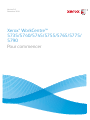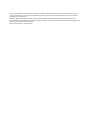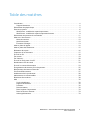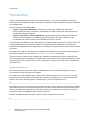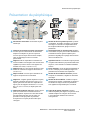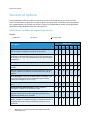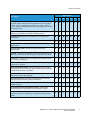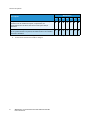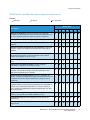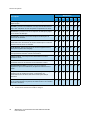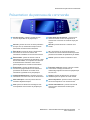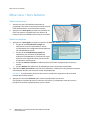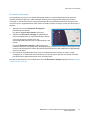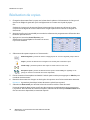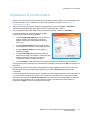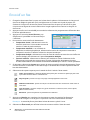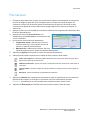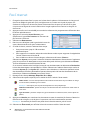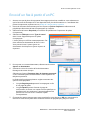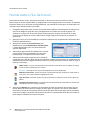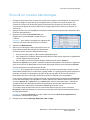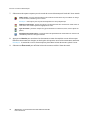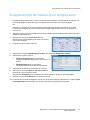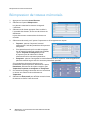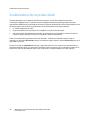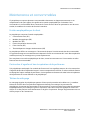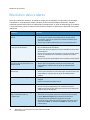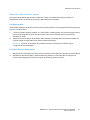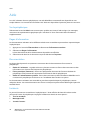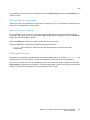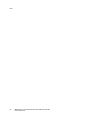Xerox 5735/5740/5745/5755 Le manuel du propriétaire
- Catégorie
- Multifonctionnels
- Taper
- Le manuel du propriétaire

Version 2.0
Décembre 2010
Xerox
®
WorkCentre™
5735/5740/5745/5755/5765/5775/
5790
Pour commencer

©2011 Xerox Corporation. Tous droits réservés. Droits non publiés réservés conformément aux lois relatives au droit d'auteur en
vigueur aux États-Unis. Le contenu de cette publication ne peut être reproduit sous quelque forme que ce soit sans l'autorisation
préalable de Xerox Corporation.
XEROX® et XEROX and Design® sont des marques déposées de Xerox Corporation aux États-Unis et/ou dans d'autres pays.
Des modifications sont régulièrement apportées au présent document. Les mises à jour techniques et les corrections typographiques
seront apportées dans les versions ultérieures.
Version 2.0 du document : décembre 2010

WorkCentre™ 5735/5740/5745/5755/5765/5775/5790
Pour commencer
3
Table des matières
Introduction . . . . . . . . . . . . . . . . . . . . . . . . . . . . . . . . . . . . . . . . . . . . . . . . . . . . . . . . . . . . . . . . . . . . . . . . . . . . . .4
Support/Assistance . . . . . . . . . . . . . . . . . . . . . . . . . . . . . . . . . . . . . . . . . . . . . . . . . . . . . . . . . . . . . . . . . . . .4
Présentation du périphérique . . . . . . . . . . . . . . . . . . . . . . . . . . . . . . . . . . . . . . . . . . . . . . . . . . . . . . . . . . . . . .5
Services et options . . . . . . . . . . . . . . . . . . . . . . . . . . . . . . . . . . . . . . . . . . . . . . . . . . . . . . . . . . . . . . . . . . . . . . . .6
WorkCentre - modèles de copieur/imprimante . . . . . . . . . . . . . . . . . . . . . . . . . . . . . . . . . . . . . . . . . .6
WorkCentre - modèles de copieur/imprimante/scanner . . . . . . . . . . . . . . . . . . . . . . . . . . . . . . . . . .9
Présentation du panneau de commande . . . . . . . . . . . . . . . . . . . . . . . . . . . . . . . . . . . . . . . . . . . . . . . . . 11
Mise sous / hors tension . . . . . . . . . . . . . . . . . . . . . . . . . . . . . . . . . . . . . . . . . . . . . . . . . . . . . . . . . . . . . . . . . 12
Mise sous tension . . . . . . . . . . . . . . . . . . . . . . . . . . . . . . . . . . . . . . . . . . . . . . . . . . . . . . . . . . . . . . . . . . . 12
Mise hors tension . . . . . . . . . . . . . . . . . . . . . . . . . . . . . . . . . . . . . . . . . . . . . . . . . . . . . . . . . . . . . . . . . . . 12
Économie d'énergie . . . . . . . . . . . . . . . . . . . . . . . . . . . . . . . . . . . . . . . . . . . . . . . . . . . . . . . . . . . . . . . . . 13
Mise en place du papier . . . . . . . . . . . . . . . . . . . . . . . . . . . . . . . . . . . . . . . . . . . . . . . . . . . . . . . . . . . . . . . . . 14
Mise en place des documents . . . . . . . . . . . . . . . . . . . . . . . . . . . . . . . . . . . . . . . . . . . . . . . . . . . . . . . . . . . . 15
Réalisation de copies . . . . . . . . . . . . . . . . . . . . . . . . . . . . . . . . . . . . . . . . . . . . . . . . . . . . . . . . . . . . . . . . . . . . 16
Impression d'un document . . . . . . . . . . . . . . . . . . . . . . . . . . . . . . . . . . . . . . . . . . . . . . . . . . . . . . . . . . . . . . 17
Envoi d’un fax . . . . . . . . . . . . . . . . . . . . . . . . . . . . . . . . . . . . . . . . . . . . . . . . . . . . . . . . . . . . . . . . . . . . . . . . . . 18
Fax serveur . . . . . . . . . . . . . . . . . . . . . . . . . . . . . . . . . . . . . . . . . . . . . . . . . . . . . . . . . . . . . . . . . . . . . . . . . . . . . 19
Fax Internet . . . . . . . . . . . . . . . . . . . . . . . . . . . . . . . . . . . . . . . . . . . . . . . . . . . . . . . . . . . . . . . . . . . . . . . . . . . . 20
Envoi d'un fax à partir d'un PC . . . . . . . . . . . . . . . . . . . . . . . . . . . . . . . . . . . . . . . . . . . . . . . . . . . . . . . . . . 21
Numérisation flux de travail . . . . . . . . . . . . . . . . . . . . . . . . . . . . . . . . . . . . . . . . . . . . . . . . . . . . . . . . . . . . . 22
Envoi d’un courrier électronique . . . . . . . . . . . . . . . . . . . . . . . . . . . . . . . . . . . . . . . . . . . . . . . . . . . . . . . . . 23
Enregistrement de travaux pour réimpression . . . . . . . . . . . . . . . . . . . . . . . . . . . . . . . . . . . . . . . . . . . . . 25
Réimpression de travaux mémorisés . . . . . . . . . . . . . . . . . . . . . . . . . . . . . . . . . . . . . . . . . . . . . . . . . . . . . 26
Connexion/Déconnexion . . . . . . . . . . . . . . . . . . . . . . . . . . . . . . . . . . . . . . . . . . . . . . . . . . . . . . . . . . . . . . . . 27
Amélioration de la productivité . . . . . . . . . . . . . . . . . . . . . . . . . . . . . . . . . . . . . . . . . . . . . . . . . . . . . . . . . . 28
Maintenance et consommables . . . . . . . . . . . . . . . . . . . . . . . . . . . . . . . . . . . . . . . . . . . . . . . . . . . . . . . . . . 29
Résolution des incidents . . . . . . . . . . . . . . . . . . . . . . . . . . . . . . . . . . . . . . . . . . . . . . . . . . . . . . . . . . . . . . . . . 30
Aide . . . . . . . . . . . . . . . . . . . . . . . . . . . . . . . . . . . . . . . . . . . . . . . . . . . . . . . . . . . . . . . . . . . . . . . . . . . . . . . . . . . 32
Sur le périphérique . . . . . . . . . . . . . . . . . . . . . . . . . . . . . . . . . . . . . . . . . . . . . . . . . . . . . . . . . . . . . . . . . . 32
Pages d'information . . . . . . . . . . . . . . . . . . . . . . . . . . . . . . . . . . . . . . . . . . . . . . . . . . . . . . . . . . . . . . . . 32
Incidents . . . . . . . . . . . . . . . . . . . . . . . . . . . . . . . . . . . . . . . . . . . . . . . . . . . . . . . . . . . . . . . . . . . . . . . . . . . 32
Documentation . . . . . . . . . . . . . . . . . . . . . . . . . . . . . . . . . . . . . . . . . . . . . . . . . . . . . . . . . . . . . . . . . . . . . 32
Dans le pilote d'imprimante . . . . . . . . . . . . . . . . . . . . . . . . . . . . . . . . . . . . . . . . . . . . . . . . . . . . . . . . . 33
Dans les Services Internet . . . . . . . . . . . . . . . . . . . . . . . . . . . . . . . . . . . . . . . . . . . . . . . . . . . . . . . . . . . 33
Aide supplémentaire . . . . . . . . . . . . . . . . . . . . . . . . . . . . . . . . . . . . . . . . . . . . . . . . . . . . . . . . . . . . . . . . 33

Introduction
WorkCentre™ 5735/5740/5745/5755/5765/5775/5790
Pour commencer
4
Introduction
Votre nouveau périphérique est plus qu'un simple copieur : il s'agit d'un périphérique numérique
offrant des fonctionnalités de copie, de télécopie, d'impression et de numérisation (sujet au modèle et
à la configuration).
Deux configurations sont disponibles :
• Copieur / imprimante WorkCentre : périphérique numérique multifonction offrant des
fonctionnalités de copie, d'impression, de télécopie (en option), de courrier électronique et de
numérisation réseau (en option).
• Copieur / imprimante / scanner WorkCentre : périphérique multifonction avancé offrant des
fonctions de haute qualité. Ce modèle comprend les fonctions de copie, d'impression, de
numérisation, de courrier électronique et de télécopie (fax, en option).
Sept configurations différentes sont disponibles pour chaque modèle, produisant 35, 40, 45, 55, 65, 75
ou 90 copies/impressions par minute. Toutes les configurations sont entièrement évolutives pour
permettre leur adaptation à tout équipement futur éventuel. Pour plus d'informations, prenez contact
avec Xerox.
Pour obtenir de l'aide afin d'identifier votre modèle, sa configuration et les options supplémentaires
disponibles, reportez-vous à la section Présentation du périphérique à la page 5.
Toutes les fonctions décrites dans ce Guide de l'utilisateur correspondent à celles d'un WorkCentre
dont la configuration est complète. Il est possible que ces fonctions ne soient pas disponibles sur votre
périphérique. Pour plus d'informations sur les composants en option ou sur toute autre configuration,
contactez Xerox.
Support/Assistance
Pour toute assistance pendant ou après l'installation du produit, visitez le site Web Xerox. Vous y
trouverez des solutions en ligne et un support.
Pour obtenir de l'aide supplémentaire, contactez nos techniciens au Centre Services Xerox ou votre
interlocuteur Xerox local. Pour toute demande d'assistance par téléphone, le numéro de série de la
machine sera requis. Utilisez l'espace ci-dessous pour y inscrire le numéro de série :
# ______________________________________________________________________________
Pour obtenir ce numéro, ouvrez la porte avant de la machine. Il est indiqué sur une étiquette au-dessus
de la cartouche de toner. Le numéro du Centre Services Xerox ou de votre interlocuteur Xerox local est
fourni à l'installation du périphérique. Pour votre confort et en prévision d'un usage futur éventuel,
inscrivez le numéro de téléphone dans l'espace ci-dessous :
Numéro de téléphone du Centre Services Xerox ou de l'interlocuteur Xerox local :
# ______________________________________________________________________________

Présentation du périphérique
WorkCentre™ 5735/5740/5745/5755/5765/5775/5790
Pour commencer
5
Présentation du périphérique
Panneau de commande : écran tactile et pavé
numérique.
Module de finition grande capacité : il permet
d'assembler, de décaler, d'empiler et d'agrafer
les tirages. Ce module est compatible avec les
kits de plieuse/brocheuse, pliage en trois et
perforation.
Chargeur de documents et glace d'exposition :
convient pour la numérisation des documents
simples ou multiples. La glace d'exposition
convient pour la copie de documents simples,
reliés, endommagés ou avec un format
personnalisé.
Plieuse/brocheuse et unité de pliage en trois :
ces modules en option peuvent être installés avec
le module de finition grande capacité pour
permettre l'agrafage et le pliage de documents
reliés ou de brochures.
Magasins 1 et 2 : disponibles en standard sur
tous les modèles. Ces magasins sont entièrement
réglables et peuvent contenir des supports de
formats A5 à A3 (5,5 x 8,5 à 11 x 17).
Agrafeuse externe : ce module en option permet
d'agrafer manuellement jusqu'à 50 feuilles. Pour
l'ajouter, il est nécessaire d'installer la tablette
externe.
Magasins 3 et 4 : d'une grande capacité, ils sont
dédiés à l'utilisation de supports de format A4
(ou 8,5 x 11).
Bac à décalage : reçoit des tirages assemblés ou
en série. Chaque jeu est décalé par rapport au
précédent afin de faciliter leur séparation.
Départ manuel : convient pour l'utilisation de
supports d'impression non standard.
Module de finition Office Standard : permet
d'empiler, d'assembler, d'agrafer et de décaler
les tirages.
Magasin 5 : magasin grande capacité en option,
dédié aux supports de format A4 (ou 8,5 x 11),
départ grand côté. Des kits sont disponibles en
option pour les supports de formats 11 x 17, A3,
8,5 x 14, 8,5 x 11 ou A4, en départ petit côté
(DPC).
Module de finition Office : module en option
permettant d'empiler, d'assembler, d'agrafer et
de décaler les tirages. Des kits de perforation
sont également disponibles pour ce module.
Magasin 6 (module d'insertion) : option conçue
pour être utilisée avec le module de finition
grande capacité. Il permet d'insérer des feuilles
pré-imprimées dans des jeux de copies. Ce
processus ne fait pas partie du processus
d'impression et ne peut pas être utilisé pour
l'imagerie.
Capot de la glace d'exposition : capot à
charnières plates pour la glace d'exposition. Il est
installé à la place du chargeur de document.
C'est un élément standard sur certaines
configurations.
13
14
1
2
3
4
5
6
8
7
9
10
xerox
11
xerox
12
1
8
2
9
3
10
4
11
5
12
6
13
7
14

Services et options
WorkCentre™ 5735/5740/5745/5755/5765/5775/5790
Pour commencer
6
Services et options
Votre périphérique offre de nombreux services et options. Une grande partie de ces services sont
fournis en standard et il suffit de les activer ou de les configurer après l'installation d'un équipement
tiers supplémentaire. Les fonctions et les kits en option sont disponibles à l'achat. Leur disponibilité
dépend du modèle de WorkCentre dont vous disposez.
WorkCentre - modèles de copieur/imprimante
Touche :
Description
WorkCentre
35 40 45 55 65 75 90
Capot de la glace d'exposition : capot à charnières plates pour la
glace d'exposition. Remplace le chargeur de documents.
- - - - - -
Chargeur de documents : permet de charger 75 (modèle 35
seulement) ou 100 documents recto ou recto verso de formats A5 à
A3 (5,5 x 8,5 à 11 x 17). Il est installé à la place du capot de la glace
d'exposition.
Les magasins 3 et 4 sont des magasins grande capacité.
Le magasin 5 est un module d'alimentation papier grande
capacité.
Magasin 6 (système d'insertion en post-traitement) : disponible
en option, il peut être installé avec le module de finition grande
capacité.
-
Bac à enveloppes : ce bac est installé à la place du magasin 2 afin
de permettre l'impression sur des enveloppes. Il peut contenir
jusqu'à 55 enveloppes n° 10 (4,1 x 9,5).
Bac à décalage : permet de recevoir les tirages assemblés ou en
série.
- - -
Module de finition Office Standard : permet d'empiler,
d'assembler, d'agrafer et de décaler les tirages.
- - - -
Module de finition Office : permet d'empiler, d'assembler,
d'agrafer et de décaler les tirages. Des kits de perforation sont
également disponibles pour ce module.
-
Module de finition grande capacité : permet d'assembler, de
décaler, d'empiler et d'agrafer les tirages. Ce module de finition est
compatible avec les kits de plieuse/brocheuse, pliage en trois et
perforation.
-
Standard En option Non disponible

Services et options
WorkCentre™ 5735/5740/5745/5755/5765/5775/5790
Pour commencer
7
Kits de perforation : disponibles avec les modules de finition Office
et grande capacité. Plusieurs kits de perforation sont disponibles :
2 trous, 2 trous - perforation format 8,5 x 14, 3 trous, 4 trous ou
4 trous - suédois. Le périphérique ne peut être équipé que d'un seul
de ces kits à la fois.
Agrafeuse externe : permet un agrafage manuel. Pour ajouter ce
module, il est nécessaire d'installer la tablette externe.
La tablette externe peut être installée sur le côté gauche du
périphérique.
Support : zone de stockage installée à la place des magasins 3 et 4.
- - -
Kit fax standard (local) : permet la connexion à une seule ligne
téléphonique.
Kit fax 2 lignes (local) : permet la connexion à 2 lignes
téléphoniques.
Fax LAN
a
: permet aux utilisateurs d'envoyer des fax directement
depuis leur ordinateur à l'aide des pilotes d'imprimante et de fax.
Fax serveur
b
: permet l'envoi et la réception des télécopies papier
via un serveur de télécopie.
Fax Internet : permet l’envoi et la réception de télécopies via
Internet ou un intranet.
Kit de numérisation réseau : permet l'utilisation des services de
numérisation flux de travail et de courrier électronique. Le scanner
monochrome est fourni en standard.
Kit de sécurité : offre des fonctions de sécurité supplémentaires,
telles que les options de nettoyage.
Xerox Secure Access : comprend un périphérique de lecture de
carte permettant de limiter l'accès à la machine.
Scanner couleur : convient pour la numérisation en couleur
(installé en usine).
- - -
Kit d'activation de la numérisation couleur : code d'accès
permettant d'activer les fonctions de numérisation couleur.
- - - -
Comptabilisation réseau : permet le suivi de l'utilisation
(impression, copie et numérisation) de plusieurs machines via le
réseau.
Description
WorkCentre
35 40 45 55 65 75 90

Services et options
WorkCentre™ 5735/5740/5745/5755/5765/5775/5790
Pour commencer
8
Comptabilisation standard Xerox : outil de comptabilisation qui
permet le suivi du nombre de copies, d'impressions, de
numérisations flux de travail, fax serveur et fax pour chaque
utilisateur.
Interface externe : permet de raccorder un dispositif tiers (tel
qu'un système à carte ou à pièces) à la machine afin d'en contrôler
l’accès et l'utilisation.
a. Un kit de fax standard ou deux lignes ou un serveur fax tiers doit être installé et configuré.
b. Un serveur fax tiers doit être installé et configuré.
Description
WorkCentre
35 40 45 55 65 75 90

Services et options
WorkCentre™ 5735/5740/5745/5755/5765/5775/5790
Pour commencer
9
WorkCentre - modèles de copieur/imprimante/scanner
Touche :
Description
WorkCentre
35 40 45 55 65 75 90
Chargeur de documents : permet de charger 75 (modèle 35
seulement) ou 100 documents recto ou recto verso de formats A5 à
A3. Il est installé à la place du capot de la glace d'exposition.
Les magasins 3 et 4 sont des magasins grande capacité.
Le magasin 5 est un module d'alimentation papier grande
capacité.
Magasin 6 (système d'insertion en post-traitement) : disponible
en option, il peut être installé avec le module de finition grande
capacité.
-
Bac à enveloppes : ce bac est installé à la place du magasin 2 afin
de permettre l'impression sur des enveloppes. Il peut contenir
jusqu'à 55 enveloppes n° 10 (4,1 x 9,5).
Bac à décalage : permet de recevoir les tirages assemblés ou en
série.
- - -
Module de finition Office Standard : permet d'empiler,
d'assembler, d'agrafer et de décaler les tirages.
- - - -
Module de finition Office : permet d'empiler, d'assembler,
d'agrafer et de décaler les tirages. Des kits de perforation sont
également disponibles pour ce module.
-
Module de finition grande capacité : permet d'assembler, de
décaler, d'empiler et d'agrafer les tirages. Ce module de finition est
compatible avec les kits de plieuse/brocheuse, pliage en trois et
perforation.
-
Kits de perforation : disponibles avec les modules de finition Office
et grande capacité. Plusieurs kits de perforation sont disponibles : 2
trous, 2 trous - perforation format 8,5 x 14, 3 trous, 4 trous ou 4
trous - suédois. Le périphérique ne peut être équipé que d'un seul
de ces kits à la fois.
Agrafeuse externe : permet un agrafage manuel. Pour ajouter ce
module, il est nécessaire d'installer la tablette externe.
La tablette externe peut être installée sur le côté gauche du
périphérique.
Kit fax standard (local) : permet la connexion à une seule ligne
téléphonique.
Standard En option Non disponible

Services et options
WorkCentre™ 5735/5740/5745/5755/5765/5775/5790
Pour commencer
10
Kit fax 2 lignes (local) : permet la connexion à 2 lignes
téléphoniques.
Fax LAN
a
: permet aux utilisateurs d'envoyer des fax directement
depuis leur ordinateur à l'aide des pilotes d'imprimante et de fax.
Fax serveur
b
: permet l'envoi et la réception des télécopies papier
via un serveur de télécopie.
Fax Internet : permet l’envoi et la réception de télécopies via
Internet ou un intranet.
Kit de numérisation réseau : permet l'utilisation des services de
numérisation flux de travail et de courrier électronique. Le scanner
monochrome est fourni en standard.
Kit de sécurité : offre des fonctions de sécurité supplémentaires,
telles que les options de nettoyage.
Xerox Secure Access : comprend un périphérique de lecture de
carte permettant de limiter l'accès à la machine.
Scanner couleur : convient pour la numérisation en couleur
(installé en usine).
- - -
Kit d'activation de la numérisation couleur : code d'accès
permettant d'activer les fonctions de numérisation couleur.
- - - -
Comptabilisation réseau : permet le suivi de l'utilisation
(impression, copie et numérisation) de plusieurs machines via le
réseau.
Comptabilisation standard Xerox : outil de comptabilisation qui
permet le suivi du nombre de copies, d'impressions, de
numérisations flux de travail, fax serveur et fax pour chaque
utilisateur.
Interface externe : permet de raccorder un dispositif tiers (tel
qu'un système à carte ou à pièces) à la machine afin d'en contrôler
l’accès et l'utilisation.
a. Un kit de fax standard ou deux lignes ou un serveur fax tiers doit être installé et configuré.
b. Un serveur fax tiers doit être installé et configuré.
Description
WorkCentre
35 40 45 55 65 75 90

Présentation du panneau de commande
WorkCentre™ 5735/5740/5745/5755/5765/5775/5790
Pour commencer
11
Présentation du panneau de commande
Accueil services : permet l'accès à tous les
services disponibles sur le périphérique.
Interruption de l'impression : convient pour
mettre un travail en cours d'impression en
attente afin d'exécuter un travail de copie plus
urgent.
Services : permet de revenir à l'écran précédent
de copie, fax ou numérisation lorsque l'écran
État travail ou État machine est affiché.
Marche : permet de lancer l'exécution d'un
travail.
État travail : permet de vérifier l'avancement
des travaux en cours ou d'afficher des
informations détaillées sur les travaux terminés.
AC : une pression sur cette touche permet
d'effacer une entrée sélectionnée Deux pressions
permettent de rétablir les paramètres par défaut.
État machine : permet de vérifier l'état du
périphérique, les compteurs de facturation, l'état
des consommables, ou d'imprimer les relevés et
la documentation utilisateur. Cette touche
permet également d'accéder au mode Outils.
Arrêter : permet d'arrêter un travail en cours.
Écran tactile : permet de sélectionner les
fonctions de programmation et d'afficher les
procédures de résolution d'incident et les
informations générales sur le périphérique.
Économie d'énergie : permet d'activer le mode
d'économie d'énergie, d'effectuer un
redémarrage rapide ou de mettre le périphérique
hors tension.
Connexion/Déconnexion : permet d'entrer les
informations de connexion et de se déconnecter.
Langue : permet de sélectionner une langue
différente pour les options de l'écran tactile.
Pavé numérique : convient pour la saisie de
caractères alphanumériques.
Pause composition : permet d'insérer une pause
lors de la composition d'un numéro de fax.
Aide : permet d'afficher les messages d'aide
correspondant aux fonctions du périphérique.
Touche d'annulation C : permet d'annuler la
dernière saisie effectuée à l'aide du pavé
numérique.
1
2
3
4
5
6
8
9
10
7
12
13
11
16
14
15
1
9
2
10
3
11
4
12
5
13
6
14
7
15
8
16

Mise sous / hors tension
WorkCentre™ 5735/5740/5745/5755/5765/5775/5790
Pour commencer
12
Mise sous / hors tension
Mise sous tension
1. Assurez-vous que l'alimentation électrique du
périphérique est reliée à une prise en bon état et que le
câble d'alimentation est correctement branché.
2. Appuyez sur l’interrupteur principal. La procédure de
mise sous tension complète (mise sous tension de
toutes les options installées) dure moins de 3 minutes.
Mise hors tension
1. Appuyez sur l’interrupteur principal. Les options de mise hors tension s'affichent :
•Lorsque le mode Économie d'énergie est
sélectionné, le mode d'alimentation réduite
correspondant à la configuration du périphérique
est immédiatement activé.
•Lorsque le mode Redémarrage rapide est
sélectionné, puis confirmé, le périphérique
redémarre immédiatement. Les travaux de copie
de la liste sont supprimés tandis que les travaux
d'impression sont récupérés.
•Lorsque la mise hors tension est sélectionnée et confirmée, le périphérique se met hors
tension.
•Lorsque Annuler est sélectionné, le périphérique reste sous tension et disponible.
2. Sélectionnez Mise hors tension. Un écran de confirmation s'affiche pour vous prévenir de la perte
éventuelle de données à la mise hors tension du périphérique.
Remarque : La confirmation de la mise hors tension entraînera la suppression de tout travail
présent dans la file d'attente.
3. Appuyez sur la touche Confirmer pour mettre le périphérique hors tension.
Une séquence contrôlée de mise hors tension commence. Le périphérique reste sous tension
pendant 45 secondes supplémentaires, puis il s'éteint.

Mise sous / hors tension
WorkCentre™ 5735/5740/5745/5755/5765/5775/5790
Pour commencer
13
Économie d'énergie
Le périphérique est conçu pour réduire automatiquement sa consommation électrique après une
certaine période d'inactivité. L'administrateur système peut configurer des options d'économie
d'énergie. La touche Économie d'énergie du panneau de commande donne accès à des options de
mise hors tension supplémentaires. Pour activer le mode Économie d'énergie, suivez les instructions ci-
dessous :
1. Appuyez sur la touche Économie d'énergie du
panneau de commande.
Les options de mise hors tension s'affichent.
2. Sélectionnez Économie d'énergie. Le périphérique
entre immédiatement en mode Alimentation réduite.
S'il a été configuré, le mode Veille est
automatiquement activé lorsqu'un délai spécifié s'est
écoulé.
La touche Économie d'énergie s'allume lorsqu'un
mode d'économie d'énergie est actif. Allumée de façon constante, elle indique que le périphérique
est en mode Alimentation réduite. Allumée de façon discontinue, elle indique que le périphérique
est en mode Veille.
3. Pour réactiver le périphérique lorsqu'il est en mode Alimentation réduite ou Veille, il suffit
d'appuyer sur un bouton de l'écran tactile ou une touche du panneau de commande. Il faudra
plus de temps au périphérique pour sortir du mode Veille.
Pour plus d'informations sur la configuration du mode Économie d'énergie, reportez-vous au Guide de
l'administrateur système.

Mise en place du papier
WorkCentre™ 5735/5740/5745/5755/5765/5775/5790
Pour commencer
14
Mise en place du papier
1. Ouvrez le magasin requis.
•Les magasins 1 et 2 sont entièrement réglables pour tous les supports du format A5
(5,5 x 8,5) au format A3 (11 x 17).
•Les magasins 3 et 4 sont dédiés aux supports de format A4 (8,5 x 11), départ grand côté.
•Le magasin 5 est une source papier grande capacité fournie en option. Le magasin standard
est constitué d'un seul tiroir réglé pour le format A4 (8,5 x 11), départ grand côté. Des kits
sont disponibles en option pour permettre au magasin 5 de contenir des supports de formats
A3 (11 x 17) DPC, et A4 (8,5 x 11) DPC.
•Le départ manuel peut contenir la plupart des types de supports dont le format est compris
entre A6 et A3 DPC (4,25 x 5,5 et 11 x 17 DPC).
Remarque : DGC = départ grand côté - DPC = départ petit côté.
2. Mettez en place le papier. Veillez à ce que la pile ne dépasse pas la ligne de remplissage maximal.
Lors du chargement du magasin 1 ou 2, veillez à ce que
la position des guides papier corresponde au format du
support. Pour régler chaque guide, serrez la pince et
faites coulisser le guide jusqu'au bord du support.
Pour charger le départ manuel, positionnez le support
contre l'avant du magasin et déplacez le guide arrière
jusqu'au bord de la pile.
Pour mettre du papier dans le magasin 5, appuyez sur
le bouton pour ouvrir la porte. Attendez que le plateau
soit en position basse. Le support nécessaire est indiqué à l'écran. Placez le support dans le
magasin en veillant à l'aligner sur le bord droit.
3. Fermez le magasin ou la porte. Le départ manuel reste ouvert.
4. Si l'écran Paramètres support est affiché, sélectionnez le format, le type et la couleur du papier mis
en place et sélectionnez Confirmer.
Si le magasin est dédié, le papier de format et de type spécifiés à partir de l'écran tactile doit être
chargé et l'écran Paramètres support n'est pas affiché.

Mise en place des documents
WorkCentre™ 5735/5740/5745/5755/5765/5775/5790
Pour commencer
15
Mise en place des documents
Les documents peuvent être chargés dans le chargeur de
documents ou sur la glace d'exposition.
1. Chargez les documents face à copier vers le haut dans
le plateau d'alimentation du chargeur de documents.
Réglez le guide afin qu'il soit légèrement en contact
avec la pile de papier.
Ou...
2. Soulevez le chargeur de documents. Placez le
document face à copier vers le bas sur la glace
d'exposition et alignez-le contre la flèche dans l'angle
supérieur droit. Fermez le chargeur de documents.
Remarque : les documents sont numérisés une seule
fois, même lorsque plusieurs copies sont programmées.
Pour plus d'informations sur les spécifications pour le
WorkCentre™ 5735/5740/5745/5755/5765/5775/5790,
rendez-vous à l'adresse www.xerox.com.
5
1
2
3
6
A4
5.5"
A5
A4
5
1
2
3
6
A4
A
B

Réalisation de copies
WorkCentre™ 5735/5740/5745/5755/5765/5775/5790
Pour commencer
16
Réalisation de copies
1. Chargez les documents face à copier vers le haut dans le plateau d'alimentation du chargeur de
documents. Réglez le guide afin qu'il soit légèrement en contact avec la pile de papier.
Ou...
Soulevez le chargeur de documents. Placez le document face à copier vers le bas sur la glace
d'exposition et alignez-le contre la flèche dans l'angle supérieur droit. Fermez le chargeur de
documents.
2. Appuyez une fois sur la touche AC pour annuler les sélections de programmation effectuées dans
les écrans précédemment.
3. Appuyez sur la touche Accueil Services, puis
sélectionnez l'option Copie. Les fonctions du service
Copie sont affichées.
4. Sélectionnez les options requises sur l’écran tactile :
5. Entrez le nombre d'exemplaires souhaité à l'aide du pavé numérique et appuyez sur Marche pour
numériser les documents.
6. Retirez les documents du chargeur ou de la glace d'exposition une fois la numérisation terminée.
Remarque : le travail est placé dans la liste des travaux, prêt à être imprimé.
7. Sélectionnez État travail pour afficher la liste de travaux et vérifier l'état du travail.
Un travail suspendu dans la liste signifie que des ressources supplémentaires sont requises pour
l'impression. Pour identifier les ressources requises, sélectionnez le travail puis Détails travail. Une
fois les ressources disponibles, le travail est imprimé.
Réduire/Agrandir : permet de réduire l'image jusqu'à 25 % ou de l'agrandir jusqu'à 400 %.
Papier : permet de sélectionner le magasin et le format pour le travail de copie.
Mode tirage : permet de produire des copies en mode recto ou recto verso.
Réception copies : permet de sélectionner des options d'assemblage, d'agrafage ou de
pliage (en fonction du module de finition disponible).

Impression d'un document
WorkCentre™ 5735/5740/5745/5755/5765/5775/5790
Pour commencer
17
Impression d'un document
1. Assurez-vous que le pilote d'imprimante Xerox approprié est bien installé sur votre ordinateur. Pour
plus d'informations sur l'installation des pilotes d'imprimante, reportez-vous au Guide de
l'administrateur système.
2. Ouvrez le document à imprimer. Depuis votre application, cliquez sur Fichier > Imprimer et
sélectionnez le périphérique Xerox dans la liste d'imprimantes qui s'affiche.
3. Pour modifier les valeurs par défaut des propriétés d'impression, cliquez sur Propriétés.
Le pilote d'imprimante présente plusieurs onglets
contenant des options et des propriétés.
•L'onglet Support/Réception permet de choisir le
type de support, le format et la couleur des
tirages, comme par exemple des impressions
recto verso.
•L'onglet Pages spéciales permet d'ajouter des
couvertures, des insertions ou des pages spéciales.
•L'onglet Options Image permet de régler la
qualité de l'image.
•L'onglet Prés./Filigranes permet d'ajouter des
filigranes aux pages, de modifier l'orientation des
images (paysage ou portrait) et d'activer
l'impression cahier et images multiples.
•L'onglet Avancé contient des options relatives à la police, au document et à l'impression.
Choisissez les options requises pour votre travail d'impression, puis cliquez sur OK pour imprimer le
document.
4. Le travail d'impression est envoyé au périphérique et apparaît dans la liste Travaux actifs. Pour
afficher cette liste sur le périphérique, appuyez sur la touche État travail du panneau de
commande.
Un travail suspendu dans la liste signifie que des ressources supplémentaires ou une connexion ou
un code d'accès utilisateur sont requis pour l'impression. Pour identifier les ressources requises,
sélectionnez le travail, puis Ressources requises. Une fois les ressources disponibles, le travail est
imprimé. Si une connexion ou un code d'accès est requis, connectez-vous à la machine ou
sélectionnez Libérer et entrez le code d'accès sécurisé.

Envoi d’un fax
WorkCentre™ 5735/5740/5745/5755/5765/5775/5790
Pour commencer
18
Envoi d’un fax
1. Chargez les documents face à copier vers le haut dans le plateau d'alimentation du chargeur de
documents. Réglez le guide afin qu'il soit légèrement en contact avec la pile de papier. Ou...
Soulevez le chargeur de documents. Placez le document face à copier vers le bas sur la glace
d'exposition et alignez-le contre la flèche dans l'angle supérieur droit. Fermez le chargeur de
documents.
2. Appuyez une fois sur la touche AC pour annuler les sélections de programmation effectuées dans
les écrans précédemment.
3. Appuyez sur la touche Accueil Services, puis
sélectionnez l'option Fax. Les fonctions de fax
s'affichent.
4. Pour entrer le numéro de fax du destinataire :
• Composition clavier : sélectionnez la zone de
saisie du numéro sur l'écran tactile et entrez le
numéro à l'aide du pavé numérique.
• Composition manuelle : si un combiné de
téléphone est relié au périphérique, sélectionnez la touche de composition manuelle et
composez le numéro à l'aide du combiné ou du pavé numérique.
• Composition abrégée : sélectionnez la zone de saisie du numéro et entrez les trois chiffres du
numéro abrégé, puis sélectionnez l'option Composition abrégée.
• Carnet d'adresses : sélectionnez ce bouton pour accéder au carnet d'adresses du fax.
Sélectionnez une entrée de ce carnet pour l'ajouter à la liste des destinataires. Ajoutez
d'autres destinataires le cas échéant et sélectionnez Fermer pour revenir à l'écran précédent.
5. Si nécessaire, sélectionnez Ajouter pour ajouter le numéro entré à la liste des destinataires. Entrez
d'autres numéros si nécessaire. Le fax sera envoyé à l'ensemble des numéros répertoriés dans la
liste des destinataires.
6. Sélectionnez les options requises pour le travail de fax à l'aide de l’écran tactile :
7. Appuyez sur Marche pour numériser les documents et traiter le travail de fax. Retirez les
documents du chargeur ou de la glace d'exposition une fois la numérisation terminée.
Remarque : Le travail de fax est placé dans la liste des travaux, prêt à l'envoi.
8. Sélectionnez État travail pour afficher la liste de travaux et vérifier l'état du travail.
Caract. de composition : caractères alphanumériques ayant une fonction spécifique pour le fax
et pouvant être saisis dans le numéro de fax.
Page de garde : permet d'envoyer une page d'accompagnement avec le fax.
Mode de numérisation : permet d'indiquer si le document doit être numérisé en mode recto ou
recto verso.
Type document : permet d'indiquer le type de document à numériser (texte, texte et photo,
photo ou demi-teintes).
Résolution : permet d'optimiser les paramètres de résolution.

Fax serveur
WorkCentre™ 5735/5740/5745/5755/5765/5775/5790
Pour commencer
19
Fax serveur
1. Chargez les documents face à copier vers le haut dans le plateau d'alimentation du chargeur de
documents. Réglez le guide afin qu'il soit légèrement en contact avec la pile de papier. Ou...
Soulevez le chargeur de documents. Placez le document face à copier vers le bas sur la glace
d'exposition et alignez-le contre la flèche dans l'angle supérieur droit. Fermez le chargeur de
documents.
2. Appuyez une fois sur la touche AC pour annuler les sélections de programmation effectuées dans
les écrans précédemment.
3. Appuyez sur la touche Accueil Services, puis
sélectionnez l'option Fax serveur. Les fonctions de fax
serveur s'affichent.
4. Pour entrer le numéro de fax du destinataire :
• Composition clavier : sélectionnez la zone de
saisie du numéro sur l'écran tactile et entrez le
numéro à l'aide du pavé numérique.
• Répertoire fax : sélectionnez ce bouton puis une
entrée du répertoire pour l'ajouter à la liste des destinataires.
5. Sélectionnez Ajouter pour ajouter le numéro à la liste des destinataires.
6. Sélectionnez les options requises pour le travail de fax à l'aide de l’écran tactile :
7. Appuyez sur Marche pour numériser les documents et traiter le travail de fax serveur. Retirez les
documents du chargeur ou de la glace d'exposition une fois la numérisation terminée.
Remarque : le travail de fax serveur est placé dans la liste des travaux, prêt à l'envoi.
8. Sélectionnez État travail pour afficher la liste de travaux et vérifier l'état du travail.
Caract. de composition : caractères alphanumériques avec une fonction spécifique pour le fax
pouvant faire partie du numéro de fax.
Mode de numérisation : permet d'indiquer si le document doit être numérisé en mode recto ou
recto verso.
Type document : permet d'indiquer le type de document à numériser (texte, texte et photo ou
photo).
Résolution : permet d'optimiser les paramètres de résolution.

Fax Internet
WorkCentre™ 5735/5740/5745/5755/5765/5775/5790
Pour commencer
20
Fax Internet
1. Chargez les documents face à copier vers le haut dans le plateau d'alimentation du chargeur de
documents. Réglez le guide afin qu'il soit légèrement en contact avec la pile de papier. Ou...
Soulevez le chargeur de documents. Placez le document face à copier vers le bas sur la glace
d'exposition et alignez-le contre la flèche dans l'angle supérieur droit. Fermez le chargeur de
documents.
2. Appuyez une fois sur la touche AC pour annuler les sélections de programmation effectuées dans
les écrans précédemment.
3. Appuyez sur la touche Accueil Services, puis
sélectionnez l'option Fax Internet. Les fonctions de
fax Internet s'affichent.
4. Sélectionnez Destinataires.
5. Dans le menu déroulant situé à gauche de la zone de
saisie, sélectionnez À ou Cc pour le destinataire.
6. À l'aide du clavier, saisissez l'adresse électronique.
• Vous pouvez saisir jusqu'à 128 caractères
alphanumériques.
• Pour supprimer un caractère, utilisez la touche Retour arrière et pour supprimer l'intégralité de
l'entrée, sélectionnez le bouton X.
• Pour accéder aux claviers d'autres langues, sélectionnez le bouton Claviers....
Sélectionnez Ajouter pour ajouter l'adresse à la liste des destinataires. Recommencez l'opération
jusqu'à ce que tous les destinataires requis aient été ajoutés à la liste, puis sélectionnez Fermer.
Tous les destinataires sont affichés dans la liste.
Si un carnet d'adresses a été configuré, entrez le nom du destinataire et sélectionnez Rechercher.
La liste des destinataires correspondants s'affiche. Sélectionnez l'adresse électronique voulue et
choisissez Ajouter (À :) ou Ajouter (Cc :) dans le menu déroulant. L'adresse est ajoutée à la liste
des destinataires. Plusieurs destinataires peuvent être ajoutés à la liste des destinataires de la
même façon. Sélectionnez Fermer pour quitter l'écran.
7. Renseignez les champs Message, Répondre, De et Objet.
8. Sélectionnez les options requises pour le travail de fax à l'aide de l’écran tactile :
9. Appuyez sur Marche pour numériser les documents et traiter le travail de fax Internet. Retirez les
documents du chargeur ou de la glace d'exposition une fois la numérisation terminée.
Remarque : le travail de fax Internet est placé dans la liste des travaux, prêt à l'envoi.
10. Sélectionnez État travail pour afficher la liste de travaux et vérifier l'état du travail.
Mode couleur : convient à la reproduction des couleurs du document ou pour obtenir un tirage
en noir et blanc, échelle de gris ou couleur.
Remarque : cette option peut ne pas être disponible sur votre périphérique.
Mode de numérisation : permet d'indiquer si le document doit être numérisé en mode recto ou
recto verso.
Type document : permet d'indiquer le type de document à numériser (texte, texte et photo ou
photo).
La page est en cours de chargement...
La page est en cours de chargement...
La page est en cours de chargement...
La page est en cours de chargement...
La page est en cours de chargement...
La page est en cours de chargement...
La page est en cours de chargement...
La page est en cours de chargement...
La page est en cours de chargement...
La page est en cours de chargement...
La page est en cours de chargement...
La page est en cours de chargement...
La page est en cours de chargement...
La page est en cours de chargement...
-
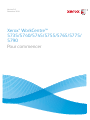 1
1
-
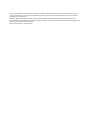 2
2
-
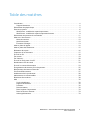 3
3
-
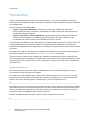 4
4
-
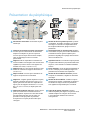 5
5
-
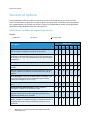 6
6
-
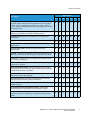 7
7
-
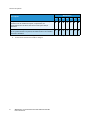 8
8
-
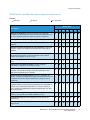 9
9
-
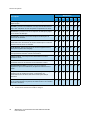 10
10
-
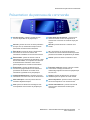 11
11
-
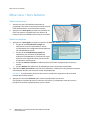 12
12
-
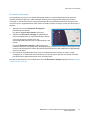 13
13
-
 14
14
-
 15
15
-
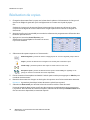 16
16
-
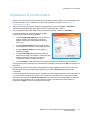 17
17
-
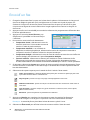 18
18
-
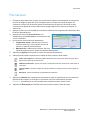 19
19
-
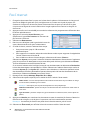 20
20
-
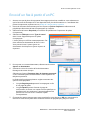 21
21
-
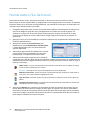 22
22
-
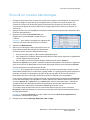 23
23
-
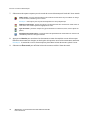 24
24
-
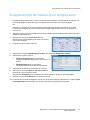 25
25
-
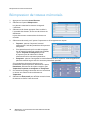 26
26
-
 27
27
-
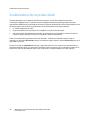 28
28
-
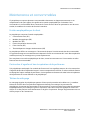 29
29
-
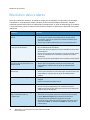 30
30
-
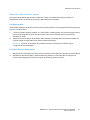 31
31
-
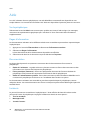 32
32
-
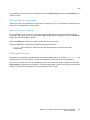 33
33
-
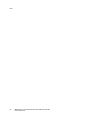 34
34
Xerox 5735/5740/5745/5755 Le manuel du propriétaire
- Catégorie
- Multifonctionnels
- Taper
- Le manuel du propriétaire
Documents connexes
-
Xerox 4150 Le manuel du propriétaire
-
Xerox 4150 Le manuel du propriétaire
-
Xerox WorkCentre 5740 Le manuel du propriétaire
-
Xerox 2121 Le manuel du propriétaire
-
Xerox FaxCentre F116 Le manuel du propriétaire
-
Xerox WorkCentre 5740 Le manuel du propriétaire
-
Xerox 5865/5875/5890 Le manuel du propriétaire
-
Xerox WORKCENTRE 5945 5955 Le manuel du propriétaire
-
Xerox 265/275 Le manuel du propriétaire
-
Xerox Pro 245/255 Le manuel du propriétaire