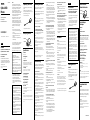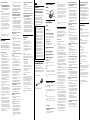La page est en cours de chargement...

1 Démarrez votre ordinateur.
2 Raccordez cette souris à la borne de
raccordement USB de votre ordinateur.
Votre ordinateur détecte automatiquement la
souris, ce qui vous permet de l’utiliser.
Remarques
• Sur certains ordinateurs, l’installation d’un disque de
système d’exploitation peut être nécessaire. Dans ce
cas, suivez les directives indiquées sur votre
ordinateur.
• En fonction de l’état de l’ordinateur ou du système
d’exploitation, le fonctionnement de cette souris peut
devenir instable, voire impossible. Dans ce cas,
reportez-vous à la section «Dépannage».
• Après avoir déconnecté cette souris de la borne de
raccordement USB, attendez environ cinq secondes
avant de la reconnecter. (Si vous la reconnectez
immédiatement, il se peut qu’elle ne soit pas
détectée.)
z
Vous pouvez connecter ou déconnecter cette souris
sans avoir à mettre l’ordinateur hors tension.
Dépannage
Si vous rencontrez l’une des difficultés décrites ci-
dessous pendant l’utilisation de cette souris,
reportez-vous à ce guide de dépannage pour essayer
de remédier au problème. Si le problème persiste,
contactez votre détaillant Sony le plus proche.
Ma souris ne fonctionne pas.
❒ Le connecteur USB n’est pas raccordé
correctement.
c Après avoir quitté toutes les applications,
rebranchez le connecteur USB.
(Après avoir déconnecté la souris de la borne de
raccordement USB, attendez environ cinq
secondes avant de la reconnecter.)
❒ Votre ordinateur ne détecte pas la souris via le
port USB auquel la souris est raccordée.
c Si votre ordinateur comporte plusieurs bornes
de raccordement USB, essayez de raccorder la
souris à d’autres bornes de raccordement USB.
(Après avoir déconnecté la souris de la borne de
raccordement USB, attendez environ cinq
secondes avant de la reconnecter.)
c Mettez l’ordinateur hors tension pendant que la
souris est raccordée, puis redémarrez-le au bout
d’environ 30 secondes.
(Si votre souris ne fonctionne toujours pas
même après avoir effectué cette opération,
réessayez plusieurs fois.)
❒ Le capteur de lecture optique ne fonctionne pas
correctement.
c En raison de la conception même de cette souris
optique, ne l’utilisez pas sur un miroir, une surface
vitrée ou brillante car elle ne fonctionnera pas
correctement. Utilisez la souris avec un tapis de
souris ou placez-la sur une surface appropriée.
❒ La souris est raccordée via un concentrateur USB
ou un clavier.
c Raccordez la souris directement à votre ordinateur.
❒ Votre ordinateur désactive le port USB.
c
Essayez la procédure suivante en utilisant le
clavier ou une autre souris.
Double-cliquez sur
l’icône [System] (Système) dans [Control Panel]
(Panneau de configuration), puis cliquez sur
[Device Manager] (Gestionnaire de périphériques).
Si [!] s’affiche pour l’icône du périphérique USB ou
l’icône de la souris, choisissez [!], puis cliquez sur
[Delete] (Supprimer).
Redémarrez ensuite votre ordinateur.
❒ Le port USB est désactivé dans les réglages du
BIOS.
c Vérifiez les réglages par défaut du BIOS de
votre ordinateur. Le port USB peut avoir été
désactivé. Activez le port USB en suivant les
directives du mode d’emploi ou d’un autre
manuel de votre ordinateur.
L’assistant [Found New Hardware wizard]
(Nouveau périphérique ajouté) s’affiche lorsque
je raccorde cette souris à mon ordinateur.
❒ Votre ordinateur comporte plus d’une borne de
raccordement USB.
c Selon l’ordinateur, le pilote de périphérique USB
peut être install
é
pour chaque port. Cliquez sur
[Cancel] (Annuler) dans l’assistant [Found New
Hardware wizard] (Nouveau périphérique
ajouté), puis raccordez la souris à la borne de
raccordement USB pour laquelle le pilote est déjà
installé. Sinon, installez le pilote pour tous les
ports USB auxquels vous souhaitez raccorder la
souris.
Parfois, le curseur ne bouge pas alors que la
souris fonctionne.
❒ La souris est en mode de défilement
automatique.
c Appuyez sur le bouton molette pour quitter ce
mode.
❒ Le capteur de lecture optique ne fonctionne pas
correctement.
c En raison de la conception de cette souris
optique, ne l’utilisez pas sur un miroir, des
surfaces vitrées ou brillantes car elle risque de
ne pas fonctionner correctement. Utilisez un
tapis de souris ou posez la souris sur une
surface appropriée.
Rien ne se passe lorsque j’appuie sur les boutons
de la souris.
❒ Le connecteur USB n’est pas raccordé
correctement.
c Après avoir quitté toutes les applications,
rebranchez le connecteur USB.
❒ Cette souris ne prend pas en charge le système
d’exploitation de votre ordinateur.
c Utilisez un système d’exploitation pris en
charge par votre souris.
Les fonctions de défilement ne fonctionnent pas.
❒ Cette souris ne prend pas en charge le système
d’exploitation de votre ordinateur.
c Utilisez un système d’exploitation pris en
charge par votre souris.
❒ L’application ouverte ne prend pas en charge les
fonctions de défilement.
c Certaines applications ne prennent pas en
charge les fonctions de défilement.
La vitesse du curseur ne peut pas être réglée sur
un ordinateur portable.
❒ Le curseur intégré de l’ordinateur portable reste
prioritaire. Il peut par conséquent s’avérer
impossible d’effectuer des réglages avec une
souris raccordée sur un port USB.
Les réglages de propriétés de la souris sont
désactivés.
❒ Plusieurs souris sont raccordées aux bornes de
raccordement USB.
c Déconnectez toutes les souris autres que celle-ci.
❒ Le pilote d’utilitaire d’une autre souris est
installé.
c Désinstallez-le, puis redémarrez votre
ordinateur. Les paramètres de la souris du
système d’exploitation deviennent effectifs.
Pour de plus amples informations sur la
désinstallation, reportez-vous au mode
d’emploi de votre pilote d’utilitaire.
(Une fonction du pavé tactile est peut-être
désactivée lorsque vous utilisez un ordinateur
portable.)
Español
ADVERTENCIA
Para evitar el riesgo de incendios o de
descargas eléctricas, no exponga la
unidad a la lluvia ni a la humedad.
- Microsoft y Windows son marcas comerciales
registradas de Microsoft Corporation en los
Estados Unidos y/o en otros países.
- Los demás nombres de sistemas y productos son
marcas comerciales o marcas comerciales
registradas de sus respectivos propietarios. En
este manual se omiten las marcas
TM
y
®
.
- La leyes de copyright prohíben la
reproducción, total o parcial, del software
suministrado con este ratón o del manual que
lo acompaña. También prohíben el alquiler de
dicho software sin el permiso del titular del
copyright.
- SONY no se responsabiliza en ningún caso de
los daños financieros ni de la pérdida de
ganancias, incluidas las reclamaciones de
terceros, que puedan surgir del uso del
software suministrado con este ratón.
- Si se produce algún problema con este
producto debido a una fabricación defectuosa,
SONY lo reemplazará. Sin embargo, SONY no
tiene ninguna otra responsabilidad.
- El software suministrado con este ratón no
puede utilizarse con equipos diferentes a
aquellos para los que fue diseñado.
- Tenga en cuenta que, debido a los continuos
esfuerzos de mejora de calidad, las
especificaciones del software suministrado con
este ratón pueden cambiar sin previo aviso.
Desembalaje del ratón
Compruebe que el paquete contiene los
componentes que se indican a continuación.
Si falta algún componente, póngase en contacto con
el distribuidor Sony al que adquirió este producto o
con un representante del servicio técnico Sony de su
zona.
• Ratón SMU-CM2/SMU-CL2
• Manual de instrucciones (este manual)
Identificación de las
piezas
Especificaciones
Conector
Terminal USB
Resolución
800 recuentos por pulgada
Sistemas operativos compatibles
Windows
®
XP Professional, Windows
®
XP Home
Edition, Windows
®
2000 Professional, Windows
®
Millennium Edition, Windows
®
98 Second Edition
(Instalado por el fabricante.)
Longitud del cable
1,0 m aproximadamente (SMU-CM2)
1,5 m aproximadamente (SMU-CL2)
Temperatura de funcionamiento
De 5ºC a 35ºC
Humedad de funcionamiento
Del 20%
al
80% (sin condensación)
Temperatura de almacenamiento
De – 10ºC a 60ºC
Humedad de almacenamiento
Del 10% al 90 % (sin condensación)
Dimensiones
Aproximadamente 59 × 34 × 98 mm (an/al/prf)
(SMU-CM2)
Aproximadamente 65 × 35 × 113 mm (an/al/prf)
(SMU-CL2)
Masa
Aproximadamente
70
g (excluido el cable) (SMU-CM2)
Aproximadamente 83 g (excluido el cable) (SMU-CL2)
El diseño y las especificaciones están sujetos a cambios
sin previo aviso.
Conexión del ratón
Este ratón puede utilizarse conectándolo al terminal
de conexión USB del equipo.
Conecte el ratón al terminal de conexión USB del
equipo. Una vez el equipo reconozca el ratón, podrá
utilizarlo.
Notas
• Al conectar el ratón al equipo o al iniciar el equipo,
no mueva el ratón hasta que el equipo no lo haya
identificado.
• No lo conecte a un equipo mediante un concentrador
USB.
1 Inicie el equipo.
2 Conecte el ratón al terminal de conexión
USB del equipo.
El equipo lo reconocerá automáticamente,
permitiendo su utilización.
Notas
• Es posible que algunos equipos necesiten la
instalación de un disco de SO. En tal caso, siga las
instrucciones que aparecen en pantalla.
• Según el estado del equipo o del SO, es posible que el
funcionamiento del ratón sea inestable o imposible. En
tal caso, consulte la sección “Solución de problemas”.
• Después de desconectar el ratón del terminal de
conexión USB, espere cinco segundos
aproximadamente antes de volver a conectarlo. (Si lo
vuelve a conectar inmediatamente, es posible que el
equipo no lo reconozca.)
z
El ratón puede conectarse y desconectarse sin tener que
apagar el equipo.
Solución de problemas
Si experimenta cualquiera de las siguientes
dificultades al emplear este ratón, consulte esta guía
de solución de problemas para resolverla. Si el
problema persiste, póngase en contacto con el
distribuidor Sony más próximo.
El ratón no funciona.
❒ El conector USB no está conectado
correctamente.
c Después de cerrar todas las aplicaciones, vuelva
a conectar el conector USB.
(Desconecte el ratón del terminal de conexión
USB y, a continuación, vuelva a conectarlo
transcurridos unos cinco segundos.)
❒ El equipo no reconoce el ratón a través del
terminal de conexión USB al que está conectado.
c Si el equipo dispone de más de un terminal de
conexión USB, intente conectar el ratón a otros
terminales de conexión USB.
(Desconecte el ratón del terminal de conexión
USB y, a continuación, vuelva a conectarlo
transcurridos unos cinco segundos.)
c Apague el equipo con el ratón conectado a él.
Espere aproximadamente 30 segundos antes de
volver a encenderlo.
(Si el ratón no funciona aún después de haber
intentado esta solución, repita el procedimiento
varias veces.)
❒ El sensor de lectura óptica no funciona
correctamente.
cDebido a la naturaleza de este ratón óptico, no
debe utilizarlo sobre cristal, un espejo o
superficies esmaltadas ya que no funcionará
correctamente. Utilice el ratón sobre una
alfombrilla o sobre una superficie adecuada.
❒ El ratón está conectado a través de un
concentrador USB o un teclado.
c Conecte el ratón directamente al equipo.
❒ El equipo ha desactivado el terminal de conexión
USB.
cRealice el procedimiento siguiente con el
teclado o con otro ratón. Haga doble clic en el
icono [System] (Sistema) del [Control Panel]
(Panel de control) y haga clic en [Device
Manager] (Administrador de dispositivos). Si
aparece [!] al lado del icono del dispositivo USB
o del ratón, seleccione [!] y haga clic en [Delete]
(Eliminar). A continuación, reinicie el equipo.
❒ El terminal de conexión USB está desactivado en
la configuración BIOS.
c Compruebe los parámetros BIOS en la
configuración predeterminada del equipo. Es
posible que el terminal de conexión USB se
haya desactivado. Actívelo según las
instrucciones del manual, etc. del equipo.
Aparece el asistente [Found New Hardware
wizard] (Nuevo hardware encontrado) cuando
conecto el ratón al equipo.
❒ El equipo tiene más de un terminal de conexión
USB.
c El controlador de equipo USB debe instalarse
para cada puerto del equipo. Haga clic en
[Cancel] (Cancelar) en el asistente [Found New
Hardware wizard] (Nuevo hardware
encontrado) y vuelva a conectar el ratón al
terminal de conexión USB cuyo controlador ya
está instalado. De lo contrario, instale el
controlador para todos los puertos USB a los
que desee conectar el ratón.
Algunas veces no se mueve el puntero aunque
funcione el ratón.
❒ El ratón se encuentra en modo de
desplazamiento automático.
c Presione el botón de rueda para salir de este
modo.
❒ El sensor de lectura óptica no funciona
correctamente.
c Debido a la naturaleza de este ratón óptico, no
lo utilice sobre cristal, un espejo o superficies
esmaltadas ya que no funcionará correctamente.
Utilice el ratón con una alfombrilla o colóquelo
sobre una superficie adecuada.
Al presionar los botones del ratón, no se produce
ninguna acción.
❒ El conector USB no está conectado
correctamente.
c Después de cerrar todas las aplicaciones, vuelva
a conectar el conector USB.
❒ El ratón no es compatible con el SO del equipo.
c Utilice un SO compatible con el ratón.
Las funciones de desplazamiento no funcionan.
❒ El ratón no es compatible con el SO del equipo.
c Utilice un SO compatible con el ratón.
❒ Se ha abierto una aplicación que no admite las
funciones de desplazamiento.
c Algunas aplicaciones no admiten funciones de
desplazamiento.
La velocidad del puntero no puede establecerse
en un equipo portátil.
❒ Se le da prioridad al dispositivo para apuntar
que está incorporado en el equipo portátil. Por
tanto, es posible que no pueda configurarlo con
un ratón conectado al terminal de conexión USB.
La configuración de propiedades del ratón está
desactivada.
❒ Hay más de un ratón conectado a los terminales
de conexión USB.
c Desconecte todos los ratones excepto éste.
❒ El software de controlador de utilidad para otro
ratón ya se encuentra instalado.
c Desinstálelo y reinicie el equipo. De este modo,
se activa la configuración de propiedades del
ratón del sistema operativo. Si desea obtener
más información sobre la desinstalación,
consulte el manual, etc. del software de
controlador de utilidad.
(Si usa un equipo portátil, es posible que se
inhabilite alguna función del panel táctil.)
Aunque se gire el botón de rueda, la función de
zoom no funciona.
❒ La aplicación no admite la función de zoom.
c La función de zoom no puede utilizarse con
aplicaciones que no admiten dicha función.
Botón de rueda
Botón izquierdo
Botón derecho
La fonction de zoom est inactive même si vous
utilisez la molette.
❒ L’application ne prend pas en charge la fonction
zoom.
c La fonction zoom ne peut pas être utilisée avec
des applications ne prenant pas en charge cette
fonction.
Même pendant l’utilisation de ma souris, l’écran
devient sombre ou l’ordinateur se met en mode
de suspension ou d’hibernation.
❒ En fonction du périphérique USB utilisé, les
ordinateurs peuvent se mettre en mode de
suspension ou d’hibernation même pendant
l’utilisation du périphérique USB.
c Pour éviter que votre ordinateur portable ne passe
à l’un de ces modes, modifiez les réglages de
commande d’alimentation de l’ordinateur. Pour
plus de détails, reportez-vous au mode d’emploi ou
au manuel en ligne de votre ordinateur portable.
c Touchez le pavé tactile ou appuyez sur
n’importe quelle touche pour quitter ces modes.
Précautions
ATTENTION
Le non-respect des instructions suivantes peut
constituer un risque pour votre santé.
L’utilisation prolongée de ce produit peut fatiguer
votre poignet ou votre bras.
Si vous ressentez une douleur en cours d’utilisation,
arrêtez-vous immédiatement et faites une pause. Si la
douleur persiste, même après une longue pause,
consultez votre médecin.
Sécurité
Si un objet ou du liquide pénètre à l’intérieur du
boîtier, débranchez la souris USB et faites-la vérifier par
un technicien qualifié avant de la remettre en service.
Emplacements d’installation
Ne placez pas la souris USB :
• sur une surface instable
• sur la moquette ou un tapis
• dans des endroits très humides ou sans aération
• dans un endroit soumis à une poussière excessive
• dans un endroit soumis à la lumière directe du soleil
ou à une chaleur extrême
• dans un endroit très froid
• dans une voiture avec les vitres fermées.
Fonctionnement
Si la souris USB est transportée directement d’un
endroit froid à un endroit chaud ou si elle est installée
dans une pièce très humide, de la condensation peut se
former à l’intérieur de la souris. Dans ce cas, il se peut
que la souris ne fonctionne pas correctement.
Dans ce cas, attendez environ 30 minutes que
l’humidité s’évapore. Si au bout d’une heure la souris
ne fonctionne pas correctement, contactez votre
détaillant Sony le plus proche.
Sony ne peut être tenu responsable de quelque
problème que ce soit résultant de l’utilisation de
cette souris.
Aunque esté utilizando el ratón, la pantalla se
oscurece o el equipo entra en el modo
Suspendido o Hibernación.
❒ Según el equipo USB en uso, es posible que el
equipo entre en el modo Suspendido o Hibernación
aunque el equipo USB se esté utilizando.
c Para evitar que el equipo portátil entre en estos
modos, cambie su configuración de
administración de la alimentación. Para obtener
información detallada, consulte el manual o la
ayuda en línea del equipo portátil.
c Toque el panel táctil o presione cualquier tecla
para salir de estos modos.
Precauciones
PRECAUCIÓN
Su salud puede verse afectada si no sigue la precaución
que se indica abajo.
Con el uso prolongado de este producto puede dañarse
la muñeca o brazo.
Si siente dolor durante el uso, pare inmediatamente y
descanse. Si el dolor persiste, consulte con un médico.
Seguridad
Si se introduce algún objeto sólido o líquido en el ratón
USB, desenchúfelo y solicite ayuda a un técnico
especializado antes de proseguir con su uso.
Ubicación
No coloque el ratón USB en:
• Una superficie inestable
• Un tapiz o alfombra
• Lugares extremadamente húmedos o con poca
ventilación
• Lugares sujetos a polvo excesivo
• Lugares sujetos a la luz directa del sol o calor
extremo
• Lugares extremadamente fríos
• Un vehículo con las ventanas cerradas.
Utilización
Si traslada el ratón USB directamente de un lugar frío a
uno cálido, o si lo instala en una sala muy húmeda, es
posible que se condense humedad en su interior. Si esto
ocurre, es posible que el ratón no funcione
correctamente.
En tal caso, espere 30 minutos aproximadamente hasta
que se evapore la humedad. Si el ratón no funciona
correctamente después de una hora, póngase en
contacto con su distribuidor Sony más próximo.
Sony no se responsabiliza de las fallas de
funcionamiento u otros problemas derivados del
uso de este ratón.
-
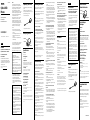 1
1
-
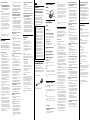 2
2
Sony Mouse Manuel utilisateur
- Catégorie
- Souris
- Taper
- Manuel utilisateur
dans d''autres langues
- English: Sony Mouse User manual
- español: Sony Mouse Manual de usuario