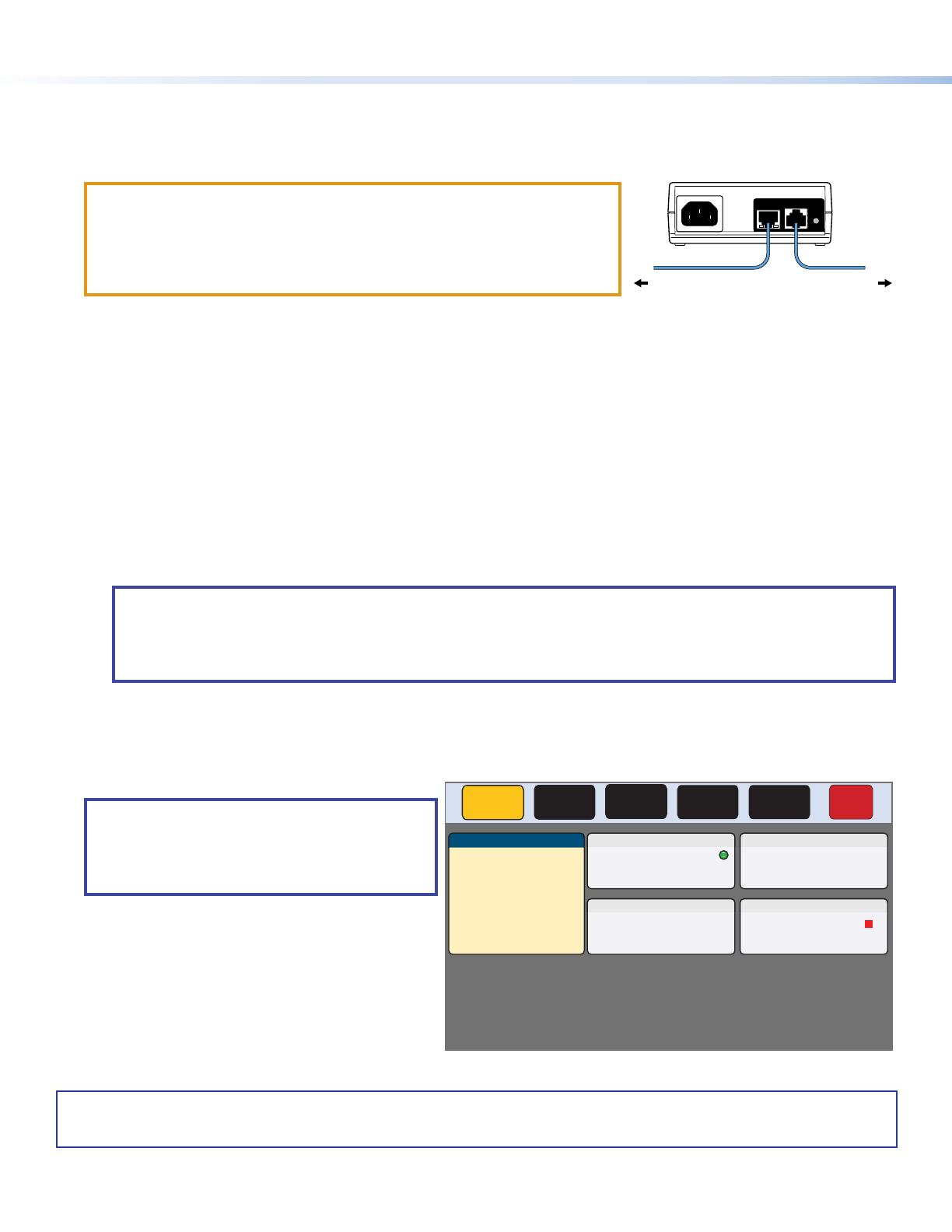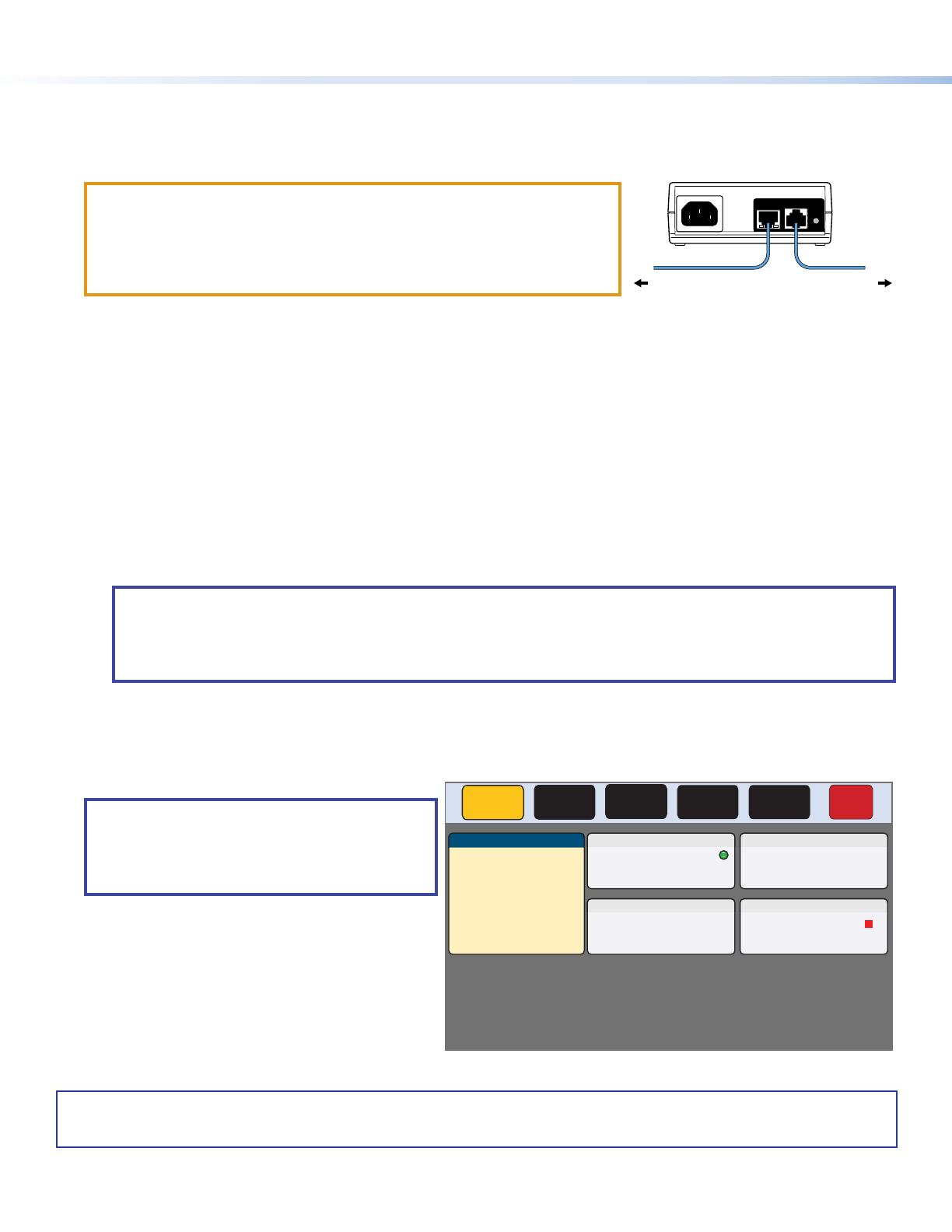
10
For information on safety guidelines, regulatory compliances, EMI/EMF compatibility, accessibility, and related topics, see the
Extron Safety and Regulatory Compliance Guide on the Extron website.
For information about replacing and disposing of batteries, see the TLP Pro 525C and 725C Series User Guide at www.extron.com.
© 2019 - 2020 Extron Electronics — All rights reserved. www.extron.com
All trademarks mentioned are the property of their respective owners.
Worldwide Headquarters: Extron USA West, 1025 E. Ball Road, Anaheim, CA 92805, 800.633.9876
TLP Pro 525C Series • Setup Guide (Continued)
Step 9 — Connecting the Power to the Touchpanel
The TLP Pro 525C is PoE compliant and must be powered through the LAN/PoE port (see figure 3,
E
, on page 3). Extron
recommends the Extron XTP PI 100 power injector. Your power injector may look different.
An Extron IP Link Pro control processor must also be connected to the same network as the TouchLink Pro touchpanel.
gure 13
100-240V
~
50-60Hz
0.4A MAX
XTP
PWR
XTP PWR
To network switchTo touchpanel
1
12
2
Figure 13. XTP PI 100 Power Injector
Reset Modes: a Brief Summary
These touchpanels provide the following reset modes (see the TLPPro 525C and 725C Series User Guide for complete
information):
• Use Factory Firmware — With the unit powered off, press and hold the Reset button (see figure 3,
B
, on page 3) while
reapplying power to the unit. Use this mode with Toolbelt software to replace rmware in the event of conicts arising from
uploading a rmware update.
• Reset All IP Settings — Press and hold the Reset button for 6 seconds. After the Reset LED (
C
) blinks twice, release and
momentarily press the Reset button. Use this mode to reset all network settings without affecting user-loaded les.
• Reset to Factory Defaults — Press and hold the Reset button for 9 seconds. After the Reset LED blinks three times, release
and momentarily press the Reset button. Use this mode to return the touchpanel to factory default settings.
NOTES:
• The factory congured passwords for all accounts on this device have been set to the device serial number.
Passwords are case sensitive.
• If the device is reset to default settings, the password will be the default password conguration. The default
password is extron (for either admin or user).
• Enable or Disable the DHCP Client — This mode toggles between DHCP enabled and DHCP disabled. Press the Reset button
ve times, consecutively. After the fth press, do not press the button again within 3 seconds. If DHCP was enabled, it is now
disabled and the Reset LED blinks three times. If DHCP was disabled, it is now enabled and the Reset LED blinks six times.
Setup Menu
NOTE: Once the enclosure is permanently
mounted, the Menu and Reset buttons are under
the table and may be difcult to access. Use the
setup menu to congure the TLP Pro 525C before
mounting the unit.
Press the Menu button (figure 3,
A
, on page 3) to
open the setup menu.
Figure 14 shows the TLP Pro 525C Status screen.
Select any of the ve available screens (Status,
Network, Display, Audio, and Advanced) by pressing
the appropriate button in the navigation bar at the top
of the screen (for more information, see the TLP Pro
525C and TLP Pro 725C Series User Guide).
Status
Display Audio Advanced Exit
Network
Info
Model: TLP Pro 525C
Part Number: 60-1560-02
Firmware
Version:
1.02.0001-b001
Network
IP Address:
DHCP:
Host Name:
Off
192.168.254.251
TLP-AB-CD-EF
Display
Resolution:
GUI Project:
Sleep Timer:
800x480
N/A
5 Minutes
Audio
Master Volume:
Master Mute: Off
99
Advanced
Controller IP: N/A
Project Size: N/A
Bootloader
Version:1.03.0000
Figure 14. Setup Menu: Status Screen
ATTENTION:
• Do not power on the touchpanel until you have read the Attention in the “Base
Features” section of the TLPPro 525C and 725C Series User Guide.
• Ne branchez pas l’écran tactile avant d’avoir lu la mise en garde dans la
section «Base Features » du TLP Pro TLPPro 525C and 725C Series User
Guide
1. Connect the touchpanel to a PoE power injector (not provided) using a twisted
pair cable, terminated with an RJ-45 connector (see gure 13,
1
).
2. Connect the power injector to the LAN through a network switch (
2
).
68-3319-51 Rev. B
01 20