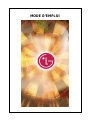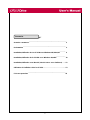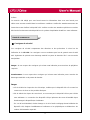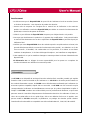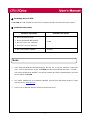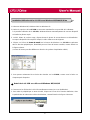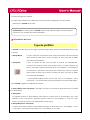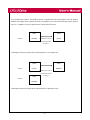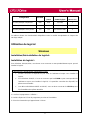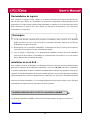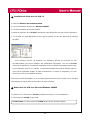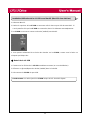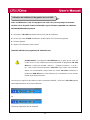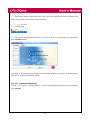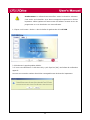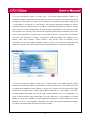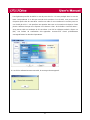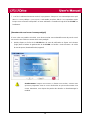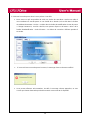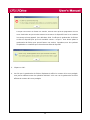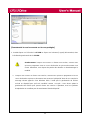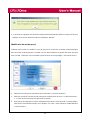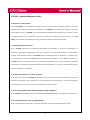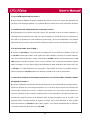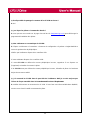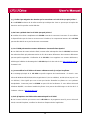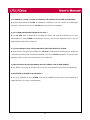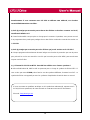MODE D’EMPLOI

2
Avant de commencer
……………………………………………………………………………....….……………….
3
Présentation
…………………………………………………………………………………….……………………………
4
Installation/Utilisation de La clé USB
sous Windows ME/2000/XP
………………
6
Installation/Utilisation de la clé USB
sous Windows 98/98SE
………..………..……
10
Installation/Utilisation sous MacOS ( MacOS 9.0 ou vers. ultérieure)
………
12
Utilisation de l’utilitaire LG de la clé USB
……………………………..………………….…………
13
Foire aux questions
……………………………………………………………….………………………………….
23
Sommaire

3
Préface.
Ce manuel a été rédigé pour vous fournir toutes les informations dont vous avez besoin pour
utiliser votre nouveau matériel dans les meilleures conditions. Veuillez lire attentivement toutes les
instructions avant d’utiliser le dispositif USB. Veuillez accorder une attention spéciale aux sections
décrivant le fonctionnement du dispositif sous le système d’exploitation installé sur votre ordinateur.
Consignes de sécurité
Ces consignes de sécurité comprennent des directives et des précautions à suivre lors de
l’utilisation de la clé USB. Ces consignes ont non seulement pour but de garantir votre sécurité
mais également de prévenir tout dommage matériel ou perte de données liés à une mauvaise
manipulation.
Danger : le non respect des consignes qui suivent cette indication peut s'ensuivre de préjudices
corporels.
Avertissement : le non respect des consignes qui suivent cette indication peut s'ensuivre de
dommages matériels ou de pertes de données.
Danger
- Afin de réduire les risques de choc électrique, n’utilisez pas le dispositif USB s’il est entré en
contact avec de l’eau ou des produits chimiques.
- Afin de réduire les risques de court-circuit, ne connectez pas le dispositif USB au port USB de
votre ordinateur. La connexion d’un dispositif USB qui présente des traces d’humidité risque
d’endommager le dispositif et/ou l’ordinateur.
- En cas de bruit inhabituel, d’odeur étrange ou si de la fumée se dégage durant l’utilisation du
dispositif USB, éteignez immédiatement l'ordinateur et les périphériques et débranchez les
cordons d’alimentation respectifs.
Avant de commencer

4
Avertissement
- Ne déconnectez pas le dispositif USB du port USB de l’ordinateur lors d’un transfert (lecture
ou écriture) de données : vous risqueriez de perdre des données.
- Assurez-vous de respecter les consignes de ce manuel lors de l’utilisation ou du retrait du
produit. Une utilisation erronée du dispositif USB peut induire un mauvais fonctionnement du
produit et/ou s’ensuivre de pertes de données.
- Veillez à ne pas déformer le dispositif USB. Ne posez pas d’objets lourds sur le produit.
- N’essayez pas de démonter le produit ou d’y apporter des modifications. Cela pourrait induire
un mauvais fonctionnement. Aucun des composants du dispositif USB ne peut être réparé par
l’utilisateur final.
- N’utilisez pas votre dispositif USB dans des endroits exposés aux phénomènes suivants (cela
pourrait effectivement induire un mauvais fonctionnement du produit) : aux vibrations ou à des
chocs excessifs ; à l’humidité, à la condensation ou à la poussière ; à la chaleur ou aux fortes
variations de température ; à de fortes décharges électriques ; aux interférences magnétiques.
- Faites attention à ce que les matériaux étrangers n’entrent pas dans les fentes d’introduction du
dispositif USB.
LG Electronics Inc. se dégage de toute responsabilité pour les pertes ou corruptions de
données résultant d’une utilisation incorrecte du produit.
La clé USB est un dispositif de stockage à base de mémoire flash, amovible, portable, qui exploite
l’interface USB (Universal Serial Bus) de l’ordinateur. La clé USB ne nécessite pas de batterie ou
de cordon d’alimentation secteur, la clé USB est en effet directement alimentée par l’ordinateur (ou
tout autre système compatible) auquel elle est connectée. La clé USB une fois connectée au port
correspondant de l’ordinateur est immédiatement reconnu par le système d’exploitation et prête à
l’emploi
.
La Clé USB constitue une solution idéale pour les professionnels itinérants, et pour toute
personne amenée à transférer fréquemment et facilement des données d’un ordinateur à l’autre, en
raison de sa petite taille et de son poids léger. Grâce aux utilitaires livrés avec le produit, vous
pouvez rendre la clé USB amorçable, la partitionner, ou protéger les données qu’elle contient.
Cette dernière fonctionnalité est compatible avec Microsoft Windows XP, 2000, ME, 98 et 98SE.
Présentation

5
Formatage de la clé USB
La clé USB qui a été formatée en usine avec le système de fichier FAT est livrée prêt à l’emploi.
Installation des pilotes
Système d’exploitation Installation des pilotes
1. Microsoft Windows Vista
2. Microsoft Windows ME/2000/XP
3. Mac OS 9.0 ou vers. ultérieure
4. Linux 2.4.0 ou vers. ultérieure
Inutile
1. Microsoft Windows 98/98SE Requise
¾ Sous Microsoft Windows ME/2000/XP/Vista, MacOS 9.0 ou version ultérieure, GNU/Linux
(vers. 2.4.0 ou ultérieure du noyau), la clé USB peut être connectée/déconnectée « à chaud ».
Sous Microsoft Windows 98/98SE, vous devez installer des pilotes supplémentaires avant de
pouvoir utiliser la clé USB.
¾ Les pilotes additionnels pour Windows 98/98SE peuvent être téléchargés depuis la page
d’accueil de LG (www.lge.com
).
¾ Sous Linux, le dispositif doit être monté en tant qu’unité SCSI.
Note:

6
1. Démarrez Windows ME, Windows 2000 ou Windows XP.
2. Retirez le capuchon de la clé USB et connectez cette dernière au port USB de l’ordinateur.
À la première utilisation de la clé USB, Windows détecte automatiquement le nouveau dispositif
et installe les pilotes requis.
3. La DEL d’état, de couleur rouge, clignote durant la phase de reconnaissance et d’installation.
Lorsque le dispositif USB est prêt à l’emploi, la DEL d’état cesse de clignoter.
4. Cliquez sur l’icône du Poste de travail sur le Bureau de Windows. La clé USB est présente
dans la liste des périphériques, identifiable par une icône de lecteur amovible, comme illustré sur
la figure suivante.
(Le nom du lecteur peut être différent en fonction du système d’exploitation utilisé).
5. Vous pouvez maintenant lire et écrire des données sur la clé USB, comme vous le feriez sur
n’importe quel disque dur.
Retrait de la clé USB sous Microsoft Windows ME/2000/XP
1. Fermez tous les fichiers de la clé USB actuellement ouverts (en cours d’utilisation).
2. Pour retirer le périphérique en toute sécurité, cliquez sur l’icône de la Zone de notification, dans
la partie droite de la Barre des tâches de Windows, comme illustré sur la figure ci-dessous.
Installation
/
Utilisation de la clé USB sous Windows ME/2000/XP/Vista

7
3. Déconnectez/éjectez le matériel.
4. Lorsque votre ordinateur vous indique que vous pouvez retirer le périphérique en toute sécurité,
déconnectez la clé USB du port USB.
★ Information de base
La clé USB peut être divisée en trois types de partition logique. Nous utiliserons la terminologie suivante dans
ce manuel :
1. Zone publique L’accès à cette zone n’est pas limité. Vous pouvez réaliser dans cette zone n’importe
quelle fonction de base (voir la section « Fonctions de base » pour plus de détails
sur les fonctions disponibles).
2. Zone privée L’accès au contenu de cette zone est limité et nécessite une authentification.
L’ouverture de session sécurisée n’est possible qu’avec le logiciel approprié, qui
gère les connexions et permet de basculer de la « zone publique » (non protégée) à
la « zone privée » (sécurisée). Vous pouvez alors réaliser dans cette zone n’importe
quelle fonction de base (voir la section « Fonctions de base » pour plus de détails
sur les fonctions disponibles).
☞ Il n’est possible d’afficher qu’une zone à la fois, soit la « zone publique », soit la
« zone privée », sur un même LUN (Logical Unit Number) ou numéro d’unité logique.
Votre clé USB, supporte les configurations suivantes :
1. Zone publique sans zone privée : l’ensemble de l’espace de stockage du dispositif USB est accessible
sans aucune limitation.
2. Zone privée :
Le dispositif est divisé en deux partitions, toutes deux sur le même LUN, et correspondant à une « zone
publique » et une « zone privée ». N’importe qui peut accéder à la « zone publique ». L’accès à la « zone
privée » nécessite en revanche une authentification (mot de passe).
3. Zone publique avec zone privée :
L’espace de stockage est divisé en trois partitions réparties sur deux LUNs, une « zone publique » et une
« zone privée » sur un même LUN (LUN0), une « zone publique » sur le LUN1.
Type de partition
Avertissement : ne retirez jamais la clé USB lorsque la DEL d’activité clignote. Cela peut entraîner
une perte ou une corruption des données transférées.

8
Il est possible d’accéder à ces partitions grâce au gestionnaire de LUN multiple. L’état de chaque
partition est indiqué dans la figure suivante. Les partitions sur LUN 0 fonctionneront comme décrit à
l’item 2. La partition sur LUN 1 fonctionnera comme décrit à l’item 1.
Cette figure illustre le principe de fonctionnement avec un simple LUN.
Cette figure illustre le principe de fonctionnement avec plusieurs LUNs.
Zone
publique
Zone
privée
Modification de la vue à
l’ouverture/fermeture
de session
LUN 0
Zone
privée
Zone
publique
Zone
publique
Modification de la vue à
l’ouverture/fermeture
de session
LUN 0
LUN 1

9
Configuration Sécurité
Mot de
passe
Identificateur
d’unité logique
Lettres de lect.
affichées (OS)
1. Zone publique uniquement Non Non 1 (LUN0) 1
2. Zone privée (sécurisée) Oui Oui 1 (LUN0) 1
3. Zone publique & zone privée Oui Oui 2 (LUN0 & LUN1) 2
Ce tableau résume les fonctionnalités disponibles selon le modèle d’exploitation de l’espace de
stockage adopté.
Utilisation du logiciel
Installation/Désinstallation du logiciel :
Installation du logiciel :
Sous Windows 2000/XP/Vista, vous devez vous connecter en tant qu’administrateur pour pouvoir
installer le logiciel.
Précisions concernant l’interface USB
¾ Veuillez connecter le dispositif au port USB de l’ordinateur lorsque vous installez le
logiciel.
¾ Sous Windows 2000/XP, si vous ne connectez pas la clé USB au port correspondant de
l’ordinateur et que vous installez le logiciel, à la première connexion du dispositif, les
pilotes seront installés.
¾ sous Microsoft Windows 98 SE et Win ME, vous ne devez connecter la clé USB qu’une
fois l’installation des pilotes terminée.
1. Localisez le programme « Utilitaire ».
2. Double-cliquez sur l’icône du programme pour lancer l’installation.
3. Suivez les instructions qui apparaissent à l’écran.
Windows

10
Désinstallation du logiciel:
Pour supprimer le logiciel installé, cliquez sur le bouton [Démarrer] de la Barre des tâches puis,
dans le menu qui s’affiche, sur [Paramètres], [Panneau de configuration] et [Ajout/Suppression de
programmes]. Le logiciel peut également être désinstallé en cliquant sur le bouton [Démarrer] de la
Barre des tâches et, dans le menu qui s’affiche, en cliquant sur [Programmes], [LG USB Drive],
[Désinstaller LG USB Drive].
¾ La clé USB doit être connectée pour procéder à l’installation, dans la mesure où le dispositif
établie une liaison avec le PC via le port USB à la première connexion. Après quoi, la présence
du dispositif n’est plus nécessaire.
¾ N’interrompez pas la procédure d’installation. Le dispositif USB de LG peut ne pas fonctionner
correctement si le logiciel n’est pas complètement installé.
¾ Lisez la section « Dépannage » si le programme d’installation se ferme de façon inattendue
avant la fin de la procédure, si l’installation ne se déroule pas comme prévu, ou si vous pensez
que le dispositif est incorrectement installé.
Installation de la clé USB :
Sous certaines versions de Windows, les utilisateurs doivent se connecter en tant qu’administrateur
pour pouvoir effectuer des modifications importantes. Une fois la clé USB connectée à l’ordinateur,
le système d’exploitation localise et installe automatiquement le pilote le plus approprié, dans le cas
contraire, l’assistant d’installation du nouveau matériel apparaît. Vous pouvez également installer le
pilote manuellement. Localisez le programme “LG USB Drive.exe” pour lancer l’installation du pilote.
Durant la procédure d’installation, si un message apparaît annonçant que le pilote n'a pas été signé
numériquement, cliquez juste sur le bouton [Oui] dans la fenêtre.
Les pilotes pour Windows 98/98SE peuvent être téléchargés depuis la page d’accueil de LG
(www.lge.com
).
Installation/Utilisation de la clé USB LG sous Windows 98/98SE
Remarque:

11
Installation du pilote de la clé USB LG
1. Démarrez Windows 98 ou Windows 98SE.
2. Lancez l’installation du pilote pour Windows 98/98SE
3.
Une fois l’installation des pilotes finalisée :
4.
Retirez le capuchon de la clé USB et introduisez cette dernière dans le port USB de l’ordinateur.
5. La clé USB est automatiquement reconnu par le système, en tant que dispositif de stockage
amovible.
※ Sous certaines versions de Windows, les utilisateurs doivent se connecter en tant
qu’administrateur pour pouvoir effectuer des modifications importantes. Une fois la clé USB
connectée à l’ordinateur, le système d’exploitation localise et installe automatiquement le pilote
le plus approprié, dans le cas contraire, l’assistant d’installation du nouveau matériel apparaît.
Vous pouvez également installer le pilote manuellement. Localisez le programme “LG USB
Drive.exe” pour lancer l’installation du pilote.
Durant la procédure d’installation, si un message apparaît annonçant que le pilote n'a pas été signé
numériquement, cliquez juste sur le bouton [Oui] dans la fenêtre.
Retrait de la clé USB sous Microsoft Windows 98/98SE
1. Fermez tous les fichiers de la clé USB actuellement ouverts (en cours d’utilisation).
2. Déconnectez la clé USB du port USB.
Avertissement : ne retirez jamais la clé USB lorsque la DEL d’activité clignote.

12
1. Démarrez MacOS.
2. Retirez le capuchon de la clé USB et connectez celle-ci dans un port USB de votre MAC. Si
c’est la première fois que la clé USB est connectée, MacOS la détectera automatiquement.
3. la clé USB est reconnue comme un dossier [untitled] sous MacOS.
4. Vous pouvez maintenant lire et écrire des données sur la clé USB, comme vous le feriez sur
n’importe quel disque dur.
Retrait de la clé USB
1. Fermez tous les fichiers de la clé USB actuellement ouverts (en cours d’utilisation).
2. Effectuez un glisser/déposer du dossier [untitled] dans la Corbeille.
3. Déconnectez la clé USB du port USB.
Avertissement : ne retirez jamais la clé USB lorsque la DEL d’activité clignote.
Installation/Utilisation de la clé USB sous MacOS
(
MacOS 9.0 ou ultérieu
r
)

13
Grâce à l’utilitaire de LG qui accompagne la clé USB, vous pouvez protéger les données
stockées sur le dispositif. Cette fonctionnalité est pour l’instant compatible avec Windows
XP/2000/ME/98SE/98 uniquement.
1. Connectez la clé USB directement dans le port USB de l’ordinateur.
2. Une fois que votre clé USB est détectée, double-cliquez sur l’icône du programme.
3. Un menu apparaît.
4. Cliquez sur l’élément de menu nommé
[Première utilisation du programme LG USB Drive.exe]
Avertissement : le programme LG USB Drive.exe ne gère qu’une seule clé
USB à la fois. Si vous n’utilisez pas les fonctionnalités du programme LG USB
Drive.exe, comme par exemple « Resize », « Change Password », « Log In »,
etc., vous pouvez connecter plusieurs clés USB. Si par contre vous souhaitez
utiliser ces fonctionnalités, retirez toutes les autres clés USB. Autrement, le
programme USB Drive.exe ne fonctionnera pas correctement, et vous risquez
même de perdre des données.
Une fois que le logiciel et les pilotes ont été correctement installés, l’icône de la clé USB apparaît
automatiquement dans la zone de notification.
Ou
L’affichage dépend de l’état du dispositif.
Utilisation de l’utilitaire LG de gestion de la clé USB

14
¾ Vous pouvez utiliser le bouton droit de la souris pour faire apparaître un menu contextuel (voir
figure). Vous pouvez alors choisir la fonction désirée.
¾ Vous pouvez autrement double-cliquer sur l’icône de la zone de notification. Le gestionnaire
de la clé USB apparaît :
Par défaut, le dispositif n’est pas protégé. Par conséquent, la fonction « Resize » (Redimensionner)
est active au premier lancement du logiciel.
[Clé USB – Redimensionnement]
Comme vu à la section « Type de partition », vous pouvez redimensionner l’espace de stockage de
votre clé USB.

15
Avertissement: Le redimensionnement efface toutes les données existantes.
Cette action est irréversible. Vous devez sauvegarder auparavant les fichiers
importants. Veillez également à fermer toutes les fenêtres ouvertes et tous les
programmes en cours d’exécution sur votre ordinateur.
1. Cliquez sur le bouton « Resize » dans la fenêtre du gestionnaire de la clé USB.
2. Sélectionnez le type de partition désirée.
3. Si vous avez sélectionné « Public Area Only » puis cliqué sur [OK], une fenêtre de confirmation
apparaît.
Assurez-vous avant de continuer d’avoir bien sauvegardé toutes les données importantes.

16
4. Si vous sélectionnez l’option « Security Area », une fenêtre apparaît depuis laquelle il est
possible de définir les dimensions de chacune des zones. Vous pouvez pour cela vous aider de
la réglette en faisant glisser le curseur vers la droite ou vers la gauche pour définir la taille de la
« zone publique » et celle de la « zone privée ». Vous pouvez autrement renseigner les valeurs
respectives dans les espaces prévus à cet effet. Il est également possible de définir le mot de
passe d’accès à la zone protégée dans la zone de texte correspondante. Il ne doit pas excéder
huit caractères. Par sécurité, vous pouvez saisir n’importe quelle suite de caractères censée vous
aider à vous remémorer le mot de passe en cas d’oubli de celui-ci : cela peut être une question
dont vous seul connaissez la réponse. Cette phrase s’affichera lorsque vous cliquerez sur le
bouton « Hint » de la fenêtre « Unlock Protect ». Vous pouvez saisir un maximum de 32
caractères. Une fois les réglages terminés, cliquez sur [OK]. Une fenêtre de confirmation doit
apparaître. Assurez-vous d’avoir préalablement sauvegardé toutes les données importantes.
5. Si vous sélectionnez l’option « Public Area + Security Area », une fenêtre apparaît depuis
laquelle il est possible de définir les dimensions de chacune des zones. Vous pouvez pour cela
vous aider de la réglette en faisant glisser le curseur vers la droite ou vers la gauche pour définir
la taille de chacune des zones. Veuillez d’abord définir la taille de la « zone publique » sur LUN1.
La taille minimale de chaque zone est de 1MB. La taille maximale de la « zone publique » sur
LUN1 ne peut excéder 1/4 de la taille totale. Une fois la taille de la « zone publique » sur LUN1
définie, le curseur de la réglette sera automatiquement positionné au milieu (tailles de la « zone
publique » et de la « zone protégée » identiques sur LUN0). Vous pouvez autrement renseigner
les valeurs respectives dans les espaces prévus à cet effet.

17
Il est également possible de définir le mot de passe d’accès à la zone protégée dans la zone de
texte correspondante. Il ne doit pas excéder huit caractères. Par sécurité, vous pouvez saisir
n’importe quelle suite de caractères censée vous aider à vous remémorer le mot de passe en
cas d’oubli de celui-ci : cela peut être une question dont vous seul connaissez la réponse. Cette
phrase s’affichera lorsque vous cliquerez sur le bouton « Hint » de la fenêtre « Unlock Protect ».
Vous pouvez saisir un maximum de 32 caractères. Une fois les réglages terminés, cliquez sur
[OK]. Une fenêtre de confirmation doit apparaître. Assurez-vous d’avoir préalablement
sauvegardé toutes les données importantes.
6. Une fois le redimensionnement terminé, le message suivant apparaît.

18
7. Une fois le redimensionnement terminé, le programme “Setup.exe” sera automatiquement copié
dans la « zone publique » (sur LUN 0). L’exécutable peut être effacé. Il est cependant requis
lorsque vous connecter le dispositif à un autre ordinateur. Il installera le logiciel de la clé USB sur
l’ordinateur.
[Ouverture de session sur la zone protégée]
Si vous créez une partition sécurisée, vous devez ensuite vous authentifier avant de pouvoir ouvrir
une session et accéder au contenu de la zone protégée.
1. Double-cliquez sur l’icône de la clé USB dans la zone de notification ou cliquez sur le bouton
[Login] dans la fenêtre du gestionnaire de la clé USB. La fenêtre « Unlock Protect » de saisie
du mot de passe (d’authentification) apparaît.
Avertissement : lorsque vous ouvrez ou fermez une session, assurez-vous
qu’aucun programme n’est en cours d’exécution et qu’aucun document n’est
ouvert. Autrement, vous risquez de perdre des données ou d’endommager le
matériel.

19
2. Saisissez le mot de passe dans la zone prévue à cet effet.
¾ Nous avons vu qu’il est possible de saisir une chaîne de caractères censée vous aider à
vous remémorer le mot de passe en cas d’oubli de ce dernier (cela se fait dans la fenêtre
de redimensionnement « Resize » ou bien dans la fenêtre de modification du mot de passe
« Change Password »). Une fois cela fait, vous pouvez cliquer sur le bouton « Hint » de la
fenêtre d’authentification « Unlock Protect ». La chaîne de caractère s’affichera pendant 3
secondes.
¾ Si vous saisissez un mot de passe incorrect, le message d’erreur suivant est affiché.
¾ Vous pouvez effectuer trois tentatives. Au-delà, le message suivant apparaîtra, et vous
n’aurez pas d’autre alternative que de déconnecter et reconnecter le dispositif.

20
Lorsque vous ouvrez ou fermez une session, assurez-vous qu’aucun programme n’est en
cours d’exécution et qu’aucun document n’est ouvert sur le dispositif. Dans le cas contraire
le message suivant apparaît. Sous Windows 2000, il suffit que le gestionnaire de fichiers
accède au dispositif pour qu’il soit considéré comme « occupé ». Vous devez quitter le
gestionnaire de fichiers pour pouvoir fermer une session. Cependant, tous les systèmes
d’exploitation ne contrôlent pas nécessairement l’état du dispositif.
3. Cliquez sur “OK”.
4. Une fois que le gestionnaire de fichiers (Explorateur) affiche le contenu de la zone protégée,
vous pouvez effectuer toutes les opérations désirées. Voici une vue du gestionnaire de fichier
affichant le contenu de la zone protégée.
La page charge ...
La page charge ...
La page charge ...
La page charge ...
La page charge ...
La page charge ...
La page charge ...
La page charge ...
-
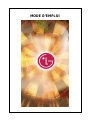 1
1
-
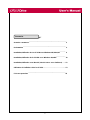 2
2
-
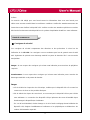 3
3
-
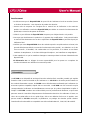 4
4
-
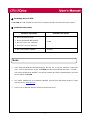 5
5
-
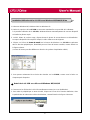 6
6
-
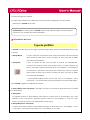 7
7
-
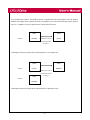 8
8
-
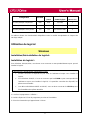 9
9
-
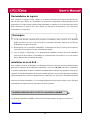 10
10
-
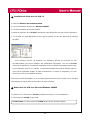 11
11
-
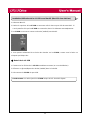 12
12
-
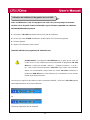 13
13
-
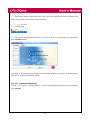 14
14
-
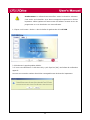 15
15
-
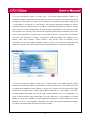 16
16
-
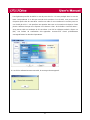 17
17
-
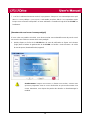 18
18
-
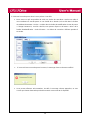 19
19
-
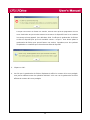 20
20
-
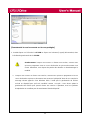 21
21
-
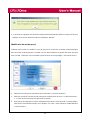 22
22
-
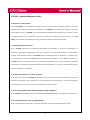 23
23
-
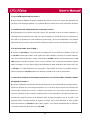 24
24
-
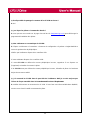 25
25
-
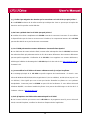 26
26
-
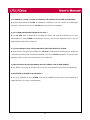 27
27
-
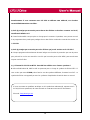 28
28
LG UB1GVGS01P Le manuel du propriétaire
- Taper
- Le manuel du propriétaire
- Ce manuel convient également à
Autres documents
-
Belkin USB 2.0 FLASH DRIVE Le manuel du propriétaire
-
Xerox B210 Mode d'emploi
-
Xerox B205 Mode d'emploi
-
Xerox B215 Mode d'emploi
-
LaCie CLÉ USB ORANGE Le manuel du propriétaire
-
SMC 2862W-G Le manuel du propriétaire
-
Transcend MP 820 Le manuel du propriétaire
-
Samsung NP-Q1B Mode d'emploi
-
Samsung NP30 Mode d'emploi
-
Samsung CLX-3185FN Le manuel du propriétaire