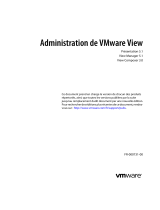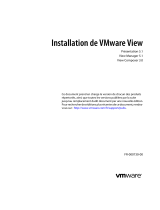La page est en cours de chargement...

Utilisation
13 DÉCEMBRE 2022
vRealize Operations 8.10

Vous trouverez la documentation technique la plus récente sur le site Web de VMware, à l'adresse :
https://docs.vmware.com/fr/
VMware, Inc.
3401 Hillview Ave.
Palo Alto, CA 94304
www.vmware.com
VMware France SAS.
Tour Franklin
100-101 Terrasse Boieldieu
92042 Paris La Défense 8 Cedex
France
www.vmware.com/fr
Copyright © 2022 VMware, Inc. Tous droits réservés. Informations relatives aux copyrights et marques
commerciales.
Utilisation
VMware, Inc. 2

Table des matières
À propos de vRealize Operations 5
1Surveillance des objets dans votre environnement géré 6
Capacité de recherche améliorée 6
Que faire si... 8
Scénario utilisateur : un utilisateur appelle pour faire part d'un problème 9
Scénario utilisateur : une alerte arrive dans votre boîte de réception 14
Scénario utilisateur : Vous détectez des problèmes en surveillant l'état de vos objets 24
Page d'accueil du workbench de dépannage 36
Détection de preuves potentielles à l'aide de l'assistant de résolution des problèmes 36
Surveillance et résolution des alertes 38
Surveillance des alertes 39
Surveillance et résolution des problèmes 44
Évaluation des informations sur les objets à l'aide des badges Alerte et de l'onglet Résumé
45
Examen des alertes d'objets 89
Évaluation des informations fournies par les mesures 98
Présentation de l'onglet Capacité 108
Utilisation des outils de dépannage pour résoudre les problèmes 112
Création et utilisation des détails d'un objet 120
Examen des relations dans votre environnement 132
Scénario utilisateur : Recherche de la cause principale d'un problème à l'aide des options de
l'onglet Dépannage 133
Exécution d'actions dans vRealize Operations 139
Exécuter des actions à partir des barres d'outils de vRealize Operations 139
Actions de dépannage de vRealize Operations 176
Surveiller l'état des tâches récentes 179
Dépannage des tâches ayant échoué 184
Affichage de l'inventaire 193
Onglet Inventaire 193
2Optimisation de la capacité de votre environnement géré 194
Analyse des capacités 196
Exemple : exclusion de machines virtuelles de l'action de récupération 203
Analyse de scénarios : modélisation de la charge de travail, de la capacité ou de la planification
de la migration 204
Exemple : exécution d'un scénario de simulation 207
Exemple : importer la charge de travail à partir d'un scénario de machine virtuelle existant 209
Modèle d'allocation 211
VMware, Inc. 3

Optimiser les capacités 211
Récupérer 215
Paramètres de récupération 220
Analyse de scénarios - Planification de la charge de travail : traditionnelle 222
Ajouter ou supprimer des machines virtuelles 224
Page Résumé du scénario pour le scénario Planification de la charge de travail - Classique
227
Analyse de scénarios - Planification de la charge de travail : hyperconvergée et VMC on AWS
228
Ajouter ou supprimer des machines virtuelles 229
Page Résumé du scénario pour la planification de la charge de travail : hyperconvergée
232
Analyse de scénarios - Planification de l'infrastructure : traditionnelle 232
Ajouter ou supprimer des hôtes 234
Page Résumé du scénario pour la planification de l'infrastructure : traditionnelle 235
Analyse de scénarios - Planification de l'infrastructure : hyperconvergée 236
Ajouter ou supprimer des nœuds HCI 236
Page Résumé du scénario pour la planification de l'infrastructure : hyperconvergée 238
Analyse de scénarios - Planification de la migration : VMware Cloud 238
Planification de la migration : VMware Cloud 239
Analyse de scénarios - Planification de la migration : cloud public 242
Planification de la migration 243
Analyse de scénarios - Comparaison de centres de données 245
Comparaison de centres de données 246
Conserver les données historiques des machines virtuelles migrées à l'aide de VMware Hybrid
Cloud Extension 247
Profils personnalisés 248
Espace de travail Ajouter et modifier des profils personnalisés 250
Importation et exportation de profils personnalisés 252
Centre de données personnalisés dans vRealize Operations 252
Liste des centres de données personnalisés 252
Espace de travail Ajouter et modifier des centres de données personnalisés 253
Utilisation
VMware, Inc. 4

À propos de vRealize Operations
Utilisez vRealize Operations pour automatiser et gérer votre service informatique en lui conférant
une visibilité complète sur la pile, de l'infrastructure physique, virtuelle et cloud jusqu'aux
applications prises en charge.
vRealize Operations permet une gestion intelligente des opérations avec une grande visibilité,
de l'application au système de stockage, par le biais d'infrastructures physiques, virtuelles et de
type Cloud. Grâce à l'automatisation basée sur les stratégies, les équipes chargées des opérations
peuvent automatiser les processus clés et améliorer l'efficacité des systèmes informatiques.
À l'aide des données collectées auprès des ressources du système (objets), vRealize Operations
identifie les problèmes liés aux composants du système surveillé, souvent avant que le client
s'en rende compte. En outre, vRealize Operations conseille souvent des actions correctives que
vous pouvez entreprendre pour corriger le problème immédiatement. Pour les problèmes plus
complexes, vRealize Operations propose des outils d'analyse puissants qui vous permettent
d'examiner et de manipuler les données des objets pour identifier les problèmes cachés,
de rechercher la cause des problèmes techniques complexes, d'identifier des tendances ou
d'effectuer des analyses pour évaluer la santé d'un objet.
En tant qu'administrateur système, vous pouvez exploiter les capacités de vRealize Operations
pour détecter la présence d'un problème sur un objet de votre environnement lorsque
vRealize Operations génère une alerte ou lorsqu'un utilisateur vous contacte. Pour contribuer à
garantir des performances optimales, ces informations vous indiquent comment utiliser vRealize
Operations pour surveiller, dépanner et prendre des mesures afin d'éliminer les problèmes. Il
fournit également des informations sur les procédures permettant d'évaluer si les problèmes sont
dus à une demande excessive ou à un manque de capacité imposant une modification ou une mise
à niveau du système.
Public cible
Ces informations sont destinées aux administrateurs de vRealize Operations, aux administrateurs
de l'infrastructure virtuelle et aux techniciens d'opérations qui suivent et maintiennent la
performance des objets de votre environnement géré.
VMware, Inc. 5

Surveillance des objets dans votre
environnement géré avec vRealize
Operations 1
Vous pouvez utiliser vRealize Operations pour résoudre les problèmes soulevés par vos clients,
traiter les alertes détectant des problèmes avant que vos clients ne les signalent et surveiller plus
généralement votre environnement.
Lorsque vos clients rencontrent des problèmes de performance et vous appellent pour résoudre
le problème, les données que vRealize Operations collecte et traite sont présentées sous forme de
graphiques. Vous pouvez ensuite comparer et opposer des objets, comprendre la relation entre
les objets et déterminer la cause principale des problèmes.
Une alerte générée vous avertit lorsque des objets de votre environnement connaissent des
problèmes. En résolvant le problème signalé par l'alerte avant que vos clients ne le remarquent,
vous évitez toute interruption de service.
Vous pouvez étudier les problèmes qui génèrent des alertes ou pour lesquels vous recevez des
appels grâce aux onglets Alertes, Événements, Détails et Environnement. En déterminant la
cause principale du problème, vous pourrez certainement le résoudre à l'aide de l'action adaptée.
Les actions modifient les objets dans le système cible, par exemple VMWare vCenter Server®, à
partir de vRealize Operations .
Ce chapitre contient les rubriques suivantes :
nCapacité de recherche améliorée
nQue faire si...
nPage d'accueil du workbench de dépannage
nSurveillance et résolution des alertes
nSurveillance et résolution des problèmes
nExécution d'actions dans vRealize Operations
nAffichage de l'inventaire
Capacité de recherche améliorée
La fonction de recherche située dans le coin supérieur droit prend en charge la localisation
d'objets, de tableaux de bord, d'alertes, etc. nommés dans le système. La fonction de recherche
tente de faire correspondre entièrement ou partiellement une chaîne que vous saisissez ; des
VMware, Inc. 6

fonctionnalités supplémentaires vous aident à accéder rapidement à l'élément que vous souhaitez.
Le système présente l'élément dans le contexte d'édition.
Emplacement de la recherche
La fonction de recherche s'affiche sur toutes les pages de vRealize Operations dans le menu
supérieur. Cliquez sur l'icône de loupe pour ouvrir la barre de recherche. Vous pouvez également
appuyer sur les touches Ctrl, Maj et barre espace de votre clavier pour ouvrir la barre de
recherche.
Fonctionnement de la recherche
Vous commencez votre recherche en tapant dans la barre de recherche. vRealize Operations
affiche les types d'objets et les objets correspondants.
La fonction de recherche prend en charge plusieurs catégories communes que vous pouvez
utiliser pour rechercher rapidement un élément, comme suit :
nTableau de bord
nObjet
nSuper mesure
nDéfinition d'alerte
nDéfinition de symptôme
nAfficher
nRapport
nNotification
nAdresse IP
Cela signifie qu'en plus de saisir une expression de recherche traditionnelle, par exemple une
chaîne simple « VM », vous pouvez également entrer l'une des catégories répertoriées suivie d'une
chaîne ou d'un nom. Vous pouvez ensuite rechercher des objets au sein de la catégorie. Pour les
catégories Objets, Vue et Tableau de bord, le système affiche l'objet en mode d'affichage.
Si vous souhaitez localiser rapidement un tableau de bord spécifique, par exemple, commencez
à saisir « tableau... » dans le champ de recherche. Le système propose le terme de recherche
Tableaux de bord. Sélectionnez le terme en utilisant le curseur, puis saisissez le nom du tableau
de bord ou une partie de celui-ci et appuyez sur Entrée. Le système trouve le tableau de bord
souhaité, avec les fonctions de modification disponibles.
Utilisation
VMware, Inc. 7

De même, vous pouvez saisir « définition » ou simplement « d » dans le champ de recherche et
le système propose Définition d'alerte. Sélectionnez le terme et saisissez une partie d'un message
d'alerte, par exemple « déséquilibré ». Le système renvoie l'alerte « Le cluster a une charge de
travail déséquilibrée », présentée dans l'espace de travail de définition d'alerte où vous pouvez la
modifier.
Note Vous pouvez taper machine virtuelle dans la barre de recherche pour répertorier toutes les
machines virtuelles associées à l'hôte.
Étendre la recherche d'utilisateur pour l'attribution d'alertes
Dans vRealize Operations vous pouvez désormais rechercher un utilisateur et attribuer des alertes
à cet utilisateur à l'aide des options de filtre suivantes.
nNom d'utilisateur
nPrénom
nNom de famille
nAdresse e-mail
vRealize Operations affiche les détails de l'utilisateur recherché dans les résultats de la recherche,
vous pouvez utiliser ces détails pour attribuer l'alerte à un utilisateur spécifique.
Que faire si...
En tant qu'administrateur d'infrastructure virtuelle, ingénieur du centre des opérations réseau ou
autre professionnel de l'informatique, utilisez vRealize Operations pour surveiller les objets de
votre environnement. vRealize Operations permet de vous assurer que vos clients bénéficient d'un
service optimal et résolvent tous les problèmes qui se produisent.
Votre administrateur vRealize Operations a configuré vRealize Operations de manière à gérer
deux instances de vCenter Server gérant plusieurs hôtes et machines virtuelles. C'est la première
fois que vous utilisez vRealize Operations pour gérer votre environnement.
nScénario utilisateur : un utilisateur appelle pour faire part d'un problème
La vice-présidente du service des ventes appelle le support technique pour signaler qu'une
machine virtuelle, VPSALES4632, fonctionne lentement. Elle travaille sur des rapports de
ventes pour une réunion à venir et est en retard en raison des faibles performances de la
machine virtuelle.
nScénario utilisateur : une alerte arrive dans votre boîte de réception
À votre retour de la pause déjeuner, vous trouvez une notification d'alerte dans votre boîte
de réception. Vous pouvez utiliser vRealize Operations pour examiner et résoudre l'alerte.
Utilisation
VMware, Inc. 8

nScénario utilisateur : Vous détectez des problèmes en surveillant l'état de vos objets
Lorsque vous analysez vos objets dans le cadre de ce scénario, vRealize Operations
fournit des détails pour vous aider à résoudre les problèmes. Vous analysez l'état de
votre environnement, examinez les problèmes actuels, cherchez des solutions et prenez les
mesures appropriées pour résoudre les problèmes.
Scénario utilisateur : un utilisateur appelle pour faire part d'un
problème
La vice-présidente du service des ventes appelle le support technique pour signaler qu'une
machine virtuelle, VPSALES4632, fonctionne lentement. Elle travaille sur des rapports de ventes
pour une réunion à venir et est en retard en raison des faibles performances de la machine
virtuelle.
En tant qu'ingénieur des opérations, vous avez passé en revue les alertes du matin et n'avez pas
constaté de problèmes avec cette machine virtuelle ; vous commencez donc le dépannage du
problème.
Procédure
1Rechercher un objet spécifique
En tant qu'ingénieur des opérations réseau, vous devez trouver la machine virtuelle du client
dans vRealize Operations afin de pouvoir commencer à résoudre le problème signalé.
2Vérifier les alertes liées aux problèmes signalés
La vice-présidente du service des ventes signale la dégradation des performances d'une
machine virtuelle. Pour déterminer s'il existe des alertes associées à la machine virtuelle qui
indiquent la cause de cette situation, examinez ces alertes.
3Utiliser Dépannage pour examiner un problème signalé
Pour résoudre des problèmes sur la machine virtuelle VPSALES4632, évaluez les symptômes,
examinez les informations chronologiques et les événements, et créez des graphiques de
mesures pour trouver la cause principale.
Rechercher un objet spécifique
En tant qu'ingénieur des opérations réseau, vous devez trouver la machine virtuelle du client dans
vRealize Operations afin de pouvoir commencer à résoudre le problème signalé.
Utilisez vRealize Operations pour surveiller trois instances de vCenter Server avec un total de
360 hôtes et 18 000 machines virtuelles. La façon la plus simple de trouver une machine virtuelle
spécifique est de la rechercher.
Utilisation
VMware, Inc. 9

Procédure
1Dans la zone de texte Recherche, dans la barre de titre de vRealize Operations , entrez le nom
de la machine virtuelle.
La zone de texte Recherche affiche tous les objets contenant la chaîne entrée dans la zone de
texte. Si votre client sait que le nom de la machine virtuelle contient SALES, entrez la chaîne
pour inclure la machine virtuelle dans la liste.
2Sélectionnez l'objet dans la liste.
Résultats
Le volet principal affiche le nom de l'objet et l'onglet Résumé. Le volet de gauche affiche les objets
associés, y compris le système hôte et l'instance de vCenter Server.
Étape suivante
Recherchez des alertes correspondant au problème signalé pour l'objet. Reportez-vous à Vérifier
les alertes liées aux problèmes signalés.
Vérifier les alertes liées aux problèmes signalés
La vice-présidente du service des ventes signale la dégradation des performances d'une machine
virtuelle. Pour déterminer s'il existe des alertes associées à la machine virtuelle qui indiquent la
cause de cette situation, examinez ces alertes.
Les alertes concernant un objet peuvent vous donner des informations sur les problèmes allant
au-delà du problème spécifique signalé par l'utilisateur.
Conditions préalables
Identifiez la machine virtuelle du client pour pouvoir passer en revue les alertes la concernant.
Reportez-vous à Rechercher un objet spécifique.
Procédure
1Cliquez sur l'onglet Résumé pour l'objet qui génère des alertes.
L'onglet Résumé affiche toutes les alertes actives pour l'objet.
2Passez en revue les alertes les plus fréquentes pour la santé, le risque et l'efficacité.
Les alertes les plus fréquentes identifient les principaux responsables de l'état actuel de
l'objet. Certaines d'entre elles semblent-elles être à l'origine du problème de lenteur des
temps de réponse ? Par exemple, toute alerte de gonflage ou d'échange indique que vous
devez ajouter de la mémoire à la machine virtuelle. Des alertes sont-elles associées à une
contention de mémoire ? La contention peut indiquer que vous devez ajouter de la mémoire à
l'hôte.
3Si l'onglet Résumé n'inclut aucun problème fréquent semblant expliquer les problèmes
signalés, cliquez sur l'onglet Alertes.
L'onglet Alertes affiche toutes les alertes actives pour l'objet actuel.
Utilisation
VMware, Inc. 10

4Passez en revue les alertes pour les problèmes similaires ou contribuant au problème signalé.
a Pour afficher les alertes actives et annulées, cliquez sur État : Actif afin d'effacer le filtre et
d'afficher les alertes actives et inactives.
Les alertes annulées peuvent fournir des informations sur le problème.
b Pour localiser les alertes générées au moment où votre client a signalé le problème ou
avant, cliquez sur la colonne Créé le pour trier les alertes.
c Pour afficher les alertes des objets parents dans la même liste que l'alerte de la machine
virtuelle, cliquez sur Voir depuis, puis sélectionnez, par exemple, Système hôte sous
Parents.
Le système ajoute ces types d'objets à la liste afin de pouvoir déterminer si les alertes des
objets parents contribuent au problème signalé.
5Si vous trouvez une alerte qui semble expliquer le problème signalé, cliquez sur le nom de
l'alerte dans la liste des alertes.
6Dans les onglets Alerte > Symptômes, passez en revue les symptômes déclenchés et les
recommandations pour déterminer si l'alerte indique la cause principale du problème signalé.
Étape suivante
nSi l'alerte semble indiquer la source du problème, suivez les recommandations et vérifiez la
résolution avec votre client.
nSi vous ne trouvez pas la cause du problème signalé dans les alertes, commencez un
dépannage plus approfondi. Reportez-vous à Utiliser Dépannage pour examiner un problème
signalé.
Utiliser Dépannage pour examiner un problème signalé
Pour résoudre des problèmes sur la machine virtuelle VPSALES4632, évaluez les symptômes,
examinez les informations chronologiques et les événements, et créez des graphiques de mesures
pour trouver la cause principale.
Si l'examen des alertes n'a pas permis d'identifier la cause du problème signalé pour la machine
virtuelle, utilisez les onglets suivants : Alerte > Symptômes, Événement > Chronologie et Toutes
les mesures pour dépanner l'historique et l'état actuel de la machine virtuelle.
.
Conditions préalables
nTrouvez l'objet pour lequel le problème a été signalé. Reportez-vous à Rechercher un objet
spécifique.
nPassez en revue les alertes pour la machine virtuelle afin de déterminer si le problème a déjà
été identifié et des recommandations effectuées. Reportez-vous à Vérifier les alertes liées aux
problèmes signalés.
Utilisation
VMware, Inc. 11

Procédure
1Dans le menu de gauche, cliquez sur Environnement > Navigateur d'objets, puis sur
Inventaire et sélectionnez VPSALES4632 dans l'arborescence.
Le volet principal est mis à jour pour afficher l'onglet Résumé de l'objet.
2Cliquez sur l'onglet Alertes, puis sur l'onglet Symptômes et passez en revue les symptômes
pour déterminer si l'un des symptômes est lié au problème signalé.
En fonction de la configuration des alertes, certains symptômes peuvent être déclenchés, mais
pas suffisants pour générer une alerte.
a Passez en revue les noms des symptômes pour déterminer si un ou plusieurs symptômes
sont liés au problème signalé.
La colonne Informations indique la condition du déclenchement, la tendance et la valeur
actuelle. Quels sont les symptômes les plus courants qui affectent le temps de réponse ?
Voyez-vous des symptômes liés à l'utilisation du CPU ou de la mémoire ?
b Triez les symptômes par date de création (Créé le) afin de tenir uniquement compte de la
période pour laquelle le client a signalé le problème.
c Cliquez sur le bouton de filtre État : Actif pour désactiver le filtre et pouvoir observer les
symptômes actifs et inactifs.
Il semble que le problème est lié à l'utilisation du CPU ou de la mémoire. En revanche, vous ne
savez pas si le problème provient de la machine virtuelle ou de l'hôte.
3Cliquez sur les onglets Événements > Chronologie et passez en revue les alertes, les
symptômes et les événements de modification qui pourraient permettre d'identifier des
tendances communes participant au problème signalé.
a Pour déterminer si des symptômes ont été déclenchés et des alertes générées sur d'autres
machines virtuelles en même temps que le problème signalé, cliquez sur Voir depuis >
Homologue.
Les alertes d'autres machines virtuelles sont ajoutées à la chronologie. Si vous voyez que
plusieurs machines virtuelles ont déclenché des symptômes pendant la même période,
vous pouvez alors examiner les objets parents.
b Cliquez sur Voir depuis et sélectionnez Système hôte dans la liste Parents.
Les alertes et symptômes associés à l'hôte sur lequel la machine virtuelle est déployée sont
ajoutés à la chronologie. Utilisez les informations pour déterminer si une corrélation existe
entre le problème signalé et les alertes sur l'hôte.
Utilisation
VMware, Inc. 12

4Cliquez sur l'onglet Événements > Événements pour afficher les modifications des mesures
collectées pour la machine virtuelle qui pose problème. Les mesures peuvent vous diriger vers
la cause du problème signalé.
a Utilisez Contrôles de date pour connaître l'heure approximative du problème signalé par
le client.
b Utilisez les filtres pour filtrer en fonction de la criticité et l'état de l'événement. Sélectionnez
Symptômes pour inclure les filtres dans votre analyse.
c Cliquez sur un événement pour afficher les détails correspondants.
d Cliquez sur Voir depuis, sélectionnez Système hôte sous Parents et répétez l'analyse.
La comparaison des événements sur la machine virtuelle et sur l'hôte et l'évaluation de ces
résultats indiquent que des problèmes de CPU ou de mémoire sont probablement la cause du
problème.
5Si le problème concerne l'utilisation du CPU ou de la mémoire, cliquez sur Toutes les mesures
et créez des graphiques de mesure pour déterminer si le problème est provoqué par le CPU
ou la mémoire ou les deux.
a Si l'hôte est encore sélectionné, commencez par travailler sur les mesures de l'hôte.
b Dans la liste des mesures, double-cliquez sur les mesures Utilisation du CPU (%) et
Utilisation de la mémoire (%) pour les ajouter à l'espace de travail de droite.
c Dans la carte, cliquez sur l'objet VPSALES4632.
La liste de mesures affiche à présent les mesures des machines virtuelles.
d Dans la liste des mesures, double-cliquez sur les mesures Utilisation du CPU (%) et
Utilisation de la mémoire (%) pour les ajouter à l'espace de travail de droite.
e Passez en revue les graphiques de l'hôte et de la machine virtuelle pour voir si vous
pouvez identifier une tendance indiquant la cause du problème signalé.
La comparaison des quatre graphiques révèle que l'utilisation du CPU est normale tant sur
l'hôte que sur la machine virtuelle, et que l'utilisation de la mémoire est normale sur la machine
virtuelle. Cependant, l'utilisation de la mémoire sur l'hôte est constamment élevée trois jours
avant le problème signalé sur la machine virtuelle VPSALES4632.
Résultats
La mémoire de l'hôte est constamment élevée, ce qui a une incidence sur le temps de réponse de
la machine virtuelle. Le nombre de machines virtuelles en cours d'exécution et bien compris dans
le nombre pris en charge. La cause peut être la présence d'un grand nombre d'applications de
processus élevé sur les machines virtuelles. Déplacez certaines machines virtuelles vers d'autres
hôtes, distribuer la charge de travail ou mettre hors tension des machines virtuelles inactives.
Utilisation
VMware, Inc. 13

Étape suivante
nDans cet exemple, utilisez vRealize Operations pour mettre hors tension des machines
virtuelles sur l'hôte afin d'améliorer les performances des machines virtuelles en cours
d'exécution. Reportez-vous à la rubrique Exécuter des actions à partir des barres d'outils de
vRealize Operations .
nSi vous voulez utiliser la combinaison de graphiques que vous avez créés sous l'onglet Toutes
les mesures, cliquez sur Générer un tableau de bord.
Scénario utilisateur : une alerte arrive dans votre boîte de réception
À votre retour de la pause déjeuner, vous trouvez une notification d'alerte dans votre boîte de
réception. Vous pouvez utiliser vRealize Operations pour examiner et résoudre l'alerte.
En tant que technicien d'opérations réseau, vous êtes responsable de plusieurs hôtes et de
leurs banques de données et machines virtuelles. Vous recevez des e-mails lorsqu'une alerte
est générée pour vos objets surveillés. Les alertes vous signalent non seulement les problèmes
de votre environnement, mais elles peuvent fournissent aussi des recommandations utiles pour
résoudre ces problèmes. Lors de l'examen de cette alerte, vous évaluez les données pour
déterminer si une ou plusieurs des recommandations peuvent résoudre le problème.
Ce scénario suppose que vous avez configuré les alertes sortantes pour l'envoi d'un e-mail
standard à l'aide de SMTP. Il suppose également que vous avez configuré des notifications
pour que vous puissiez recevoir des notifications d'alerte à l'aide du plug-in E-mail standard.
Lorsque des alertes et des notifications sortantes sont configurées, vRealize Operations envoie
des messages lorsqu'une alerte est générée afin que vous puissiez y répondre rapidement.
Conditions préalables
nVérifiez que les alertes sortantes sont configurées sous forme d'alertes par e-mail standard.
Reportez-vous à la rubrique Ajouter un plug-in E-mail standard pour les alertes sortantes
vRealize Operations dans le
Guide de configuration de vRealize Operations Cloud
.
nVérifiez que les alertes sortantes sont configurées sous forme d'alertes par e-mail standard.
Consultez le
Guide de configuration de vRealize Operations Cloud
.
nVérifiez que les notifications sont configurées pour envoyer des messages à vos utilisateurs
pour la définition d'alerte. Pour obtenir un exemple de création d'une notification d'alerte,
reportez-vous à la rubrique Scénario utilisateur : créer une notification d'alerte par e-mail
vRealize Operations dans le
Guide de configuration de vRealize Operations Cloud
.
Procédure
1Répondre à une alerte dans votre messagerie électronique
En tant que technicien d'opérations réseau, vous recevez un e-mail de vRealize Operations à
propos d'une banque de données dont vous êtes responsable. La notification par e-mail vous
informe du problème même lorsque vous ne travaillez pas à ce moment précis dans vRealize
Operations .
Utilisation
VMware, Inc. 14

2Évaluer d'autres symptômes déclenchés pour la banque de données affectée
Étant donné que vous avez besoin de plus d'informations sur la banque de données pour
pouvoir choisir la meilleure réponse, examinez l'onglet Symptômes pour afficher d'autres
symptômes déclenchés pour la banque de données.
3Comparer des alertes et des événements dans le temps en réponse à une alerte de banque
de données
Pour évaluer une alerte dans le temps, comparez l'alerte et les symptômes actuels à d'autres
alertes et symptômes, d'autres événements, d'autres objets, dans le temps.
4Afficher la banque de données affectée en relation à d'autres objets
Pour voir l'objet pour lequel l'alerte a été générée en relation à d'autres objets, utilisez la
carte topologique dans l'onglet Relations.
5Créer des graphiques de mesures pour rechercher la cause de l'alerte de banque de données
Pour analyser les mesures de capacité associée à l'alerte générée, vous créez des graphiques
qui comparent différentes mesures. Ces comparaisons vous aident à identifier à quel moment
une modification est survenue dans votre environnement et quel effet elle a eu sur la banque
de données.
6Exécuter une recommandation sur une banque de données pour résoudre une alerte
En tant qu'ingénieur des opérations réseau, vous avez examiné l'alerte concernant l'espace
disque de la banque de données et déterminé que les recommandations fournies pouvaient
résoudre le problème. La recommandation qui consiste à supprimer les snapshots inutilisés
est particulièrement utile. Utilisez vRealize Operations pour supprimer les snapshots.
Répondre à une alerte dans votre messagerie électronique
En tant que technicien d'opérations réseau, vous recevez un e-mail de vRealize Operations à
propos d'une banque de données dont vous êtes responsable. La notification par e-mail vous
informe du problème même lorsque vous ne travaillez pas à ce moment précis dans vRealize
Operations .
Dans votre client de messagerie, vous recevez une alerte similaire au message suivant.
L'alerte a été mise à jour le mardi 1er juillet 16:34:04 MDT : Info:datastore1 La banque
de données se comporte anormalement depuis Lun 30 Jun 10:21:07 MDT et a été mise à jour
le Mar 01 Jui 16:34:04 MDT Nom de définition d'alerte : La banque de données n'a presque
plus d'espace disque Description de la définition d'alerte : La banque de données n'a
presque plus d'espace disque Nom de l'objet : datastore1 Type d'objet : Alerte de banque
de données Impact : risque État de l'alerte : critique Type d'alerte : Stockage Sous-type
d'alerte : Capacité État de santé de l'objet : info État de risque de l'objet : critique
État d'efficacité de l'objet : info Symptômes : JEU DE SYMPTÔMES - auto Nom de symptôme |
ID d'objet | Mesure | Message Info Utilisation de l'espace de banque de données atteignant
la limite datastore1 | b0885859-e0c5-4126-8eba-6a21c895fe1b | Capacité|Espace utilisé | HT
au-dessus 99.20800922575977 > 95 Recommandations : - Avec Storage VMotion déplacer des
machines virtuelles vers une autre banque de données - Supprimer des snapshots inutilisés de
machines virtuelles - Ajouter de la capacité à la banque de données Notification Nom de la
Utilisation
VMware, Inc. 15

règle : Toutes les alertes -- Banque de données Notification Description de la règle : ID De
l'alerte : a9d6cf35-a332-4028-90f0-d1876459032b Operations Manager Server - 192.0.2.0 Détails
de l'alerte
Conditions préalables
nVérifiez que les alertes sortantes sont configurées sous forme d'alertes par e-mail standard.
Reportez-vous à la rubrique Ajouter un plug-in E-mail standard pour les alertes sortantes
vRealize Operations dans le
Guide de configuration de vRealize Operations Cloud
.
nVérifiez que les alertes sortantes sont configurées sous forme d'alertes par e-mail standard.
Consultez le
Guide de configuration de vRealize Operations Cloud
.
nVérifiez que les notifications sont configurées pour envoyer des messages à vos utilisateurs
pour la définition d'alerte. Pour obtenir un exemple de création d'une notification d'alerte,
reportez-vous à la rubrique Scénario utilisateur : créer une notification d'alerte par e-mail dans
le
Guide de configuration de vRealize Operations Cloud
.
nVérifiez que les notifications sont configurées pour envoyer des messages à vos utilisateurs
pour la définition d'alerte. Pour obtenir un exemple de création d'une notification d'alerte,
consultez le
Guide de configuration de vRealize Operations Cloud
.
Procédure
1Dans votre client de messagerie, examinez le message pour bien comprendre l'état des objets
affectés et déterminez si vous devez commencer l'investigation immédiatement.
Recherchez le nom de l'alerte, l'état de l'alerte pour déterminer le niveau actuel de criticité et
les objets affectés.
2Dans l'e-mail, cliquez sur Détails de l'alerte.
vRealize Operations s'ouvre dans l'onglet Résumé dans les détails de l'alerte générée et de
l'objet affecté.
3Examinez les informations de l'onglet Résumé.
Option Processus d'évaluation
Nom et description de
l'alerte
Vérifiez le nom et la description et assurez-vous que vous évaluez bien l'alerte pour
laquelle vous avez reçu un e-mail.
Recommandations Vérifiez la première recommandation et, le cas échéant, les autres recommandations pour
comprendre les mesures à prendre pour résoudre le problème. Si elles sont mises en
œuvre, les recommandations prioritaires résolvent-elles le problème ?
Quelle est la cause du
problème ?
Quels symptômes ont été déclenchés ? Quels sont ceux qui n'ont pas été déclenchés ?
Quel sera l'effet de cette évaluation dans votre investigation ? Dans cet exemple, l'alerte
indiquant que la banque de données n'a presque plus d'espace est configurée de manière
à baser la criticité sur des symptômes. Si vous recevez une alerte critique, il est probable
que les symptômes sont déjà à un niveau critique, relevé à partir d'Avertissement et
Urgent. Examinez le graphique Sparkline ou le graphique de mesures pour chaque
symptôme pour déterminer à quel moment le problème a atteint l'objet de banques de
données.
Utilisation
VMware, Inc. 16

Étape suivante
nSi vous déterminez que les recommandations peuvent résoudre le problème, mettez-les en
œuvre. Reportez-vous à Exécuter une recommandation sur une banque de données pour
résoudre une alerte.
nS'il vous faut plus d'informations sur les objets affectés, poursuivez votre investigation.
Commencez par examiner d'autres symptômes déclenchés pour la banque de données.
Reportez-vous à Évaluer d'autres symptômes déclenchés pour la banque de données affectée.
Évaluer d'autres symptômes déclenchés pour la banque de données affectée
Étant donné que vous avez besoin de plus d'informations sur la banque de données pour pouvoir
choisir la meilleure réponse, examinez l'onglet Symptômes pour afficher d'autres symptômes
déclenchés pour la banque de données.
Si d'autres symptômes sont déclenchés pour l'objet en plus du symptôme inclus dans l'alerte,
évaluez-les également. Déterminez ce que les symptômes reflètent sur l'état de l'objet afin de
décider si les recommandations associées peuvent résoudre le problème.
Conditions préalables
Vérifiez que vous résolvez l'alerte pour laquelle vous avez reçu un message d'alerte dans votre
messagerie. Reportez-vous à Répondre à une alerte dans votre messagerie électronique.
Procédure
1Dans le menu de gauche, cliquez sur Dépannage, puis sur Alertes. Sélectionnez le nom de
l'alerte dans la grille de données.
2Dans l'onglet Détails de l'alerte, consultez les informations figurant sous Symptômes. Cliquez
sur l'objet qui affiche les symptômes.
3L'objet s'ouvre sous Environnement. Cliquez sur Alertes > Symptômes. L'onglet Symptômes
inclut tous les symptômes déclenchés pour l'objet actuellement sélectionné.
Option Processus d'évaluation
Criticité D'autres symptômes de criticité similaires affectent-ils l'objet ?
Symptôme Des symptômes déclenchés sont-ils associés aux symptômes ayant déclenché l'alerte courante ?
Symptômes susceptibles d'indiquer des problèmes de stockage ?
Créé le Les horodatages des symptômes indiquent-ils qu'ils ont été déclenchés avant l'alerte que vous
examinez, indiquant qu'il pourrait s'agir d'un symptôme associé ? Les symptômes ont-ils été
déclenchés après la génération de l'alerte, indiquant que les symptômes de l'alerte ont contribué à
ces autres symptômes ?
Informations Pouvez-vous identifier une corrélation entre les symptômes de l'alerte et les autres symptômes sur la
base des valeurs de mesure de déclenchement ?
Utilisation
VMware, Inc. 17

Étape suivante
nSi votre examen des symptômes et des informations fournies indique clairement que les
recommandations peuvent résoudre le problème, mettez en œuvre une ou plusieurs des
recommandations. Pour consulter un exemple de mise en œuvre des recommandations,
reportez-vous à la section Exécuter une recommandation sur une banque de données pour
résoudre une alerte.
nSi votre examen des symptômes ne démontre pas que les recommandations peuvent résoudre
le problème ou vous fournir suffisamment d'informations pour identifier la cause principale,
poursuivez vos investigations en utilisant l'onglet Événements > Chronologie. Reportez-vous à
Comparer des alertes et des événements dans le temps en réponse à une alerte de banque de
données.
Comparer des alertes et des événements dans le temps en réponse à une alerte
de banque de données
Pour évaluer une alerte dans le temps, comparez l'alerte et les symptômes actuels à d'autres
alertes et symptômes, d'autres événements, d'autres objets, dans le temps.
En tant qu'ingénieur des opérations réseau, utilisez l'onglet Événements > Chronologie pour
comparer cette alerte à d'autres alertes et événements dans votre environnement. Vous serez
ainsi en mesure de déterminer si le problème d'espace disque insuffisant au niveau de la banque
de données peut être résolu en appliquant une ou plusieurs recommandations d'alerte.
Conditions préalables
Vérifiez que vous résolvez l'alerte pour laquelle vous avez reçu un message d'alerte dans votre
messagerie. Reportez-vous à Répondre à une alerte dans votre messagerie électronique.
Procédure
1Dans le menu de gauche, cliquez sur Dépanner, puis cliquez sur Alertes. Sélectionnez le nom
de l'alerte dans la grille de données.
Les détails de l'alerte s'affichent à droite.
2Cliquez sur Afficher les événements > Chronologie.
L'onglet Chronologie affiche l'alerte générée et les symptômes déclenchés pour l'objet affecté
dans un format de chronologie déroulant, qui commence au moment où l'alerte a été générée.
3Faites défiler la chronologie à l'aide de la chronologie hebdomadaire située en bas de l'écran.
4Pour afficher les événements pouvant contribuer à l'alerte, cliquez sur Filtres d'événements et
cochez chaque type d'événement.
Les événements associés à l'objet sont ajoutés à la chronologie. Ajoutez les événements à
votre évaluation de l'état actuel de l'objet et déterminez si les recommandations peuvent
résoudre le problème.
Utilisation
VMware, Inc. 18

5Cliquez sur Voir depuis et sélectionnez Hôte sous Parents.
Comme l'alerte est associée à l'espace disque, l'ajout de l'hôte à la chronologie vous
permet de voir les alertes et symptômes générés pour l'hôte. Lorsque vous faites défiler
la chronologie, posez-vous les questions suivantes : à quel moment certaines des alertes
associées ont-elles commencé ? À quel moment sont-elles disparues de la chronologie ? Quel
a été l'effet sur l'état de l'objet de banque de données ?
6Cliquez sur Voir depuis et sélectionnez Homologue sous Parents.
Si d'autres banques de données présentent des alertes associées à l'alerte que vous examinez
actuellement, la détermination du moment de génération des alertes concernant d'autres
banques de données peut vous aider à identifier les problèmes de ressources que vous
rencontrez.
7Pour supprimer des alertes annulées de votre chronologie, cliquez sur Filtres, puis décochez
la case Annulé.
La suppression des alertes et des symptômes annulés de la chronologie efface la vue et vous
aide à vous concentrer sur les alertes actuelles.
Étape suivante
nSi votre évaluation des alertes dans la chronologie a indiqué qu'une ou plusieurs
des recommandations de résolution de l'alerte étaient valides, mettez en œuvre ces
recommandations. Reportez-vous à Exécuter une recommandation sur une banque de
données pour résoudre une alerte.
nPour obtenir plus d'informations sur l'objet concerné, poursuivez votre investigation.
Reportez-vous à Afficher la banque de données affectée en relation à d'autres objets.
Afficher la banque de données affectée en relation à d'autres objets
Pour voir l'objet pour lequel l'alerte a été générée en relation à d'autres objets, utilisez la carte
topologique dans l'onglet Relations.
En tant que technicien d'opérations réseau, affichez une banque de données et les objets associés
dans une carte pour mieux comprendre le problème. La vue de la carte permet de déterminer si la
mise en œuvre des recommandations d'alerte peut résoudre le problème.
Conditions préalables
Évaluez l'alerte dans le temps en comparaison à d'autres objets. Reportez-vous à Comparer des
alertes et des événements dans le temps en réponse à une alerte de banque de données.
Procédure
1Dans le menu de gauche, cliquez sur Dépanner, puis sur Alertes. Sélectionnez le nom de
l'alerte dans la grille de données, puis cliquez sur Afficher les mesures supplémentaires >
Toutes les mesures.
Utilisation
VMware, Inc. 19

2Cliquez sur Afficher la relation de l'objet.
L'onglet Relations affiche la banque de données dans une carte avec les objets associés. Par
défaut, le badge affecté par cette alerte est sélectionné sur la barre d'outils uniquement. Les
objets dans l'arborescence comportent un carré de couleur qui indique l'état actuel du badge.
3Pour voir l'état d'alerte des objets pour les autres badges, cliquez sur le bouton Santé, puis sur
le bouton Efficacité.
Lorsque vous cliquez sur chaque bouton de badge, les carrés sur chaque objet indiquent si
une alerte est générée et la criticité de l'alerte.
4Pour afficher les alertes d'un objet, sélectionnez l'objet et cliquez sur Alertes.
La boîte de dialogue Liste des alertes s'affiche, vous permettant de rechercher et de trier les
alertes de l'objet.
5Pour afficher la liste des objets enfants d'un objet dans la carte, cliquez sur l'objet.
Une liste indiquant le nombre d'enfants par type d'objet s'affiche en bas du volet central.
6Utilisez les options pour évaluer la banque de données.
Par exemple, quelles indications la carte vous fournit-t-elle quant au nombre de machines
virtuelles associées à la banque de données ? Si plusieurs machines virtuelles sont associées
à une banque de données, leur déplacement peut libérer de l'espace disque de banque de
données.
Étape suivante
nSi votre examen de la carte vous a fourni suffisamment d'informations pour indiquer qu'une
ou plusieurs des recommandations de résolution de l'alerte sont valides, mettez en œuvre
les recommandations. Reportez-vous à Exécuter une recommandation sur une banque de
données pour résoudre une alerte.
nPour obtenir plus d'informations sur l'objet concerné, poursuivez votre investigation.
Reportez-vous à Créer des graphiques de mesures pour rechercher la cause de l'alerte de
banque de données.
Créer des graphiques de mesures pour rechercher la cause de l'alerte de banque
de données
Pour analyser les mesures de capacité associée à l'alerte générée, vous créez des graphiques
qui comparent différentes mesures. Ces comparaisons vous aident à identifier à quel moment
une modification est survenue dans votre environnement et quel effet elle a eu sur la banque de
données.
En tant que technicien des opérations réseau, vous créez des graphiques personnalisés vous
permettant d'analyser le problème et de déterminer si la mise en œuvre des recommandations
d'alerte peut résoudre le problème que l'alerte identifie.
Utilisation
VMware, Inc. 20
/