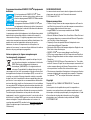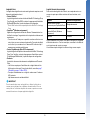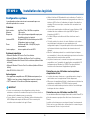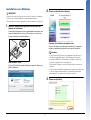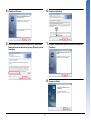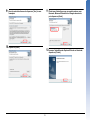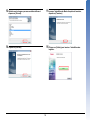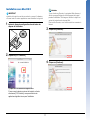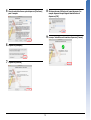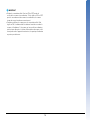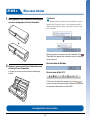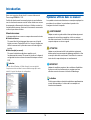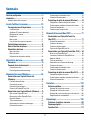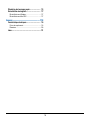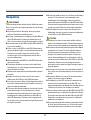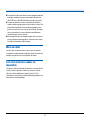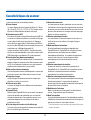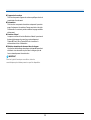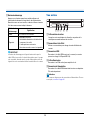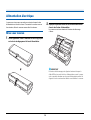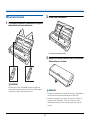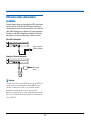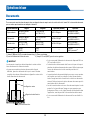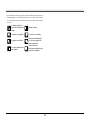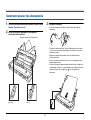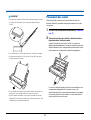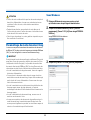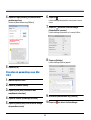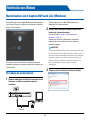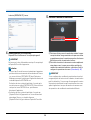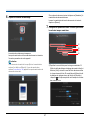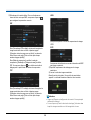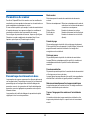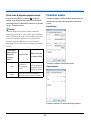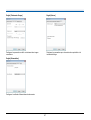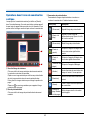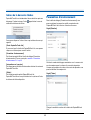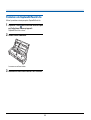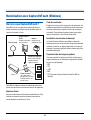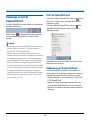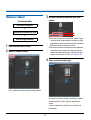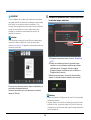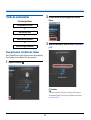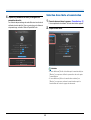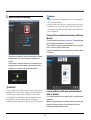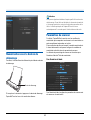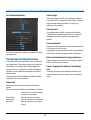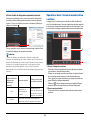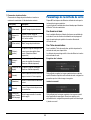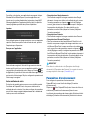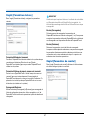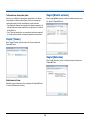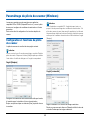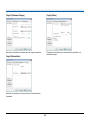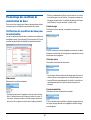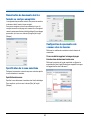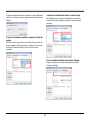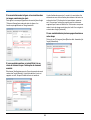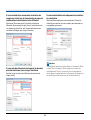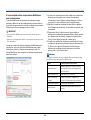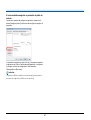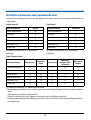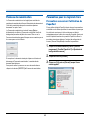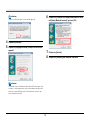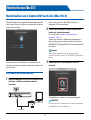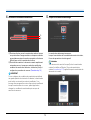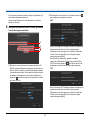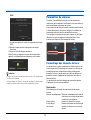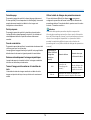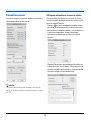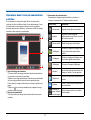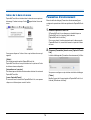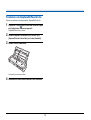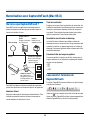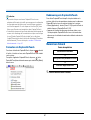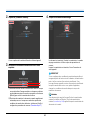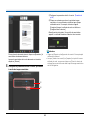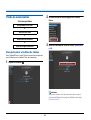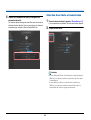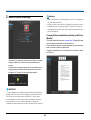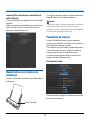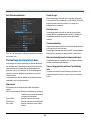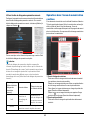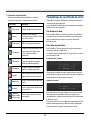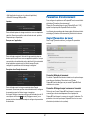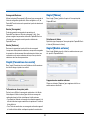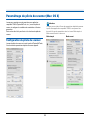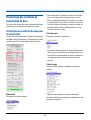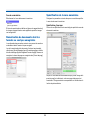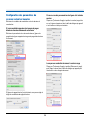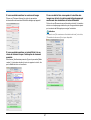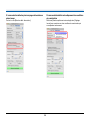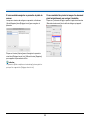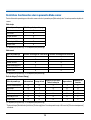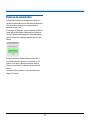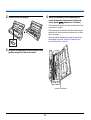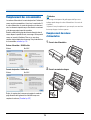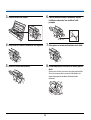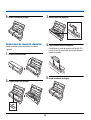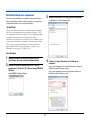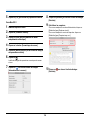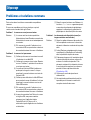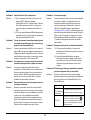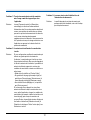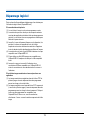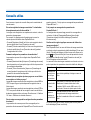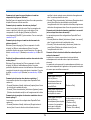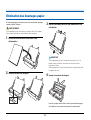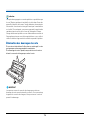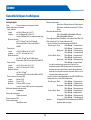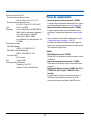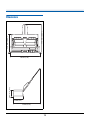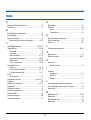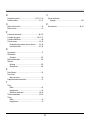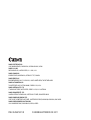Canon imageFORMULA P-215 Le manuel du propriétaire
- Taper
- Le manuel du propriétaire

Mode d’emploi
• Veuillez lire ce manuel avant d’utiliser le scanner.
• Après avoir terminé la lecture de ce manuel, conservez-le en lieu sûr
pour future référence.

2
Programme international ENERGY STAR
®
d’équipements
de bureau
En tant que partenaire ENERGY STAR
®
, Canon
Electronics Inc. déclare cette machine conforme aux
directives du programme ENERGY STAR
®
en matière
d’efficacité énergétique.
Le programme international ENERGY STAR
®
pour
les équipements de bureau est destiné à promouvoir
les économies d’énergie dans le cadre de l’utilisation des ordinateurs
et autres équipements de bureau.
Le programme soutient le développement et la diffusion des produits
disposant de fonctionnalités destinées à réduire efficacement la
consommation d’énergie. Il s’agit d’un programme ouvert à tous les
constructeurs commerciaux qui peuvent adhérer volontairement. Les
produits visés sont les équipements de bureau tels que les
ordinateurs, les écrans, les imprimantes, les télécopieurs, les
copieurs et les scanners. Les normes et logos utilisés sont les mêmes
dans tous les pays participant au programme.
Union européenne (et Agence européenne pour
l’environnement) uniquement.
Ce symbole indique que ce produit ne doit pas être jeté
avec les ordures ménagères, conformément à la directive
DEEE (Déchets des équipements électriques ou
électroniques) (2002/96/EC) et à la réglementation de
votre pays. Ce produit doit être déposé dans un lieu de
ramassage prévu à cet effet, par exemple, un site de collecte officiel
des équipements électriques et électroniques (EEE), en vue de leur
recyclage, ou un point d’échange de produits autorisés, accessible
lorsque vous faites l’acquisition d’un nouveau produit du même type
que l’ancien. Le non-respect de ces recommandations d’élimination
peut avoir des effets négatifs sur l’environnement et la sant publique
car ces produits EEE contiennent généralement des substances qui
peuvent être dangereuses. En outre, la mise au rebut adéquate de ce
produit favorisera une meilleure utilisation des ressources naturelles.
Pour obtenir plus d’informations sur les points de collecte des
équipements à recycler, contactez votre mairie, le service de collecte
des déchets, le système DEEE agréé ou le service de collecte des
ordures ménagères. Pour plus d’informations sur le retour et le
recyclage des produits EEE, consultez le site www.canon-europe.com
.
(Agence européenne pour l’environnement : Norvège, Islande et
Liechtenstein)
NOMS DES MODELES
Les noms suivants seront fournis dans le règlement de sécurité de
chaque zone de vente de cette Scanner de documents.
P-215: Modèle M111131
Marques commerciales
• Canon et le logo Canon sont des marques déposées de Canon Inc.
aux États-Unis et peuvent être aussi des marques commerciales ou
des marques déposées dans d’autres pays.
• imageFORMULA est une marque commerciale de CANON
ELECTRONICS INC.
• Microsoft, Windows, Windows Vista, PowerPoint et SharePoint sont
des marques déposées ou commerciales de Microsoft Corporation
aux États-Unis et dans d’autres pays.
• Capture(s) d’écran des produits Microsoft réimprimées avec
l’autorisation de Microsoft Corporation.
• Macintosh et Mac OS sont des marques déposées d’Apple Inc. aux
États-Unis et dans d’autres pays.
• ENERGY STAR
®
est une marque déposée aux Etats-Unis.
• ISIS est une marque déposée de Emc Corporation aux États-Unis.
• Google et Google documents sont des marques commerciales de
Google Inc.
• Copyright © 1995-2011 Nuance Communications, Inc. Tous droits
réservés. Nuance et PaperPart sont des marques commerciales et/
ou des marques déposées de Nuance Communications, Inc. et/ou
de ses partenaires aux Etats-Unis et dans d’autres pays.
• D’autres noms de produits et d’entreprises ci-inclus peuvent être des
marques de fabrique de leurs propriétaires respectifs. Cependant,
les symboles
TM
et
®
ne sont pas utilisés dans ce document.
Copyright
Copyright 2011 by CANON ELECTRONICS INC. Tous droits
réservés.
Aucune partie de cette publication ne peut être reproduite ou
transmise, sous quelque forme ou de quelque manière que ce soit,
électronique, mécanique, par photocopie, par enregistrement, à l’aide
d’un système de stockage des informations ou d’un système
documentaire sans l’autorisation écrite préalable de CANON
ELECTRONICS INC.

3
Dégagement de responsabilité
Les informations inclues dans ce manuel sont soumises à des
modifications sans préavis.
CANON ELECTRONICS INC. N’ASSUME AUCUNE
RESPONSABILITE DE QUELQUE SORTE QUE CE SOIT
CONCERNANT CE MATERIEL,EXPLICITE OU IMPLICITE, A
L’EXCEPTION DE CE QUI INDIQUE CI-APRES, Y COMPRIS MAIS
NON LIMITE A, TOUTE GARANTIE DE COMMERCIALISATION,
VALEUR MARCHANDE, FITNESS A TITRE PARTICULIER OU
SANS DEROGATION. CANON ELECTRONICS INC. NE PEUT
ETRE TENU RESPONSABLE POUR TOUT DOMMAGE, DIRECT,
INDIRECT OU LATERAL DE QUELQUE NATURE QUE CE SOIT OU
POUR TOUTE PERTE OU DEPENSES SUITE A L’UTILISATION DE
CE MATERIEL.
CANON ELECTRONICS INC. NE PEUT ETRE TENU
RESPONSABLE POUR LE STOCKAGE OU LA MANIPULATION DE
DOCUMENTS NUMERISES AVEC CET APPAREIL OU DES
DONNEES D’IMAGES NUMERISEES OBTENUES.
SI VOUS DECIDEZ DE JETER LES ORIGINAUX DES DOCUMENTS
NUMERISES, VOUS ETES, EN TANT QU’UTILISATEUR,
RESPONSIBLE DE L’INSPECTION DES IMAGES NUMERISEES ET
DE LA VERIFICATION QUE LES DONNEES SOIENT INTACTES.
LA RESPONSABLILITE MAXIMALE DE CANON ELECTRONICS
INC. DANS CETTE GARANTIE EST LIMITEE AU PRIX D’ACHAT DE
CE PRODUIT COUVERT PAR CETTE GARANTIE.

4
Guide de configuration
ÉTAPE 1 Vérification des accessoires
Si l’un des éléments figurant ci-dessous est manquant ou endommagé, contactez un représentant du service après-vente ou votre revendeur local
agréé Canon.
Câble USB
Le câble USB fourni a été conçu spécialement pour ce scanner.
N’utilisez aucun autre périphérique.
Si vous raccordez ce scanner à un ordinateur à l’aide d’un autre câble
USB que celui fourni, le fonctionnement correct n’est pas garanti.
Utilisez toujours le câble fourni.
Contenu du disque de configuration
Installez les logiciels suivants nécessaires pour l’utilisation du scanner
à partir du disque de configuration fourni.
• CaptureOnTouch
Il s’agit d’un utilitaire de numérisation spécialement conçu pour ce
produit.
• Pilote du scanner
Il s’agit du pilote pour ce produit.
Scanner Câble USB d’alimentation
Guide de référence Disque de configuration
(DVD-ROM)
Câble USB
USB 3.0 Type A/USB 2.0 Micro B
(Longueur : 1,8 m)
Carte de garantie
(USA et Canada seulement)
• Les éléments inclus dans ce manuel sont soumis à modification sans préavis.
• Vous devez converser l’emballage et les matériaux d’emballage de cet appareil afin de le ranger ou de le transporter.
• La forme de la fiche d’alimentation varie selon le pays et la région.
Veuillez lire cette partie en premier.

5
Logiciels tiers
Les applications logicielles suivantes sont également comprises sur le
disque de configuration fourni.
• Presto! BizCard
Logiciel de gestion de cartes de visite de NewSoft Technology Corp.
Pour l’installer sous Mac OS X, exécutez le programme d’installation
(BizCard/BCRInstaller) à partir du disque de configuration.
* Presto! BizCard est une marque déposée de NewSoft Technology
Corp.
• PaperPort
®
(Windows uniquement)
Application de gestion de fichiers de Nuance Communications Inc.
facilitant le stockage, l’organisation et la récupération de documents
numériques.
– Pour recevoir de l’aide pour ce produit, vous devez effectuer une
mise à jour vers une version professionnelle. Pour plus de détails
sur la mise à jour, rendez-vous à l’adresse URL suivante. http://
www.nuance.com/partneroffer/canon
• Presto! PageManager (Mac OS X uniquement)
Logiciel de gestion de photos et documents de NewSoft Technology
Corp. Pour l’installer, exécutez le programme d’installation suivant
(PageManager/PM8Installer) à partir du disque de configuration.
• Evernote
Logiciel de classement de documents multiplateforme d’Evernote
Corp.
– Les fichiers requis pour l’installation de ce logiciel doivent être
téléchargés sur Internet. Pour plus de détails, consultez page 7
(Windows) ou page 11 (Mac OS X).
– Pour plus d’informations sur ce logiciel, rendez-vous à l’adresse
URL suivante :
http://www.evernote.com/about/intl/en/
IMPORTANT
Pour la numérisation avec un logiciel tiers, utilisez le pilote de ce
scanner pour configurer les conditions de numérisation. Pour en
savoir plus sur l’ouverture du pilote du scanner, reportez-vous aux
manuels fournis avec chaque application logicielle.
Logiciel de service en nuage
Pour certains des logiciels tiers fournis, un compte de service en
nuage est requis pour utiliser certaines de leurs fonctions, voire
toutes.
Lors de l’obtention d’un compte, vous devrez accepter les conditions
d’utilisation du service. Pour en savoir plus, consultez le site Web de
votre fournisseur de service en nuage.
L’installation simple du logiciel ci-dessus n’exige aucun compte.
Logiciel Service en nuage utilisé
Module externe Google
documents pour CaptureOnTouch
Google documents
Module externe Evernote pour
CaptureOnTouch (Windows
uniquement)
Evernote
Evernote Evernote

6
ÉTAPE 2 Installation des logiciels
Configuration système
La configuration système suivante est recommandée pour une
utilisation optimale de ce scanner.
Ordinateur
Unité centrale : Intel Core 2 Duo 1,66 GHz ou supérieur
Mémoire : 1 Go ou plus
Disque dur : 3 Go ou plus d’espace disponible requis pour
l’installation de tous les logiciels
Interface USB : Hi-Speed USB 2.0 (alimentation par bus USB
3.0 également prise en charge)
Écran : Résolution de 1024 x 768 (XGA) ou plus
recommandée
Lecteur optique : Lecteur capable de lire des DVD
Système d’exploitation
• Microsoft Windows XP Service Pack 3 ou ultérieur
• Microsoft Windows XP Édition x64 Service Pack 2 ou ultérieur
• Microsoft Windows Vista Service Pack 2 ou ultérieur (éditions 32 bits
et 64 bits)
• Microsoft Windows 7 Service Pack 1 ou ultérieur (éditions 32 bits et
64 bits)
• Mac OS X 10.5.8, 10.6.8, 10.7
Autre exigence
• Une application compatible avec ISIS (Windows uniquement) ou
TWAIN et avec les systèmes d’exploitation énumérés ci-dessus.
• .NET Framework 3.5 ou ultérieur (Windows uniquement)
IMPORTANT
• Si vous ne connaissez pas la configuration système de votre
ordinateur, contactez le revendeur chez qui vous l’avez acheté ou
le fabricant de l’ordinateur pour en savoir plus.
• Si vous utilisez le scanner avec Windows, utilisez le dernier pilote
USB 2.0 disponible auprès de Microsoft. Pour en savoir plus,
consultez votre revendeur local agréé Canon.
• Utilisez l’interface USB standard de votre ordinateur. Toutefois, le
fonctionnement normal du scanner n’est pas garanti avec toutes les
interfaces USB, même si l’ordinateur est équipé d’une interface
standard. Pour en savoir plus, consultez votre revendeur local
agréé Canon.
• La vitesse de numérisation est inférieure lorsque l’interface USB
standard de votre ordinateur est de type USB Full-Speed
(équivalent à USB 1.1).
• Le câble USB que vous utilisez doit être celui fourni avec le
scanner.
• Si l’unité centrale, la mémoire, la carte d’interface ou les autres
caractéristiques techniques ne correspondent pas à la
configuration requise, il est possible que la vitesse de numérisation
soit fortement réduite et que la durée des transmissions soit
allongée.
• Même si l’ordinateur présente les caractéristiques techniques
recommandées, la vitesse de numérisation peut varier en fonction
des paramètres de numérisation spécifiés.
• Les pilotes fournis avec le scanner ne sont pas nécessairement
compatibles avec l’ensemble des applications compatibles ISIS
(uniquement pour Windows) ou TWAIN. Pour plus de détails,
contactez votre fournisseur d’applications logicielles.
Précautions en cas d’utilisation avec les systèmes
d’exploitation 64 bits
• Le pilote du scanner fourni avec ce produit prend en charge la
numérisation avec les applications 32 bits uniquement.
• Même avec les applications 32 bits, le fonctionnement de toutes les
applications compatibles ISIS/TWAIN n’est pas garanti.
• La vitesse de numérisation peut varier selon les caractéristiques
techniques de votre ordinateur.
Précautions en cas d’utilisation avec Mac OS X
Sur un ordinateur Macintosh équipé d’une unité centrale PowerPC, le
pilote du scanner ne peut pas être utilisé avec l’environnement
Classic.
Le pilote ne fonctionne pas correctement lorsque l’environnement
Classic est en cours d’exécution ; utilisez donc le scanner lorsque
l’environnement Classic n’est pas exécuté.

7
Installation sous Windows
IMPORTANT
• Installez les logiciels avant de raccorder le scanner à l’ordinateur.
• Ouvrez une session Windows en tant qu’administrateur.
• Fermez toutes les autres applications avant d’installer les logiciels.
1
Insérez le disque de configuration dans le lecteur de
disques de l’ordinateur.
Le menu de configuration se lance automatiquement lorsque vous
insérez le disque dans le lecteur. (Si le menu ne se lance pas,
exécutez setup.exe à partir du disque.)
Pour Windows 7/Vista
Si l’écran [Contrôle de compte d’utilisateur] apparaît, cliquez sur
[Oui] ou [Autoriser].
2
Cliquez sur [Installation ordinaire].
À propos de l’installation des logiciels tiers
Si vous sélectionnez [Installation personnalisée], vous pouvez
choisir des applications logicielles tierces pour l’installation.
Indication
• Si vous choisissez Evernote, le navigateur Web démarre et
affiche une page Web pour le téléchargement du logiciel
pendant l’installation. Téléchargez et installez le logiciel en
suivant les instructions de la page Web.
Pour installer Evernote, vous avez besoin d’une connexion à
Internet.
• Si vous voulez réinstaller uniquement un logiciel particulier qui
a été précédemment désinstallé, sélectionnez [Installation
personnalisée] et choisissez le logiciel concerné.
3
Cliquez sur [Installer].

8
4
Cliquez sur [Suivant].
5
Lisez le contrat de licence et cliquez sur [J’accepte les
termes de ce contrat de licence] puis sur [Suivant] si vous
l’acceptez.
6
Cliquez sur [Installer].
7
Lorsque l’installation du pilote est terminée, cliquez sur
[Terminer].
8
Cliquez sur [Next].

9
9
Lisez le contrat de licence et cliquez sur [Yes] si vous
l’acceptez.
10
Cliquez sur [Next].
11
Choisissez d’installer ou non un module externe pour
Evernote, Microsoft SharePoint et Google documents,
puis cliquez sur [Next].
12
Lorsque l’installation de CaptureOnTouch est terminée,
cliquez sur [Finish].

10
13
Sélectionnez la langue que vous souhaitez utiliser et
cliquez sur [Suivant].
14
Cliquez sur [Suivant].
15
Lorsque l’installation du Mode d’emploi est terminée,
cliquez sur [Terminer].
16
Cliquez sur [Quitter] pour terminer l’installation des
logiciels.

11
Installation sous Mac OS X
IMPORTANT
• Installez les logiciels avant de raccorder le scanner à l’ordinateur.
• Fermez toutes les autres applications avant d’installer les logiciels.
1
Insérez le disque de configuration dans le lecteur de
disques de l’ordinateur.
2
Cliquez sur [P-215 Installer].
À propos de l’installation des logiciels tiers
Si vous ouvrez le dossier contenant les logiciels au lieu de
sélectionner [P-215 Installer], vous pouvez choisir des
applications logicielles tierces pour l’installation.
Indication
Si vous choisissez Evernote, le navigateur Web démarre et
affiche une page Web pour le téléchargement du logiciel
pendant l’installation. Téléchargez et installez le logiciel en
suivant les instructions de la page Web.
Pour installer Evernote, vous avez besoin d’une connexion à
Internet.
3
Cliquez sur [Continuer].
4
Cliquez sur [Continuer].

12
5
Lisez le contrat de licence, puis cliquez sur [Continuer]
pour l’accepter.
6
Cliquez sur [Accepter].
7
Cliquez sur [Installer].
8
Saisissez le nom d’utilisateur et le mot de passe d’un
compte disposant de privilèges d’administrateur et
cliquez sur [OK].
9
Lorsque l’installation est terminée, cliquez sur [Fermer].

13
ÉTAPE 3 Raccordement à un ordinateur
Raccordement du scanner à l’ordinateur
Réglez le commutateur Auto Start situé à l’arrière du scanner sur OFF
et utilisez le câble USB fourni pour raccorder le scanner à l’ordinateur.
IMPORTANT
• Faites attention de ne pas débrancher le câble USB lorsque des
données sont en cours de transfert entre le scanner et l’ordinateur
pendant la numérisation.
• Le connecteur USB auquel le scanner est raccordé sur votre
ordinateur doit être capable de fournir une alimentation de 500 mA.
• Ne raccordez pas le scanner à l’ordinateur avant d’installer les
logiciels.
Indication
Lorsqu’il est raccordé à un port USB prenant en charge l’USB 3.0, le
scanner fonctionne sur alimentation par bus de 900 mA et peut
numériser à vitesse élevée. Dans ce cas, l’utilisation du câble
d’alimentation n’augmente pas la vitesse de numérisation.
Bien que ce scanner prenne en charge l’alimentation par bus USB
3.0, les taux de transfert des données par USB correspondent aux
vitesses USB 2.0.
Utilisation d’un concentrateur USB
Le scanner ne peut pas être utilisé quand il est raccordé à un
ordinateur via un concentrateur USB alimenté par bus. Un
concentrateur USB auto-alimenté peut être utilisé, mais le
fonctionnement n’est pas garanti.
Commutateur Auto Start
Il y a un commutateur Auto Start à l’arrière du scanner pour choisir
d’utiliser ou non le scanner comme périphérique de stockage.
Selon la position du commutateur Auto Start, le scanner fonctionne
comme indiqué ci-dessous.
Position du
commutateur
Fonctionnement du scanner
ON
Le scanner est reconnu comme un périphérique
de stockage par l’ordinateur. Le démarrage de
CaptureOnTouch Lite, préinstallé sur le scanner,
vous permet d’effectuer des opérations de
numérisation sur un ordinateur sans que le pilote
du scanner ne soit installé. (Cependant, vous ne
pouvez pas stocker les images numérisées ou
toute autre donnée dans le scanner.)
OFF
Le scanner est reconnu comme un périphérique
de numérisation par l’ordinateur. Vous pouvez
raccorder le scanner à un ordinateur avec le pilote
du scanner installé, et effectuer des opérations de
numérisation à l’aide d’une application comme
CaptureOnTouch, qui est fournie.

14
IMPORTANT
• Réglez le commutateur Auto Start sur ON ou OFF avant de
raccorder le scanner à un ordinateur. S’il est réglé sur ON ou OFF
après le raccordement du scanner à un ordinateur, le scanner
risque de ne pas fonctionner correctement.
• Quand vous utilisez le scanner avec le commutateur Auto Start
réglé sur ON, l’ordinateur doit être démarré avant de raccorder le
scanner à l’ordinateur. Si le scanner est raccordé à un ordinateur
qui n’est pas démarré et si le bac d’alimentation du scanner a été
ouvert pour mettre l’appareil sous tension, il se peut que l’ordinateur
ne puisse pas démarrer.

15
ÉTAPE 4 Mise sous tension
1
Levez légèrement le bac d’alimentation tout en appuyant
sur le levier de dégagement du bac d’alimentation.
2
Déployez le panneau avant du bac d’alimentation avant
d’ouvrir tout le bac d’alimentation.
Le scanner se met sous tension et le bouton de démarrage
s’allume.
Indication
Sous Windows, une bulle d’aide telle que celle illustrée ci-dessous
apparaît dans la barre des tâches. Si vous attendez un instant, la
détection automatique du scanner se terminera et le scanner sera
prêt à l’utilisation.
Ð
Quand le scanner est correctement raccordé à l’ordinateur, l’icône
(CaptureOnTouch) apparaît dans la barre des tâches (ou la barre de
menu) comme suit.
Barre des tâches de Windows
Barre de menu de Mac OS X
Si l’icône de la barre des tâches apparaît sous la forme ( ), le
scanner n’est pas correctement raccordé à l’ordinateur. Vérifiez l’état
du commutateur d’alimentation et du câble USB.
La configuration est alors terminée.

16
Introduction
Nous vous remercions d’avoir acheté le scanner de documents
Canon imageFORMULA P-215.
Veuillez lire attentivement les manuels suivants et vous familiariser
avec les fonctions du scanner avant de l’utiliser afin de vous assurer
de comprendre suffisamment les fonctions et d’utiliser au mieux les
fonctionnalités du scanner. Après avoir lu les manuels, conservez-les
en lieu sûr pour future référence.
Manuels du scanner
La documentation de ce scanner se compose des manuels suivants.
● Guide de référence
Ce manuel décrit le fonctionnement du scanner avec le logiciel
intégré au scanner, CaptureOnTouch Lite. Lisez ceci lorsque vous
utilisez le scanner sans le pilote du scanner et d’autres logiciels
installés.
● Mode d’emploi (ce manuel)
Ce manuel contient des explications complètes sur le
fonctionnement du scanner. Ce manuel est stocké sur le disque de
configuration fourni sous forme de manuel électronique au format
PDF.
Indication
Si vous utilisez Windows, le Mode d’emploi sera enregistré à
l’emplacement suivant dans le menu de démarrage après avoir
installé le logiciel du disque de configuration.
Symboles utilisés dans ce manuel
Les symboles suivants sont utilisés dans ce manuel pour expliquer les
procédures, les restrictions, les précautions à prendre et les
consignes de sécurité à respecter.
AVERTISSEMENT
Indique une mise en garde relative à des opérations qui peuvent
provoquer la mort ou blesser quelqu’un, si elles ne sont pas
exécutées correctement. Pour utiliser le scanner en toute sécurité,
respectez toujours ces mises en garde.
ATTENTION
Indique un avertissement relatif à des opérations qui peuvent
blesser quelqu’un ou provoquer des dommages matériels, si elles
ne sont pas exécutées correctement. Pour utiliser le scanner en
toute sécurité, respectez toujours ces avertissements.
IMPORTANT
Indique des conditions requises et des restrictions d’exploitation.
Assurez-vous de lire attentivement ces consignes pour une
utilisation correcte du scanner et éviter de l’endommager.
Indication
Clarifie une procédure ou fournit des explications supplémentaires
au sujet d’une procédure. La lecture de ces remarques est
fortement recommandée.

17
Sommaire
Guide de configuration .......................................................4
Introduction ....................................................................... 16
Symboles utilisés dans ce manuel............................................. 16
Avant d’utiliser le scanner......................... 19
Consignes de sécurité importantes........................... 19
Lieu d’installation................................................................... 19
Adaptateur CA (vendu séparément) ..................................... 19
Déplacement du scanner ...................................................... 19
Manipulation.......................................................................... 20
Mise au rebut ........................................................................ 21
Lors de l’envoi du scanner en réparation .............................. 21
Caractéristiques du scanner....................................... 22
Noms et fonction des pièces ...................................... 24
Alimentation électrique ............................................... 26
Mise sous tension ................................................................. 26
Mise hors tension.................................................................. 27
Utilisation d’une alimentation auxiliaire ................................. 28
Opérations de base.................................... 29
Documents ................................................................... 29
Comment placer les documents................................. 31
Placement des cartes............................................................ 32
Paramétrage du mode document long.................................. 33
Numérisation sous Windows ..................... 35
Numérisation avec CaptureOnTouch Lite
(Windows)..................................................................... 35
Procédure de numérisation ................................................... 35
Paramètres du scanner......................................................... 39
Paramètres d’environnement ................................................ 43
Fermeture de CaptureOnTouch Lite ..................................... 44
Numérisation avec CaptureOnTouch (Windows) ..... 45
Qu’est-ce que CaptureOnTouch ? ........................................ 45
Démarrage et arrêt de CaptureOnTouch .............................. 46
Numériser d’abord................................................................. 47
Tâche de numérisation.......................................................... 49
Numérisation avec le bouton de démarrage ......................... 52
Paramètres du scanner......................................................... 52
Paramétrage de la méthode de sortie................................... 55
Paramètres d’environnement ................................................ 56
Paramétrage du pilote du scanner (Windows) .......... 59
Configuration et fonctions du pilote du scanner .................... 59
Paramétrage des conditions de numérisation de base ......... 61
Panneau de numérisation ..................................................... 69
Paramètres pour les logiciels tiers ........................................ 69
Numérisation sous Mac OS X .................... 71
Numérisation avec CaptureOnTouch Lite
(Mac OS X) .................................................................... 71
Procédure de numérisation ................................................... 71
Paramètres du scanner......................................................... 74
Paramètres d’environnement ................................................ 78
Fermeture de CaptureOnTouch Lite ..................................... 79
Numérisation avec CaptureOnTouch (Mac OS X)..... 80
Qu’est-ce que CaptureOnTouch ? ........................................ 80
Lancement et fermeture de CaptureOnTouch....................... 80
Numériser d’abord................................................................. 81
Tâche de numérisation.......................................................... 84
Numérisation avec le bouton de démarrage ......................... 87
Paramètres du scanner......................................................... 87
Paramétrage de la méthode de sortie................................... 90
Paramètres d’environnement ................................................ 91
Paramétrage du pilote du scanner (Mac OS X) ......... 93
Configuration du pilote du scanner........................................ 93
Paramétrage des conditions de numérisation de base ......... 94
Panneau de numérisation ................................................... 101
Entretien .................................................. 102
Entretien quotidien..................................................... 102
Nettoyage de l’extérieur du scanner.................................... 102
Nettoyage de l’intérieur du scanner..................................... 102
Nettoyage de la vitre de numérisation et des rouleaux ....... 102
Remplacement des consommables .................................... 104
Dépannage ............................................... 109
Problèmes et solutions communs............................ 109
Dépannage logiciel..................................................... 112
Conseils utiles............................................................ 113

18
Élimination des bourrages papier............................ 115
Désinstallation des logiciels..................................... 117
Désinstallation sous Windows............................................. 117
Désinstallation sous Mac OS X........................................... 117
Annexe ..................................................... 118
Caractéristiques techniques..................................... 118
Pièces de remplacement..................................................... 119
Dimensions ......................................................................... 120
Index.............................................................................121

19
Avant d’utiliser le scanner
Consignes de sécurité importantes
Afin de garantir un fonctionnement sûr de ce scanner, assurez-vous
de lire les consignes et les précautions de sécurité détaillées ci-
dessous.
Lieu d’installation
Les performances de ce scanner varient en fonction de
l’environnement dans lequel il est installé. Assurez-vous que le lieu
dans lequel le scanner est installé répond aux exigences
environnementales suivantes.
● Prévoyez suffisamment d’espace libre autour du scanner pour son
fonctionnement, son entretien et sa ventilation.
● Prévoyez suffisamment d’espace devant le scanner car les
documents numérisés sont éjectés par l’avant.
● Évitez d’exposer le scanner à la lumière directe du soleil. Si c’est
inévitable, utilisez des rideaux pour protéger le scanner.
● Évitez les lieux poussiéreux.
● Évitez les endroits chauds ou humides comme ceux à proximité
d’un robinet d’eau, d’un chauffe-eau ou d’un humidificateur. Évitez
les lieux exposés au gaz d’ammoniac. Évitez les lieux situés à
proximité de produits volatils ou inflammables, tels que de l’alcool
ou du solvant.
● Évitez les lieux soumis à des vibrations.
● Évitez d’exposer le scanner à de brusques changements de
température. Si la pièce dans laquelle se trouve le scanner est
froide, puis chauffée rapidement, des gouttes de condensation
risquent de se former à l’intérieur du scanner. Cela risque de
provoquer une dégradation de la qualité de numérisation. Les
conditions suivantes sont recommandées pour une qualité de
numérisation optimale :
Température ambiante : 10 à 32,5°C
Humidité : 25 à 80 % d’humidité relative
● Évitez de placer le scanner à proximité d’équipements générant
des champs électromagnétiques (par exemple des enceintes, des
téléviseurs ou des postes de radio).
Adaptateur CA (vendu séparément)
● N’utilisez pas d’autres adaptateurs CA que celui spécifié (vendu
séparément) pour ce scanner. N’utilisez pas d’adaptateur CA conçu
pour ce scanner avec d’autres périphériques.
● Si vous souhaitez activer la numérisation à vitesse élevée avec une
connexion USB 2.0 à l’aide d’un seul câble USB, achetez un
adaptateur CA (vendu séparément).
● Si vous avez des questions sur l’alimentation électrique, contactez
un représentant du service après-vente ou votre revendeur local
agréé Canon pour de plus amples informations.
Déplacement du scanner
● Lorsque vous déplacez le scanner, tenez-le bien à deux mains pour
éviter de le faire tomber.
● Assurez-vous de débrancher tous les câbles USB et les
adaptateurs CA (vendu séparément) avant de déplacer le scanner.
Si le scanner est transporté quand ces éléments sont raccordés,
vous risquez d’endommager les fiches et connecteurs ou de laisser
tomber le scanner, ce qui pourrait entraîner des blessures ou
risquerait d’endommager le scanner.

20
Manipulation
AVERTISSEMENT
Prenez note des précautions suivantes lors de l’utilisation du scanner.
Dans le cas contraire, vous risquez de provoquer un choc électrique
ou un incendie.
● Ne placez jamais d’alcool, de benzène, de solvant ou d’autre
substance inflammable à proximité du scanner.
● Ne coupez, n’endommagez ou ne modifiez pas le câble USB ou le
câble USB d’alimentation. Ne placez pas d’objets lourds sur le
câble, ne tirez pas dessus et ne le pliez pas de manière exagérée.
● Ne raccordez jamais le câble USB ou le câble USB d’alimentation
avec les mains mouillées.
● Veillez à ce que le câble USB ou le câble USB d’alimentation ne
fasse pas de nœuds ni de plis, car cela pourrait provoquer un choc
électrique ou un incendie. Lorsque vous raccordez le câble,
assurez-vous que la fiche est complètement enfoncée dans le
connecteur d’alimentation.
● Utilisez uniquement le câble USB ou le câble USB d’alimentation
fourni avec le scanner.
● N’essayez pas de démonter le scanner ou de le modifier d’une
quelconque façon, car cela est dangereux et pourrait provoquer un
choc électrique ou un incendie.
● N’utilisez pas de vaporisateurs d’aérosol inflammable à proximité
du scanner.
● Lorsque vous nettoyez le scanner, mettez-le hors tension et
débranchez le câble USB ou le câble USB d’alimentation.
● Pour nettoyer le scanner, utilisez un chiffon légèrement humide et
bien essoré. N’utilisez jamais d’alcool, de benzène, de solvant ou
toute autre substance inflammable.
● Si le scanner émet des bruits inhabituels, de la fumée, de la chaleur
ou des odeurs étranges, s’il ne fonctionne pas ou si un autre
phénomène anormal se produit lorsque vous l’utilisez, mettez-le
immédiatement hors tension et débranchez le câble USB ou le
câble USB d’alimentation. Contactez ensuite le représentant du
service après-vente ou votre revendeur local agréé Canon pour de
plus amples informations.
● Ne laissez pas tomber le scanner, et ne lui faites pas subir d’impact
ou de choc. Si le scanner vient à être endommagé, fermez
immédiatement le bac d’alimentation, mettez le scanner hors
tension et débranchez le câble USB ou le câble USB d’alimentation.
Contactez ensuite le représentant du service après-vente ou votre
revendeur local agréé Canon pour de plus amples informations.
● Avant de déplacer le scanner, assurez-vous de fermer le bac
d’alimentation, de mettre le scanner hors tension et de débrancher
le câble USB ou le câble USB d’alimentation.
ATTENTION
● N’installez pas le scanner sur une surface instable, inclinée ou
soumise à des vibrations excessives. Cela pourrait provoquer une
chute du scanner et blesser quelqu’un ou endommager l’appareil.
● Ne placez pas de petits objets comme des agrafes, des trombones
ou des bijoux sur le scanner. Ces objets risquent de tomber à
l’intérieur du scanner et de provoquer un incendie ou un choc
électrique. Si de tels objets viennent à tomber à l’intérieur du
scanner, fermez immédiatement le bac d’alimentation, mettez le
scanner hors tension et débranchez le câble USB ou le câble USB
d’alimentation. Contactez ensuite un représentant du service
après-vente ou votre revendeur local agréé Canon pour la prise en
charge de l’appareil.
● Ne placez pas le scanner dans un lieu poussiéreux ou humide. Si
vous le faites, vous risquez de provoquer un choc électrique ou un
incendie.
● Ne placez pas d’objets sur le scanner. De tels objets pourraient
tomber ou se renverser, et blesser quelqu’un.
● Pour débrancher le câble USB, saisissez-le fermement par son
connecteur. Ne tirez pas directement sur le câble USB ; cela
risquerait d’endommager ou de dénuder les fils électriques qui sont
à l’intérieur et de causer un choc électrique ou un incendie.
● Laissez un espace suffisant autour du câble USB ou du câble USB
d’alimentation de façon à ce qu’il puisse être débranché facilement.
Si vous placez des objets autour du câble USB ou du câble USB
d’alimentation, vous risquez de ne pas parvenir à le débrancher
rapidement en cas d’urgence.
● Ne versez pas de liquides ni de substances inflammables (tels que
de l’alcool, du solvant, du benzène, etc.) à l’intérieur du scanner,
cela risquerait de provoquer un incendie ou un choc électrique.
La page charge ...
La page charge ...
La page charge ...
La page charge ...
La page charge ...
La page charge ...
La page charge ...
La page charge ...
La page charge ...
La page charge ...
La page charge ...
La page charge ...
La page charge ...
La page charge ...
La page charge ...
La page charge ...
La page charge ...
La page charge ...
La page charge ...
La page charge ...
La page charge ...
La page charge ...
La page charge ...
La page charge ...
La page charge ...
La page charge ...
La page charge ...
La page charge ...
La page charge ...
La page charge ...
La page charge ...
La page charge ...
La page charge ...
La page charge ...
La page charge ...
La page charge ...
La page charge ...
La page charge ...
La page charge ...
La page charge ...
La page charge ...
La page charge ...
La page charge ...
La page charge ...
La page charge ...
La page charge ...
La page charge ...
La page charge ...
La page charge ...
La page charge ...
La page charge ...
La page charge ...
La page charge ...
La page charge ...
La page charge ...
La page charge ...
La page charge ...
La page charge ...
La page charge ...
La page charge ...
La page charge ...
La page charge ...
La page charge ...
La page charge ...
La page charge ...
La page charge ...
La page charge ...
La page charge ...
La page charge ...
La page charge ...
La page charge ...
La page charge ...
La page charge ...
La page charge ...
La page charge ...
La page charge ...
La page charge ...
La page charge ...
La page charge ...
La page charge ...
La page charge ...
La page charge ...
La page charge ...
La page charge ...
La page charge ...
La page charge ...
La page charge ...
La page charge ...
La page charge ...
La page charge ...
La page charge ...
La page charge ...
La page charge ...
La page charge ...
La page charge ...
La page charge ...
La page charge ...
La page charge ...
La page charge ...
La page charge ...
La page charge ...
La page charge ...
La page charge ...
-
 1
1
-
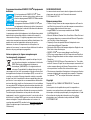 2
2
-
 3
3
-
 4
4
-
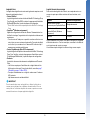 5
5
-
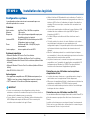 6
6
-
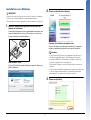 7
7
-
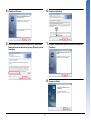 8
8
-
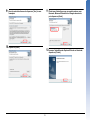 9
9
-
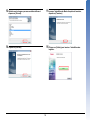 10
10
-
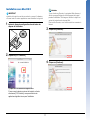 11
11
-
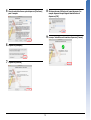 12
12
-
 13
13
-
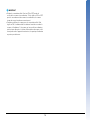 14
14
-
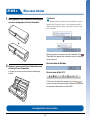 15
15
-
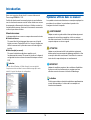 16
16
-
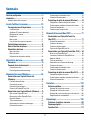 17
17
-
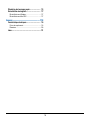 18
18
-
 19
19
-
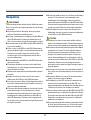 20
20
-
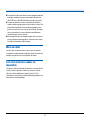 21
21
-
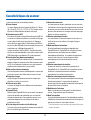 22
22
-
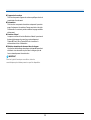 23
23
-
 24
24
-
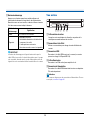 25
25
-
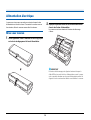 26
26
-
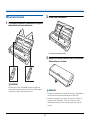 27
27
-
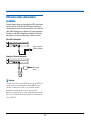 28
28
-
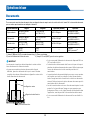 29
29
-
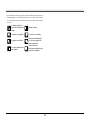 30
30
-
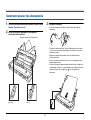 31
31
-
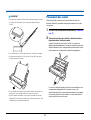 32
32
-
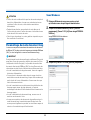 33
33
-
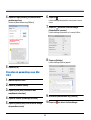 34
34
-
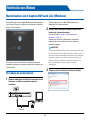 35
35
-
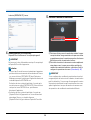 36
36
-
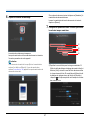 37
37
-
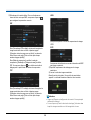 38
38
-
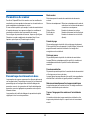 39
39
-
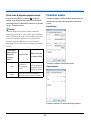 40
40
-
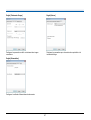 41
41
-
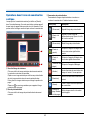 42
42
-
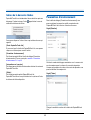 43
43
-
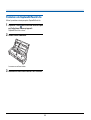 44
44
-
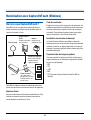 45
45
-
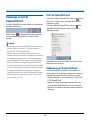 46
46
-
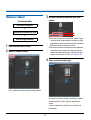 47
47
-
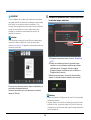 48
48
-
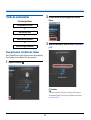 49
49
-
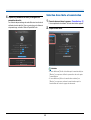 50
50
-
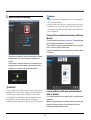 51
51
-
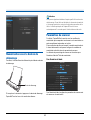 52
52
-
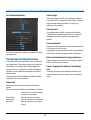 53
53
-
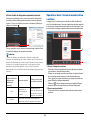 54
54
-
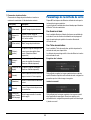 55
55
-
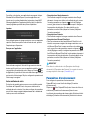 56
56
-
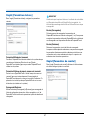 57
57
-
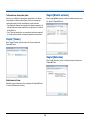 58
58
-
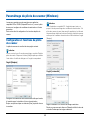 59
59
-
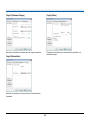 60
60
-
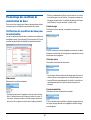 61
61
-
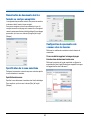 62
62
-
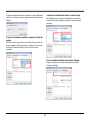 63
63
-
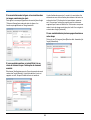 64
64
-
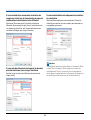 65
65
-
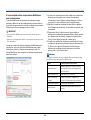 66
66
-
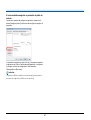 67
67
-
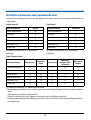 68
68
-
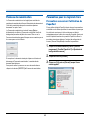 69
69
-
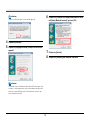 70
70
-
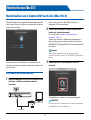 71
71
-
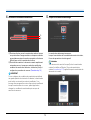 72
72
-
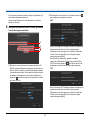 73
73
-
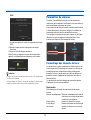 74
74
-
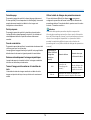 75
75
-
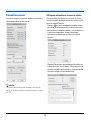 76
76
-
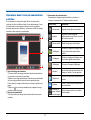 77
77
-
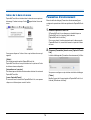 78
78
-
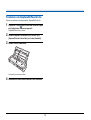 79
79
-
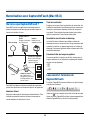 80
80
-
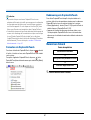 81
81
-
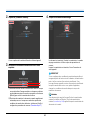 82
82
-
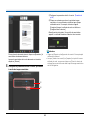 83
83
-
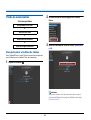 84
84
-
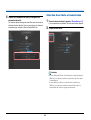 85
85
-
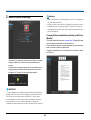 86
86
-
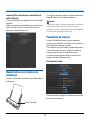 87
87
-
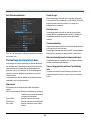 88
88
-
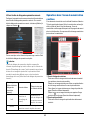 89
89
-
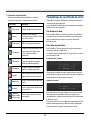 90
90
-
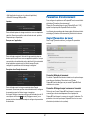 91
91
-
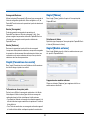 92
92
-
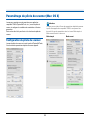 93
93
-
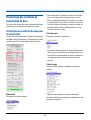 94
94
-
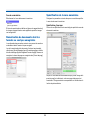 95
95
-
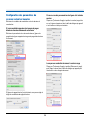 96
96
-
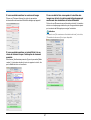 97
97
-
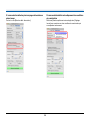 98
98
-
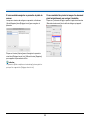 99
99
-
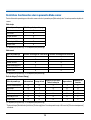 100
100
-
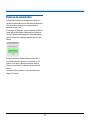 101
101
-
 102
102
-
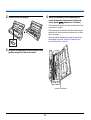 103
103
-
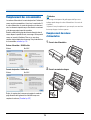 104
104
-
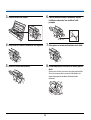 105
105
-
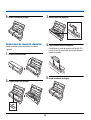 106
106
-
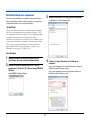 107
107
-
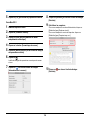 108
108
-
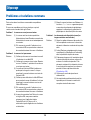 109
109
-
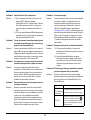 110
110
-
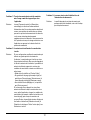 111
111
-
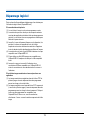 112
112
-
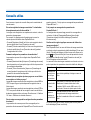 113
113
-
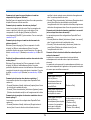 114
114
-
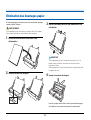 115
115
-
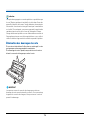 116
116
-
 117
117
-
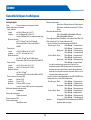 118
118
-
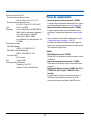 119
119
-
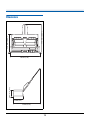 120
120
-
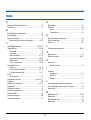 121
121
-
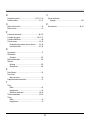 122
122
-
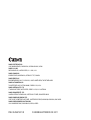 123
123
Canon imageFORMULA P-215 Le manuel du propriétaire
- Taper
- Le manuel du propriétaire
Documents connexes
-
Canon imageFORMULA DR-C130 Document Scanner Le manuel du propriétaire
-
Canon imageFORMULA P-215 Le manuel du propriétaire
-
Canon imageFORMULA DR-S150 Guide d'installation
-
Canon imageFORMULA R10 Guide d'installation
-
Canon PIXMA MG3640 Manuel utilisateur
-
Canon PIXMA MG5752 Manuel utilisateur
-
Canon PIXMA MG3640 Manuel utilisateur
-
Canon PIXMA MG7740 Manuel utilisateur
-
Canon PIXMA MG7740 Manuel utilisateur
-
Canon PIXMA MG5752 Manuel utilisateur