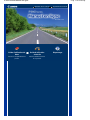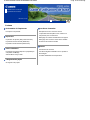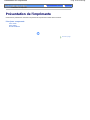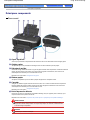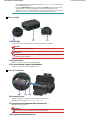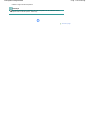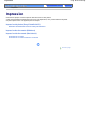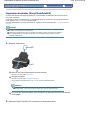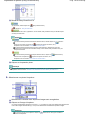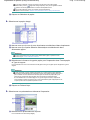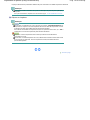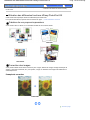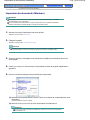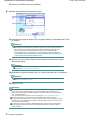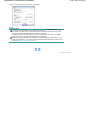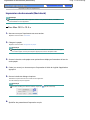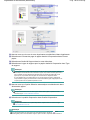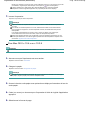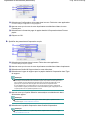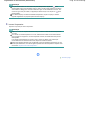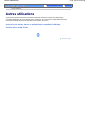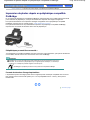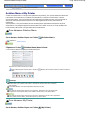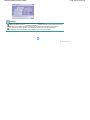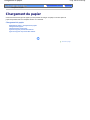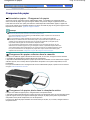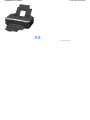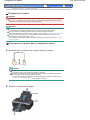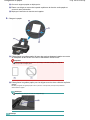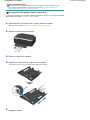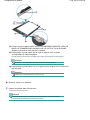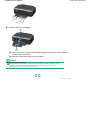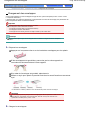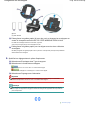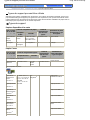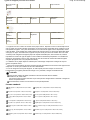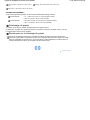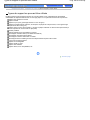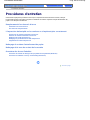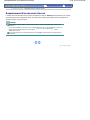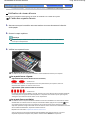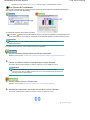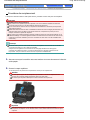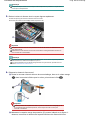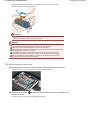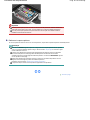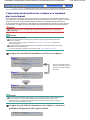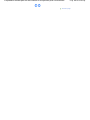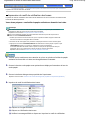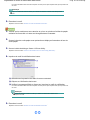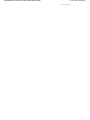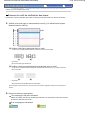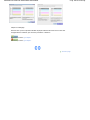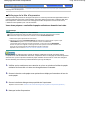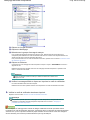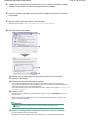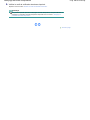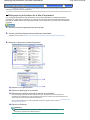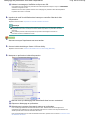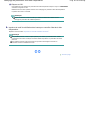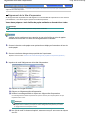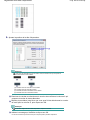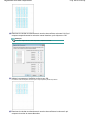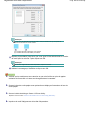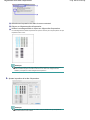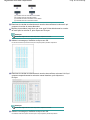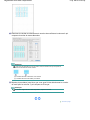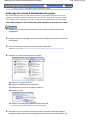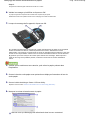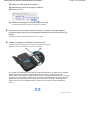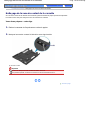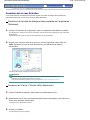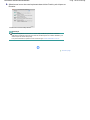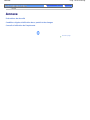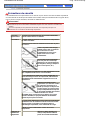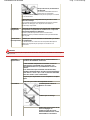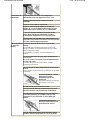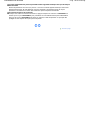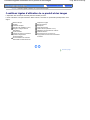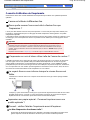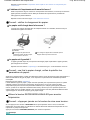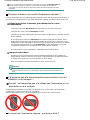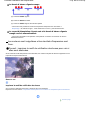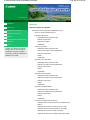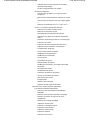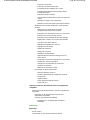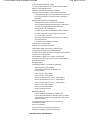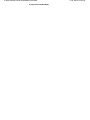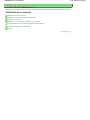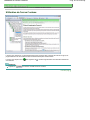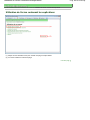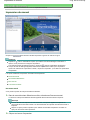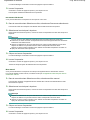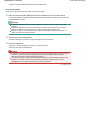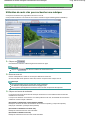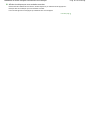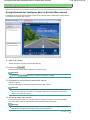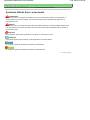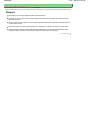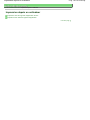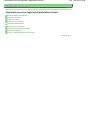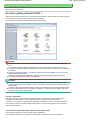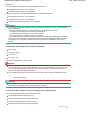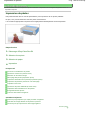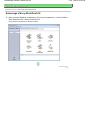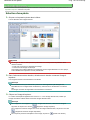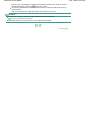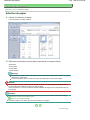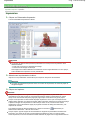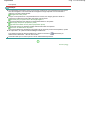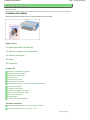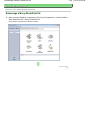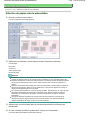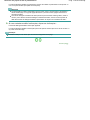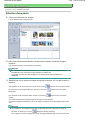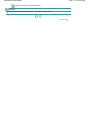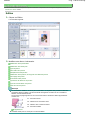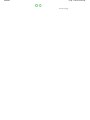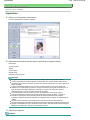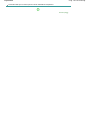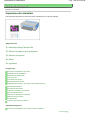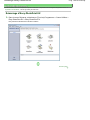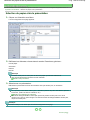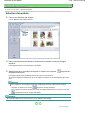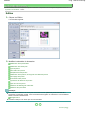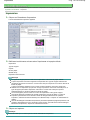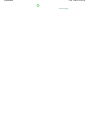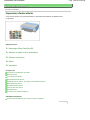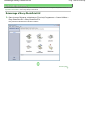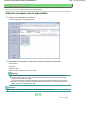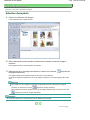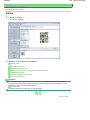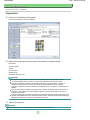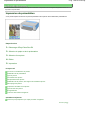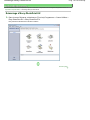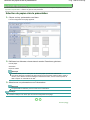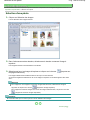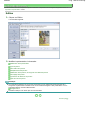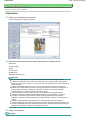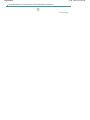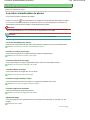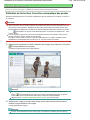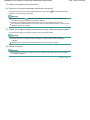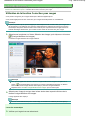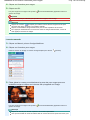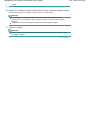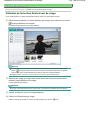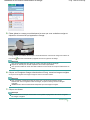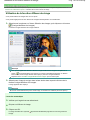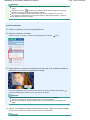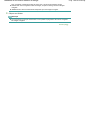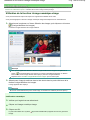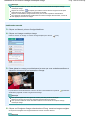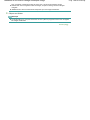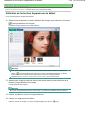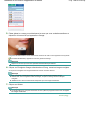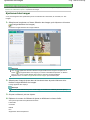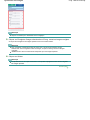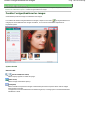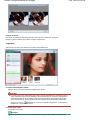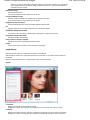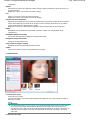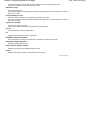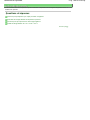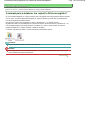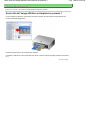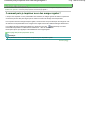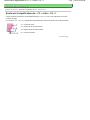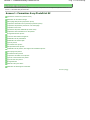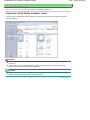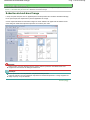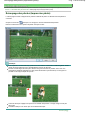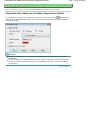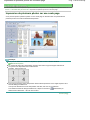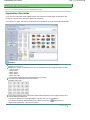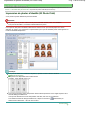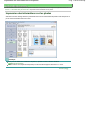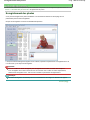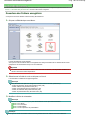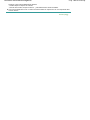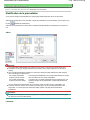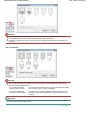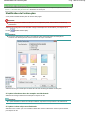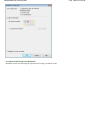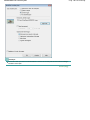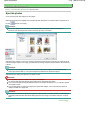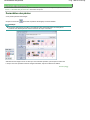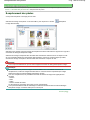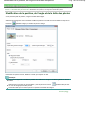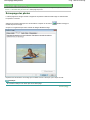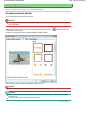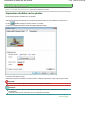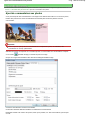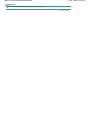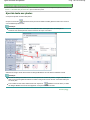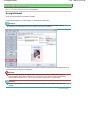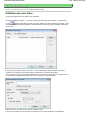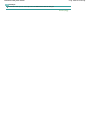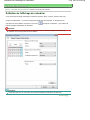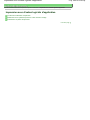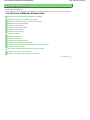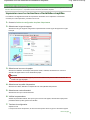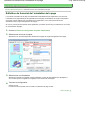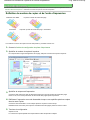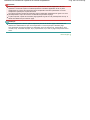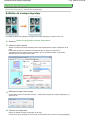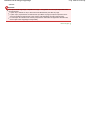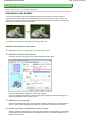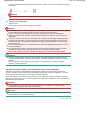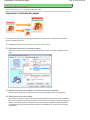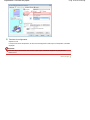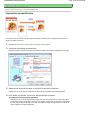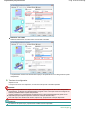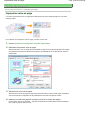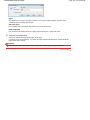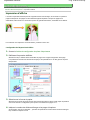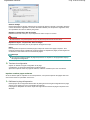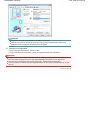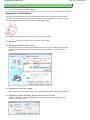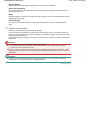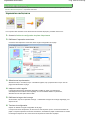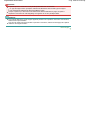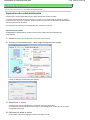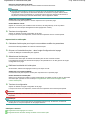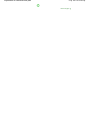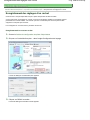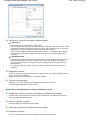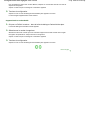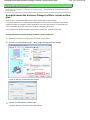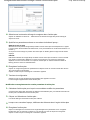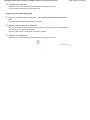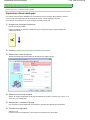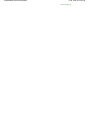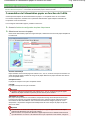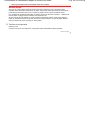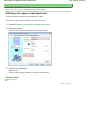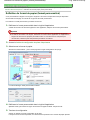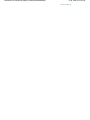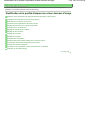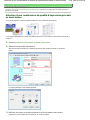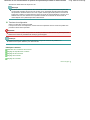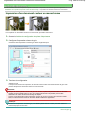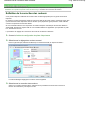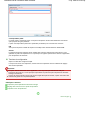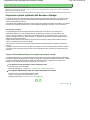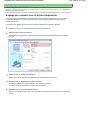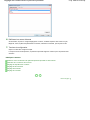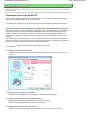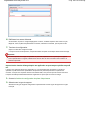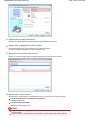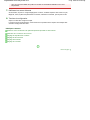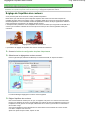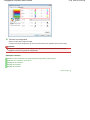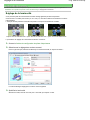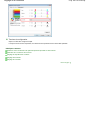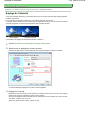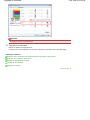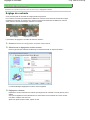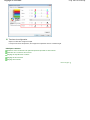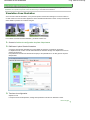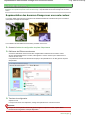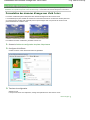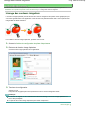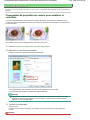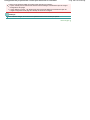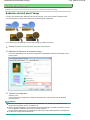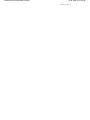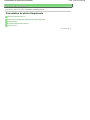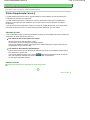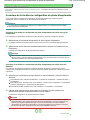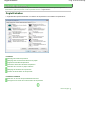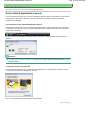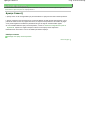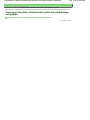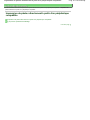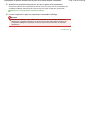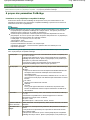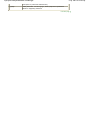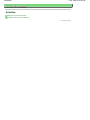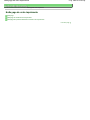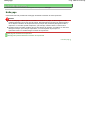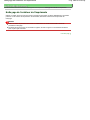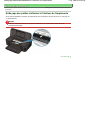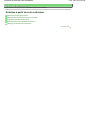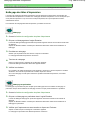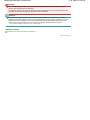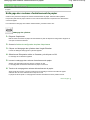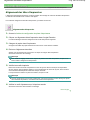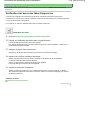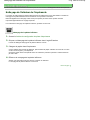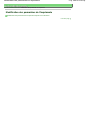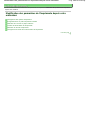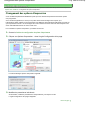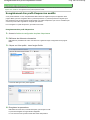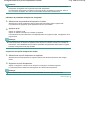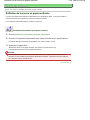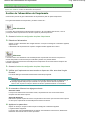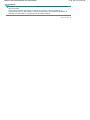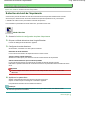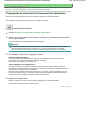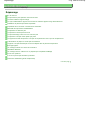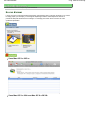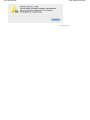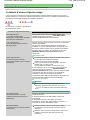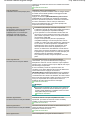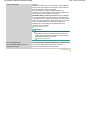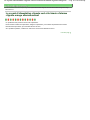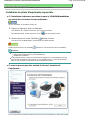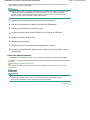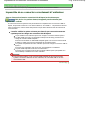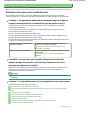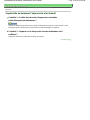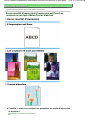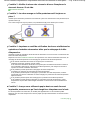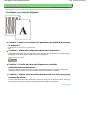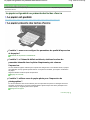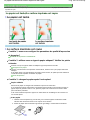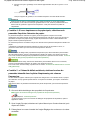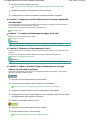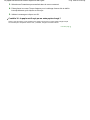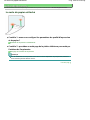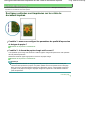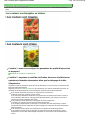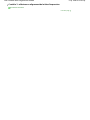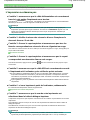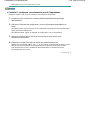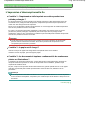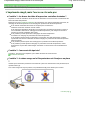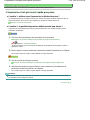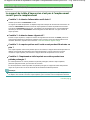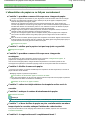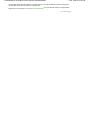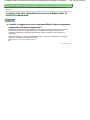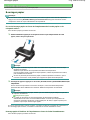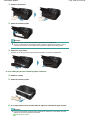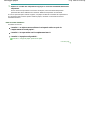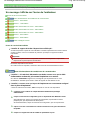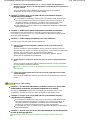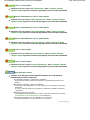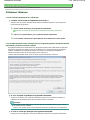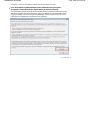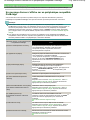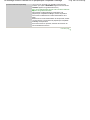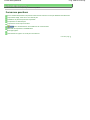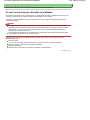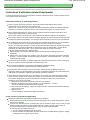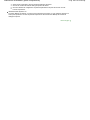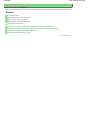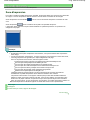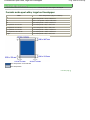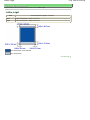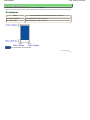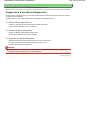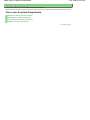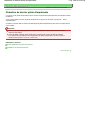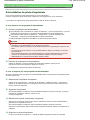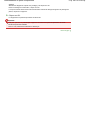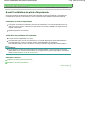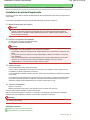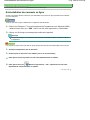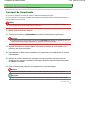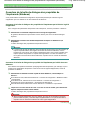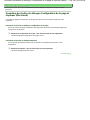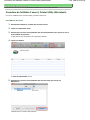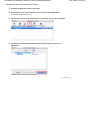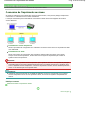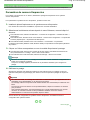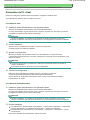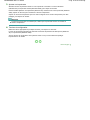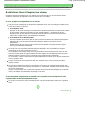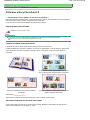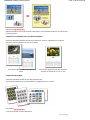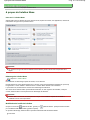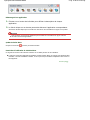Canon PIXMA iP3600 Le manuel du propriétaire
- Catégorie
- Imprimer
- Taper
- Le manuel du propriétaire

Utilisation de ce manuel
Impression du manuel
MC-2609-V1.00
Guide d’utilisation de
base
Fournit un récapitulatif de ce
produit.
Guide d'utilisation
avancée
Décrit en détail la fonction
de ce produit.
Dépannage
Стр. 1 из 378 стр.iP3600 series Manuel en ligne

Utilisation de ce manuel
Impression du manuel
MP-2104-V1.00
Guide d'utilisation avancée
Contenu
Présentation de l’imprimante
Principaux composants
Impression
Impression de photos (Easy-PhotoPrint EX)
Impression de documents (Windows)
Impression de documents (Macintosh)
Autres utilisations
Impression de photos depuis un périphérique
compatible PictBridge
Solution Menu et My Printer
Chargement du papier
Chargement du papier
Procédures d'entretien
Remplacement d'un réservoir d'encre
L'impression devient pâle ou les couleurs ne
s'impriment plus correctement
Nettoyage du rouleau d'entraînement du papier
Nettoyage de la zone de contact de la cassette
Ouverture des écrans Entretien
Annexe
Précautions de sécurité
Conditions légales d'utilisation de ce produit et
des images
Conseils d'utilisation de l'imprimante
Стр. 2 из 378 стр.iP3600 series Guide d'utilisation de base

Guide d'utilisation avancée
Dépannage
Contenu > Présentation de l'imprimante
Présentation de l’imprimante
Cette section présente les noms des composants de l'imprimante et décrit leurs fonctions.
Principaux composants
Face avant
Face arrière
Vue de l’intérieur
Haut de la page
Стр. 3 из 378 стр.Présentation de l’imprimante

Guide d'utilisation avancée
Dépannage
Contenu > Présentation de l'imprimante
> Principaux composants
Principaux composants
Face avant
(1)
Capot supérieur
S'ouvre pour permettre le remplacement des réservoirs d'encre ou l'élimination des bourrages papier.
(2)
Guides papier
Se déplacent pour vous permettre de les aligner avec les deux côtés de la pile de papier.
(3)
Réceptacle arrière
Permet de charger différents formats ou types de papier à utiliser dans l'imprimante. Plusieurs feuilles de
papier, de même format et de même type, peuvent être chargées simultanément, et la machine est
automatiquement alimentée par une seule feuille à la fois.
Reportez-vous à la section
Chargement du papier
.
(4)
Plateau papier
Se déploie complètement pour accueillir le papier chargé dans le réceptacle arrière.
(5)
Cassette
Chargez une feuille de papier ordinaire de format A4, B5, A5 ou Lettre et insérez-la dans l'imprimante.
Plusieurs feuilles de papier de même format peuvent être chargées simultanément et la machine est
automatiquement alimentée par une seule feuille à la fois.
Reportez-vous à la section
Chargement du papier
.
(6)
Port d'impression directe
Permet de connecter un périphérique compatible PictBridge, tel qu'un appareil photo numérique, pour
imprimer directement à partir de ce dernier.
Reportez-vous à la section Impression de photos depuis un périphérique compatible PictBridge
.
Avertissement
Ne connectez aucun équipement autre qu'un périphérique compatible PictBridge au port
d'impression directe de l'imprimante. au risque de provoquer un incendie, une électrocution
ou d'endommager l'imprimante.
Attention
Ne touchez pas le boîtier métallique.
Стр. 4 из 378 стр.Principaux composants

(7)
Bac de sortie papier
Les feuilles imprimées sont éjectées. Ouvrez complètement le bac avant l'impression.
(8)
Extension du bac de sortie papier
Se déploie pour réceptionner les impressions.
(9)
Bouton d'alimentation
Permet d’activer ou de désactiver l’alimentation de la machine.
Remarque
Fonctionnalité Alim. auto activée/désactivée
Vous pouvez configurer l'imprimante afin qu'elle se mette sous tension ou hors tension
automatiquement.
- Alim. auto activée : met automatiquement l'imprimante sous tension lorsque les données à
imprimer sont envoyées depuis l'ordinateur.
- Alim. auto désactivée : met automatiquement l'imprimante hors tension lorsqu'aucune
donnée à imprimer n'est envoyée pendant une durée spécifique.
Définissez ce paramètre sur la page Entretien du pilote d'imprimante dans Windows ou dans
l'utilitaire Canon IJ Printer Utility sur Macintosh. Pour plus d'informations sur les paramètres,
reportez-vous au manuel en ligne
Guide d'utilisation avancée
.
Important
Débranchement de la prise secteur
Lorsque vous débranchez la prise secteur après avoir coupé l'alimentation, vérifiez que le
voyant d'
alimentation
est éteint. Si la prise est débranchée mais que le voyant d'
alimentation
est toujours allumé ou clignote, l'imprimante risque de ne plus pouvoir
imprimer correctement dans la mesure où la tête d'impression n'est pas protégée.
(10)
Voyant d'alimentation
S'allume en vert après avoir clignoté lors de la mise sous tension.
(11)
Bouton REPRENDRE/ANNULER
A
ppuyez sur ce bouton pour annuler une impression en cours. Vous pouvez appuyer sur ce bouton après
avoir résolu une erreur d'impression afin de supprimer le message d'erreur et de reprendre l'impression.
(12)
Témoin d’alarme
S'allume ou clignote en orange en cas d'erreur ou lorsqu'il n'y a plus de papier ou d'encre.
Remarque
Voyant d’alimentation et témoin d’alarme
Vous pouvez vérifier l’état de l'imprimante à l'aide du voyant d’
alimentation
et du témoin d
’
alarme
.
- Voyant d’
alimentation
éteint : l’alimentation de la machine est coupée.
- Voyant d’
alimentation
vert fixe : l'imprimante est prête à imprimer.
- Voyant d’
alimentation
vert clignotant : l'imprimante se prépare à imprimer ou une
impression est en cours.
- Témoin d'
alarme
orange clignotant : Une erreur s’est produite et l’imprimante n’est pas
prête à imprimer.
Стр. 5 из 378 стр.Principaux composants

Pour plus d'informations, reportez-vous à la section «
Dépannage » du manuel en ligne :
Guide d'utilisation avancée
.
- Le voyant d’
alimentation
clignote vert et le témoin d’
alarme
clignote orange une fois
alternativement : une erreur nécessitant de contacter le technicien du service
assistance de Canon peut s’être produite. Pour plus d’informations, reportez-vous à la
section «
Dépannage » du manuel en ligne :
Guide d'utilisation avancée
.
Face arrière
(13)
Port USB
Permet de brancher le câble USB pour connecter l'imprimante à un ordinateur.
Attention
Ne touchez pas le boîtier métallique.
Important
Ne débranchez pas ou ne branchez pas le câble USB lorsque l’imprimante effectue une
impression depuis l'ordinateur.
(14)
Capot arrière
Détachez ce capot pour éliminer tout bourrage papier.
(15)
Connecteur de cordon d’alimentation
Permet de connecter le cordon d'alimentation fourni.
Vue de l’intérieur
(16)
Voyant d'encre
S'allume ou clignote en rouge pour indiquer l'état du réservoir d'encre.
Reportez-vous à la section Vérification de niveau d'encre
.
(17)
Levier de verrouillage de tête d'impression
Verrouille la tête d'impression.
Important
Ne tirez pas sur ce levier une fois la tête d'impression installée.
(18)
Support de tête d'impression
Стр. 6 из 378 стр.Principaux composants

Installez le support de tête d'impression.
Remarque
Pour plus d'informations sur l'installation de la tête d'impression et des réservoirs d'encre,
reportez-vous au manuel imprimé :
Démarrage
.
Haut de la page
Стр. 7 из 378 стр.Principaux composants

Guide d'utilisation avancée
Dépannage
Contenu > Impression
Impression
Cette section explique comment imprimer des documents ou des photos.
A
l'aide du logiciel Easy-PhotoPrint EX fourni avec votre imprimante, vous pouvez facilement imprime
r
des photos prises avec votre appareil photo numérique.
Impression de photos (Easy-PhotoPrint EX)
Utilisation des différentes fonctions d'Easy-PhotoPrint EX
Impression de documents (Windows)
Impression de documents (Macintosh)
Sous Mac OS X v.10.5.x
Sous Mac OS X v.10.4.x ou Mac OS X v.10.3.9
Haut de la page
Стр. 8 из 378 стр.Impression

Guide d'utilisation avancée
Dépannage
Contenu > Impression > Impression de photos (Easy-PhotoPrint EX)
Impression de photos (Easy-PhotoPrint EX)
Imprimez des données d'image enregistrées sur votre ordinateur à l'aide d'Easy-PhotoPrint EX fourni
avec votre imprimante.
Cette section décrit la procédure avec un paramétrage défini sur l'impression de photos sans bordure
sur du papier 4" x 6" / 10 x 15 cm, à titre d'exemple.
Pour plus d'informations sur Easy-PhotoPrint EX, reportez-vous au manuel en ligne :
Guide d'utilisation
avancée
.
Remarque
Les écrans utilisés dans cette section concernent l'impression sous Windows. Les opérations sont
les mêmes pour l'impression sous Macintosh.
Installez Easy-PhotoPrint EX à partir du
CD-ROM d'installation
lorsqu'il n'est pas encore installé ou
qu'il a été désinstallé. Pour installer Easy-PhotoPrint EX, sélectionnez Easy-PhotoPrint EX dans
Installation personnalisée.
1.
Préparez l'impression.
(1)
Assurez-vous que l'imprimante est sous tension.
Reportez-vous à la section Face avant
.
(2)
Chargez le papier.
Reportez-vous à la section
Chargement du papier
.
Nous chargeons du papier photo 4" x 6" / 10 x 15 cm dans le réceptacle arrière.
Remarque
Chargez du papier ordinaire de format A4 ou Lettre dans la cassette et tout autre type ou
format de papier, comme par exemple du papier photo, dans le réceptacle arrière.
(3)
Ouvrez le bac de sortie papier avec précaution et déployez l'extension du bac de
sortie papier.
2.
Démarrez Easy-PhotoPrint EX et sélectionnez Impression photo.
Стр. 9 из 378 стр.Impression de photos (Easy-PhotoPrint EX)

(1)
Démarrez Easy-PhotoPrint EX.
Sur le bureau, double-cliquez sur
(Easy-PhotoPrint EX).
Cliquez ici :
Easy-PhotoPrint EX
Sélectionnez le menu Aller, Applications, Canon Utilities, Easy-PhotoPrint EX, puis double-cliquez
sur Easy-PhotoPrint EX.
Remarque
Pour démarrer Easy-PhotoPrint EX depuis Solution Menu, double-cliquez sur
(Solution
Menu) sur le bureau et cliquez sur
(Imprimer les photos ou albums, etc.).
Reportez-vous à la section
Pour démarrer Solution Menu
.
Pour démarrer Easy-PhotoPrint EX à partir du menu Démarrer, sélectionnez Tous les
programmes (Programmes sous Windows 2000), Canon Utilities, Easy-PhotoPrint EX, puis
Easy-PhotoPrint EX.
Pour démarrer Easy-PhotoPrint EX depuis Solution Menu, cliquez sur (Solution Menu)
dans le Dock et cliquez sur
(Imprimer les photos ou albums, etc.).
Reportez-vous à la section
Pour démarrer Solution Menu
.
(2)
Cliquez sur Impression photo.
Remarque
Vous pouvez sélectionner Album, Calendrier, Autocollants, etc., en plus de Impression photo.
Reportez-vous à la section
Utilisation des différentes fonctions d'Easy-PhotoPrint EX
.
3.
Sélectionnez une photo à imprimer.
(1)
Sélectionnez le dossier dans lequel les images sont enregistrées.
(2)
Cliquez sur l'image à imprimer.
Le nombre d'exemplaires apparaît sous la forme « 1 » et l'image que vous avez sélectionnée apparaît dans
la zone des images sélectionnées (A). Vous pouvez sélectionner simultanément plusieurs images.
Remarque
Pour imprimer plusieurs exemplaires, cliquez sur
(Flèche vers le haut) pour modifier le
nombre d'exemplaires.
Стр. 10 из 378 стр.Impression de photos (Easy-PhotoPrint EX)

Pour annuler la sélection, cliquez sur l'image à annuler dans la zone des images
sélectionnées, puis sur
(Supprimer l'image importée). Vous pouvez également utiliser
(Flèche vers le bas) pour ramener le nombre d'exemplaires à zéro.
Vous pouvez également corriger ou améliorer l'image sélectionnée.
Reportez-vous à la section
Utilisation des différentes fonctions d'Easy-PhotoPrint EX
.
(3)
Cliquez sur Sélection du papier.
4.
Sélectionnez le papier chargé.
(1)
Assurez-vous que le nom de votre imprimante est sélectionné dans Imprimante.
(2)
Assurez-vous que l'option Sélection automatique est sélectionnée dans
Alimentation papier.
Remarque
Pour plus d'informations sur les autres types d'alimentation papier, reportez-vous au
manuel en ligne :
Guide d'utilisation avancée
.
(3)
Sélectionnez le format et le type de papier pour l'impression dans Format papier
et Type de support.
Ici nous sélectionnons 4"x6" 10x15cm dans Format papier et le type du papier photo chargé dans Type de
support.
Remarque
Si vous choisissez un papier ordinaire de format A4 ou Lettre lorsque l'option Sélection
automatique est sélectionnée dans Alimentation papier, l'imprimante utilise le papier fourni
par la cassette. Si vous sélectionnez d'autres types ou formats de papier tels que le
papier photo, l'imprimante utilise le papier se trouvant dans le réceptacle arrière.
Si vous sélectionnez un format de page ou un type de support incorrect, l'imprimante
risque d'utiliser le papier provenant d'une source d'alimentation papier inappropriée ou de
ne pas imprimer avec la qualité d'impression voulue.
(4)
Cliquez sur Présent./Impr..
5.
Sélectionnez une présentation et démarrez l'impression.
(1)
Sélectionnez la présentation de la photo.
Ici nous sélectionnons Sans bord [intégral].
Стр. 11 из 378 стр.Impression de photos (Easy-PhotoPrint EX)

L'aperçu s'affiche dans la présentation sélectionnée pour confirmation du résultat d'impression demandé.
Remarque
Vous pouvez modifier l'orientation de la photo ou découper une partie de photo (découpe)
à imprimer.
Pour plus d'informations, reportez-vous au manuel en ligne :
Guide d'utilisation avancée
.
(2)
Cliquez sur Imprimer.
Remarque
Pour annuler une impression en cours, appuyez sur le bouton
REPRENDRE/ANNULER
sur
l'imprimante ou cliquez sur Annuler l'impression dans l'écran d'état de l'imprimante. Une fois
l'impression annulée, des feuilles blanches peuvent être éjectées.
Pour afficher l'écran d'état de l'imprimante, cliquez sur Imprimante Canon XXX
(où «
XXX
»
représente le nom de votre imprimante) dans la barre des tâches.
Cliquez sur l'icône de l'imprimante dans le Dock pour afficher la liste des tâches
d'impression en cours.
Pour annuler un travail d'impression en cours, sélectionnez le travail concerné dans la liste
Nom et cliquez sur Supprimer. Une fois l'impression annulée, des feuilles blanches
peuvent être éjectées.
Haut de la page
Стр. 12 из 378 стр.Impression de photos (Easy-PhotoPrint EX)

Guide d'utilisation avancée
Dépannage
Contenu > Impression > Impression de photos (Easy-PhotoPrint EX)
> Utilisation des différentes fonctions d'Easy-
PhotoPrint EX
Utilisation des différentes fonctions d'Easy-PhotoPrint EX
Cette section décrit quelques fonctions utiles d'Easy-PhotoPrint EX.
Pour plus d'informations, reportez-vous au manuel en ligne :
Guide d'utilisation avancée
.
Création de vos propres impressions
Vous pouvez créer un album ou un calendrier à l'aide de vos propres clichés.
Album Calendrier
Autocollants
Imp. présentation
Correction des images
Vous pouvez utiliser les fonctions Correction yeux rouges, Affineur de visage, Lissage numérique de
visage, Luminosité, Contraste, etc. pour ajuster, corriger ou améliorer les images manuellement ou
automatiquement.
Exemple de correction
Luminosité
Haut de la page
Стр. 13 из 378 стр.Utilisation des différentes fonctions d'Easy-PhotoPrint EX

Guide d'utilisation avancée
Dépannage
Contenu > Impression
> Impression de documents (Windows)
Impression de documents (Windows)
Remarque
Les opérations peuvent varier selon l'application utilisée. Pour plus d'informations, consultez le
guide d'utilisation de votre application.
Les écrans utilisés dans cette section concernent l'impression sous le système d'exploitation
Windows Vista Edition Intégrale (désigné ci-après par "Windows Vista").
1.
Assurez-vous que l'imprimante est sous tension.
Reportez-vous à la section Face avant
.
2.
Chargez le papier.
Reportez-vous à la section
Chargement du papier
.
Remarque
Chargez du papier ordinaire de format A4, B5, A5 ou Lettre dans la cassette et tout autre type
ou format de papier, comme par exemple du papier photo, dans le réceptacle arrière.
3.
Ouvrez le bac de sortie papier avec précaution et déployez l'extension du bac de
sortie papier.
4.
Créez (ou ouvrez) un document pour l'impression à l'aide du logiciel d'application
approprié.
5.
Ouvrez la boîte de dialogue des propriétés de l'imprimante.
(1)
Sélectionnez Imprimer dans le menu Fichier ou la barre de commandes de votre
application.
La boîte de dialogue Imprimer apparaît.
(2)
Assurez-vous que le nom de votre imprimante est sélectionné.
Remarque
Si le nom d'une autre imprimante est sélectionné, cliquez sur le nom de votre imprimante
pour la sélectionner.
Стр. 14 из 378 стр.Impression de documents (Windows)

(3)
Cliquez sur Préférences (ou Propriétés).
6.
Spécifiez les paramètres d'impression requis.
(1)
Sélectionnez le type de support pour le papier destiné à l'impression dans Type
de support.
Remarque
Si vous choisissez un papier ordinaire de format A4, B5, A5 ou Lettre lorsque Sélection
automatique est sélectionnée dans Alimentation papier, l'imprimante utilise le papier fourni
par la cassette. Si vous sélectionnez d'autres types ou formats de papier tels que le
papier photo, l'imprimante utilise le papier se trouvant dans le réceptacle arrière.
Si vous sélectionnez un format de page ou un type de support incorrect, l'imprimante
risque d'utiliser le papier provenant d'une source d'alimentation papier inappropriée ou de
ne pas imprimer avec la qualité d'impression voulue.
(2)
Assurez-vous que l'option Sélection automatique est sélectionnée dans
Alimentation papier.
Remarque
Pour plus d'informations sur les autres types d'alimentation papier, reportez-vous au
manuel en ligne :
Guide d'utilisation avancée
.
(3)
Définissez les options Qualité d'impr. et Couleur/Intensité selon vos besoins.
Remarque
Pour plus d'informations sur les paramètres d'impression, reportez-vous au manuel en
ligne
Guide d'utilisation avancée
.
(4)
Cliquez sur OK.
Remarque
Pour vérifier le format de la page, cliquez sur l'onglet Configuration de la page. Si le paramètre
ne correspond pas au format de papier du document déjà défini dans l'application, vous
devrez de nouveau spécifier le format de papier ou choisir les options Impr. proportionnée ou
Impr. à l'échelle du papier.
Pour plus d'informations, reportez-vous au manuel en ligne
Guide d'utilisation avancée
.
Pour plus d'informations sur les fonctions du pilote d'imprimante, cliquez sur Aide ou
Instructions afin de consulter l'aide en ligne ou le manuel en ligne
Guide d'utilisation avancée
.
Le bouton Instructions apparaît sur les onglets Principal et Entretien lorsque le manuel en ligne
est installé sur votre ordinateur.
Pour afficher un aperçu et vérifier le résultat d'impression, activez la case à cocher Aperçu
avant impression de l'onglet Principal. Certains logiciels d'application ne proposent pas de
fonction d'aperçu.
7.
Lancez l'impression.
Стр. 15 из 378 стр.Impression de documents (Windows)

Cliquez sur Imprimer (ou sur OK) pour lancer l'impression.
Remarque
Pour annuler une impression en cours, appuyez sur le bouton
REPRENDRE/ANNULER
sur
l'imprimante ou cliquez sur Annuler l'impression dans l'écran d'état de l'imprimante. Une fois
l'impression annulée, des feuilles blanches peuvent être éjectées.
Pour afficher l'écran d'état de l'imprimante, cliquez sur Imprimante Canon XXX
(où «
XXX
»
représente le nom de votre imprimante) dans la barre des tâches.
Si des lignes droites imprimées sont mal alignées ou que les résultats de l'impression ne vous
donnent pas satisfaction, vous devez régler la position de la tête d'impression. Reportez-vous
à la section
A
lignement de la tête d'impression
.
Haut de la page
Стр. 16 из 378 стр.Impression de documents (Windows)

Guide d'utilisation avancée
Dépannage
Contenu > Impression
> Impression de documents (Macintosh)
Impression de documents (Macintosh)
Remarque
Les opérations peuvent varier selon l'application utilisée. Pour plus d'informations, consultez le
guide d'utilisation de votre application.
Pour Mac OS X v.10.5.x
1.
Assurez-vous que l'imprimante est sous tension.
Reportez-vous à la section Face avant
.
2.
Chargez le papier.
Reportez-vous à la section
Chargement du papier
.
Remarque
Chargez du papier ordinaire de format A4, B5, A5 ou Lettre dans la cassette et tout autre type
ou format de papier, comme par exemple du papier photo, dans le réceptacle arrière.
3.
Ouvrez le bac de sortie papier avec précaution et déployez l'extension du bac de
sortie papier.
4.
Créez (ou ouvrez) un document pour l'impression à l'aide du logiciel d'application
approprié.
5.
Ouvrez la boîte de dialogue Imprimer.
Sélectionnez Imprimer dans le menu Fichier de votre application.
La boîte de dialogue Imprimer apparaît.
Remarque
Si la boîte de dialogue ci-dessous s'affiche, cliquez sur (Flèche vers le bas).
6.
Spécifiez les paramètres d'impression requis.
Стр. 17 из 378 стр.Impression de documents (Macintosh)

(1)
Assurez-vous que le nom de votre imprimante est sélectionné dans Imprimante.
(2)
Sélectionnez le format de page du papier destiné à l'impression dans Format
papier.
(3)
Sélectionnez Qualité & Support dans le menu déroulant.
(4)
Sélectionnez le type de support pour le papier destiné à l'impression dans Type
de support.
Remarque
Si vous choisissez un papier ordinaire de format A4, B5, A5 ou Lettre lorsque Sélection
automatique est sélectionnée dans Alimentation papier, l'imprimante utilise le papier fourni
par la cassette. Si vous sélectionnez d'autres types ou formats de papier tels que le
papier photo, l’imprimante utilise le papier se trouvant dans le réceptacle arrière.
Si vous sélectionnez un format de page ou un type de support incorrect, l'imprimante
risque d'utiliser le papier provenant d'une source d'alimentation papier inappropriée ou de
ne pas imprimer avec la qualité d'impression voulue.
(5)
Assurez-vous que l'option Sélection automatique est sélectionnée dans
Alimentation papier.
Remarque
Pour plus d'informations sur les autres types d'alimentation papier, reportez-vous au
manuel en ligne :
Guide d'utilisation avancée
.
(6)
Sélectionnez la qualité d'impression dans Qualité d'impression.
Remarque
Pour plus d'informations sur la qualité d'impression, reportez-vous au manuel en ligne
Guide d'utilisation avancée
.
Remarque
Pour plus d'informations sur les fonctions du pilote d'imprimante, cliquez sur
(Point
d'interrogation) dans l'écran Qualité & Support, Options couleur, Impression sans bordure ou
Стр. 18 из 378 стр.Impression de documents (Macintosh)

Marge pour consulter le manuel en ligne
Guide d'utilisation avancée
. Si le manuel en ligne n'est
pas installé, il n'apparaît pas même lorsque vous cliquez sur (Point d'interrogation).
L'aperçu s'affiche sur le côté gauche de la boîte de dialogue pour confirmer le résultat
d'impression. Certains logiciels d'application ne proposent pas de fonction d'aperçu.
7.
Lancez l'impression.
Cliquez sur Imprimer pour lancer l'impression.
Remarque
Cliquez sur l'icône de l'imprimante dans le Dock pour afficher la liste des tâches d'impression
en cours.
Pour annuler un travail d'impression en cours, sélectionnez le travail concerné dans la liste
Nom et cliquez sur Supprimer. Une fois l'impression annulée, des feuilles blanches peuvent
être éjectées.
Pour arrêter momentanément un travail en cours, cliquez sur Attente. Pour interrompre
momentanément tous les travaux de la liste, cliquez sur Suspendre l'impression.
Si des lignes droites imprimées sont mal alignées ou que les résultats de l'impression ne vous
donnent pas satisfaction, vous devez régler la position de la tête d'impression. Reportez-vous
à la section
A
lignement de la tête d'impression
.
Pour Mac OS X v.10.4.x ou v.10.3.9
Remarque
Les écrans utilisés dans cette section concernent l'impression sous Mac OS X v.10.4.x.
1.
Assurez-vous que l'imprimante est sous tension.
Reportez-vous à la section Face avant
.
2.
Chargez le papier.
Reportez-vous à la section
Chargement du papier
.
Remarque
Chargez du papier ordinaire de format A4, B5, A5 ou Lettre dans la cassette et tout autre type
de papier, tel que le papier photo, dans le réceptacle arrière.
3.
Ouvrez le bac de sortie papier avec précaution et déployez l'extension du bac de
sortie papier.
4.
Créez (ou ouvrez) un document pour l'impression à l'aide du logiciel d'application
approprié.
5.
Sélectionnez le format de page.
Стр. 19 из 378 стр.Impression de documents (Macintosh)

(1)
Sélectionnez Configuration de la page dans le menu Fichier de votre application.
La boîte de dialogue Configuration de la page apparaît.
(2)
Assurez-vous que le nom de votre imprimante est sélectionné dans la zone
Format pour.
(3)
Sélectionnez le format de page du papier destiné à l'impression dans Format
papier.
(4)
Cliquez sur OK.
6.
Spécifiez les paramètres d'impression requis.
(1)
Sélectionnez Imprimer dans le menu Fichier de votre application.
La boîte de dialogue Imprimer apparaît.
(2)
Assurez-vous que le nom de votre imprimante est sélectionné dans Imprimante.
(3)
Sélectionnez Qualité & Support dans le menu déroulant.
(4)
Sélectionnez le type de support pour le papier destiné à l'impression dans Type
de support.
Remarque
Si vous choisissez un papier ordinaire de format A4, B5, A5 ou Lettre lorsque Sélection
automatique est sélectionnée dans Alimentation papier, l'imprimante utilise le papier fourni
par la cassette. Si vous sélectionnez d'autres types ou formats de papier tels que le
papier photo, l'imprimante utilise le papier se trouvant dans le réceptacle arrière.
Si vous sélectionnez un format de page ou un type de support incorrect, l'imprimante
risque d'utiliser le papier provenant d'une source d'alimentation papier inappropriée ou de
ne pas imprimer avec la qualité d'impression voulue.
(5)
Assurez-vous que l'option Sélection automatique est sélectionnée dans
Alimentation papier.
Remarque
Pour plus d'informations sur les autres types d'alimentation papier, reportez-vous au
manuel en ligne :
Guide d'utilisation avancée
.
(6)
Sélectionnez la qualité d'impression dans Qualité d'impression.
Remarque
Pour plus d'informations sur la qualité d'impression, reportez-vous au manuel en ligne
Guide d'utilisation avancée
.
Стр. 20 из 378 стр.Impression de documents (Macintosh)
La page est en cours de chargement...
La page est en cours de chargement...
La page est en cours de chargement...
La page est en cours de chargement...
La page est en cours de chargement...
La page est en cours de chargement...
La page est en cours de chargement...
La page est en cours de chargement...
La page est en cours de chargement...
La page est en cours de chargement...
La page est en cours de chargement...
La page est en cours de chargement...
La page est en cours de chargement...
La page est en cours de chargement...
La page est en cours de chargement...
La page est en cours de chargement...
La page est en cours de chargement...
La page est en cours de chargement...
La page est en cours de chargement...
La page est en cours de chargement...
La page est en cours de chargement...
La page est en cours de chargement...
La page est en cours de chargement...
La page est en cours de chargement...
La page est en cours de chargement...
La page est en cours de chargement...
La page est en cours de chargement...
La page est en cours de chargement...
La page est en cours de chargement...
La page est en cours de chargement...
La page est en cours de chargement...
La page est en cours de chargement...
La page est en cours de chargement...
La page est en cours de chargement...
La page est en cours de chargement...
La page est en cours de chargement...
La page est en cours de chargement...
La page est en cours de chargement...
La page est en cours de chargement...
La page est en cours de chargement...
La page est en cours de chargement...
La page est en cours de chargement...
La page est en cours de chargement...
La page est en cours de chargement...
La page est en cours de chargement...
La page est en cours de chargement...
La page est en cours de chargement...
La page est en cours de chargement...
La page est en cours de chargement...
La page est en cours de chargement...
La page est en cours de chargement...
La page est en cours de chargement...
La page est en cours de chargement...
La page est en cours de chargement...
La page est en cours de chargement...
La page est en cours de chargement...
La page est en cours de chargement...
La page est en cours de chargement...
La page est en cours de chargement...
La page est en cours de chargement...
La page est en cours de chargement...
La page est en cours de chargement...
La page est en cours de chargement...
La page est en cours de chargement...
La page est en cours de chargement...
La page est en cours de chargement...
La page est en cours de chargement...
La page est en cours de chargement...
La page est en cours de chargement...
La page est en cours de chargement...
La page est en cours de chargement...
La page est en cours de chargement...
La page est en cours de chargement...
La page est en cours de chargement...
La page est en cours de chargement...
La page est en cours de chargement...
La page est en cours de chargement...
La page est en cours de chargement...
La page est en cours de chargement...
La page est en cours de chargement...
La page est en cours de chargement...
La page est en cours de chargement...
La page est en cours de chargement...
La page est en cours de chargement...
La page est en cours de chargement...
La page est en cours de chargement...
La page est en cours de chargement...
La page est en cours de chargement...
La page est en cours de chargement...
La page est en cours de chargement...
La page est en cours de chargement...
La page est en cours de chargement...
La page est en cours de chargement...
La page est en cours de chargement...
La page est en cours de chargement...
La page est en cours de chargement...
La page est en cours de chargement...
La page est en cours de chargement...
La page est en cours de chargement...
La page est en cours de chargement...
La page est en cours de chargement...
La page est en cours de chargement...
La page est en cours de chargement...
La page est en cours de chargement...
La page est en cours de chargement...
La page est en cours de chargement...
La page est en cours de chargement...
La page est en cours de chargement...
La page est en cours de chargement...
La page est en cours de chargement...
La page est en cours de chargement...
La page est en cours de chargement...
La page est en cours de chargement...
La page est en cours de chargement...
La page est en cours de chargement...
La page est en cours de chargement...
La page est en cours de chargement...
La page est en cours de chargement...
La page est en cours de chargement...
La page est en cours de chargement...
La page est en cours de chargement...
La page est en cours de chargement...
La page est en cours de chargement...
La page est en cours de chargement...
La page est en cours de chargement...
La page est en cours de chargement...
La page est en cours de chargement...
La page est en cours de chargement...
La page est en cours de chargement...
La page est en cours de chargement...
La page est en cours de chargement...
La page est en cours de chargement...
La page est en cours de chargement...
La page est en cours de chargement...
La page est en cours de chargement...
La page est en cours de chargement...
La page est en cours de chargement...
La page est en cours de chargement...
La page est en cours de chargement...
La page est en cours de chargement...
La page est en cours de chargement...
La page est en cours de chargement...
La page est en cours de chargement...
La page est en cours de chargement...
La page est en cours de chargement...
La page est en cours de chargement...
La page est en cours de chargement...
La page est en cours de chargement...
La page est en cours de chargement...
La page est en cours de chargement...
La page est en cours de chargement...
La page est en cours de chargement...
La page est en cours de chargement...
La page est en cours de chargement...
La page est en cours de chargement...
La page est en cours de chargement...
La page est en cours de chargement...
La page est en cours de chargement...
La page est en cours de chargement...
La page est en cours de chargement...
La page est en cours de chargement...
La page est en cours de chargement...
La page est en cours de chargement...
La page est en cours de chargement...
La page est en cours de chargement...
La page est en cours de chargement...
La page est en cours de chargement...
La page est en cours de chargement...
La page est en cours de chargement...
La page est en cours de chargement...
La page est en cours de chargement...
La page est en cours de chargement...
La page est en cours de chargement...
La page est en cours de chargement...
La page est en cours de chargement...
La page est en cours de chargement...
La page est en cours de chargement...
La page est en cours de chargement...
La page est en cours de chargement...
La page est en cours de chargement...
La page est en cours de chargement...
La page est en cours de chargement...
La page est en cours de chargement...
La page est en cours de chargement...
La page est en cours de chargement...
La page est en cours de chargement...
La page est en cours de chargement...
La page est en cours de chargement...
La page est en cours de chargement...
La page est en cours de chargement...
La page est en cours de chargement...
La page est en cours de chargement...
La page est en cours de chargement...
La page est en cours de chargement...
La page est en cours de chargement...
La page est en cours de chargement...
La page est en cours de chargement...
La page est en cours de chargement...
La page est en cours de chargement...
La page est en cours de chargement...
La page est en cours de chargement...
La page est en cours de chargement...
La page est en cours de chargement...
La page est en cours de chargement...
La page est en cours de chargement...
La page est en cours de chargement...
La page est en cours de chargement...
La page est en cours de chargement...
La page est en cours de chargement...
La page est en cours de chargement...
La page est en cours de chargement...
La page est en cours de chargement...
La page est en cours de chargement...
La page est en cours de chargement...
La page est en cours de chargement...
La page est en cours de chargement...
La page est en cours de chargement...
La page est en cours de chargement...
La page est en cours de chargement...
La page est en cours de chargement...
La page est en cours de chargement...
La page est en cours de chargement...
La page est en cours de chargement...
La page est en cours de chargement...
La page est en cours de chargement...
La page est en cours de chargement...
La page est en cours de chargement...
La page est en cours de chargement...
La page est en cours de chargement...
La page est en cours de chargement...
La page est en cours de chargement...
La page est en cours de chargement...
La page est en cours de chargement...
La page est en cours de chargement...
La page est en cours de chargement...
La page est en cours de chargement...
La page est en cours de chargement...
La page est en cours de chargement...
La page est en cours de chargement...
La page est en cours de chargement...
La page est en cours de chargement...
La page est en cours de chargement...
La page est en cours de chargement...
La page est en cours de chargement...
La page est en cours de chargement...
La page est en cours de chargement...
La page est en cours de chargement...
La page est en cours de chargement...
La page est en cours de chargement...
La page est en cours de chargement...
La page est en cours de chargement...
La page est en cours de chargement...
La page est en cours de chargement...
La page est en cours de chargement...
La page est en cours de chargement...
La page est en cours de chargement...
La page est en cours de chargement...
La page est en cours de chargement...
La page est en cours de chargement...
La page est en cours de chargement...
La page est en cours de chargement...
La page est en cours de chargement...
La page est en cours de chargement...
La page est en cours de chargement...
La page est en cours de chargement...
La page est en cours de chargement...
La page est en cours de chargement...
La page est en cours de chargement...
La page est en cours de chargement...
La page est en cours de chargement...
La page est en cours de chargement...
La page est en cours de chargement...
La page est en cours de chargement...
La page est en cours de chargement...
La page est en cours de chargement...
La page est en cours de chargement...
La page est en cours de chargement...
La page est en cours de chargement...
La page est en cours de chargement...
La page est en cours de chargement...
La page est en cours de chargement...
La page est en cours de chargement...
La page est en cours de chargement...
La page est en cours de chargement...
La page est en cours de chargement...
La page est en cours de chargement...
La page est en cours de chargement...
La page est en cours de chargement...
La page est en cours de chargement...
La page est en cours de chargement...
La page est en cours de chargement...
La page est en cours de chargement...
La page est en cours de chargement...
La page est en cours de chargement...
La page est en cours de chargement...
La page est en cours de chargement...
La page est en cours de chargement...
La page est en cours de chargement...
La page est en cours de chargement...
La page est en cours de chargement...
La page est en cours de chargement...
La page est en cours de chargement...
La page est en cours de chargement...
La page est en cours de chargement...
La page est en cours de chargement...
La page est en cours de chargement...
La page est en cours de chargement...
La page est en cours de chargement...
La page est en cours de chargement...
La page est en cours de chargement...
La page est en cours de chargement...
La page est en cours de chargement...
La page est en cours de chargement...
La page est en cours de chargement...
La page est en cours de chargement...
La page est en cours de chargement...
La page est en cours de chargement...
La page est en cours de chargement...
La page est en cours de chargement...
La page est en cours de chargement...
La page est en cours de chargement...
La page est en cours de chargement...
La page est en cours de chargement...
La page est en cours de chargement...
La page est en cours de chargement...
La page est en cours de chargement...
La page est en cours de chargement...
La page est en cours de chargement...
La page est en cours de chargement...
La page est en cours de chargement...
La page est en cours de chargement...
La page est en cours de chargement...
La page est en cours de chargement...
La page est en cours de chargement...
La page est en cours de chargement...
La page est en cours de chargement...
La page est en cours de chargement...
La page est en cours de chargement...
La page est en cours de chargement...
La page est en cours de chargement...
La page est en cours de chargement...
La page est en cours de chargement...
La page est en cours de chargement...
La page est en cours de chargement...
La page est en cours de chargement...
La page est en cours de chargement...
La page est en cours de chargement...
La page est en cours de chargement...
La page est en cours de chargement...
La page est en cours de chargement...
La page est en cours de chargement...
La page est en cours de chargement...
La page est en cours de chargement...
La page est en cours de chargement...
La page est en cours de chargement...
La page est en cours de chargement...
La page est en cours de chargement...
La page est en cours de chargement...
-
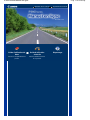 1
1
-
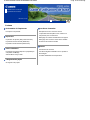 2
2
-
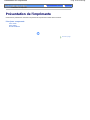 3
3
-
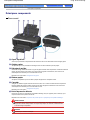 4
4
-
 5
5
-
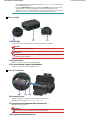 6
6
-
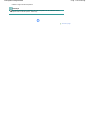 7
7
-
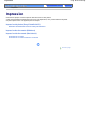 8
8
-
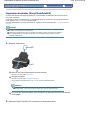 9
9
-
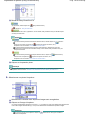 10
10
-
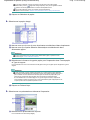 11
11
-
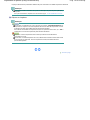 12
12
-
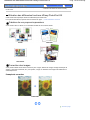 13
13
-
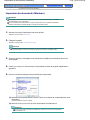 14
14
-
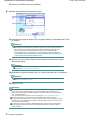 15
15
-
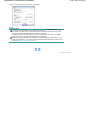 16
16
-
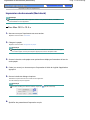 17
17
-
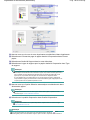 18
18
-
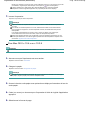 19
19
-
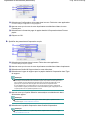 20
20
-
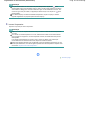 21
21
-
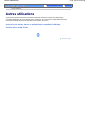 22
22
-
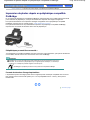 23
23
-
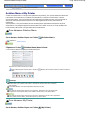 24
24
-
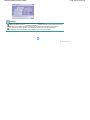 25
25
-
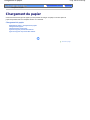 26
26
-
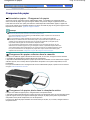 27
27
-
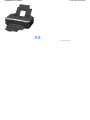 28
28
-
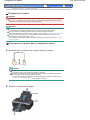 29
29
-
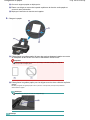 30
30
-
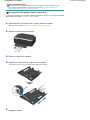 31
31
-
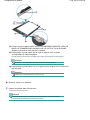 32
32
-
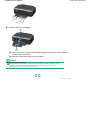 33
33
-
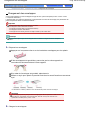 34
34
-
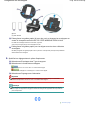 35
35
-
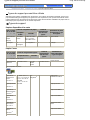 36
36
-
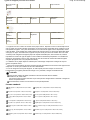 37
37
-
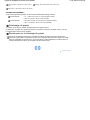 38
38
-
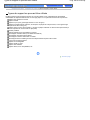 39
39
-
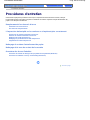 40
40
-
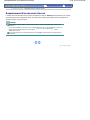 41
41
-
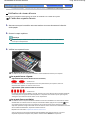 42
42
-
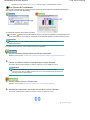 43
43
-
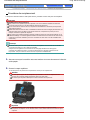 44
44
-
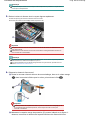 45
45
-
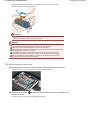 46
46
-
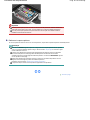 47
47
-
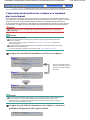 48
48
-
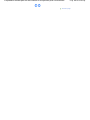 49
49
-
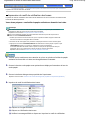 50
50
-
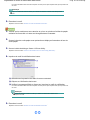 51
51
-
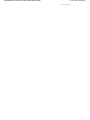 52
52
-
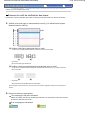 53
53
-
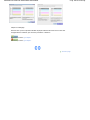 54
54
-
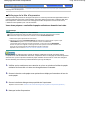 55
55
-
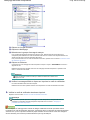 56
56
-
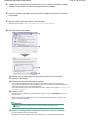 57
57
-
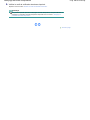 58
58
-
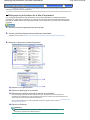 59
59
-
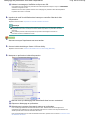 60
60
-
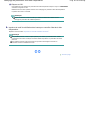 61
61
-
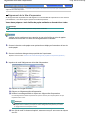 62
62
-
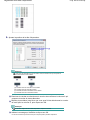 63
63
-
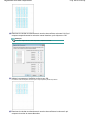 64
64
-
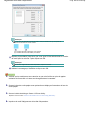 65
65
-
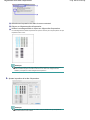 66
66
-
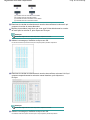 67
67
-
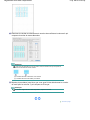 68
68
-
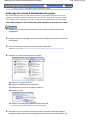 69
69
-
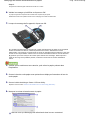 70
70
-
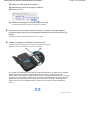 71
71
-
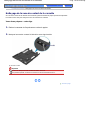 72
72
-
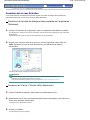 73
73
-
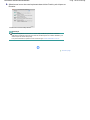 74
74
-
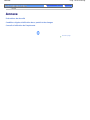 75
75
-
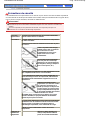 76
76
-
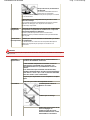 77
77
-
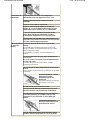 78
78
-
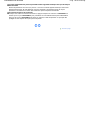 79
79
-
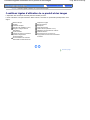 80
80
-
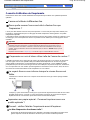 81
81
-
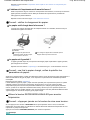 82
82
-
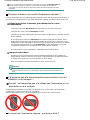 83
83
-
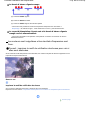 84
84
-
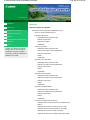 85
85
-
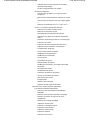 86
86
-
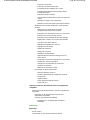 87
87
-
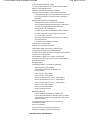 88
88
-
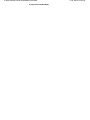 89
89
-
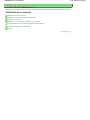 90
90
-
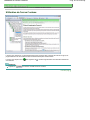 91
91
-
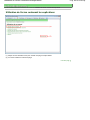 92
92
-
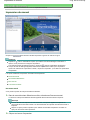 93
93
-
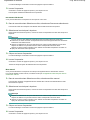 94
94
-
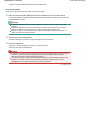 95
95
-
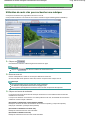 96
96
-
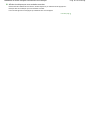 97
97
-
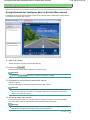 98
98
-
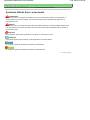 99
99
-
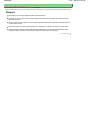 100
100
-
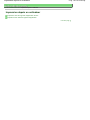 101
101
-
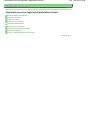 102
102
-
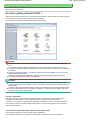 103
103
-
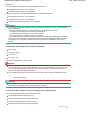 104
104
-
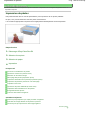 105
105
-
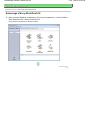 106
106
-
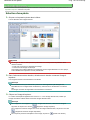 107
107
-
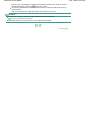 108
108
-
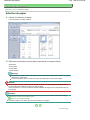 109
109
-
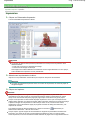 110
110
-
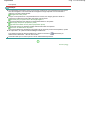 111
111
-
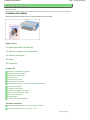 112
112
-
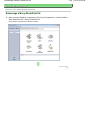 113
113
-
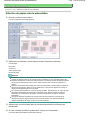 114
114
-
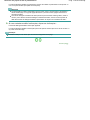 115
115
-
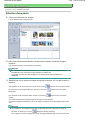 116
116
-
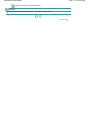 117
117
-
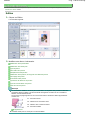 118
118
-
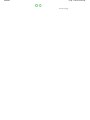 119
119
-
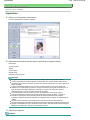 120
120
-
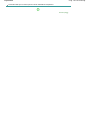 121
121
-
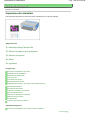 122
122
-
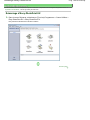 123
123
-
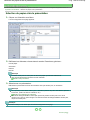 124
124
-
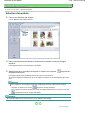 125
125
-
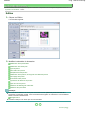 126
126
-
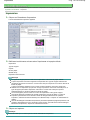 127
127
-
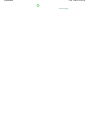 128
128
-
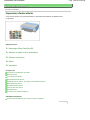 129
129
-
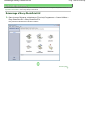 130
130
-
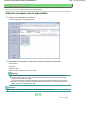 131
131
-
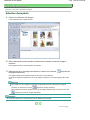 132
132
-
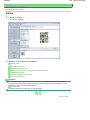 133
133
-
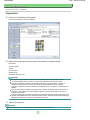 134
134
-
 135
135
-
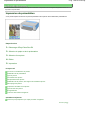 136
136
-
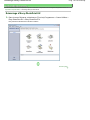 137
137
-
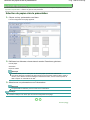 138
138
-
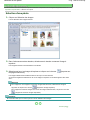 139
139
-
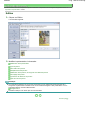 140
140
-
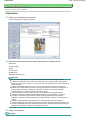 141
141
-
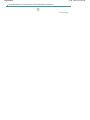 142
142
-
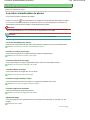 143
143
-
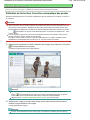 144
144
-
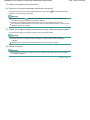 145
145
-
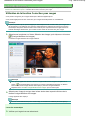 146
146
-
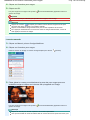 147
147
-
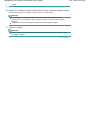 148
148
-
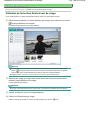 149
149
-
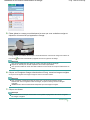 150
150
-
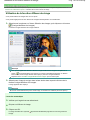 151
151
-
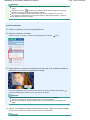 152
152
-
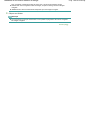 153
153
-
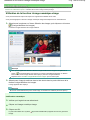 154
154
-
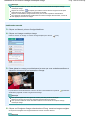 155
155
-
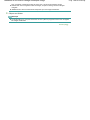 156
156
-
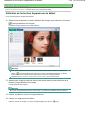 157
157
-
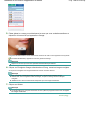 158
158
-
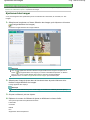 159
159
-
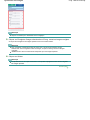 160
160
-
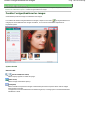 161
161
-
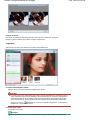 162
162
-
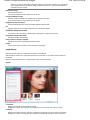 163
163
-
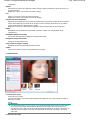 164
164
-
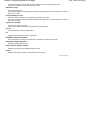 165
165
-
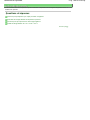 166
166
-
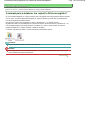 167
167
-
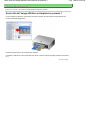 168
168
-
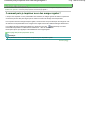 169
169
-
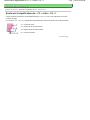 170
170
-
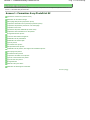 171
171
-
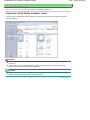 172
172
-
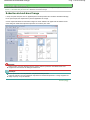 173
173
-
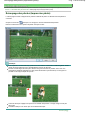 174
174
-
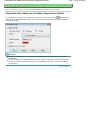 175
175
-
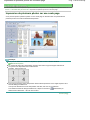 176
176
-
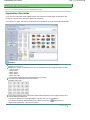 177
177
-
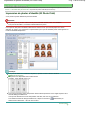 178
178
-
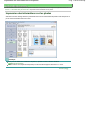 179
179
-
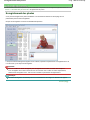 180
180
-
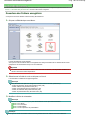 181
181
-
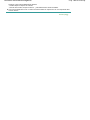 182
182
-
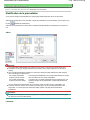 183
183
-
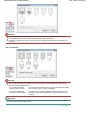 184
184
-
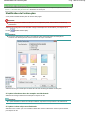 185
185
-
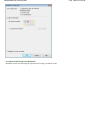 186
186
-
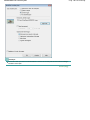 187
187
-
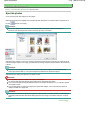 188
188
-
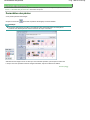 189
189
-
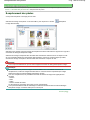 190
190
-
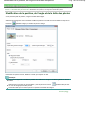 191
191
-
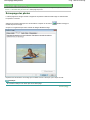 192
192
-
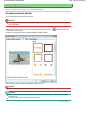 193
193
-
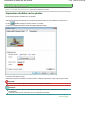 194
194
-
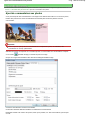 195
195
-
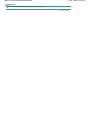 196
196
-
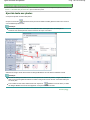 197
197
-
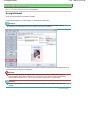 198
198
-
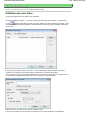 199
199
-
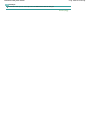 200
200
-
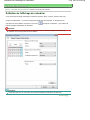 201
201
-
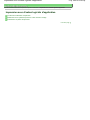 202
202
-
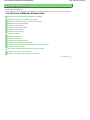 203
203
-
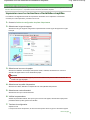 204
204
-
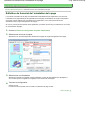 205
205
-
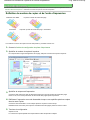 206
206
-
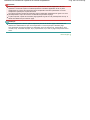 207
207
-
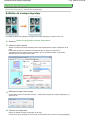 208
208
-
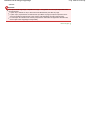 209
209
-
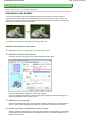 210
210
-
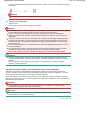 211
211
-
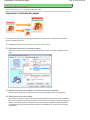 212
212
-
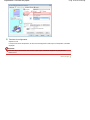 213
213
-
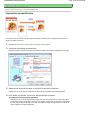 214
214
-
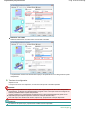 215
215
-
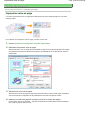 216
216
-
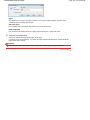 217
217
-
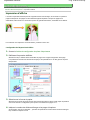 218
218
-
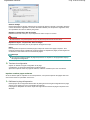 219
219
-
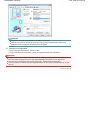 220
220
-
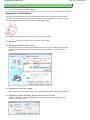 221
221
-
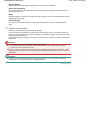 222
222
-
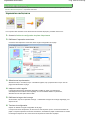 223
223
-
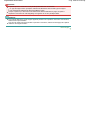 224
224
-
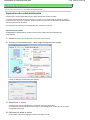 225
225
-
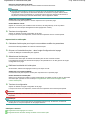 226
226
-
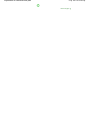 227
227
-
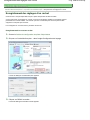 228
228
-
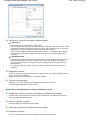 229
229
-
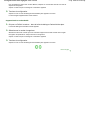 230
230
-
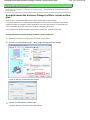 231
231
-
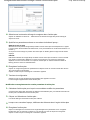 232
232
-
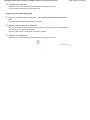 233
233
-
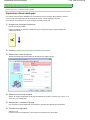 234
234
-
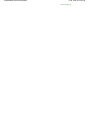 235
235
-
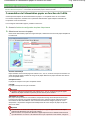 236
236
-
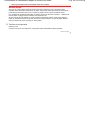 237
237
-
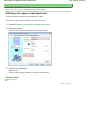 238
238
-
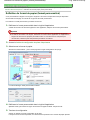 239
239
-
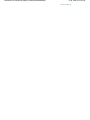 240
240
-
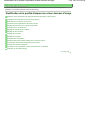 241
241
-
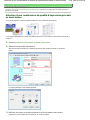 242
242
-
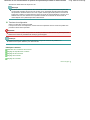 243
243
-
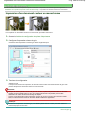 244
244
-
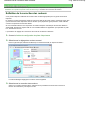 245
245
-
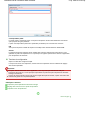 246
246
-
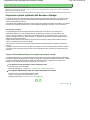 247
247
-
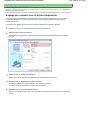 248
248
-
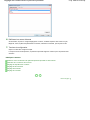 249
249
-
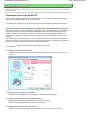 250
250
-
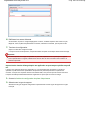 251
251
-
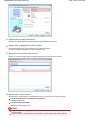 252
252
-
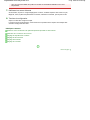 253
253
-
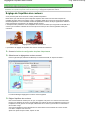 254
254
-
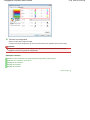 255
255
-
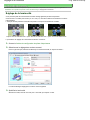 256
256
-
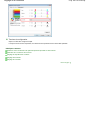 257
257
-
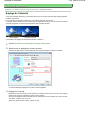 258
258
-
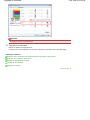 259
259
-
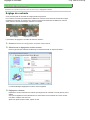 260
260
-
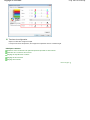 261
261
-
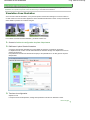 262
262
-
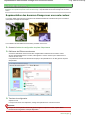 263
263
-
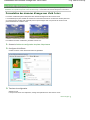 264
264
-
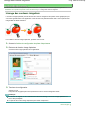 265
265
-
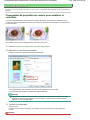 266
266
-
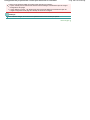 267
267
-
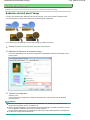 268
268
-
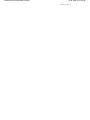 269
269
-
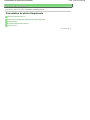 270
270
-
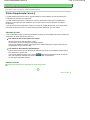 271
271
-
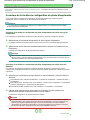 272
272
-
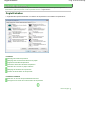 273
273
-
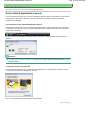 274
274
-
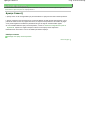 275
275
-
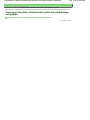 276
276
-
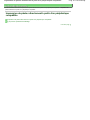 277
277
-
 278
278
-
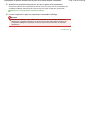 279
279
-
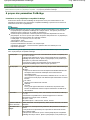 280
280
-
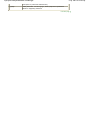 281
281
-
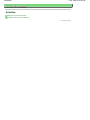 282
282
-
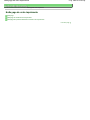 283
283
-
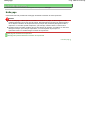 284
284
-
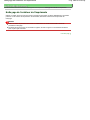 285
285
-
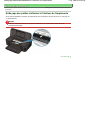 286
286
-
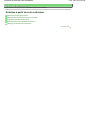 287
287
-
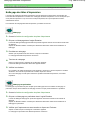 288
288
-
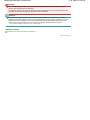 289
289
-
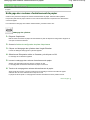 290
290
-
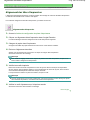 291
291
-
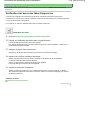 292
292
-
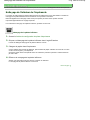 293
293
-
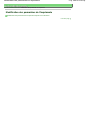 294
294
-
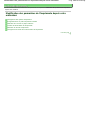 295
295
-
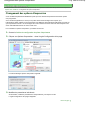 296
296
-
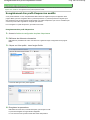 297
297
-
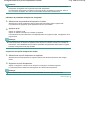 298
298
-
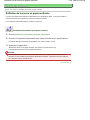 299
299
-
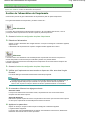 300
300
-
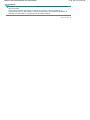 301
301
-
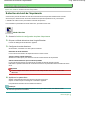 302
302
-
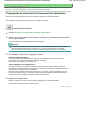 303
303
-
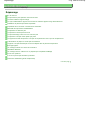 304
304
-
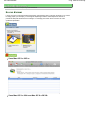 305
305
-
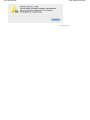 306
306
-
 307
307
-
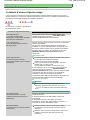 308
308
-
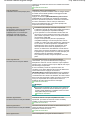 309
309
-
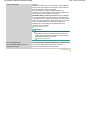 310
310
-
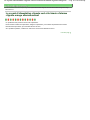 311
311
-
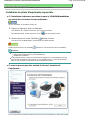 312
312
-
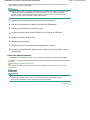 313
313
-
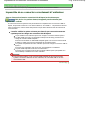 314
314
-
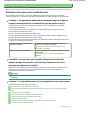 315
315
-
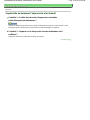 316
316
-
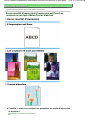 317
317
-
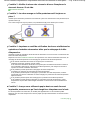 318
318
-
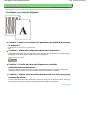 319
319
-
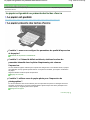 320
320
-
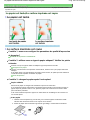 321
321
-
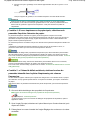 322
322
-
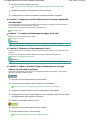 323
323
-
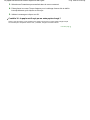 324
324
-
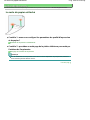 325
325
-
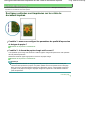 326
326
-
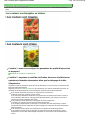 327
327
-
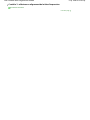 328
328
-
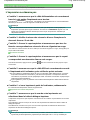 329
329
-
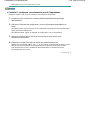 330
330
-
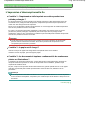 331
331
-
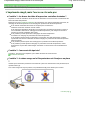 332
332
-
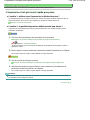 333
333
-
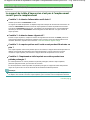 334
334
-
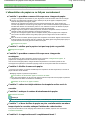 335
335
-
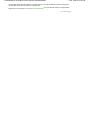 336
336
-
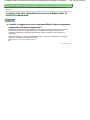 337
337
-
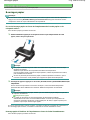 338
338
-
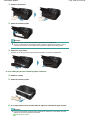 339
339
-
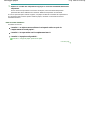 340
340
-
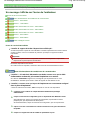 341
341
-
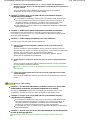 342
342
-
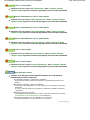 343
343
-
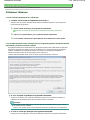 344
344
-
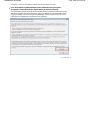 345
345
-
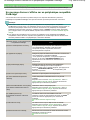 346
346
-
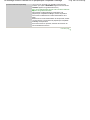 347
347
-
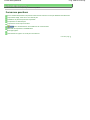 348
348
-
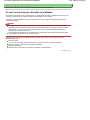 349
349
-
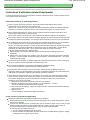 350
350
-
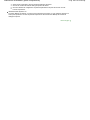 351
351
-
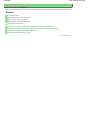 352
352
-
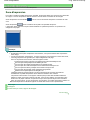 353
353
-
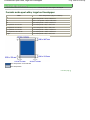 354
354
-
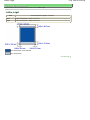 355
355
-
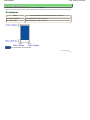 356
356
-
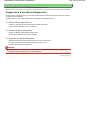 357
357
-
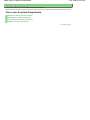 358
358
-
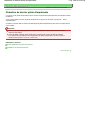 359
359
-
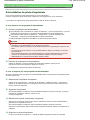 360
360
-
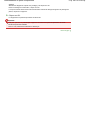 361
361
-
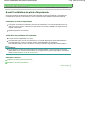 362
362
-
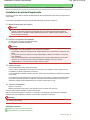 363
363
-
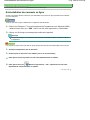 364
364
-
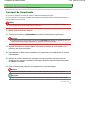 365
365
-
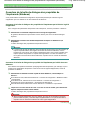 366
366
-
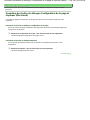 367
367
-
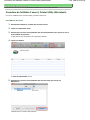 368
368
-
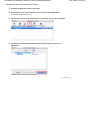 369
369
-
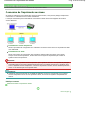 370
370
-
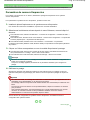 371
371
-
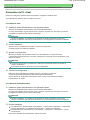 372
372
-
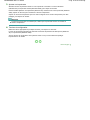 373
373
-
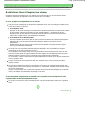 374
374
-
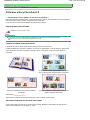 375
375
-
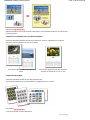 376
376
-
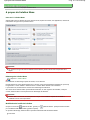 377
377
-
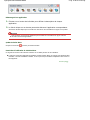 378
378
Canon PIXMA iP3600 Le manuel du propriétaire
- Catégorie
- Imprimer
- Taper
- Le manuel du propriétaire
Documents connexes
-
Canon PIXMA iP4600 Le manuel du propriétaire
-
Canon PIXMA iP4700 Le manuel du propriétaire
-
Canon PIXMA MP560 Mode d'emploi
-
Canon PIXMA MP620 Le manuel du propriétaire
-
Canon MP250 Le manuel du propriétaire
-
Canon PIXMA MP240 Le manuel du propriétaire
-
Canon PIXMA MP640 Mode d'emploi
-
Canon PIXMA MX860 Mode d'emploi
-
Canon PIXMA MG5140 Le manuel du propriétaire
-
Canon PIXMA iP4840 Le manuel du propriétaire