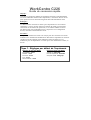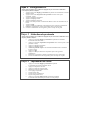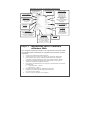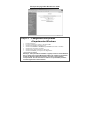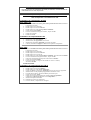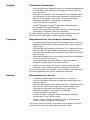Xerox C226 Le manuel du propriétaire
- Catégorie
- Serveurs d'impression
- Taper
- Le manuel du propriétaire
Ce manuel convient également à

WorkCentre C226
Guide de connexion rapide
Objectif :
Consultez ce guide pour modifier les paramètres réseau de l’imprimante dans
les écrans d’interface utilisateur de l’imprimante, si nécessaire. Pour en savoir
plus, reportez-vous aux instructions figurant dans la documentation client.
Remarque :
Un administrateur réseau doit vérifier que l’imprimante est correctement
configurée. C’est lui qui doit fournir une adresse IP valide, un masque de
sous-réseau et une adresse de passerelle, le cas échéant. DHCP est activé
par défaut. Pour plus d’informations sur l’impression et la configuration
Novell, consultez la documentation client.
Procédure :
L’imprimante WorkCentre C226 a été conçue pour être connectée à un réseau
TCP/IP avec le minimum de modifications. Raccordez l’imprimante au réseau et
vérifiez la liste des réglages réseau. Effectuez ensuite les étapes 2 à 6 et
modifiez le port de l’imprimante / le réseau pour votre infrastructure réseau, au
besoin.
Étape 1 : Réglages par défaut de l’imprimante
Réglages de port par défaut
Port parallèle – Activé
Netware – Activé
Port 9100 – Activé
FTP – Activé
Service Internet – Activé
Réglages réseau par défaut
Adresse IP : DHCP (ON)
Nom de l’imprimante : XC010228
Groupe de travail : Workgroup

Étape 2 : Configuration IP
Suivez cette procédure pour modifier les réglages de port. Si aucune modification
n’est requise, passez à l’étape 3.
1. Appuyez sur la touche Réglages personnalisés du panneau de commandes de l’interface
utilisateur locale.
2. Appuyez sur la touche Programmes du responsable. Entrez le mot de passe
(Par défaut : 00000).
3. Appuyez sur Réglages imprimante.
4. Appuyez sur Réglages réseau.
5. Appuyez sur Réglage Adresse IP.
6. DHCP est la valeur par défaut – désélectionnez DHCP et entrez les informations IP, au
besoin.
7. Appuyez sur OK.
8. Appuyez sur Oui pour redémarrer l’imprimante après avoir apporté les modifications.
9. Redémarrez l’imprimante à l’aide de l’interrupteur situé sur le côté gauche.
10. Si toutes les modifications ont été apportées, passez à l’étape 4 de ce guide.
Étape 3 : Sélection du protocole
Suivez cette procédure pour modifier les réglages de port. Si aucune modification n’est
requise, passez à l’étape 4.
• Appuyez sur la touche Réglages personnalisés du panneau de commandes
de l’interface utilisateur locale.
• Appuyez sur la touche Programmes du responsable. Entrez le mot de passe (Valeur
par défaut : 00000).
• Appuyez sur Réglages imprimante.
• Appuyez sur Réglages réseau.
• Activez les protocoles requis en les sélectionnant/désélectionnant à la manière
de cases à cocher.
• Appuyez sur OK.
• Appuyez sur Oui pour redémarrer l’imprimante après avoir apporté les
modifications.
• Redémarrez l’imprimante à l’aide de l’interrupteur situé sur le côté gauche.
• Si toutes les modifications ont été apportées, passez à l’étape 5 de ce guide.
Étape 4 : Impression de listes
• Appuyez sur la touche Réglages personnalisés du panneau
de commandes de l’interface utilisateur locale.
• Appuyez sur Impression des listes.
• Appuyez sur Pages de test imprimante.
• Sélectionnez l’une des options suivantes :
• Listes réglages imprimante
• Liste des polices PCL
• Liste des jeux de symboles PCL
• Page de configuration réseau.
• Appuyez sur la touche Effacer tout du panneau de commandes
de l’interface utilisateur locale pour revenir à l’écran principal.

Étape 5 : Instructions liées à l’interface
utilisateur Web
Pour configurer l’imprimante en réseau, un PC client doit être connecté au réseau.
Pour apporter d’autres modifications à la configuration de l’imprimante, procédez
comme suit.
1. Ouvrez un navigateur Web (Internet Explorer).
2. Vérifiez que les serveurs proxy sont ignorés pour les adresses Web locales.
3. Dans la fenêtre URL, saisissez l’adresse TCP/IP attribuée à l’imprimante.
(Consultez la page de configuration réseau pour connaître l’adresse TCP/IP.)
4. Effectuez les modifications appropriées en sélectionnant l’une des options
situées dans le panneau de gauche de la fenêtre.
5. Pour apporter des modifications ou les enregistrer, les informations de connexion
par défaut sont :
• Nom d’utilisateur : « admin »
• Mot de passe : « Xerox »
6. Enregistrez les modifications et redémarrez l’imprimante.
7. Imprimez une nouvelle page de configuration réseau pour
revoir les nouveaux réglages.
8. (Pour en savoir plus, reportez-vous à l’étape 4.)
Machine Administration
Resolution: 600 DPI
Language: English British
Hardware Specs
Base Memory: 128 MB
Optional Memory: 512 MB
Total Memory: 640 MB
HDD: 40 GB
FW. Version
PCU Ver: x.xx
ICU Ver: x.xx
Boot Ver: x.xx
PRT: xxx
Installed Device
2-Sided System: 2-Sided Module
Paper Feeding Options: 2 Tray Unit
High Cap. Feeder: Installed
Paper Exit Options: Saddle Stitch Fin.
Print Server Card: Installed
Default Settings
Copies: 1 Set
Orientation: Portrait
Default Paper: Size: A4
Default Paper Type: Plain
Default Output Tray: Centre Tray
PCL Symbol Set: Roman-1
Font Number: 1 Font: Courier
PCL5c Emulation
Font Source: Resident
Pitch Size: 10.00
Point Size: 12.00
Network Information
Enable DHCP: Yes/No
IP Address: xxx.xxx.xxx
IP Sub. Mask: xxx.xxx.xxx
IP Gateway: xxx.xxx.xxx
Enable TCPIP: Yes
Enable Netware: Yes
Enable NetBEUI: Yes
NIC Firmware Version: x.x.x
NW Print Server Name:
XCxxxxxxx
NetBEUI Workgroup: Workgroup
NetBEUI Printer Name:
XCxxxxxxx
Color Calibration
Low Method: AutoCalibration
Date & Time: 4/03/2005 6:45
Tray Settings
Tray 1: A4 / Plain
Tray 2: A3 / Plain
Tray 3: A4 / Plain
Tray 5: A4 / Plain
Tray 6: A4 / Plain
Print/Copy/Fax: Enabled
Auto Tray Switching: On
Total Count
Color: 930
B/W: 1294
X
erox WorkCentre C22
6
Custom Settin
g
List
Exemple de liste de réglages imprimante

Exemple de page Web WorkCentre C226
Étape 6 : Chargement des pilotes
d’imprimantes Windows
1. Exécutez Setup.exe.
2. La licence d’utilisation s’affiche ; sélectionnez Oui.
3. Sélectionnez Installation du pilote PCL5c.
4. Sélectionnez Standard ou Installation personnalisée (Par défaut : Standard).
5. Sélectionnez l’imprimante à installer.
6. Sélectionnez le pilote WorkCentre C226 PCL5c.
7. Sélectionnez Suivant, puis imprimez une Page de test.
L’imprimante est installée.
Remarque : Cette procédure d’installation s’applique à tous les clients Windows
pris en charge pour le logiciel WorkCentre C226. Pour installer les imprimantes
à l’aide de l’Assistant Ajout d’imprimante, consultez la documentation
correspondante. Pour les instructions relatives aux ports USB et parallèles,
consultez également la documentation.

Installation du pilote d’imprimante pour Netware
Pour les instructions de chargement des pilotes pour Netware, consultez le Guide de
l’administrateur fourni avec l’imprimante.
Installation du pilote d’imprimante pour Mac OS à l’aide d’Ethertalk
Type d’imprimante : LaserWriter 8
Nom de l’imprimante : Xerox WorkCentre C226
Installation et configuration de PPD
Mac OS 8.6-9.x
1. Insérez le CD-ROM contenant le pilote PostScript de WorkCentre C226 (inclus dans
le kit PS) dans le lecteur.
2. Double-cliquez sur le CD-ROM.
3. Double-cliquez sur le dossier Mac OS.
4. Double-cliquez sur l’icône du programme d’installation.
5. Cliquez sur le bouton Installer.
6. La licence d’utilisation du logiciel s’affiche ; cliquez sur Oui.
7. Cliquez sur Continuer.
8. Le PPD est installé.
Installation de l’imprimante 8.6-9.x
1. Choisissez le Sélecteur dans le menu Apple.
2. Sélectionnez l’icône LaserWriter 8.
3. Sélectionnez la zone AppleTalk de votre réseau.
4. Sélectionnez l’imprimante XC010228, puis cliquez sur Créer.
5. Cela fait, sélectionnez Configurer et définissez les options de l’imprimante.
Mac OS X
1. Insérez le CD-ROM contenant le pilote PostScript de WorkCentre C226 (inclus dans
le kit PS) dans le lecteur.
2. Double-cliquez sur le CD-ROM.
3. Double-cliquez sur le dossier Mac OS.
4. Double-cliquez sur la version OS.
5. Double-cliquez sur l’icône du programme d’installation, puis sélectionnez Continuer.
6. La licence d’utilisation du logiciel s’affiche ; cliquez sur Oui.
7. Choisissez l’emplacement du disque dur et sélectionnez Continuer.
8. Cliquez sur le bouton Installer.
9. Lorsque le message « Le logiciel a été installé avec succès » s’affiche,
sélectionnez Fermer.
Le PPD est installé.
Installation de l’imprimante pour OS X
1. Sélectionnez Applications dans le menu Aller.
2. Double-cliquez sur le dossier Utilitaires.
3. Double-cliquez sur l’icône Centre d’impression.
4. Cliquez sur Ajouter ; sélectionnez AppleTalk puis le nom de votre zone AppleTalk.
5. Sélectionnez le nom du périphérique AppleTalk de WorkCentre C226
6. La fenêtre PPD s’affiche ; sélectionnez Xerox puis le PPD requis.
7. Cliquez sur le bouton Ajouter.
8. Cliquez sur le nom de l’imprimante dans la fenêtre Liste des imprimantes
et sélectionnez Afficher les infos dans le menu Imprimantes.
9. Sélectionnez Options installables.
10. Définissez les options de l’imprimante.
11. Fermez la fenêtre ; l’imprimante est configurée.

English Trademark information
• Microsoft Windows operating system is a registered trademark
or trademark of the Microsoft Corporation in the U.S.A. and
other countries.
• Windows 98, Windows Me, Windows NT 4.0, Windows 2000,
and Windows XP are registered trademarks or trademarks of
Microsoft Corporation in the U.S.A. and other countries.
• Netscape Navigator is a trademark of Netscape
Communications Corporation.
• Adobe
®
Reader Copyright
©
1987-2005 Adobe Systems
Incorporated. All rights reserved.
• Adobe, the Adobe logo, Acrobat, and the Acrobat logo are
trademarks of Adobe Systems Incorporated.
All other company names and product names appearing in this
manual are the trademarks of their respective owners.
Français Informations sur les marques commerciales
• Le système d'exploitation Microsoft Windows est une marque
déposée de Microsoft Corporation aux Etats-Unis et dans les
autres pays.
• Windows 98, Windows Me, Windows NT 4.0, Windows 2000 et
Windows XP sont des marques déposées ou des marques
commerciales de Microsoft Corporation aux Etats-Unis et dans
d'autres pays.
• Netscape Navigator est une marque commerciale de Netscape
Communications Corporation.
• Copyright
®
Adobe Acrobat Reader
©
1987-2005 Adobe
Systems Incorporated. Tous droits réservés.
• Adobe, le logo Adobe, Acrobat et le logo Acrobat sont des
marques commerciales de Adobe Systems Incorporated.
Tous les autres noms de sociétés ou de produits mentionnés dans
ce manuel appartiennent à leurs détenteurs respectifs.
Italiano Informazioni sui marchi
• Il sistema operativo Microsoft Windows è un marchio o
marchio registrato di Microsoft Corporation negli Stati Uniti e
negli altri paesi.
• Windows 98, Windows Me, Windows NT 4.0, Windows 2000 e
Windows XP sono marchi registrati o marchi di Microsoft
Corporation negli Stati Uniti d'America e in altri Paesi.
• Netscape Navigator è un marchio di Netscape
Communications Corporation.
• Adobe
®
Reader Copyright
©
1987-2005 Adobe Systems
Incorporated. Tutti i diritti riservati.
• Adobe, il logo di Adobe, Acrobat, e il logo di Acrobat sono
marchi di Adobe Systems Incorporated.
Tutti gli altri nomi di società e di prodotto che appaiono in questo
manuale sono marchi di proprietà dei rispettivi titolari.
-
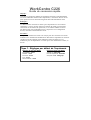 1
1
-
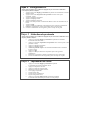 2
2
-
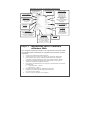 3
3
-
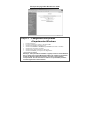 4
4
-
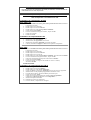 5
5
-
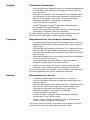 6
6
Xerox C226 Le manuel du propriétaire
- Catégorie
- Serveurs d'impression
- Taper
- Le manuel du propriétaire
- Ce manuel convient également à
Documents connexes
-
Xerox WORKCENTRE C2424 Le manuel du propriétaire
-
Xerox Pro 123/128 Le manuel du propriétaire
-
Xerox 7655/7665/7675 Le manuel du propriétaire
-
Xerox WorkCentre M24 Le manuel du propriétaire
-
Xerox EX7750 Le manuel du propriétaire
-
Xerox 7228/7235/7245 Le manuel du propriétaire
-
Xerox DocuColor 252 Guide d'installation
-
Xerox 5500 Le manuel du propriétaire