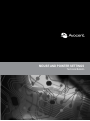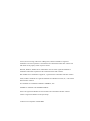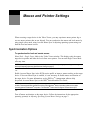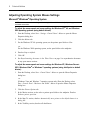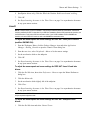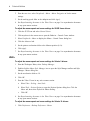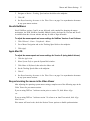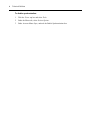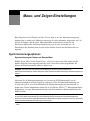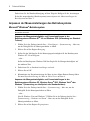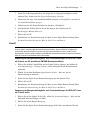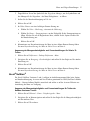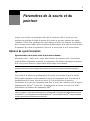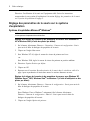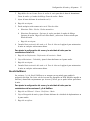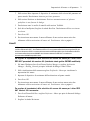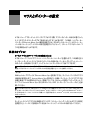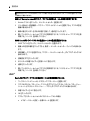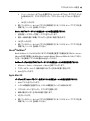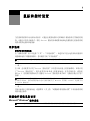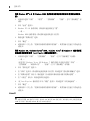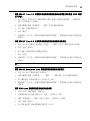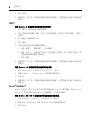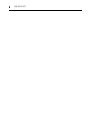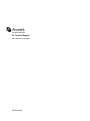Emerson Avocent Universal Management Gateway Technical Manual
- Taper
- Technical Manual
La page charge ...
La page charge ...
La page charge ...
La page charge ...
La page charge ...
La page charge ...
La page charge ...
La page charge ...
La page charge ...
La page charge ...
La page charge ...
La page charge ...
La page charge ...
La page charge ...

Paramètres de la souris et du
pointeur
1
Lorsque vous accédez à un équipement cible dans le visualiseur vidéo, il se peut que vous
rencontriez un problème de retard du pointeur de la souris ou que deux pointeurs non alignés
s’affichent à l’écran. Pour synchroniser les souris distante et locale, trois solutions sont possibles:
activer le mode curseur simple, utiliser la fonction Synchronisation de la souris Avocent ou régler
les paramètres du système d’exploitation à la fois sur le serveur local et sur le serveur distant.
Options de synchronisation
Synchronisation de la souris locale et de la souris distante:
Sélectionnez Outils - Mode curseur simple dans la fenêtre du visualiseur vidéo. Cette fonction
permet d’afficher uniquement le pointeur de l’équipement cible distant et de masquer le pointeur
local. Vous pouvez désactiver l’option Mode curseur simple à tout moment.
NOTA : Si les problèmes de synchronisation de souris persistent, réglez les paramètres du système d’exploitation sur
l’équipement cible (voir la section Réglage des paramètres de la souris sur le système d’exploitation à la page 2).
-ou-
L’activation de la fonction de synchronisation de la souris Avocent dans le profil de session
KVM permet d’optimiser les mouvements de la souris sur l’équipement cible. Si la fonction de
synchronisation de la souris Avocent est activée, il n’est pas nécessaire de désactiver
l’accélération de la souris sur l’équipement cible. Pour en savoir plus, consultez l’aide du logiciel
d’administration DSView
®
3 (mots-clés:Synchronisation de la souris Avocent) ou le Guide
d’installation et d’utilisation du commutateur DSR
®
.
NOTA : La fonction de synchronisation de la souris Avocent est uniquement prise en charge par les équipements
cibles connectés à un commutateur DSR équipé d’un module IQUSB2. Ces équipements cibles doivent fonctionner
sous Windows
®
, ou sous Apple pour les ordinateurs Macintosh
®
. Le commutateur AutoView
®
n’est pas compatible
avec la fonction de synchronisation de la souris Avocent.
-ou-

Désactivez l’accélération de la souris sur l’équipement cible. Suivez les instructions
correspondant à votre système d’exploitation à la section Réglage des paramètres de la souris
sur le système d’exploitation à la page 2.
Réglage des paramètres de la souris sur le système
d’exploitation
Système d’exploitation Microsoft
®
Windows
®
NOTA : Avocent vous recommande d’utiliser le pilote de souris par défaut avec les équipements cibles fonctionnant
sous les systèmes d’exploitation Microsoft Windows.
Réglage de la vitesse de la souris et des paramètres du curseur sous WindowsNT
®
4.0 et Windows 2000 (à l’aide des pilotes par défaut):
1. Sur le bureau, sélectionnez Démarrer- Paramètres- Panneau de configuration- Souris
pour ouvrir la boîte de dialogue des propriétés de la souris.
2. Cliquez sur l’onglet Mouvement.
3. Sous WindowsNT4.0, réglez le curseur de vitesse du pointeur sur Lente.
-ou-
Sous Windows2000, réglez le curseur de vitesse du pointeur en position médiane.
4. Désactivez l’option Position par défaut.
5. Cliquez sur OK.
6. Reportez-vous à la section Resynchronisation de la souris dans le visualiseur vidéo à la
page 6 pour resynchroniser la souris dans toutes les sessions distantes ouvertes.
Réglage de la vitesse de la souris et des paramètres du curseur sous Windows XP,
Windows Server
®
2003, Windows Vista
®
ou Windows7 (à l’aide d’Intellipoint ou des
pilotes par défaut):
1. Sur le bureau, sélectionnez Démarrer- Panneau de configuration- Souris pour ouvrir la
boîte de dialogue des propriétés de la souris.
-ou-
(Sous Windows Vista et Windows7 uniquement) Sur le bureau, sélectionnez
Démarrer- Panneau de configuration - Matériel- Souris pour ouvrir la boîte de
dialogue des propriétés de la souris.
2. Cliquez sur l’onglet Options du pointeur.
2 Fiche technique

3. Dans la section Mouvement du pointeur, définissez le curseur de l’option Sélectionner une
vitesse du pointeur sur la position médiane. Désactivez l’option Améliorer la précision du
pointeur.
4. Dans la section Alignement, désélectionnez Déplacer automatiquement le pointeur sur le
bouton par défaut dans la boîte de dialogue.
5. Dans la section Visibilité, désactivez toutes les cases à cocher.
6. (Pilotes Intellipoint uniquement) Cliquez sur l’onglet Roulette. Désactivez l’option Activer
l’accélération du défilement.
7. Cliquez sur OK.
8. Reportez-vous à la section Resynchronisation de la souris dans le visualiseur vidéo à la
page 6 pour resynchroniser la souris dans toutes les sessions distantes ouvertes.
Linux®
NOTA : Dans ce document, il est question de l’interface utilisateur Java™ GNOME™ modifiée par REDHAT ainsi
que de l’interface KDE modifiée par SUSE™. Si votre installation RED HAT utilise l’interface utilisateur graphique
KDE, consultez la section SUSE ou reportez-vous à la documentation en ligne de KDE. Si votre installation SUSE
utilise l’interface utilisateur GNOME, consultez la section REDHAT ou reportez-vous à la documentation en ligne de
GNOME.
Réglage de la vitesse de la souris et des paramètres du curseur pour les pilotes
antérieurs à la version8.0 de RED HAT Linux (interface utilisateur graphique GNOME
modifiée):
1. Dans le menu de l’espace de travail, cliquez sur l’icône Gestionnaire de bureau, puis
sélectionnez Gestionnaire d’applications- Commandes_Bureau afin d’ouvrir la boîte de
dialogue Centre de contrôle.
2. Dans l’arborescence, sélectionnez Périphériques- Souris pour dresser la liste des paramètres
de la souris.
3. Réglez le curseur d’accélération en position médiane.
4. Cliquez sur OK.
5. Reportez-vous à la section Resynchronisation de la souris dans le visualiseur vidéo à la
page 6 pour resynchroniser la souris dans toutes les sessions distantes ouvertes.
Réglage de la vitesse de la souris et des paramètres du curseur pour les pilotes RED
HAT Linux8.0 et versions ultérieures:
1. Cliquez sur l’icône RedHat, puis sélectionnez Préférences- Souris pour ouvrir la boîte de
dialogue des préférences de la souris.
Paramètres de la souris et du pointeur 3

2. Cliquez sur l’onglet Mouvement.
3. Réglez le curseur d’accélération en position légèrement à gauche par rapport au milieu.
4. Cliquez sur Fermer.
5. Reportez-vous à la section Resynchronisation de la souris dans le visualiseur vidéo à la
page 6 pour resynchroniser la souris dans toutes les sessions distantes ouvertes.
NOTA : Les curseurs de défilement des versions8 et ultérieures de REDHAT Linux ne comprennent pas de
numérotation ou de graduation. L’alignement de la souris peut nécessiter plusieurs tentatives.
Réglage de la vitesse de la souris et des paramètres du curseur pour les pilotes RED
HAT Enterprise Linux:
1. Cliquez sur l’icône RedHat, puis sélectionnez Centre de contrôle.
2. Dans l’arborescence, sélectionnez Périphériques- Souris- Navigation de la souris pour
afficher la liste des paramètres de la souris.
3. Réglez le curseur Vitesse de déplacement en position médiane et cliquez sur Appliquer.
4. Reportez-vous à la section Resynchronisation de la souris dans le visualiseur vidéo à la
page 6 pour resynchroniser la souris dans toutes les sessions distantes ouvertes.
Réglage de la vitesse de la souris et des paramètres du curseur pour les pilotes
SUSE Linux:
1. Cliquez sur l’icône SUSE, puis sélectionnez Centre de contrôle.
2. Cliquez n’importe où dans la zone de l’écran pour ouvrir la fenêtre Comportement- Centre
de contrôle.
3. Sélectionnez Périphériques- Souris pour afficher la boîte de dialogue Souris- Centre de
contrôle.
4. Cliquez sur l’onglet Avancé.
5. Placez le curseur d’accélération du pointeur à l’extrême gauche (1.0x).
6. Cliquez sur Appliquer.
7. Reportez-vous à la section Resynchronisation de la souris dans le visualiseur vidéo à la
page 6 pour resynchroniser la souris dans toutes les sessions distantes ouvertes.
UNIX
®
Réglage de la vitesse de la souris et des paramètres du curseur pour les pilotes
Solaris 9:
1. Dans le menu de l’espace de travail, choisissez Gestionnaire de bureau.
4 Fiche technique

2. Double-cliquez sur l’icône Gestionnaire de configuration de la souris pour ouvrir la barre
d’outils Gestionnaire de configuration et la boîte de dialogue Gestionnaire de
configuration- Souris.
3. Réglez le curseur d’accélération sur 1.0.
4. Cliquez sur OK.
5. Dans le visualiseur vidéo au cours d’une session à distance active:
a. Sélectionnez Vidéo- Mise à l’échelle- Mise à l’échelle automatique.
b. Choisissez Outils- Options de session pour ouvrir la boîte de dialogue Options de
session. Cliquez sur l’onglet Souris, puis sélectionnez Par défaut pour l’option Mise à
l’échelle de la souris.
c. Cliquez sur OK.
6. Reportez-vous à la section Resynchronisation de la souris dans le visualiseur vidéo à la
page 6 pour resynchroniser la souris dans toutes les sessions distantes ouvertes.
Réglage de la vitesse de la souris et des paramètres du curseur pour les pilotes
Solaris 10:
1. Cliquez sur Préférences - Préférences du bureau - Souris.
2. Dans Mouvement - Vitesse du pointeur, réglez le curseur en position médiane.
3. Cliquez sur OK.
4. Reportez-vous à la section Resynchronisation de la souris dans le visualiseur vidéo à la
page 6 pour resynchroniser la souris dans toutes les sessions distantes ouvertes.
Novell
®
NetWare
®
La méthode permettant de modifier l’accélération de la souris n’est pas spécifiée dans les
versions5 et 6 de Novell NetWare. Vous pouvez utiliser le module NLM (NetWare Loadable
Module) co-développé par Avocent et Novell, et disponible sur le site Web d’Avocent, pour
aligner la souris.
Réglage de la vitesse de la souris et des paramètres du curseur pour les pilotes
NetWare, versions 5 et 6:
1. Cliquez sur Contrôle - Centre - Périphériques - Souris.
2. Dans Navigation de la souris, réglez le curseur de vitesse du pointeur en position médiane.
3. Cliquez sur Appliquer.
Paramètres de la souris et du pointeur 5

Système d’exploitation Apple Mac
Réglage de la vitesse de la souris et des paramètres du curseur sous la version X (à
l’aide des pilotes par défaut):
1. Cliquez sur l’icône Pomme.
2. Sélectionnez Préférences Système pour ouvrir la fenêtre du même nom.
3. Choisissez Clavier et Souris, puis sélectionnez l’onglet Souris.
4. Réglez le curseur Vitesse de déplacement en position médiane.
5. Cliquez sur la case de fermeture X.
6. Reportez-vous à la section Resynchronisation de la souris dans le visualiseur vidéo à la
page 6 pour resynchroniser la souris dans toutes les sessions distantes ouvertes.
Resynchronisation de la souris dans le visualiseur vidéo
Après avoir réglé les paramètres de la souris sur le système d’exploitation, effectuez l’une des
étapes suivantes dans le visualiseur vidéo pour votre session à distance.
Si vous utilisez une version du logiciel DSView3 antérieure à la version3.0, cliquez sur
Aligner la souris.
-ou-
Si vous utilisez DSView3 version3.0 (ou ultérieure) ou un commutateur AutoView, cliquez
sur Aligner curseur local.
Si la souris ne fonctionne toujours pas correctement, désactivez la synchronisation dans les
options de visualisation de la session.
Pour désactiver la synchronisation:
1. Cliquez sur la barre supérieure Visualiseur et sélectionnez Outils.
2. Dans l’onglet Souris, sélectionnez Options de session.
3. Sous Synchronisation de la souris Avocent, décochez la case Activer la synchronisation.
6 Fiche technique
La page charge ...
La page charge ...
La page charge ...
La page charge ...
La page charge ...
La page charge ...
La page charge ...
La page charge ...
La page charge ...
La page charge ...
La page charge ...
La page charge ...
La page charge ...
La page charge ...
La page charge ...
La page charge ...
La page charge ...
La page charge ...
La page charge ...
La page charge ...
La page charge ...
La page charge ...
La page charge ...
La page charge ...
La page charge ...
-
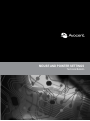 1
1
-
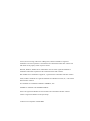 2
2
-
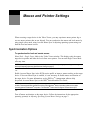 3
3
-
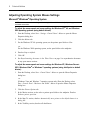 4
4
-
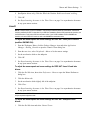 5
5
-
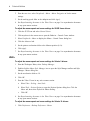 6
6
-
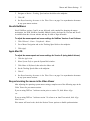 7
7
-
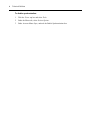 8
8
-
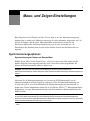 9
9
-
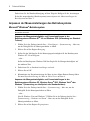 10
10
-
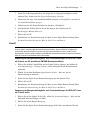 11
11
-
 12
12
-
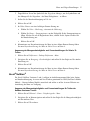 13
13
-
 14
14
-
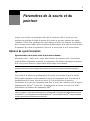 15
15
-
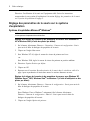 16
16
-
 17
17
-
 18
18
-
 19
19
-
 20
20
-
 21
21
-
 22
22
-
 23
23
-
 24
24
-
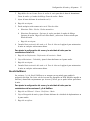 25
25
-
 26
26
-
 27
27
-
 28
28
-
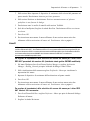 29
29
-
 30
30
-
 31
31
-
 32
32
-
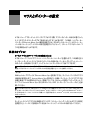 33
33
-
 34
34
-
 35
35
-
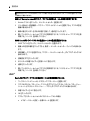 36
36
-
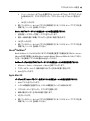 37
37
-
 38
38
-
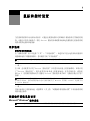 39
39
-
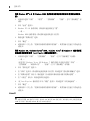 40
40
-
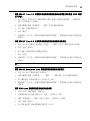 41
41
-
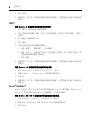 42
42
-
 43
43
-
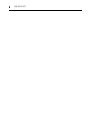 44
44
-
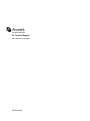 45
45