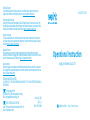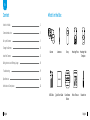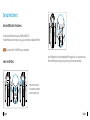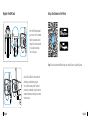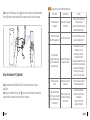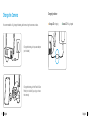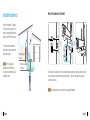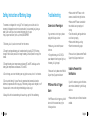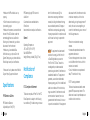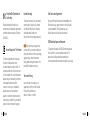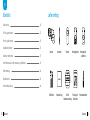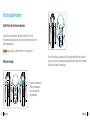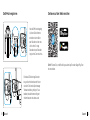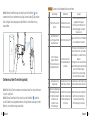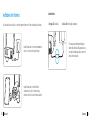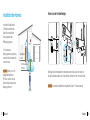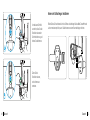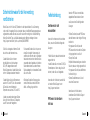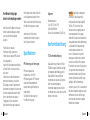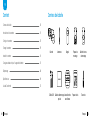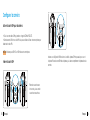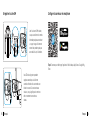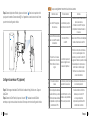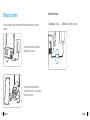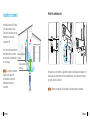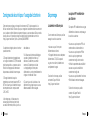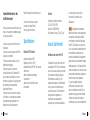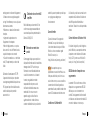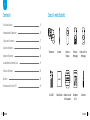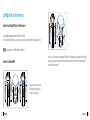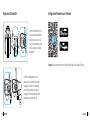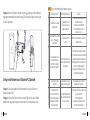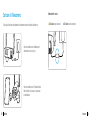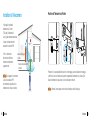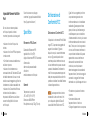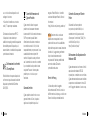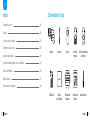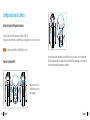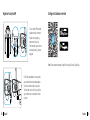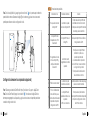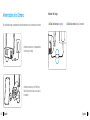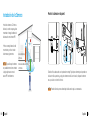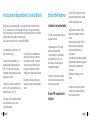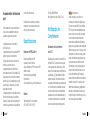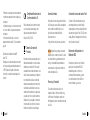Operational Instruction
Apply to: Reolink Duo 2 LTE
@ReolinkTech https://reolink.com
October 2022
QSG1_A
58.03.005.0069
Technical Support
If you need any technical help, please visit our ocial support site and contact our
support team before returning the products, https://support.reolink.com.
Technische Unterstützung
Wenn Sie Hilfe brauchen, kontaktieren Sie bitte Reolink Support Team zuerst, bevor Sie
Ihre Bestellung zurücksenden. Meiste Fragen oder Probleme können von unserem Online
Support Center beantwortet und gelöst werden: https://support.reolink.com.
Support technique
Si vous avez besoin d’aide, veuillez contacter Reolink avant de retourner votre produit.
La plupart des questions peuvent être répondues via notre centre de support en ligne à
l’adresse https://support.reolink.com.
Supporto Tecnico
Se avete bisogno di aiuto, le chiediamo gentilmente di contattare Reolink prima di
restituire il prodotto.La maggior parte delle domande può essere risolta tramite il nostro
centro di assistenza online all’indirizzo https://support.reolink.com.
Soporte técnico
Si necesita ayuda, comuníquese con Reolink antes de devolver su producto. La mayoría
de las preguntas se pueden responder a través de nuestro centro de soporte en línea en
https://support.reolink.com.
REOLINK INNOVATION LIMITED
FLAT/RM 705 7/F FA YUEN COMMERCIAL BUILDING 75-77 FA YUEN STREET MONG KOK KL
HONG KONG
Product Ident GmbH
EU REP
UK REP APEX CE SPECIALISTS LIMITED
Hoferstasse 9B, 71636 Ludwigsburg, Germany
Email: prodsg@libelleconsulting.com
Addr.: 89 Princess Street, Manchester, M14HT, UK
Email: [email protected]
EN/DE/FR/IT/ES

English English1 2
What's in the Box 2
Camera Introduction 3
Set up the Camera 5
Charge the Camera 10
Install the Camera 12
Safety Instructions of Battery Usage 18
Troubleshooting 19
Specifications 20
NotificationofCompliance 20
What's in the Box
Pack of Screws
Camera StrapAntennas Mounting Plate
Surveillance
Sticker
Quick Start GuideUSB Cable Screwdriver
Mounting Hole
Template
EN
Content

English English3 4
2
1
1
2
21
1
2
θ
Devices
Cloud
You haven't added any device. Please click
the"+"button in the top right corner to add
Camera Introduction
2
1
1
2
21
1
2
θ
Devices
Cloud
You haven't added any device. Please click
the"+"button in the top right corner to add
Mic
Daylight Sensor
Antennas
Speaker
Power Port
Nano SIM Card Slot
Micro SD Card Slot
Reset Button
Power Switch
* Press the reset button with a
pin to restore factory settings.
*Removethecovertofindtheresethole,
SIM card slot and SD card slot.
Lens
PIR Sensor
Infrared Lights
Spotlights
Mounting Bracket
Dierent states of the status LED:
Red Light: WiFi connection failed Blinking: Standby status
Blue Light: WiFi connection succeeded On: Working status

English English5 6
Set up the Camera
Activate SIM Card for the Camera
Insert the SIM Card
• Choose a Nano SIM card that supports WCDMA and FDD LTE.
•SomeSIMcardshaveaPINcode.YoumayuseyoursmartphonetodisablethePINfirst.
Remove the cover with
the screwdriver and then
open the rubber cover.
Insert a SIM-eject tool into the hole beside the SIM tray and push it in to pop open the tray.
PlacetheSIMcardintothetray,theninsertthetrayintothecameracompletely.
NOTE: Do not insert the IoT or M2M SIM into your smartphone.

English English7 8
Set up the Camera on the PhoneRegister the SIM Card
Step 1 Scan to download the Reolink App from the App Store or Google Play store.
WiththeSIMcardinserted,
you can turn on the camera.
Wait a few seconds and a
red light will be on and solid
for a couple of seconds.
Then,itwillgoout.
AblueLEDwillashforafewseconds
and then go solid before going out.
You will hear a voice prompt “Network
connectionsucceeded”,whichmeansthe
camera has been successfully connected
to the network.

English English9 10
Step 2LaunchtheReolinkApp,clickthe“”buttoninthetoprightcornertoaddthecamera.
ScantheQRcodeonthedeviceandfollowtheonscreeninstructionstofinishinitialsetup.
Step 1 Download and install the Reolink Client: Go to https://reolink.com > Support >
App&Client.
Step 2LaunchtheReolinkClient,clickthe“”button,inputtheUIDcodeofthecamerato
additandfollowtheonscreeninstructionstofinishinitialsetup.
Set up the Camera on PC (Optional)
2
1
1
2
21
1
2
θ
Devices
Cloud
You haven't added any device. Please click
the"+"button in the top right corner to add
NOTE: You may also run into the following situations:
1
Voice Prompt
“SIM card cannot be
recognized”
“The SIM card is locked
with a PIN Please disable it”
“Not registered on
network. Please activate
your SIM cardand check
the signal strength”
“Network connection
failed”
“Data call failed. Please
confirmyourcellulardata
plan is available or import
the APN settings”
Camera Status
Camera cannot recognize
this SIM card.
Your SIM card has a PIN.
Camera fails to register to
the operator network.
Camera fails to connect
to the server.
The SIM card has run out
of data or APN settings
are not correct.
Solutions
1. Check if the SIM card is facing
the reverse direction.
2. Check if the SIM card is not fully
inserted and insert it again.
Put the SIM card into your mobile
phone and disable the PIN.
1. Check whether your card is
activatedornot.Ifnot,
please call your operator
to activate the SIM card.
2. The signal is weak at the current
position. Please move the camera
to a location with better signal.
3. Check if you are using the
correct version of the camera.
The camera will be in Standby
mode and reconnect later.
1. Please check whether the
data plan for the SIM card
is still available.
2. Import the correct APN
settings to the camera.
2
3
4
5

English English11 12
2
1
1
2
21
1
2
θ
Devices
Cloud
You haven't added any device. Please click
the"+"button in the top right corner to add
Orange LED: charging Green LED: Fully charged
Charging Indicator:
Charge the Camera
Charge the battery with a power adapter.
(not included)
Charge the battery with the Reolink Solar
Panel (not included if you only purchase
the camera).
2
1
1
2
21
1
2
θ
Devices
Cloud
You haven't added any device. Please click
the"+"button in the top right corner to add
2
1
1
2
21
1
2
θ
Devices
Cloud
You haven't added any device. Please click
the"+"button in the top right corner to add
It’s recommended to fully charge the battery before mounting the camera outdoors.

English English13 14
Drillholesinaccordancewiththemountingtemplate.Securethemountingplatetothewall
withtheuppertwoscrewsandhangthecameraonit.Thenlockthecamerainposition
withthelowerscrew.
Mount the Camera to the Wall
NOTE: Use the drywall anchors inclued in the package if needed.
2
1
1
2
21
1
2
θ
Devices
Cloud
You haven't added any device. Please click
the"+"button in the top right corner to add
2
1
1
2
21
1
2
θ
Devices
Cloud
You haven't added any device. Please click
the"+"button in the top right corner to add
2
1
1
2
21
1
2
θ
Devices
Cloud
You haven't added any device. Please click
the"+"button in the top right corner to add
Install the Camera
• Install the camera 2-3 meters
(7-10 ft) above the ground. This
height maximizes the detection
range of the PIR motion sensor.
• For better motion detection
performance,pleaseinstallthe
camera angularly.
NOTE: If a moving object
approaches the PIR sensor
vertically,thecameramayfail
to detect motion.
2
1
1
2
21
1
2
θ
Devices
Cloud
You haven't added any device. Please click
the"+"button in the top right corner to add
Mounting Height:
2-3 Meters
PIR Detection Distance:
2-10 Meters

English English15 16
Mount the Camera to Ceiling
Drillholesinaccordancewiththemountingtemplate.Securethemountingplatetothewall
withtheuppertwoscrewsandhangthecameraonit.Thenlockthecamerainposition
withthelowerscrew.
2
1
1
2
21
1
2
θ
Devices
Cloud
You haven't added any device. Please click
the"+"button in the top right corner to add
2
1
1
2
21
1
2
θ
Devices
Cloud
You haven't added any device. Please click
the"+"button in the top right corner to add
2
1
1
2
21
1
2
θ
Devices
Cloud
You haven't added any device. Please click
the"+"button in the top right corner to add
NOTE: The camera can’t be adjusted horizontally when ceiling mounted. Please adjust the
cameraanglebeforefixingit.
Togetthebestfield
ofview,loosenthe
adjustment screw on
security mount and
turn the camera.
Stientheadjustment
screw to lock the
camera.
2
1
1
2
21
1
2
θ
Devices
Cloud
You haven't added any device. Please click
the"+"button in the top right corner to add
2
1
1
2
21
1
2
θ
Devices
Cloud
You haven't added any device. Please click
the"+"button in the top right corner to add

English English17 18
Thread the loop strap through the slots and fasten the strap. It is the most recommended
installation method if you plan to mount the camera to a tree.
Install the Camera with Loop Strap
2
1
1
2
21
1
2
θ
Devices
Cloud
You haven't added any device. Please click
the"+"button in the top right corner to add
2
1
1
2
21
1
2
θ
Devices
Cloud
You haven't added any device. Please click
the"+"button in the top right corner to add
Togetthebestfield
ofview,loosenthe
adjustment screw on
security mount and
turn the camera.
Stientheadjustment
screw to lock the
camera.
2
1
1
2
21
1
2
θ
Devices
Cloud
You haven't added any device. Please click
the"+"button in the top right corner to add
2
1
1
2
21
1
2
θ
Devices
Cloud
You haven't added any device. Please click
the"+"button in the top right corner to add

English English19 20
Troubleshooting
Ifyourcameraisnotturningon,please
apply the following solutions:
• Make sure you’ve turned the power
button on.
• Charge the battery with a DC 5V/2A
poweradapter.Whenthegreenlightison,
the battery is fully charged.
Ifthesewon’twork,pleasecontactReolink
Support https://support.reolink.com
If the PIR sensor fails to trigger any kind of
alarmwithinthecoveredarea,trythe
following solutions:
Ifyoufailtoreceiveanypushnotifications
whenmotionisdetected,trythefollowing
solutions:
•Makesurethepushnotificationhasbeen
enabled.
Camera is not Powering on
PIR Sensor Fails to Trigger
Alarm
Unable to Receive Push
Notications
• Make sure that the PIR sensor or the
camera is installed in the right direction.
• Make sure the PIR sensor is enabled or
the schedule is set up properly and
running.
• Check the sensitivity settings and make
sure it’s set up properly.
• Make sure the battery is working.
• Reset the camera and try again.
Ifthesewon’twork,pleasecontactReolink
Support https://support.reolink.com
Safety Instructions of Battery Usage
The camera is not designed for running 24/7 at full capacity or around-the-clock live
streaming. It’s designed to record motion events and to live view remotely only when you
need it. Learn useful tips on how to extend the battery life in this post
https://support.reolink.com/hc/en-us/ articles/360006991893
1.Thebatteryisbuilt-in,sodonotremoveitfromthecamera.
2. Charge the rechargeable battery with a standard and high-quality DC 5V/9V battery
charger or Reolink solar panel. Do not charge the battery with solar panels from any other
brands.
3. Charge the battery when temperatures are between 0°C and 45°C and always use the
battery when temperatures are between -20°C and 60°C.
4.Donotcharge,useorstorethebatterynearanyignitionsources,suchasfireorheaters.
5.Donotusethebatteryifitgivesoanodor,generatesheat,becomesdiscoloredor
deformed,orappearsabnormalinanyways.Ifthebatteryisbeingusedorcharged,turno
thepowerswitchorremovethechargerimmediately,andstopusingit.
6. Always follow the local waste and recycle laws when you get rid of the used battery.

English English21 22
NOTE: This equipment has been tested
and found to comply with the limits for
aClassBdigitaldevice,pursuantto
Part 15 of the FCC Rules. These limits
are designed to provide reasonable
protection against harmful interference in
aresidential installation. This equipment
generates,usesandcanradiateradio
frequencyenergyand,ifnotinstalledand
usedinaccordancewiththeinstructions,
may cause harmful interference to radio
communications.However,thereisno
guarantee that interference will not occur
in a particular installation.If this equipment
does cause harmful interference to radio
ortelevisionreception,whichcanbe
determinedbyturningtheequipmento
andon,theuserisencouragedtotryto
correct the interference by one or more of
the following measures:
• Reorient or relocate the receiving
antenna.
• Increase the separation between the
equipment and receiver.
• Connect the equipment into an outlet on
acircuitdierentfromthattowhichthe
receiver is connected.
• Consult the dealer or an experienced
radio/TV technician for help.
FCC RF warning statement:
The device has been evaluated to meet
general RF exposure requirement. The
device can be used in portable exposure
condition without restriction.
harmfulinterference,and(2)this
device must accept any interference
received,includinginterferencethatmay
cause undesired operation. Changes or
modificationsnotexpresslyapprovedby
the party responsible for compliance could
void the user’s authority to operate the
equipment.
• Make sure the PIR schedule is set up
properly.
• Check the network connection on your
phone and try again.
• Make sure the camera is connected to the
Internet. If the LED indicator under the
camera daylight sensor is solid red or
ickeringred,itmeansthatyourdevice
disconnects from the Internet.
• Make sure you’ve enabled Allow
Notificationsonyourphone.Gotothe
System Settings on your phone and allow
ReolinkApptosendpushnotifications.
Ifthesewon’twork,pleasecontactReolink
Support https://support.reolink.com
PIR Detection Distance:
Adjustable/up to 10m (33ft)
PIR Detection & Alerts
Specications
PIR Detecting Angle: 150° horizontal
Audio Alert:
Customized voice-recordable alerts
Other Alerts:
Instantemailalertsandpushnotifications
Operating Temperature:
-10°C to 55°C (14°F to 131°F)
Size: 81x103x195mm
Weight (Battery included): 720g (17.1 oz)
General
Notication of
Compliance
This device complies with Part 15 of the FCC
Rules. Operation is subject to the following
two conditions: (1) this device may not cause
FCC Compliance Statement

English English23 24
By using the Product Software that is embedded on the
Reolinkproduct,youagreetothetermsofthisEndUser
License Agreement (“EULA”) between you and
Reolink. Learn more: https://reolink.com/eula/.
End User License Agreement
This equipment complies with RSS-102 radiation exposure
limits set forth for an uncontrolled environment. This
equipment should be installed and operated with
minimum distance 20cm between the radiator & your body.
ISED Radiation Exposure Statement
Reolink declares that this device is in
compliance with the essential requirements
and other relevant provisions of Directive
2014/53/EU.
Simplied EU Declaration of
Conformity
This marking indicates that this product
should not be disposed with other
household wastes throughout the EU. To
prevent possible harm to the environment
or human health from uncontrolled waste
disposal,recycleitresponsiblytopromote
the sustainable reuse of material
resources.Toreturnyouruseddevice,
please use the return and collection
systems or contact the retailer where the
product was purchased. They can take this
product for environment safe recycling.
Correct Disposal of This Product
This product comes with a 2-year limited
warranty that is valid only if purchased
fromReolinkOcialStoreoraReolink
authorized reseller. Learn more:
https://reolink.com/warranty-and-return/.
Limited Warranty
NOTE: We hope that you enjoy the new
purchase.Butifyouarenotsatisfiedwith
theproductandplantoreturn,westrongly
suggest that you reset the camera to
factory default settings and take out the
inserted SD card before returning.
Use of the product is subject to your
agreement to the Terms of Service and
Privacy Policy at reolink.com.
Keep out of reach of children.
Terms and Privacy

Deutsch Deutsch25 26
Lieferumfang 26
Einführung der Kamera 27
Einrichtung der Kamera 29
AuadenderKamera 35
Installation der Kamera 37
Sicherheitshinweise für die Verwendung von Batterien 43
Fehlerbehebung 44
Spezifikationen 45
Konformitätserklärung 46
Lieferumfang
Packung mit
Schrauben
Kamera RiemenAntennen Montageplatte
Schild
Videoüberwachung
KurzanleitungUSB-Kabel Schraubendreher
Montageloch-
schablone
DE
Überblick

Deutsch Deutsch27 28
2
1
1
2
21
1
2
θ
Devices
Cloud
You haven't added any device. Please click
the"+"button in the top right corner to add
Einführung der Kamera
2
1
1
2
21
1
2
θ
Devices
Cloud
You haven't added any device. Please click
the"+"button in the top right corner to add
Mikrofon
Tageslichtsensor
Antennen
Lautsprecher
Stromanschluss
Nano-SIM-Kartenslot
Micro-SD-Kartenslot
Reset-Taste
Stromschalter
*DrückenSiedieReset-TastemiteinemStift,
um die Werkseinstellungen wiederherzustellen.
*EntfernenSiedieAbdeckung,umdasReset-Loch,
dasSIM-KartenslotunddasSD-Kartenslotzufinden.
Objektiv
PIR-Sensor
Infrarot-Lichter
Scheinwerfer
Montagebügel
Verschiedene Zustände der Status-LED:
Rotes Licht: WLAN-Verbindung fehlgeschlagen Blinkt: Ruhezustand
Blaues Licht: WLAN-Verbindung erfolgreich Ein: Arbeitsstatus

Deutsch Deutsch29 30
Einrichtung der Kamera
Die SIM-Karte für die Kamera aktivieren
SIM-Karte einlegen
•WählenSieeineNano-SIM-Karte,dieWCDMAundFDDLTEunterstützt.
• Einige SIM-Karten haben einen PIN-Code. Sie können die PIN zunächst mit Ihrem
Smartphone deaktivieren.
Entfernen Sie die Abdeckung
mit dem Schraubendreher
undönenSiedanndie
Gummiabdeckung.
FührenSieeinSIM-AuswurfwerkzeugindieÖnungnebendemSIM-Facheinunddrücken
Sieeshinein,umdasFachaufzuklappen.LegenSiedieSIM-KarteindasFacheinundsetzen
Sie das Fach vollständig in die Kamera ein.
HINWEIS: Setzen Sie die IoT- oder M2M-SIM nicht in Ihr Smartphone ein.

Deutsch Deutsch31 32
Die Kamera auf dem Telefon einrichtenDie SIM-Karte registrieren
Schritt 1 ScannenSie,umdieReolinkAppausdemAppStoreoderGooglePlayStore
herunterzuladen.
Wenn die SIM-Karte eingelegt
ist,könnenSiedieKamera
einschalten. Warten Sie ein
paar Sekunden und ein rotes
Licht leuchtet für einige
Sekunden ein paar Sekunden
lang leuchten. Dann erlischt es.
Eine blaue LED blinkt einige Sekunden
langundleuchtetdanndauerhaft,bevor
sie erlischt. Sie hören die Sprachansage
“Netzwerkverbindungerfolgreich”,was
bedeutet,dassdieKameraerfolgreich
mit dem Netzwerk verbunden wurde.

Deutsch Deutsch33 34
Schritt 2 StartenSiedieReolinkAppundklickenSieaufdieSchaltäche“”inder
oberenrechtenEcke,umdieKamerahinzuzufügen.ScannenSiedenQR-Codeaufdem
GerätundfolgenSiedenAnweisungenaufdemBildschirm,umdieErsteinrichtung
abzuschließen.
Schritt 1 Den Reolink Client herunterladen und installieren: Gehen Sie zu https://reolink.com
> Support > App&Client.
Schritt 2 StartenSiedenReolinkClient,klickenSieaufdieSchaltäche““,gebenSie
den UID-Code der hinzuzufügenden Kamera ein und folgen Sie den Anweisungen auf dem
Bildschirm,umdieErsteinrichtungabzuschließen.
Die Kamera auf dem PC einrichten (optional)
2
1
1
2
21
1
2
θ
Devices
Cloud
You haven't added any device. Please click
the"+"button in the top right corner to add
HINWEIS: Es können auch die folgenden Situationen auftreten:
1
Sprachansage
„Die SIM-Karte wird nicht
erkannt“
„Die SIM-Karte ist mit
einer PIN gesperrt. Bitte
deaktivieren Sie sie“
„Nicht im Netzwerk
registriert. Bitte Ihre
SIM-Karte aktivieren und
die Signalstärke prüfen“
„Netzwerkverbindung
fehlgeschlagen“
„Datenanruf fehlgeschlagen.
BittebestätigenSie,dass
Ihr Mobilfunk-Datentarif
verfügbarist,oder
importieren Sie die
APN-Einstellungen“
Kamerastatus
Die Kamera kann diese
SIM-Karte nicht erkennen.
Ihre SIM-Karte hat einen PIN.
Die Kamera kann sich
nicht beim Betreibernetz
anmelden.
Die Kamera kann sich nicht
mit dem Server verbinden.
Auf der SIM-Karte sind keine
Daten mehr vorhanden oder
die APN-Einstellungen sind
nicht korrekt.
Lösungen
1.PrüfenSie,obdieSIM-Karteindie
umgekehrte Richtung zeigt.
2.PrüfenSie,obdieSIM-Kartenicht
vollständig eingelegt ist und legen
Sie sie erneut ein.
Legen Sie die SIM-Karte in Ihr Mobiltelefon
ein und deaktivieren Sie den PIN.
1.PrüfenSie,obIhreKarteaktiviertist
odernicht.Wennnicht,rufenSiebitte
IhrenBetreiberan,umdieSIM-Kartezu
aktivieren.
2. Das Signal ist an der aktuellen Position
schwach. Bitte bringen Sie die Kamera an
einen Ort mit besserem Signal.
3.ÜberprüfenSie,obSiedierichtige
Version der Kamera verwenden.
Die Kamera wird in den Standby-Modus
versetzt und später wieder verbunden.
1.BitteprüfenSie,obderDatenplanfür
die SIM-Karte noch verfügbar ist.
2. Importieren Sie die richtigen
APN-Einstellungen in die Kamera.
2
3
4
5

Deutsch Deutsch35 36
Für eine bessere Wetterbeständigkeit
decken Sie bitte den USB-Ladeanschluss
nachdemAuadendesAkkusimmermit
dem Gummistopfen ab.
2
1
1
2
21
1
2
θ
Devices
Cloud
You haven't added any device. Please click
the"+"button in the top right corner to add
Orange LED: Auaden Grüne LED: Vollständig aufgeladen
Ladeindikator:
Auaden der Kamera
Laden Sie den Akku mit einem Netzadapter
auf (nicht im Lieferumfang enthalten).
Laden Sie den Akku mit dem Reolink
Solarpanel auf (nicht im Lieferumfang
enthalten,wennSienurdieKamerakaufen)
2
1
1
2
21
1
2
θ
Devices
Cloud
You haven't added any device. Please click
the"+"button in the top right corner to add
2
1
1
2
21
1
2
θ
Devices
Cloud
You haven't added any device. Please click
the"+"button in the top right corner to add
Eswirdempfohlen,denAkkuvorderMontagederKameraimFreienvollständigaufzuladen.

Deutsch Deutsch37 38
Befestigen Sie die Montageplatte mit den beiden oberen Schrauben an der Wand und
hängen Sie die Kamera daran auf. Fixieren Sie dann die Kamer mit der unteren Schraube.
Kamera an der Wand befestigen
HINWEIS: Verwenden Sie bei Bedarf die mitgelieferten Dübel für Trockenbauwände.
2
1
1
2
21
1
2
θ
Devices
Cloud
You haven't added any device. Please click
the"+"button in the top right corner to add
2
1
1
2
21
1
2
θ
Devices
Cloud
You haven't added any device. Please click
the"+"button in the top right corner to add
2
1
1
2
21
1
2
θ
Devices
Cloud
You haven't added any device. Please click
the"+"button in the top right corner to add
Installation der Kamera
• Installieren Sie die Kamera
2-3 Meter über dem Boden.
Diese Höhe maximiert den
Erfassungsbereich des
PIRBewegungssensors.
• Für eine bessere
Bewegungserk ennungsleistung
installieren Sie die Kamera bitte
in einem Winkel.
HINWEIS: Nähert sich ein sich
bewegendes Objekt dem
PIR-Sensorvertikal,kanndie
Kamera möglicherweise keine
Bewegung erkennen.
2
1
1
2
21
1
2
θ
Devices
Cloud
You haven't added any device. Please click
the"+"button in the top right corner to add
Montagehöhe:
2-3 Meter
PIR-Erfassungsbere:
2-10 Meter
La page est en cours de chargement...
La page est en cours de chargement...
La page est en cours de chargement...
La page est en cours de chargement...
La page est en cours de chargement...
La page est en cours de chargement...
La page est en cours de chargement...
La page est en cours de chargement...
La page est en cours de chargement...
La page est en cours de chargement...
La page est en cours de chargement...
La page est en cours de chargement...
La page est en cours de chargement...
La page est en cours de chargement...
La page est en cours de chargement...
La page est en cours de chargement...
La page est en cours de chargement...
La page est en cours de chargement...
La page est en cours de chargement...
La page est en cours de chargement...
La page est en cours de chargement...
La page est en cours de chargement...
La page est en cours de chargement...
La page est en cours de chargement...
La page est en cours de chargement...
La page est en cours de chargement...
La page est en cours de chargement...
La page est en cours de chargement...
La page est en cours de chargement...
La page est en cours de chargement...
La page est en cours de chargement...
La page est en cours de chargement...
La page est en cours de chargement...
La page est en cours de chargement...
La page est en cours de chargement...
La page est en cours de chargement...
La page est en cours de chargement...
La page est en cours de chargement...
La page est en cours de chargement...
La page est en cours de chargement...
La page est en cours de chargement...
-
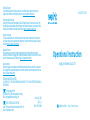 1
1
-
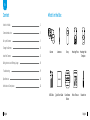 2
2
-
 3
3
-
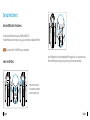 4
4
-
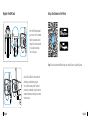 5
5
-
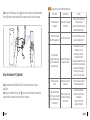 6
6
-
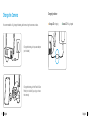 7
7
-
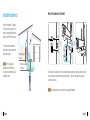 8
8
-
 9
9
-
 10
10
-
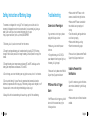 11
11
-
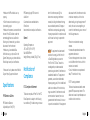 12
12
-
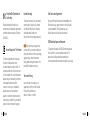 13
13
-
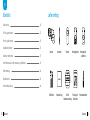 14
14
-
 15
15
-
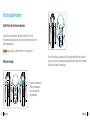 16
16
-
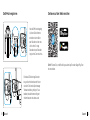 17
17
-
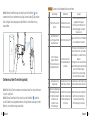 18
18
-
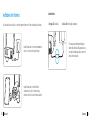 19
19
-
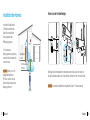 20
20
-
 21
21
-
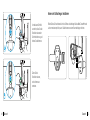 22
22
-
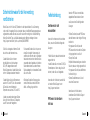 23
23
-
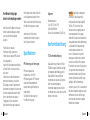 24
24
-
 25
25
-
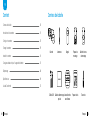 26
26
-
 27
27
-
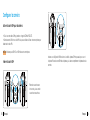 28
28
-
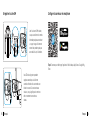 29
29
-
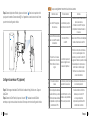 30
30
-
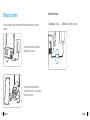 31
31
-
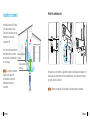 32
32
-
 33
33
-
 34
34
-
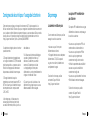 35
35
-
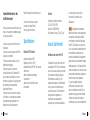 36
36
-
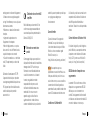 37
37
-
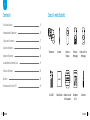 38
38
-
 39
39
-
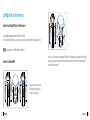 40
40
-
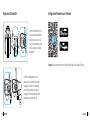 41
41
-
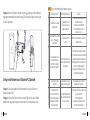 42
42
-
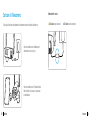 43
43
-
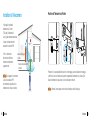 44
44
-
 45
45
-
 46
46
-
 47
47
-
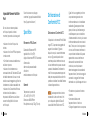 48
48
-
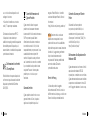 49
49
-
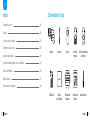 50
50
-
 51
51
-
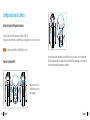 52
52
-
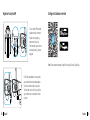 53
53
-
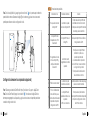 54
54
-
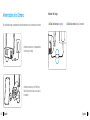 55
55
-
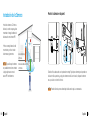 56
56
-
 57
57
-
 58
58
-
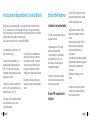 59
59
-
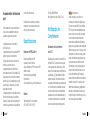 60
60
-
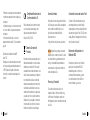 61
61
dans d''autres langues
- italiano: REOLINK Duo 2 LTE Manuale utente
- español: REOLINK Duo 2 LTE Manual de usuario
- Deutsch: REOLINK Duo 2 LTE Benutzerhandbuch
Documents connexes
-
REOLINK Go PT Mode d'emploi
-
REOLINK 2305C Mode d'emploi
-
REOLINK Argus Go sp Mode d'emploi
-
REOLINK FE-W Mode d'emploi
-
REOLINK Argus Eco Manuel utilisateur
-
REOLINK Argus PT (Out of Use) Manuel utilisateur
-
REOLINK Duo 2 Dual-Lens Panoramic Security Camera Mode d'emploi
-
REOLINK Lumus WiFi Security Camera Outdoor Mode d'emploi
-
REOLINK E1 Mode d'emploi
-
REOLINK Argus Eco Mode d'emploi