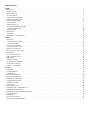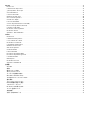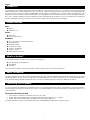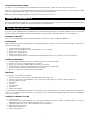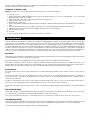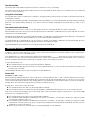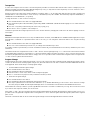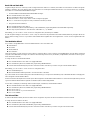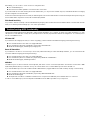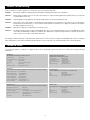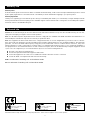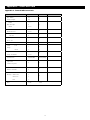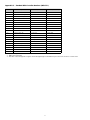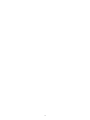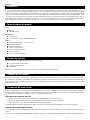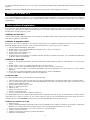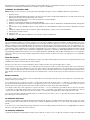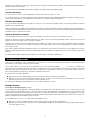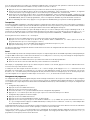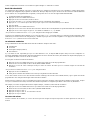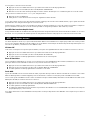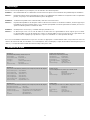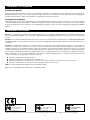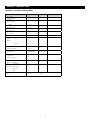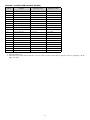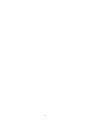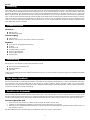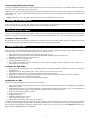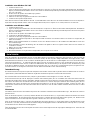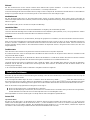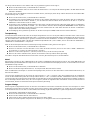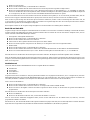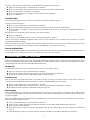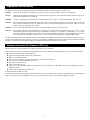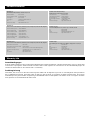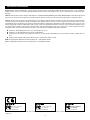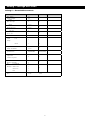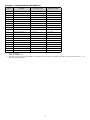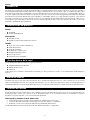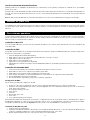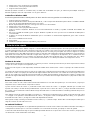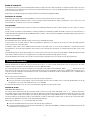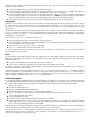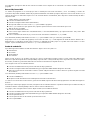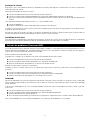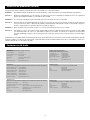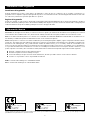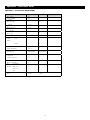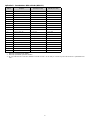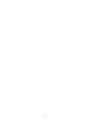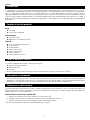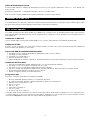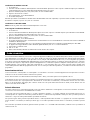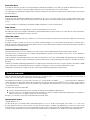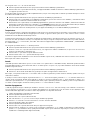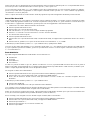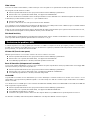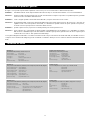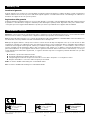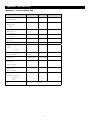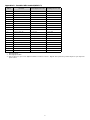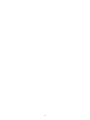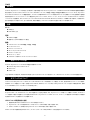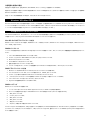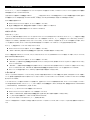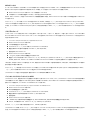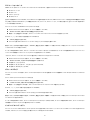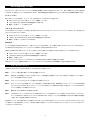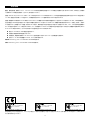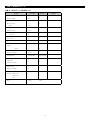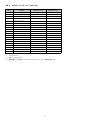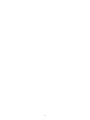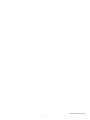Pinnacle 61es Manuel utilisateur
- Catégorie
- Claviers MIDI
- Taper
- Manuel utilisateur

040914_KSSeries_UGCVR_01.qxd 9/14/04 11:49 AM Page 1
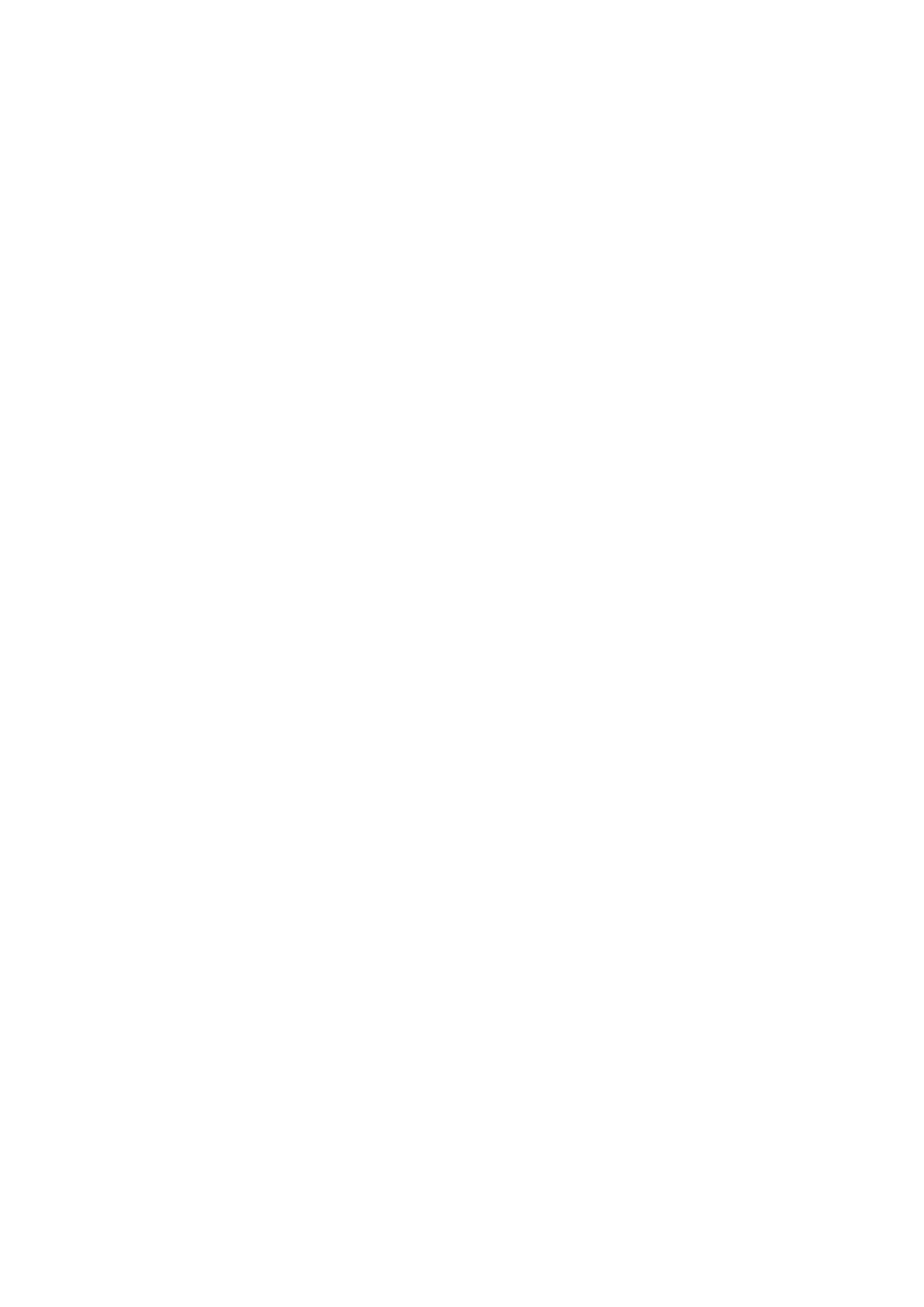
Table of Contents
English ........................................................................................................................................................................................................................3
Introduction ............................................................................................................................................................................................................3
Product Features ....................................................................................................................................................................................................3
What’s in the Box? ..................................................................................................................................................................................................3
About the Manual ..................................................................................................................................................................................................3
Connecting Your Keyboard ....................................................................................................................................................................................
3
Windows XP and Mac OS X ..................................................................................................................................................................................4
Other Operating Systems ......................................................................................................................................................................................4
Getting Started .......................................................................................................................................................................................................5
Advanced Functions ...............................................................................................................................................................................................6
Troubleshooting MIDI Functionality .......................................................................................................................................................................
9
General Troubleshooting ......................................................................................................................................................................................
10
Contact M-Audio ...................................................................................................................................................................................................10
Warranty Info .........................................................................................................................................................................................................
11
Technical Info .........................................................................................................................................................................................................
11
Appendices - Useful MIDI Data ............................................................................................................................................................................12
Français .....................................................................................................................................................................................................................
15
Introduction ...........................................................................................................................................................................................................15
Caractéristiques du produit ..................................................................................................................................................................................15
Contenu de la boîte ..............................................................................................................................................................................................15
A propos de ce manuel .......................................................................................................................................................................................15
Connexion de votre clavier ..................................................................................................................................................................................15
Windows XP et Mac OS X .....................................................................................................................................................................................16
Autres systèmes d’exploitation ............................................................................................................................................................................16
Démarrage ............................................................................................................................................................................................................17
Les fonctions avancées .........................................................................................................................................................................................18
MIDI : en dernier recours ......................................................................................................................................................................................21
Dépannage ..........................................................................................................................................................................................................22
Contacter M-Audio ..............................................................................................................................................................................................22
Informations sur la garantie ................................................................................................................................................................................23
Informations techniques ......................................................................................................................................................................................23
Annexes - données MIDI .....................................................................................................................................................................................24
Deutsch ....................................................................................................................................................................................................................
27
Einführung ............................................................................................................................................................................................................27
Produktmerkmale ................................................................................................................................................................................................27
Lieferumfang: .......................................................................................................................................................................................................27
Über dieses Handbuch .......................................................................................................................................................................................27
Anschluss des Keyboards ...................................................................................................................................................................................27
Windows XP und Mac OSX .................................................................................................................................................................................28
Sonstige Betriebssysteme ....................................................................................................................................................................................28
Installation von OMS: ...........................................................................................................................................................................................28
Erste Schritte .........................................................................................................................................................................................................29
Erweiterte Funktionen ..........................................................................................................................................................................................30
Fehlerbehebung — MIDI-Funktionen ..................................................................................................................................................................33
Allgemeine Fehlerbehebung ...............................................................................................................................................................................34
Wichtige Information für Windows 2000 User ...................................................................................................................................................34
Kontaktinformation ..............................................................................................................................................................................................35
Warranty Info ........................................................................................................................................................................................................
35
Technische Information ........................................................................................................................................................................................
36
Anhang — Wichtige MIDI-Daten .........................................................................................................................................................................37

Español .....................................................................................................................................................................................................................39
Introducción ..........................................................................................................................................................................................................39
Características del producto ...............................................................................................................................................................................39
¿Qué hay dentro de la caja? ...............................................................................................................................................................................39
Acerca del Manual ..............................................................................................................................................................................................39
Conexión del teclado ...........................................................................................................................................................................................39
Windows XP y Mac OSX ......................................................................................................................................................................................40
Otros sistemas operativos ...................................................................................................................................................................................40
Guía de inicio rápido ............................................................................................................................................................................................41
Funciones avanzadas ..........................................................................................................................................................................................42
Solución de problemas (Funciones MIDI) ............................................................................................................................................................45
Resolución de problemas (General) ....................................................................................................................................................................46
Contactar con M-Audio .......................................................................................................................................................................................46
Información sobre la garantía ............................................................................................................................................................................47
Información técnica .............................................................................................................................................................................................47
Apéndices - Datos MIDI útiles .............................................................................................................................................................................48
Italiano ......................................................................................................................................................................................................................
51
Introduzione ..........................................................................................................................................................................................................51
Caratteristiche del prodotto ..................................................................................................................................................................................51
Cosa c’è dentro la scatola? ..................................................................................................................................................................................51
Informazioni sul manuale .....................................................................................................................................................................................51
Collegamento della tastiera .................................................................................................................................................................................51
Windows XP e Mac OSX ......................................................................................................................................................................................52
Altri sistemi operativi ............................................................................................................................................................................................52
Guida introduttiva ................................................................................................................................................................................................53
Funzioni avanzate ................................................................................................................................................................................................54
Risoluzione dei problemi MIDI .............................................................................................................................................................................57
Risoluzione dei problemi generali .......................................................................................................................................................................58
Contattare M-Audio .............................................................................................................................................................................................58
Warranty Info ........................................................................................................................................................................................................
59
Informazioni tecniche ..........................................................................................................................................................................................59
Appendici - Dati MIDI utili ....................................................................................................................................................................................60
.......................................................................................................................................................................................................................
63
...............................................................................................................................................................................................................
63
......................................................................................................................................................................................................................
63
...........................................................................................................................................................................................
63
........................................................................................................................................................................................
63
................................................................................................................................................................................
63
.............................................................................................................................................................................. 64
.................................................................................................................................................................
64
..............................................................................................................................................................................................................
65
..............................................................................................................................................................................
67
.............................................................................................................................................................................
70
.....................................................................................................................................................................................
70
..............................................................................................................................................................................
71
.....................................................................................................................................................................................
71
..............................................................................................................................................................................................................
72
.................................................................................................................................................................................... 73

3
Introduction
Congratulations on purchasing an M-Audio Keystation keyboard. The Keystation line offers 49-, 61- and 88-note velocity-sensitive USB
keyboards designed to easily integrate with your PC or Macintosh computer. The Keystation 61es and 88es offer semi-weighted keys that
give you the feel of a piano in a compact, affordable MIDI controller. Ideal for a multitude of music creation and education applications, the
Keystation line offers modulation and pitch bend wheels, plus assignable buttons and a slider for hands-on control. Though the Keystation
line is class compliant and features true plug-and-play operation under Windows XP and Mac OS X, we recommend that you spend a few
minutes reviewing this manual to learn about proper operation, advanced functionality, and programmability.
Product Features
Ports:
< MIDI out
< USB MIDI in/out
Power:
< USB power
< DC in for external PSU
Keyboard:
< 49, 61, 88-note velocity-sensitive keyboard
< Pitch bend wheel
< Modulation wheel
< Volume/Control slider
< Sustain foot pedal input
< Octave +/- buttons
< Advanced Functions button
What’s in the Box?
Your M-Audio Keystation package should contain the following items:
< M-Audio Keystation USB keyboard
< User Manual
< USB cable
If any of the above listed items are missing, please contact the retailer where you purchased the product.
About the Manual
This instruction manual covers the operation of the Keystation 49e, 61es, and 88es USB keyboards. Though this manual does not provide a
detailed explanation of how to set up your keyboard for use with third-party music software, the majority of music software applications will
work seamlessly with the Keystation keyboards. Please consult your software application’s manual for additional information.
Connecting Your Keyboard
You can power the keyboard either via a powered USB port or an optional external power supply. The Keystations are low-power devices
and an external power supply should not be necessary. It is recommended that you connect the Keystation to an onboard USB port or to a
powered USB hub.
Power and Connection Via USB
1. Check that the on/off button on the back of the unit is set to “OFF.”
2. Plug the USB cable provided with your Keystation keyboard to a free USB port on your computer.
3. Plug the other end of the USB cable to the USB input on the Keystation keyboard.
The single USB cable not only powers the keyboard but also sends MIDI data to and from your computer system.
English

4
Using an External Power Supply
You can also use a power adapter (not included) with the following specification: 9V DC output, 250- 300mA, center positive.
Make sure you are not already powering the Keystation via USB—if you are receiving power from the USB hub, no external supply is needed.
If not, then simply plug the power supply in to the “DC 9V” input and switch the power on.
Note: Do not leave the adapter plugged in for long periods of time if the unit is not in use.
Windows XP and Mac OS X
If you are using Windows XP or Mac OS X, you can now simply move the keyboard’s power switch to the “ON” position. Because the Keystation
line of keyboards is class compliant, the unit will work without any further installation.
Other Operating Systems
If you are using an operating system other than Mac OS X or Windows XP, please refer to our website at www.m-audio.com for the latest
Keystation drivers for Macintosh or Windows operating systems. Please note that the Keystation 88es does not support Mac OS 9.
Installation in Mac OS 9
If you do not have OMS installed, please run the OMS installer first. Otherwise, start by “Installing the OMS Driver.”
Installing OMS:
Make sure that all programs are shut down before you begin the installer. Also, make sure you have removed any dongles or copy protection
devices you may be using.
1 Insert the Keystation Installer CD-ROM.
2. Double click on the Keystation (49e or 61es) Installer CD icon on your desktop
3. Double click on the OS 9 folder.
4. Double click on Install OMS 2.3.8
5. Follow the onscreen instructions
6. It will now take a few moments to install OMS. When it has finished, it will ask you to restart the computer. Click “Restart.”
Installing the OMS driver
1. Click and drag the USB Drivers Installer to the desktop from the OS 9 window it resides in.
2. Double click on the icon. If a window appears, click “Open.”
3. Double click on the newly created USB Drivers Installer on your desktop.
4. Click “Install.” (The installer automatically places the drivers in the correct system folders.)
5. Once the installer has finished installing the drivers, click “Restart.”
6. Once your computer has restarted, switch on the Keystation.
OMS Setup
You now have to run the OMS Setup program:
1. Open the Hard Drive > Opcode folder > OMS Applications folder > OMS Setup.
2. If you get a message to switch AppleTalk on or off, you may choose either option, as this will not affect the OMS Setup.
3. In the next window, click “OK.”
4. Click “Search.”
5. Click “OK.”
6. Click “OK” again.
7. Click “Save.”
8. If asked, click “Replace.”
You should now have a final window showing your current Studio Setup. If “QuickTime Music” is crossed out, double click on it, and then click
in the “on” circle to enable it. Then click “OK.” Now you’re ready to go. Just make sure your Keystation keyboard is selected as the MIDI input
in your music software.
Installation in Windows 98 or ME
1. Power up your PC.
2. Insert the Keystation Installer CD-ROM in your computer’s CD-ROM tray. Open “My Computer” or Windows Explorer to locate your
CD-ROM drive. Click on the folder labeled “Keystation (49e, 61es, or 88es).”
3. Open the Keystation (49e, 61es, or 88es) folder and click on the installer icon.
4. Follow the onscreen instructions.
5. When finished, exit the setup.
6. Switch on the Keystation.

5
Windows will proceed with the installation of a USB driver and a MIDI driver. Once completed, you are ready to go. Windows may ask you to
restart your computer, in which case click “Restart.”
Installation in Windows 2000
NOTE: Please make sure to run the driver installer before powering on your Keystation keyboard.
1. Power up your PC.
2. Insert the Keystation Installer CD-ROM. Open My Computer or Windows Explorer to locate your CD-ROM drive. Click on the folder
labeled “Keystation (49e, 61es, or 88es).”
3. Open the Keystation (49e, 61es, or 88es) folder and click on the installer icon.
4. Follow the instructions on your screen.
5. When finished, exit the setup.
6. Switch on the Keystation keyboard. Windows will automatically recognize the keyboard and ask for the Keystation 61es Installer CD-
ROM.
7. Select the CD-ROM drive and click “OK.” Windows will ask you to select the CD-ROM drive again for the MIDI driver.
8. If Windows reports the drivers have not been digitally signed, click on “Continue Installation.”
9. Select the drive once more.
10. Click “OK.”
11. In the event that Windows asks you to restart your computer, click “Restart.”
Getting Started
Once you have finished installation you will need to configure your MIDI application software to use the Keystation. Please note that when
you press a key on the keyboard, you will not hear any sound. This is because pressing a key causes the keyboard to send out MIDI data.
MIDI data gives instructions on how a sound should play, but in order to actually hear that sound you need to configure your music software
to read the MIDI data being sent from the Keystation and play the sound back accordingly. This setup will more than likely entail going into
an Options or Device Set-Up menu in your music software application and selecting the appropriate device. The Keystation should appear
under the name “USB Audio Device” for Windows XP or as “Keystation (49e, 61es, or 88es)” for other Operating Systems in the MIDI devices
section of your music software application. Please consult the manual that came with your software for the proper set up procedure.
Key Names
Each white key on the Keystation is labeled with a letter and a number. The letter represents the note played and the number represents the
octave (the definition of “octave” is given in the next section).
Although the black keys are not labeled, they also have names (“F# 4” or “Eb2” are examples of black key names).
If the name of a black key contains a “#” sign, it is referring to the black key above the same note white key. For example, “F# 3” refers to the
black key above F3. If the name of a black key is expressed with a “b” sign, it is referring to the black key below the same note white key. For
example, “Eb3” refers to the black key below E3. As a result, the black key between C3 and D3 is both C# 3 and Db3.
Octave Buttons
An octave contains 12 notes. Each octave is denoted on your Keystation by black and white sections starting on C. Each octave is given a
number.
If you press the octave “+” button once, the LED above the octave “-” button will go out, indicating the keyboard’s octave is now shifted up. If
you press the octave “+” key again, you will shift one more octave up, and so on. It is possible to shift the keyboard up 3 octaves or down 3
octaves from 0 octave shift.
To shift the octave down, press the octave “-” button and notice that the led above the octave “+” goes out. If only the led above the octave “-”
key is lit, the octave is shifted down and, if only the led above the octave “+” key is lit, the octave is shifted up.
To return the octave shift to 0, press both the octave “+” and “-“ keys together. Both LEDs will light, indicating that the octave shift has returned
to 0.
The Pitch Bend Wheel
As the name indicates, the assignable pitch bend wheel is primarily used to bend the notes played on the keyboard up or down. This allows
you to play phrases not normally associated with keyboard playing, such as guitar-style riffs.
Your sound source determines how far you can bend the note. The usual setting is two semitones, but it can be up to two octaves +/-.
The Modulation Wheel
The modulation wheel is typically used for modulation of the sound you are playing. This type of real-time controller was originally introduced
on electronic keyboard instruments to give the performer options such as adding vibrato, just like players of acoustic instruments do.
Just like the pitch bend wheel, the modulation wheel is fully MIDI assignable.

6
The Volume Slider
The Volume Slider sends a MIDI message that controls the volume of the notes you are playing.
The Volume Slider can also be assigned to different effects such as pan (balance), attack, reverb, chorus and many more. (See “Advanced
Functions” for more information.)
Using with a Foot Pedal
A foot pedal can be used for sustaining the sound that you are playing, without having to keep your hands on the keyboard (just like the
sustain pedal on a piano).
You can plug a foot pedal of any polarity, sold separately, into the foot pedal input on your M-Audio keyboard. The keyboard will automatically
detect the correct polarity when powering up. If you want to reverse the polarity, simply depress the pedal when you switch on your
keyboard.
The Advanced Functions Button
The Advanced Functions button is used to access all the advanced functions of the keyboard that are located on the keybed.
When the Advanced Functions button is pressed, the keyboard goes into “Edit Mode.” In Edit Mode, the keys on the keyboard are used for
selecting functions and entering data.
The light above the Advanced Functions button indicates whether or not Edit Mode is engaged. In Edit Mode, the black keys on the keyboard
are used for selecting functions, while the white keys are used for data entry and channel selection.
Your keyboard will slip out of Edit Mode as soon as a function is selected, or the CANCEL or ENTER keys are pressed (the light above the
Advanced Functions button will turn off). The keyboard can then be used to play notes again.
The following diagram shows what each key on the keyboard represents in Edit Mode:
Advanced Functions
In addition to setting an octave shift, the two octave “+” and “-” buttons discussed earlier in the manual under the section “Octave Buttons”
can also be used to control one of five MIDI functions.
In the diagram above, you will see that the first 6 black keys are labeled “DATA = ________.” These keys are used to select the function of
the octave buttons. Some of the functions that these keys can be used for cannot send out a value less than 0. When used to control these
functions, both lights above the buttons will remain on, regardless of the current setting of that function.
To select an alternate function:
< Press the Advanced Functions button, putting the keyboard into Edit Mode.
< Press the black key that represents the function you want. Edit Mode will finish as soon as you have selected the function and you will
be able to play notes again.
The five available alternate functions of the octave buttons are described below:
Octave Shift
The Octave “+” And “-” Keys
Another method of shifting the Keystation octaves is with the use of the keys labeled octave “+” and “-.” After the Advanced Function button
has been pressed, placing the keyboard in Edit Mode, pressing these keys will shift the keyboard’s pitch up or down one or more octaves
(one for each time pressed). The default octave shift designation is “0” and will be the octave setting each time you power up the keyboard.
The lights above the octave buttons indicate that 0 octave shift is set when both are on.
To assign the “+” and “-” keys to control the octave:
< Press the Advanced Functions button to get the keyboard into Edit Mode.
< Press the black key above C1 (named C# 1), representing DATA = OCTAVE. Edit Mode will finish as soon as C# 1 has been pressed.
There is also a method of performing a quick octave change, which can be useful when using the octave buttons to control another MIDI
function. This is accomplished as follows:
< Press the Advanced Functions button to put the keyboard in Edit Mode.
< Press the black key below B2 (Bb2)—in Edit Mode, this key functions as “OCTAVE +”, increasing the octave by 1 (you may press it again
to increase the octave by 2, and so on).
< Press the black key above F2 (F# 2)—in Edit Mode, this key functions as “OCTAVE -”, decreasing the octave by 1 (you may press it again
to decrease the octave by 2, and so on), OR, you can press the black key above G2 (named G# 2)—in Edit Mode, this key functions as
“OCTAVE 0” to reset the octave shift to 0.
< When you have chosen your octave shift press C5, representing “ENTER,” to leave Edit Mode.

7
Transposition
In some cases it may be useful to reduce or increase the pitch by a number of semitones rather than an entire octave. For example, if you are
playing a song with a singer that is having difficulty hitting the top notes, you may want to reduce the pitch by one or two semitones.* This is
achieved using a MIDI function called “Transpose.”
Transpose works in the same way as Octave Shift above, except the shift is +/- 12. As with Octave Shift, there are two ways of transposing
the keyboard. You can use the Octave “+” and “-” buttons, or the black keys F# 3, G# 3 and Bb3. These black keys represent “TRANSPOSE -,”
“TRANSPOSE 0” and “TRANSPOSE +,” respectively.
To assign the Octave “+” and “-” buttons to transpose:
< Press the Advanced Functions button to engage Edit Mode.
< Press the black key above D1 (named D# 1), representing “DATA = TRANSPOSE.” (Edit Mode will disengage as soon as D# 1 has been
pressed.)
< Press the “+” key and you will hear the pitch of the note you play go up.
< Press both “+” and “-“ together to cancel transpose.
*A semitone represents the change in pitch from one note to another. Therefore, changing two semitones is the same as playing a note two
notes higher.
Channel
MIDI data from the keyboard can be sent on any of 16 MIDI Channels. However, certain MIDI devices and MIDI software applications require
the keyboard to send data on a specified channel. If this is the case, you can change the channel the data is sent using the following
method:
< Press the Advanced Functions button to engage Edit Mode.
< Press one of the 16 Channel keys from D1 to E3, according to the Channel that you need.
For example, if a device specifies that you need to send data on Channel 10, press the Advanced Functions button, and then key F2 to select
Channel 10.
The Channel can also be assigned to the Octave “+” and “-” buttons. Once assigned, pressing “+” or “-” will increase or decrease the channel
incrementally. When Channel 16 is reached and “+” is pressed, Channel 1 will be selected. If the Octave “+” and “-” keys are selected to vary
the Channel, the lights above the buttons will not change, since it is not possible to have a Channel with a negative value. Pressing both the
“+” and “-” buttons together will recall Channel 1.
Program Change
Program Changes are used to change the instrument or voice you are using. For the sake of example, we will change the instrument to a bass
sound. To do this we need to send a program change of 32, which will select an acoustic bass sound from the General MIDI Instruments list
in the Appendix. There are two ways to send a program change:
1. Incremental/Decremental Program Change:
< Press the Advanced Functions button.
< Press the black key above F1 (named F# 1).
< Now the Octave “+” and “-” keys can be used to change the program.
< Press “+” and continue to play notes until you find the instrument you want.
2. Quick Select Program Change:
< Press the Advanced Functions button.
< Press the black key above F4 (named F# 4), representing “Program.”
< Press keys C4, then E3 then C5. This enters the combination: “3,” “2,” “ENTER.” Alternatively, you can use the “+” and “-” buttons to change
the value, then press ENTER. Now the keyboard will play a bass sound: Number 32 as listed in the General MIDI Instruments list.
The first method is useful if you want to cycle through different instruments to see which sounds best in your song. The second is more useful
if you want to select a specific number, as is the case here.
If the Octave “+” and “-” keys are selected to vary the Program number (Method 1), the lights above the buttons will not change, since it is not
possible to have a Program with a negative value. Pressing both the “+” and “-” buttons together will recall Program 0, which selects a grand
piano sound.
The full list of instruments that can be accessed via Program Changes is listed in the Appendix at the end of this manual.

8
Bank LSB and Bank MSB
Program Changes are most commonly used to change instruments and voices. However, the number of instruments accessible via Program
Changes is limited to 128. Some devices have more than 128 voices and require a different method to access these extra voices. Generally,
these devices use Bank LSB and Bank MSB messages.
1. Incremental/Decremental Bank LSB and Bank MSB Changes:
< Press the Advanced Functions button.
< Press the black key above G1 (named G# 1).
< Now the Octave “+” and “-” keys can be used to change the program.
< Press “+” and continue to play notes until you find the instrument you want.
2. Using the Quick Select Method:
< Press the Advanced Functions button.
< Press the black key above G4 (named G# 4), or A4 (named A# 4), representing Bank LSB or Bank MSB respectively.
< Press keys C4, then E3 then C5. This enters the combination: “3,” “2,” “ENTER.”
Alternatively, you can use the “+” and “-” buttons to change the value, and then press “ENTER.”
As with Program Change, if the Octave “+” and “-” keys are selected to vary the Bank LSB or MSB number (Method 1), the lights above the
buttons will not change, since it is not possible to have a Bank with a negative value. Pressing both the “+” and “-” buttons together will recall
Bank 0.
The Modulation Wheel
It is possible to assign MIDI effects to the Modulation Wheel. Some useful effects are:
< 01 Modulation
< 07 Volume
< 10 Pan (balance)
< 05 Portamento
There are 131 effects in total. However, for these effects to have any affect on the sound, the receiving MIDI device must be able to read and
respond to these MIDI effect messages. Most devices will at least respond to volume, modulation, and pan data. (The full list of effects is given
at the back of this manual.)
To assign an effect to the Modulation Wheel:
< Press the Advanced Functions button to engage Edit Mode.
< Press the black key above C4 (named C# 4), representing “WHEEL ASSIGN.”
< Use the Numerical Data Entry keys G3-B4 to enter the number of the effect you want to assign to the Modulation Wheel.
Alternatively, you can use the “+” and “-” buttons to change the value.
< Press the ENTER key (C5).
< Move the Modulation Wheel upwards to increase the value of the effect.
If you have made an error while entering the numerical data value, you can press the CANCEL key (C1) to exit Edit Mode without changing the
effect assigned to the Modulation Wheel.
Note that each time the keyboard is turned off, the data assigned to the Modulation Wheel will be lost. Each time the keyboard is powered
up, the Modulation Wheel will be assigned to modulation (effect number 01) by default.
For the sake of example, we will assign effect number 10 (pan, or balance) to the Modulation Wheel.
< Press the Advanced Functions button to engage Edit Mode.
< Press the black key above C4 (named C# 4), representing “WHEEL ASSIGN.”
< Press A3 to enter “1.”
< Press G3 to enter “0” so you have entered “10.”
< Press C5 for “ENTER.”
The Volume Slider
As with the Modulation Wheel, the Volume Slider can be assigned to any of the 131 effects listed at the end of this manual.
To assign the Volume Slider to an effect:
< Press the Advanced Functions button to engage Edit Mode.
< Press the black key above D4 (named D# 4), representing “SLIDER ASSIGN.”
< Use the Numerical Data Entry keys G3-B4 to enter the number of the effect you want to assign to the Volume Slider.

9
Alternatively, you can use the “+” and “-” buttons to change the value.
< Press the ENTER key (C5).
< Move the Volume Slider upwards to increase the value of the effect.
If you have made an error while entering the numerical data value, you can press the “CANCEL” key (C1) to exit Edit Mode without changing
the effect assigned to the Volume Slider.
Note that each time the keyboard is turned off, the data assigned to the Volume Slider will be lost. Each time the keyboard is powered up, the
Volume Slider will be assigned to volume (effect number 07) by default.
Pitch Bend Sensitivity
It is possible to alter the sensitivity of the Pitch Bend Wheel by assigning effect number 128 to the Modulation Wheel or Volume Slider. This will
allow you to alter the pitch bend range up to one octave up and down.
Troubleshooting MIDI Functionality
The Keystation keyboards have been designed to make working with MIDI on your computer as simple as possible. Nonetheless, you may
still experience some difficulties. In many cases, the keyboard is not at fault; the problem lies with the receiving device. To counter this, there
are two useful MIDI functions:
All Notes Off
If you find there are hanging notes that you cannot stop playing, send an “All Notes Off” MIDI message by performing the following:
< Press the Advanced Functions button to engage Edit Mode.
< Press the black key above D3 (named D# 3), representing “ALL NOTES OFF.”
< Edit Mode will disengage, eliminating any hanging notes.
Reset All Controllers
If you find there is an effect on a voice that you do not want, rather than having to isolate and identify that effect, you can send a “Reset All
Controllers” MIDI message by performing the following:
< Press the Advanced Functions button to engage Edit Mode.
< Press the black key above C3 (named C# 3), representing “RESET ALL CONTROLLERS.”
< Edit Mode will disengage, eliminating all effects.
MIDI Out
The MIDI Out port is located on the back of the keyboard, and can be used to connect the keyboard to an external sound module or MIDI
keyboard. By default (when you switch the unit on), all controller data is sent out via the MIDI output as well as the USB out.
If you want the MIDI output to act like a traditional USB-to-MIDI interface, engage “MIDI Out from USB” mode by carrying out the following:
< Press the Advanced Functions button to engage Edit Mode.
< Press the black key above D2 (named D# 2), representing “MIDI OUT FROM USB.”
< Edit Mode will disengage.
< The keyboard is now able to send data received from the computer via its MIDI OUT jack to whatever device is connected.
In order to use the MIDI output, select the Keystation USB MIDI Out as the MIDI output device in your sequencer.

10
General Troubleshooting
Here are answers to common questions you may have, using your Keystation keyboard:
Problem 1: My M-Audio hardware suddenly stopped working after having performed fine since installation.
Solution 1: Switch off the unit and let it sit for 10 seconds. Then restart your computer and try again. If the problem persists you may have
to reinstall drivers for the unit.
Problem 2: I have plugged a sustain pedal into my M-Audio keyboard, but it works the wrong way around.
Solution 2: The polarity of the sustain pedal is calculated by the keyboard when it is powered up. On power up, the sustain pedal is
assumed to be in the OFF position. So if you want the sustain pedal to be off when it is not depressed, make sure the pedal is
not depressed when you power up.
Problem 3: When I press a key, there is a delay before I hear any sound.
Solution 3: This delay is known as latency. Latency with MIDI signals is due to the software application you are using. MIDI data is simply
control data. The MIDI data is read by your software. The software then completes a large number of complex calculations in
order to produce the sound you hear–all this takes time.
We strongly recommend a proper soundcard. Refer to www.m-audio.com for a selection of USB, PCI and FireWire audio cards. If you already
have an adequate sound card, try reinstalling the latest drivers for the sound card, or try reducing the buffer sizes of the audio drivers.
Contact M-Audio
If you have any questions, comments or suggestions about this or any M-Audio product, we invite you to contact us by using the following
information:
M-AUDIO U.S.
5795 Martin Road, Irwindale, CA 91706-6
211, U.S.A.
Sales Information: 626-633-9050
Sales Information (email): info@m-audio.com
Tech Support: 626-633-9055
Tech Support (email): techsupt@m-audio.com
Fax: 626-633-9060
Internet Home Page: http://www.m-audio.com
M-AUDIO Deutschland (Germany)
Kuhallmand 34, D-74613 Ohringen, Germany
Sales Information: 49 7941 98 7000
Sales Information (email): info@m-audio.de
Technical Support: 49 7941 98 70030
Technical Support (email): support@m-audio.de
Fax: 0 7941 98 70070
Internet Home Page: http://www.m-audio.de
M-AUDIO U.K.
Unit 5, Saracen Industrial Estate, Mark Road, Hemel Hempstead, Herts HP
2 7BJ, England
Sales Information (phone): 44 (0) 1442 416590
Sales Information (fax): 44 (0) 1442 246832
Sales Information (email): info@maudio.co.uk
Technical Support (PC): 44 (0) 1309 671301
Technical Support (Mac): 44 (0) 1765 650072
Technical Support (email): support@maudio.co.uk
Internet Home Page: http://www.maudio.co.uk
M-AUDIO Canada
1400 St-Jean Baptiste Ave. #150, Quebec City, QC G2E 5B7, Canada
Tel: 418-872-0444
Fax: 418-87
2-0034
Email: midimancanada@m-audio.com
Internet Home Page: http://www.m-audio.ca
M-AUDIO France
Unit 5, Saracen Industrial Estate, Mark Road, Hemel Hempstead, Herts HP
2 7BJ, England
Informations Commerciales: 0810 001 105
Informations Commerciales (email): info@m-audio.fr
Assistance Technique: 0820 000 731 (PC) ou 0820 391 191 (Mac at général)
Assistance Technique (email): support@m-audio.fr.com ou mac@m-audio.fr
Fax: +44 (0) 144 224 6832
Site Internet: http://www.m-audio.fr
M-AUDIO Japan
Annex Buliding 6F, 2-18-10 Marunouchi, Naka-Ku, Nagoya 460-0002, Japan
Tel: 81 52 218 3375
Fax: 81 5
2 218 0875
Technical Support: 08
200 0731
Email: info@m-audio.co.jp
Internet Home Page: http://www.m-audio.co.jp

11
Warranty Info
Warranty Terms
M-Audio warrants products to be free from defects in materials and workmanship, under normal use and provided that the product is owned
by the original, registered user. Visit www.m-audio.com/warranty for terms and limitations applying to your specific product.
Warranty Registration
Thank you for registering your new M-Audio product. Doing so immediately both entitles you to full warranty coverage and helps M-Audio
develop and manufacture the finest quality products available. Register online at www.m-audio.com/register to receive FREE product updates
and for the chance to win FREE M-Audio gear.
Technical Info
Caution: Electro Static Discharge, Electrical Fast Transient and Conducted RF interference may cause the unit malfunctioning. In such case,
unplug the unit and plug it in again to restore normal operation.
Note: Your M-Audio Keystation keyboard has been tested to comply with FCC Standards FOR HOME OR OFFICE USE. Modifications not
authorized by the manufacturer may void users authority to operate this device.
Note: This equipment has been tested and found to comply with the limits for a Class B digital device, pursuant to Part 15 of the FCC
Rules. These limits are designed to provide reasonable protection against harmful interference in a residential installation. This equipment
generates, uses and can radiate radio frequency energy and, if not installed and used in accordance with the instructions, may cause
harmful interference to radio communications. However, there is no guarantee that interference will not occur in a particular installation. If
this equipment does cause harmful interference to radio or television reception, which can be determined by turning the equipment off and
on, the user is encouraged to try to correct the interference by one or more of the following measures:
< Re-orient or relocate the receiving antenna.
< Increase the separation between the equipment and receiver.
< Connect the equipment to an outlet on a circuit different from that to which the receiver is connected.
< Consult the dealer or an experienced radio/ TV technician for help.
ASIO is a trademark of Steinberg Soft– und Hardware GmbH.
VST is a trademark of Steinberg Soft– und Hardware GmbH.
ESD and Fast Transient may cause the unit to temporarily malfunction. Switch off and on again to restore normal operation.
Keystation 49e
Tested to comply with
FCC standards
FOR HOME OR STUDIO USE
Keystation
61es
Tested to comply with
FCC standards
FOR HOME OR STUDIO USE
Keystation 88es
Tested to comply with
FCC standards
FOR HOME OR STUDIO USE

12
Appendices - Useful MIDI Data
Appendix A - General MIDI Instruments
Function Transmitted Received Remarks
Basic :Default
Channel: Changed
1-16
1-16
X
:Default
Mode :Messages
:Altered
---------
X
*********
X
Note
Number: True Voice
0-127
*********
X
Velocity: Note ON
: Note OFF
0
X
X
After : Keys
Touch :Ch’s
X
0
X
Pitch Bend 0 X
Control 0-119
Change
0 X
120-127 0 X
Program
Change: True Number
0-127
*********
X
System Exclusive GM, GM2, MMC Memory Dump
Song Position
Common: Song Select
X
X X
System :Clock
Exclusive: Commands
X
X
X
Aux :Local ON/OFF
Messages :All Notes OFF
:Active Sense
:Reset
0
0
0
0
X
Notes: 0 = YES X=NO

13
Appendix B - Standard MIDI Controller Numbers (MIDI CC’s)
MIDI CC Description Data Lsb (Press Twice) Data Msb (Press Twice)
0-119 Standard MIDI CC’s - -
120-127 Channel Mode Messages - -
128 Pitch Bend Sensitivity - -
129 Channel Fine Tune - -
130 Channel Coarse Tune - -
131 Channel Pressure - -
132 RPN Coarse RPN LSB RPN MSB
133 RPN Fine RPN LSB RPN MSB
134 NRPN Coarse NRPN LSB NRPN MSB
135 NRPN Fine NRPN LSB NRPN MSB
136 Master Volume GM* Volume LSB Volume MSB
137 Master Pan GM* Pan LSB Pan MSB
138 Master Coarse Tune GM* Tuning LSB Tuning MSB
139 Master Fine Tune GM* Tuning LSB Tuning MSB
140 Chorus Mod Rate GM2* Mod rate -
141 Chorus Mod Depth GM2* Mod depth -
142 Feedback GM2* Feedback level -
143 Send to Reverb GM2* Reverb send level -
144 Pitch Bend Pitch shift LSB Pitch shift MSB
255 Controller Off*** - -
* Sys Ex messages
** MMC Sys Ex messages
*** This value cannot be typed in using the numerical keypad. Type in 144 and then press the Preset + button to set this value.

14

15
Introduction
Nous vous félicitons d’avoir acheté un clavier M-Audio Keystation. La gamme Keystation comprend les claviers USB dynamiques de 49, 61
ou 88 touches conçus pour s’intégrer facilement à votre PC ou à votre Macintosh. Les Keystation 61es et 88es sont pourvus de touches au
toucher semi-lourd qui se rapprochent de la sensation de toucher d’un piano. Compatible avec de nombreux logiciels d’enseignement et de
création musicale, la gamme Keystation est pourvue de molettes de pitch-bend et de modulation, d’autres boutons programmables et d’un
curseur pour une commande à portée de main. Bien que la gamme Keystation s’accommode facilement et soit dotée d’une vraie fonction
plug-and-play (prêt à l’emploi) sous Windows XP et Mac OS X, nous vous recommandons de consacrer quelques minutes à la lecture de ce
manuel afin d’en savoir plus sur son fonctionnement propre, sur ses fonctionnalités avancées et sur sa programmabilité.
Caractéristiques du produit
Ports :
< MIDI OUT
< USB/MIDI IN/OUT
Alimentation :
< Par le bus USB
< Courant continu pour bloc d’alimentation externe
Clavier :
< Clavier dynamique de 49, 61 ou 88 touches
< Molette de pitch-bend
< Molette de modulation
< Curseur volume/contrôle
< Entrée pour pédale (sustain)
< Boutons d’octaves +/-
< Bouton de fonctions avancées
Contenu de la boîte
Votre pack M-Audio Keystation doit comporter les articles suivants :
< Un clavier Keystation USB M-Audio
< Un manuel de l’utilisateur
< Un câble USB
Dans le cas où il manquerait l’un des articles cités ci-dessus, veuillez contacter votre détaillant.
A propos de ce manuel
Ce manuel d’instructions concerne le fonctionnement des claviers USB Keystation 49e, 61es et 88es. Bien que ce manuel ne fournisse
pas d’explications détaillées sur l’installation du clavier pour l’utilisation avec les divers logiciels musicaux du marché, la majorité d’entre
eux fonctionnera sans la moindre difficulté avec les claviers Keystation. Veuillez consulter le manuel de votre logiciel pour de plus amples
informations à ce sujet.
Connexion de votre clavier
Vous pouvez alimenter votre clavier soit par un port USB alimenté, soit par un bloc d’alimentation externe en option. Cependant, les Keystation
sont des appareils à faible consommation et un bloc d’alimentation externe ne devrait pas être nécessaire. Il est recommandé de relier le
Keystation à un port USB de votre ordinateur ou à un concentrateur USB alimenté.
Alimentation et connexion par USB
1. Vérifiez que le commutateur de mise en marche situé derrière l’appareil est en position “OFF.”
2. Branchez le câble USB fourni avec votre clavier Keystation à un port USB libre de votre ordinateur.
3. Branchez l’autre bout du câble USB à l’entrée USB sur le clavier Keystation.
Ce simple câble USB ne fait pas qu’alimenter le clavier; il assure aussi le transfert de données MIDI entre le clavier et l’ordinateur.
Utilisation d’une alimentation externe
Vous pouvez aussi utiliser un adaptateur (non inclus) avec les spécifications suivantes : sortie 9V en courant continu, 250-300 mA, centre =
positif.
Assurez-vous que vous n’alimentez pas déjà le Keystation par USB; si vous recevez déjà de la puissance électrique du concentrateur USB,
Français

16
aucune autre installation n’est nécessaire. Si ce n’est pas le cas, branchez simplement le bloc d’alimentation dans l’entrée «DC 9V» et allumez
l’appareil.
Remarque: ne laissez pas l’adaptateur branché pendant de longues périodes lorsque l’appareil reste inutilisé.
Windows XP et Mac OS X
Si vous utilisez Windows XP ou Mac OS X, vous pouvez maintenant simplement appuyer sur le bouton de votre clavier pour le mettre en
position «ON». La gamme Keystation est prise en charge nativement par le système et votre appareil fonctionne donc sans installation
supplémentaire.
Autres systèmes d’exploitation
Si vous utilisez un autre système d’exploitation que Mac OS X ou Windows XP, veuillez vous reporter à notre site internet à l’adresse: www.
m-audio.fr. Vous y découvrirez les derniers pilotes Keystation pour les systèmes d’exploitation Macintosh ou Windows. Veuillez noter que le
Keystation 88es ne fonctionne pas sous OS9.
Installation sous Mac OS 9
Si OMS n’est pas installé, veuillez d’abord exécuter le programme d’installation OMS. Si OMS est déjà installé, commencez par “Installing the
OMS driver” (installation du pilote OMS).
Installation du programme OMS
Assurez-vous que toutes les applications sont fermées avant de lancer le programme d’installation. Assurez-vous aussi d’avoir retiré
d’éventuels dongles (clés électroniques) ou tout autre dispositif de protection contre la copie que vous utiliseriez.
1 Insérez le CD-ROM d’installation du Keystation.
2. Double-cliquez sur l’icône du CD d’installation du Keystation (49e ou 61es) sur votre bureau.
3. Double-cliquez sur le dossier OS 9.
4. Double-cliquez sur «Install OMS 2.3.8».
5. Suivez les instructions à l’écran.
6. Un petit moment sera nécessaire pour l’installation de OMS. Quand le programme aura terminé, il vous demandera de redémarrer
l’ordinateur. Cliquez sur Redémarrer.
Installation du pilote OMS
1. Cliquez sur le programme d’installation des pilotes USB et faites-le glisser depuis la fenêtre OS 9 dans laquelle il se trouve jusqu’au
bureau.
2. Double-cliquez sur l’icône. Si une fenêtre apparaît, cliquez sur “Open” (Ouvrir).
3. Double-cliquez sur l’icône d’installation des pilotes USB que vous venez de créer sur le bureau.
4. Cliquez sur “Install” (Installer). Le programme d’installation placera automatiquement les pilotes dans les dossiers système
appropriés.
5. Une fois que le programme d’installation a fini d’installer les pilotes, cliquez sur Redémarrer.
6. Lorsque votre ordinateur a redémarré, allumez le clavier Keystation.
Configuration OMS
Vous devez maintenant exécuter le programme de configuration OMS :
1. Ouvrez le disque dur, puis le dossier «Opcode», puis le dossier «OMS Applications» et finalement «OMS setup» (Configuration OMS).
2. Si vous recevez un message pour activer ou désactiver AppleTalk, vous pouvez choisir n’importe quelle option car cela n’aura aucune
incidence sur la configuration OMS.
3. Dans la fenêtre suivante, cliquez sur “OK.”
4. Cliquez sur “Search» (Rechercher).
5. Cliquez sur “OK”.
6. Cliquez une nouvelle fois sur “OK”.
7. Cliquez sur “Save” (Enregistrer).
8. Si on vous le demande, cliquez sur “Replace” (Remplacer).
Vous devriez maintenant voir une fenêtre finale récapitulant votre configuration de studio actuelle. Si “QuickTime Music” est barré, double-
cliquez dessus, puis cliquez sur le cercle “on” pour l’activer. Cliquez sur “OK.” Vous pouvez maintenant utiliser votre clavier. Assurez-vous
seulement que votre clavier Keystation est sélectionné en tant qu’entrée MIDI dans votre logiciel de musique.
Installation sous Windows 98 ou ME
1. Allumez votre PC.
2. Insérez le CD-ROM d’installation du Keystation dans le lecteur CD-ROM de votre ordinateur. Ouvrez le Poste de travail ou l’Explorateur
Windows pour accéder à votre lecteur CD-ROM. Cliquez sur le dossier appelé “Keystation (49e, 61es ou 88es)”.
3. Ouvrez le dossier Keystation (49e, 61es ou 88es) et cliquez sur l’icône d’installation.
4. Suivez les instructions à l’écran.
5. Quand vous avez terminé, quittez le programme d’installation.
6. Allumez le clavier Keystation.

17
Windows lancera alors l’installation d’un pilote USB et d’un pilote MIDI. Une fois ces installations terminées, vous pouvez utiliser votre clavier.
Si Windows vous demande de redémarrer votre ordinateur, cliquez sur «Redémarrer».
Installation sous Windows 2000
NOTE : Veuillez vous assurer que vous suivez la procédure d’installation du pilote ci-dessous AVANT de brancher votre Keystation
1. Allumez votre PC.
2. Insérez le CD-ROM d’installation du Keystation. Ouvrez le Poste de travail ou l’Explorateur Windows pour accéder à votre lecteur CD-
ROM. Cliquez sur le dossier “Keystation (49e, 61es ou 88es)”.
3. Ouvrez le dossier Keystation (49e, 61es ou 88es) et cliquez sur l’icône d’installation.
4. Suivez les instructions à l’écran.
5. Quand vous avez terminé, quittez le programme d’installation.
6. Allumez le clavier Keystation. Windows reconnaîtra automatiquement le clavier et demandera le CD-ROM d’installation du Keystation
61es.
7. Sélectionnez le lecteur CD-ROM et cliquez sur “OK.” Windows vous demandera de resélectionner le lecteur CD-ROM pour le pilote
MIDI.
8. Si Windows indique que les pilotes n’ont pas été signés numériquement, cliquez sur «Poursuivre l’installation».
9. Sélectionnez à nouveau le lecteur.
10. Cliquez sur “OK”.
11. Si Windows vous demande de redémarrer votre ordinateur, cliquez sur Redémarrer.
Démarrage
Une fois l’installation terminée, vous devrez configurer votre logiciel musical MIDI pour utiliser le Keystation. Veuillez remarquer que si vous
appuyez sur une touche du clavier, vous n’entendrez aucun son. En effet, quand vous appuyez sur une touche, le clavier envoie les données
MIDI vers l’extérieur. Les données MIDI donnent des instructions sur la façon dont les sons doivent être joués, mais, pour entendre les sons,
vous devez configurer votre logiciel de musique pour la lecture des données MIDI envoyées par le Keystation et pour la diffusion des sons
correspondants. Cette configuration vous entraînera certainement vers un menu Options ou Configurations périphériques (Device Set-Up)
dans votre logiciel de musique afin d’y sélectionner le périphérique approprié. Le Keystation devrait apparaître dans la section réservée
aux périphériques MIDI de votre logiciel sous le nom “USB Audio Device” (Périphérique audio USB) pour Windows XP ou sous “Keystation
(49e, 61es or 88es)” pour les autres systèmes d’exploitation. Veuillez consulter le manuel fourni avec votre logiciel pour une configuration
appropriée.
Noms des touches
Chaque touche blanche du Keystation est libellée par une lettre et un chiffre. La lettre représente la note jouée et le chiffre représente l’octave
(la définition d’»octave» est donnée dans la section suivante).
Bien que les touches noires ne soient pas libellées, elles possèdent aussi des noms. (Par exemple, «F# 4” ou “Eb2”.)
Si le nom d’une touche noire contient un “#”, il s’agit de la touche noire placée au-dessus de la touche blanche dont le nom comporte les
mêmes caractères. Ainsi, “F# 3” désigne la touche noire située au-dessus de la touche blanche F3. Si le nom d’une touche noire comporte
un “b”, c’est qu’il se rapporte à la touche noire placée au-dessous de la touche blanche dont le nom comporte les mêmes caractères. Ainsi,
“Eb3” désigne la touche noire située au-dessous de la touche blanche E3. Il s’ensuit que la touche noire entre C3 et D3 est à la fois C# 3 et
Db3.
Boutons d’octaves
Une octave contient 12 notes. Chaque octave est représentée sur votre Keystation par des zones noires et blanches commençant par C.
Chaque octave reçoit un numéro.
Si vous appuyez une fois sur le bouton d’octave “+”, la DEL située au-dessus du bouton d’octaves “-” s’éteindra, ce qui indique que l’octave
du clavier est maintenant décalée vers le haut. Si vous appuyez encore sur le bouton d’octaves “+”, vous monterez encore d’une octave, et
ainsi de suite. Il est possible de faire monter ou descendre le clavier de 3 octaves à partir de l’octave de départ 0.
Pour décaler l’octave vers le bas, appuyez sur le bouton d’octaves “-”, et vous remarquerez que la DEL au-dessus du bouton d’octaves
“+” s’éteindra. Si seule la DEL située au-dessus du bouton d’octaves “-” est allumée, cela signifie que l’octave est décalée vers le bas. Au
contraire, si seule la DEL située au-dessus du bouton d’octaves “+” est allumée, cela signifie que l’octave est décalée vers le haut.
Pour retourner à l’octave 0, appuyez en même temps sur les deux boutons d’octaves “+” et “-». Les deux témoins lumineux s’allumeront, ce
qui indique que l’octave est revenue à 0.
La molette de pitch-bend
Comme son nom l’indique, la molette de pitch-bend est principalement utilisée pour modifier la hauteur tonale des notes jouées sur le clavier.
Ceci vous permet de jouer des phrases musicales qui ne sont pas normalement associées au son d’un clavier; par exemple, des riffs de
guitare.
C’est votre source sonore qui détermine jusqu’à quel point vous pouvez modifier la hauteur tonale de la note. Le réglage habituel est de deux
demi-tons, mais il peut aller jusqu’à deux octaves +/-.
La molette de modulation
La molette de modulation est généralement utilisée pour moduler le son que vous jouez. Ce type de contrôleur en temps réel a d’abord été

18
implanté sur les claviers électroniques pour offrir au musicien des options telles que l’ajout de vibrato, qui permet d’imiter le travail effectué
avec des instruments acoustiques.
Comme la molette de pitch-bend, la molette de modulation est entièrement programmable par MIDI.
Le curseur de volume
Le curseur de volume envoie un message MIDI qui contrôle le volume des notes que vous jouez.
Le curseur de volume peut aussi être assigné à la création de divers effets tels que le panoramique (balance), l’attaque, la reverb, le chorus
et bien d’autres. (Reportez-vous au chapitre «Fonctions avancées» pour de plus amples informations.)
Utilisation d’une pédale
Vous pouvez utiliser une pédale pour prolonger le son que vous jouez sans avoir à garder les mains sur le clavier (exactement comme la
pédale forte (sustain) d’un piano).
Vous pouvez brancher une pédale (vendue séparément) de n’importe quelle polarité dans l’entrée pour pédale de votre clavier M-Audio. Le
clavier détectera automatiquement la polarité correcte lors de la mise en marche. Si vous voulez inverser la polarité, appuyez simplement sur
la pédale lorsque vous allumez votre clavier.
Le bouton de fonctions avancées
Le bouton «Advanced Functions» (fonctions avancées) est utilisé pour l’accès à toutes les fonctions avancées du clavier.
Quand vous appuyez sur le bouton «Advanced Functions», le clavier se met en mode de programmation. Dans ce mode, les touches sont
utilisées pour sélectionner des fonctions et entrer des données.
Le témoin situé au-dessus du bouton «Advanced Functions» indique si le clavier se trouve en mode de programmation. Dans le mode de
programmation, les touches noires du clavier sont utilisées pour la sélection de fonctions et les touches blanches pour l’entrée de données
et le choix des canaux.
Votre clavier sortira du mode de programmation dès que vous aurez sélectionné une fonction ou dès que vous aurez appuyé sur les touches
CANCEL ou ENTER (le témoin au-dessus du bouton «Advanced Functions» s’éteindra). Le clavier peut donc être à nouveau utilisé pour produire
des notes.
Le schéma suivant indique la signification de chaque touche du clavier en mode de programmation :
Les fonctions avancées
En plus de pouvoir décaler les octaves, les deux boutons d’octaves “+” et “-” que nous avons décrits plus haut dans ce manuel peuvent aussi
être utilisés pour commander l’une des cinq fonctions MIDI.
Sur le schéma ci-dessus, vous verrez que les six premières touches noires sont libellées “DATA = ________.” Ces touches sont utilisées pour
sélectionner la fonction désirée des boutons d’octaves. Certaines des fonctions correspondant à ces touches ne peuvent pas envoyer de
valeur plus petite que 0. Quand les boutons d’octaves sont utilisés pour commander ces fonctions, les deux témoins lumineux situés au-
dessus restent allumés, peu importe la configuration actuelle de cette fonction.
Pour sélectionner une fonction alternative :
< Appuyez sur le bouton « Advanced Functions» pour mettre votre clavier en mode de programmation.
< Appuyez sur la touche noire qui représente la fonction désirée. Le clavier sortira du mode de programmation dès que vous aurez
sélectionné une fonction et vous pourrez à nouveau produire des notes.
Les cinq fonctions alternatives disponibles des boutons d’octaves sont décrites ci-dessous :
Décalage d’octaves
Les touches de décalage d’octaves “+” et “-”
L’autre méthode pour le décalage des octaves du Keystation est l’utilisation des touches libellées octave “+” et “-”. Une fois que vous avez
appuyé sur le bouton «Advanced Function», ce qui met le clavier en mode de programmation, le fait d’appuyer sur ces boutons fera monter
ou descendre la hauteur tonale du clavier d’une ou de plusieurs octaves (une par pression). Le décalage d’octave par défaut est “0”, et vous
le retrouverez chaque fois que vous allumerez votre clavier. Quand les deux témoins lumineux situés au-dessus des boutons d’octaves sont
allumés, ils indiquent que le décalage d’octaves est de «0».
Pour programmer les touches “+” et “-” afin qu’elles commandent l’octave :
< Appuyez sur le bouton « Advanced Functions» pour mettre votre clavier en mode de programmation.
< Appuyez sur la touche noire (C# 1) au-dessus de C1, libellée DATA = OCTAVE. Le clavier quittera le mode de programmation dès que
vous aurez appuyé sur C# 1.

19
Il y a une autre méthode pour procéder à un changement rapide d’octave, ce qui peut être utile quand vous utilisez les boutons d’octaves
pour la commande d’une autre fonction MIDI. Pour cela, suivez les instructions ci-dessous :
< Appuyez sur le bouton « Advanced Functions» pour mettre votre clavier en mode de programmation.
< Enfoncez la touche noire (Bb2) au-dessous de B2; en mode de programmation, cette touche représente “OCTAVE +”, et augmente
l’octave d’une unité (vous pouvez appuyer dessus une nouvelle fois pour l’augmenter de 2, et ainsi de suite).
< Enfoncez la touche noire (F# 2) au-dessus de F2 ; en mode de programmation, cette touche représente “OCTAVE -” et diminue l’octave
d’une unité (vous pouvez appuyer dessus une nouvelle fois pour la diminuer de 2, et ainsi de suite) OU enfoncez la touche noire (G#
2) au-dessus de G2; dans le mode de programmation, cette touche représente “OCTAVE 0” et permet de remettre l’octave à 0.
< Une fois le décalage d’octaves choisi, appuyez sur C5, qui représente “ENTER” (Entrée), pour quitter le mode de programmation.
Transposition
Il est parfois préférable d’augmenter ou de réduire la hauteur tonale de plusieurs demi-tons plutôt que d’une octave entière. Par exemple, si
vous accompagnez un chanteur qui rencontre des difficultés à produire les notes les plus hautes, vous pourriez souhaiter réduire la hauteur
tonale d’un ou deux demi-tons.* Cela est possible par l’utilisation d’une fonction MIDI appelée “Transpose.”
«Transpose» fonctionne de la même façon que le décalage d’octaves que nous avons traité plus haut, sauf que le décalage est de +/- 12.
Comme avec le décalage d’octaves, il y a deux manières de transposer votre clavier. Vous pouvez utiliser les boutons d’octaves “+” et “-” ou
les touches noires F# 3, G# 3 et Bb3. Ces touches noires représentent respectivement “TRANSPOSE -,” “TRANSPOSE 0” et “TRANSPOSE +”.
Pour assigner les boutons d’octaves “+” et “-” à transpose :
< Appuyez sur le bouton «Advanced Functions» pour mettre votre clavier en mode de programmation.
< Appuyez sur la touche noire (D# 1) au-dessus de D1, libellée “DATA = TRANSPOSE”. (Le clavier quittera le mode de
programmation dès que vous aurez appuyé sur D# 1.)
< Appuyez sur la touche “+” et vous entendrez monter la hauteur tonale de la note que vous jouez.
< Appuyez en même temps sur “+” et “-” pour annuler transpose.
*Un demi-ton représente le changement de hauteur tonale d’une note à l’autre. Un changement de deux demi-tons revient donc à jouer une
note deux notes plus haut.
Canal
Les données MIDI en provenance du clavier peuvent être envoyées sur n’importe lequel des 16 canaux MIDI. Cependant, certains périphériques
ou logiciels MIDI ont besoin que le clavier envoie les données sur un canal précis. Si c’est le cas, vous pouvez changer le canal par lequel les
données sont envoyées en suivant les instructions ci-dessous :
< Appuyez sur le bouton «Advanced Functions» pour mettre votre clavier en mode de programmation.
< Enfoncez l’une des 16 touches de canal de D1 à E3, selon le canal dont vous avez besoin.
Par exemple, si un périphérique précise que vous devez envoyer les données sur le canal 10, appuyez sur le bouton «Advanced Functions»
et sur la touche F2 pour sélectionner le canal 10.
Le canal peut aussi être assigné aux boutons d’octaves “+” et “-”. Une fois assigné, le fait d’appuyer sur “+” ou “-” sélectionnera le canal
précédent ou le canal suivant. Si vous appuyez sur «+» lorsque vous avez déjà atteint le canal 16, le canal 1 sera sélectionné. Si les touches
d’octaves “+” et “-” sont sélectionnées pour le changement de canal, les témoins lumineux ne changeront pas, car un canal ne peut pas avoir
une valeur négative. Si vous appuyez en même temps sur les boutons “+” et “-”, le canal 1 sera à nouveau sélectionné.
Changement de programme
Les changements de programme (Program Changes) servent à changer l’instrument ou la voix que vous utilisez. Par exemple, changeons
un instrument et passons en son de basse. Pour cela, nous devons envoyer un changement de programme de valeur 32, qui sélectionnera
un son de basse acoustique depuis la liste d’instruments General MIDI (voir Annexe). Il y a deux méthodes pour envoyer un changement de
programme :
1. Changement de programme +/-
< Appuyez sur le bouton «Advanced Functions».
< Appuyez sur la touche noire F# 1 au-dessus de F1.
< Les touches d’octaves “+” et “-” peuvent maintenant servir au changement de programme.
< Appuyez sur “+” et continuez à jouer des notes jusqu’à ce que vous trouviez l’instrument que vous désirez.
2. Changement de programme en sélection rapide :
< Appuyez sur le bouton «Advanced Functions».
< Appuyez sur la touche noire F# 4 libellée «Program», au-dessus de F4.
< Appuyez sur les touches C4, puis E3, puis C5. Ceci valide la combinaison : “3,” “2,” “ENTER.” Vous pouvez aussi utiliser les boutons “+”
et “-” pour changer la valeur et appuyer sur ENTER. Maintenant, le clavier jouera un son de basse : numéro 32, comme indiqué dans
la liste d’instruments General MIDI.
La première méthode est utile si vous voulez faire le tour des instruments pour voir lequel sonne le mieux dans votre morceau et la deuxième
est plus utile si vous voulez sélectionner un numéro spécifique, comme nous venons de le faire.
Si les touches d’octaves “+” et “-” sont sélectionnées pour le changement de programme (première méthode), les témoins lumineux ne
changeront pas, car un programme ne peut pas avoir une valeur négative. Si vous appuyez en même temps sur les boutons “+” et “-”, le
programme 0 (son de piano) sera à nouveau sélectionné.
La page est en cours de chargement...
La page est en cours de chargement...
La page est en cours de chargement...
La page est en cours de chargement...
La page est en cours de chargement...
La page est en cours de chargement...
La page est en cours de chargement...
La page est en cours de chargement...
La page est en cours de chargement...
La page est en cours de chargement...
La page est en cours de chargement...
La page est en cours de chargement...
La page est en cours de chargement...
La page est en cours de chargement...
La page est en cours de chargement...
La page est en cours de chargement...
La page est en cours de chargement...
La page est en cours de chargement...
La page est en cours de chargement...
La page est en cours de chargement...
La page est en cours de chargement...
La page est en cours de chargement...
La page est en cours de chargement...
La page est en cours de chargement...
La page est en cours de chargement...
La page est en cours de chargement...
La page est en cours de chargement...
La page est en cours de chargement...
La page est en cours de chargement...
La page est en cours de chargement...
La page est en cours de chargement...
La page est en cours de chargement...
La page est en cours de chargement...
La page est en cours de chargement...
La page est en cours de chargement...
La page est en cours de chargement...
La page est en cours de chargement...
La page est en cours de chargement...
La page est en cours de chargement...
La page est en cours de chargement...
La page est en cours de chargement...
La page est en cours de chargement...
La page est en cours de chargement...
La page est en cours de chargement...
La page est en cours de chargement...
La page est en cours de chargement...
La page est en cours de chargement...
La page est en cours de chargement...
La page est en cours de chargement...
La page est en cours de chargement...
La page est en cours de chargement...
La page est en cours de chargement...
La page est en cours de chargement...
La page est en cours de chargement...
La page est en cours de chargement...
La page est en cours de chargement...
La page est en cours de chargement...
La page est en cours de chargement...
-
 1
1
-
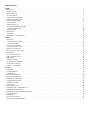 2
2
-
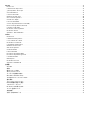 3
3
-
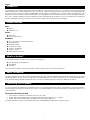 4
4
-
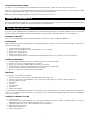 5
5
-
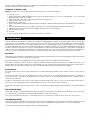 6
6
-
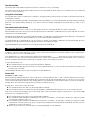 7
7
-
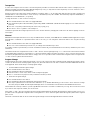 8
8
-
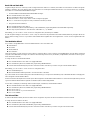 9
9
-
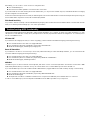 10
10
-
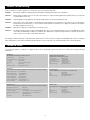 11
11
-
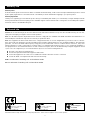 12
12
-
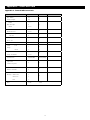 13
13
-
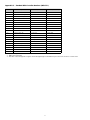 14
14
-
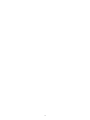 15
15
-
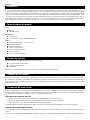 16
16
-
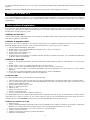 17
17
-
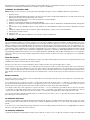 18
18
-
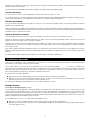 19
19
-
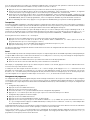 20
20
-
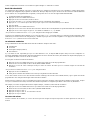 21
21
-
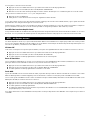 22
22
-
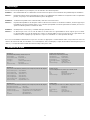 23
23
-
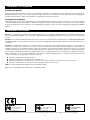 24
24
-
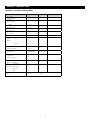 25
25
-
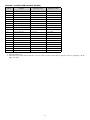 26
26
-
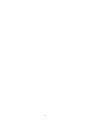 27
27
-
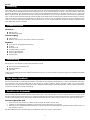 28
28
-
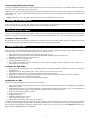 29
29
-
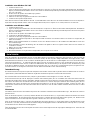 30
30
-
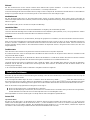 31
31
-
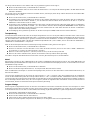 32
32
-
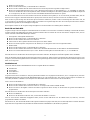 33
33
-
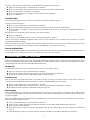 34
34
-
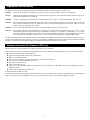 35
35
-
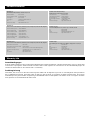 36
36
-
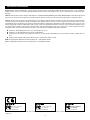 37
37
-
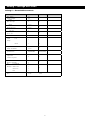 38
38
-
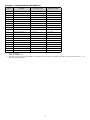 39
39
-
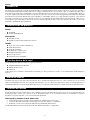 40
40
-
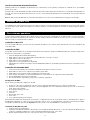 41
41
-
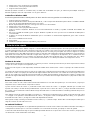 42
42
-
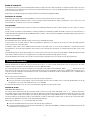 43
43
-
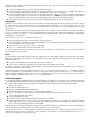 44
44
-
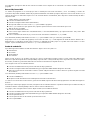 45
45
-
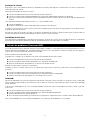 46
46
-
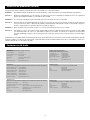 47
47
-
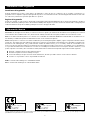 48
48
-
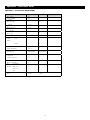 49
49
-
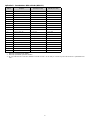 50
50
-
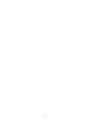 51
51
-
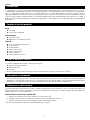 52
52
-
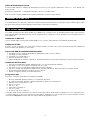 53
53
-
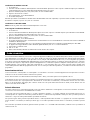 54
54
-
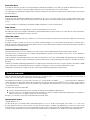 55
55
-
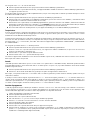 56
56
-
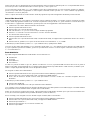 57
57
-
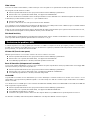 58
58
-
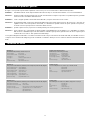 59
59
-
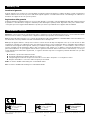 60
60
-
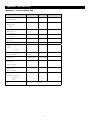 61
61
-
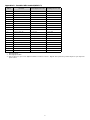 62
62
-
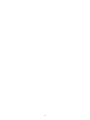 63
63
-
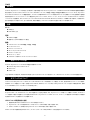 64
64
-
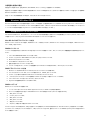 65
65
-
 66
66
-
 67
67
-
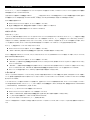 68
68
-
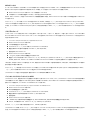 69
69
-
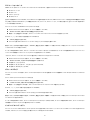 70
70
-
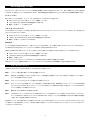 71
71
-
 72
72
-
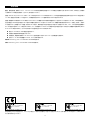 73
73
-
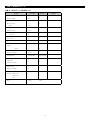 74
74
-
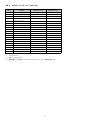 75
75
-
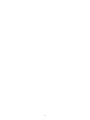 76
76
-
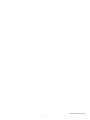 77
77
-
 78
78
Pinnacle 61es Manuel utilisateur
- Catégorie
- Claviers MIDI
- Taper
- Manuel utilisateur
dans d''autres langues
- italiano: Pinnacle 61es Manuale utente
- English: Pinnacle 61es User manual
- español: Pinnacle 61es Manual de usuario
- Deutsch: Pinnacle 61es Benutzerhandbuch
- 日本語: Pinnacle 61es ユーザーマニュアル
Documents connexes
Autres documents
-
M-Audio Keystation 49e Manuel utilisateur
-
Alesis Q88 Manuel utilisateur
-
M-Audio Keystation 61es Le manuel du propriétaire
-
M-Audio Keystation 49e Manuel utilisateur
-
M-Audio Keystation 61es Manuel utilisateur
-
M-Audio Keystation 88 II Manuel utilisateur
-
M-Audio Keystation Pro 88 Le manuel du propriétaire
-
M-Audio Keystation 88 II Mode d'emploi
-
M-Audio Keystation 49 II Mode d'emploi
-
M-Audio Keystation 88 MK3 Mode d'emploi