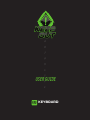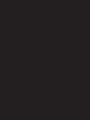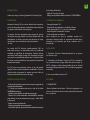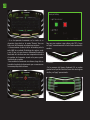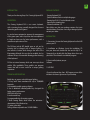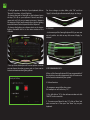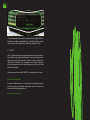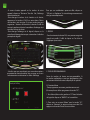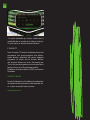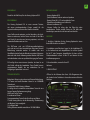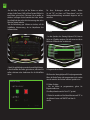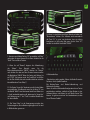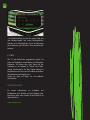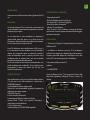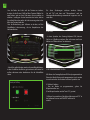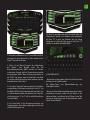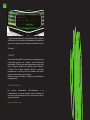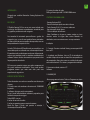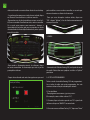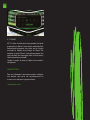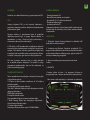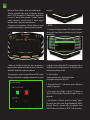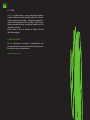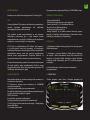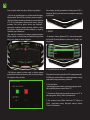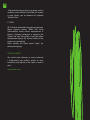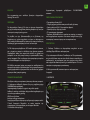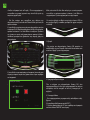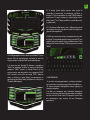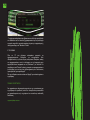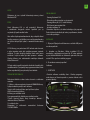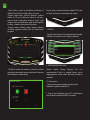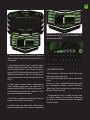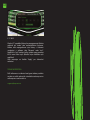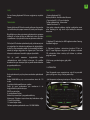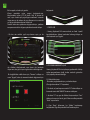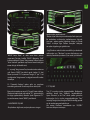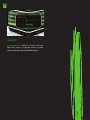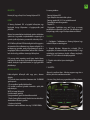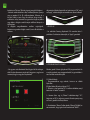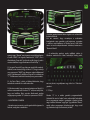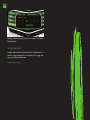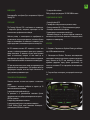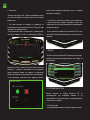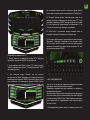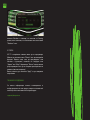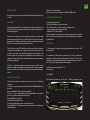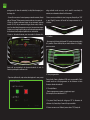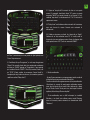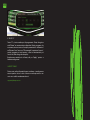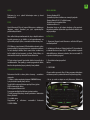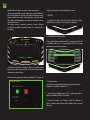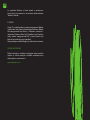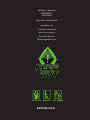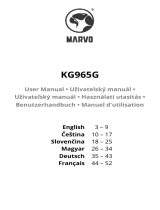La page est en cours de chargement...
La page est en cours de chargement...
La page est en cours de chargement...
La page est en cours de chargement...
La page est en cours de chargement...
La page est en cours de chargement...
La page est en cours de chargement...
La page est en cours de chargement...
La page est en cours de chargement...
La page est en cours de chargement...

FR
INTRODUCTION
Merci d´avoir choisi le clavier pour jeu F85 de Keep Out.
DESCRIPTION
Le clavier F85 est notre plus récent clavier, avec un superbe
design spécialement conçu pour les joueurs les plus exigeants.
Sa taille a été optimisé an d’améliorer la gestion de l’espace
de jeu, et ses touches ont également été optimisés ; la hauteur
et la pression pour de meilleures performances, avec un temps
de réponse maximal de 5 ms.
Les touches du F85 sont rétro-éclairé LED vert ou rouge, et
l´intensité peut être modié avec un éclairage gradateur. Il
comprend également un bouton qui change la couleur de
l’éclairage mais ceci peut aussi être modié avec le logiciel.
Toutes les touches sont amovibles permettant un nettoyage
parfait du clavier.
F85 à une mémoire interne qui peut stocker jusqu’à trois prols
entièrement modiables. Ces prols peuvent programmer des
macros qui seront les plus utiles pour une expérience de jeu
unique.
SPÉCIFICATIONS TECHNIQUES
Touches rétro-éclairées en vert ou en rouge avec éclairage
gradateur.
119 touches avec membrane silencieuse et vie utile jusqu’à
10.000.000 frappes
3 prols de jeux personnalisables
Il dispose de 8 touches supplémentaires interchangeables
conçus pour améliorer les performances des jeux.
Touches WASD et le curseur.
6 touches de commande multimédia
5 touches programmables pour créer des macros
1 touche Mode de jeu (gaming mode), qui permet l’activation
/ désactivation de la touche Windows
câble de nylon de 1,5 mètre
Taux de polling ajustable à travers du logiciel 125/500/1000Hz
CONTENU DE L´EMBALLAGE
· Clavier de jeu F85
· Guide d’installation rapide en plusieurs langues
· Touches de jeux W, A, S, D et curseurs supplémentaires
· Accessoires pour l’extraction des clés
· Cd avec installation du logiciel
Note: Assurez-vous que votre emballage contient les
éléments décrits ci-dessus. Si un élément est manquant
ou endommagé, s’il vous plaît contactez votre revendeur.
INSTALLATION
1. Connexion: Connecter le clavier de jeu dans un port USB
libre de votre PC.
2. Installation sur Windows: Insérez le CD d’installation
dans votre lecteur et double-cliquez sur l’icône du Poste
de travail ou Ordinateur, puis double-cliquez sur le lecteur
de disquette où vous avez placé le CD et démarrer le
programme d’installation.
3. Une fois installé, redémarrez votre PC.
LOGICIEL
1. ÉCLAIRAGE
Ouvrez le logiciel à partir de Démarrer - Tous les
programmes ou sur l’icône de la barre des tâches dans le
coin inférieur droit de votre bureau.

FR
-Si aucune lumière apparaît sur les touches de votre
appareil, cliquez sur “Restaurer”. Une fois fait, l´éclairage
devrait commencer.
-Pour changer la couleur de la lumière sur le clavier,
appuyez sur les touches (G & R) sur votre clavier. Choisir
deux couleurs, vert et rouge. Ou si vous voulez juste pour
augmenter / diminuer l’intensité de la lumière il sut de
tourner à gauche ou à droite le contrôleur d’éclairage situé
au milieu en haut du clavier.
-Pour changer l’éclairage via le logiciel, cliquez sur le
contrôleur d’éclairage bouton qui se trouve dans la fenêtre
principale du logiciel
- Une fois que vous avez cliqué, vous verrez deux options
permettant de choisir la couleur. Vert ou rouge, ou si vous
souhaitez activer ou désactiver les eets d’éclairage
Pour que ces modications prennent eet, cliquez sur
“OK” puis sur “Appliquer”, le rétro éclairage commencera à
changer automatiquement.
2. PROFILE
- Dans la mémoire du clavier F85, vous pouvez enregistrer
jusqu’à trois prols. Il sut de cliquer sur l’un d’eux et
«Appliquer» pour activer
3. TOUCHES PROGRAMMABLES
Toutes les touches du clavier sont programmables. Si
les touches multimédia ne sont pas programmées, elles
continueront à faire la fonction indiquée par le symbole. .
3.1 Fonction Macro
- Pour programmer une macro, procédez comme suit:
(Par exemple nous allons programmer la touche “G1”) .
1. Tout d’abord, faire un clic gauche sur “G1” dans la fenêtre
du logiciel et cliquez sur “MACRO” sur le contrôleur.
2. Pour créer un nouveau “Macro” pour la touche “G1”,
cliquez sur “Nouveau” et entrez un nom pour cela. Puis
appuyez sur la touche “Entrée” de votre clavier.

FR
3. Si vous cliquez sur “Enregistrer”, r l’enregistrement
de la “Macro” commencera. Par exemple, si vous voulez
enregistrer la combinaison de lettres “WASD”, appuyez
sur “Enregistrer” et appuyez sur votre clavier les lettres
“WASD”. Lorsque vous avez terminé, cliquez sur “STOP”.
(Vous pouvez également cocher la case “temps de boucle”
et remplissez la boucle temporelle qui veulent aussi dénir
ou cocher la case “Auto Delay” ‘)
3.1 L´option “temps de boucle” signie combien de
fois vous voulez répéter la macro. Par exemple, si vous
souhaitez que la clé “G1” répéter la commande “WASD” un
certain nombre de fois (seulement 1-5 fois), cochez la case
“temps de boucle” et le changement de “1” à “5” fois vous
voulez répéter cette macro.
3.2 Le “Auto Delay” est le délai entre les frappes qui sont
entrés dans la macro. Il est mesuré en millisecondes.
3.3 Une fois que nous avons la macro à votre goût, cliquez
sur “Appliquer”. La touche “G1” sera automatiquement
achée en vert, qui signie que nous avons conguré
correctement. Maintenant, chaque fois que vous appuyez
sur le bouton “G1”, cela démontrera la commande “WASD”.
4. TOUCHES MULTIMÉDIA
- Si celles-ci ne sont pas programmées, les touches
multimédia exécuteront la fonction qui marque son
symbole.
-Les touches multimédia comprennent l’enregistrement de
macro et la fonction multimédia.
-Si vous voulez revenir à la conguration multimédia de
ceux-ci, il sut de cliquer sur le bouton dans le logiciel et
cliquez sur “Media Center”. On retrouve ici les valeurs par
défaut, appuyé sur “Restore Default”

FR
- La touche multimédia qui se trouve à droite (avec le
symbole Windows et un cadenas) est utilisé en mode jeux.
C’est pour activer ou désactiver la touche “Windows”.
5. TOUCHES “G”
Toutes les touches “G” et touches multimédia peuvent être
programmées. Vous pouvez enregistrer deux «Macros»
comme fonctions multimédia. Vous pouvez également
programmer les touches avec les fonctions achées
dans le logiciel «Advance» ou «souris». Par exemple, dans
“Souris” vous pouvez programmer une touche pour faire la
fonction de votre souris (clic gauche par exemple).
N’oubliez pas de toujours cliquer sur “APPLY” pour terminer
l’installation.
SUPPORT TECHNIQUE
Pour plus d’informations sur l’installation et la conguration
de ce produit veuillez visitez notre site web www.keep-out.
eu ou écrire un courriel à l’adresse suivante:
support@keep-out.eu
La page est en cours de chargement...
La page est en cours de chargement...
La page est en cours de chargement...
La page est en cours de chargement...
La page est en cours de chargement...
La page est en cours de chargement...
La page est en cours de chargement...
La page est en cours de chargement...
La page est en cours de chargement...
La page est en cours de chargement...
La page est en cours de chargement...
La page est en cours de chargement...
La page est en cours de chargement...
La page est en cours de chargement...
La page est en cours de chargement...
La page est en cours de chargement...
La page est en cours de chargement...
La page est en cours de chargement...
La page est en cours de chargement...
La page est en cours de chargement...
La page est en cours de chargement...
La page est en cours de chargement...
La page est en cours de chargement...
La page est en cours de chargement...
La page est en cours de chargement...
La page est en cours de chargement...
La page est en cours de chargement...
La page est en cours de chargement...
La page est en cours de chargement...
La page est en cours de chargement...
La page est en cours de chargement...
La page est en cours de chargement...
La page est en cours de chargement...
La page est en cours de chargement...
La page est en cours de chargement...
La page est en cours de chargement...
La page est en cours de chargement...
La page est en cours de chargement...
La page est en cours de chargement...
La page est en cours de chargement...
La page est en cours de chargement...
La page est en cours de chargement...
La page est en cours de chargement...
La page est en cours de chargement...
La page est en cours de chargement...
La page est en cours de chargement...
La page est en cours de chargement...
La page est en cours de chargement...
La page est en cours de chargement...
-
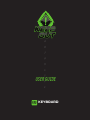 1
1
-
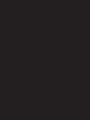 2
2
-
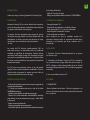 3
3
-
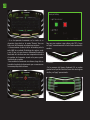 4
4
-
 5
5
-
 6
6
-
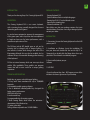 7
7
-
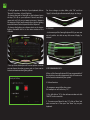 8
8
-
 9
9
-
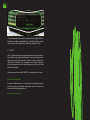 10
10
-
 11
11
-
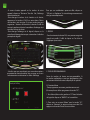 12
12
-
 13
13
-
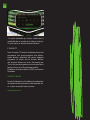 14
14
-
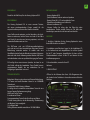 15
15
-
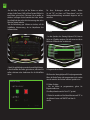 16
16
-
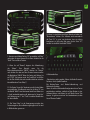 17
17
-
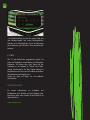 18
18
-
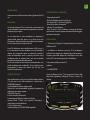 19
19
-
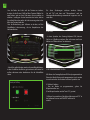 20
20
-
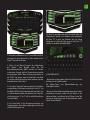 21
21
-
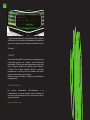 22
22
-
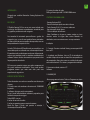 23
23
-
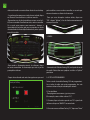 24
24
-
 25
25
-
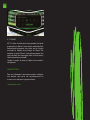 26
26
-
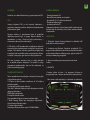 27
27
-
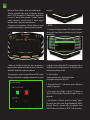 28
28
-
 29
29
-
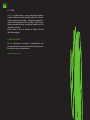 30
30
-
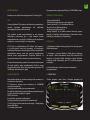 31
31
-
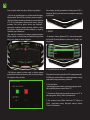 32
32
-
 33
33
-
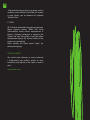 34
34
-
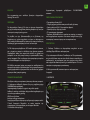 35
35
-
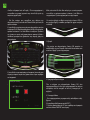 36
36
-
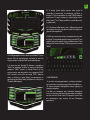 37
37
-
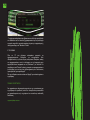 38
38
-
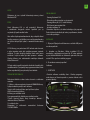 39
39
-
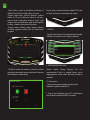 40
40
-
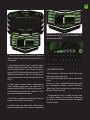 41
41
-
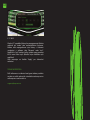 42
42
-
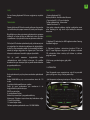 43
43
-
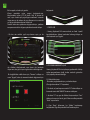 44
44
-
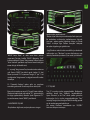 45
45
-
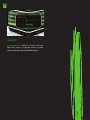 46
46
-
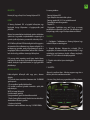 47
47
-
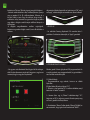 48
48
-
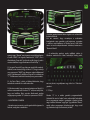 49
49
-
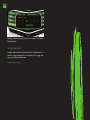 50
50
-
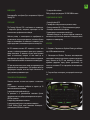 51
51
-
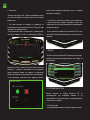 52
52
-
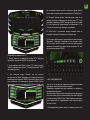 53
53
-
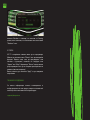 54
54
-
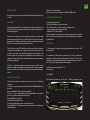 55
55
-
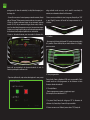 56
56
-
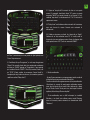 57
57
-
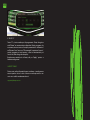 58
58
-
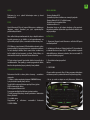 59
59
-
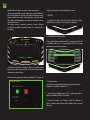 60
60
-
 61
61
-
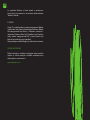 62
62
-
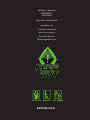 63
63
dans d''autres langues
- italiano: KeepOut F85 Guida utente
- English: KeepOut F85 User guide
- español: KeepOut F85 Guía del usuario
- Deutsch: KeepOut F85 Benutzerhandbuch
- português: KeepOut F85 Guia de usuario
- slovenčina: KeepOut F85 Užívateľská príručka
- polski: KeepOut F85 instrukcja
- čeština: KeepOut F85 Uživatelská příručka
- Türkçe: KeepOut F85 Kullanici rehberi
- română: KeepOut F85 Manualul utilizatorului
Documents connexes
Autres documents
-
AKO AKO-58020 Replacement battery Mode d'emploi
-
Ozone Blade Le manuel du propriétaire
-
Gigabyte K8100V2 Manuel utilisateur
-
Gigabyte Aivia K8100 V2 Manuel utilisateur
-
Gigabyte AIVIA K8100 M6980X Le manuel du propriétaire
-
Snakebyte KEY:BOARD ULTRA Manuel utilisateur
-
Monster PUSAT K3 Pro Manuel utilisateur
-
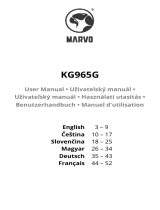 Marvo KG965G Mechanical Keyboard Manuel utilisateur
Marvo KG965G Mechanical Keyboard Manuel utilisateur
-
Perixx PX-5300 Manuel utilisateur
-
Cyborg V7 Manuel utilisateur