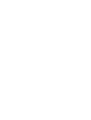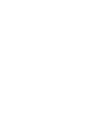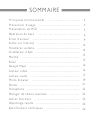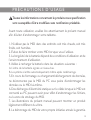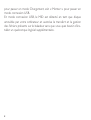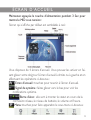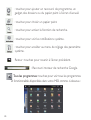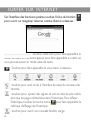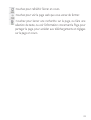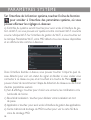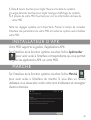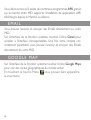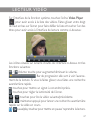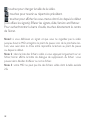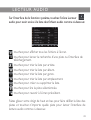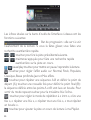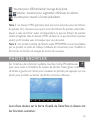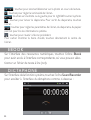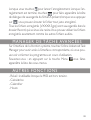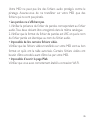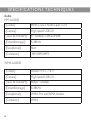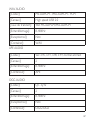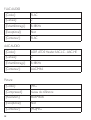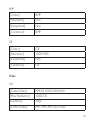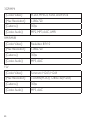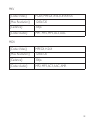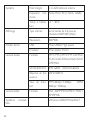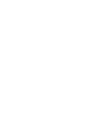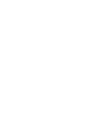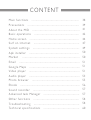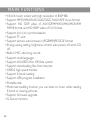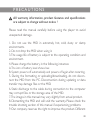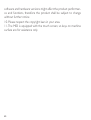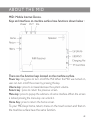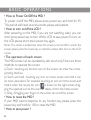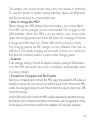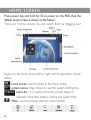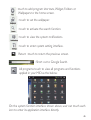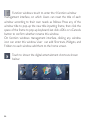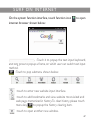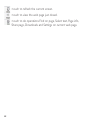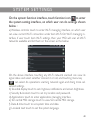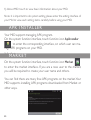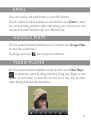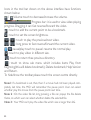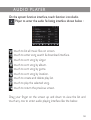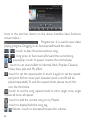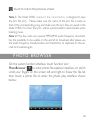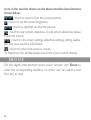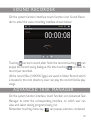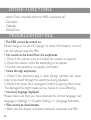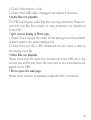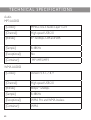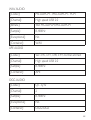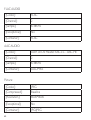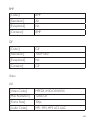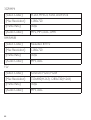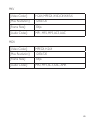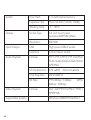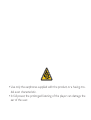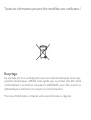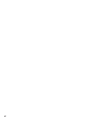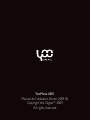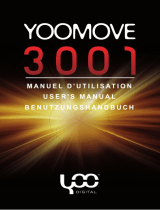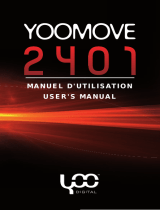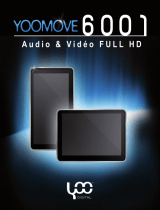Yoo Digital Yootab 5001 Le manuel du propriétaire
- Taper
- Le manuel du propriétaire



FRANCAIS
MANUEL D’UTILISATION


SOMMAIRE
Principales fonctionnalités .......................................
Précautions d’usage .................................................
Présentation du MID ................................................
Opération de base ...................................................
Ecran d’acceuil .........................................................
Surfer sur Internet ...................................................
Paramères système ...................................................
Installateur d’Apk .....................................................
Marché .....................................................................
Email .........................................................................
Google Maps .............................................................
Lecteur vidéo ...........................................................
Lecteur audio ...........................................................
Photo browser ..........................................................
Ebook ........................................................................
Dictaphone ...............................................................
Manager de tâches avancées ...................................
Autres fonctions ......................................................
Dépannage rapide ....................................................
Spécifications techniques .........................................
2
3
5
6
9
12
14
15
15
16
16
17
19
21
22
23
23
24
26

2
PRINCIPALES FONCTIONNALITÉS
Écran tactile 4.8 pouces haute résolution 800*480.•
Formats audio MP3/WMA/FLAC/AAC/OGG /WAV/APE.•
Formats vidéo pour HD 720P en AVI/3GP/MP4/FLV/MKV/MOV/ •
RM/RMVB et pour HD 480P en FLV.
Synchronisation paroles/musique (.lrc).•
Supporte carte TF.•
Diaporama automatique pour photos au format JPG/BMP/JPEG/GIF•
Paramètres économie d’énergie, contrôle de luminosité, •
extinction automatique de l’alimentation et de l’écran.
Micro intégré, durée d’enregistrement ultra longue.•
Interface multilingue.•
Compatible avec systèmes Win2000 /Win XP/Vista.•
Téléchargementdechiersdepuisl’Internet.•
Transfert USB2.0 high speed •
Lecture de livres électroniques (E-book).•
Installation du programme APK.•
Disque amovible.•
Fonction multitâches : vous pouvez écouter de la musique tout •
en lisant un livre électronique ou en regardant des photos.
Mise à jour système.•
Fonction G-Sensor.•

3
PRÉCAUTIONS D’USAGE
Toutes les informations concernant le produit et ses specication
sont susceptible d’être modiées sans notication préalable.
Avant toute utilisation, veuillez lire attentivement le présent manuel
and’éviterd’endommagervotretablette.
1. N’utilisez pas le MID dans des endroits soit très chauds, soit très
froids, soit humides.
2. Évitez de faire tomber votre MID lorsque vous l’utilisez.
3. La longévité de la batterie dépend des conditions d’utilisation et de
l’environnement d’utilisation.
4. Veillez à recharger la batterie dans les situations suivantes :
A. L’icône de la batterie signale un niveau bas.
B. Le système s’arrête automatiquement, même après redémarrage.
5. En cours de formatage ou chargement/déchargement de données,
ne déconnectez pas le MID du PC sous peine d’endommager les
données ou le MID lui-même.
6. Des décharges d’électricité statique sur le câble lorsque le MID est
connectéauPCpeuventavoirpoureffetd’endommagerleschiers,
ou la zone de stockage du MID.
7. Les illustrations du présent manuel peuvent montrer un produit
légèrement différent du vôtre.
8. Le démontage du MID de votre propre initiative annule la garantie.

4
Lisez attentivement le chapitre consacré à la résolution des problèmes
de base que vous pouvez rencontrer lors de l’utilisation de votre
MID.
9. Notre société se réserve le droit d’apporter des améliorations au
produitsansnotication.Attention:l’utilisationdeversionsdelogiciel
et de système différentes peuvent affecter le bon fonctionnement de
votre produit.
10. Respectez les droits d’auteur en vigueur dans votre pays.
11. Le MID est équipé d’un écran tactile : les touches présentes sur la
surface du produit sont uniquement des touches d’aide.
L’information concernant la garantie, les caractéristiques produit et
lesspécicationssontsujettesàdesmodicationssansnotication
préalable
POSITION DES TOU

5
PRÉSENTATION DU MID
MID est l’acronyme de l’expression « Mobile Internet Device ».
Les touches et l’interface du produit correspondent aux fonction-
nalités présentées ci-dessous:
Cinq touches fonction sont situées sur la surface de l’appareil.
Touche d’alimentation : maintenez appuyée cette touche pour mettre votre
MID sous/hors tension. Lorsque le MID est sous tension, vous pouvez allumer
ou éteindre l’écran en appuyant sur cette touche.
Touche Volume : appuyez pour augmenter ou diminuer le volume.
Touche Retour : appuyez pour revenir à l’écran précédent.
Touche Menu : appuyezpourafcher lesous-menudel’unedesfonctions.
Lorsque l’écran est verrouillé, déverrouillez en appuyant sur la touche Menu.
Touche Accueil : appuyez pour revenir à l’écran d’accueil.
Pour votre MID, les touches Accueil, Retour, Menu de l’écran tactile ont la
même fonction que les touches présentes sur le boîtier.

6
OPÉRATION DE BASE
• Comment allumer/éteindre le MID ?
Pour mettre le MID sous tension ou hors tension, maintenez la touche
d’alimentation appuyée pendant 3 sec. Le démarrage du MID prend un
peu de temps : soyez patients !
• Comment allumer/éteindre l’écran ?
Une fois le MID sous tension, si vous ne regardez pas de vidéo, vous
pouvezéteindrel’écran pouréconomiserdel’énergie:ilsuft d’ap-
puyer légèrement sur la touche d’alimentation. Pour rallumer l’écran,
appuyez légèrement sur la touche d’alimentation.
Note: l’écran est aussi verrouillé lorsqu’il est éteint ; pour déverrouiller l’écran,
appuyez sur la touche Menu sur le boîtier une fois que l’écran est allumé.
• Les fonctions de l’écran tactile
L’écran du MID peut être actionné au simple contact de la peau. Il
existe trois méthodes pour actionner l’écran:
a) Toucher : en touchant une icône de l’écran, vous avez accès au menu cor-
respondant.
b) Toucher de façon appuyée : en touchant une icône de l’écran de façon ap-
puyée, vous pouvez produire différents effets. Par exemple, si vous touchez une
icône sur l’écran d’accueil et si vous la maintenez appuyée, lorsque la corbeille
estafchéeàdroitedel’écran,enfaisantglisserl’icônesélectionnéeversla
corbeille l’efface de l’écran d’accueil.
c) Glisser : en faisant glisser votre doigt sur l’écran, vous déroulez l’écran.
• Comment réinitialiser le MID ?
Si votre MID ne réagit pas lorsque vous actionnez les touches de fonc-

7
tion, maintenez appuyée la touche d’alimentation pendant 10 Sec
pour réinitialiser le MID.
• Comment économiser de l’énergie ?
L’icône représentant la batterie sur l’écran signale le niveau de charge.
Pour économiser de l’énergie, dans le menu Paramètres, réglez les
options Luminosité et Délai d’attente avant extinction à un niveau
raisonnable.
• Comment recharger le MID ?
Veillez à recharger le MID avant que l’icône ne signale son déchar-
gement complet.
Le MID se recharge soit via le chargeur DC, soit via le port USB.
Lorsque le MID est sous tension, l’icône de batterie clignote en cours
dechargementetafcheunniveaupleinlorsquelechargementest
terminé. Si vous rechargez le MID lorsqu’il est éteint, le MID com-
mence d’abord par s’allumer.
Le temps de chargement via le chargeur DC est plus court que via
le port USB. Le temps de chargement complet est de 4 heures. La
surface de l’appareil chauffe lorsqu’il est en cours de chargement.
• G-sensor
Si le paramètre Paramètres>Son et afchage>Paramètres
afchage>Orientation est sur ON, le MID changera automatique-
mentl’orientationd’afchagelorsquevouslefaitespivoter.
• Connexion à un ordinateur et transfert de chiers
Allumez votre ordinateur et branchez-y votre MID à l’aide du câble
USB fourni. Une fenêtre vous propose alors soit « Ne pas monter »

8
pour passer en mode Chargement, soit « Monter » pour passer en
mode connexion USB.
En mode connexion USB, le MID est détecté en tant que disque
amovible par votre ordinateur et autorise le transfert et la gestion
deschiersprésentssurlebaladeursansquevousayezbesoind’ins-
taller un quelconque logiciel supplémentaire.

9
ÉCRAN D’ACCUEIL
Maintenez appuyée la touche d’alimentation pendant 3 Sec pour
mettre le MID sous tension :
l’écranquis’afchepardéfautestsemblableàceci:
Vous disposez de 4 écrans d’accueil. Vous pouvez les activer en fai-
sant glisser votre doigt sur l’écran d’accueil à droite ou à gauche et en
effectuant les opérations ci-dessous :
Ecran d’accueil : touchez pour revenir à l’écran d’accueil.
Signal de système : faites glisser vers le bas pour voir les
noticationssystème.
Barre d’état : elle sert à monter le statut en cours de la
connexion réseau, le niveau de batteire, le volume et l’heure.
Menu: touchez pour faire apparaitre le sous-menu ci-dessous:

10
: touchez pour ajouter un raccourci de programme, un
gadget, des dossiers ou du papier peint à l’écran d’accueil.
: touchez pour choisir un papier peint.
: touchez pour activer la fonction de recherche.
:touchezpourvoirlesnoticationssystème.
: touchez pour accéder au menu de réglage des paramètre
système.
Retour : touchez pour revenir à l’écran précédent.
: Raccourci moteur de recherche Google.
Tous les programmes : touchez pour voir tous les programmes
et fonctionnalités disponibles dans votre MID comme ci-dessous :

11
Sur l’interface système ci-dessus, vous pouvez toucher n’importe
quelle icône pour avoir directement accès à l’application.
Fenêtre fonction: touchez pour avoir accès aux 4 fenêtres
de gestion, où vous pouvez renommer le titre de chaque fenêtre
selon vos besoins comme suit: appuyez sur n’importe quel titre de
fenêtre pour faire apparaitre le formulaire de saisie, puis cliquez sur la
borduredelafenêtrepourafcherleclavier,etenncliquez«OK»
ou«Annuler»pourconrmerounonlechangementdenomdela
fenêtre.
Sur l’interface de gestion des fenêtres fonction, le fait de cliquer sur
une des icônes vous donne accès à la fenêtre. Vous pouvez ajouter
des raccourcis, des gadgets, et des dossiers à chaque fenêtre.
Touchezpourafcherlesraccourcisdesressources
numériques comme ci-dessous:
EBOOK

12
SURFER SUR INTERNET
Sur l’interface des fonctions système, touchez l’icône de fonction
pour ouvrir un navigateur internet comme illustré ci-dessous :
: Touchez cette barre pour faire apparaître le
clavier de saisie, et maintenez appuyé pour faire apparaître un cadre où
vous pouvez passer en mode saisie de texte.
: Touchez pour faire apparaître le sous-menu ci-dessous :
: touchez pour avoir accès à l’interface de saisie du nouveau site
internet.
: touchez pour ajouter des signets et voir les sites les plus visités
ainsi que les pages mémorisées dans l’historique. Pour effacer
l’historique, touchez la touche menu pour faire apparaître la
rubrique d’effaçage de l’historique.
: touchez pour ouvrir une nouvelle fenêtre vierge.

13
: touchez pour rafraîchir l’écran en cours.
: touchez pour voir la page web que vous venez de fermer.
: touchez pour lancer une recherche sur la page, ou faire une
sélection de texte, ou voir l’information concernant la Page, pour
partager la page, pour accéder aux téléchargements et réglages
sur la page en cours.

14
PARAMÈTRES SYSTÈME
Sur l’interface de la fonction système, touchez l’icône de fonction
pour accéder à l’interface des paramètres système, où vous
pouvez effectuer les réglages ci-dessous:
a)Contrôledusystèmesans-l:touchezpouravoiraccèsàl’interfacedeges-
tion du Wi-Fi, où vous pouvez voir quelle est votre connexion Wi-Fi courante
sous la rubrique Wi-Fi. Sur l’interface de gestion du Wi-Fi, si vous touchez sur
la rubrique Paramètres Wi-Fi, votre MID détecte tous les réseaux disponibles
etenafchelalistecommeci-dessous:
Dans l’interface illustrée ci-dessus, vous pouvez toucher n’importe quel ré-
seau détecté pour voir son statut de signal et décider si vous voulez vous
connecter à ce réseau ou pas, et en touchant à la touche de Menu vous
pouvez choisir de recommencer l’étape de détection de réseaux ou de choisir
d’autres paramètres avancés
b)Son&afchage:touchezpourchoisirunesonnerie,lesnoticationsetla
luminosité de l’écran.
c) Sécurité & localisation : touchez pour déclarer votre localisation et mot
de passe.
d) Application s: touchez pour avoir accès à l’interface de gestion des applications.
e) Carte mémoire & stockage du MID: touchez pour voir la carte SD & la
zone de stockage MID.

15
f) Date & heure: touchez pour régler l’heure et la date du système.
g)Langue&texte:touchezpourréglerlalangued’afchagedusystème.
h) A propos de votre MID: touchez pour voir les information de base de
votre MID.
Note: les réglages système sont importants. Prenez le temps de consulter
l’interface des paramètres de votre MID et toutes les options avant d’utiliser
votre MID.
INSTALLATEUR D’APK
Votre MID supporte la gestion d’applications APK.
Sur l’interface de la fonction système, touchez l’icône ApkInstaller
pour avoir accès à l’interface correspondante, qui vous permet
de gérer les applications APK sur votre MID.
MARCHÉ
Sur l’interface de la fonction système, touchez l’icône Marché
pour avoir accès à l’interface du marché. Si vous êtes un nouvel
utilisateur, vous devez alors créer votre nom d’utilisateur et renseigner
d’autres données.

16
Vous découvrirez qu’il existe de nombreux programmes APK gratuit
sur le marché. Votre MID supporte l’installation de applications APK
téléchargés depuis le Marché ou ailleurs.
EMAIL
Vous pouvez recevoir et envoyer des Emails directement sur votre
MID.
Sur l’interface de la fonction système, touchez l’icône Gmail pour
accéder à l’interface correspondante. Une fois votre compte cor-
rectement paramétré, vous pouvez recevoir et envoyer des Emails
directement de votre MID.
GOOGLE MAP
Sur l’interface de la fonction système, touchez l’icône Google Maps
pour voir des cartes géographiques du monde entier.
En touchant la touche Menu vous pouvez faire apparaître
le sous-menu.
La page est en cours de chargement...
La page est en cours de chargement...
La page est en cours de chargement...
La page est en cours de chargement...
La page est en cours de chargement...
La page est en cours de chargement...
La page est en cours de chargement...
La page est en cours de chargement...
La page est en cours de chargement...
La page est en cours de chargement...
La page est en cours de chargement...
La page est en cours de chargement...
La page est en cours de chargement...
La page est en cours de chargement...
La page est en cours de chargement...
La page est en cours de chargement...
La page est en cours de chargement...
La page est en cours de chargement...
La page est en cours de chargement...
La page est en cours de chargement...
La page est en cours de chargement...
La page est en cours de chargement...
La page est en cours de chargement...
La page est en cours de chargement...
La page est en cours de chargement...
La page est en cours de chargement...
La page est en cours de chargement...
La page est en cours de chargement...
La page est en cours de chargement...
La page est en cours de chargement...
La page est en cours de chargement...
La page est en cours de chargement...
La page est en cours de chargement...
La page est en cours de chargement...
La page est en cours de chargement...
La page est en cours de chargement...
La page est en cours de chargement...
La page est en cours de chargement...
La page est en cours de chargement...
La page est en cours de chargement...
La page est en cours de chargement...
La page est en cours de chargement...
La page est en cours de chargement...
La page est en cours de chargement...
La page est en cours de chargement...
La page est en cours de chargement...
La page est en cours de chargement...
La page est en cours de chargement...
La page est en cours de chargement...
La page est en cours de chargement...
La page est en cours de chargement...
La page est en cours de chargement...
La page est en cours de chargement...
La page est en cours de chargement...
-
 1
1
-
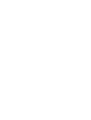 2
2
-
 3
3
-
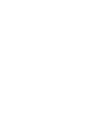 4
4
-
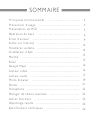 5
5
-
 6
6
-
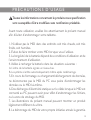 7
7
-
 8
8
-
 9
9
-
 10
10
-
 11
11
-
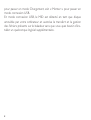 12
12
-
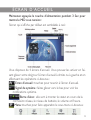 13
13
-
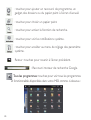 14
14
-
 15
15
-
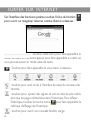 16
16
-
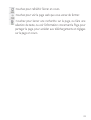 17
17
-
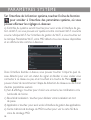 18
18
-
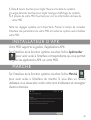 19
19
-
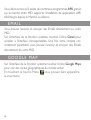 20
20
-
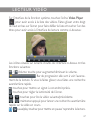 21
21
-
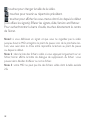 22
22
-
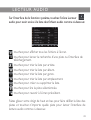 23
23
-
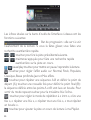 24
24
-
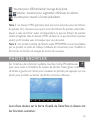 25
25
-
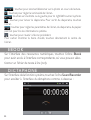 26
26
-
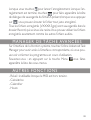 27
27
-
 28
28
-
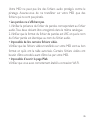 29
29
-
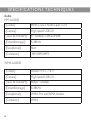 30
30
-
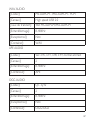 31
31
-
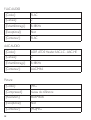 32
32
-
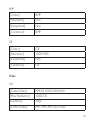 33
33
-
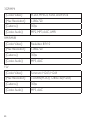 34
34
-
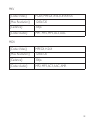 35
35
-
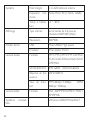 36
36
-
 37
37
-
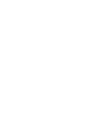 38
38
-
 39
39
-
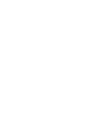 40
40
-
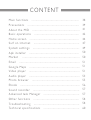 41
41
-
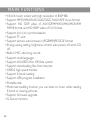 42
42
-
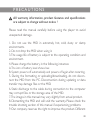 43
43
-
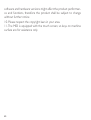 44
44
-
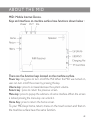 45
45
-
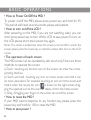 46
46
-
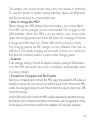 47
47
-
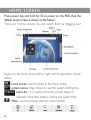 48
48
-
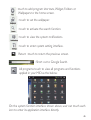 49
49
-
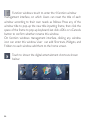 50
50
-
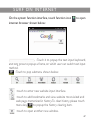 51
51
-
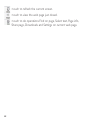 52
52
-
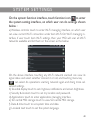 53
53
-
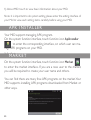 54
54
-
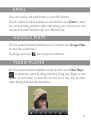 55
55
-
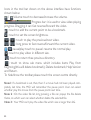 56
56
-
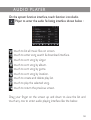 57
57
-
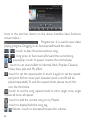 58
58
-
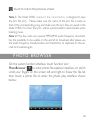 59
59
-
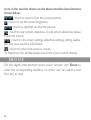 60
60
-
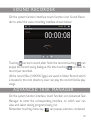 61
61
-
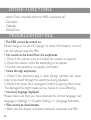 62
62
-
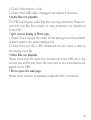 63
63
-
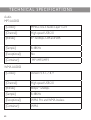 64
64
-
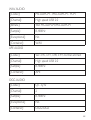 65
65
-
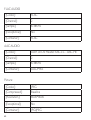 66
66
-
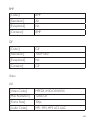 67
67
-
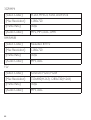 68
68
-
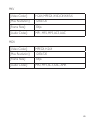 69
69
-
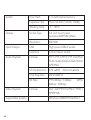 70
70
-
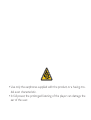 71
71
-
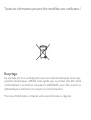 72
72
-
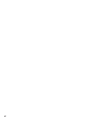 73
73
-
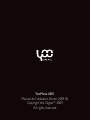 74
74
Yoo Digital Yootab 5001 Le manuel du propriétaire
- Taper
- Le manuel du propriétaire
dans d''autres langues
Documents connexes
Autres documents
-
D-JIX M385 Manuel utilisateur
-
Ingo PMP 4.3" Le manuel du propriétaire
-
MPMan TK1 Mode d'emploi
-
Difrnce MP1575 Le manuel du propriétaire
-
Hip Street HS-200 HD Manuel utilisateur
-
 Mode d'Emploi MP4-466 Le manuel du propriétaire
Mode d'Emploi MP4-466 Le manuel du propriétaire
-
Hip Street HS-2805 Manuel utilisateur
-
Nextbook NX007HD-8G Manuel utilisateur
-
Nextbook 7SE Manuel utilisateur
-
Nextbook Premium 7 Resistive Mode d'emploi