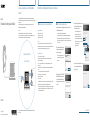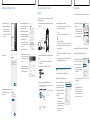Sony PCM-D100 Quick Start Guide and Installation
- Catégorie
- Cartes audio
- Taper
- Quick Start Guide and Installation

4-475-417-
62
(1)
© 2017 Sony Corporation Imprimé en Chine
PCM-D100
Logiciel
Utilisation de Sound Forge Audio Studio LE
Ce que vous pouvez faire avec Sound Forge Audio
Studio LE
Sound Forge Audio Studio LE vous permet de lire et de modifier des fichiers audio enregistrés avec
l'enregistreur PCM linéaire, importés depuis un CD audio, téléchargés depuis un site Web ou copiés depuis
votre ordinateur.
Vous pouvez également graver un CD audio et profiter de toute une gamme de fonctionnalités
disponibles dans Sound Forge Audio Studio LE.
Remarque
Sound Forge Audio Studio LE ne prend pas en charge les fichiers DSD (.dsf/.dff/.wsd).
Grâce à l'enregistreur PCM linéaire, vous pouvez diviser un fichier, combiner et supprimer des fichiers.
Pour les procédures détaillées, reportez-vous aux instructions d'utilisation.
Installation de Sound Forge Audio Studio LE sur votre ordinateur
Configuration requise pour Sound Forge Audio Studio LE
Systèmes d’exploitation
Windows® 7 32 bits ou 64 bits
Windows® 8.1 32 bits ou 64 bits
Windows® 10 32 bits ou 64 bits
Remarque
L'un des systèmes d'exploitation ci-dessus doit être préinstallé par défaut. Tout système
d'exploitation différents de ceux mentionnés ci-dessus, les systèmes d'exploitation mise à niveau
ou les environnements à amorçages multiples ne sont pas pris en charge.
Environnement matériel
UC : processeur de 1 GHz ou plus rapide
Espace libre sur le disque dur : 350 Mo au minimum (pour l'installation du logiciel)
Mémoire : 1 Go au minimum
Carte son : cartes son compatibles avec tous les systèmes d'exploitation prise en charge
Port : port USB
Lecteur de disque : lecteur CD-ROM compatible avec l'un des systèmes d'exploitation prise en
charge
(Pour créer un CD musical, vous avez besoin d'un lecteur CD-R/RW.)
Microsoft DirectX® 9.0c ou une version ultérieure
Microsoft .NET Framework 2.0*
Connexion Internet
* Sous Windows 8.1 ou une des versions ultérieures de ce système d’exploitation, Microsoft .NET
Framework 3.5 doit être activé avant d’installer Sound Forge Audio Studio LE.
Pour l’activer, cliquez sur [Panneau de configuration] - [Programmes et fonctionnalités] - [Activer
ou désactiver des fonctionnalités Windows], cochez la case [.NET Framework 3.5 (inclut .NET 2.0
et 3.0)], puis redémarrez l’ordinateur.
Sound Forge Audio Studio LE
Édition audio facile
Fichiers audio
Transférer des
fichiers
Créer un disque
Installation de Sound Forge Audio Studio LE
1 Insérez le Application Disc (« Sound Forge Audio Studio LE ») dans le lecteur CD-
ROM de votre ordinateur en marche.
La fenêtre de configuration démarre automatiquement.
Si la fenêtre de démarrage ne s'affiche pas automatiquement, ouvrez l'Explorateur
Windows, cliquez avec le bouton droit de la souris sur le lecteur CD-ROM, double-
cliquez sur [Sound_Forge_Audio_Studio_LE_10.0.313.exe], puis suivez les instructions qui
s'affichent à l'écran.
2 Lorsque la fenêtre « Welcome to the Sound
Forge Audio Studio Installation Wizard »
s'affiche, cliquez sur [Next].
Sélectionnez la langue de votre choix, si vous
souhaitez modifier la langue des menus et
des messages.
3 Lisait les déclarations du END USER LICENSE
AGREEMENT, cochez « I have read the End
User License Agreement and the Privacy
Policy and agree to their terms. », puis cliquez
sur [Next].
Accès au verso
4 Lorsque la fenêtre permettant de sélectionner
le dossier de destination de l'installation
s'affiche, cliquez sur [Install].
Si vous souhaitez modifier le dossier
de destination, cliquez sur [Change] et
sélectionnez le dossier de votre choix.
Pour démarrer rapidement Sound Forge Audio
Studio depuis le bureau, cochez la case « Create
a shortcut on the desktop ».
L'installation démarre.
5 Lorsque la fenêtre « Sound Forge Audio Studio
has been successfully installed. » s'affiche,
cliquez sur [Finish].
1
Étape
Sound Forge is a trademark or registered trademark of MAGIX Software GmbH in the United States and
other countries.
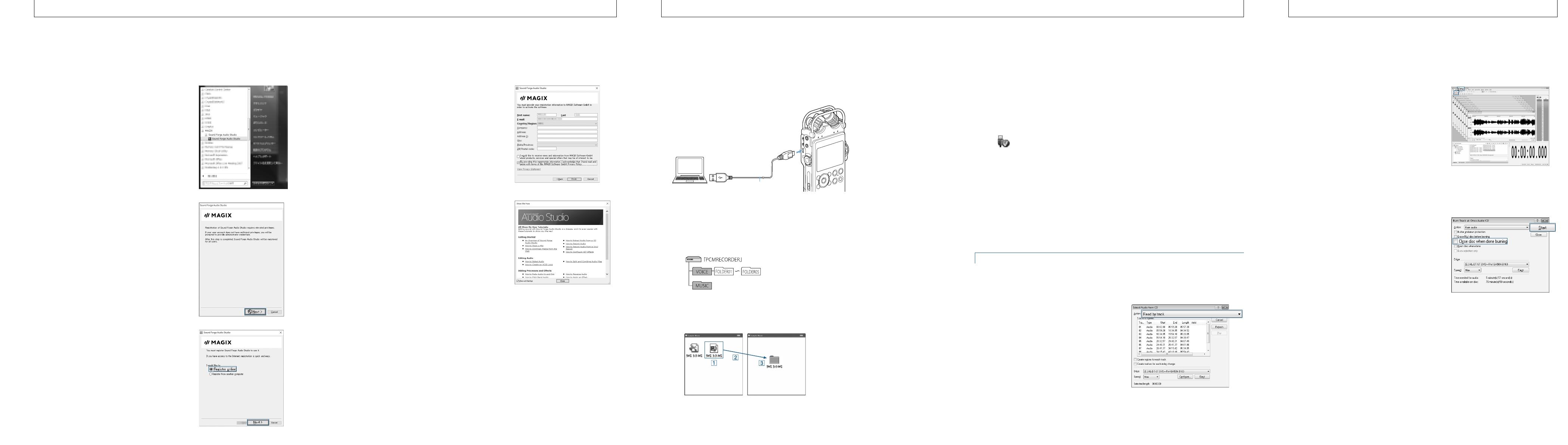
Démarrage de Sound Forge Audio Studio LE Copier et enregistrer des fichiers sur votre
ordinateur
Vous pouvez échanger des fichiers entre votre enregistreur PCM linéaire et votre ordinateur sans
utiliser Sound Forge Audio Studio LE.
Créer un CD audio
Vous pouvez créer un CD audio à partir de plages enregistrées dans Sound Forge Audio Studio LE.
1 Cliquez sur [Démarrer], puis [Tous les
programmes] –[Sound Forge Audio Studio].
Sound Forge Audio Studio LE démarre.
Lorsque vous démarrez le logiciel pour la
première fois, la fenêtre d'enregistrement du
produit s'affiche.
2 Cliquez sur [Next].
3 Une fois la fenêtre d'enregistrement du produit
affichée, cliquez sur « Register online », puis
cliquez sur [Next].
1 Connectez l'enregistreur PCM linéaire à un ordinateur en marche à l'aide du câble
USB (fourni).
Ordinateur
Câble USB (fourni)
Enregistreur PCM linéaire
Connecter à un port USB
sur un ordinateur en
marche
2 Assurez-vous que l'enregistreur PCM linéaire est correctement reconnu par votre
ordinateur.
Sous Windows : Ouvrez [Ordinateur] ou [PC], et vérifiez que [PCMRECORDER] est
correctement reconnu.
Sous Mac : Vérifiez que le lecteur [PCMRECORDER] s'affiche dans le Finder.
3 Copiez les fichiers que vous souhaitez transférer sur votre ordinateur.
Glissez et déposez les fichiers que vous souhaitez copier depuis « PCMRECORDER » ou « MEMORY
CARD » sur le disque local de votre ordinateur.
PCMRECORDER ou
MEMORY CARD
Votre ordinateur
Cliquez en maintenant le bouton enfoncé,
glissez
et déposez.
Importation de fichiers audio depuis un CD
1 Insérez un CD audio dans le lecteur de CD-R/RW de l'ordinateur.
2 Dans le menu [File], sélectionnez [Extract Audio from CD].
3 Lorsque la fenêtre « Extract Audio from CD »
s'affiche, sélectionnez [Read by track] dans
la liste déroulante « Action ». Sélectionner
les plages que vous souhaitez importer dans
la zone de la liste « Tracks to extract », puis
cliquez sur [OK].
Pour importer toutes les plages d'un CD,
sélectionnez [Read entire disc].
Les plages audio sélectionnées sont extraites
vers Sound Forge Audio Studio LE. Pour
utiliser les plages extraites, sélectionnez
[Save] dans le menu [File].
1 Ouvrez les fichiers que vous souhaitez graver
sur un CD audio.
Sélectionnez le bouton [Open] dans la barre
d'outils ou [Explorer] à partir du menu [View], et
ouvrez les fichiers de votre choix dans l'espace
de travail de Sound Forge Audio Studio.
2 Insérez un nouveau CD-R/CD-RW dans le lecteur de CD-R/RW de l'ordinateur.
3 À partir du menu [Tool], cliquez sur [Burn Track-at-Once Audio CD].
4 Lorsque la fenêtre « Burn Track-at-Once Audio
CD » s'affiche, cochez la case « Close disc when
done burning », et cliquez sur [Start].
La gravure du CD audio commence. Lorsqu'elle
est terminée, un message de confirmation
s'affiche. Cliquez sur [OK].
Conseil
La fermeture du disque vous permet de lire des
fichiers sur un lecteur CD.
Remarque
Lorsque vous gravez plusieurs fichiers sur un
CD audio, cochez la case « Close disc when
done burning » uniquement pour le dernier
fichier que vous gravez. Pour le reste des
fichiers, assurez-vous de ne pas cocher la case.
4 Lorsque la fenêtre d'enregistrement en ligne
s'affiche, saisissez vos informations pour
l'enregistrement et cochez la case
« By providing this registration information, I
acknowledge that I have read and agree with
terms of the MAGIX Software GmbH Privacy
Policy. », puis cliquez sur [Finish].
L'enregistrement en ligne démarre. Lorsqu'il est
terminé, un message de confirmation s'affiche.
Cliquez sur [OK].
Sound Forge Audio Studio LE démarre.
La fenêtre du didacticiel démarre. Vous pouvez
sélectionner l'opération de votre choix et cliquer
dessus pour démarrer le didacticiel relatif à
l'opération.
Pour plus de détails sur les opérations de Sound
Forge Audio Studio LE, reportez-vous au Manuel
d'aide de Sound Forge Audio Studio LE.
4 Déconnectez l'enregistreur PCM de votre ordinateur.
Assurez-vous que le témoin ACCESS de l'enregistreur PCM linéaire n'est pas allumé, et
effectuez l'opération suivante sur votre ordinateur.
Sous Windows :
Dans la barre de tâches, en bas à droite du bureau, cliquez sur l'icône suivante :
Puis cliquez sur « Eject PCMRECORDER ».
L'icône et le menu affichés peuvent être différent en fonction du système d'exploitation.
Il est possible que l'icône ne s'affiche pas toujours dans la barre de tâches en fonction
des paramètres de l'ordinateur.
Sous Mac :
Cliquez sur l'icône de suppression « PCMRECORDER » qui s'affiche dans la barre latérale
du Finder.
Pour plus de détails sur les procédures de retrait de l'enregistreur PCM linéaire de votre
ordinateur, reportez-vous aux manuels fournis avec celui-ci.
2
Étape
3
Étape
4
Étape
-
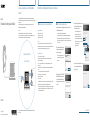 1
1
-
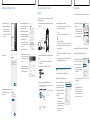 2
2
Sony PCM-D100 Quick Start Guide and Installation
- Catégorie
- Cartes audio
- Taper
- Quick Start Guide and Installation