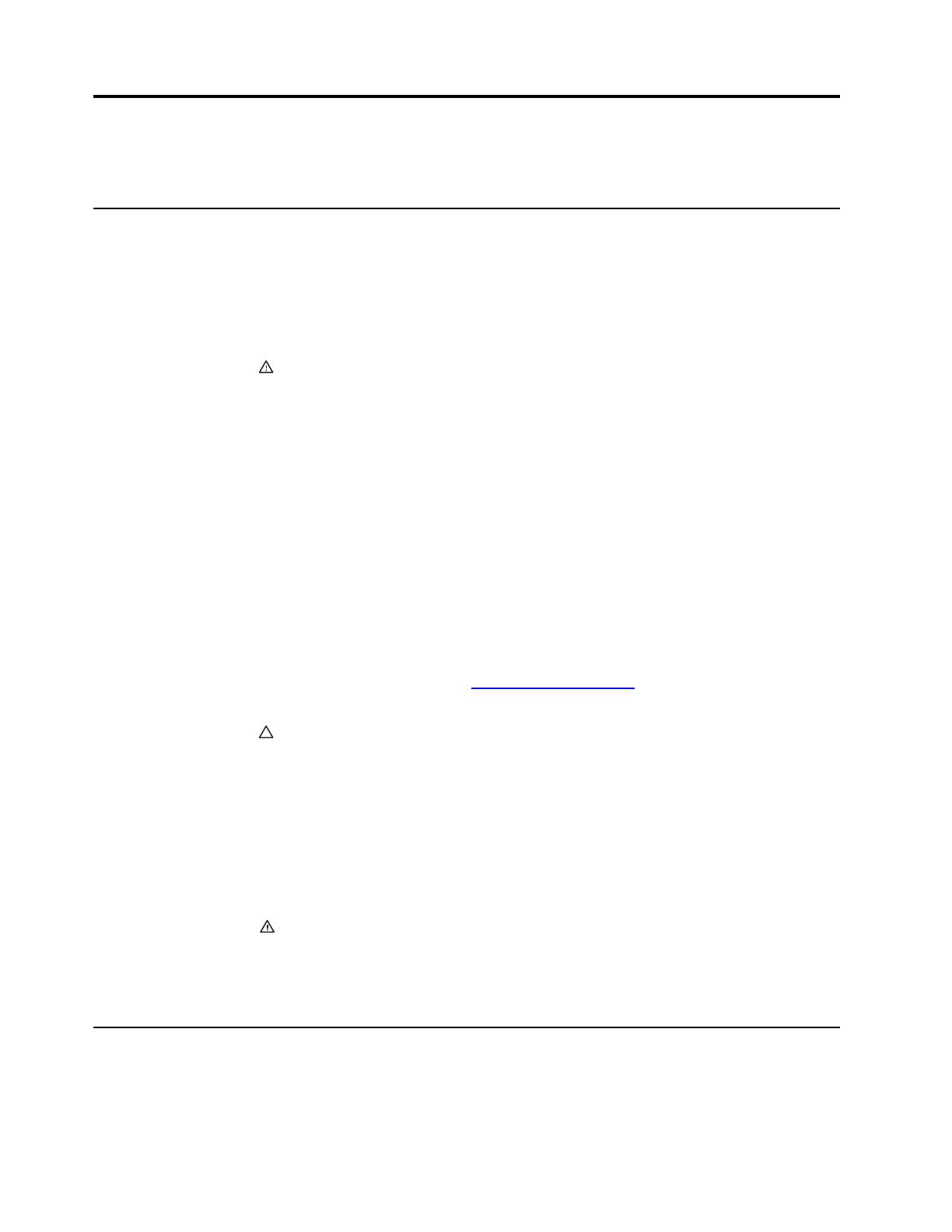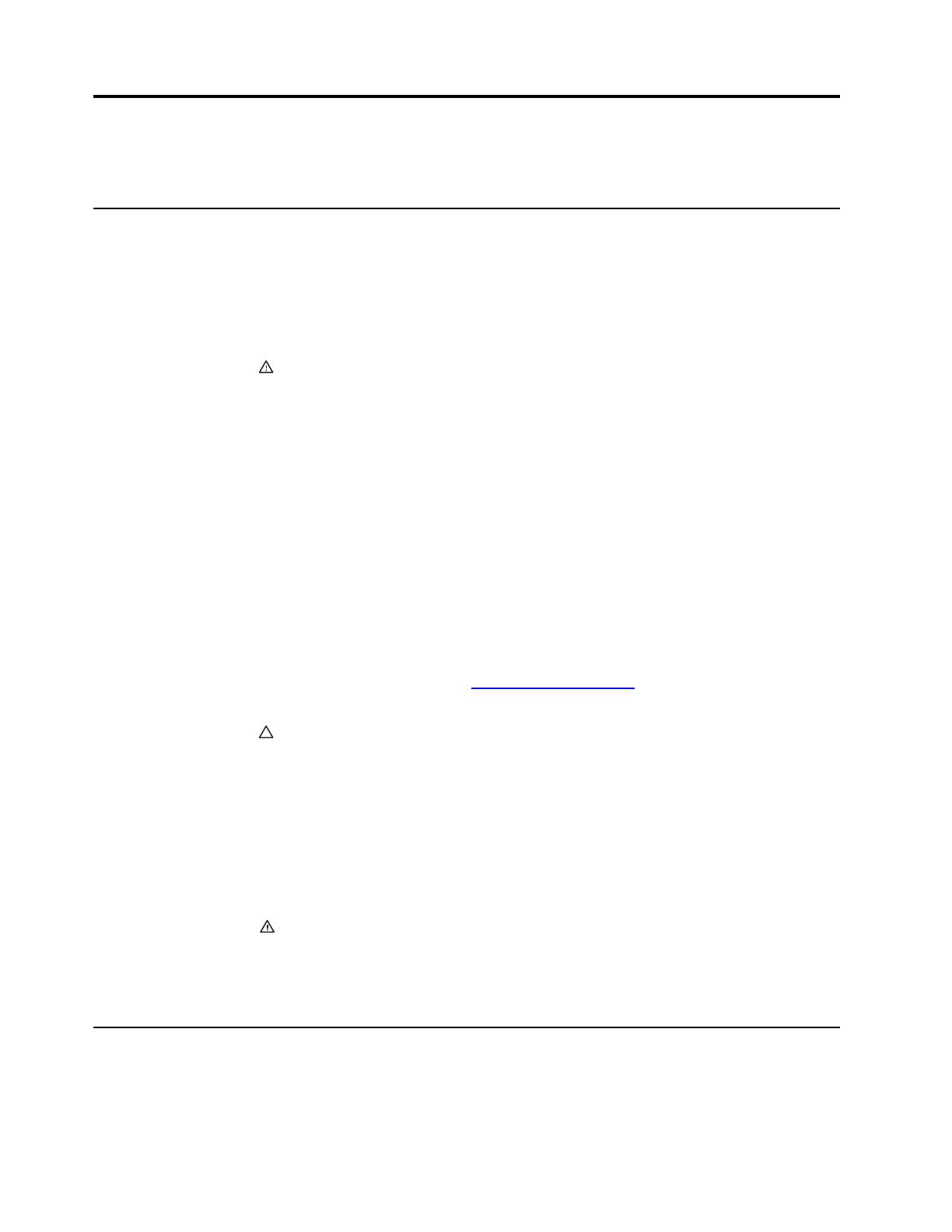
2 Instructions de sécurité et de maintenance ENWW
2. Instructions de sécurité et de maintenance
Informations importantes de sécurité
Un cordon d'alimentation est fourni avec le moniteur. Si vous voulez utiliser un cordon
d’alimentation différent, utilisez seulement une prise de courant et un câble de
connexion approprié pour ce moniteur. Pour plus d'informations sur le bon type de
cordon d'alimentation à utiliser avec le moniteur, référez-vous à la section
"
Branchement du cordon d'alimentation" dans le chapitre 3 .
ATTENTION ! Pour réduire le risque d’électrocution ou de dommage à l'appareil :
• Ne modifiez pas la fiche de terre du cordon d'alimentation. La fiche de terre est
une fonction de sécurité importante.
• Branchez le cordon d’alimentation sur une prise de courant (mise à la terre) facile
d'accès.
• Débranchez le cordon d’alimentation de la prise de courant pour mettre l'appareil
hors tension.
Pour plus de sécurité, ne placez rien sur le cordon d’alimentation ou les câbles.
Arrangez-les de manière à réduire le risque que quelqu'un ne marche ou ne trébuche
dessus. Ne pas tirer sur le cordon d'alimentation ou les câbles. Lorsque vous voulez
débrancher le cordon d'alimentation de la prise de courant, tenez le cordon par la
fiche.
Pour réduire le risque de blessure, lisez le Guide de sécurité et de confort. Il contient
des informations importantes sur la station de travail, la configuration, la position du
corp et sur la santé et des recommandtions pour les utilisateurs d'ordinateurs, et
contient des informations importantes sur la sécurité électrique et mécanique. Ce
guide se trouve sur le Web, sur http://www.hp.com/ergo
et/ou sur le CD de la
documentation, si un CD a été fourni avec le moniteur.
AVERTISSEMENT : Pour protéger votre moniteur, ainsi que votre ordinateur,
branchez tous les cordons d’alimentation de votre ordinateur et des périphériques
(comme un moniteur, une imprimante ou un scanneur) sur un dispositif de protection
contre les surtensions, par ex. une rallong, ou sur un onduleur (UPS). Certaines
rallonges ne protègent pas contre les surtensions ; ceci sera clairement indiqué sur la
rallonge si elle offre ce type de protection. Utilisez une rallonge pour laquelle le
fabricant a une politique de remplacement en cas de dommage, pour garantir le
remplacement de votre appareil si la protection ne marche pas correctement.
Utilisez des meubles appropriés et de la bonne taille, pouvant supporter facilement
votre moniteur LCD de HP.
ATTENTION : Les moniteurs LCD mal installés sur des commodes, étagères,
bibliothèques, bureaux, haut-parleurs ou tables roulantes peuvent tomber et causer
des blessures. Prenez soin à bien router tous les câbles et cordon connectés au
moniteur LCD pour qu'ils ne puissent pas être tirés, accrochés ou qu'ils ne posent pas
de risque.
Précautions de sécurité
• Utilisez seulement une prise de courant et un câble de connexion compatible
avec ce moniteur, comme indiqué sur l’étiquette/la plaque à l’arrière du moniteur.
• Assurez-vous que l’intensité totale en ampères des produits branchés sur la prise
ne dépasse pas celle de la prise de courant et que l’intensité totale en ampères