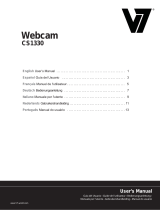Česky Svenska Suomi Magyar Español Italiano Nederlands Français Deutsch English
2
1. Contenu de l'emballage
- Webcam
- Manuel
- CD-ROM avec pilote
2. Installation
Ne raccordez pas la webcam à l'ordinateur avant d'avoir fi ni d'installer le pilote. Sinon,
la caméra risque de ne pas fonctionner correctement.
Insérez le CD-ROM fourni dans le lecteur de CD-ROM. Cliquez sur Software Overview
"Aperçu Logiciel" pour obtenir des informations sur l'application logicielle. Cliquez sur
Install Software "Installer le logiciel" pour lancer l'installation du logiciel et du pilote.
Sélectionnez le pilote, tous les logiciels et la langue d'interface, puis cliquez sur „Install“
"Installer". L'assistant InstallShield vous guide à travers la procédure d'installation
restante. Suivez les instructions puis cliquez sur „Next“ "Suivant" et „Finish“ "Terminer"
pour achever l'installation du pilote.
L'image ci-dessous montre l'écran d'installation EZMedia Box & EZLive Monitor. Cliquez
sur „Next“ "Suivant" pour continuer.
Saisissez le nom d'utilisateur, nom de la société, etc dans les champs vides, puis cliquez
sur „Next“ "Suivant". Suivez la même procédure pour installer EZLive Monitor.
Afi n d'éviter les problèmes avec la webcam, installez DirectX 9.0 à partir du CD fourni.
Sélectionnez „I accept the agreement,“ "J'accepte les accords de licence", puis cliquez
sur „Next“ "Suivant" pour achever l'installation. Suivez les instructions d'installation pour
achever l'installation de DirectX 9.0. Cliquez sur „Finish“ "Terminer" pour redémarrer
votre ordinateur. Une fois que votre ordinateur a redémarré, branchez la caméra PC dans
le port USB de votre ordinateur. L'ordinateur détecte automatiquement la webcam.