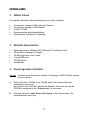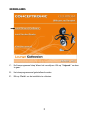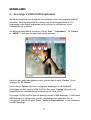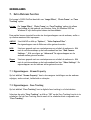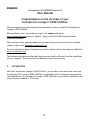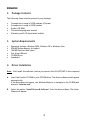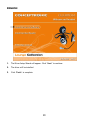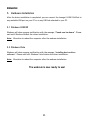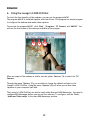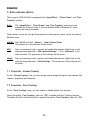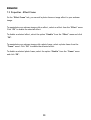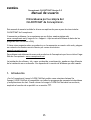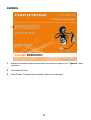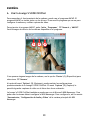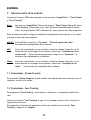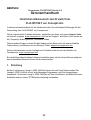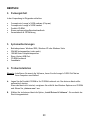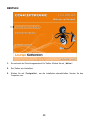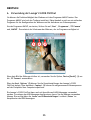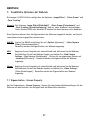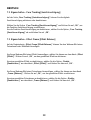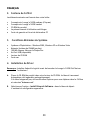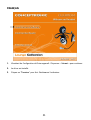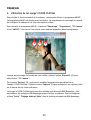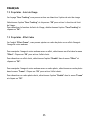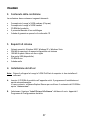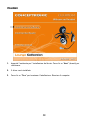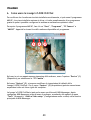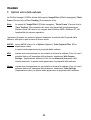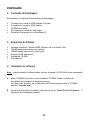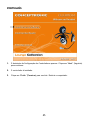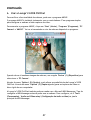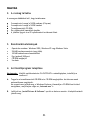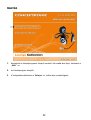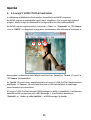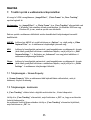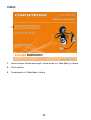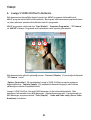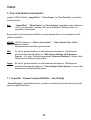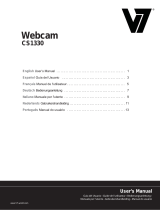Conceptronic Chitchat headphone + webcam set Manuel utilisateur
- Catégorie
- Webcams
- Taper
- Manuel utilisateur
Ce manuel convient également à
La page est en cours de chargement...
La page est en cours de chargement...
La page est en cours de chargement...
La page est en cours de chargement...
La page est en cours de chargement...
La page est en cours de chargement...
La page est en cours de chargement...
La page est en cours de chargement...
La page est en cours de chargement...
La page est en cours de chargement...
La page est en cours de chargement...
La page est en cours de chargement...
La page est en cours de chargement...
La page est en cours de chargement...
La page est en cours de chargement...
La page est en cours de chargement...
La page est en cours de chargement...
La page est en cours de chargement...
La page est en cours de chargement...
La page est en cours de chargement...
La page est en cours de chargement...
La page est en cours de chargement...
La page est en cours de chargement...
La page est en cours de chargement...
La page est en cours de chargement...
La page est en cours de chargement...
La page est en cours de chargement...
La page est en cours de chargement...

FRANÇAIS
29
Conceptronic CLLCHITCHAT Version 2.0
Manuel d’utilisation
Nous vous félicitons d'avoir acheté
le CLLCHITCHAT de Conceptronic.
Le Manuel d’utilisation du Matériel ci-joint vous expliquera pas à pas comment installer le
CLLCHITCHAT de Conceptronic.
En cas de problèmes, nous vous recommandons de vous adresser à notre service technique
(allez à www.conceptronic.net
et cliquez sur « support »).Vous trouverez dans cette section
la Base de Données des Foires Aux Questions.
Si vous avez d’autres questions concernant votre produit et que vous ne trouvez pas la
solution sur notre site web, contactez-nous par e-mail : [email protected]
Pour plus d'informations sur les produits de Conceptronic, visitez notre Site Internet
Conceptronic: www.conceptronic.net
Il est possible que l’installation du matériel décrite ci-dessous diffère parfois de
l’installation sur votre ordinateur. Cela dépend de votre version Windows que vous utilisez.
1. Introduction
Avec la Lounge’n’LOOK ChitChat de Conceptronic, vous allez être capable de voir votre
interlocuteur tout en discutant sur un chat ! La Lounge’n’LOOK ChitChat est compatible
avec tous les programmes messenger et toutes les applications de chat. Vous pouvez utiliser
la Lounge’n’LOOK ChitChat sur votre bureau, la fixer à l'écran de votre ordinateur portable
ou sur votre écran TFT.

FRANÇAIS
30
2. Contenu du Coffret
Les éléments suivants sont fournis dans votre boîte :
• Conceptronic Lounge’n’LOOK webcam (Cliqcam)
• Conceptronic Lounge’n’LOOK headset
• CD-ROM du produit
• Le présent manuel d’utilisation multilingue
• Carte de garantie et livret de déclaration CE
3. Conditions Minimales du Système
• Systèmes d’Exploitation : Windows 2000, Windows XP ou Windows Vista
• Mémoire Système de 256MB (ou plus)
• 100 MB d'espace libre sur le Disque Dur.
• Un Port USB (disponible)
• Lecteur de CD-ROM
• Carte son
4. Installation du Driver
Remarque:
Installez d'abord le logiciel avant de brancher la Lounge’n’LOOK ChitChat sur
l'ordinateur !
A. Placez le CD-ROM du produit dans votre lecteur de CD-ROM. Le Menu à Lancement
Automatique doit apparaître automatiquement.
Si le Menu n'apparaît pas, utilisez Windows Explorer pour vous déplacer dans le Cd-Rom
et exécutez "Autorun.exe".
B. Sélectionnez l’option « Install Drivers & Software » dans le Menu de départ.
L’assistant de configuration apparaîtra.

FRANÇAIS
31
C. L'Assistant de Configuration du Driver apparaît. Cliquez sur « Suivant » pour continuer.
D. Le driver est installé.
E. Cliquez sur "Terminer" pour finir. Redémarrez l'ordinateur.

FRANÇAIS
32
5. Installation du hardware
Lorsque l'installation du driver est terminée, vous pouvez connecter la Lounge’n’LOOK
ChitChat sur un port USB disponible sur votre PC ou sur un concentrateur (hub) USB de votre
PC.
5.1 Windows 2000/XP
Windows fera apparaître une notification avec le message : « Found new hardware ».
Merci d’attendre que Windows ait terminé l’installation du driver.
Remarque: Nous vous conseillons de réinitialiser votre ordinateur après avoir installé la
webcam.
5.2 Windows Vista
Windows fera apparaître une notification avec le message : « Installing device driver
software » (Installation en cours du driver du dispositif). Merci d’attendre que Windows
Vista ait terminé l’installation du driver.
Remarque: Nous vous conseillons de réinitialiser votre ordinateur après avoir installé la
webcam.
Vous pouvez dès maintenant utiliser votre webcam !

FRANÇAIS
33
6. Utilisation de la Lounge’n’LOOK ChitChat
Pour vérifier le fonctionnement de la webcam, vous pouvez utiliser le programme AMCAP.
Le programme AMCAP est installé avec les drivers. Ce programme est très simple et permet
de configurer la webcam et de faire des captures vidéos.
Pour exécuter le programme AMCAP, cliquez sur "Démarrage", "Programmes", "PC Camera”
et sur "AMCAP". Vous verrez l'activité de votre webcam disponible dans le programme.
Lorsque aucune image de la webcam n'est visible, utilisez l'option "Dispositif" (1) pour
sélectionner " PC Camera ".
Par le menu "Options" (2), vous pouvez modifier les paramètres par défaut de la
Lounge’n’LOOK ChitChat. Utilisez le menu "Capture" (3) pour enregistrer les captures vidéo
sur le disque dur de votre ordinateur.
La Lounge’n’LOOK ChitChat peut aussi être utilisée avec Microsoft MSN Messenger. Vous
aurez besoin de configurer MSN Messenger avant d'utiliser la webcam. Pour la configurer,
utilisez "Outils", "Réglage Audio et Vidéo" dans la fenêtre principale de MSN Messenger.
1 2 3
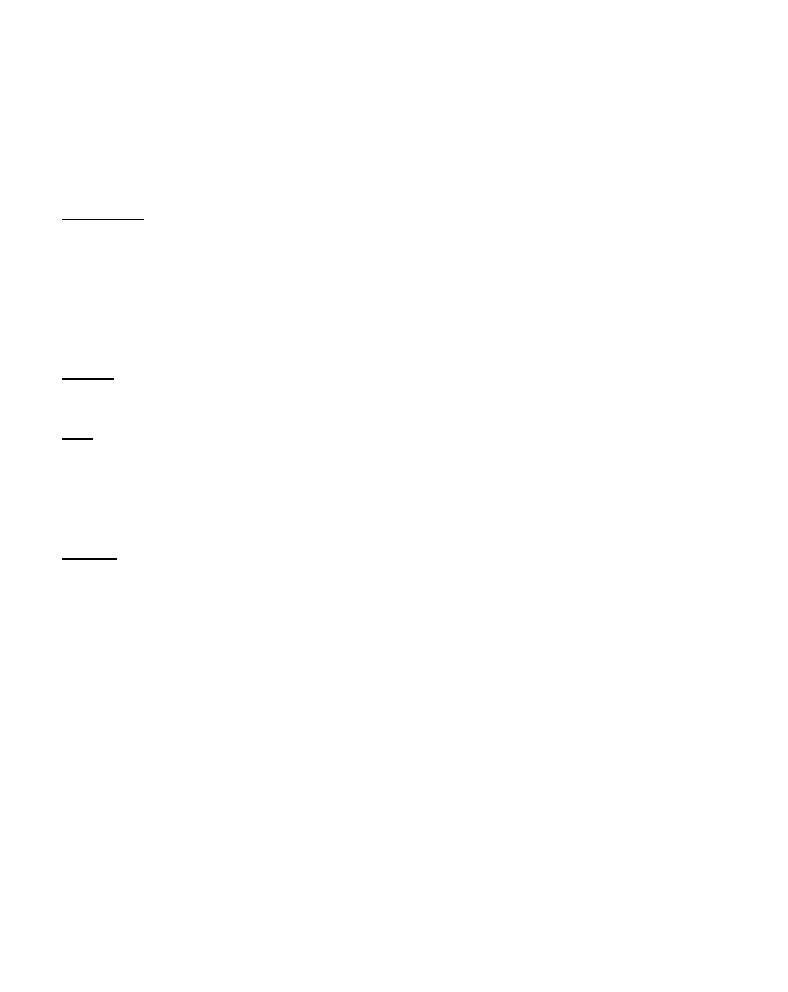
FRANÇAIS
34
7. Options supplémentaires de la webcam
La caméra Lounge’n’LOOK ChitChat comprend les options « Image Effect » (Effet d’image),
« Photo Frame » (Cadre de Photo) et « Face Tracking » (Suivi intelligent du visage).
Remarque:
Les options "Image Effect" [Effet Image], "Photo Frame"[Cadre Photo] et
"FaceTracking"[Suivi du visage] ne sont disponibles que pour Windows Vista.
Si vous utilisez Windows 2000 ou Windows XP, ces options ne sont pas
disponibles.
Ces options peuvent être configurées à l’aide des propriétés de la webcam auxquelles vous
pouvez accéder de différentes manières :
AMCAP
: Ouvrez AMCAP et cliquez sur « Options » puis « Video Capture Filter ».
Les propriétés de la webcam apparaîtront alors à l’écran.
MSN
: Commencez une conversation avec un de vos contacts et activez la webcam.
Cliquez à l’aide de la touche droite de la souris sur l’image de la webcam et
sélectionnez « Web Camera Settings… » (Paramètres de la webcam…). Cliquez
sur « Advanced » (Options avancées) dans la fenêtre qui apparaît alors à l’écran
afin d’accéder aux propriétés de la webcam.
Skype :
Commencez une conversation avec un de vos contacts et activez la webcam.
Cliquez à l’aide de la touche droite de la souris sur l’image de la webcam et
sélectionnez « Video Settings » (Paramètres vidéo) Les propriétés de la webcam
apparaîtront alors à l’écran.
7.1 Propriétés – Stream Property
Dans la section « Stream Property », vous pouvez modifier plusieurs configurations d’image
de la webcam, comme le contraste, la luminosité et la netteté.

FRANÇAIS
35
7.2 Propriétés - Suivi de Visage
Sur la page "Face Tracking" vous pouvez activer ou désactiver l'option de suivi du visage.
Sélectionnez l'option "Face Tracking" et cliquez sur "OK" pour activer la fonction de Suivi
du Visage.
Pour désactiver la fonction de Suivi du Visage, désélectionnez l'option "Face Tracking" et
cliquez sur "OK".
7.3 Propriétés - Effet Cadre
Sur l'onglet "Effect Frame", vous pouvez ajouter un cadre de photo ou un effet d'image à
l'image de votre webcam.
Pour manipuler l'image de votre webcam avec un effet, sélectionnez un effet dans le menu
"Effect". Cliquez sur "OK" pour activer l'effet choisi.
Pour désactiver un effet choisi, sélectionnez l'option "Disable" dans le menu "Effect" et
cliquez sur "OK".
Pour manipuler l'image de votre webcam avec un cadre photo, sélectionnez un cadre photo
dans le menu "Frame". Cliquez sur "OK" pour activer l'effet choisi.
Pour désactiver un cadre photo choisi, sélectionnez l'option "Disable" dans le menu "Frame"
et cliquez sur "OK".
La page est en cours de chargement...
La page est en cours de chargement...
La page est en cours de chargement...
La page est en cours de chargement...
La page est en cours de chargement...
La page est en cours de chargement...
La page est en cours de chargement...
La page est en cours de chargement...
La page est en cours de chargement...
La page est en cours de chargement...
La page est en cours de chargement...
La page est en cours de chargement...
La page est en cours de chargement...
La page est en cours de chargement...
La page est en cours de chargement...
La page est en cours de chargement...
La page est en cours de chargement...
La page est en cours de chargement...
La page est en cours de chargement...
La page est en cours de chargement...
La page est en cours de chargement...
La page est en cours de chargement...
La page est en cours de chargement...
La page est en cours de chargement...
La page est en cours de chargement...
La page est en cours de chargement...
La page est en cours de chargement...
La page est en cours de chargement...
-
 1
1
-
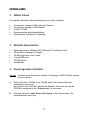 2
2
-
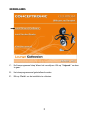 3
3
-
 4
4
-
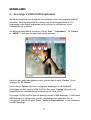 5
5
-
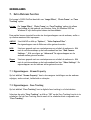 6
6
-
 7
7
-
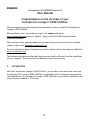 8
8
-
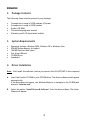 9
9
-
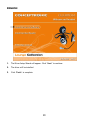 10
10
-
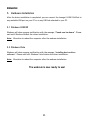 11
11
-
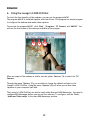 12
12
-
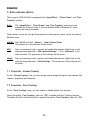 13
13
-
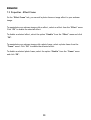 14
14
-
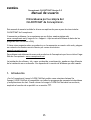 15
15
-
 16
16
-
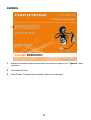 17
17
-
 18
18
-
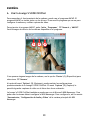 19
19
-
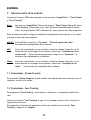 20
20
-
 21
21
-
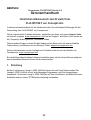 22
22
-
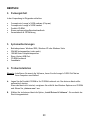 23
23
-
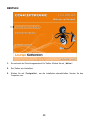 24
24
-
 25
25
-
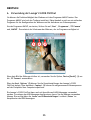 26
26
-
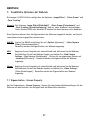 27
27
-
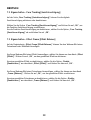 28
28
-
 29
29
-
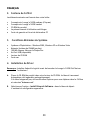 30
30
-
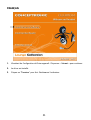 31
31
-
 32
32
-
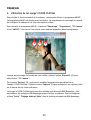 33
33
-
 34
34
-
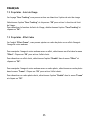 35
35
-
 36
36
-
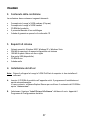 37
37
-
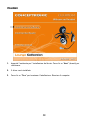 38
38
-
 39
39
-
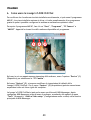 40
40
-
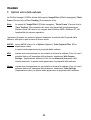 41
41
-
 42
42
-
 43
43
-
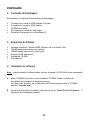 44
44
-
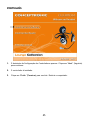 45
45
-
 46
46
-
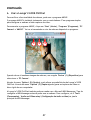 47
47
-
 48
48
-
 49
49
-
 50
50
-
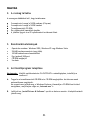 51
51
-
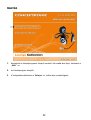 52
52
-
 53
53
-
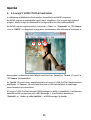 54
54
-
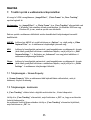 55
55
-
 56
56
-
 57
57
-
 58
58
-
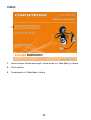 59
59
-
 60
60
-
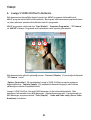 61
61
-
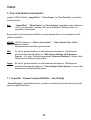 62
62
-
 63
63
Conceptronic Chitchat headphone + webcam set Manuel utilisateur
- Catégorie
- Webcams
- Taper
- Manuel utilisateur
- Ce manuel convient également à
dans d''autres langues
- italiano: Conceptronic Chitchat headphone + webcam set Manuale utente
- English: Conceptronic Chitchat headphone + webcam set User manual
- español: Conceptronic Chitchat headphone + webcam set Manual de usuario
- Deutsch: Conceptronic Chitchat headphone + webcam set Benutzerhandbuch
- Nederlands: Conceptronic Chitchat headphone + webcam set Handleiding
- português: Conceptronic Chitchat headphone + webcam set Manual do usuário
- Türkçe: Conceptronic Chitchat headphone + webcam set Kullanım kılavuzu
Documents connexes
-
Conceptronic C4USB2 Manuel utilisateur
-
Conceptronic CCHATCAM Fiche technique
-
Conceptronic CS4USB2 Guide d'installation
-
Conceptronic ALTHEA07W USB-C PD Charger Guide d'installation
-
Conceptronic C7USB2 V2 Fiche technique
-
Conceptronic CS7USB2 Guide d'installation
-
Conceptronic CSP1394C Le manuel du propriétaire
-
Conceptronic 4-Ports Cube USB 2.0 Hub Le manuel du propriétaire
-
Conceptronic 4-Ports Cube USB 2.0 Hub Guide d'installation
-
Conceptronic C05-170 Fiche technique
Autres documents
-
SPEEDLINK Magnetic Webcam Mode d'emploi
-
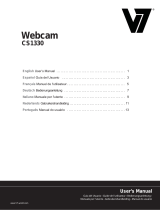 V7 videoseven CS1330 Le manuel du propriétaire
V7 videoseven CS1330 Le manuel du propriétaire
-
V7 Professional Webcam 1310 Manuel utilisateur
-
Silvercrest KH 2346 Le manuel du propriétaire
-
Philips SPC1035NC/00 Manuel utilisateur
-
SPEEDLINK SL-6830 Mode d'emploi
-
Trust Webcam Live WB-1300N (4 Pack) Manuel utilisateur
-
Philips SPA5200 Manuel utilisateur
-
König CMP-WEBCAM100 spécification
-
Konig Computer CMP-WEBCAM41 Manuel utilisateur