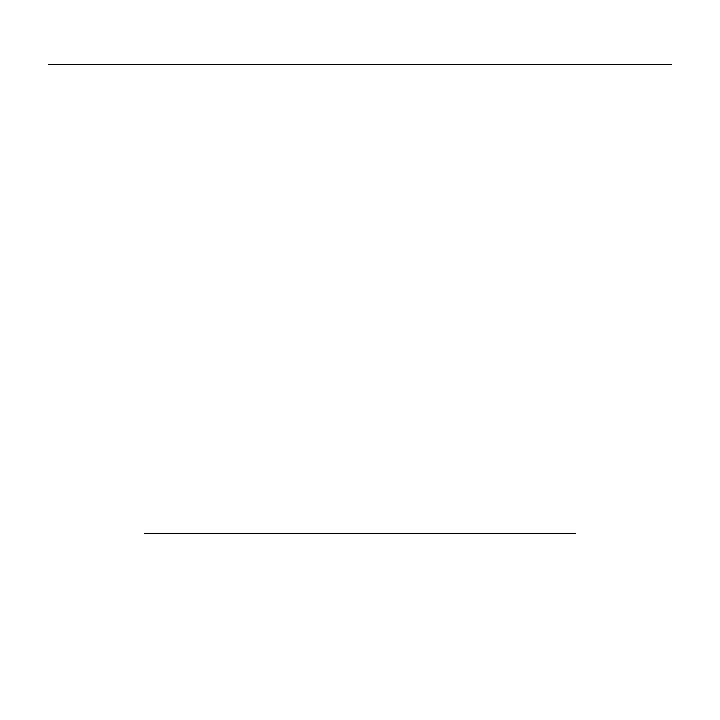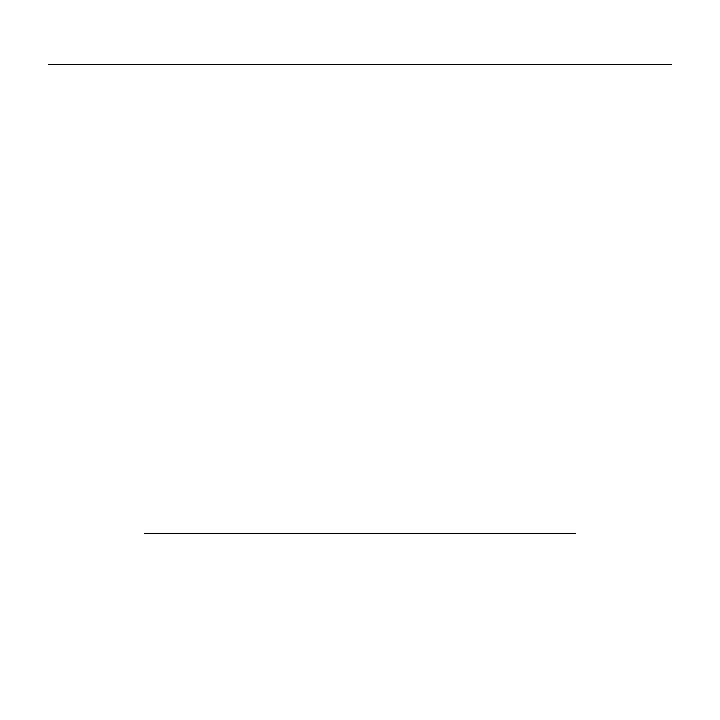
Logitech Wireless Solar Keyboard K760
Français 21
Dépannage
Le clavier ne fonctionne pas
• Faites glisser le commutateur
Marche/Arrêt en position O,
puis en position On.
• Appuyez sur la touche de vérification
du niveau des piles. Si le témoin de
charge clignote en rouge ou ne réagit
pas, essayez d'utiliser le clavier solaire
dans une pièce mieux éclairée. Pour plus
d'informations, consultez la section
Niveau de charge des piles.
• Redémarrez votre dispositif Apple.
• Accédez aux paramètres Bluetooth
sur votre dispositif Apple et vérifiez si
Logitech K760 est aché. Si c'est le cas,
supprimez-le puis suivez les étapes 2
à 4 de la section Coupler un premier
dispositif Apple pour rétablir le couplage
Bluetooth.
Mission Control (touche F4)
ne fonctionne pas dans Mac OS X
version 10.7 (Lion)
• Pour restaurer les raccourcis clavier
dans Mac OS X version 10.7 (Lion),
accédez à Préférences système >
Clavier > Raccourcis clavier >
Mission Control > Valeurs par défaut.
Mission Control (touche F4)
ne fonctionne pas dans Mac OS X
version 10.5 (Leopard) ou Mac OS X
version 10.6 (Snow Leopard)
• Cette fonction est compatible unique-
ment avec Mac OS X version 10.7 (Lion).
• Vous pouvez réassigner la touche
Mission Control pour utiliser
la fonction Exposé. Pour ce faire,
accédez à Préférences système >
Clavier > Raccourcis clavier >
Exposé et Spaces. Cliquez deux fois
sur l'assignation actuelle d'Exposé et
appuyez sur la touche Mission Control.
Qu'en pensez-vous?
Veuillez prendre quelques minutes pour nous faire part de vos commentaires.
Nous vous remercions d'avoir acheté notre produit.
www.logitech.com/ithink