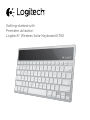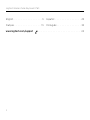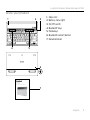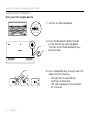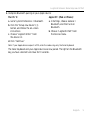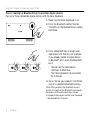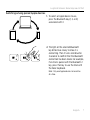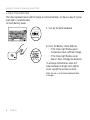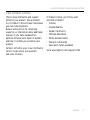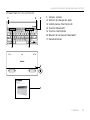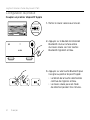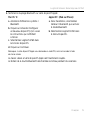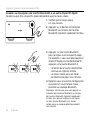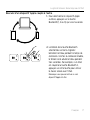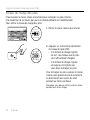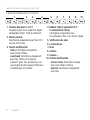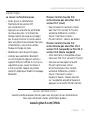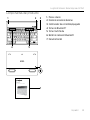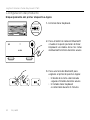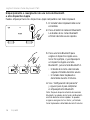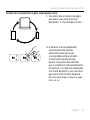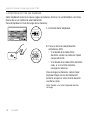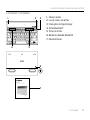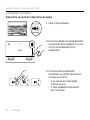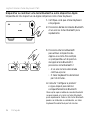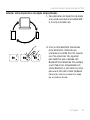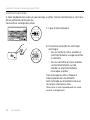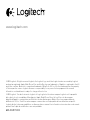Logitech K760 Manuel utilisateur
- Catégorie
- Claviers d'appareils mobiles
- Taper
- Manuel utilisateur
Ce manuel convient également à
La page est en cours de chargement...
La page est en cours de chargement...
La page est en cours de chargement...
La page est en cours de chargement...
La page est en cours de chargement...
La page est en cours de chargement...
La page est en cours de chargement...
La page est en cours de chargement...
La page est en cours de chargement...
La page est en cours de chargement...
La page est en cours de chargement...
La page est en cours de chargement...

Logitech Wireless Solar Keyboard K760
Français 13
Présentation du produit
4 5
1 3
6
7
2
Getting started with
Première utilisation
Logitech® Wireless Solar Keyboard K760
1. Cellules solaires
2. Témoin de charge des piles
3. Commutateur Marche/Arrêt
4. Touches Bluetooth®
5. Touches multimédia
6. Bouton de connexion Bluetooth
7. Documentation

Logitech Wireless Solar Keyboard K760
14 Français
Configuration du produit
Coupler un premier dispositif Apple
1. Mettez le clavier solaire sous tension.
2. Appuyez sur le bouton de connexion
Bluetooth situé sur la face arrière
du clavier solaire. Les trois touches
Bluetooth clignotent en bleu.
3. Appuyez sur une touche Bluetooth pour
l'assigner au premier dispositif Apple:
• Le témoin de la touche sélectionnée
continue de clignoter en bleu.
• Le clavier solaire passe en mode
de détection pendant trois minutes.

Logitech Wireless Solar Keyboard K760
Français 15
4. Terminez le couplage Bluetooth sur votre dispositif Apple:
Mac OS® X:
a. Accédez à Préférences système >
Bluetooth.
b. Cliquez sur le bouton Configurer
un nouveau dispositif (+) et suivez
les instructions qui s'achent
à l'écran.
c. Sélectionnez Logitech K760 dans
la liste des dispositifs.
d. Cliquez sur Continuer.
Apple iOS® (iPad ou iPhone):
a. Dans Paramètres, sélectionnez
Général > Bluetooth, puis activez
le mode Bluetooth.
b. Sélectionnez Logitech K760 dans
le menu Dispositifs.
Remarque: si votre dispositif Apple vous demande un code PIN, saisissez ce code à l'aide
du clavier solaire.
Le clavier solaire et votre dispositif Apple sont maintenant couplés.
Le témoin de la touche Bluetooth sélectionnée reste bleu pendant dix secondes.

Logitech Wireless Solar Keyboard K760
16 Français
Coupler ou réassigner une touche Bluetooth à un autre dispositif Apple
Couplez jusqu'à trois dispositifs Apple compatibles avec le clavier solaire.
1. Vérifiez que le clavier solaire
est sous tension.
2. Appuyez sur le bouton de connexion
Bluetooth. Les témoins des touches
Bluetooth clignotent rapidement en bleu.
3. Appuyez sur une touche Bluetooth
pour l'assigner à votre dispositif Apple.
Par exemple, si vous avez déjà couplé un
dispositif Apple à la touche Bluetooth 1,
appuyez sur la touche Bluetooth 2.
• Le témoin de la touche sélectionnée
continue de clignoter en bleu.
• Le clavier solaire passe en mode
de détection pendant trois minutes.
4. Reportez-vous à la section Configuration
du produit et suivez l'étape 4 pour
procéder au couplage Bluetooth.
Remarque: une fois que vous avez appuyé sur
le bouton de connexion Bluetooth, les témoins
des touches Bluetooth clignotent rapidement
en bleu. Vous pouvez assigner ou réassigner
les trois touches Bluetooth, et le clavier
solaire passe en mode de détection pendant
trois minutes.

Logitech Wireless Solar Keyboard K760
Français 17
Basculer d'un dispositif Apple couplé à l'autre
1. Pour sélectionner le dispositif Apple
à utiliser, appuyez sur la touche
Bluetooth (1, 2 ou 3) qui lui est associée.
2. Le témoin de la touche Bluetooth
sélectionnée se met à clignoter
lentement en bleu pendant le temps de
connexion. Une fois la connexion établie,
le témoin reste allumé en bleu pendant
trois secondes. Par exemple, si un iPad
est couplé à la touche Bluetooth 2,
appuyez sur cette touche pour utiliser
le clavier solaire avec l'iPad.
Remarque: vous pouvez activer un seul
dispositif Apple à la fois.

Logitech Wireless Solar Keyboard K760
18 Français
Niveau de charge des piles
Il faut exposer le clavier solaire à la lumière pour recharger ses piles internes.
Une exposition de six heures par jour à la lumière ambiante est recommandée.
Pour vérifier le niveau de charge des piles:
1. Mettez le clavier solaire sous tension.
2. Appuyez sur la touche de vérification
du niveau des piles (F8):
• Si le témoin de charge clignote
en vert, cela indique que les piles
sont susamment chargées.
• Si le témoin de charge clignote
en rouge ou ne clignote pas,
vous devez recharger les piles.
Pour recharger les piles, exposez le clavier
solaire à une grande source de luminosité
ou directement aux rayons du soleil
pendant au moins une heure.
Remarque: vous pouvez utiliser le clavier solaire
pendant qu'il est en charge.

Logitech Wireless Solar Keyboard K760
Français 19
Visitez les pages Produits
Des informations et une assistance
supplémentaires sont disponibles en ligne
pour votre produit. Pour en savoir plus
sur votre nouveau clavier solaire, prenez le
temps de visiter les pages Produits.
Parcourez les articles en ligne pour obtenir
de l'aide en matière de configuration, des
conseils d'utilisation ou des informations
sur d'autres fonctions. Si votre clavier
solaire contient des logiciels en option,
découvrez leurs avantages et comment
ils peuvent vous aider à personnaliser
votre produit.
Connectez-vous avec d'autres utilisateurs
sur nos forums communautaires
pour demander des conseils, poser des
questions et partager des solutions.
Dans les pages Produits, vous trouverez
un large éventail de contenu:
• Didacticiels
• Dépannage
• Communauté d'entraide
• Téléchargement de logiciels
• Documentation en ligne
• Informations sur la garantie
• Pièces de rechange (si disponibles)
Accédez au site www.logitech.com/
support/k760

Logitech Wireless Solar Keyboard K760
20 Français
Caractéristiques du produit
1. Touches Bluetooth 1, 2 et 3
Couplez jusqu'à trois dispositifs Apple®
compatibles (Mac®, iPad® ou iPhone®).
2. Mission control
Fonctionne uniquement avec Mac OS X
version 10.7 (Lion).
3. Touche multifonction
Home Fonctionne uniquement
avec iPad et iPhone.
Launchpad Fonctionne uniquement
avec Mac. Nécessite le logiciel
Logitech® pour Mac. Accédez au site
www.logitech.com/support/k760 pour
le télécharger et l'installer.
4. Réduire (F6) et augmenter (F7)
la luminosité de l'écran
Fonctionne uniquement avec
les ordinateurs Mac et les écrans Apple.
5. Vérification des piles
6. Lecture/Pause
7. Muet
8. Volume -
9. Volume +
10. Touche multifonction
Clavier virtuel Fonctionne unique-
ment avec iPad et iPhone.
Ejection Fonctionne uniquement
avec Mac.
1 2 4 5 6 7 8 1093
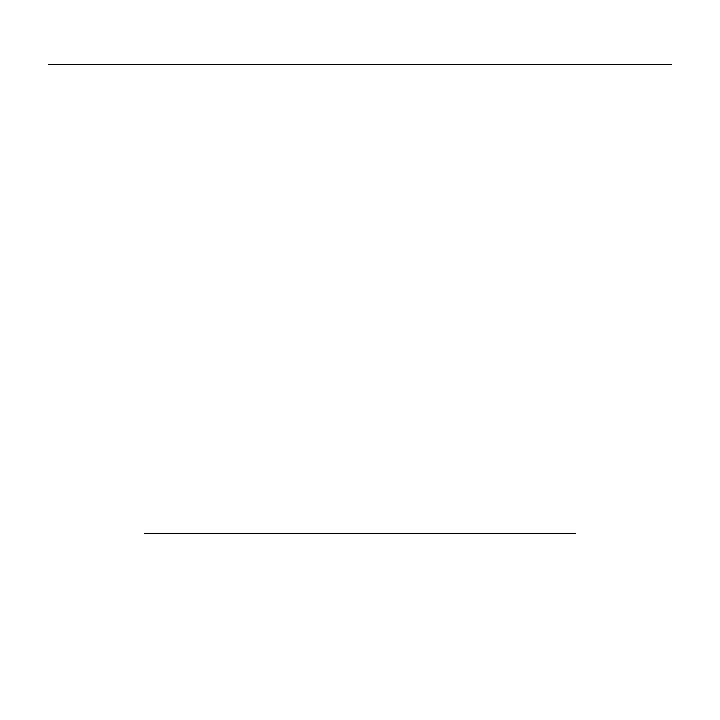
Logitech Wireless Solar Keyboard K760
Français 21
Dépannage
Le clavier ne fonctionne pas
• Faites glisser le commutateur
Marche/Arrêt en position O,
puis en position On.
• Appuyez sur la touche de vérification
du niveau des piles. Si le témoin de
charge clignote en rouge ou ne réagit
pas, essayez d'utiliser le clavier solaire
dans une pièce mieux éclairée. Pour plus
d'informations, consultez la section
Niveau de charge des piles.
• Redémarrez votre dispositif Apple.
• Accédez aux paramètres Bluetooth
sur votre dispositif Apple et vérifiez si
Logitech K760 est aché. Si c'est le cas,
supprimez-le puis suivez les étapes 2
à 4 de la section Coupler un premier
dispositif Apple pour rétablir le couplage
Bluetooth.
Mission Control (touche F4)
ne fonctionne pas dans Mac OS X
version 10.7 (Lion)
• Pour restaurer les raccourcis clavier
dans Mac OS X version 10.7 (Lion),
accédez à Préférences système >
Clavier > Raccourcis clavier >
Mission Control > Valeurs par défaut.
Mission Control (touche F4)
ne fonctionne pas dans Mac OS X
version 10.5 (Leopard) ou Mac OS X
version 10.6 (Snow Leopard)
• Cette fonction est compatible unique-
ment avec Mac OS X version 10.7 (Lion).
• Vous pouvez réassigner la touche
Mission Control pour utiliser
la fonction Exposé. Pour ce faire,
accédez à Préférences système >
Clavier > Raccourcis clavier >
Exposé et Spaces. Cliquez deux fois
sur l'assignation actuelle d'Exposé et
appuyez sur la touche Mission Control.
Qu'en pensez-vous?
Veuillez prendre quelques minutes pour nous faire part de vos commentaires.
Nous vous remercions d'avoir acheté notre produit.
www.logitech.com/ithink

Logitech Wireless Solar Keyboard K760
22 Français
Recyclage de la batterie à la fin du cycle de vie du produit
1. Retournez le clavier solaire.
2. Délogez les deux patins longs
en caoutchouc.
3. Dévissez les vis placées sous les patins.
4. Otez le couvercle du compartiment
des piles.
5. Retirez les piles.
6. Mettez au rebut le produit et ses piles
conformément à la législation locale.
La page est en cours de chargement...
La page est en cours de chargement...
La page est en cours de chargement...
La page est en cours de chargement...
La page est en cours de chargement...
La page est en cours de chargement...
La page est en cours de chargement...
La page est en cours de chargement...
La page est en cours de chargement...
La page est en cours de chargement...
La page est en cours de chargement...
La page est en cours de chargement...
La page est en cours de chargement...
La page est en cours de chargement...
La page est en cours de chargement...
La page est en cours de chargement...
La page est en cours de chargement...
La page est en cours de chargement...
La page est en cours de chargement...
La page est en cours de chargement...
La page est en cours de chargement...

www.logitech.com
© 2012 Logitech. All rights reserved. Logitech, the Logitech logo, and other Logitech marks are owned by Logitech
andmay be registered. Apple, iPad, iPhone, Mac, and the Mac logo are trademarks of Apple Inc., registered in theU.S.
andother countries. Bluetooth is a registered trademark of Bluetooth SIG, Inc. All other trademarks are theproperty
oftheirrespective owners. Logitech assumes no responsibility for any errors that may appear in this manual.
Informationcontained herein is subject to change without notice.
© 2012 Logitech. Tous droits réservés. Logitech, le logo Logitech et les autres marques Logitech sont la propriété
deLogitech et sont susceptibles d’être déposés. Apple, iPad, iPhone, Mac et le logo Mac sont des marques
déposéesd’AppleInc., enregistrées aux Etats-Unis et dans d’autres pays. Bluetooth est une marque déposée
de BluetoothSIG, Inc. Toutes les autres marques commerciales sont la propriété de leurs détenteurs respectifs.
Logitechdécline toute responsabilité en cas d’erreurs danscemanuel. Les informations énoncées dans ce document
peuvent faire l’objet de modifications sans avis préalable.
620-004171.002
-
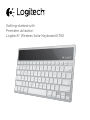 1
1
-
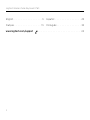 2
2
-
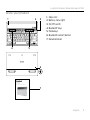 3
3
-
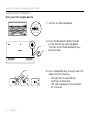 4
4
-
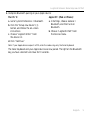 5
5
-
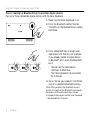 6
6
-
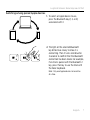 7
7
-
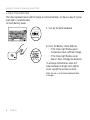 8
8
-
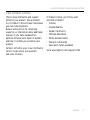 9
9
-
 10
10
-
 11
11
-
 12
12
-
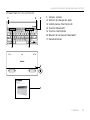 13
13
-
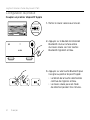 14
14
-
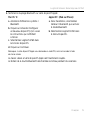 15
15
-
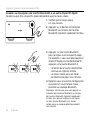 16
16
-
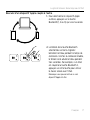 17
17
-
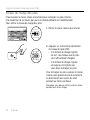 18
18
-
 19
19
-
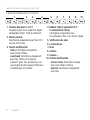 20
20
-
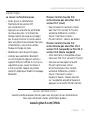 21
21
-
 22
22
-
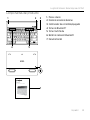 23
23
-
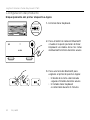 24
24
-
 25
25
-
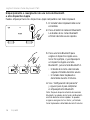 26
26
-
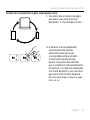 27
27
-
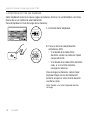 28
28
-
 29
29
-
 30
30
-
 31
31
-
 32
32
-
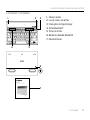 33
33
-
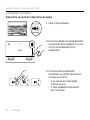 34
34
-
 35
35
-
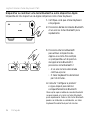 36
36
-
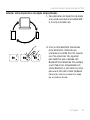 37
37
-
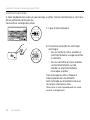 38
38
-
 39
39
-
 40
40
-
 41
41
-
 42
42
-
 43
43
-
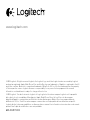 44
44
Logitech K760 Manuel utilisateur
- Catégorie
- Claviers d'appareils mobiles
- Taper
- Manuel utilisateur
- Ce manuel convient également à
dans d''autres langues
- English: Logitech K760 User manual
- español: Logitech K760 Manual de usuario
- português: Logitech K760 Manual do usuário
Documents connexes
-
Logitech K811 Manuel utilisateur
-
Logitech K811 Setup Manual
-
Logitech Bluetooth Illuminated Keyboard K810 Manuel utilisateur
-
Logitech Wireless Speaker Guide de démarrage rapide
-
Logitech K375s Multi-Device Wireless Keyboard Guide d'installation
-
Logitech Solar Keyboard Folio for iPad 2, iPad (3rd & 4th Generation) Guide de démarrage rapide
-
Logitech Wireless Solar Keyboard K750 for Mac Manuel utilisateur
-
Logitech 920-004917 Le manuel du propriétaire
-
Logitech Keyboard Folio for iPad mini Guide de démarrage rapide
-
Logitech Far East JNZYR0034 Manuel utilisateur