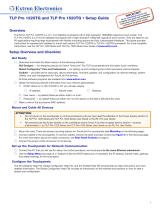2
TLP Pro 1220MG, TLP Pro 1520MG, and TLP Pro 1720MG • Setup Guide
Mounting
Rack Mounting
These touchpanels can be mounted in any standard 19-inch equipment rack, using the optional rack mounting kit.
• TLP Pro 1220MG: RM 2 kit
• TLP Pro 1520MG: RM 3 kit • TLP Pro 1720MG: RM 3 kit
Read the Underwriters Labs Guidelines for Rack Mounting in the TLPPro 1220, TLPPro 1520, and TLP Pro 1720 Series User Guide
and follow the instructions provided with the appropriate kit.
Wall Mounting
The touchpanels can also be wall-mounted, either using the Extron BB 700M wall box or directly into drywall. The diagram below
shows the TLP Pro 1520MG. Mount the TLP Pro 1220MG or TLP Pro 1720MG in the same way.
ATTENTION:
•
Do not install the TLP Pro 1220MG, TLP Pro 1520MG, or TLP Pro 1720MG in a re resistant rated wall or partition
assembly.
• Ne pas installer le TLP Pro 1220MG, le TLP Pro 1520MG, ou le TLP Pro 1720MG dans un mur résistant au feu ou une
cloison.
• All structural steps and electrical installation must be performed by qualied personnel in accordance with local and
national building codes and electrical codes.
• Toute étape structurelle et installation électrique, doit être effectuée par un personnel qualié, conformément aux codes
du bâtiment, aux codes incendie et sécurité, et aux codes électriques, locaux et nationaux.
Install BB 700M (optional).
TLP Pro 1520MG
Back View
Hold the touchpanel at a slight angle.
Mount the touchpanel over the two
hooks on the mounting plate.
Add the mounting plate. Align with
the wall box and mark holes for screws.
Secure the mounting plate
to the wall with screws (4).
Place the provided mounting screws (2)
with washers in the mounting screw slot
in the touchpanel.
6
5
3
1
2
4
8
Secure the touchpanel by tightening the
mounting screws against the base of the
mounting plate.
With a wall box
Some local building codes require the touchpanel to be
mounted in a wall box such as the Extron BB 700M.
This installation procedure is described below.
1. Cut a hole in the drywall, 9.55 inches
(24.26 cm) wide x 6.55 inches
(16.64 cm) high, and install the
BB 700M, as described in the
BB 700M Installation Guide (see
www.extron.com).
2. Place the metal mounting plate against
the wall, mark the four mounting holes,
and drill four pilot holes.
3. Secure the mounting plate with four
#10 screws.
4. Run and connect cables to the back
of the touchpanel (see
Rear Panel
Features on page 4).
5. Insert the two provided Phillips pan
head #6-32 x ¾ inch length screws
with washers in the mounting screw
slot (see
figure 3,
J
). Leave a gap
for the ange at the bottom of the
mounting plate to t into.
6. Hold the touchpanel at a slight angle and
lower the notches at the top of the back
panel (See
figure 3,
I
) over the hooks of the
mounting plate.
7. Swing the bottom of the touchpanel inwards so that
it lies at against the mounting plate with the ange at
the bottom of the mounting plate sitting in a groove in the
bottom of the touchpanel.
8. Secure the touchpanel to the mounting plate with the
mounting screws.
Figure 1. TLP Pro 1520MG Mounting