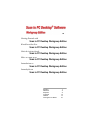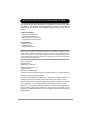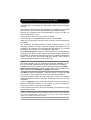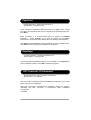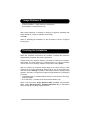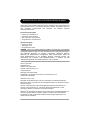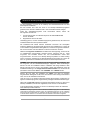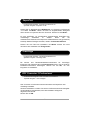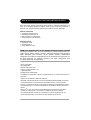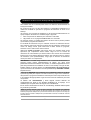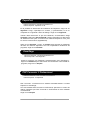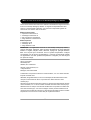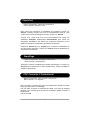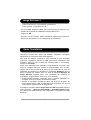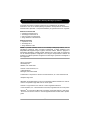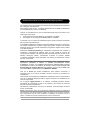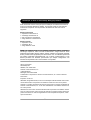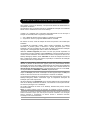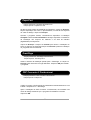Xerox Scan to PC Desktop Guide de démarrage rapide
- Taper
- Guide de démarrage rapide
La page est en cours de chargement...
La page est en cours de chargement...
La page est en cours de chargement...
La page est en cours de chargement...
La page est en cours de chargement...
La page est en cours de chargement...
La page est en cours de chargement...
La page est en cours de chargement...
La page est en cours de chargement...
La page est en cours de chargement...
La page est en cours de chargement...
La page est en cours de chargement...
La page est en cours de chargement...

13
Ce document contient des instructions relatives à l'installation du logiciel associé à
Scan to PC Desktop Workgroup Edition. Ce logiciel est disponible dans deux
versions : Professionelle et Spéciale. Les noms des composants logiciels de
chacune de ces versions sont les suivants :
Édition Professionelle
¾ PaperPort Professional 10
¾ OmniPage Professional 15
¾ PDF Converter 3 Professional
¾ Image Retriever 6 Professional
Édition Spéciale
¾ PaperPort 10 SE
¾ OmniPage SE 4
¾ Image Retriever 6 SE
REMARQUE: Les applications de Scan to PC Desktop Workgroup Edition, y
compris OmniPage, PaperPort, PDF Converter Professional et Image Retriever
existent en anglais, français, italien, allemand, espagnol et portugais brésilien.
Elles sont conçues pour fonctionner avec un système d’exploitation configuré
correctement pour la langue correspondante. Il n’est pas recommandé d’utiliser
ces applications avec des systèmes d’exploitation configurés pour des langues
non prises en charge.
Xerox Corporation
800 Phillips Rd.
Webster, NY 14580-9791
Nuance Communications, Inc.
1 Wayside Road
Burlington, MA 01803-4609
© 2006 Xerox Corporation et Nuance Communications, Inc. Tous droits réservés.
Imprimé aux Etats-Unis.
XEROX®, Image Retriever®, Scan to PC Desktop® et WorkCentre® sont des
marques commerciales de Xerox Corporation aux États-Unis et/ou dans
d'autres pays.
Nuance et le logo Nuance sont des marques ou des marques déposées de Nuance
Communications, Inc. ou de ses filiales aux États-Unis et/ou dans d'autres pays.
Windows
®
est une marque commerciale de Microsoft Corporation aux États-Unis
et/ou dans d'autres pays. Les noms et images d’autres produits utilisés dans ce
document peuvent être des marques ou des marques déposées de leurs sociétés
respectives et sont reconnus comme tels par la présente mention.
Mise en route avec Scan to PC Desktop Workgroup Edition

14
Installer Scan to PC Desktop Workgroup Edition
Vous devez disposer des droits d'administrateur sur l'ordinateur sur lequel vous
souhaitez installer Scan to PC Desktop.
Sur la plupart des PC, le simple fait d’insérer le CD-ROM d’installation dans son
lecteur suffit à lancer le module d’installation de Scan to PC Desktop. Si ce n’est
pas le cas pour votre PC, procédez comme suit :
1. Dans une fenêtre d’Explorateur, affichez le contenu du CD-ROM.
2. Double-cliquez sur le fichier autorun.exe.
L’écran de sélection de langue apparaît. Le CD-ROM d’installation contient les
différents logiciels dans les langues ci-dessus. Lorsque vous cliquez sur la langue
de votre choix, une autre boîte de dialogue apparaît pour vous permettre d’installer
le programme, de parcourir le CD ou de visiter le site Web de Nuance.
Sélectionnez Installer le programme pour afficher un écran qui vous permettra de
choisir les modules à installer. Cochez la case des modules à installer. Pour
bénéficier de toutes les fonctions de Scan to PC Desktop Workgroup Edition,
laissez toutes les cases cochées (valeur par défaut). Choisissez ensuite un
répertoire d'installation commun à tous les composants.
REMARQUE : Si vous installez Image Retriever en suivant la procédure
précédente, le programme utilisera les réglages d'usine. Vous pouvez modifier ces
réglages au moment de l'installation. Pour ce faire, n'installez pas Image Retriever
dans le cadre de la procédure d'installation de Scan to PC Desktop. Suivez plutôt
la procédure décrite dans la documentation Image Retriever. Cette
documentation est disponible sur le CD-ROM du programme, dans les sous-
dossiers IR60PRO ou IR60SE du répertoire Docs.
Cliquer sur Suivant pour lancer l'installation. Dans l’écran suivant, vous devez
cliquer sur Oui pour accepter le contrat de licence et poursuivre l’installation.
Le programme d’installation de chacun des modules Scan to PC Desktop
Workgroup Edition est lancé. Suivez les instructions d’installation pour chaque
module.
Si vous effectuez une mise à niveau, et que des composants Scan to PC Desktop
sont déjà installés sur votre ordinateur, vous serez invité à les supprimer avant de
poursuivre l'installation.
Avec la version Professionelle de Scan to PC Desktop, vous devrez également
supprimer les produits PDF installés.
REMARQUE: Sur certains systèmes, avant que le programme d'installation ne poursuive
l'installation des modules, un programme d'installation Windows s'exécute pour effectuer la
mise à jour des fichiers système nécessaires. Une fois ces fichiers installés, un message
vous invite à relancer le système. Au redémarrage de Windows®, l'installation se poursuit
automatiquement.

15
Dans l’écran de bienvenue à l’installation de PaperPort, cliquez sur
Suivant. Indiquez ensuite votre nom et éventuellement celui de votre
société dans la boîte de dialogue suivante. Cliquez sur Suivant.
Lorsque vous y êtes invité, nous vous recommandons de choisir une
installation Complète. Sélectionnez Personnalisée pour choisir les
répertoires d'installation des fichiers du programme PaperPort et des
fichiers du bureau de l'application (documents numérisés).
Cliquez sur Suivant puis sur Installer pour commencer l'installation de
tous les fichiers PaperPort. Cliquez sur Terminé lorsque l'installation du
programme est terminée.
PDF Converter 3 Professional sera automatiquement installé en même
temps que PaperPort ou OmniPage.
Une fois PDF Converter 3 Professional installé, une boîte de dialogue
apparaît, vous notifiant de la réussite de l'installation d'PDF Converter 3
Professional.
Cliquez sur OK.
PaperPort
PDF Converter 3 Professional
OmniPage
Acceptez le dossier d’installation par défaut d‘OmniPage, ou cliquez sur
Parcourir pour sélectionner un autre emplacement. Cliquez sur OK pour
installer le programme.
Édition Professionelle - PaperPort Professional 10
Édition Spéciale - PaperPort 10 SE
Édition Professionelle - OmniPage Professional 15
Édition Spéciale - OmniPage SE 4
Édition Professionelle - PDF Converter 3 Professional
Édition Spéciale - non disponible

16
Lorsque les composants requis sont installés, remplissez l’inscription
électronique en suivant les instructions affichées.
Une boîte de dialogue apparaît et vous demande si vous souhaitez
redémarrer l'ordinateur. Cliquez sur Oui. Vous devez redémarrer votre
ordinateur avant de pouvoir utiliser les modules Scan to PC Desktop.
Cliquez sur Terminer.
Après avoir redémarré votre ordinateur, Image Retriever est inactif. Vous
devez le configurer afin d'en assurer le fonctionnement. Pour ce faire,
cliquez avec le bouton droit de la souris sur son icône dans la barre de
notification de Windows, et choisissez la commande Réglages dans le
menu contextuel qui s'affiche alors. La boîte de dialogue Réglages de
Image Retriever apparaît alors, vous permettant de configurer le
programme. Image Retriever 6 est conçu pour surveiller :
¾ l'enregistrement d'images numérisées dans un dossier spécifique, sur
un lecteur local ou un serveur de fichiers en réseau ;
¾ l'arrivée de messages spécifiques dans une boîte de réception de
courrier électronique. Cette fonctionnalité n'est disponible que dans la
version Édition Professionelle du programme.
Consultez le document intitulé Image Retriever PDF (disponible depuis le
menu Démarrer > (Tous les) Programmes > ScanSoft PaperPort 10),
pour obtenir plus d'informations sur la configuration et l'utilisation de Image
Retriever.
Image Retriever 6
Après l’installation
Une fois Image Retriever installé, une boîte de dialogue apparaît, vous
notifiant de la réussite de l'installation d'Image Retriever 6.
Cliquez sur OK.
Reportez-vous à la section "Après l'installation" dans ce document pour
obtenir des informations sur la configuration du programme.
Édition Professionelle - Image Retriever 6 Professional
Édition Spéciale - Image Retriever 6 SE
La page est en cours de chargement...
La page est en cours de chargement...
La page est en cours de chargement...
La page est en cours de chargement...
La page est en cours de chargement...
La page est en cours de chargement...
La page est en cours de chargement...
La page est en cours de chargement...
-
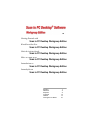 1
1
-
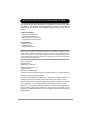 2
2
-
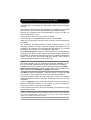 3
3
-
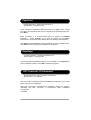 4
4
-
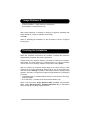 5
5
-
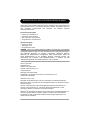 6
6
-
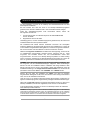 7
7
-
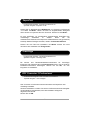 8
8
-
 9
9
-
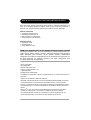 10
10
-
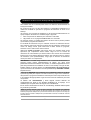 11
11
-
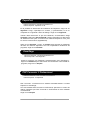 12
12
-
 13
13
-
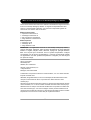 14
14
-
 15
15
-
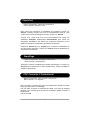 16
16
-
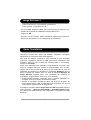 17
17
-
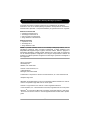 18
18
-
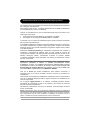 19
19
-
 20
20
-
 21
21
-
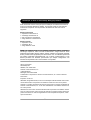 22
22
-
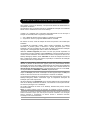 23
23
-
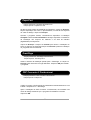 24
24
-
 25
25
Xerox Scan to PC Desktop Guide de démarrage rapide
- Taper
- Guide de démarrage rapide
dans d''autres langues
- italiano: Xerox Scan to PC Desktop Guida Rapida
- English: Xerox Scan to PC Desktop Quick start guide
- español: Xerox Scan to PC Desktop Guía de inicio rápido
- Deutsch: Xerox Scan to PC Desktop Schnellstartanleitung
- português: Xerox Scan to PC Desktop Guia rápido
Documents connexes
-
Xerox Scan to PC Desktop Guide de démarrage rapide
-
Xerox Scan to PC Desktop Mode d'emploi
-
Xerox Scan to PC Desktop Guide de démarrage rapide
-
Xerox C2424 Mode d'emploi
-
Xerox Scan to PC Desktop Le manuel du propriétaire
-
Xerox Scan to PC Desktop Guide de démarrage rapide
-
Xerox M118/M118i Le manuel du propriétaire
-
Xerox 7228/7235/7245 Le manuel du propriétaire