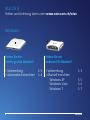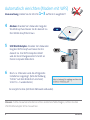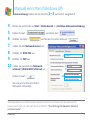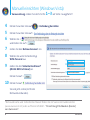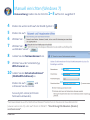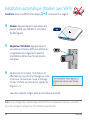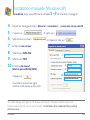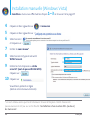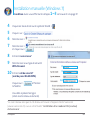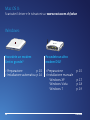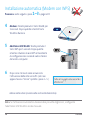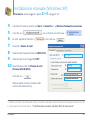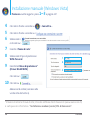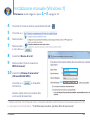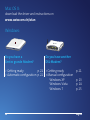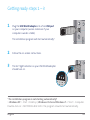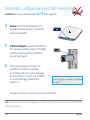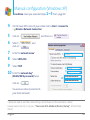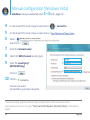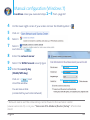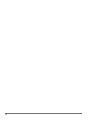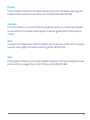Swisscom USB WLAN Adapter USB WLAN Adapter installation Guide d'installation
- Catégorie
- Cartes réseau
- Taper
- Guide d'installation

Windows:
USB WLAN-Adapter einrichten S. 2–7
Installer l’adaptateur USB WLAN p. 8–13
Installare l’adattatore WLAN USB p. 14–19
Install the USB WLAN Adapter p. 20–25
Mac OS X:
Anleitung und Treiber / Instructions et pilotes /
Istruzioni e driver / Manual and driver:
www.swisscom.ch/wlan

Mac OS X:
Treiber und Anleitung laden unter www.swisscom.ch/wlan
Windows:
Haben Sie ein Haben Sie ein
Centro grande Modem? anderes DSL-Modem?
> Vorbereitung S. 3 > Vorbereitung S. 3
> Automatisch einrichten S. 4 > Manuell einrichten
Windows XP S. 5
Windows Vista S. 6
Windows 7 S. 7
E
the
rnet
1
2
3
4
LSD
ssele
r
iW
rewoP
Wire
l
e
s
s
o
n
/
o
f
f
2 Deutsch

3Deutsch
1 Stecken Sie den USB WLAN-Adapter in einen freien
USB-Anschluss Ihres Computers ein (Verlängerung
benutzen, wenn Ihr Computer unter dem Tisch ist).
Das Installationsprogramm startet automatisch*.
2 Folgen Sie den Anweisungen auf Ihrem Bildschirm.
3 Das ACT Lämpchen auf dem USB WLAN-Adapter
muss leuchten.
*Startet das Installations-Programm nicht automatisch?
> Windows: XP: > Start > Arbeitsplatz / Vista und Windows 7: > Start > Computer.
Doppelklicken auf > MOTOROLA 802.11N, Programm startet automatisch.
Vorbereitung: Schritt 1 – 3

4 Deutsch
Automatisch einrichten (Modem mit WPS)
Voraussetzung: Haben Sie die Schritte 1–3 auf Seite 3 ausgeführt?
4 Modem: Drücken Sie 5 Sekunden lang den
WLAN-Knopf und lassen Sie ihn danach los.
Der WLAN-Knopf blinkt nun.
5 USB WLAN-Adapter: Drücken Sie 5 Sekunden
lang den WPS-Knopf und lassen Sie ihn
danach los. Das WPS Lämpchen blinkt
und der Einrichtungsassistent startet an
Ihrem Computer-Bildschirm.
6 Nach ca. 2 Minuten wird die erfolgreiche
Installation angezeigt. (Falls die Meldung
“Fehler” auf dem Bildschirm erscheint,
Schritt 4 – 5 wiederholen.)
Hinweis: Sollte das automatische Einrichten mehrmals fehlschlagen, richten Sie den
USB WLAN-Adapter bitte manuell ein.
Sie sind jetzt online (mit Ihrem Netzwerk verbunden).
E
the
rnet
1
2
3
4
LSD
ssele
r
iW
rewoP
Wire
l
e
s
s
o
n
/
o
f
f
[ … ]

5Deutsch
Manuell einrichten (Windows XP)
Voraussetzung: Haben Sie die Schritte 1–3 auf Seite 3 ausgeführt?
4 Klicken Sie unten links auf Start > Verbinden mit > Drahtlose Netzwerkverbindung
5 Klicken Sie auf >
, und denn auf >
6 Wählen Sie oben >
und klicken Sie unten links auf >
7 Geben Sie den Netzwerknamen* ein.
8 Wählen Sie WPA-PSK aus.
9 Wählen Sie TKIP aus.
10 Geben Sie zweimal den Netzwerk-
schlüssel* (WLAN-WPA-Schlüssel) an.
Klicken Sie auf >
Sie sind jetzt online (mit Ihrem
Netzwerk verbunden).
7
8
9
10
*Netzwerkname und Netzwerkschlüssel finden Sie im Swisscom Kundencenter
(www.swisscom.ch) oder auf Ihrem Infoblatt: “Einrichtung DSL-Modem (Router)
von Swisscom”.

6 Deutsch
Manuell einrichten (Windows Vista)
Voraussetzung: Haben Sie die Schritte 1–3 auf Seite 3 ausgeführt?
4 Klicken Sie unten links auf > Verbindung herstellen
5 Klicken Sie unten links auf >
6 Wählen Sie >
und klicken Sie auf >
7 Geben Sie den Netzwerknamen* ein.
8 Wählen Sie unter Sicherheitstyp
WPA-Personal aus.
9 Geben Sie den Sicherheitsschlüssel*
(WLAN-WPA-Schlüssel) an.
Klicken Sie auf
>
10 Klicken Sie auf
Sie sind jetzt online (mit Ihrem
Netzwerk verbunden).
7
8
9
*Netzwerkname und Sicherheitsschlüssel finden Sie im Swisscom Kundencenter
(www.swisscom.ch) oder auf Ihrem Infoblatt: “Einrichtung DSL-Modem (Router)
von Swisscom”.

7Deutsch
Manuell einrichten (Windows 7)
Voraussetzung: Haben Sie die Schritte 1–3 auf Seite 3 ausgeführt?
4 Klicken Sie unten rechts auf das WLAN-Symbol >
5 Klicken Sie auf >
6 Wählen Sie >
7 Wählen Sie >
und klicken Sie auf >
8 Geben Sie den Netzwerknamen* ein.
9 Wählen Sie unter Sicherheitstyp
WPA-Personal aus.
10 Geben Sie den Sicherheitsschlüssel*
(WLAN-WPA-Schlüssel) an.
Klicken Sie auf >
und
schliessen Sie das Fenster.
Sie sind jetzt online (mit Ihrem
Netzwerk verbunden).
8
9
10
*Netzwerkname und Sicherheitsschlüssel fi nden Sie im Swisscom Kundencenter
(www.swisscom.ch) oder auf Ihrem Infoblatt: “Einrichtung DSL-Modem (Router)
von Swisscom”.

8 Français
Mac OS X:
téléchargez pilotes et instructions sous
www.swisscom.ch/wlan
Windows:
Est-ce que vous avez un Est-ce que vous avez un autre
modem Centro grande? modem DSL?
> Préparation p. 9 > Préparation p. 9
> Installation automatique p. 10 > Installation manuelle
Windows XP p. 11
Windows Vista p. 12
Windows 7 p. 13
E
the
rnet
1
2
3
4
LSD
ssele
r
iW
rewoP
Wire
l
e
s
s
o
n
/
o
f
f
8 Français

9Français
1 Branchez l’adaptateur USB WLAN à l’un des ports
USB libres de votre ordinateur (utilisez la rallonge
USB si votre ordinateur se trouve sous une table).
Le programme d’installation démarre automatiquement*.
2 Suivez les instructions qui s’affichent sur votre écran.
3 Le signal lumineux ACT de votre adaptateur
USB WLAN s’allume.
*Le programme d’installation ne démarre pas automatiquement?
> Windows: XP: > Démarrage > Poste de travail /
Vista et Windows 7: > Démarrage > Ordinateur.
Cliquez sur > MOTOROLA 802.11N, le programme démarre automatiquement.
Préparation: étapes 1 – 3

10 Français
Installation automatique (Modem avec WPS)
Condition: Avez-vous effectué les étapes 1–3 se trouvant à la page 9?
4 Modem: Appuyez durant 5 secondes sur le
bouton WLAN puis relâchez-le. Le bouton
WLAN clignote.
5 Adaptateur USB WLAN: Appuyez durant 5
secondes sur le bouton WPS puis relâchez-le.
Le signal lumineux clignote et l’assistant
d’installation démarre sur l’écran de votre
ordi nateur.
6 Après environ 2 minutes, l’installation est
effectuée avec succès et le message sur votre
écran vous l’annonce (au cas où le message
“Erreur” s’affiche sur votre écran, répéter les
étapes 4 – 5.)
Note: Si la configuration automatique devrait échouer à plusieurs reprises, vous êtes
priés de configurer l’adaptateur USB WLAN manuellement.
Vous êtes à présent en ligne (reliés à votre réseau à domicile).
E
the
rnet
1
2
3
4
LSD
ssele
r
iW
rewoP
Wire
l
e
s
s
o
n
/
o
f
f
[ … ]

11Français
Installation manuelle (Windows XP)
Condition: Avez-vous effectué les étapes 1–3 se trouvant à la page 9?
4 Cliquez en bas à gauche sur > démarrer > connexions > connexion réseau sans fil
5 Cliquez sur >
, et après sur >
6 Sélectionnez en haut >
et cliquez en bas sur
>
7 Entrez le nom réseau*.
8 Sélectionez WPA-PSK.
9 Sélectionez TKIP.
10 Entrez la clé réseau*
(Mot de passe WLAN/WPA).
Cliquez sur >
Vous êtes à présent en ligne
(reliés à votre réseau à domicile).
7
8
9
10
*Le nom réseau ainsi que la clé réseau se trouve à l’espace clients Swisscom
(www.swisscom.ch) ou sur votre feuille “Installation d’un modem DSL (routeur)
de Swisscom“.

12 Français
Installation manuelle (Windows Vista)
Condition: Avez-vous effectué les étapes 1–3 se trouvant à la page 9?
4 Cliquez en bas à gauche sur > Connexion
5 Cliquez en bas à gauche sur >
6 Sélectionnez >
et cliquez sur >
7 Entrez le nom réseau*.
8 Sélectionnez le type de sécurité
WPA-Personal.
9 Entrez le mot de passe ou clé de
sécurité* (mot de passe WLAN-WPA).
Cliquez sur
>
10 Cliquez sur
Vous êtes à présent en ligne
(reliés à votre réseau à domicile).
7
8
9
*Le nom réseau ainsi que la clé réseau se trouve à l’espace clients Swisscom
(www.swisscom.ch) ou sur votre feuille “Installation d’un modem DSL (routeur)
de Swisscom“.

13Français
Installation manuelle (Windows 7)
Condition: Avez-vous eff ectué les étapes 1–3 se trouvant à la page 9?
4 Cliquez en bas à droite sur le symbole WLAN >
5 Cliquez sur >
6 Sélectionnez >
7 Sélectionnez >
et cliquez sur >
8 Entrez le nom réseau*.
9 Sélectionnez sous type de sécurité
WPA-Personal.
10 Entrez la clé de sécurité*
(mot de passe WLAN-WPA).
Cliquez sur >
et fermez
la fenêtre.
Vous êtes à présent en ligne
(reliés à votre réseau à domicile).
8
9
10
*Le nom réseau ainsi que la clé réseau se trouve à l’espace clients Swisscom
(www.swisscom.ch) ou sur votre feuille “Installation d’un modem DSL (routeur)
de Swisscom“.

14 Italiano
Mac OS X:
Scaricate il driver e le istruzioni su: www.swisscom.ch/wlan
Windows:
Possedete un modem Possedete un altro
Centro grande? modem DSL?
> Preparazione p. 15 > Preparazione p. 15
> Installazione automatica p. 16 > Installazione manuale
Windows XP p. 17
Windows Vista p. 18
Windows 7 p. 19
E
the
rnet
1
2
3
4
LSD
ssele
r
iW
rewoP
Wire
l
e
s
s
o
n
/
o
f
f
14 Italiano

15Italiano
1 Inserite l’adattatore USB WLAN in una porta USB
del vostro computer (usate il cavo di prolungamento,
se il vostro computer si trova sotto il tavolo).
Il programma d’installazione parte automaticamente*.
2 Seguite le istruzioni sullo schermo.
3 La luce “ACT” si accende sul vostro adattatore USB WLAN.
*Il programma d’installazione non parte in modo automatico?
> Windows: XP: > Start > Risorse del computer /
Vista e Windows 7: > Start > Computer
Doppio clic su > MOTOROLA 802.11N e far partire il programma manualmente.
Preparazione: passi 1 – 3

16 Italiano
Installazione automatica (Modem con WPS)
Premessa: avete seguito i passi 1–3 a pagina 15?
4 Modem: Tenete premuto il tasto WLAN per
5 secondi. Dopo qualche istante il tasto
WLAN si illumina.
5 Adattatore USB WLAN: Tenete premuto il
tasto WPS per 5 secondi. Dopo qualche
istante si illumina la luce WPS e l’assistente
di configurazione si accende sullo schermo
del vostro computer.
6 Dopo circa 2 minuti viene annunciata
l’attivazione della rete senza fili. (nel caso
appaia l’avviso “Errore” ripetete i passi 4 – 5.)
Nota: Se l’attivazione automatica dovesse dare più volte degli errori, configurate
l’adattatore USB WLAN in modo manuale.
Adesso siete online (connessi alla vostra rete domestica).
E
the
rnet
1
2
3
4
LSD
ssele
r
iW
rewoP
Wire
l
e
s
s
o
n
/
o
f
f
[ … ]

17Italiano
Installazione manuale (Windows XP)
Premessa: avete seguito i passi 1–3 a pagina 15?
4 Cliccate in fondo a sinistra su Start > Connetti a > Wireless Network connection
5 Cliccate su >
, poi in fondo a sinistra su >
6 In alto, aprite la finestra >
e cliccate su >
7 Inserite il Nome di rete*.
8 Selezionate l’autenticazione WPA-PSK.
9 Selezionate la crittografia TKIP.
10 Inserite due volte la Chiave di rete*
(Chiave WLAN WPA).
Cliccate su >
Adesso siete online (connessi alla
vostra rete domestica).
7
8
9
10
* il Nome di rete e la Chiave di rete, li trovate nell’Area clienti Swisscom (www.swisscom.ch)
e sull’opuscolo informativo: “Installazione modem (router) DSL di Swisscom”.

18 Italiano
Installazione manuale (Windows Vista)
Premessa: avete seguito i passi 1–3 a pagina 15?
4 Cliccate in fondo a sinistra su > Connetti a…
5 Cliccate in fondo a sinistra su >
6 Selezionate >
e cliccate su >
7 Inserite il Nome di rete*.
8 Selezionate il tipo di protezione
WPA-Personal.
9 Inserite la Chiave di protezione*
(Chiave WLAN WPA).
Cliccate su
>
10 Cliccate su
Adesso siete online (connessi alla
vostra rete domestica).
7
8
9
* il Nome di rete e la Chiave di rete, li trovate nell’Area clienti Swisscom (www.swisscom.ch)
e sull’opuscolo informativo: “Installazione modem (router) DSL di Swisscom”.

19Italiano
Installazione manuale (Windows 7)
Premessa: avete seguito i passi 1–3 a pagina 15?
4 Cliccate in fondo a destra sul simbolo WLAN >
5 Cliccate su >
6 Selezionate >
7 Selezionate >
e cliccate su >
8 Inserite il Nome di rete*.
9 Selezionate il tipo di sicurezza
WPA-Personal.
10 Inserite la Chiave di sicurezza*
(Chiave WLAN WPA).
Cliccate su >
e chiudete
la fi nestra.
Adesso siete online (connessi alla
vostra rete domestica).
8
9
10
* il Nome di rete e la Chiave di rete, li trovate nell’Area clienti Swisscom (www.swisscom.ch)
e sull’opuscolo informativo: “Installazione modem (router) DSL di Swisscom”.

20 English
Mac OS X:
download the driver and instructions on
www.swisscom.ch/wlan
Windows:
Do you have a Do you have another
Centro grande Modem? DSL-Modem?
> Getting ready p. 21 > Getting ready p. 21
> Automatic configuration p. 22 > Manual configuration
Windows XP p. 23
Windows Vista p. 24
Windows 7 p. 25
E
the
rnet
1
2
3
4
LSD
ssele
r
iW
rewoP
Wire
l
e
s
s
o
n
/
o
f
f
20 English
La page est en cours de chargement...
La page est en cours de chargement...
La page est en cours de chargement...
La page est en cours de chargement...
La page est en cours de chargement...
La page est en cours de chargement...
La page est en cours de chargement...
La page est en cours de chargement...
-
 1
1
-
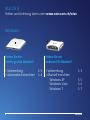 2
2
-
 3
3
-
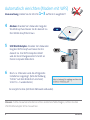 4
4
-
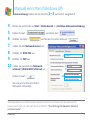 5
5
-
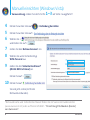 6
6
-
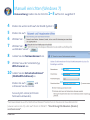 7
7
-
 8
8
-
 9
9
-
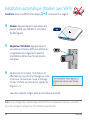 10
10
-
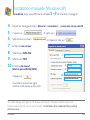 11
11
-
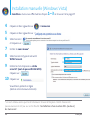 12
12
-
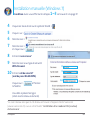 13
13
-
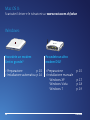 14
14
-
 15
15
-
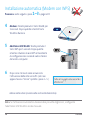 16
16
-
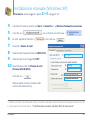 17
17
-
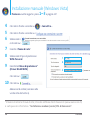 18
18
-
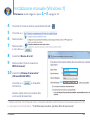 19
19
-
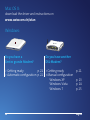 20
20
-
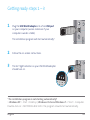 21
21
-
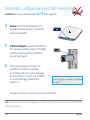 22
22
-
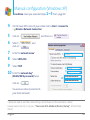 23
23
-
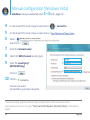 24
24
-
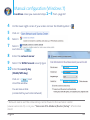 25
25
-
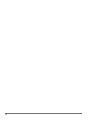 26
26
-
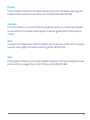 27
27
-
 28
28
Swisscom USB WLAN Adapter USB WLAN Adapter installation Guide d'installation
- Catégorie
- Cartes réseau
- Taper
- Guide d'installation
dans d''autres langues
Documents connexes
-
Swisscom WLAN Energy Control Switch WLAN Energy Control Switch installation Guide d'installation
-
Swisscom Centro-Grande Le manuel du propriétaire
-
Swisscom WLAN Network Extender WLAN Network Extender installation Guide d'installation
-
Swisscom HD-Phone Rousseau 310 duo HD-Phone Rousseau 310 Handset installation Guide d'installation
-
Swisscom 4G Stick 4G Stick installation Guide d'installation