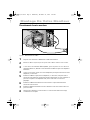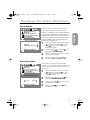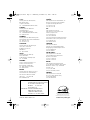Samsung 957P Manuel utilisateur
- Catégorie
- Téléviseurs
- Taper
- Manuel utilisateur

Instructions pour
l’utilisateur
SyncMaster 750p
SyncMaster 950p
SyncMaster 950p
Moniteur a Couleur
950p(+)F1.book Page i Wednesday, December 22, 1999 4:02 PM

Les informations contenues dans ce document peuvent être changées sans aucun
avertissement.
© 1999 Samsung Electronics Co., Ltd. Tous droits réservés.
La reproduction de n’importe quelle manière sans l’autorisation écrite de Samsung Electronics Co., Ltd.
est absolument interdite.
Samsung Electronics Co., Ltd. n’est pas responsable pour des erreurs contenues dans ce document ou
pour des dommages accidentels ou provoqués par la fourniture, ses performances ou l’utilisation du
matériel.
Logo Samsung
et
SyncMaster
sont des marques déposées de Samsung Electronics Co., Ltd.;
Microsoft, Windows
et
Windows NT
sont des marques déposées de Microsoft Corporation;
VESA
,
DPMS
et
DDC
sont des marques déposées de Video Electronics Standard Association; le nome te le
logo
E
NERGY
S
TAR
sont des marques déposées de U.S. Environmental Protection Agency (EPA). En tant
que partenaire de E
NERGY
S
TAR
, Samsung Electronics Co. Ltd. a déterminé pour ce produit de suivre les
lignes guide de E
NERGY
S
TAR
pour l’efficacité énergétique. Tous les autres noms de produits
mentionnées pourraient être des marques ou des marques déposées par leurs propriétaires respectifs.
950p(+)F1.book Page ii Wednesday, December 22, 1999 4:02 PM

1
Français
Instructions de securite . . . . . . . . . . . . . . . . . . . . . . . . . . . . . . . . . . . . . . . . . . . . . . . . . . . . . . . . . . . . . . 2
Deballage De Votre Moniteur . . . . . . . . . . . . . . . . . . . . . . . . . . . . . . . . . . . . . . . . . . . . . . . . . . . . . . . . . . 3
Montage De Votre Moniteur . . . . . . . . . . . . . . . . . . . . . . . . . . . . . . . . . . . . . . . . . . . . . . . . . . . . . . . . . . 4
Branchement de votre moniteur . . . . . . . . . . . . . . . . . . . . . . . . . . . . . . . . . . . . . . . . . . . . . . . . . . . . 4
Prêt à l’emploi. . . . . . . . . . . . . . . . . . . . . . . . . . . . . . . . . . . . . . . . . . . . . . . . . . . . . . . . . . . . . . . . . . . 5
Installation du Pilote Vidéo . . . . . . . . . . . . . . . . . . . . . . . . . . . . . . . . . . . . . . . . . . . . . . . . . . . . . . . . 5
Windows
®
2000 y Windows
®
98 . . . . . . . . . . . . . . . . . . . . . . . . . . . . . . . . . . . . . . . . . . . . . . . . . 5
Windows
®
95. . . . . . . . . . . . . . . . . . . . . . . . . . . . . . . . . . . . . . . . . . . . . . . . . . . . . . . . . . . . . . . . . . 6
Contrôle des fonctions en Auto-test . . . . . . . . . . . . . . . . . . . . . . . . . . . . . . . . . . . . . . . . . . . . . . . . . 6
Recherche d’aide . . . . . . . . . . . . . . . . . . . . . . . . . . . . . . . . . . . . . . . . . . . . . . . . . . . . . . . . . . . . . . . . 7
Temps de réchauffement . . . . . . . . . . . . . . . . . . . . . . . . . . . . . . . . . . . . . . . . . . . . . . . . . . . . . . . . . . 7
Reglage De Votre Moniteur . . . . . . . . . . . . . . . . . . . . . . . . . . . . . . . . . . . . . . . . . . . . . . . . . . . . . . . . . . . 8
Contrôles de l’utilisateur . . . . . . . . . . . . . . . . . . . . . . . . . . . . . . . . . . . . . . . . . . . . . . . . . . . . . . . . . . 8
Sauvetage Automatique . . . . . . . . . . . . . . . . . . . . . . . . . . . . . . . . . . . . . . . . . . . . . . . . . . . . . . . . . . 9
Accès Direct Fonction . . . . . . . . . . . . . . . . . . . . . . . . . . . . . . . . . . . . . . . . . . . . . . . . . . . . . . . . . . . . 9
Verrouillage / déverrouillage OSD . . . . . . . . . . . . . . . . . . . . . . . . . . . . . . . . . . . . . . . . . . . . . . . 9
Information . . . . . . . . . . . . . . . . . . . . . . . . . . . . . . . . . . . . . . . . . . . . . . . . . . . . . . . . . . . . . . . . 10
Menu Fonctions . . . . . . . . . . . . . . . . . . . . . . . . . . . . . . . . . . . . . . . . . . . . . . . . . . . . . . . . . . . . . . . . 11
Position . . . . . . . . . . . . . . . . . . . . . . . . . . . . . . . . . . . . . . . . . . . . . . . . . . . . . . . . . . . . . . . . . . . 11
Taille . . . . . . . . . . . . . . . . . . . . . . . . . . . . . . . . . . . . . . . . . . . . . . . . . . . . . . . . . . . . . . . . . . . . . 12
Zoom . . . . . . . . . . . . . . . . . . . . . . . . . . . . . . . . . . . . . . . . . . . . . . . . . . . . . . . . . . . . . . . . . . . . . 12
Parallèle/Rotation . . . . . . . . . . . . . . . . . . . . . . . . . . . . . . . . . . . . . . . . . . . . . . . . . . . . . . . . . . . 13
Coussins/Trapèze . . . . . . . . . . . . . . . . . . . . . . . . . . . . . . . . . . . . . . . . . . . . . . . . . . . . . . . . . . . 13
Equilibrage . . . . . . . . . . . . . . . . . . . . . . . . . . . . . . . . . . . . . . . . . . . . . . . . . . . . . . . . . . . . . . . . 14
Linéarité . . . . . . . . . . . . . . . . . . . . . . . . . . . . . . . . . . . . . . . . . . . . . . . . . . . . . . . . . . . . . . . . . . 14
Couleur . . . . . . . . . . . . . . . . . . . . . . . . . . . . . . . . . . . . . . . . . . . . . . . . . . . . . . . . . . . . . . . . . . . 15
Nettoyer le moiré . . . . . . . . . . . . . . . . . . . . . . . . . . . . . . . . . . . . . . . . . . . . . . . . . . . . . . . . . . . 16
Mise au Point . . . . . . . . . . . . . . . . . . . . . . . . . . . . . . . . . . . . . . . . . . . . . . . . . . . . . . . . . . . . . . 16
Démagnétiseur . . . . . . . . . . . . . . . . . . . . . . . . . . . . . . . . . . . . . . . . . . . . . . . . . . . . . . . . . . . . . 17
Rappel . . . . . . . . . . . . . . . . . . . . . . . . . . . . . . . . . . . . . . . . . . . . . . . . . . . . . . . . . . . . . . . . . . . . 18
Effacer mémoire . . . . . . . . . . . . . . . . . . . . . . . . . . . . . . . . . . . . . . . . . . . . . . . . . . . . . . . . . . . . 18
Type de synchro . . . . . . . . . . . . . . . . . . . . . . . . . . . . . . . . . . . . . . . . . . . . . . . . . . . . . . . . . . . . 19
Niveau entrée vidéo . . . . . . . . . . . . . . . . . . . . . . . . . . . . . . . . . . . . . . . . . . . . . . . . . . . . . . . . . 19
D-SUB/BNC . . . . . . . . . . . . . . . . . . . . . . . . . . . . . . . . . . . . . . . . . . . . . . . . . . . . . . . . . . . . . . . 20
Position Menu . . . . . . . . . . . . . . . . . . . . . . . . . . . . . . . . . . . . . . . . . . . . . . . . . . . . . . . . . . . . . . 20
Durée du Menu . . . . . . . . . . . . . . . . . . . . . . . . . . . . . . . . . . . . . . . . . . . . . . . . . . . . . . . . . . . . . 21
Langues . . . . . . . . . . . . . . . . . . . . . . . . . . . . . . . . . . . . . . . . . . . . . . . . . . . . . . . . . . . . . . . . . . . 21
Annexe . . . . . . . . . . . . . . . . . . . . . . . . . . . . . . . . . . . . . . . . . . . . . . . . . . . . . . . . . . . . . . . . . . . . . . . . . . 22
Economie d’énergie . . . . . . . . . . . . . . . . . . . . . . . . . . . . . . . . . . . . . . . . . . . . . . . . . . . . . . . . . . . . . 22
Résolution des problèmes . . . . . . . . . . . . . . . . . . . . . . . . . . . . . . . . . . . . . . . . . . . . . . . . . . . . . . . . 23
Spécifications . . . . . . . . . . . . . . . . . . . . . . . . . . . . . . . . . . . . . . . . . . . . . . . . . . . . . . . . . . . . . . . . . 24
Assignation des broches . . . . . . . . . . . . . . . . . . . . . . . . . . . . . . . . . . . . . . . . . . . . . . . . . . . . . . . . . 26
Modes d’affichage . . . . . . . . . . . . . . . . . . . . . . . . . . . . . . . . . . . . . . . . . . . . . . . . . . . . . . . . . . . . . . 27
Table des matières
950p(+)FTOC.fm Page 1 Wednesday, December 22, 1999 5:19 PM

2
1
Avant de brancher le câble d’alimentation AC à la prise de l’adaptateur DC, faites attention que
le voltage indiqué sur l’adaptateur corresponde à la fourniture locale d’électricité.
2
N’introduisez rien de métallique dans les ouvertures du moniteur. Cela pourrait provoquer un
risque de choc électrique.
3
Pour éviter les chocs électriques, ne touchez jamais l’intérieur du moniteur. Uniquement un
technicien spécialisé peut ouvrir le moniteur.
4
N’utilisez jamais le moniteur si le câble d’alimentation est endommagé. N’appuyez rien sur le
câble d’alimentation et ne le laissez pas dans une zone où les personnes peuvent trébucher
dessus.
5
Faites bien attention de tirer sur la fiche et pas sur le câble quand vous débranchez le moniteur
d’une prise électrique.
6
Les ouvertures du moniteur servent à sa ventilation. Pour éviter des surchauffes, ces ouvertures
ne doivent pas être bloquées ou couvertes. Evitez aussi d’utiliser le moniteur sur un lit, un
divan, un tapis ou toute autre surface souple. Cela pourrait bloquer les ouvertures de ventilation
de la partie inférieure du moniteur. Si vous mettez le moniteur sur une librairie ou tout autres
espace fermé, faites attention qu’il soit bien ventilé.
7
Placez votre moniteur dans un endroit à basse humidité et avec le moins de poussière possible.
8
N’exposez pas le moniteur à la pluie ou ne l’utilisez pas à côté de l’eau (cuisine, piscine, etc.).
Si le moniteur reçoit de l’eau, débranchez-le et contactez immédiatement un revendeur
autorisé. Vous pouvez nettoyer le moniteur avec un chiffon humide quand c’est nécessaire,
mais faites bien attention de débrancher le moniteur.
9
Placez le moniteur sur une surface solide et traitez-le avec attention. L’écran est en verre et
peut être endommagé s’il tombe ou s’il est heurté.
10
Placez votre moniteur à côté d’une prise de courant.
11
Si votre moniteur ne fonctionne pas correctement – en particulier, s’il émet un son bizarre ou si
de mauvaises odeurs se font sentir – débranchez-le immédiatement et contactez un revendeur
autorisé ou un centre d’assistance.
12
De hautes températures peuvent causer des problèmes. N’utilisez pas le moniteur à la lumière
directe du soleil et placez-le loin du chauffage, d’un poêle, d’une cheminée ou d’autres sources
de chaleur.
13
Débranchez le moniteur quand il n’est pas utilisé pendant une longue période.
14
Débranchez le moniteur de la prise de courant avant tout entretien.
ATTENTION
RISQUE DE CHOC ÉLECTRIQUE.
NE PAS OUVRIR
ATTENTION: POUR RÉDUIRE LE RISQUE DE CHOC ÉLECTRIQUE,
N’ENLEVEZ PAS LE COUVERCLE (OU L’ARRIÈRE).
IL N’Y A AUCUN ÉLÉMENT UTILE À L’UTILISATEUR À L’INTÉRIEUR.
POUR L’ENTRETIEN, CONTACTEZ LE PERSONNEL QUALIFIÉ.
Instructions de securite
950p(+)F1.book Page 2 Wednesday, December 22, 1999 4:02 PM

3
Français
Deballage De Votre Moniteur
Contrôlez que les éléments suivants soient inclus avec votre moniteur. Si quelque élément
était absent, contactez votre revendeur.
Manuel
Câble d’alimentation
Moniteur et Base
Câble de signal
Carte de garantie
(Non disponible dans
toutes les zones)
CD-ROM
950p(+)F1.book Page 3 Wednesday, December 22, 1999 4:02 PM

4
Montage De Votre Moniteur
Branchement de votre moniteur
Figure 1. Branchement des câbles
1
Eteignez votre ordinateur et débranchez le câble d’alimentation.
2
Branchez le câble de signal à la porte de signal D-SUB ou BNC à l’arrière de votre moniteur.
3
Si vous utilisez un ordinateur IBM-compatible, passez au point 5. Si vous utilisez un
ordinateur Macintosh, branchez l’autre extrémité du câble de signal à un adaptateur
Macintosh.
4
Suivez les instructions inclues avec votre adaptateur pour régler les broches de votre
adaptateur, si nécessaire.
5
Branchez le câble de signal (avec un adaptateur, si nécessaire) à la porte vidéo à
l’arrière de votre ordinateur. Cette porte peut être directement sur votre ordinateur ou
peut être une partie d’un adaptateur vidéo, d’une fiche vidéo ou d’une fiche
graphique.
6
Branchez le câble d’alimentation de votre moniteur à la porte d’alimentation à
l’arrière de votre moniteur.
7
Brancher le câble d’alimentation de votre ordinateur et de votre moniteur dans une
prise de courant.
8
Allumez votre ordinateur et votre moniteur. Si votre moniteur affiche une image,
l’installation est complète.
R
G
B
2
7
6
5
3
950p(+)F1.book Page 4 Wednesday, December 22, 1999 4:02 PM

5
Français
Reglage De Votre Moniteur
Prêt à l’emploi
L’adoption de notre part de la nouvelle solution Plug and Play (Prêt à l’emploi) VESA
®
élimine les
complications dans le montage. Elle vous permet d’installer votre moniteur avec un système
compatible Plug and Play (prêt à l’emploi) sans les problèmes et la confusion habituelle. Votre
ordinateur peut facilement identifier et se configurer pour l’utilisation de votre moniteur. Le moniteur
dialogue directement avec l’ordinateur et lui fournit ses coordonnées d’Identification Image en
utilisant le protocole Canal Données Image (DDC) et ainsi l’ordinateur peut automatiquement se
configurer pour utiliser toutes les images. Si votre système d’ordinateur possède un Pilote Vidéo,
suivez les instructions ci-dessous selon le système d’exploitation utilisé par votre ordinateur.
Installation du Pilote Vidéo
Quand le système d’exploitation informe le pilote du moniteur, introduisez la disquette du pilote
fournie avec le moniteur. L’installation du pilote est différente selon le système d’exploitation. Suivez
les instructions selon le système d’exploitation que vous avez.
Windows
®
2000 et
Windows
®
98
1
Windows
®
2000 et Windows
®
98 détectent automatiquement votre nouveau
moniteur et commencent “Ajouter Nouveau Matériel” si les pilotes ne sont pas
complètement installés. Cliquez sur la touche
NEXT
pour la recherche des pilotes.
2
Contrôlez la case du lecteur de disquette pour installer les pilotes à partir de la
disquette fournie avec votre moniteur et cliquez
NEXT.
3
Confirmez que Windows a trouvé le pilote sur la disquette et cliquez
NEXT
de
nouveau pour installer le pilote.
Pour installer manuellement ou mettre à jour le pilote, suivez les instructions suivantes :
1
Cliquez sur
DÉPART, AFFICHAGES, PANNEAU DE CONTRÔLE, RÉGLAGES
AFFICHAGES, FONCTIONS AVANCÉES, MONITEUR, CHANGER. CELA FAIT
PARTIR “AJOUTER NOUVEAU MATÉRIEL”.
2
Suivez les mêmes instructions fournies précédemment.
950p(+)F3.fm Page 5 Wednesday, December 22, 1999 5:23 PM

6
Reglage De Votre Moniteur
Windows
®
95
Pour connaître la version de Windows
®
95 qu’utilise votre ordinateur, cliquez la touche de
droite sur l’icône “
Ressources de l’ordinateur
” et sélectionnez
Propriétés
. Le numéro de
version peut être trouvé dans la section
Générale
sous “Système”. Suivez les instructions
suivantes selon la version de votre système d’exploitation Windows
®
95.
Version 4.00.950A
1
Cliquez sur
DÉPART, AFFICHAGES, PANNEAU DE CONTRÔLE, RÉGLAGES
AFFICHAGES, CHANGEMENT D’AFFICHAGE, CHANGER, DISQUE.
2
Tapez la lettre du lecteur de disquette et cliquez
OK.
Version 4.00.950B
1
Cliquez sur
DÉPART, AFFICHAGES, PANNEAU DE CONTRÔLE, AFFICHAGES,
PROPRIÉTÉS AVANCÉES, MONITEUR, DISQUE.
2
Tapez la lettre du lecteur de disquette et cliquez
OK.
Contrôle des fonctions en Auto-test
Votre moniteur effectue un auto-test pour vous permettre de contrôler si votre moniteur
fonctionne correctement. Si votre moniteur et votre ordinateur sont correctement branchés,
mais l’écran du moniteur reste noir et le voyant d’alimentation clignote, faites partir l’auto-
test en suivant les points suivants :
1
Eteignez votre ordinateur et votre moniteur.
2
Débranchez le câble vidéo de l’arrière de votre ordinateur.
3
Allumez le moniteur.
Si le moniteur fonctionne correctement, vous verrez s’afficher une case blanche avec des
bords rouges et noirs.
950p(+)F3.fm Page 6 Wednesday, December 22, 1999 5:23 PM

7
Français
Reglage De Votre Moniteur
Figure 2.
Ecran d’auto-test du moniteur
Les trois cases à l’intérieur sont rouge, verte et bleue. Si une des cases ne s’affiche pas,
cela indique un problème de votre moniteur. Les cases s’affichent aussi pendant les
opérations normales si le câble vidéo est débranché ou endommagé.
4
Eteignez votre moniteur et rebranchez le câble vidéo; puis, allumez votre ordinateur et
votre moniteur.
Si l’écran de votre moniteur reste noir après cette procédure, vérifiez votre contrôleur vidéo
et le système de l’ordinateur; votre moniteur fonctionne correctement.
Recherche d’aide
Si votre moniteur n’affiche pas d’images, contrôlez vos câbles de branchement et faites
référence à la page 23 Recherche de problèmes.
Temps de réchauffement
Tous les moniteurs ont besoin de temps pour devenir thermiquement stables la première
fois que vous les allumez chaque jour. Donc, pour terminer les réglages des paramètres,
attendez que le moniteur se réchauffe au moins pendant 30 minutes avant d’effectuer les
réglages d’écran.
Contrôle Câble Vidéo
Pas de Connection
950p(+)F1.book Page 7 Wednesday, December 22, 1999 4:02 PM

8
Reglage De Votre Moniteur
Contrôles de l’utilisateur
Votre moniteur pour ordinateur Samsung SyncMaster vous permet de régler facilement les
caractéristiques de l’image que vous affichez. Tous ces réglages se font en utilisant les
touches de contrôle placées à l’avant du moniteur. Ces touches interviennent sur le menu
sur écran qui vous montre les réglages du moniteur et qui vous permet de changer ces
réglages.
Figure 3.
Emplacement des contrôles de l’utilisateur
1
Touche d’information
()
Utilisez cette touche pour montrer les fréquences horizontales et verticales et la
résolution qui proviennent de votre ordinateur ou du module vidéo.
2
Touche SORTIE
()
Utilisez cette touche pour sortir du menu actif ou de l’OSD.
3
Touches
,,,
Ces touches vous permettent d’illuminer et de régler les fonctions du menu. Tous les menus
sauvent automatiquement vos réglages 3 secondes après que vous ayez terminé de mettre au
point les réglages.
4
Touche MENU
()
Utilisez cette touche pour ouvrir l’OSD et activer une fonction du menu.
5
Luminosité
Ce bouton règle toute la luminosité de l’image. Tournez le bouton vers la gauche pour
augmenter la luminosité ou vers la droite pour la diminuer.
6
Contraste
Ce bouton règle le contraste de l’image. Tournez le bouton vers la gauche pour augmenter le
contraste ou vers la droite pour le diminuer.
i
3 4
2
1
5 6 7 8
i
950p(+)F1.book Page 8 Wednesday, December 22, 1999 4:02 PM

9
Français
Reglage De Votre Moniteur
7
Voyant d’alimentation
Ce voyant est vert pendant les opérations normales et il clignote en jaune quand le moniteur
sauve vos réglages.
8
Touche alimentation
Utilisez cette touche pour allumer ou éteindre le moniteur.
Sauvetage Automatique
Quand vous ouvrez un menu sur écran et que vous laissez la fenêtre de réglage active
pendant 3 secondes sans appuyer sur aucune touche, le moniteur sauve automatiquement
tous les réglages que vous avez faits. Ces changements sont sauvés dans la zone utilisateur
du moniteur. Cette zone est réservée en accord avec la fréquence du signal provenant de
votre ordinateur. Le moniteur peut sauver des réglages en 10 modes utilisateur. Il possède 8
pré-réglages et pré-chargements, un pour chaque fréquence de signal comme indiqué dans
la liste des Modes d’Affichage à la page 27.
Si vous n’avez pas fait de réglages, le menu sur écran disparaît et le moniteur ne sauve rien.
Pour sortir sans sauver les changements que vous avez faits, appuyez sur la touche
SORTIE
( )avant que les 3 secondes ne soient passées.
Accès Direct Fonction
Vous pouvez accéder rapidement à la fonction décrite dans cette page et la page suivante
en appuyant sur une seule touche. Quand vous avez terminé d’effectuer les réglages sur une
fonction, appuyez sur la touche
SORTIE
( ) pour éteindre le menu ou attendez que le
menu disparaisse automatiquement.
Verrouillage / déverrouillage OSD
Permet de verrouiller les réglages en cours pour
qu’ils ne puissent être modifiés accidentellement.
Vous pouvez déverrouiller les commandes OSD à
tout moment par la même procédure.
1
Maintenez le bouton
MENU
( ) enfoncé
pendant au moins 10 secondes pour
verrouiller ou pour déverrouiller.
Verrou OSD
oui
Verrou OSD
non
950p(+)F1.book Page 9 Wednesday, December 22, 1999 4:02 PM

10
Reglage De Votre Moniteur
Information
L’information sur cet écran vous montre, les
fréquences horizontales et verticales et disponibles
et la résolution de l’image.
1
Avec le menu éteint, appuyez sur la touche
pour voir les informations sur votre
moniteur. Les fréquences courantes
horizontales et verticales provenant de
l’ordinateur ou du module vidéo sont
affichées au bas de l’écran.
2
Appuyez une autre fois sur la touche
pour les modes définis de l’utilisateur.
3
Déplacez-vous vers le bas avec la touche pour
afficher les pré-réglages d’usine.
Remarque : Ces écrans ne vous permettent pas de
changer les réglages; ils vous
fournissent uniquement des
informations.
Information
Frequency Range:
H: 30-110kHz
V: 50-160Hz
Recommended Timimg:
1280x1024 / 85Hz
Serial Number:
i
i
950p(+)F1.book Page 10 Wednesday, December 22, 1999 4:02 PM

11
Français
Reglage De Votre Moniteur
Menu Fonctions
Vous pouvez accéder aux fonctions suivantes en utilisant le système de menu sur écran.
Suivez les instructions pour effectuer le réglage.
Une fois le réglage de la fonction terminé, appuyez sur
SORTIE
pour revenir au menu
principal, appuyez de nouveau sur
SORTIE
pour quitter le menu.
Position
Suivez les instructions suivantes pour changer la
position de l’image sur le moniteur.
1
Avec le menu éteint, appuyez sur la touche
.
Appuyez sur la touche ou sur la touche
jusqu’à ce que l’écran “Position/Taille” s’affiche.
2
Appuyez sur la touche
ou sur la touche
pour sélectionner
Position.
3
Appuyez sur la touche pour ouvrir l’écran de
réglage de Position.
4
Utilisez les touches et pour changer la
position verticale de l’image sur le moniteur;
utilisez les touches et pour changer la
position horizontale de l’image sur le moniteur.
RGB
:
Position/Taille
Position
Taille
Zoom
Fonction Accès
:
2
8
Position
Menu Précédent
950p(+)F1.book Page 11 Wednesday, December 22, 1999 4:02 PM

12
Reglage De Votre Moniteur
Taille
Suivez les instructions suivantes pour changer la taille de
l’image sur le moniteur.
1
Avec le menu éteint, appuyez sur la touche
.
Appuyez sur la touche ou sur la touche
usqu’à ce que l’écran “Position/Taille”
s’affiche.
2
Appuyez sur la touche ou sur la touche
pour sélectionner
Taille.
3
Appuyez sur la touche pour ouvrir l’écran de
réglage de Taille.
4
Utilisez les touches et pour changer la
taille verticale de l’image sur le moniteur; utilisez
les touches et pour changer la taille
horizontale de l’image sur le moniteur.
Zoom
Suivez les instructions suivantes pour rapprocher
l’image ou pour l’éloigner sur le moniteur.
1
Avec le menu éteint, appuyez sur la touche
.
Appuyez sur la touche
ou sur la touche
jusqu’à ce que l’écran “Position/Taille”
s’affiche.
2
ppuyez sur la touche ou sur la touche
pour sélectionner
Zoom.
3
Appuyez sur la touche pour ouvrir l’écran de
réglage de Zoom.
4
Utilisez les touches pour diminuer la surface
de vision de l’image sur le moniteur; utilisez les
touches pour agrandir la surface de vision de
l’image sur le moniteur.
RGB
:
Position/Taille
Position
Taille
Zoom
Fonction Accès
:
2
8
Taille
Menu Précédent
RGB
:
Position/Taille
Position
Taille
Zoom
Fonction Accès
:
Zoom
Menu Précédent
950p(+)F1.book Page 12 Wednesday, December 22, 1999 4:02 PM

13
Français
Reglage De Votre Moniteur
Parallèle/Rotation
Mettez au point le réglage du parallélogramme s’incline
vers la droite ou la gauche; réglez la rotation quand toute
l’image oscille vers la droite ou la gauche.
1
Avec le menu éteint, appuyez sur la touche
.
Appuyez sur la touche ou sur la touche
jusqu’à ce que l’écran “Géométrie” s’affiche.
2
Appuyez sur la touche
ou sur la touche
pour sélectionner
Parallèle/Rotation.
3
Appuyez sur la touche pour ouvrir l’écran de
réglage de Parallèle/Rotation .
4
Utilisez les touches et pour mettre au
point le réglage parallèle; utilisez les touches
et
pour mettre au point le réglage de
rotation.
Coussins/Trapèze
Mettez au point le réglage Coussins quand les côtés de
l’image sont courbés vers l’intérieur ou vers l’extérieur;
mettez au point le réglage
Trapèze quand la partie
supérieure ou inférieure de l’image est trop large ou trop
étroite.
1
Avec le menu éteint, appuyez sur la touche
.
Appuyez sur la touche ou sur la touche
jusqu’à ce que l’écran “Géométrie” s’affiche.
2
Appuyez sur la touche ou sur la touche
pour sélectionner
Coussins/Trapèze.
3
Appuyez sur la touche pour ouvrir l’écran de
réglage de Coussins/Trapèze.
4
Utilisez les touches et pour mettre au
point le réglage Coussins; utilisez les touches
et pour mettre au point le réglage
Trapèze.
RGB
:
Géométrie
Parallèle/Rotation
Coussins/Trapèze
Equilibrage
Linéarité
Fonction Accès
:
2
17
Parallèle/Rotation
Menu Précédent
RGB
:
Géométrie
Parallèle/Rotation
Coussins/Trapèze
Equilibrage
Linéarité
Fonction Accès
:
20
35
Coussins/Trapèze
Menu Précédent
950p(+)F1.book Page 13 Wednesday, December 22, 1999 4:02 PM

14
Reglage De Votre Moniteur
Equilibrage
Mettez au point le réglage de l’Equilibrage quand les
côtés de l’image sont courbés vers la gauche ou la droite.
1
Avec le menu éteint, appuyez sur la touche
.
Push the .
Appuyez sur la touche ou sur
la touche jusqu’à ce que l’écran “Géométrie”
s’affiche.
2
Appuyez sur la touche ou sur la touche
pour sélectionner
Equilibrage.
3
Appuyez sur la touche
pour ouvrir l’écran
de réglage de Equilibrage.
4
Utilisez les touches et pour mettre au
point le réglage de Equilibrage.
Linéarité
Mettez au point le réglage de la linéarité quand l’image
est comprimée sur la gauche, la droite, le sommet ou le
bas.
1
Avec le menu éteint, appuyez sur la touche
.
Appuyez sur la touche ou sur la touche
jusqu’à ce que l’écran “Géométrie” s’affiche.
2
Appuyez sur la touche ou sur la touche
pour sélectionner
Linéarité.
3
Appuyez sur la touche pour ouvrir l’écran de
réglage de Linéarité.
4
Utilisez les touches et pour mettre au
point la linéarité verticale.
RGB
:
Géométrie
Parallèle/Rotation
Coussins/Trapèze
Equilibrage
Linéarité
Fonction Accès
:
53
Equilibrage
Menu Précédent
RGB
:
Géométrie
Parallèle/Rotation
Coussins/Trapèze
Equilibrage
Linéarité
Fonction Accès
:
44
Linéarité
Menu Précédent
950p(+)F1.book Page 14 Wednesday, December 22, 1999 4:02 PM

15
Français
Reglage De Votre Moniteur
Couleur
La température de couleur est une mesure de la
“chaleur” des couleurs de l’image. La gamme disponible
se trouve entre 5000 et 9300K. Suivez les points suivants
pour changer la température couleur et régler les
contrôles des couleurs R, V, B.
1
Avec le menu éteint, appuyez sur la touche
.
Appuyez sur la touche
ou sur la touche
jusqu’à ce que l’écran “Couleur” s’affiche.
2
Utilisez la touche ou la touche pour
sélectionner
Couleur 1, Couleur 2
ou
Couleur 3.
3
Appuyez sur la touche pour ouvrir l’écran de
réglage “Couleur 1”, “Couleur 2” ou
“Couleur 3”.
4
La température de couleur courante s’illumine
entre 9300 et 5000K. Utilisez les touches et
pour régler la température couleur.
5
Réglez la température couleur le plus possible
proche de la température désirée en utilisant
uniquement les touches
et
.
Pour régler
finement la tonalité de la couleur, utilisez les
touches ou pour sélectionner R(ouge),
V(ert) ou B(leu), puis utilisez les touches et
jusqu’à ce que vous obteniez la couleurs
désirée.
Remarque : Rappel ne rappelle pas les réglages de
couleur.
RGB
:
Couleur
Couleur1
Couleur2
Couleur3
Fonction Accès
:
50
50
50
9300 9300K 5000
R
G
B
Couleur1
Menu Précédent
:
50
50
50
9300 6500K 5000
R
G
B
Couleur2
Menu Précédent
:
50
50
50
9300 5000K 5000
R
G
B
Couleur3
Menu Précédent
950p(+)F1.book Page 15 Wednesday, December 22, 1999 4:02 PM

16
Reglage De Votre Moniteur
Nettoyer le Moiré
Un dessin “moiré” peut apparaître sur votre écran,
comme une série de cercles concentriques ou d’arcs.
Pour éliminer ce dessin, utiliser le réglage pour nettoyer
le moiré.
1
Avec le menu éteint, appuyez sur la touche
.
Appuyez sur la touche ou sur la touche
jusqu’à ce que l’OSD “Affichage” s’affiche.
2
Utilisez la touche ou la touche pour
sélectionner
Nettoyer le moiré.
3
Appuyez sur la touche pour ouvrir l’écran de
réglage Nettoyer le Moiré.
4
Utilisez la touche ou la touche pour régler
le moiré horizontal; utilisez la touche ou la
touche pour régler le moiré vertical.
Mise au Point
Utilisez le contrôle de Mise au Point quand l’image
affichée sur l’écran n’est pas nette sur toute la surface.
1
Avec le menu éteint, appuyez sur la touche
.
Appuyez sur la touche ou sur la touche
jusqu’à ce que l’OSD “Affichage” s’affiche.
2
Utilisez la touche ou la touche pour
sélectionner
Mise au Point
.
3
Appuyez sur la touche pour ouvrir l’écran de
réglage de la Mise au Point.
4
Utilisez la touche ou la touche pour régler
la Mise au Point dans la zone droite et gauche de
l’image; utilisez la touche ou la
touche pour régler la Mise au Point dans la
zone centrale de l’image.
RGB
:
F
Affichage
Nettoyer le moiré
Mise au Point
Fonction Accès
:
2
17
Nettoyer le moiré
Menu Précédent
RGB
:
F
Affichage
Nettoyer le moiré
Mise au Point
Fonction Accès
:
2
17
Fv
Fh
Fh
Fv
Mise au Point
Menu Précédent
950p(+)F1.book Page 16 Wednesday, December 22, 1999 4:02 PM

17
Français
Reglage De Votre Moniteur
Démagnétiseur
La fonction Démagnétiseur élimine les impuretés de
couleurs provoquées par des champs magnétiques.
N’utilisez pas le Démagnétiseur pendant plus de 30
minutes.
1
Avec le menu éteint, appuyez sur la touche
.
Appuyez sur la touche
ou sur la touche
jusqu’à ce que l’écran “Fonc. Avancées”
s’affiche.
2
Utilisez la touche ou la touche pour
sélectionner
Démagnétiseur.
3
Appuyez sur la touche
pour effectuer la
fonction de Démagnétisation. L’écran
Démagnétiseur s’affiche.
Remarque : Le moniteur peut émettre un bruit
pendant un certain temps, les couleurs
de l’image peuvent changer et l’image
tremblera quelques secondes. Ces
effets sont normaux.
4
Après quelques secondes, le menu principal
Démagnétiseur réapparaît.
RGB
:
+++
G
Fonc. Avancées
Démagnétiseur
Rappel
Type de Synchro
Niveau entrée vidéo
D-SUB/BNC
Fonction Accès
:
Démagnétiseur
Démagnétisation...
Menu Précédent
950p(+)F1.book Page 17 Wednesday, December 22, 1999 4:02 PM

18
Reglage De Votre Moniteur
Rappel
Utilisez la fonction Rappel pour remettre les réglages
suivants de votre moniteur à leurs niveaux d’origine :
Position, Taille, Coussins, Trapèze, Parallèle, Equilibrage,
Rotation et Nettoyer le Moiré.
1
Avec le menu éteint, appuyez sur la touche
.
Appuyez sur la touche ou sur la touche
jusqu’à ce que l’écran “Fonc.
Avancées”s’affiche.
2
Utilisez la touche ou la touche pour
sélectionner
Rappel.
3
Appuyez sur la touche pour ouvrir l’écran de
sélection Rappel.
4
Appuyez sur la touche pour sélectionner
OUI.
Si vous ne voulez pas remettre à zéro le moniteur,
utilisez la touche pour sélectionner
NON.
Remarque : Si vous avez sélectionné “OUI”, tous les
réglages ci-dessus seront remis à zéro.
Tous les autres réglages resteront les
mêmes.
Attention : Cette opération remet à zéro toutes les
données dans la mémoire de
l’utilisateur.
Effacer Mémoire
Maintenir enfoncées pendant au moins 5 secondes
les touches
SORTIE
().
Attention: Cette opération réinitialise toutes les
données de la zone mémoire utilisateur,
si cela arrive, vous devez régler de
nouveau les paramètres utilisateur.
RGB
:
+++
G
Fonc. Avancées
Démagnétiseur
Rappel
Type de Synchro
Niveau entrée vidéo
D-SUB/BNC
Fonction Accès
:
Rappel
OUI NON
Menu Précédent
950p(+)F1.book Page 18 Wednesday, December 22, 1999 4:02 PM
La page est en cours de chargement...
La page est en cours de chargement...
La page est en cours de chargement...
La page est en cours de chargement...
La page est en cours de chargement...
La page est en cours de chargement...
La page est en cours de chargement...
La page est en cours de chargement...
La page est en cours de chargement...
La page est en cours de chargement...
La page est en cours de chargement...
-
 1
1
-
 2
2
-
 3
3
-
 4
4
-
 5
5
-
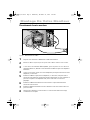 6
6
-
 7
7
-
 8
8
-
 9
9
-
 10
10
-
 11
11
-
 12
12
-
 13
13
-
 14
14
-
 15
15
-
 16
16
-
 17
17
-
 18
18
-
 19
19
-
 20
20
-
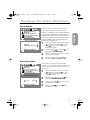 21
21
-
 22
22
-
 23
23
-
 24
24
-
 25
25
-
 26
26
-
 27
27
-
 28
28
-
 29
29
-
 30
30
-
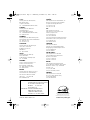 31
31
Samsung 957P Manuel utilisateur
- Catégorie
- Téléviseurs
- Taper
- Manuel utilisateur
Documents connexes
-
Samsung 957P Manuel utilisateur
-
Samsung 700IFT Manuel utilisateur
-
Samsung 900SL Manuel utilisateur
-
Samsung 1200NF Manuel utilisateur
-
Samsung SYNCMASTER 770TFT Manuel utilisateur
-
Samsung 180T Manuel utilisateur
-
Samsung 900NF Manuel utilisateur
-
Samsung 757P Mode d'emploi
-
Samsung 757NF Mode d'emploi
-
Samsung 1100PPLUS Manuel utilisateur