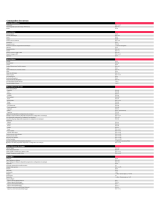La page est en cours de chargement...

Manuel
La Gestion de Médias Rendue Facile.
V E R S I O N 2 . 5 . 1

Installation et paramétrage 2
Entrer le numéro de licence . . . . . . . . . . . . . . . . 2
Equipement nécessaire . . . . . . . . . . . . . . . . . . . .
2
Langues . . . . . . . . . . . . . . . . . . . . . . . . . . . . . . . . . . . 3
Ressources Internet . . . . . . . . . . . . . . . . . . . . . . . .
4
Nouveautés de la version 2.5 . . . . . . . . . . . . . . .
4
Fondements de MediaPro 6
Comment travaille MediaPro . . . . . . . . . . . . . . . 6
Comprendre les catalogues . . . . . . . . . . . . . . . .
6
Créer un catalogue
. . . . . . . . . . . . . . . . . . . . . . . . . 6
Recherches de catalogues
. . . . . . . . . . . . . . . . . . 6
Fichiers des appareils-photo numériques . . . .
7
Fusion de catalogues
. . . . . . . . . . . . . . . . . . . . . . . 9
Options d’importation . . . . . . . . . . . . . . . . . . . .
10
Formats reconnus
. . . . . . . . . . . . . . . . . . . . . . . . .10
Préférences . . . . . . . . . . . . . . . . . . . . . . . . . . . . . . .
11
Informations des catalogues ; protection
. . .14
Espace de travail de MediaPro
. . . . . . . . . . . . .15
Visionnage des catalogues 16
Vue Liste. . . . . . . . . . . . . . . . . . . . . . . . . . . . . . . . . .17
Vue Miniatures
. . . . . . . . . . . . . . . . . . . . . . . . . . . .18
Qualité des miniatures . . . . . . . . . . . . . . . . . . . .
19
Vue média . . . . . . . . . . . . . . . . . . . . . . . . . . . . . . . .
23
Personnaliser les vues
. . . . . . . . . . . . . . . . . . . . .24
Mode défiler et lecture/écoute . . . . . . . . . . . .
25
Informations et annotations 26
Panneau informations. . . . . . . . . . . . . . . . . . . . . 26
Annoter les médias . . . . . . . . . . . . . . . . . . . . . . .
30
Favoris
. . . . . . . . . . . . . . . . . . . . . . . . . . . . . . . . . . . .31
Annotation en lot
. . . . . . . . . . . . . . . . . . . . . . . . .31
Gestion des profils de couleurs . . . . . . . . . . . .
33
Annotations vocales . . . . . . . . . . . . . . . . . . . . . .
34
Synchronisation des annotations . . . . . . . . . .
35
Organiser les catalogues 36
Déplacer les médias en catalogue . . . . . . . . .36
Panneau organisation - Index
. . . . . . . . . . . . . .37
Panneau organisation - Jeux
. . . . . . . . . . . . . . .40
Organisation des fichiers originaux . . . . . . . .
42
Panneau organisation - Dossiers
. . . . . . . . . . .44
Marquage et labels
. . . . . . . . . . . . . . . . . . . . . . . .46
Table des Matières
Recherches et tris 47
Recherche instantanée . . . . . . . . . . . . . . . . . . . .47
Commande chercher
. . . . . . . . . . . . . . . . . . . . . .47
Tri par attributs et annotations . . . . . . . . . . . . .
48
Filtrage par jeux et dossiers . . . . . . . . . . . . . . .
49
Restaurer l’affichage . . . . . . . . . . . . . . . . . . . . . .
49
Recherche des fichiers originaux . . . . . . . . . .
49
Diaporama 50
Bases du diaporama. . . . . . . . . . . . . . . . . . . . . . .50
Contrôleur
. . . . . . . . . . . . . . . . . . . . . . . . . . . . . . . .50
Options. . . . . . . . . . . . . . . . . . . . . . . . . . . . . . . . . . .52
Diaporama en vidéo QuickTime . . . . . . . . . . .
54
Accélérer les diaporamas
. . . . . . . . . . . . . . . . . .55
Fond sonore . . . . . . . . . . . . . . . . . . . . . . . . . . . . . .
55
Fonctions d’exportations 56
Galeries HTML . . . . . . . . . . . . . . . . . . . . . . . . . . . . 56
Fichiers XML . . . . . . . . . . . . . . . . . . . . . . . . . . . . . .
61
Tableau texte . . . . . . . . . . . . . . . . . . . . . . . . . . . . .
62
Planche contact
. . . . . . . . . . . . . . . . . . . . . . . . . . .63
Conversions de fichiers
. . . . . . . . . . . . . . . . . . . .64
Autres exportations
. . . . . . . . . . . . . . . . . . . . . . .66
Sauvegarde/CD-ROM . . . . . . . . . . . . . . . . . . . . .
66
Applications auxiliaires
. . . . . . . . . . . . . . . . . . . .67
iView Catalog Reader . . . . . . . . . . . . . . . . . . . . .
69
AppleScript (Mac OS X)
. . . . . . . . . . . . . . . . . . . .70
Correction d’images 71
Correcteur d’Images . . . . . . . . . . . . . . . . . . . . . .71
Outils de corrections . . . . . . . . . . . . . . . . . . . . . .
72
Contrôle de versions . . . . . . . . . . . . . . . . . . . . . .
78
Impression 79
Options d’impression . . . . . . . . . . . . . . . . . . . . .82
Calibres d’impression . . . . . . . . . . . . . . . . . . . . .
83
Composeur PDF . . . . . . . . . . . . . . . . . . . . . . . . . .
84
Impressions en PDF (Mac OS X)
. . . . . . . . . . . .85
Annexes
A : Equivalents clavier . . . . . . . . . . . . . . . . . . . . . 86
B : Formats reconnus . . . . . . . . . . . . . . . . . . . . . .
88
C : Dépannage . . . . . . . . . . . . . . . . . . . . . . . . . . . .
90
Licence d’utilisation 91
COPYRIGHT & MARQUES DÉPOSÉES
iView MediaPro est un logiciel et une marque déposée, propriété de iView Multimedia Limited. “iView” et le logo “eye” sont des marques
déposées de iView Multimedia Ltd. Le logo iView et ses variantes sont des marques déposées de iView Multimedia Ltd et peuvent être
enregistrés dans certaines juridictions.
Les marques de toutes les sociétés citées dans ce document apparaissent uniquement dans un but d’identification et sont des marques
déposées de leurs détenteurs respectifs. Ce document n’est qu’informatif et est susceptible d’être modifié sans préavis. Aucune partie de
ce document ne peut être reproduite, conservé dans une base de données, ou transmise sous n’importe quelle forme ou par n’importe
quel moyen, électronique, mécanique, photocopie, enregistrement ou autre, sans le consentement préalable écrit de iView Multimedia
Ltd., 30-40 Elcho Street, Battersea Park, London SW11 4AU, U.K.
© 1995-2004, iView Multimedia Limited. Tous droits réservés. Photographies : Copyright ©2004 Shayne Bowman, hypergene.net.
Adaptation et traduction Française : Copyright ©2004 Daniel Robillard.
Pour en découvrir plus sur iView MediaPro visitez : http://www.iview-multimedia.com
MANUEL iView MediaPro 2.5.1 v2 (Windows, Mac) | juillet 2004.

2 IVIE W MEDIAPRO MANUEL D’UTILISATION
Bienvenue
iView MediaPro offre le moyen le plus rapide et le
plus facile de visionner, organiser et présenter le
nombre croissant d’images, vidéos, sons, polices
et autres médias de vos disques.
MediaPro vous aide dans votre organisation.
Que vous soyez étudiant, journaliste,
photographe amateur ou professionnel
du multimédia, il est important d’organiser
vos images, vidéos et documents avec une
application facile à régler et à utiliser.
MediaPro crée des catalogues qui contiennent
des miniatures et des descriptions des fichiers de
médias. Il mémorise les informations liées aux
images d’appareils-photo, légendes, labels et
annotations. Il permet de rechercher et passer en
revue le catalogue, même si les fichiers originaux
sont mal placés ou inaccessibles.
Vous pouvez modifier des images, corriger leurs
couleurs, imprimer des planches contact et chan
-
ger le format des fichiers, de même que créer un
diaporama et l’enregistrer en vidéo QuickTime.
Installation
Windows : Quand vous insérez le CD iView
MediaPro, un menu d’installation apparaît. Choisis
-
sez installer iView MediaPro. Si ce menu n’apparaît
pas, c’est que votre PC ne permet pas le démarrage
automatique. Dans ce cas ouvrez le CD et lancez ins
-
tall_iview_mediapro.exe. Cela créera sur le bureau
un raccourci vers l’application et un autre vers le
site Web d’iView.
Mac : Copiez le dossier iView MediaPro du CD
dans le dossier Applications de votre disque. Si
vous souhaitez conserver la version précédente,
déplacez ou renommez son dossier.
Saisie de votre numéro de licence
Après installation, lancez l’application et allez au
menu Licence. Saisissez votre nom, votre organi
-
sation et le numéro de licence que vous trouverez
sur la couverture du CD-ROM ou que vous avez
Installer et paramétrer iView MediaPro
Installation
Installation
Etape 1 : CD Windows - Ce menu apparaît quand vous
insérez le CD iView MediaPro. Choisissez Installer iView
MediaPro. Si ce menu n’apparaît pas, c’est que votre
PC permet pas le démarrage automatique. Dans ce cas
ouvrez le CD et lancez install_iview_mediapro.exe. Cela
créera sur le bureau un raccourci vers l’application et un
vers le site Web d’iView.
Etape 2 : Lancez l’application. Allez au menu Licence et
choissiez Entrer la licence
.
Etape 3 : Saisissez le numéro de licence écrit sur la
couverture du CD ou reçu par courriel.
Mac CD - Copiez le dossier
iView MediaPro dans le dossier
Applications de votre disque.

Installation 3
reçu par courriel si vous avez acheté par Inter-
net.
Si vous avez perdu votre numéro de licence
contactez notre assistance à :
http://www.iview-multimedia.com/support
Plug-ins
L’installation créera un dossier Plug-ins conte-
nant des fichiers importants pour l’application.
Connaître l’emplacement de ce dossier est aussi
important afin d’être en mesure de personnaliser
et d’ajouter des fonctionnalités.
Windows : le dossier Plug-ins de l’utilisateur est
dans l’un de ces deux emplacements :
• C:\Documents and Settings\username\
Application Data\iView\Plug-ins
• C:\Documents and Settings\All Users\
Application Data\iView\Plug-ins
Mac: : le dossier de l’application des précé
-
dentes versions contenait un dossier “Plug-ins”
qui n’existe plus à cet endroit mais est dédoublé.
L’un est intégré au paquet de l’application, l’autre,
est à disposition de l’utilisateur :
OS 9 : System Folder/Application Support/
iView/Plug-ins
OS X : l’un de ces trois emplacements
• ~User/Library/Application Support/iView/
Plug-ins
• /Library/Application Support/iView/Plug-ins
• Network/Library/Application Support/iView/
Plug-ins
L’installation de descripteurs HTML, calibres
d’impression, listes de favoris, importateurs et
AppleScripts doit se faire dans le dossier plug-ins
de l’utilisateur et non dans le paquet de l’appli
-
cation. Cette organisation permet de préserver
les éléments personnels lors des mises à jour de
l’application MediaPro.
Configurations nécessaires
Configurations minimales et, entre parenthèses,
recommandées. Il est important d’avoir la plus
récente version de QuickTime.
Windows
• Processeur classe Pentium ou équivalent
(Pentium III)
• Windows 98, ME, 2000 ou XP
• DirectX 7.0 ou supérieur
• QuickTime 6.x
• Internet Explorer 5.5 (6.x)
• 128 Mo de RAM
• Affichage 640 x 480 en 256 couleurs
(1024 x 768 en couleurs 16 bits)
• 12 Mo d’espace disque pour l’installation
Macintosh
• Processeur PowerPC, G3, G4, G5.
• Mac OS 9.1.x ou Mac OS X (10.3)
• CarbonLib 1.5 (1.6)
• QuickTime 6.x
• 8 Mo de RAM (sous Mac OS 9) :
QuickTime se charge de la plupart des tâches.
Il est donc inutile d’affecter plus de mémoire
à MediaPro. Cela ne rendrait pas l’application
plus rapide et priverait QuickTime de la
mémoire dont il peut avoir besoin.
• Écran en millions ou milliers de couleurs.
• 13 Mo d’espace disque pour l’installation
Langues
MediaPro affiche ses textes Anglais, Français, Alle-
mand et Japonais. Par défaut il utilise la langue du
système d’exploitation.
Installation
Mac OS X: pour
changer de langue
sélectionner l’icône
MediaPro et choisir
Lire les informations
par le menu Fichier.
Choisir Langues dans
le panneau. MediaPro
utilise par défaut
celle du système
d’exploitation. Si vous
en désirez une autre, ne
cocher que celle-ci et
décochez les autres.

4 IVIE W MEDIAPRO MANUEL D’UTILISATION
iView étend les puissantes fonctionnalités de son
logiciel primé MediaPro à la plate-forme Windows.
Maintenant, les catalogues peuvent être créés et
partagés aussi bien sous Macintosh que sous Win
-
dows. Les nouvelles fonctions comprennent :
Amélioration de l’interface
• Barre d’outils élargie avec nouvelles icônes.
Sur Mac, onglets de style Safari.
• Mémorisation des états avec navigation
antérieur/postérieur dans le panneau Orga
-
nisation.
• Amélioration des fonctions d’organisation :
les panneaux Information et Organisation peu
-
vent être configurés pour afficher ou masquer
les groupes d’annotations et les champs. Une
configuration peut être mémorisée et appli
-
quée par défaut.
Quoi de neuf dans MediaPro 2.5
Ressources Web
Vous pouvez accéder à d’autres sources
d’information pour l’apprentissage de iView
MediaPro sur le site iView Multimedia. Tutoriaux,
assistance, forums et mises à jour de l’application
y sont disponibles :
• Entrez ces URL dans votre navigateur :
http://www.iview-multimedia.com
http://iview.free.fr
• Mac : choisissez iView Online dans le sous-
menu Web du menu AppleScripts.
Mise à Jour de l’Application
Vous pouvez lancer la commande Vérifier s’il y
a une mise à jour
.
Windows : dans le menu Aide.
Mac : dans le menu iView MediaPro.
Si une mise à jour est disponible, un lien vous
mènera au site.
Ajouter des importateurs (codecs)
Tout module basé sur QuickTime peut être utilisé.
Téléchargez les et installez les. D’autres importa
-
teurs peuvent être trouvés sur Internet.
Exemples d’importateurs
• PDF et EPS : pour cataloguer le format PDF
sous OS 9 et restituer l’EPS (OS 9 et 10.2), télé
-
chargez l’extension système GNU Ghostscript
depuis :
www.iview-multimedia.com/products/
additionaldownloads.html
• NEF : pour restituer le format Nikon Raw vous
aurez besoin d’installer NikonView 6 ou plus.
AppleScript (Mac)
MediaPro est pilotable et peut donc facilement s’in-
tégrer avec d’autres applications dans des chaînes
de production automatisées. Pour débuter avec
son pilotage par scripts, consultez le dictionnaire
AppleScript de l’application et la documentation
fournie (voir le dossier Documentation).
La version 2 apporte de nombreuses modifica
-
tions au dictionnaire de l’application, aussi testez
vos précédents scripts avant de les exploiter.
Installation
États antérieurs et postérieurs
Mac - onglets de style Safari

Nouveau en 2.5 5
Annotations
Métadonnées XMP : MediaPro reconnaît la
nouvelle norme d’annotation XMP (Extensible
Metadata Platform) d’Adobe. Il peut lire et écrire
les annotations XMP pour les formats JPEG, TIFF et
Photoshop, et seulement les lire pour le PNG.
Ainsi, par exemple, un fichier d’image annoté
dans Photoshop 6 et un autre annoté dans
Photoshop CS contiendraient respectivement
des données IPTC et XMP qui apparaîtraient
de manière identique dans les mêmes champs
familiers et vous ne noteriez aucune différence
dans MediaPro.
Exportation
Exportation des catalogues au format XML :
cette fonction produit des fichiers XML contenant
les données de base des médias, mais aussi les
annotations et les données IPTC et EXIF (appareils-
photo).
Organisation
Modification du Panneau Organisation : le
panneau des champs utilisés pour les recherches,
annotations et classements d’éléments est modifié
et renommé Index du Catalogue.
Les Labels et Jeux ont été ajoutés dans ce
panneau. Le panneau Dossiers est intégré dans
le panneau Organisation et nommé Dossiers du
Catalogue
.
Préférences
• Les couleurs et les noms des Labels sont
personnalisables.
• La gestion de ColorSync peut être désactivée.
Formats de Fichiers
• Ajout des formats des appareils-photo
professionnels Kodak SLRn et SLRc.
• Amélioration des formats PDF/EPS sous
Mac OS 10.3 (Panther).
Quoi de neuf dans MediaPro 2.5, suite
Nouveau en 2.5
Le nouveau panneau Organisation comporte deux
parties : Index du Catalogue, qui reçoit en plus les Jeux
et les Labels, et Dossiers du catalogue, qui reprend le
panneau Dossiers qui est supprimé.

6 IVIE W MEDIAPRO MANUEL D’UTILISATION
Comment travaille MediaPro
MediaPro conserve les informations des fichiers
médias dans des catalogues. Un catalogue est
une base de données qui contient :
• une miniature de chaque média,
• des informations sur chaque fichier relatives à
son type (attributs),
• des marques et descriptions (appelées
annotations) qui aident à organiser,
• l’emplacement des fichiers sur leur support
physiques (disques, CD-ROM, ou autres
volumes).
Vous pouvez créer autant de catalogues que
vous voulez. Par exemple, un par type de média,
photos, vidéos, musiques ou un catalogue pour
tout ; chaque catalogue pouvant contenir 128 000
éléments.
Comprendre les catalogues
Quand vous ajoutez des fichiers à un catalogue,
l’application mémorise, pour chaque fichier, une
miniature, diverses informations et son empla
-
cement.
De cette façon, vous pouvez visionner les
miniatures, consulter les informations et faire
des recherches dans un catalogue, même si les
médias originaux ne sont pas disponibles.
Du fait que les originaux ne sont pas intégrés
au catalogue, iView MediaPro n’en aura besoin
que pour les afficher en vue Médias ou en
diaporama.
En contrepartie, si vous détruisez les fichiers
originaux, un catalogue ne pourra pas les
reconstituer.
L’ajout de fichiers dans un catalogue iView
MediaPro n’affecte en rien les fichiers originaux
.
Créer un catalogue
Étape 1 : Lancer l’application
Par un double-clic sur l’icône iView MediaPro vous
ouvrez l’application.
Étape 2 : Ajouter des fichiers médias
Glisser & Déposer : déposez tout fichier, dossier, ou
volume dans la fenêtre de MediaPro. Vous pouvez
aussi le faire sur l’icône de l’application ou un rac
-
courcis. Dans tous les cas, les médias apparaîtront
dans un catalogue.
Menu Fichier : dans ce menu choisissez Importer
Depuis fichiers/dossiers. Cela amènera le dialogue
standard d’accès aux fichiers qui vous permettra
de faire votre choix.
Étape 3 : commencez à consulter et organiser
vos médias.
Recherche de catalogues
Le Chercheur de catalogues permet d’identifier
rapidement les catalogues existants sur les volu
-
mes montés.
Le chercheur de catalogues s’obtient en sous-
menu de Catalogues Récents dans le menu Fichier.
Sélectionnez un volume ou cliquer Chercher.
Cliquer le nom d’un catalogue pour en obtenir
un aperçu. Pour l’ouvrir, cliquer Ouvrir
.
Fondements de iView MediaPro
Fondements de MediaPro
Icône de Catalogue
sur le Bureau
Chercheur de Catalogues : emplacement et aperçu.

Fondements de MediaPro 7
Importer d’un appareil-photo
Instructions pour Windows XP
Selon les réglages du transfert USB de l’appareil-
photo, il y a deux façons d’importer les images.
Certains appareils utilisent le protocole PTP (Pic
-
ture Transfer Protocol). Reportez-vous à la docu
-
mentation fournie avec votre appareil pour savoir
s’il gère ce protocole et comment le régler.
A. Utilisation du protocole PTP
1. Brancher l’appareil à l’ordinateur.
2. Quand le dialogue de votre appareil apparaît,
cliquer Annuler.
3. Lancer iView MediaPro et ouvrir un catalo
-
gue ou en créer un nouveau pour y importer
les nouvelles images. Sélectionner Importer
d’un appareil-photo depuis le menu Fichier.
4. Options d’Importation : dans le dialogue
d’importation vous pouvez demander à
supprimer les fichiers de l’appareil après
leur téléchargement sur l’ordinateur. Il est
également possible de demander que la date
de création des fichiers soit celle de la prise
des clichés. Cette option est très pratique car
elle rend l’organisation des fichiers fidèle à la
réalité des prises de vues. Les fichiers chargés
peuvent aussi être verrouillés pour éviter la
destruction des originaux. En cliquant l’icône
dossier vous serez amené à choisir le dossier
qui recevra les fichiers.
5. Annoter : le panneau Annotations offre la pos
-
sibilité de définir des annotations communes
(auteur, crédit, source, copyright) qui seront
automatiquement affectées aux fichiers.
6. Téléchargement : le paramétrage des
options terminé, cliquez Télécharger.
MediaPro transférera alors tous les fichiers
dans le dossier de réception et les importera
dans le catalogue ouvert. Quand l’opération
est terminée, débranchez l’appareil-photo.
B. Sans le protocole PTP
Ces instructions s’appliquent également
aux lecteurs de cartes qui n’utilisent pas ce
protocole.
1.
Brancher l’appareil à l’ordinateur en
connexion USB ou série, ou insérer une carte
(Compact Flash, Memory Stick, etc.) dans le
lecteur.
2. Quand le dialogue Appareil-photo connecté
apparaît, choisir Assistant Scanneur-appareil-
photo Microsoft.
3. Suivre les directives de l’assistant pour
localiser un dossier qui recevra les images.
Dans le dernier écran de l’assistant, choisir
Rien. J’ai terminé de travailler sur ces images
.
4.
Lancer iView MediaPro et ouvrir un catalo-
gue ou en créer un nouveau pour y importer
les nouvelles images. Dans le menu Fichier
sélectionner Importer depuis fichiers/dossiers.
Naviguer sur le poste de travail et sélection
-
ner le dossier où l’assistant a placé les images.
5. Importer les images : iView MediaPro impor
-
tera les images dans un catalogue existant ou
nouveau.
Fondements de MediaPro
Windows XP: Importer d’un appareil-photo - Options
Cliquer l’icône dossier pour choisir le dossier où seront
placées les images les téléchargées.

8 IVIE W MEDIAPRO MANUEL D’UTILISATION
fichiers.
5. Annoter : le panneau Annotations offre la pos
-
sibilité de définir des annotations communes
(auteur, crédit, source, copyright) qui seront
automatiquement affectées aux fichiers
.
6. Téléchargement : le paramétrage des
options terminé, cliquez Télécharger. Media
-
Pro transférera alors tous les fichiers dans le
dossier de réception et les importera dans le
catalogue ouvert. Quand l’opération est ter
-
minée, éjectez l’icône de l’appareil-photo et
débranchez le
.
Importer d’un appareil-photo
Instructions pour Mac OS X
L’application Image Capture (Transfert d’images)
est une partie du système d’exploitation qui per
-
met de télécharger automatiquement les images
dès qu’on connecte un appareil-photo. MediaPro
relaie cette fonction pour rendre le catalogage
aussi aisé que possible.
1.
Lancer l’application Transfert
d’images (Image Capture) située
dans le dossier Applications.
2. Réglage de Transfert d’images : OS 10.2
- ouvrez les Préférences et dans le menu
Action lors d’une connexion…, sélection
-
ner Autre, puis cherchez et choisissez iView
MediaPro.
OS 10.3 - dans le panneau Appa-
reil des Préférences, par le menu
Quand
un appareil est connecté… choisissez iView
MediaPro.
Quittez Transfert d’images.
3.
Branchez votre appareil à l’ordinateur et
mettez le sous tension. A ce moment Image
Capture lancera ou activera iView MediaPro.
Si le dialogue Importer d’un Appareil-photo
n’apparaît pas, vous pouvez le demander par
un sous-menu du menu Importer (cmd-M).
4. Options d’Importation : dans le dialogue
d’importation vous pouvez demander à sup
-
primer les fichiers de l’appareil après leur télé
-
chargement sur l’ordinateur. Il est également
possible de demander que la date de création
des fichiers soit celle de la prise des clichés.
Cette option est très pratique car elle rend
l’organisation des fichiers fidèle la réalité des
prises de vues. Les fichiers chargés peuvent
aussi être verrouillés pour éviter la destruction
des originaux. En cliquant l’icône dossier vous
serez amené à choisir le dossier qui recevra les
Fondements de MediaPro
Mac OS X: Préférences de Transfert d’Images sous 10.3.
Importer d’un appareil-photo - Options : en cliquant l’icône
dossier vous choisirez le dossier du téléchargement
Importer d’un appareil-photo - Annotations : les données
saisies ici seront affectées à toutes les photos.

Fondements de MediaPro 9
Ajouter des fichiers à un catalogue
Déposez des fichiers ou des dossiers sur un
catalogue ouvert ou utilisez le menu Fichier pour
importer. MediaPro examinera ces fichiers et
n’ajoutera que ceux qui n’y sont pas déjà.
Des fichiers peuvent aussi être ajoutés par la
fonction Surveillance de dossiers, voir page
44.
Fusion de catalogues
La commande Fusionner un catalogue ajoute
au catalogue ouvert le contenu d’un fichier
catalogue sélectionné .
Comment fusionner des catalogues
1. Ouvrir un catalogue existant.
2. Choisir le sous-menu Fusionner un catalogue
de la commande Importer du menu Fichier.
3. Sélectionner un catalogue créé par un logiciel
iView (accepte toutes versions précédentes
de MediaPro, iView Media ou MediaLE). Ne
fonctionne pas avec des catalogues créés par
d’autres applications.
4. Les fichiers seront ajoutés à la fin du cata
-
logue actif. Tous les attributs des fichiers,
annotations, miniatures, labels et jeux seront
transférés.
Si les miniatures du catalogue source sont plus
petites que celles du receveur, il sera nécessaire
de les faire reconstruire. Pour cela utilisez la
commande Régénération d’aperçus du menu
Action.
Si le catalogue receveur contient des fichiers
figurants également dans l’autre, ils ne seront
pas dupliqués.
Ajoutez les fichiers d’un autre catalogue par
Glisser & Déposer : une autre manière d’ajouter
des éléments d’un catalogue à un autre utilise la
méthode du Glisser & Déposer.
Pour ce faire, ouvrez deux catalogues. Choi
-
sissez un fichier, ou une sélection de fichiers, et
déplacez les d’un catalogue à l’autre. À la diffé
-
rence de la fusion de catalogues, où des fichiers
sont ajoutés à la fin du catalogue, les fichiers
déposés sont ajoutés à la position du curseur
lors du lâcher de souris (s’applique aux vues Liste
et Miniatures). Si vous faites un Glisser & Déposer
dans un catalogue qui est actuellement en vue
Média, alors les éléments lâchés apparaîtront à la
fin du catalogue.
Utiliser le Glisser & Déposer n’enlève pas un
fichier d’un catalogue pour l’ajouter à l’autre.
Cette fonction copie les références des éléments
d’un catalogue à l’autre. Avec cette méthode, les
attributs annotations, miniatures, labels et jeux
sont copiés.
Si durant le Glisser & Déposer vous maintenez
enfoncée la touche Ctrl (Win), Cmd (Mac) MediaPro
retirera du catalogue source les éléments
transférés.
Si les miniatures du catalogue source sont plus
petites que celles du receveur, il sera nécessaire
de les faire reconstruire. Pour cela utilisez la
commande Régénération d’aperçus du menu
Action.
Si le catalogue receveur contient des fichiers
figurants également dans l’autre, ils seront
ignorés afin de ne pas être dupliqués.
Fondements de MediaPro
Ajoutez des fichiers par Glisser & Déposer : les fichiers
sont ajoutés à la position exacte du curseur, la longue
barre qui sépare les deux éléments ci-dessus.

10 IVIEW MEDI AP RO MANUEL D’UTILISATION
Options d’importation
Ces options permettent de contrôler la nature
des fichiers à importer. Cela se fait par le dialogue
obtenue avec la commande Options d’Importation
du menu Fichier. Le dialogue comprend deux
panneaux : Filtres et Types de médias.
Filtres : limite l’importation aux fichiers qui
satisfont certains critères. Par exemple, vous
pouvez n’importer que les fichiers de taille
inférieure à 1 Mo et créés avant le 9 juin 2002.
Ignorer les alias (raccourcis) : sans cette option
MediaPro cherchera le fichier original pour
l’importer.
Ignorer les fichiers invisibles : avec cette option
vous éviterez d’importer des fichiers du système
comme les .DS_Store du Macintosh.
Nouveauté des version 2.x : l’option d’utilisa
-
tion des miniatures intégrées est déplacée dans le
panneau Médias-Images des Préférences
.
Types de médias : limite l’importation à
certaines catégories de médias. Par exemple vous
pouvez ne souhaiter importer que des images, soit
des types JPEG, TIFF, GIF, etc.
Si vous n’êtes pas familier avec les types de
médias vous pouvez cliquer le bouton Médias
Importables pour accéder à la liste des types que
MediaPro peut cataloguer.
Formats importables
iView MediaPro peut cataloguer un grand
nombre de types d’images, vidéos et audio.
La capacité d’importation dépend de la version
de QuickTime installée que vous pouvez connaître
avec Formats importables. Voir le dialogue Médias
Importables pour savoir quelle version de Quick
-
Time est installée.
Il y a des différences entre les formats importa
-
bles sous Windows et Macintosh. Voyez page 88 la
liste complète des formats selon la plate-forme
.
Fondements de MediaPro
Options d’importation : panneau Filtres
Options d’importation : panneau Types de médias
Les Médias importables peuvent être consultés via
le panneau Types de médias de la boite de dialogue
Options d’importation.

Fondements de MediaPro 11
Préférences de iView MediaPro
D’autres options peuvent être définies avec le
dialogue des Préférences, accessible par le menu
iView MediaPro (Mac OS X) ou Édition (Windows
et Mac OS 9).
Générales
Options : affichage d’une courte description
des boutons de la barre d’outils ; le tri en ordre
naturel donne 1, 2, 3,10, 20 au lieu de 1, 10, 2, 20, 3
; demande de confirmation des suppressions et
des annotations en lot.
Au lancement : ce que doit faire l’application
dès son lancement entre : ne rien faire, ouvrir un
catalogue vide ou le dernier utilisé.
Double-Clic : interprétation du double-clic pour
changer de vue, ouvrir le fichier avec le logiciel par
défaut ou lancer le diaporama. Option double-clic
(Mac) ou Alt double-clic (Win) ouvrira toujours
avec l’application créatrice.
Dimensions : choix de l’unité d’affichage entre
pixel, pouce, centimètre, point et pica.
Résolution : choix de l’unité d’affichage entre
pixel par pouce ou par cm.
Date : formats d’affichage des champs dates :
• Longue : vendredi 16 avril 2004
• Courte : 16/4/04
• Abrégée : ven 16 avr 2004
Labels
Les labels de couleurs constituent une aide à
l’organisation. Ils permettent une identification
rapide des médias ainsi marqués en prévision
d’une action. Vous avez la possibilité de
personnaliser les noms et les couleurs. Voir aussi
page 46.
Travail
Ce dossier contient des fichiers temporaires.
Ils sont supprimés lorsque vous fermez ou
enregistrez un catalogue. Choisissez un disque
local rapide avec suffisamment de d’espace
disponible.
Fondements de MediaPro
Préférences : Panneau Générales
Préférences : Panneau Labels
Préférences : Panneau Travail

12 IVIEW MEDI AP RO MANUEL D’UTILISATION
Médias - Images
Miniatures intégrées : certaines applications, telle
Photoshop, incluent un aperçu dans le fichier
média. Des appareils-photo numériques le font
aussi. Ces aperçus sont en général de mauvaise
qualité.
Durant l’importation, MediaPro prendra ces
aperçus pour en faire ses miniatures si cette
option est cochée. Ne pas la cocher demandera à
MediaPro de construire ses miniatures qui seront
souvent de meilleure qualité mais ralentira un
peu l’importation. Si vous souhaitez améliorer
ultérieurement les miniatures demandez
Régénération des aperçus dans le menu Action
.
Restitution : ce menu offre trois options pour le
traitement qu’effectue MediaPro lors de l’affi
-
chage des images en diverses tailles :
Plus proche voisin (rapide mais peu précis), Bilinéaire
(qualité moyenne) et Bicubique (plus lent mais la
meilleure qualité).
Utiliser Color Matching (Windows) : si une image
contient un profil intégré, MediaPro l’utilisera
pour l’accorder à celui de votre écran.
Utiliser ColorSync (Mac) : si une image contient
un profil intégré, MediaPro l’utilisera pour afficher
cette image. Dans l’autre cas, MediaPro utilisera
le profil par défaut défini dans les réglages de
ColorSync
.
Ignorer les tailles… : permet de bloquer
l’affichage en vue Médias et en diaporama des
fichiers de taille supérieure à une valeur donnée.
La plage de réglage va de 1 à 100 Mo.
Transparence : définit la couleur de fond pour la
restitution des médias utilisant la transparence
tels le GIF et Photoshop.
Medias - Formats photo
Images brutes (RAW)
: les images brutes de Canon,
Kodak et Nikon ont des aperçus intégrés de grande
taille qui conviennent à l’affichage et sont traités
plus rapidement que les données brutes. Si vous
cochez Aperçus intégrés vous accélérerez l’impor
-
tation et la restitution de ce type de média.
Taille (Photo CD) : les Photo CD de Kodak offrent
plusieurs tailles de fichiers, par cette option vous
indiquez à MediaPro laquelle il doit importer,
petite (rapide), normale ou grande (lent)
.
Fondements de MediaPro
Préférences : panneau Médias - Images
Préférences : panneau Médias - Formats photo

Fondements de MediaPro 13
Rendu (profil) : ce menu indique à MediaPro la
correction de ton à apporter aux images Kodak
DCR.
Médias - Polices
Vue Médias : les polices peuvent être affichées
avec le jeu de caractères de base, complet ou un
texte choisi. La taille s’applique uniquement aux
polices True Type. Les polices Bitmap s’affichent
avec la taille définie dans la police. Ces réglages
s’appliquent aussi au diaporama.
Vue Miniatures : l’affichage des polices utilise
le nom de la police ou un exemple de deux
caractères représentatifs de votre choix. Si vous
changez ces réglages après avoir déjà importé
des polices, vous devrez effectuer la Régénération
d’aperçus par le menu Action, afin que MediaPro
accorde l’affichage aux nouveaux réglages. Les
réglages de la vue Miniatures s’appliquent aussi
à la vue Liste.
Fondements de MediaPro
Préférences : panneau Médias - Polices
Texte d’exemple affiché en vue Miniatures
Nom de la police affiché en vue Miniatures
Jeu de caractères complet affiché en vue Média
Jeu de Caractères de base affiché en vue Média
Texte d’exemple affiché en vue Média

14 IVIEW MEDI AP RO MANUEL D’UTILISATION
d’autres personnes, de déverrouiller, mais
cela protège simplement des modifications
intempestives.
Cryptage : pour une protection plus forte uti
-
lisez une image disque cryptée, comme celle que
permet PGPdisk disponible pour les deux plate-
formes.
Informations du catalogue
Le dialogue Informations du catalogue donne
certaines informations et permet d’y associer un
commentaire. Ce champ Commentaire peut être
exporté dans les galeries HTML.
Protection des catalogues
Vous pouvez désirer protéger l’accès à un cata
-
logue afin d’empêcher d’autres personnes de le
consulter. Pour cela vous allez lui affecter un mot
de passe :
1. Ouvrir les Informations du catalogue par le
menu Fichier.
2. Cliquer le bouton Mot de passe qui n’est dispo
-
nible que si le catalogue a été sauvegardé.
3. Saisissez un mot de passe, puis enregistrez le
catalogue.
4. Quand vous ouvrirez à nouveau le catalo
-
gue vous devrez entrer le mot de passe. Ne
n’oubliez surtout pas car il n’y a pas moyen de
récupérer un catalogue protégé.
5. Pour retirer le mot de passe, procédez de la
même manière et laissez le champ vide.
La protection des catalogues n’utilise pas
un cryptage de haute sécurité. Voir ci-dessous
d’autres méthodes de protection.
Autres options pour protéger les catalogues
Attribut Lecture seule (Windows) :
sélectionner le fichier catalogue et choisir Pro
-
priétés dans le menu Fichier. Dans le dialogue,
cocher Lecture seule. Cela empêchera les modifi
-
cations du fichier. Dans la section Attributs avancés
sélectionner Crypter le contenu… pour augmenter
le niveau de protection.
Vous pouvez aussi accroître la sécurité de
vos fichiers en réglant les permissions dans le
panneau Sécurité dans Propriétés. Cela empêchera
d’autres utilisateurs d’ouvrir le catalogue.
Verrouiller le fichier (Mac) : sélectionner le
fichier catalogue et demander Lire les informations
par le menu Fichier et cocher la case Verrouillé
pour interdire toute modification du fichier.
Toutefois, cela ne vous empêche pas, ou
Fondements de MediaPro
Informations du Catalogue, menu Fichier
Attribut Lecture seule dans le dialogue Propriétés des
fichiers

Fondements de MediaPro 15
Fondements de MediaPro
L’espace de travail de iView MediaPro
Barre d’outilsOnglets des vues
Nom du catalogue
Barre d’information
(dépend de la vue)
Zone d’Affichage des Médias
Menu taille
Coin de
dimensionnement
de la fenêtre
Zoom
Rotation
Informations du catalogue
Fonctions de la Barre d’Outils
Ouvrir avec un autre logiciel les éléments
sélectionnés. Vous définissez vous-même les
applications disponibles dans le menu.
Révéler le fichier dans son dossier sur le
volume qui le contient.
Corbeille retire du catalogue les éléments
sélectionnés et déplace les fichiers originaux
dans la corbeille
Affecter un label ou retirer un label d’une
couleur parmi 9.
Panneaux Informations
et Organisation : cliquer
un bouton pour afficher/
masquer le panneau
Inversion
de l’ordre
Tout afficher restaure la vision de tous les
éléments. Disponible après un affichage
partiel.
Barre de réglage de la
largeur du panneau
Barre de
répartition des
sous-panneaux
Boîte de recherche
Annotation vocale permet d’enregistrer,
écouter ou supprimer les notes vocales liées à
certains fichiers.
Rotation fait pivoter l’image de 90° dans
toutes les vues mais n’affecte pas les fichiers
originaux.
Zoom agrandi ou réduit l’affichage dans
toutes les vues (Liste, Miniatures et Média).
Lecture contient des options pour jouer
les animation et écouter les sons, la barre
d’espace lance ou arrête la lecture.
Diaporama lance le diaporama à partir de la
sélection.
Trier selon un critère parmi 25 dont : le nom,
le label, la date du cliché, les dimensions, etc
Imprimer avec des options spécifiques aux
trois vues : liste, planche et média.
Correcteur d’image ouvre une palette d’outils
pour découper, ajuster les couleurs, le piqué
etc.
Options de vues affiche une palette d’options
de présentation : champs affichés, police,
styles et couleurs de chaque vue.
États du catalogue permet de naviguer entre
différents états d’organisation du catalogue.
Panneaux Informations / Organisation
- cliquer l’un de ces boutons pour afficher ou
masquer le panneau correspondant.

16 IVIEW MEDI AP RO MANUEL D’UTILISATION
L’interface de MediaPro affiche les informations
dans trois vues différentes : Liste, Miniatures et
Média. Pour changer de vue, cliquer l’onglet
correspondant.
Chaque vue offre des dispositions qui ressem
-
blent à l’affichage des fichiers sur le bureau :
• Pour sélectionner un élément, tapez les pre
-
mières lettres de son nom.
• Pour renommer un fichier, cliquer son nom,
attendre un instant et renommer.
• Pour utiliser un menu contextuel faire un clic-
droit (ctrl-clic) sur un élément ou n’importe
où dans la fenêtre.
• Pour changer la disposition, cliquer un plu
-
sieurs éléments et les déplacer à la souris.
• Pour déplacer ou dupliquer des éléments
entre catalogues, cliquer, glisser et déposer les
éléments d’un catalogue vers un autre.
• Pour déplacer des éléments vers le bureau,
glisser et déposer les éléments sur un dossier
ou dans une fenêtre.
• Pour copier des éléments vers le bureau, fai
-
tes comme pour déplacer mais avec la touche
Option (Mac) ou Ctrl (Win) enfoncée
.
• Pour ouvrir des éléments avec une autre appli
-
cation, déposer les éléments sur son icône
(Mac) ou raccourcis (Win).
• Pour inverser l’ordre de présentation cliquer
le bouton (
) en haut à gauche de la zone
d’affichage.
Visionnage des catalogues
Visionnage des Médias
Onglets de vues sous Windows XP. Utilisez Ctrl-1, 2, et
3 respectivement pour changer de vue.
Masquage des outils : afin d’agrandir la zone d’affichage, vous pouvez masquer cette partie par le menu Fenêtre.
Menu contextuel :
avec Ctrl-clic (ou
bouton droit) vous avez
un accès rapide à de
nombreuses fonctions
en minimisant les
déplacements de la
souris. Les trois vues
donnent les même
menus
Onglets de vues sous Mac OS 10.3 (Panther). Utilisez
Cmd-1, 2, et 3 respectivement pour changer de vue.

Visionnage des Médias 17
Vue Liste
Dans cette vue, les média sont présentés en
tableau à raison d’un média par ligne, chaque
colonne est un champ d’information tel que le
nom, largeur, taille, durée, etc. Pour choisir les
champs à afficher, demandez la palette Options
de vue par le menu Fenêtre.
En cliquant le libellé d’un champ vous triez
la liste sur ce critère. Notez que les informations
affichées dépendent du type de média, par exem
-
ple, la Durée n’a de sens que pour les sons et les
vidéos.
Pour régler la taille d’affichage des imagettes
utilisez le menu Taille et choisissez entre Petites
et Grandes icônes.
Pour renommer un fichier cliquez son nom et
saisissez, comme vous le faites sur le bureau. Sous
Windows vous pouvez aussi presser F2 et saisir le
nouveau nom. MediaPro refusera de renommer
un fichier qui n’est pas disponible, verrouillé ou
en lecture seule.
Par défaut les dimensions sont exprimées en
pixels mais vous pouvez changer d’unité dans
les Préférences.
Bien que les icônes soient petites, les vidéos et
les sons sont jouables en vue Liste. Vous pouvez
changer de vue durant la lecture.
Visionnage des Médias
Critère de tri : cliquer
le nom d’un champ
pour ordonner la liste
selon ce critère. Un
deuxième clic inverse
l’ordre.
Vue Liste : cliquer l’onglet pour choisir cette vue.
Menu taille : pour
choisir des petites ou
des grandes icônes à
droite.
Renommer un fichier : cliquer le nom et saisir le
nouveau, comme vous le faites sur le bureau.
Déplacer un média : cliquer l’icône et la glisser ailleurs.
Une ligne marque le nouvel emplacement.
Choix des champs
affichés : prendre
Options de vue dans
le menu Fenêtre, clic
droit sur un nom ou
cliquer l’icône de la
barre d’outils.
Libellés des champs : pour modifier leur ordre cliquer
un nom de champ et le glisser où vous voulez.
Pour changer la largeur d’une colonne cliquer sur le
séparateur et le glisser.

18 IVIEW MEDI AP RO MANUEL D’UTILISATION
Vue Miniatures
Cette vue se présente comme une grille de minia-
tures de tailles réglables. Quand vous choisissez
un élément, la barre d’information (ligne de texte
au-dessus des miniatures) affiche des données sur
cet élément.
Que le fichier soit disponible ou non, le che
-
min menant à lui est affiché à gauche et des
informations supplémentaires à droite. Quand
un fichier n’est pas disponible, cette information
est en rouge.
Pour changer la position des éléments dans le
catalogue, en cliquer un ou plusieurs et les glis
-
ser où vous le désirez. Autre méthode, après avoir
sélectionné les éléments à déplacer, faites un clic
droit et choisissez Déplacer au pointeur et cliquez
à l’endroit d’insertion. La touche Escape permet
d’annuler ce mode.
Taille des miniatures : pour définir la taille
d’affichage de vos miniatures, choisissez parmi les
tailles proposées dans le menu à l’extrême droite
de la ligne d’information. Ce choix affecte la taille
du catalogue, plus les miniatures seront grandes,
plus le catalogue sera gros.
Si des miniatures apparaissent plus petites
que la cellule, il sera nécessaire de demander une
Régénération d’aperçus par le menu Action. Ceci
se produit lorsque MediaPro a pris les miniatures
intégrées aux fichiers au lieu de construire les
siennes (cas des fichiers Photoshop). Si vous voulez
éviter cela ne cochez pas la case correspondante
dans les Préférences.
Rotation : pour pivoter une image utilisez les
boutons de rotations dans la partie droite de la
barre d’information. Chaque rotation est de 90°.
Vous pouvez sélectionner plusieurs images et les
faire pivoter simultanément.
La rotation est commune à toutes les vues, le
diaporama, ainsi qu’à l’exportation HTML, elle
n’affecte en rien les fichiers originaux.
Vidéos : si une miniature d’animation est noire
ou n’affiche pas ce que vous souhaitez, lancez son
exécution (espace) et arrêtez la à l’endroit qui
vous convient. Demandez alors une Régénération
Visionnage des Médias
Vue Miniatures : cliquer l’onglet pour choisir cette vue.
Barre d’information :
Le chemin menant
au fichier et diverses
autres informations
apparaissent ici. Pour les
fichiers indisponibles le
texte est en rouge.
Menu taille : la taille
des miniatures peut
être définie avant ou
après importation. Si
vous l’augmentez après
importation, vous aurez
besoin de les régénérer
afin d’actualiser leur
taille affichée.
Les miniatures des
Vidéos ont une petite
icône spécifique pour
les différencier des
images fixes.

Visionnage des Médias 19
d’aperçus.
Pour les éléments composés de plusieurs
pages ou couches, passez en vue Médias et
utilisez la pagination pour aller à la page désirée
et Régénérez les aperçus. Quand vous revenez à la
vue Miniatures vous constaterez que l’aperçu est
mis à jour. Cette action est également à faire pour
les éléments dont les originaux ont été modifiés
depuis leur entrée dans le catalogue.
Améliorer la qualité des miniatures
Certaines applications, telles que Adobe
Photoshop, incluent dans les fichiers un petit
aperçu de faible qualité. Les appareils-photo
numériques font de même. Durant l’importation,
MediaPro prend ces aperçus préexistant et en fait
ses miniatures. Cela rend l’importation plus rapide
mais donne des miniatures de faible qualité.
Pour améliorer leur qualité, réglez les
Préférences afin que MediaPro crée ses propres
miniatures. Elles seront de qualité supérieure
et prendront beaucoup moins de place dans le
catalogue.
Construction des miniatures durant
l’importation : une option demande à
MediaPro de construire ses miniatures pendant
le processus d’importation. Elle est obtenue en
décochant Aperçus intégrés dans le panneau
Médias des Préférences
. Cependant, cela ralentira
l’importation du fait que MediaPro doit traiter
l’image entière pour créer une miniature.
Reconstruction sur demande : si vous avez un
catalogue existant qui a utilisé les miniatures inté
-
grés, alors sélectionnez les miniatures et choisissez
la Régénération d’aperçus par le menu Action. Cette
fonction est également accessible par le menu
contextuel.
Changer la taille des miniatures : se fait grâce
au menu situé à droite de la ligne d’information ou
par les boutons taille.
Lorsque vous augmentez la taille des miniatures
vous aurez peut-être besoin d’exécuter une com
-
mande Régénération d’aperçus pour leur donner la
nouvelle taille.
Fichiers des Appareils-photo Numériques :
ils possèdent également des miniatures intégrées,
souvent de très mauvaise qualité. Pour ces fichiers
utilisez aussi la reconstruction des aperçus.
Certains appareils-photo permettent de faire
des clichés au format 3:2 comme ceux faits avec
les films 35 mm. Quand l’appareil-photo crée
une miniature pour ce format d’image, il met des
barres noires au-dessus et au-dessous de l’image
pour lui donner un format au rapport standard de
4:3. Pour éliminer ces barres noires, effectuez aussi
une Régénération d’aperçus.
Visionnage des Médias
A. Miniature intégrée = ratio 3:2, barres noires, pixellisée
B. Construite par MediaPro = précise, sans barres noires
A B
A. Miniature crée par un appareil-photo = pixellisée
B. Miniature crée par MediaPro = précise
A B
Miniature de vidéo : si une miniature d’animation
n’affiche pas ce que vous souhaitez (A), sélectionner
l’élément et le jouer jusqu’à la vue désirée. Mettre en
pause ou arrêter et choisir Régénération d’aperçus dans
le menu Action (B).
A B
Miniatures d’appareils-photo numériques
/