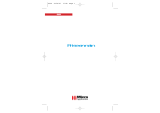La page est en cours de chargement...

Utilisation
ADOBE
®
PHOTOSHOP
®
ELEMENTS 9

Dernière mise à jour le 10/2/2012
Copyright
© 2010 Adobe Systems Incorporated. All rights reserved.
Utilisation d’Adobe
® Photoshop® Elements 9
This user guide is protected under copyright law, furnished for informational use only, is subject to change without notice, and should not be construed as a
commitment by Adobe Systems Incorporated. Adobe Systems Incorporated assumes no responsibility or liability for any errors or inaccuracies that may appear
in the informational content contained in this guide.
This user guide is licensed for use under the terms of the Creative Commons Attribution Non-Commercial 3.0 License. This License allows users to copy,
distribute, and transmit the user guide for noncommercial purposes only so long as (1) proper attribution to Adobe is given as the owner of the user guide; and
(2) any reuse or distribution of the user guide contains a notice that use of the user guide is governed by these terms. The best way to provide notice is to include
the following link. To view a copy of this license, visit
http://creativecommons.org/licenses/by-nc-sa/3.0/
Adobe, the Adobe logo, Adobe Premiere, Acrobat, Dreamweaver, , Illustrator, InDesign, Photoshop, PostScript, Reader, and XMP are either registered
trademarks or trademarks of Adobe Systems Incorporated in the United States and/or other countries.
Windows and Windows Vista are either registered trademarks or trademarks of Microsoft Corporation in the United States and/or other countries. Apple,
Macintosh and Mac OS are trademarks of Apple Inc., registered in the United States and other countries. Java is a trademark or registered trademark of Sun
Microsystems, Inc. in the United States and other countries. OS/2 is a trademark of International Business Machines Corporation in the United States, other
countries, or both. Dolby is a trademark of Dolby Laboratories. UNIX is a registered trademark of The Open Group in the US and other countries. SGI is a
trademark of Silicon Graphics, Inc. All other trademarks are the property of their respective owners.
Updated Information/Additional Third Party Code Information available at
http://www.adobe.com/go/thirdparty.
Portions include software under the following terms:
This product includes software developed by the Apache Software Foundation (
http://www.apache.org/).
This Program was written with MacApp
®: ©1985-1988 Apple Computer, Inc. APPLE COMPUTER, INC. MAKES NO WARRANTIES WHATSOEVER,
EITHER EXPRESS OR IMPLIED, REGARDING THIS PRODUCT, INCLUDING WARRANTIES WITH RESPECT TO ITS MERCHANTABILITY OR ITS
FITNESS FOR ANY PARTICULAR PURPOSE. The MacApp software is proprietary to Apple Computer, Inc. and is licensed to Adobe for distribution only for
use in combination with Adobe Photoshop Elements.
Portions copyright © Eastman Kodak Company, 1999.
Portions copyright Focoltone Colour System.
This software is based in part on the work of the Independent JPEG Group.
Portions copyright Nellymoser (
www.nellymoser.com).
Flash 10 video compression and decompression is powered by On2 TrueMotion video technology. © 1992-2005 On2 Technologies, Inc. All Rights Reserved.
http://www.on2.com.
PANTONE
® colors displayed here may not match PANTONE-identified standards. PANTONE® and other Pantone, Inc. trademarks are the property of
Pantone, Inc. © Pantone, Inc., 2009.
The spelling portion of this product is based on Proximity Linguistic Technology. The Proximity Hyphenation System©1989. All rights reserved. Proximity
Technology, Inc. Proximity and Linguibase are registered trademarks of Proximity Tecnology, Inc.
This product contains either BSAFE and/or TIPEM software by RSA Security, Inc.
Sorenson Spark
™ video compression and decompression technology licensed from Sorenson Media, Inc.
MPEG Layer-3 audio compression technology licensed by Fraunhofer IIS and THOMSON Licensing (
http://www.iis.fhg.de/amm/).
Adobe Systems Incorporated, 345 Park Avenue, San Jose, California 95110, USA.
Notice to U.S. Government End Users. The Software and Documentation are “Commercial Items,” as that term is defined at 48 C.F.R. §2.101, consisting of
“Commercial Computer Software” and “Commercial Computer Software Documentation,” as such terms are used in 48 C.F.R. §12.212 or 48 C.F.R. §227.7202,
as applicable. Consistent with 48 C.F.R. §12.212 or 48 C.F.R. §§227.7202-1 through 227.7202-4, as applicable, the Commercial Computer Software and
Commercial Computer Software Documentation are being licensed to U.S. Government end users (a) only as Commercial Items and (b) with only those rights
as are granted to all other end users pursuant to the terms and conditions herein. Unpublished-rights reserved under the copyright laws of the United States.
Adobe Systems Incorporated, 345 Park Avenue, San Jose, CA 95110-2704, USA. For U.S. Government End Users, Adobe agrees to comply with all applicable
equal opportunity laws including, if appropriate, the provisions of Executive Order 11246, as amended, Section 402 of the Vietnam Era Veterans Readjustment
Assistance Act of 1974 (38 USC 4212), and Section 503 of the Rehabilitation Act of 1973, as amended, and the regulations at 41 CFR Parts 60-1 through 60-60,
60-250, and 60-741. The affirmative action clause and regulations contained in the preceding sentence shall be incorporated by reference.

iii
Dernière mise à jour le 10/2/2012
Sommaire
Chapitre 1 : Prise en main
Premières opérations . . . . . . . . . . . . . . . . . . . . . . . . . . . . . . . . . . . . . . . . . . . . . . . . . . . . . . . . . . . . . . . . . . . . . . . . . . . . . . . . . . . . . . . . . . . . . . . . . . 1
Utilisation de l’aide et contact du support technique . . . . . . . . . . . . . . . . . . . . . . . . . . . . . . . . . . . . . . . . . . . . . . . . . . . . . . . . . . . . . . . . . . . 2
Conversion d’un catalogue à partir d’une version précédente (Windows uniquement) . . . . . . . . . . . . . . . . . . . . . . . . . . . . . . . . . . . 3
Utilisation des espaces de travail Organiser et Modifier . . . . . . . . . . . . . . . . . . . . . . . . . . . . . . . . . . . . . . . . . . . . . . . . . . . . . . . . . . . . . . . . . 4
Importation et organisation de photos et de vidéos . . . . . . . . . . . . . . . . . . . . . . . . . . . . . . . . . . . . . . . . . . . . . . . . . . . . . . . . . . . . . . . . . . . . 5
Création de projets photo . . . . . . . . . . . . . . . . . . . . . . . . . . . . . . . . . . . . . . . . . . . . . . . . . . . . . . . . . . . . . . . . . . . . . . . . . . . . . . . . . . . . . . . . . . . . . 8
Impression et partage de photos . . . . . . . . . . . . . . . . . . . . . . . . . . . . . . . . . . . . . . . . . . . . . . . . . . . . . . . . . . . . . . . . . . . . . . . . . . . . . . . . . . . . . . 9
Correction (retouche) de photos . . . . . . . . . . . . . . . . . . . . . . . . . . . . . . . . . . . . . . . . . . . . . . . . . . . . . . . . . . . . . . . . . . . . . . . . . . . . . . . . . . . . . . 10
Conseils de dépannage . . . . . . . . . . . . . . . . . . . . . . . . . . . . . . . . . . . . . . . . . . . . . . . . . . . . . . . . . . . . . . . . . . . . . . . . . . . . . . . . . . . . . . . . . . . . . . . 11
Chapitre 2 : Espace de travail de Photoshop Elements
A propos des espaces de travail . . . . . . . . . . . . . . . . . . . . . . . . . . . . . . . . . . . . . . . . . . . . . . . . . . . . . . . . . . . . . . . . . . . . . . . . . . . . . . . . . . . . . . . 13
Outils . . . . . . . . . . . . . . . . . . . . . . . . . . . . . . . . . . . . . . . . . . . . . . . . . . . . . . . . . . . . . . . . . . . . . . . . . . . . . . . . . . . . . . . . . . . . . . . . . . . . . . . . . . . . . . . . 16
Panneaux et corbeilles . . . . . . . . . . . . . . . . . . . . . . . . . . . . . . . . . . . . . . . . . . . . . . . . . . . . . . . . . . . . . . . . . . . . . . . . . . . . . . . . . . . . . . . . . . . . . . . . 20
Prise en charge de la fonctionnalité d’interaction tactile multipoint . . . . . . . . . . . . . . . . . . . . . . . . . . . . . . . . . . . . . . . . . . . . . . . . . . . . 24
Utilisation des fonctionnalités de Windows 7 . . . . . . . . . . . . . . . . . . . . . . . . . . . . . . . . . . . . . . . . . . . . . . . . . . . . . . . . . . . . . . . . . . . . . . . . . . 24
Utilisation des cadres d’application sous Mac OS . . . . . . . . . . . . . . . . . . . . . . . . . . . . . . . . . . . . . . . . . . . . . . . . . . . . . . . . . . . . . . . . . . . . . . 25
Annulation et rétablissement . . . . . . . . . . . . . . . . . . . . . . . . . . . . . . . . . . . . . . . . . . . . . . . . . . . . . . . . . . . . . . . . . . . . . . . . . . . . . . . . . . . . . . . . . 25
Disques de travail et modules externes . . . . . . . . . . . . . . . . . . . . . . . . . . . . . . . . . . . . . . . . . . . . . . . . . . . . . . . . . . . . . . . . . . . . . . . . . . . . . . . . 28
Chapitre 3 : Utilisation de Photoshop Elements
Ouverture de fichiers dans l’espace de travail Modifier . . . . . . . . . . . . . . . . . . . . . . . . . . . . . . . . . . . . . . . . . . . . . . . . . . . . . . . . . . . . . . . . . 30
Importation de fichiers dans l’espace de travail Modifier . . . . . . . . . . . . . . . . . . . . . . . . . . . . . . . . . . . . . . . . . . . . . . . . . . . . . . . . . . . . . . . 35
Informations sur les fichiers . . . . . . . . . . . . . . . . . . . . . . . . . . . . . . . . . . . . . . . . . . . . . . . . . . . . . . . . . . . . . . . . . . . . . . . . . . . . . . . . . . . . . . . . . . . 36
Affichage des images dans l’espace de travail Modifier . . . . . . . . . . . . . . . . . . . . . . . . . . . . . . . . . . . . . . . . . . . . . . . . . . . . . . . . . . . . . . . . 40
Repères, grilles et règles . . . . . . . . . . . . . . . . . . . . . . . . . . . . . . . . . . . . . . . . . . . . . . . . . . . . . . . . . . . . . . . . . . . . . . . . . . . . . . . . . . . . . . . . . . . . . . 43
Enregistrement et exportation des images . . . . . . . . . . . . . . . . . . . . . . . . . . . . . . . . . . . . . . . . . . . . . . . . . . . . . . . . . . . . . . . . . . . . . . . . . . . . 45
Modification guidée . . . . . . . . . . . . . . . . . . . . . . . . . . . . . . . . . . . . . . . . . . . . . . . . . . . . . . . . . . . . . . . . . . . . . . . . . . . . . . . . . . . . . . . . . . . . . . . . . . 52
Chapitre 4 : Utilisation des calques
Création de calques . . . . . . . . . . . . . . . . . . . . . . . . . . . . . . . . . . . . . . . . . . . . . . . . . . . . . . . . . . . . . . . . . . . . . . . . . . . . . . . . . . . . . . . . . . . . . . . . . . 60
Modification des calques . . . . . . . . . . . . . . . . . . . . . . . . . . . . . . . . . . . . . . . . . . . . . . . . . . . . . . . . . . . . . . . . . . . . . . . . . . . . . . . . . . . . . . . . . . . . . 65
Copie et organisation des calques . . . . . . . . . . . . . . . . . . . . . . . . . . . . . . . . . . . . . . . . . . . . . . . . . . . . . . . . . . . . . . . . . . . . . . . . . . . . . . . . . . . . . 68
Opacité et modes de fusion . . . . . . . . . . . . . . . . . . . . . . . . . . . . . . . . . . . . . . . . . . . . . . . . . . . . . . . . . . . . . . . . . . . . . . . . . . . . . . . . . . . . . . . . . . . 73
Calques de réglage et de remplissage . . . . . . . . . . . . . . . . . . . . . . . . . . . . . . . . . . . . . . . . . . . . . . . . . . . . . . . . . . . . . . . . . . . . . . . . . . . . . . . . . 75
Masques de fusion . . . . . . . . . . . . . . . . . . . . . . . . . . . . . . . . . . . . . . . . . . . . . . . . . . . . . . . . . . . . . . . . . . . . . . . . . . . . . . . . . . . . . . . . . . . . . . . . . . . 80
Ecrêtage de masques . . . . . . . . . . . . . . . . . . . . . . . . . . . . . . . . . . . . . . . . . . . . . . . . . . . . . . . . . . . . . . . . . . . . . . . . . . . . . . . . . . . . . . . . . . . . . . . . . 80
Styles de calque . . . . . . . . . . . . . . . . . . . . . . . . . . . . . . . . . . . . . . . . . . . . . . . . . . . . . . . . . . . . . . . . . . . . . . . . . . . . . . . . . . . . . . . . . . . . . . . . . . . . . . 82
Chapitre 5 : Fichiers Camera Raw
Traitement des fichiers image Camera Raw . . . . . . . . . . . . . . . . . . . . . . . . . . . . . . . . . . . . . . . . . . . . . . . . . . . . . . . . . . . . . . . . . . . . . . . . . . . . 86
Paramètres et commandes . . . . . . . . . . . . . . . . . . . . . . . . . . . . . . . . . . . . . . . . . . . . . . . . . . . . . . . . . . . . . . . . . . . . . . . . . . . . . . . . . . . . . . . . . . . 89
Couleur et Camera Raw . . . . . . . . . . . . . . . . . . . . . . . . . . . . . . . . . . . . . . . . . . . . . . . . . . . . . . . . . . . . . . . . . . . . . . . . . . . . . . . . . . . . . . . . . . . . . . . 90

iv
UTILISATION DE PHOTOSHOP ELEMENTS 9
Sommaire
Dernière mise à jour le 10/2/2012
Chapitre 6 : Sélection partielle d’une image
Sélections . . . . . . . . . . . . . . . . . . . . . . . . . . . . . . . . . . . . . . . . . . . . . . . . . . . . . . . . . . . . . . . . . . . . . . . . . . . . . . . . . . . . . . . . . . . . . . . . . . . . . . . . . . . . 95
Modification des sélections . . . . . . . . . . . . . . . . . . . . . . . . . . . . . . . . . . . . . . . . . . . . . . . . . . . . . . . . . . . . . . . . . . . . . . . . . . . . . . . . . . . . . . . . . . 105
Lissage des contours de sélection à l’aide des fonctions de lissage et de contour progressif . . . . . . . . . . . . . . . . . . . . . . . . . . . . 110
Déplacement et copie de sélections . . . . . . . . . . . . . . . . . . . . . . . . . . . . . . . . . . . . . . . . . . . . . . . . . . . . . . . . . . . . . . . . . . . . . . . . . . . . . . . . . . 111
Mémorisation des sélections . . . . . . . . . . . . . . . . . . . . . . . . . . . . . . . . . . . . . . . . . . . . . . . . . . . . . . . . . . . . . . . . . . . . . . . . . . . . . . . . . . . . . . . . . 114
Chapitre 7 : Correction des couleurs et des tons
Concepts de base sur la correction des couleurs et des tons . . . . . . . . . . . . . . . . . . . . . . . . . . . . . . . . . . . . . . . . . . . . . . . . . . . . . . . . . . . 116
Réglage des tons foncés et des tons clairs . . . . . . . . . . . . . . . . . . . . . . . . . . . . . . . . . . . . . . . . . . . . . . . . . . . . . . . . . . . . . . . . . . . . . . . . . . . . 125
Correction des dominantes couleur . . . . . . . . . . . . . . . . . . . . . . . . . . . . . . . . . . . . . . . . . . . . . . . . . . . . . . . . . . . . . . . . . . . . . . . . . . . . . . . . . . 133
Réglage de la saturation et de la teinte des couleurs . . . . . . . . . . . . . . . . . . . . . . . . . . . . . . . . . . . . . . . . . . . . . . . . . . . . . . . . . . . . . . . . . . 137
Filtres Réglages . . . . . . . . . . . . . . . . . . . . . . . . . . . . . . . . . . . . . . . . . . . . . . . . . . . . . . . . . . . . . . . . . . . . . . . . . . . . . . . . . . . . . . . . . . . . . . . . . . . . . 144
Chapitre 8 : Recadrage, redimensionnement, retouche et transformation de photos
Recadrage . . . . . . . . . . . . . . . . . . . . . . . . . . . . . . . . . . . . . . . . . . . . . . . . . . . . . . . . . . . . . . . . . . . . . . . . . . . . . . . . . . . . . . . . . . . . . . . . . . . . . . . . . . 150
Redimensionnement . . . . . . . . . . . . . . . . . . . . . . . . . . . . . . . . . . . . . . . . . . . . . . . . . . . . . . . . . . . . . . . . . . . . . . . . . . . . . . . . . . . . . . . . . . . . . . . . 156
Retouche . . . . . . . . . . . . . . . . . . . . . . . . . . . . . . . . . . . . . . . . . . . . . . . . . . . . . . . . . . . . . . . . . . . . . . . . . . . . . . . . . . . . . . . . . . . . . . . . . . . . . . . . . . . 161
Netteté . . . . . . . . . . . . . . . . . . . . . . . . . . . . . . . . . . . . . . . . . . . . . . . . . . . . . . . . . . . . . . . . . . . . . . . . . . . . . . . . . . . . . . . . . . . . . . . . . . . . . . . . . . . . . 177
Transformation . . . . . . . . . . . . . . . . . . . . . . . . . . . . . . . . . . . . . . . . . . . . . . . . . . . . . . . . . . . . . . . . . . . . . . . . . . . . . . . . . . . . . . . . . . . . . . . . . . . . . . 181
Recomposition . . . . . . . . . . . . . . . . . . . . . . . . . . . . . . . . . . . . . . . . . . . . . . . . . . . . . . . . . . . . . . . . . . . . . . . . . . . . . . . . . . . . . . . . . . . . . . . . . . . . . . 185
Assemblage de plusieurs panoramas . . . . . . . . . . . . . . . . . . . . . . . . . . . . . . . . . . . . . . . . . . . . . . . . . . . . . . . . . . . . . . . . . . . . . . . . . . . . . . . . . 189
Chapitre 9 : Présentation de la couleur
Présentation de la couleur . . . . . . . . . . . . . . . . . . . . . . . . . . . . . . . . . . . . . . . . . . . . . . . . . . . . . . . . . . . . . . . . . . . . . . . . . . . . . . . . . . . . . . . . . . . 194
Utilisation des modes et des tables de couleur . . . . . . . . . . . . . . . . . . . . . . . . . . . . . . . . . . . . . . . . . . . . . . . . . . . . . . . . . . . . . . . . . . . . . . . 196
Configuration de la gestion des couleurs . . . . . . . . . . . . . . . . . . . . . . . . . . . . . . . . . . . . . . . . . . . . . . . . . . . . . . . . . . . . . . . . . . . . . . . . . . . . . 202
Chapitre 10 : Filtres, effets, styles et illustrations
Effets . . . . . . . . . . . . . . . . . . . . . . . . . . . . . . . . . . . . . . . . . . . . . . . . . . . . . . . . . . . . . . . . . . . . . . . . . . . . . . . . . . . . . . . . . . . . . . . . . . . . . . . . . . . . . . . 205
Filtres . . . . . . . . . . . . . . . . . . . . . . . . . . . . . . . . . . . . . . . . . . . . . . . . . . . . . . . . . . . . . . . . . . . . . . . . . . . . . . . . . . . . . . . . . . . . . . . . . . . . . . . . . . . . . . . 210
Filtres Artistiques . . . . . . . . . . . . . . . . . . . . . . . . . . . . . . . . . . . . . . . . . . . . . . . . . . . . . . . . . . . . . . . . . . . . . . . . . . . . . . . . . . . . . . . . . . . . . . . . . . . . 215
Filtres Atténuation . . . . . . . . . . . . . . . . . . . . . . . . . . . . . . . . . . . . . . . . . . . . . . . . . . . . . . . . . . . . . . . . . . . . . . . . . . . . . . . . . . . . . . . . . . . . . . . . . . 217
Filtres Contours . . . . . . . . . . . . . . . . . . . . . . . . . . . . . . . . . . . . . . . . . . . . . . . . . . . . . . . . . . . . . . . . . . . . . . . . . . . . . . . . . . . . . . . . . . . . . . . . . . . . . 219
Filtres Déformation . . . . . . . . . . . . . . . . . . . . . . . . . . . . . . . . . . . . . . . . . . . . . . . . . . . . . . . . . . . . . . . . . . . . . . . . . . . . . . . . . . . . . . . . . . . . . . . . . . 220
Filtres Bruit . . . . . . . . . . . . . . . . . . . . . . . . . . . . . . . . . . . . . . . . . . . . . . . . . . . . . . . . . . . . . . . . . . . . . . . . . . . . . . . . . . . . . . . . . . . . . . . . . . . . . . . . . . 225
Filtres Pixellisation . . . . . . . . . . . . . . . . . . . . . . . . . . . . . . . . . . . . . . . . . . . . . . . . . . . . . . . . . . . . . . . . . . . . . . . . . . . . . . . . . . . . . . . . . . . . . . . . . . . 226
Filtres Rendu . . . . . . . . . . . . . . . . . . . . . . . . . . . . . . . . . . . . . . . . . . . . . . . . . . . . . . . . . . . . . . . . . . . . . . . . . . . . . . . . . . . . . . . . . . . . . . . . . . . . . . . . 227
Filtres Esquisse . . . . . . . . . . . . . . . . . . . . . . . . . . . . . . . . . . . . . . . . . . . . . . . . . . . . . . . . . . . . . . . . . . . . . . . . . . . . . . . . . . . . . . . . . . . . . . . . . . . . . . 230
Filtres Esthétiques . . . . . . . . . . . . . . . . . . . . . . . . . . . . . . . . . . . . . . . . . . . . . . . . . . . . . . . . . . . . . . . . . . . . . . . . . . . . . . . . . . . . . . . . . . . . . . . . . . . 232
Filtres Textures . . . . . . . . . . . . . . . . . . . . . . . . . . . . . . . . . . . . . . . . . . . . . . . . . . . . . . . . . . . . . . . . . . . . . . . . . . . . . . . . . . . . . . . . . . . . . . . . . . . . . . 234
Filtres Vidéo . . . . . . . . . . . . . . . . . . . . . . . . . . . . . . . . . . . . . . . . . . . . . . . . . . . . . . . . . . . . . . . . . . . . . . . . . . . . . . . . . . . . . . . . . . . . . . . . . . . . . . . . . 235
Filtres Divers . . . . . . . . . . . . . . . . . . . . . . . . . . . . . . . . . . . . . . . . . . . . . . . . . . . . . . . . . . . . . . . . . . . . . . . . . . . . . . . . . . . . . . . . . . . . . . . . . . . . . . . . 235
Chapitre 11 : Peinture
Présentation de la peinture . . . . . . . . . . . . . . . . . . . . . . . . . . . . . . . . . . . . . . . . . . . . . . . . . . . . . . . . . . . . . . . . . . . . . . . . . . . . . . . . . . . . . . . . . . 238
Sélection des couleurs . . . . . . . . . . . . . . . . . . . . . . . . . . . . . . . . . . . . . . . . . . . . . . . . . . . . . . . . . . . . . . . . . . . . . . . . . . . . . . . . . . . . . . . . . . . . . . . 243
Outils de peinture . . . . . . . . . . . . . . . . . . . . . . . . . . . . . . . . . . . . . . . . . . . . . . . . . . . . . . . . . . . . . . . . . . . . . . . . . . . . . . . . . . . . . . . . . . . . . . . . . . . 247

v
UTILISATION DE PHOTOSHOP ELEMENTS 9
Sommaire
Dernière mise à jour le 10/2/2012
Configuration des formes . . . . . . . . . . . . . . . . . . . . . . . . . . . . . . . . . . . . . . . . . . . . . . . . . . . . . . . . . . . . . . . . . . . . . . . . . . . . . . . . . . . . . . . . . . . . 254
Fonds et contours . . . . . . . . . . . . . . . . . . . . . . . . . . . . . . . . . . . . . . . . . . . . . . . . . . . . . . . . . . . . . . . . . . . . . . . . . . . . . . . . . . . . . . . . . . . . . . . . . . . 258
Motifs . . . . . . . . . . . . . . . . . . . . . . . . . . . . . . . . . . . . . . . . . . . . . . . . . . . . . . . . . . . . . . . . . . . . . . . . . . . . . . . . . . . . . . . . . . . . . . . . . . . . . . . . . . . . . . . 260
Dégradés . . . . . . . . . . . . . . . . . . . . . . . . . . . . . . . . . . . . . . . . . . . . . . . . . . . . . . . . . . . . . . . . . . . . . . . . . . . . . . . . . . . . . . . . . . . . . . . . . . . . . . . . . . . 262
Paramètres prédéfinis et bibliothèques . . . . . . . . . . . . . . . . . . . . . . . . . . . . . . . . . . . . . . . . . . . . . . . . . . . . . . . . . . . . . . . . . . . . . . . . . . . . . . 266
Chapitre 12 : Ajout de texte et de formes
Ajout et modification de texte . . . . . . . . . . . . . . . . . . . . . . . . . . . . . . . . . . . . . . . . . . . . . . . . . . . . . . . . . . . . . . . . . . . . . . . . . . . . . . . . . . . . . . . 270
Modification de texte asiatique . . . . . . . . . . . . . . . . . . . . . . . . . . . . . . . . . . . . . . . . . . . . . . . . . . . . . . . . . . . . . . . . . . . . . . . . . . . . . . . . . . . . . . 277
Création de formes . . . . . . . . . . . . . . . . . . . . . . . . . . . . . . . . . . . . . . . . . . . . . . . . . . . . . . . . . . . . . . . . . . . . . . . . . . . . . . . . . . . . . . . . . . . . . . . . . . 279
Modification des formes . . . . . . . . . . . . . . . . . . . . . . . . . . . . . . . . . . . . . . . . . . . . . . . . . . . . . . . . . . . . . . . . . . . . . . . . . . . . . . . . . . . . . . . . . . . . . 282
Chapitre 13 : Création de projets dans l’espace de travail Modifier
Concepts de base sur les projets . . . . . . . . . . . . . . . . . . . . . . . . . . . . . . . . . . . . . . . . . . . . . . . . . . . . . . . . . . . . . . . . . . . . . . . . . . . . . . . . . . . . . 284
Création de projets photo . . . . . . . . . . . . . . . . . . . . . . . . . . . . . . . . . . . . . . . . . . . . . . . . . . . . . . . . . . . . . . . . . . . . . . . . . . . . . . . . . . . . . . . . . . . 284
Création d’un catalogue de photos . . . . . . . . . . . . . . . . . . . . . . . . . . . . . . . . . . . . . . . . . . . . . . . . . . . . . . . . . . . . . . . . . . . . . . . . . . . . . . . . . . 288
Création d’une carte de vœux . . . . . . . . . . . . . . . . . . . . . . . . . . . . . . . . . . . . . . . . . . . . . . . . . . . . . . . . . . . . . . . . . . . . . . . . . . . . . . . . . . . . . . . . 289
Création de calendriers avec photos . . . . . . . . . . . . . . . . . . . . . . . . . . . . . . . . . . . . . . . . . . . . . . . . . . . . . . . . . . . . . . . . . . . . . . . . . . . . . . . . . 291
Modification de projets photo . . . . . . . . . . . . . . . . . . . . . . . . . . . . . . . . . . . . . . . . . . . . . . . . . . . . . . . . . . . . . . . . . . . . . . . . . . . . . . . . . . . . . . . 291
Création d’un CD vidéo avec un menu de diaporamas . . . . . . . . . . . . . . . . . . . . . . . . . . . . . . . . . . . . . . . . . . . . . . . . . . . . . . . . . . . . . . . . 295
Folioscopes . . . . . . . . . . . . . . . . . . . . . . . . . . . . . . . . . . . . . . . . . . . . . . . . . . . . . . . . . . . . . . . . . . . . . . . . . . . . . . . . . . . . . . . . . . . . . . . . . . . . . . . . . 295
Chapitre 14 : Optimisation pour le Web
Optimisation des images . . . . . . . . . . . . . . . . . . . . . . . . . . . . . . . . . . . . . . . . . . . . . . . . . . . . . . . . . . . . . . . . . . . . . . . . . . . . . . . . . . . . . . . . . . . . 296
Utilisation de la transparence et du détourage . . . . . . . . . . . . . . . . . . . . . . . . . . . . . . . . . . . . . . . . . . . . . . . . . . . . . . . . . . . . . . . . . . . . . . . 304
Tramage dans les images Web . . . . . . . . . . . . . . . . . . . . . . . . . . . . . . . . . . . . . . . . . . . . . . . . . . . . . . . . . . . . . . . . . . . . . . . . . . . . . . . . . . . . . . . 307
Prévisualisation des images Web . . . . . . . . . . . . . . . . . . . . . . . . . . . . . . . . . . . . . . . . . . . . . . . . . . . . . . . . . . . . . . . . . . . . . . . . . . . . . . . . . . . . . 309
Chapitre 15 : Impression et partage de photos
Impression de photos . . . . . . . . . . . . . . . . . . . . . . . . . . . . . . . . . . . . . . . . . . . . . . . . . . . . . . . . . . . . . . . . . . . . . . . . . . . . . . . . . . . . . . . . . . . . . . . 311
Options d’impression . . . . . . . . . . . . . . . . . . . . . . . . . . . . . . . . . . . . . . . . . . . . . . . . . . . . . . . . . . . . . . . . . . . . . . . . . . . . . . . . . . . . . . . . . . . . . . . . 317
Envoi de photos à des services de partage en ligne . . . . . . . . . . . . . . . . . . . . . . . . . . . . . . . . . . . . . . . . . . . . . . . . . . . . . . . . . . . . . . . . . . . 317
Partage de photos . . . . . . . . . . . . . . . . . . . . . . . . . . . . . . . . . . . . . . . . . . . . . . . . . . . . . . . . . . . . . . . . . . . . . . . . . . . . . . . . . . . . . . . . . . . . . . . . . . . 317
Chapitre 16 : Raccourcis clavier de Photoshop Elements
Raccourcis clavier Windows 7 . . . . . . . . . . . . . . . . . . . . . . . . . . . . . . . . . . . . . . . . . . . . . . . . . . . . . . . . . . . . . . . . . . . . . . . . . . . . . . . . . . . . . . . . 319
Touches d’affichage des images (Retouche standard) . . . . . . . . . . . . . . . . . . . . . . . . . . . . . . . . . . . . . . . . . . . . . . . . . . . . . . . . . . . . . . . . . 319
Touches de sélection des outils . . . . . . . . . . . . . . . . . . . . . . . . . . . . . . . . . . . . . . . . . . . . . . . . . . . . . . . . . . . . . . . . . . . . . . . . . . . . . . . . . . . . . . 320
Touches de sélection et déplacement d’objets . . . . . . . . . . . . . . . . . . . . . . . . . . . . . . . . . . . . . . . . . . . . . . . . . . . . . . . . . . . . . . . . . . . . . . . 322
Touches de la boîte de dialogue Extraction magique . . . . . . . . . . . . . . . . . . . . . . . . . . . . . . . . . . . . . . . . . . . . . . . . . . . . . . . . . . . . . . . . . 323
Touches de transformation des sélections . . . . . . . . . . . . . . . . . . . . . . . . . . . . . . . . . . . . . . . . . . . . . . . . . . . . . . . . . . . . . . . . . . . . . . . . . . . . 323
Touches de peinture et de pinceau . . . . . . . . . . . . . . . . . . . . . . . . . . . . . . . . . . . . . . . . . . . . . . . . . . . . . . . . . . . . . . . . . . . . . . . . . . . . . . . . . . . 324
Touches pour l’utilisation de texte . . . . . . . . . . . . . . . . . . . . . . . . . . . . . . . . . . . . . . . . . . . . . . . . . . . . . . . . . . . . . . . . . . . . . . . . . . . . . . . . . . . 325
Touches du panneau Calques . . . . . . . . . . . . . . . . . . . . . . . . . . . . . . . . . . . . . . . . . . . . . . . . . . . . . . . . . . . . . . . . . . . . . . . . . . . . . . . . . . . . . . . . 325
Touches pour l’utilisation des modes de fusion . . . . . . . . . . . . . . . . . . . . . . . . . . . . . . . . . . . . . . . . . . . . . . . . . . . . . . . . . . . . . . . . . . . . . . . 326
Touches du panneau Informations . . . . . . . . . . . . . . . . . . . . . . . . . . . . . . . . . . . . . . . . . . . . . . . . . . . . . . . . . . . . . . . . . . . . . . . . . . . . . . . . . . . 327
Touches du panneau Nuancier . . . . . . . . . . . . . . . . . . . . . . . . . . . . . . . . . . . . . . . . . . . . . . . . . . . . . . . . . . . . . . . . . . . . . . . . . . . . . . . . . . . . . . . 328
Touches d’affichage et de masquage des panneaux (Retouche standard) . . . . . . . . . . . . . . . . . . . . . . . . . . . . . . . . . . . . . . . . . . . . . . 328

vi
UTILISATION DE PHOTOSHOP ELEMENTS 9
Sommaire
Dernière mise à jour le 10/2/2012
Touches de la Galerie de filtres . . . . . . . . . . . . . . . . . . . . . . . . . . . . . . . . . . . . . . . . . . . . . . . . . . . . . . . . . . . . . . . . . . . . . . . . . . . . . . . . . . . . . . . 328
Touches du filtre Fluidité . . . . . . . . . . . . . . . . . . . . . . . . . . . . . . . . . . . . . . . . . . . . . . . . . . . . . . . . . . . . . . . . . . . . . . . . . . . . . . . . . . . . . . . . . . . . 329
Touches pour l’utilisation de Panorama Photomerge . . . . . . . . . . . . . . . . . . . . . . . . . . . . . . . . . . . . . . . . . . . . . . . . . . . . . . . . . . . . . . . . . 329
Touches de la boîte de dialogue Camera Raw . . . . . . . . . . . . . . . . . . . . . . . . . . . . . . . . . . . . . . . . . . . . . . . . . . . . . . . . . . . . . . . . . . . . . . . . 330
Chapitre 17 : Glossaire
Recherche de la définition de termes . . . . . . . . . . . . . . . . . . . . . . . . . . . . . . . . . . . . . . . . . . . . . . . . . . . . . . . . . . . . . . . . . . . . . . . . . . . . . . . . . 331
Terminologie du domaine de l’imagerie numérique . . . . . . . . . . . . . . . . . . . . . . . . . . . . . . . . . . . . . . . . . . . . . . . . . . . . . . . . . . . . . . . . . . 331

1
Dernière mise à jour le 10/2/2012
Chapitre 1 : Prise en main
Alliant performances et simplicité, le logiciel Adobe® Photoshop® Elements 9 vous permet de révéler le meilleur de vos
photos en un tour de main. Vous pouvez aussi partager vos créations de manière originale, localiser et afficher
facilement vos photos et vos clips vidéo.
Premières opérations
Vérification de la configuration système requise
Si vous n’êtes pas certain qu’Adobe Photoshop Elements puisse s’exécuter sur votre ordinateur, examinez la
configuration système requise et les recommandations relatives à votre logiciel Adobe®. Consultez le fichier Lisez-moi
contenu sur le disque d’installation du logiciel.
Pour connaître la configuration requise d’Adobe® Photoshop® Elements 9 pour Windows, rendez-vous sur le site
www.adobe.com/go/learn_pse_systemreq_win_fr.
Pour connaître la configuration requise d’Adobe® Photoshop® Elements 9 pour Mac OS, rendez-vous sur le site
www.adobe.com/go/learn_pse_systemreq_mac_fr.
Installation du logiciel
1 Fermez toutes les applications Adobe ouvertes sur votre ordinateur.
2 Insérez le disque d’installation dans le lecteur. Sous Windows, suivez les instructions affichées à l’écran. Sous
Mac OS, cliquez deux fois sur l’icône du disque monté, accédez au dossier Adobe Photoshop Elements 9 et cliquez
deux fois sur le fichier Setup.app.
Remarque : vous pouvez indiquer la langue et sélectionner le pays pendant l’installation de l’application. Si vous
souhaitez modifier ces paramètres après l’installation de l’application, vous devez désinstaller l’application puis la
réinstaller.
Dois-je désinstaller ma version précédente d’Adobe Photoshop Elements ? Si vous avez installé une version d’essai
d’Adobe Photoshop Elements, il est judicieux de la désinstaller dans un premier temps. La désinstallation de la version
précédente d’Adobe Photoshop Elements n’est pas obligatoire. Cependant, si vous le voulez, vous pouvez la
désinstaller.
Comment dois-je procéder pour désinstaller une version d’Adobe Photoshop Elements ? Sous le système
d’exploitation Windows®, cliquez sur le menu Démarrer, puis sélectionnez Panneau de configuration. Cliquez deux
fois sur Ajouter ou supprimer des programmes. Sélectionnez la version d’Adobe Photoshop Elements que vous
souhaitez désinstaller, puis cliquez sur Supprimer. Confirmez la désinstallation lorsque vous y êtes invité.
Sous le système d’exploitation Mac OS, choisissez Applications > Utilitaires > Adobe Installers, puis cliquez deux fois
sur Désinstaller Adobe Photoshop Elements <numéro_version>.
Enregistrement
Une fois l’installation d’Adobe Photoshop Elements terminée, enregistrez votre produit pour bénéficier gratuitement
des notifications de mise à jour, d’une assistance d’installation et d’autres services.

2
UTILISATION DE PHOTOSHOP ELEMENTS 9
Prise en main
Dernière mise à jour le 10/2/2012
Remarque : les utilisateurs résidant en dehors des Etats-Unis peuvent s’enregistrer à tout moment en choisissant la
commande Aide > Enregistrement du produit.
Programme d’amélioration des produits Adobe
Après avoir utilisé le logiciel Adobe plusieurs fois, une boîte de dialogue apparaît. Celle-ci vous invite à participer au
programme d’amélioration des produits Adobe.
Si vous choisissez de participer, les données concernant votre utilisation du logiciel sont envoyées à Adobe. Aucune
information personnelle n’est enregistrée ni envoyée. Le programme d’amélioration des produits Adobe recueille
uniquement les informations sur les fonctionnalités et les outils du logiciel que vous utilisez et la fréquence à laquelle
vous les utilisez.
Vous pouvez vous inscrire au programme et vous en désinscrire à tout moment :
• Pour participer, choisissez Aide > Programme d’amélioration des produits Adobe, puis cliquez sur Oui, participer.
• Pour mettre fin à votre participation, choisissez Aide > Programme d’amélioration des produits Adobe, puis
cliquez sur Non, merci.
Vous trouverez plus d’informations sur le programme d’amélioration des produits Adobe dans la liste des questions
fréquemment posées (FAQ) sur le site Web d’Adobe.
Fichier Lisez-Moi
Le disque d’installation contient le fichier Lisez-moi de votre logiciel. Ouvrez le fichier pour lire les informations
importantes qu’il contient.
Nouvelles fonctions et améliorations
Rendez-vous sur le site www.adobe.com/go/learn_pse_features_fr pour découvrir les nouvelles fonctions et
améliorations du produit. Améliorer vos photos et les utiliser au mieux est plus simple que jamais.
Utilisation de l’aide et contact du support technique
Formation à Adobe Photoshop Elements
Afin de guider vos premiers pas avec Adobe Photoshop Elements, l’aide de Photoshop Elements et la page du support
technique disponibles sur le Web vous fournissent des liens vers des articles et des didacticiels vidéo. La page d’aide et
de support technique dispose de conseils utiles sur le dépannage, des articles sur des sujets poussés, ainsi que des liens
vers des pages d’aide et des forums. Rendez-vous sur www.adobe.com/fr/support/photoshopelements.
Comment poser une question ? Vous pouvez également poser des questions et obtenir des conseils auprès d’autres
utilisateurs d’Adobe Photoshop Elements et d’Adobe Premiere Elements à l’adresse suivante :
www.adobe.com/go/forums_fr.
Utilisation de l’aide de Photoshop Elements
Pour consulter l’aide complète d’Adobe Photoshop Elements, accédez à l’aide d’Elements Organizer et à l’aide de
Photoshop Elements.

3
UTILISATION DE PHOTOSHOP ELEMENTS 9
Prise en main
Dernière mise à jour le 10/2/2012
L’aide est accessible de différentes manières :
Aide de l’application Choisissez la commande Aide > Aide de Photoshop Elements (ou appuyez sur la touche F1 du
clavier) pour lancer l’application Community Help. Cette application permet d’effectuer des recherches dans
l’ensemble du contenu Adobe et du contenu de la communauté et de les parcourir à partir de Photoshop Elements.
Vous pouvez accéder au contenu de l’aide après le premier téléchargement même si vous êtes hors ligne. Cependant,
vous devez être en ligne pour profiter au maximum du système d’aide.
Aide sur le Web Pour afficher l’aide dans un navigateur, rendez-vous sur le site www.adobe.com/go/learn_pse9_fr.
Votre ordinateur doit être connecté à Internet pour vous permettre d’accéder à l’aide sur le Web. Utilisez le
champ Rechercher pour effectuer une recherche dans l’aide de Photoshop Elements.
Fichier PDF d’aide L’aide est également disponible au format PDF, optimisé pour l’impression. Pour accéder au
fichier PDF, rendez-vous sur le site www.adobe.com/go/learn_pse9_printpdf_fr ou cliquez sur le lien Afficher le PDF
de l’aide situé en haut de chaque page de l’aide.
Liens dans l’application Certains liens d’aide se trouvent dans Photoshop Elements. Lorsque vous cliquez sur l’un de
ces liens, vous accédez à la rubrique correspondante dans l’aide.
Comment rechercher les rubriques de dépannage ? Vous pouvez consulter les principaux problèmes et rechercher les
incidents et les messages d’erreur courants sur le site www.adobe.com/fr/support/photoshopelements. Vous pouvez
également poser des questions à d’autres utilisateurs d’Adobe Photoshop Elements à l’adresse suivante :
www.adobe.com/go/forums_fr.
Forum Vous pouvez accéder au forum de la communauté des utilisateurs Elements via l’application. Vous pouvez
accéder à la page du forum de Photoshop Elements en sélectionnant Aide > Forum. Pour accéder à la page du forum
d’Elements Organizer, choisissez Aide > Forum > Photoshop Elements. Si votre ordinateur est connecté à Internet,
Photoshop Elements lance la page du forum. Le forum vous permet de recueillir les suggestions des autres utilisateurs
de Photoshop Elements sur vos conceptions et de publier des conseils et astuces pratiques.
Recherche de mises à jour de Photoshop Elements Si votre ordinateur est connecté à Internet, vous recevrez des
notifications à chaque mise à jour de Photoshop Elements. Vous pouvez également obtenir des informations sur les
dernières mises à jour en vous rendant sur www.adobe.com/fr/downloads/updates.
Comment obtenir l’assistance client ?
Vous pouvez obtenir une assistance en contactant directement Adobe ou en soumettant une question sur le Web.
Rendez-vous sur www.adobe.com/fr/support/contact pour obtenir les coordonnées des personnes à contacter. Visitez
le site Web du support Adobe à l’adresse www.adobe.com/go/support_fr. Le site de support d’Adobe présente des
informations sur le dépannage et décrit les services d’assistance (gratuits ou payants) auxquels vous avez accès.
Conversion d’un catalogue à partir d’une version
précédente (Windows uniquement)
Lorsque vous ouvrez Elements Organizer dans Adobe Photoshop Elements 9, vous pouvez rencontrer certaines
difficultés en ouvrant un catalogue déjà exploité dans une version précédente d’Adobe Photoshop Elements.
Convertissez le catalogue pour afficher les photos.
1 Choisissez Fichier > Catalogue.
2 Cliquez sur le bouton Convertir dans le Gestionnaire de catalogues.
3 Dans la fenêtre du Gestionnaire de catalogues, sélectionnez le catalogue à convertir.

4
UTILISATION DE PHOTOSHOP ELEMENTS 9
Prise en main
Dernière mise à jour le 10/2/2012
Remarque : les catalogues enregistrés dans un dossier autre que l’emplacement par défaut ne s’affichent pas
automatiquement dans la fenêtre Convertir catalogue. Cliquez sur Rechercher d’autres catalogues, puis sélectionnez
le dossier dans lequel se trouve votre catalogue. Les catalogues situés dans ce dossier sont ajoutés à la liste de ceux qui
peuvent être convertis.
4 Cliquez sur le bouton Convertir.
Conversion d’un catalogue Windows pour Mac OS
Si vous disposez d’une version antérieure de Photoshop Elements sur un ordinateur Windows et souhaitez à présent
installer Photoshop Elements 9 sur un ordinateur Windows et un ordinateur Mac OS, vous pouvez convertir vos
catalogues existants pour les utiliser sur les deux ordinateurs.
1 Convertissez vos anciens catalogues en catalogues Photoshop Elements 9 sur l’ordinateur Windows.
2 Sauvegardez les catalogues sur un disque dur externe ou un CD à l’aide de la fonction Sauvegarder le catalogue
correspondante.
3 Copiez les fichiers sauvegardés sur l’ordinateur Mac.
4 Lancez Elements Organizer et choisissez Fichier > Restaurer le catalogue à partir d’un disque dur. Naviguez
jusqu’au dossier qui contient le fichier de sauvegarde, puis restaurez le catalogue.
Affichage des catalogues déjà convertis
Vous pouvez afficher les catalogues déjà convertis ou sauvegardés dans une version précédente de l’application. La
fenêtre Convertir catalogue n’affiche pas ce type de catalogues par défaut. Sélectionnez l’option Afficher les catalogues
déjà convertis pour afficher la liste des catalogues déjà convertis.
Remarque : vous ne pouvez pas utiliser un catalogue converti avec les versions précédentes de l’application. Cependant,
lorsque le catalogue est converti, il copie les données dans un nouveau fichier de catalogue, et le fichier d’origine reste
inchangé. Vous pouvez continuer à utiliser le catalogue d’origine dans les versions précédentes.
Utilisation des espaces de travail Organiser et Modifier
Pour consulter une présentation vidéo, rendez-vous sur le site www.adobe.com/go/lrvid916_pse_fr.
Adobe Photoshop Elements propose deux espaces de travail de base : Organiser et Modifier. Passez de l’un à l’autre
selon la tâche à réaliser. Vous commencez par importer vos photos dans l’espace de travail Organiser où
Elements Organizer vous aide à visualiser, gérer et rechercher toutes vos photos et tous vos clips vidéo. L’espace de
travail Organiser vous permet également d’effectuer des retouches rapides.
Dans l’espace de travail Modifier, vous pouvez améliorer vos photos, effectuer des modifications de base, effectuer le
suivi des tâches de modification guidée ou encore utiliser des outils de modification avancés.
Après avoir retouché vos photos dans l’espace de travail Modifier ou Organiser, vous pouvez créer des projets photo,
notamment des pages de scrapbook, des diaporamas, des catalogues de photos et des albums en ligne. Vous pouvez
aussi partager vos créations en toute simplicité avec vos proches.
Remarque : les folioscopes, les diaporamas et la création de messages photo au format HTML ne sont pas pris en charge
par Mac OS.
Pour accéder à l’espace de travail Organiser à partir de l’espace de travail Modifier, cliquez sur l’icône .

5
UTILISATION DE PHOTOSHOP ELEMENTS 9
Prise en main
Dernière mise à jour le 10/2/2012
Importation et organisation de photos et de vidéos
Lorsque vous utilisez Adobe Photoshop Elements, vous devez commencer par importer des photos dans
Elements Organizer. Vous pouvez afficher, gérer et rechercher toutes vos photos et tous vos clips vidéo dans
Elements Organizer.
Téléchargement de fichiers avec le téléchargeur de photos
1 Connectez votre appareil photo ou lecteur de carte à votre ordinateur (voir la documentation fournie avec le
périphérique, si nécessaire).
Remarque : (Windows) si la fonction de lecture automatique est activée, la boîte de dialogue AutoPlay de Windows
s’ouvre, et une liste d’options de récupération de photos apparaît. Dans la boîte de dialogue AutoPlay de Windows,
sélectionnez l’option Organiser et modifier à l’aide d’Adobe Elements 9 Organizer, puis cliquez sur le bouton OK. Si
Elements Organizer n’est pas encore ouvert, la boîte de dialogue du téléchargeur de photos s’ouvre. Cliquez sur le bouton
Obtenir des photos. Elements Organizer s’ouvre et importe les fichiers de support.
2 Dans l’espace de travail Organiser, choisissez Fichier > Obtenir des photos et des vidéos > A partir d’un
appareil photo ou d’un lecteur de carte.
3 Dans la boîte de dialogue Téléchargeur de photos, sous la section Source, choisissez une option dans la liste
déroulante Obtenir des photos à partir de correspondant à l’emplacement source des photos à copier/importer.
4 Dans la section Paramètres d’importation, définissez les options suivantes :
Position Définit le dossier vers lequel sont téléchargées les images. Pour modifier l’emplacement des dossiers par
défaut, cliquez sur le bouton Parcourir, puis indiquez un nouvel emplacement.
Créer sous-dossier(s) Crée un sous-dossier conformément à la convention de dénomination sélectionnée dans le
menu déroulant. Si vous sélectionnez l’option Nom personnalisé, entrez un nom de sous-dossier dans la zone de saisie.
Renommer les fichiers Change les noms de fichier conformément à la convention de dénomination sélectionnée dans
le menu déroulant. Si vous sélectionnez l’option Nom personnalisé, saisissez un nom de fichier de base et un numéro
de départ qui serviront à attribuer aux photos des noms de fichier numérotés séquentiellement.
Remarque : si le nom spécifié existe déjà, le nom du fichier image copié est assorti du suffixe -1 ou d’un autre indicateur
dûment numéroté.
Conserver le nom de fichier actuel dans XMP Sélectionnez cette option pour nommer le fichier stocké dans les
métadonnées de la photo d’après le fichier actuel.
Options de suppression Etablit s’il faut conserver les photos dans votre appareil photo ou votre carte, vérifier et
supprimer les fichiers ou supprimer les fichiers une fois leur copie terminée. Les photos non importées dans
Adobe Photoshop Elements demeurent sur l’appareil photo ou la carte.
5 (Facultatif) (Windows) Pour télécharger automatiquement des photos dans Photoshop Elements après le
branchement d’un périphérique, sélectionnez l’option Téléchargement automatique. Les options de
téléchargement automatique sont définies dans les préférences d’appareil photo ou de lecteur de carte.
6 (Facultatif) Pour obtenir davantage d’options de téléchargement, cliquez sur le bouton Afficher la boîte de dialogue
du téléchargeur de photos Adobe (Avancé) (voir le site www.adobe.com/go/learn_org9_advanceddownload_fr).
7 Cliquez sur le bouton Obtenir des photos.
Les photos sont copiées sur votre disque dur.
8 Cliquez sur le bouton OK dans la boîte de dialogue Fichiers correctement copiés.

6
UTILISATION DE PHOTOSHOP ELEMENTS 9
Prise en main
Dernière mise à jour le 10/2/2012
Remarque : si Elements Organizer est lancé pendant la copie des photos, cliquez sur le bouton Oui dans la boîte de
dialogue Fichiers correctement copiés.
Organisation des photos et des clips vidéo
Utilisez Elements Organizer pour gérer vos fichiers et pour localiser vos photos, fichiers vidéo et séquences audio, ainsi
que les documents Adobe PDF, même s’ils sont stockés à différents endroits sur votre ordinateur.
Adobe Photoshop Elements classe automatiquement vos photos par date pendant leur téléchargement.
Elements Organizer dispose d’une bande de montage (choisissez la commande Fenêtre > Montage) et d’un mode
d’affichage par date très utiles pour rechercher les photos en fonction de leur date. Il est judicieux de classer les photos
ayant un lien entre elles dans un album. Les albums constituent un excellent moyen de partager des photos dans le
cadre de projets, de créations et d’albums en ligne. Ils facilitent, en outre, la recherche des photos ayant un thème
commun.
Vous avez la possibilité de trier et de classer vos photos en leur attribuant une notation par étoiles, en les empilant ou
en leur affectant des étiquettes de mots-clés . Pour plus d’informations sur l’utilisation des étiquettes de
mots-clés, rendez-vous sur le site www.adobe.com/go/learn_org9_photos_tag_fr.
Dois-je impérativement utiliser Elements Organizer ? Non. Vous pouvez copier des photos sur votre ordinateur et les
retoucher dans l’espace de travail Modifier de Photoshop Elements. Toutefois, Elements Organizer vous offre toutes
sortes de possibilités pour vos photos. En outre, une fois que vous aurez recueilli des centaines, voire des milliers de
photos sur votre ordinateur, vous vous rendrez compte qu’il est bien plus facile de les trouver et de les gérer avec
Elements Organizer.
Création d’un album
1 Cliquez sur le bouton Créer un nouvel album ou une nouvelle catégorie d’albums dans le panneau Albums de
l’onglet Organiser, puis choisissez l’option Nouvel album.
2 (Facultatif) Dans le menu Catégorie d’albums, choisissez la catégorie dans laquelle vous voulez placer l’album.
Menu Catégorie d’albums
3 Dans la zone de texte Nom de l’album, attribuez un nom à l’album.
4 Faites glisser des photos dans la zone Eléments.
L’album s’affiche dans le panneau Albums, sous la catégorie d’album spécifiée. Pour plus de détails sur la création d’un
album, rendez-vous sur le site www.adobe.com/go/learn_org9_albums_create_fr.

7
UTILISATION DE PHOTOSHOP ELEMENTS 9
Prise en main
Dernière mise à jour le 10/2/2012
Recherche de photos et de clips vidéo
Vous pouvez rechercher des photos et des fichiers vidéo par date, nombre d’étoiles, album, emplacement de dossier,
nom de fichier, type de support, étiquette de mot-clé ou selon d’autres critères. Pour plus de détails, rendez-vous sur
le site www.adobe.com/go/learn_org9_photos_find_fr.
Vous trouverez ci-dessous quelques fonctions d’Elements Organizer pour rechercher des photos :
Barre de recherche Faites glisser une photo, une étiquette de mot-clé, un projet ou un album sur cette barre pour
rechercher des photos et des fichiers de support similaires.
Panneau Albums Sélectionnez un album pour afficher uniquement les fichiers de support qu’il contient.
Panneau Etiquettes de mots-clés Sélectionnez une étiquette de mot-clé pour afficher uniquement les fichiers portant
cette étiquette.
Zone de texte Saisissez du texte dans le champ Rechercher pour rechercher des fichiers grâce au texte correspondant.
Les concordances peuvent notamment porter sur les noms de fichier, les métadonnées, les étiquettes de mots-clés, les
légendes, les remarques, les noms d’album, les groupes d’albums, les caractéristiques de l’appareil photo, les dates, les
dossiers et les formats.
Bande de montage Cliquez sur un mois ou définissez une période pour la recherche chronologique de photos et de
fichiers de support par date, lot d’importation ou emplacement de dossier.
Remarque : pour afficher la bande de montage, choisissez la commande Fenêtre > Montage.
Elements Organizer dispose de nombreux outils et fonctions de recherche de photos.
A. Barre de recherche B. Zone de texte C. Bande de montage D. Panneau Albums E. Panneau Etiquettes de mots-clés
Recherche du fichier correspondant à une photo ou à une séquence
multimédia
1 Dans Elements Organizer, sélectionnez la photo ou la séquence multimédia dont vous voulez retrouver le fichier.
2 Pour ouvrir la fenêtre Propriétés (Général), appuyez sur les touches Alt + Entrée (Windows) ou Option + Entrée
(Mac OS).
3 Utilisez l’une des méthodes suivantes :
• (Windows) Cliquez sur l’icône Révéler dans l’Explorateur .
• (Mac OS) Cliquez sur l’icône Faire apparaître dans le Finder .
A
B
C
E
D

8
UTILISATION DE PHOTOSHOP ELEMENTS 9
Prise en main
Dernière mise à jour le 10/2/2012
Création de projets photo
Vous pouvez utiliser vos photos pour de nombreux projets amusants à partager avec vos proches. Il est possible, par
exemple, de créer des projets photo, notamment des albums, des cartes de vœux, des étiquettes et des jaquettes pour
CD/DVD, sans oublier des collages photo. Vous pouvez imprimer ces projets photo chez vous ou bien les télécharger
vers un service d’impression en ligne. Vous pouvez également utiliser vos photos dans des galeries de photos en ligne,
des diaporamas et des folioscopes. Pour plus de détails, rendez-vous sur le site
www.adobe.com/go/learn_org9_projects_fr.
Donnez un rendu original à vos projets en personnalisant des modèles de projets. Vous pouvez ajuster les couleurs des
modèles pour agrémenter vos photos et ajouter des éléments graphiques, du texte et des effets tels que des ombres
portées et des lueurs. Utilisez le panneau Contenu pour parcourir rapidement des centaines de cadres, de thèmes,
d’arrière-plans, de cliparts et d’effets à appliquer à vos photos et projets.
Remarque : les folioscopes, les diaporamas et la création de messages photo au format HTML ne sont pas pris en charge
par Mac OS.
Création et partage d’un diaporama (Windows uniquement)
1 Dans Elements Organizer, sélectionnez les photos à insérer dans le diaporama.
2 Dans l’onglet Créer , cliquez sur le bouton Diaporama pour afficher la boîte de dialogue Préférences de
diaporama.
3 Modifiez n’importe quelle préférence ou cliquez sur OK pour utiliser les options par défaut.
Tous les outils utiles à la création de votre diaporama sont disponibles dans la boîte de dialogue Diaporama. Les photos
à utiliser dans le diaporama apparaissent au bas de l’écran.
4 Dans l’Editeur de diaporamas, amusez-vous à ajouter des effets, du texte, de petites images, de la musique ou vos
commentaires personnalisés. L’Editeur de diaporamas vous permet d’exprimer votre créativité.
5 Si vous voulez réorganiser vos diapositives, faites glisser les vignettes vers un nouvel emplacement. Les vignettes se
situent en bas de l’Editeur de diaporamas. Faites-en glisser une en avant ou en arrière jusqu’à ce que la barre bleue
s’affiche et relâchez le bouton de la souris.
6 Pour prévisualiser votre diaporama avec tous ses effets, utilisez les boutons de type magnétoscope situés sous l’écran
de prévisualisation du diaporama. Vous pouvez à tout moment reprendre la modification des diapositives en
appuyant sur le bouton de type magnétoscope.
Remarque : vous pouvez également prévisualiser le diaporama et tous ses effets à l’aide de l’icône Aperçu plein écran.
Depuis l’aperçu plein écran, vous pouvez revenir à la modification des diapositives en appuyant sur la touche Echap.
7 Cliquez sur la commande Enregistrer le projet (en haut à gauche de l’Editeur de diaporamas). Il est recommandé
d’effectuer des enregistrements réguliers de votre diaporama tout au long de votre travail.
8 Pour afficher et partager votre diaporama, cliquez sur l’option Sortie (en haut à gauche de l’Editeur de diaporamas).
Choisissez le mode de partage à utiliser pour votre diaporama. Vous pouvez l’enregistrer en tant que fichier de
séquence ou fichier PDF. Vous pouvez également le graver sur un disque (VCD/DVD) afin de pouvoir le lire sur
votre téléviseur ou sur votre ordinateur. Adobe Premiere Elements doit être installé sur votre ordinateur pour que
vous puissiez graver vos fichiers de séquence sur un DVD.

9
UTILISATION DE PHOTOSHOP ELEMENTS 9
Prise en main
Dernière mise à jour le 10/2/2012
Impression et partage de photos
Photoshop Elements propose plusieurs façons de partager rapidement vos photos. Vous avez la possibilité de diffuser
vos photos par le biais d’albums interactifs en ligne. Vous pouvez envoyer des photos par courrier électronique. Vous
pouvez imprimer des photos sur votre imprimante personnelle ou bien commander des photos imprimées par un
professionnel. Sinon, vous pouvez stocker vos fichiers ou vos albums sur des CD/DVD.
Dans Elements Organizer, vous devez d’abord sélectionner les photos à partager. Cliquez sur l’onglet Partager, puis
sélectionnez le mode de partage de vos photos. Pour plus de détails, rendez-vous sur le site
www.adobe.com/go/learn_org9_share_fr.
Impression à partir d’Elements Organizer (Windows uniquement)
1 Sélectionnez des photos ou des clips vidéo dans le navigateur de photos. Si vous sélectionnez un clip vidéo, seule la
première image du clip s’imprime.
2 Choisissez la commande Fichier > Imprimer.
3 Spécifiez les options d’impression dans la boîte de dialogue Tirages, puis cliquez sur le bouton Imprimer.
Partage de photos par courrier électronique
Photoshop Elements facilite le partage de photos par courrier électronique. Vous pouvez attacher des photos en pièce
jointe à un message électronique ou, sous Windows, incorporer une photo à un message électronique à l’aide de la
fonction Message photo.
1 Assurez-vous que votre client de messagerie est spécifié dans les préférences. Sous Windows, choisissez Edition >
Préférences > Partage.
Remarque : sous Mac OS, l’option Préférences figure sous le menu Adobe Elements 9 Organizer.
2 Sous Windows, sélectionnez Microsoft Outlook®, Outlook Express ou Service de messagerie Adobe. Sous Mac OS,
choisissez Entourage ou Mail.
Remarque : sous Windows Vista®, choisissez Microsoft Outlook®, la messagerie Windows ou le service de
messagerie Adobe.
3 Sélectionnez une photo dans le navigateur de supports ou en mode Affichage par date, cliquez sur l’onglet
Partager puis sur le bouton Pièces jointes.
4 Pour ajouter plusieurs éléments au courrier électronique, sélectionnez-les dans le navigateur de supports, puis
cliquez sur le bouton Ajouter .
Remarque : vous pouvez également supprimer des éléments en les sélectionnant dans la liste Eléments, puis en cliquant
sur le bouton Supprimer .
5 Choisissez une option dans le menu Taille max. de la photo et utilisez le curseur Qualité pour régler la clarté de
l’image.
6 Cliquez sur le bouton Suivant.
7 Saisissez un message dans la zone de texte Message.
8 Pour sélectionner les destinataires du courrier électronique, effectuez l’une des opérations suivantes :
• Sélectionnez un nom dans la liste Sélectionner les destinataires (ces noms sont extraits de votre carnet d’adresses).

10
UTILISATION DE PHOTOSHOP ELEMENTS 9
Prise en main
Dernière mise à jour le 10/2/2012
• Si vous le souhaitez, ajoutez le destinataire à votre carnet d’adresses en sélectionnant l’option Nouveau contact dans
la boîte de dialogue Carnet d’adresses. Une fois que vous avez cliqué sur le bouton OK, le destinataire apparaît
sélectionné dans la liste Sélectionner les destinataires.
9 Cliquez sur Suivant.
Photoshop Elements ouvre le message dans votre application de messagerie par défaut.
Que se passe t-il lorsque j’utilise un service de messagerie Internet ? Si vous utilisez un service de messagerie Internet
tel que Gmail™ ou Yahoo® Mail, vous pouvez exporter vos photos et les joindre à des messages électroniques. Cliquez
sur l’onglet Partager, puis sélectionnez l’option Pièces jointes. L’Assistant Pièces jointes vous guide à travers les
différentes étapes permettant de créer des versions de vos photos convenant à une messagerie électronique.
Correction (retouche) de photos
Adobe Photoshop Elements propose plusieurs niveaux de retouche, des simples corrections en un seul clic dans
l’espace de travail Organiser aux corrections chromatiques avancées et aux compositions dans l’espace de
travail Modifier.
Retouche de photos dans l’espace de travail Organiser
Dans l’espace de travail Organiser, vous pouvez effectuer différents réglages de base sur vos photos, tels que les réglages
Retouche optimisée automatique, Couleur automatique, Contraste automatique, Correction automatique des yeux
rouges et Netteté automatique. Pour plus de détails, rendez-vous sur le site
www.adobe.com/go/learn_org9_fix_organizer_fr.
1 Dans l’espace de travail Organiser, sélectionnez les photos à corriger.
2 Cliquez sur l’onglet Retoucher et sélectionnez l’option Modifier les photos (sous Mac OS, cette option se trouve
sous Plus d’options). Effectuez les réglages nécessaires.
Si vous n’êtes pas satisfait du résultat, cliquez sur l’icône Annuler ou appuyez sur les touches Ctrl+Z (Windows)
ou Commande+Z (Mac OS).
Recadrage d’une photo dans l’espace de travail Organiser
Le recadrage permet de supprimer les zones indésirables d’une photo.
1 Dans l’espace de travail Organiser, sélectionnez les photos à recadrer.
2 Dans l’onglet Retoucher, sélectionnez l’option Recadrer, puis suivez les instructions de la boîte de
dialogue Recadrer.
Retouche de photos dans l’espace de travail Modifier
Des modes d’édition supplémentaires sont disponibles dans l’espace de travail Modifier de Photoshop Elements :
Retouche standard, Modification rapide et Modification guidée. Ce sont votre niveau d’expertise en matière de
retouche et la complexité de la retouche à effectuer qui déterminent le mode le mieux adapté à votre tâche. Pour plus
de détails, rendez-vous sur www.adobe.com/go/learn_pse9_photos_fix_fr.
1 Dans Elements Organizer, sélectionnez les photos que vous voulez retoucher dans l’espace de travail Modifier.
2 Cliquez sur le triangle en regard de l’onglet Retoucher, puis choisissez une option parmi les propositions suivantes :
Retouche photo standard, Retouche photo rapide ou Retouche photo guidée.

11
UTILISATION DE PHOTOSHOP ELEMENTS 9
Prise en main
Dernière mise à jour le 10/2/2012
Barre de l’Organiseur
Dans l’espace de travail Modifier, les photos apparaissent dans la Corbeille des projets. Vous pouvez vous déplacer
d’une photo à l’autre en cliquant deux fois dessus dans la Corbeille des projets.
Dois-je impérativement utiliser Elements Organizer pour ouvrir des images dans l’espace de travail Modifier ? Non.
Vous pouvez également ouvrir des photos dans l’espace de travail Modifier. Choisissez la commande Fichier > Ouvrir,
puis recherchez les photos à ouvrir.
Que se passe-t-il si je passe dans Elements Organizer alors que je suis en train de retoucher des photos dans l’espace de
travail Modifier ?
Si vous basculez vers Elements Organizer alors que des fichiers sont ouverts dans l’espace de
travail Modifier, une bannière s’affiche par-dessus les vignettes correspondant aux fichiers ouverts. Vous devez fermer
les fichiers dans l’espace de travail Modifier avant de pouvoir les modifier dans l’espace de travail Organiser.
Voir aussi
« Concepts de base sur la correction des couleurs et des tons » à la page 116
« Modification guidée » à la page 52
Enregistrement de vos modifications
Après avoir modifié une image dans l’espace de travail Modifier, enregistrez-la pour ne pas perdre votre travail. Les
modifications apportées dans l’espace de travail Organiser sont enregistrées automatiquement.
❖ Dans l’espace de travail Modifier, choisissez Fichier > Enregistrer.
Les photos enregistrées dans l’espace de travail Modifier le sont sous forme de versions ; elles sont regroupées avec
d’autres versions enregistrées et la photo originale. Ces différentes versions sont empilées ensemble dans
Elements Organizer, la dernière version enregistrée se trouvant au-dessus de la pile.
Que se passe-t-il si je ne souhaite pas enregistrer certaines versions d’une photo ? Il est conseillé d’enregistrer des
versions d’une photo afin de préserver le fichier d’origine. Si pour une raison quelconque, vous ne souhaitez pas
enregistrer une version d’une photo, choisissez la commande Fichier > Enregistrer une fois que vous avez terminé de
retoucher une photo. Dans la zone Options d’enregistrement, dans la boîte de dialogue Enregistrer sous,
désélectionnez l’option Enregistrer dans un jeu de versions avec l’original. Par défaut, Photoshop Elements enregistre
le fichier au format PSD sans numéro de version à la suite du nom de fichier.
Conseils de dépannage
Voici quelques conseils à suivre afin de résoudre les problèmes de Photoshop Elements. Pour obtenir davantage de
conseils, rendez-vous sur www.adobe.com/go/forums_fr.
• Relancez Photoshop Elements ou redémarrez votre ordinateur.
• Réinitialisez les préférences de Photoshop Elements. Tout de suite après le démarrage, maintenez les touches
Ctrl+Alt+Maj (Windows) ou Option+Commande+Maj (Mac OS) enfoncées Photoshop Elements. Choisissez
ensuite une tâche dans l’écran de bienvenue.

12
UTILISATION DE PHOTOSHOP ELEMENTS 9
Prise en main
Dernière mise à jour le 10/2/2012
• Désactivez tous les programmes, notamment l’antivirus, le pare-feu et les applications de gravure de CD/DVD
exécutés en arrière-plan, jusqu’à ce que vous trouviez la cause du problème.
• Assurez-vous que le système d’exploitation de votre ordinateur est à jour. Installez les derniers pilotes de votre carte
vidéo, carte son, imprimante ou tout autre périphérique.
• Supprimez tout ajout récent à votre ordinateur. Quelle a été la dernière modification que vous avez effectuée avant
que le problème ne survienne ? Avez-vous installé une nouvelle imprimante, de nouvelles polices ou un autre
logiciel ?
• Si un élément de Photoshop Elements semble ne pas fonctionner correctement, consultez l’Aide de
Photoshop Elements.
• Un problème survient lorsque vous ouvrez ou modifiez une photo. Se reproduit-t-il avec l’ensemble des photos ?
Se pose-t-il pour les photos en provenance d’autres appareils photo ou sources ?

13
Dernière mise à jour le 10/2/2012
Chapitre 2 : Espace de travail de Photoshop
Elements
Adobe® Photoshop® Elements 9 comprend deux espaces de travail : l’espace de travail Organiser et l’espace de
travail Modifier. L’espace de travail Organiser vous permet de rechercher, d’organiser et de partager vos photos et vos
fichiers multimédias. L’espace de travail Modifier vous permet de créer, modifier et retoucher vos images. Vous
pouvez étoffer l’éventail des fonctions disponibles à l’aide de modules externes et augmenter la quantité de mémoire
système en utilisant des disques de travail.
Pour ouvrir une photo dans l’espace de travail Modifier, sélectionnez la photo dans l’espace de travail Organiser.
Cliquez sur le triangle en regard de l’onglet Retoucher, puis sélectionnez Retouche photo standard, Retouche photo
rapide ou Retouche photo guidée. Lorsque vous travaillez dans l’espace de travail Modifier, cliquez sur le bouton
Organiseur pour ouvrir l’espace de travail Organiser.
Vous pouvez passer d’un espace de travail à l’autre en cliquant sur le bouton correspondant dans la barre des tâches
de Windows® ou dans le dock de Mac®.
A propos des espaces de travail
Ecran de bienvenue
L’écran de bienvenue s’affiche par défaut au lancement de Photoshop Elements pour vous orienter vers les tâches
principales.
Cliquez sur l’option Organiser pour importer, étiqueter ou organiser vos photos. Cliquez sur Modifier pour améliorer
vos images ou ajouter des effets spéciaux.
Cliquez sur le bouton de fermeture (X) dans le coin supérieur droit de l’écran de bienvenue pour fermer cet écran.
Vous pouvez l’ouvrir à nouveau à tout moment en cliquant sur le bouton Ecran de bienvenue de l’espace de
travail Modifier ou Organiser. Vous n’avez pas besoin de revenir à l’écran de bienvenue pour ouvrir d’autres espaces
de travail ; vous pouvez le faire à partir de n’importe quel espace de travail.
Cliquez sur l’icône de paramètres pour afficher la boîte de dialogue Adobe Photoshop Elements 9 dont les options
permettent de contrôler le lancement d’Adobe Photoshop Elements. Sélectionnez l’une de ces options, puis cliquez sur OK :
• Afficher uniquement l’écran de bienvenue
• Toujours lancer Elements Organizer derrière l’écran de bienvenue
• Toujours lancer Photoshop Elements Editor derrière l’écran de bienvenue
Espace de travail Modifier
Pour visionner une vidéo, rendez-vous sur le site http://www.adobe.com/go/lrvid905_pse_fr.
L’espace de travail Modifier est doté de modes permettant de créer et modifier des images. Sélectionnez l’une des
options suivantes :
Standard Permet de retoucher les photos en mode Retouche standard.

14
UTILISATION DE PHOTOSHOP ELEMENTS 9
Espace de travail de Photoshop Elements
Dernière mise à jour le 10/2/2012
Rapide Permet de retoucher les photos en mode Retouche rapide.
Guidée Permet de retoucher les photos en mode Modification guidée.
L’espace de travail Retouche standard dispose des outils nécessaires pour effectuer des corrections chromatiques, créer
des effets spéciaux et améliorer les photos. L’espace de travail Retouche rapide met à votre disposition des outils
simples d’utilisation pour ajuster la couleur et l’éclairage ainsi que des commandes pour corriger rapidement les
problèmes courants tels que les yeux rouges. L’espace de travail Modification guidée contient des outils pour les
retouches photo standard, les activités guidées et les effets photographiques. Si vous découvrez le monde de l’image
numérique, l’espace de travail Retouche rapide ou Modification guidée est parfait pour s’initier à la correction de
photos.
Si vous avez déjà utilisé des applications de retouche d’images, vous apprécierez la souplesse et les performances de
l’espace de travail Retouche standard en matière de correction d’images. Il regroupe des commandes d’éclairage et de
correction chromatique, mais aussi des outils pour corriger les défauts d’une image, effectuer des sélections, ajouter du
texte et peindre sur les images. Vous pouvez agencer l’espace de travail Retouche standard en fonction de vos besoins.
Libre à vous de déplacer, de masquer, d’afficher et de disposer les panneaux dans la Corbeille des panneaux. Vous
pouvez aussi agrandir ou réduire une photo avec la fonction de zoom, faire défiler la fenêtre de document pour accéder
à certaines parties masquées et créer plusieurs fenêtres et vues.
Espace de travail Retouche standard
A. Onglet inactif B. Onglet actif C. Zone de l’image active D. Barre de menus E Palette d’outils F. Bouton Organiseur G. Barre d’options
H. Panneaux I. Corbeille des projets J. Corbeille des panneaux
Barre de menus Contient des menus pour exécuter des tâches. Ces menus sont organisés par sujet. A titre d’exemple,
le menu Accentuation contient des commandes qui permettent d’effectuer des réglages sur une image.
Palette d’outils Contient les outils de retouche d’images.
A
B
I
J
E
D
H
G
F
C
/