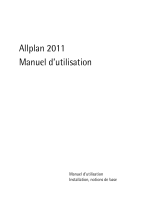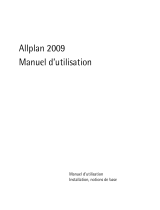La page est en cours de chargement...

Prise en main
d’
ADOBE
®
eLEARNING SUITE 2.0 et 2.5

iii
Dernière mise à jour le 10/5/2011
Sommaire
Prise en main
Ressources . . . . . . . . . . . . . . . . . . . . . . . . . . . . . . . . . . . . . . . . . . . . . . . . . . . . . . . . . . . . . . . . . . . . . . . . . . . . . . . . . . . . . . . . . . . . . . . . . . . . . . . . . . . . 1
Activation et enregistrement . . . . . . . . . . . . . . . . . . . . . . . . . . . . . . . . . . . . . . . . . . . . . . . . . . . . . . . . . . . . . . . . . . . . . . . . . . . . . . . . . . . . . . . . . . 1
Aide et assistance . . . . . . . . . . . . . . . . . . . . . . . . . . . . . . . . . . . . . . . . . . . . . . . . . . . . . . . . . . . . . . . . . . . . . . . . . . . . . . . . . . . . . . . . . . . . . . . . . . . . . 2
Services, téléchargements et extras . . . . . . . . . . . . . . . . . . . . . . . . . . . . . . . . . . . . . . . . . . . . . . . . . . . . . . . . . . . . . . . . . . . . . . . . . . . . . . . . . . . . 3
Présentation d'Adobe eLearning Suite . . . . . . . . . . . . . . . . . . . . . . . . . . . . . . . . . . . . . . . . . . . . . . . . . . . . . . . . . . . . . . . . . . . . . . . . . . . . . . . . . 4
Nouveautés dans Adobe eLearning Suite 2.0 . . . . . . . . . . . . . . . . . . . . . . . . . . . . . . . . . . . . . . . . . . . . . . . . . . . . . . . . . . . . . . . . . . . . . . . . . . . 6
Nouveautés dans Adobe eLearning Suite 2.5 . . . . . . . . . . . . . . . . . . . . . . . . . . . . . . . . . . . . . . . . . . . . . . . . . . . . . . . . . . . . . . . . . . . . . . . . . . 10
Flux de production clés . . . . . . . . . . . . . . . . . . . . . . . . . . . . . . . . . . . . . . . . . . . . . . . . . . . . . . . . . . . . . . . . . . . . . . . . . . . . . . . . . . . . . . . . . . . . . . 11

1
Dernière mise à jour le 10/5/2011
Prise en main
Ressources
Avant de commencer à vous servir de votre logiciel, prenez le temps de lire la présentation relative à l'activation et aux
nombreuses ressources à votre disposition. Vous avez accès aux vidéos de démonstration, aux modules externes, aux
modèles, aux communautés d’utilisateurs, aux séminaires, aux didacticiels, aux flux RSS et bien plus encore.
Activation et enregistrement
Pour consulter les recommandations et la configuration système complète de votre logiciel Adobe® eLearning Suite,
reportez-vous au fichier Lisez-moi disponible sur le disque d'installation.
Installation du logiciel
1 Fermez toute autre application Adobe en cours d'exécution sur votre ordinateur.
2 Introduisez le disque d'installation dans le lecteur, puis suivez les instructions qui s'affichent à l'écran.
Remarque : pour plus de détails, reportez-vous au fichier Lisez-moi disponible sur le disque d'installation.
Aide à l'installation
Pour obtenir de l’aide relative à l’installation, visitez le Centre d’assistance à l’installation à l’adresse suivante :
www.adobe.com/go/learn_els_install_fr.
Activation de la licence
Lors du processus d'installation, votre logiciel Adobe contacte un serveur Adobe afin d'achever le processus
d'activation de la licence. Aucune donnée personnelle n'est transmise lors de cette opération. Pour plus de détails sur
l'activation du produit, consultez le site Web d'Adobe à l'adresse www.adobe.com/go/activation_fr.
L'activation d'une licence monoutilisateur est valable pour deux ordinateurs. Par exemple, vous pouvez installer le
produit sur un ordinateur de bureau de votre lieu de travail et sur un ordinateur portable utilisé à votre domicile. Si
vous souhaitez installer le logiciel sur un troisième ordinateur, vous devez d'abord le désactiver sur l'un des deux autres
ordinateurs. Choisissez la commande Aide > Désactiver.
Enregistrement
Enregistrez votre produit afin de bénéficier gratuitement d'une aide à l'installation, de notifications de mises à jour,
ainsi que d'autres services.
Remarque : n'effectuez l'enregistrement qu'une fois pour Adobe eLearning Suite.
❖ Pour procéder à l'enregistrement, suivez les instructions de la boîte de dialogue d'enregistrement qui s'affiche après
l'installation du logiciel.
Si vous n'enregistrez pas votre produit immédiatement, vous pouvez le faire à tout moment en sélectionnant Aide >
Enregistrement.

2
PRISE EN MAIN D’ADOBE ELEARNING SUITE
Prise en main
Dernière mise à jour le 10/5/2011
Lisez-moi
Un fichier Lisez-moi relatif à votre logiciel est disponible en ligne et sur le disque d'installation. Ouvrez le fichier pour
consulter des informations importantes sur les rubriques de type :
• Configuration système
• Installation (des informations sur la désinstallation du logiciel sont également fournies)
• Activation et enregistrement
• Résolution des problèmes
• Support technique
Aide et assistance
Le client Adobe Community Help (CHC) est une application AIR qui affiche le contenu de l’aide pour Adobe
Captivate.
Pour plus d’informations sur l’aide de la communauté, voir « Community Help » à la page 2.
Pour lancer le client, ouvrez Adobe Captivate, puis appuyez sur la touche F1.
Les principales fonctionnalités du client Community Help sont les suivantes :
• Contenu de référence à jour en ligne et hors ligne (aide locale). Une copie hors ligne du package d’aide est
automatiquement téléchargée sur votre ordinateur lorsque vous lancez le client pour la première fois.
• Contenu approprié des ressources publiées par des experts de la communauté Adobe.
• Possibilité d’ajouter des commentaires, évaluations et contributions au contenu de la communauté Adobe.
• Navigation dynamique en fonction des résultats de recherche pour rechercher du contenu associé.
• Mises à jour de contenu et améliorations des fonctionnalités sans réinstallation nécessaire de l’application AIR.
Pour plus d’informations sur l’utilisation des fonctions de recherche et la définition des préférences dans le client
Community Help, voir http://www.adobe.com/go/learn_cp_chcblog_fr.
Community Help
Community Help est un environnement intégré vous permettant d’accéder au contenu de l’aide d’Adobe Captivate et
aux différentes ressources générées par la communauté et contrôlées par des experts de l’industrie et des spécialistes
Adobe. La fonction de recherche dans l'aide communautaire vous permet de retrouver les meilleures ressources du
Web consacrées aux produits et aux technologies Adobe. Sont notamment disponibles :
• des vidéos, des didacticiels, des conseils et des techniques, des blogs, des articles et des exemples destinés aux
concepteurs comme aux développeurs ;
• l'aide complète en ligne, régulièrement mise à jour et plus approfondie que celle qui accompagne votre produit. Si
vous accédez à l'aide alors que vous êtes connecté à Internet, vous êtes dirigé vers l'aide actualisée disponible sur le
Web et non vers l'aide fournie avec le produit ;
• toutes les autres ressources disponibles sur Adobe.com, telles que des articles de la base de connaissances, des mises
à jour et des fichiers à télécharger, Adobe Developper Connection, etc.
Pour plus d’informations sur Community Help, voir : www.adobe.com/go/learn_community_help_fr.

3
PRISE EN MAIN D’ADOBE ELEARNING SUITE
Prise en main
Dernière mise à jour le 10/5/2011
Flux de production d'Adobe eLearning Suite et documentation sur les
extensions du produit
Adobe eLearning Suite est fourni avec une application Adobe® AIR™ contenant plusieurs démonstrations multimédia.
Cette application constitue un bon point de départ pour apprendre les bases de la création multimédia rapide et
traditionnelle à l'aide d'Adobe eLearning Suite. Pour accéder à cette application, sélectionnez Adobe eLearning Suite
2 Workflows (dans le menu Programmes de Microsoft® Windows®).
Par la suite, vous pouvez également accéder au manuel Adobe eLearning Extension Features User Guide (Guide de
l'utilisateur des fonctions d'extension d'Adobe eLearning) à partir de l'application de flux de production. Ce guide
décrit l'utilisation des fonctions d'extension et des outils partagés d'Adobe eLearning Suite, ainsi que les flux de
productions associés.
Autres ressources
L'aide en ligne fournit également un lien vers l'aide au format PDF, celle-ci étant complète et actualisée en permanence.
Consultez le site Web d’assistance technique d'Adobe, à l'adresse www.adobe.com/fr/support, pour en savoir plus sur
les options d'assistance technique gratuites et payantes.
Services, téléchargements et extras
Vous pouvez optimiser votre produit en y intégrant divers services, modules externes et extensions. Vous pouvez
également télécharger des exemples et autres éléments qui vous aideront dans votre travail.
Adobe Exchange
Visitez le site Web d'Adobe Exchange à l'adresse www.adobe.com/go/exchange_fr pour télécharger des exemples, ainsi
que des modules externes et extensions fournis par Adobe et des développeurs tiers. Ces modules externes et
extensions peuvent vous aider à automatiser des tâches, à personnaliser des processus et à créer des effets
professionnels spécifiques, entre autres.
Téléchargements Adobe
Pour obtenir gratuitement des mises à jour, des versions d'essai et d'autres logiciels utiles, consultez la page
www.adobe.com/go/downloads_fr.
Adobe Labs
Le site Adobe Labs à l'adresse www.adobe.com/go/labs_fr vous permet de découvrir et d'évaluer les nouveaux produits
et technologies développés par Adobe. Adobe Labs vous donne accès à tout un éventail de ressources :
• Préversions de logiciels et technologies à venir
• Echantillons de code et méthodes conseillées pour accélérer votre apprentissage
• Préversions de la documentation technique et produit
• Forums, contenu Wiki et autres ressources de collaboration qui permettent d'interagir avec des utilisateurs
partageant vos centres d'intérêt

4
PRISE EN MAIN D’ADOBE ELEARNING SUITE
Prise en main
Dernière mise à jour le 10/5/2011
Adobe Labs favorise la mise en place d’un processus de développement de logiciels axé sur la collaboration. Dans cet
environnement, les clients utilisant de nouveaux produits et technologies deviennent rapidement productifs. Adobe
Labs comprend également un forum permettant de recueillir les premiers commentaires. L’équipe de développement
Adobe s’appuie sur ces commentaires pour créer des logiciels répondant aux besoins et aux attentes de la communauté.
Adobe TV
Le canal Adobe TV disponible à l’adresse http://tv.adobe.com/fr propose des vidéos permettant de parfaire ses
connaissances ou de trouver une source d’inspiration.
Présentation d'Adobe eLearning Suite
Le logiciel Adobe® eLearning Suite constitue une solution de création de contenu d'e-learning de bout en bout. Il
permet le développement de contenu multimédia mobile, traditionnel et rapide. Grâce à Adobe eLearning Suite, vous
disposez des outils Adobe de premier ordre indispensables pour développer des ressources interactives, visuelles et
audio. En outre, le logiciel permet de collaborer efficacement avec les experts fonctionnels et les autres membres de
l'équipe, de gérer et d'exploiter le contenu existant et d'offrir, sur le Web, sur un ordinateur de bureau ou sur des
périphériques mobiles, un contenu d'apprentissage exceptionnellement convivial.
Composants d'Adobe eLearning Suite 2.0
• Adobe Captivate® 5
• Adobe® Flash® CS5 Professional
• Adobe Dreamweaver® CS5 avec extensions et modèles CourseBuilder
• Adobe® Presenter 7.0.0a
• Adobe Acrobat® 9.3 Pro
• Adobe Photoshop® CS5 Extended
• Adobe SoundBooth® CS5
• Adobe® Device Central
• Adobe® Bridge CS5
• Gestionnaire de package Adobe SCORM
Outre les outils mentionnés ci-dessus, Adobe eLearning Suite inclut les technologies suivantes :
• Adobe Acrobat Distiller® 9.3
• ExtendScript Toolkit 3.5
• Adobe® LiveCycle® Designer ES 8.2
• Adobe Pixel Bender™ Toolkit 2
• Adobe Media Encoder CS5
Composants d'Adobe eLearning Suite 2.5
• Adobe Captivate® 5.5
• Adobe® Flash® CS5.5 Professional

5
PRISE EN MAIN D’ADOBE ELEARNING SUITE
Prise en main
Dernière mise à jour le 10/5/2011
• Adobe Dreamweaver® CS5.5 avec extensions et modèles CourseBuilder
• Adobe® Presenter 7.0
• Adobe Acrobat® X Pro
• Adobe Photoshop® CS5 Extended
• Adobe Audition® CS5.5
• Adobe® Device Central CS5.5
• Gestionnaire de package Adobe SCORM 2
Outre les outils mentionnés ci-dessus, Adobe eLearning Suite inclut les technologies suivantes :
• Adobe Bridge CS5.1
• Adobe Acrobat Distiller® X
• ExtendScript Toolkit 3.5
• Adobe® LiveCycle® Designer ES 2 (9.0.0.2)
• Adobe Pixel Bender™ Toolkit 2.6
• Adobe Media Encoder CS5.5
Avantages d'Adobe eLearning Suite
Boîte à outils d'e-learning complète Exploitez les meilleurs outils pour la création rapide de didacticiels et de contenu
d’e-learning, ainsi que pour les simulations et l’édition multimédia. Adobe eLearning Suite permet d'offrir un contenu
d'e-learning interactif exceptionnellement convivial, avec des vidéos, de l'audio et des visuels percutants.
Fonctionnalité étendue Accélérez le processus de développement grâce à des fonctions et une fonctionnalité dont
vous ne bénéficieriez pas en achetant les produits séparément, notamment un gestionnaire de package SCORM,
l’extension CourseBuilder pour Adobe Dreamweaver, des interactions d’apprentissage pour Flash Professional et une
intégration étroite avec Adobe Device Central et Bridge.
Création mobile facile Créez du contenu destiné aux téléphones mobiles et aux périphériques électroniques utilisés
par les particuliers à l'aide d'outils que vous connaissez déjà. Par ailleurs, grâce à l'intégration de Device Central, vous
pouvez afficher et tester facilement votre contenu sur divers périphériques.
Collaboration et révisions efficaces Communiquez et collaborez efficacement avec les autres membres de votre
équipe. Partagez vos idées en temps réel en ouvrant une session de conférence Web Adobe® ConnectNow dans Acrobat
Pro, Photoshop Extended ou Flash Professional. Exploitez les puissantes fonctionnalités de commentaire et de révision
des fichiers PDF et Adobe Captivate SWF.
Développement efficace Améliorez votre productivité grâce aux outils, extensions et flux de productions intégrés
adéquats mis à votre disposition. Collaborez avec les experts fonctionnels à l'aide des outils de création rapide tels
qu'Adobe Captivate et Adobe Presenter. Développez du contenu d'e-learning traditionnel de qualité (ou améliorez le
contenu rapide) à l'aide de Flash Professional et de widgets.
Edition multimédia de premier ordre Offrez à votre public des données sonores et des visuels percutants. Outre
l'intégralité des fonctionnalités de Photoshop, Photoshop Extended inclut des fonctions de modification d'images 3D
et de contenu basé sur le mouvement. Adobe Soundbooth (dans la version 2.0) et Adobe Audition (dans la version 2.5)
vous permettent de créer, nettoyer et personnaliser facilement les données audio.
Organisation multimédia professionnelle Distribuez votre contenu dans un format optimal, adapté aux étudiants et
aux organisations. Les formats standard (notamment SWF, HTML, PDF, AVI et SCORM) étant pris en charge, il

6
PRISE EN MAIN D’ADOBE ELEARNING SUITE
Prise en main
Dernière mise à jour le 10/5/2011
devient facile de distribuer du contenu sur le Web, des ordinateurs de bureau, des périphériques mobiles et des
systèmes de gestion de l'apprentissage.
Formats de sortie souple et standard Gérez les médias visuellement grâce à Adobe Bridge (intégré à Adobe
Captivate), Photoshop Extended et d’autres composants d’eLearning Suite. Ainsi, vous pourrez organiser, parcourir,
rechercher et afficher facilement les ressources créées à partir d’un emplacement unique.
Intégration avec Adobe Acrobat Connect Pro pour un accès en ligne instantané Offrez aux étudiants la possibilité
d'accéder facilement à votre contenu en ligne sans avoir recours à un système de gestion de l'apprentissage (LMS) ou
à un serveur de contenu, grâce au logiciel de conférence Web Acrobat® Connect™ Pro (vendu séparément). Acrobat
Connect Pro offre une fonctionnalité de suivi des accès de base et permet de simuler une classe virtuelle sans précédent,
avec prise en charge de contenu multimédia riche, intégration des simulations Adobe Captivate, etc.
Intégration entre les outils de création de contenu et les outils de création de ressource Bénéficiez de processus
souples lorsque vous travaillez conjointement avec Adobe Captivate et les outils d'édition multimédia d'Adobe.
Conservez les calques des fichiers Adobe Photoshop (PSD) importés pour les modifier ou les animer dans Adobe
Captivate. Envoyez des fichiers audio Adobe Captivate vers Adobe Soundbooth (dans la version 2.0) et Adobe
Audition (dans la version 2.5) pour les nettoyer ou les améliorer, ou intégrez des démonstrations Adobe Captivate
dans des fichiers Adobe PDF.
Gestionnaire de package SCORM Créez du contenu compatible avec les systèmes de gestion de l’apprentissage (SCO)
à l’aide de Flash Professional. Créez et publier un cours en combinant des fichiers issus de Flash et d'Adobe Captivate
à l'aide du gestionnaire de package multi-SCO.
Réutilisation facile du contenu en ligne et hors ligne Grâce au moteur d'exécution Adobe AIR gratuit, offrez des cours
en ligne sous forme d'applications de bureau, tout en permettant un apprentissage hors ligne facile, lorsque
l'intégration avec un LMS n'est pas requise.
Nouveautés dans Adobe eLearning Suite 2.0
Adobe Captivate 5
Le logiciel Adobe® Captivate® 5 offre de nouvelles fonctionnalités pour créer, améliorer, publier et mettre à jour
rapidement des contenus de formations e-learning interactives complexes, sans programmation.
Interface utilisateur optimisée
Améliorez l’expérience globale de création avec l’inspecteur des propriétés qui contient une liste contextuelle
d’attributs lorsque des objets sont sélectionnés. Travaillez simultanément sur plusieurs projets avec plusieurs
documents dans la même interface. Personnalisez les espaces de travail et basculez entre eux selon les besoins. Profitez
d’une interface utilisateur compatible avec les applications courantes Adobe® telles qu’Adobe® Flash®, Photoshop® et
Dreamweaver®.
Styles d’objet
Obtenez rapidement une mise en forme homogène et cohérente pour les objets en définissant des styles et en les
appliquant. Réutilisez les styles dans plusieurs projets Adobe Captivate sans avoir à les recréer.
Masques de diapositives
Utilisez les masques de diapositives pour créer et conserver un contenu mis en forme et homogène répondant aux
normes de l’entreprise. Effectuez des modifications de mise en forme aisément et de manière cohérente à l’échelle du
projet.

7
PRISE EN MAIN D’ADOBE ELEARNING SUITE
Prise en main
Dernière mise à jour le 10/5/2011
Effets d’animation enrichis
Créez de riches animations d’objets dans Adobe Captivate 5, en combinant des effets prédéfinis, tels que des
mouvements en ligne droite, de rotation et de luminescence. Pour plus d’impact, importez aisément des effets
d’animation personnalisés à partir d’Adobe Flash® Professional.
Prise en charge et synchronisation
Intégrez des vidéos à votre contenu sans avoir à utiliser une autre application. Importez des vidéos dans une grande
variété de formats courants (AVI, MOV, FLV, MPEG) et synchronisez vos vidéos à l’aide d’un projet, d’une diapositive
ou un ensemble de diapositives.
Collaboration contextuelle des stagiaires avec Twitter
Utilisez le widget Twitter pour créer des cours qui permettent aux stagiaires de collaborer les uns avec les autres ainsi
qu’avec l’auteur à l’aide de leur compte Twitter. Les stagiaires peuvent poser des questions, obtenir des réponses, et
accéder à des discussions existantes.
Collaboration et révision à l’aide d’Acrobat.com
Permettez à plusieurs auteurs de travailler simultanément sur un projet en hébergeant et en partageant des projets sur
Acrobat.com. Par ailleurs, hébergez des projets sur Acrobat.com pour les révisions partagées afin de permettre aux
auteurs d’obtenir des commentaires collectifs.
Suivi et rapports sans système de gestion de l’apprentissage (LMS)
Répondez aux besoins d’évaluation de base sans aucun coût supplémentaire en effectuant un suivi et des rapports de
métriques de performance clés, par exemple la note moyenne, la réussite ou l’échec, sans avoir à investir dans un
système de gestion de l’apprentissage (LMS).
Bibliothèque de ressources étendue
Obtenez un ensemble plus étendu de widgets, barres de lecture, apparences, animations, images, légendes de texte et
boutons avec une meilleure esthétique et une plus grande convivialité.
Exportation et importation de/vers Adobe
Actualisez instantanément des fichiers Adobe Photoshop importés dans des projets Adobe Captivate. Adobe
Photoshop peut être appelé à partir d’Adobe Captivate. Si des fichiers source sont directement mis à jour dans Adobe
Photoshop, synchronisez le fichier lié dans Adobe Captivate à sa source en un seul clic.
Réciprocité Flash
Mettez instantanément à jour les applications Flash utilisées dans les projets Adobe Captivate. Flash peut être appelé
à partir d’Adobe Captivate. Synchronisez les fichiers dans Adobe Captivate et dans Flash en un seul clic. Pour de plus
amples informations, consultez la documentation relative à Adobe Captivate 5.
Enregistrement d’applications depuis Flash
Enregistrez des applications depuis Flash sans basculer vers l'interface Adobe Captivate. Pour de plus amples
informations, consultez la documentation relative à Adobe Captivate 5.
Réciprocité Adobe Soundbooth
Modifiez des fichiers audio dans les projets Adobe Captivate en appelant Adobe Soundbooth depuis Adobe Captivate.
Pour de plus amples informations, consultez la documentation relative à Adobe Captivate 5.

8
PRISE EN MAIN D’ADOBE ELEARNING SUITE
Prise en main
Dernière mise à jour le 10/5/2011
Adobe Flash Professional CS5
Pour plus d’informations sur les nouvelles fonctionnalités d’Adobe Flash CS5 Professional, voir
www.adobe.com/go/learn_fl5_help_online_fr.
Adobe Dreamweaver CS5
Pour plus d’informations sur les nouvelles fonctionnalités d’Adobe Dreamweaver CS5, voir
www.adobe.com/go/learn_dw5_help_online_fr.
Adobe Presenter 7.0.0a
Adobe Presenter permet de créer rapidement des présentations Adobe Flash et des cours d'e-learning percutants à
partir de PowerPoint. En quelques clics dans PowerPoint, vous pouvez transformer une présentation quelconque en
un produit multimédia Adobe Flash attractif. Il est très facile d’ajouter aux cours d’e-learning des éléments de
narration, des animations, des questionnaires et des simulations logicielles et de les rendre interactifs.
Pour plus d’informations sur les nouvelles fonctionnalités d’Adobe Presenter 7.0.0a, voir
www.adobe.com/go/learn_presenter_help_fr.
Adobe Photoshop CS5 Extended
Pour plus d’informations sur les nouvelles fonctionnalités d’Adobe Photoshop CS5 Extended, voir
www.adobe.com/go/learn_ps5_help_online_fr.
Adobe Soundbooth CS5
Pour plus d’informations sur les nouvelles fonctionnalités d’Adobe Soundbooth CS5, voir
www.adobe.com/go/learn_sb5_help_online_fr.
Adobe Acrobat 9.3 Professional
Pour plus d’informations sur les nouvelles fonctionnalités d’Adobe Acrobat 9.3 Professional , voir
www.adobe.com/go/learn_acr_help_fr.
Adobe Acrobat Distiller 9.3
Acrobat Distiller 9.3 est un programme distinct installé avec Acrobat 9.3 pour convertir les fichiers PostScript® et PRN
vers Adobe PDF. Dans Distiller, vous sélectionnez les paramètres de conversion, les options de sécurité et les
informations relatives aux polices. Vous pouvez également utiliser la fenêtre d'Acrobat Distiller pour surveiller les
travaux de conversion PDF mis en file d'attente.
Adobe Bridge CS5
Gérez les médias visuellement grâce au logiciel Adobe Bridge CS5. Il permet d’organiser, de parcourir, de rechercher
et d’afficher facilement les ressources créées à partir d’un emplacement unique.
Pour plus d’informations sur les nouvelles fonctionnalités d’Adobe Bridge CS5, voir
www.adobe.com/go/learn_brgCS5_help_fr.

9
PRISE EN MAIN D’ADOBE ELEARNING SUITE
Prise en main
Dernière mise à jour le 10/5/2011
Adobe Device Central CS5
Adobe Device Central CS5 simplifie la production de contenu novateur percutant pour les téléphones mobiles et les
périphériques électroniques utilisés par les particuliers.
Dans Adobe Device Central, vous pouvez sélectionner les périphériques et le contenu à tester pour Adobe Captivate.
Vous pouvez trouver les meilleures tailles d'écran prédéfinies pour les dispositifs ciblés ou choisir une taille
personnalisée. Lorsque vous travaillez dans Adobe Captivate, vous pouvez quitter et rouvrir régulièrement Device
Central pour tester le contenu.
Pour plus d’informations sur les nouvelles fonctionnalités d’Adobe Device Central CS5, consultez la section
www.adobe.com/go/learn_adcCS5_help_fr.
Adobe ExtendScript Toolkit 3.5
ExtendScript Toolkit offre un environnement de développement et de test interactif pour la création, le débogage et le
test de vos scripts dans toutes les applications Adobe prenant en charge le langage JavaScript. Il propose un éditeur de
texte complet qui met en évidence la syntaxe du code, offre des fonctionnalités Unicode et prend en charge de
multiples appels des commandes d'annulation/de rétablissement.
Adobe LiveCycle Designer ES 8.2
Adobe LiveCycle Designer ES est un outil de conception graphique de formulaire « pointer et cliquer » qui simplifie la
création des formulaires. Les destinataires du formulaire peuvent remplir un formulaire en ligne, envoyer les données
et les imprimer ou imprimer le formulaire pour le remplir manuellement. Vous pouvez créer un formulaire, définir sa
logique et le modifier afin qu'il corresponde à l'équivalent papier ou qu'il respecte des exigences législatives strictes.
Designer ES 8.2 propose les nouvelles fonctions suivantes : hyperliens (URL ou message électronique), options de
césure, contrôle des sauts de page, améliorations typographiques, ordre de tabulation amélioré, authentification du
service Web (HTTP/HTTPS) et authentification des messages (SOAP), importation de fichiers Microsoft Word 2007,
conversion améliorée des scripts pour les formulaires Acrobat importés et flux de production améliorés entre
Designer ES et Acrobat.
Adobe Media Encoder CS5
Pour plus d’informations sur les nouvelles fonctionnalités d’Adobe Media Encoder CS5, voir
www.adobe.com/go/learn_ameCS5_help_fr.
Adobe Pixel Bender™ Toolkit 2
Appliquez aisément des filtres et des effets personnalisés au moment de l’exécution pour une meilleure créativité en
temps réel. Créez des filtres, des fusions et des remplissages uniques (désormais transférables vers de multiples
applications) à l'aide d'Adobe® Pixel Bender™, afin de produire des effets visuels sensationnels à la demande pour
l'environnement d'exécution Adobe Flash Player. Ecrivez un filtre une seule fois, puis partagez-le ou appliquez-le
plusieurs fois avec ActionScript 3.0.

10
PRISE EN MAIN D’ADOBE ELEARNING SUITE
Prise en main
Dernière mise à jour le 10/5/2011
Nouveautés dans Adobe eLearning Suite 2.5
Adobe Captivate 5.5
Dégradés, ombres et rotation Rendez vos diapositives et objets plus attrayants avec les dégradés de couleur.
Sélectionnez un paramètre d'ombre prédéfini ou définissez-en pour ajouter de la profondeur aux objets. Utilisez la
poignée de rotation pour faire pivoter et retourner aisément les objets.
Création de quiz attrayants prêts à l'emploi Créez des quiz attrayants grâce aux nouveaux modèles de quiz prêts à
l'emploi et à un jeu de composants intéressants. Travaillez dans une zone de consultation de quiz améliorée qui rend
l'évaluation plus simple et plus rapide.
Publication sur des tablettes, smartphones et périphériques iOS Publiez vos projets au format MP4, largement pris en
charge, pour une lecture vidéo en flux continu, des podcasts et des didacticiels vidéo de haute qualité. Ce format peut
être lu sur les tablettes Android TM, les périphériques iOS et les smartphones.
Publication sur YouTube en un seul clic Créez un projet à l'aide de dimensions prédéfinies et utilisez un nouveau flux
de production direct pour le publier sur YouTube en un seul clic.
Accès direct à toutes les ressources Adobe Contactez l'assistance technique d'Adobe, accédez aux forums des médias
sociaux et bénéficiez rapidement des mises à jour publiées par l'équipe produits d'Adobe Captivate, et ce à partir
d'Adobe Captivate.
Réciprocité Adobe Audition Exportez les données audio de l'ensemble d'un projet d'Adobe® Captivate® 5.5 vers Adobe
Audition® CS5.5 en un seul clic. Travaillez l'audio dans un seul fichier, synchronisez-le sur les diapositives grâce aux
repères de diapositive. Réimportez-le dans Adobe Captivate, en conservant l'association des diapositives et une qualité
sonore améliorée.
Suivi du contenu d'e-learning basé sur PDF Créez du contenu d'e-learning basé sur PDF grâce à Acrobat X Pro et
publiez-le dans les systèmes de gestion de l'apprentissage majeurs. Effectuez un suivi aisé des métriques de cours et
évaluez les performances des apprenants.
Adobe Flash CS5.5 Professional
Pour plus d’informations sur les nouvelles fonctionnalités d’Adobe Flash CS5.5 Professional, voir
www.adobe.com/go/learn_fl55_help_online_fr.
Adobe Dreamweaver CS5.5
Pour plus d’informations sur les nouvelles fonctionnalités d’Adobe Dreamweaver CS5.5, voir
www.adobe.com/go/learn_dw55_help_online_fr.
Adobe Presenter 7.0
Pour plus d’informations sur les nouvelles fonctionnalités d’Adobe Presenter 7.0, voir
www.adobe.com/go/learn_presenter707_help_fr.
Adobe Acrobat® X Pro
Pour plus d’informations sur les nouvelles fonctionnalités d’Adobe Acrobat X Pro, voir
www.adobe.com/go/learn_acrX_help_fr.

11
PRISE EN MAIN D’ADOBE ELEARNING SUITE
Prise en main
Dernière mise à jour le 10/5/2011
Adobe Photoshop® CS5.1 Extended
Pour plus d’informations sur les nouvelles fonctionnalités d’Adobe Photoshop CS5.1 Extended, voir
www.adobe.com/go/learn_ps51_help_online_fr.
Adobe Audition® CS5.5
Pour plus d’informations sur les nouvelles fonctionnalités d’Adobe Audition CS5.5, voir
www.adobe.com/go/learn_au55_help_online_fr.
Adobe® Device Central CS5.5
Pour plus d’informations sur les nouvelles fonctionnalités d’Adobe Device Central CS5.5, voir
www.adobe.com/go/learn_adcCS55_help_fr.
Adobe® Bridge CS5.1
Pour plus d’informations sur les nouvelles fonctionnalités d’Adobe Bridge CS5.1, voir
www.adobe.com/go/learn_brgCS51_help_fr.
Adobe Acrobat Distiller X
Acrobat Distiller X est un programme distinct installé avec Acrobat X Pro pour convertir les fichiers PostScript® et
PRN au format Adobe PDF. Dans Distiller, vous sélectionnez les paramètres de conversion, les options de sécurité et
les informations relatives aux polices. Vous pouvez également utiliser la fenêtre d'Acrobat Distiller pour surveiller les
travaux de conversion PDF mis en file d'attente.
Flux de production clés
Flux de production Adobe Captivate-Adobe Photoshop
Prototype plus rapide lorsque l'intégration d'Adobe Photoshop est utilisée avec Adobe Captivate. Par exemple, vous
pouvez créer des prototypes d'interface utilisateur sous forme de fichiers PSD avec calques. Ensuite, importez les
fichiers PSD dans Adobe Captivate. Adobe Captivate prend en charge l'animation des calques Photoshop. Vous
pouvez régler le minutage de chaque calque et ajouter des fonctionnalités interactives afin que le prototype ressemble
à l’application réelle en cours d’utilisation. Pour plus d’informations, voir le Guide d’utilisation d’Adobe.
Utilisation de fichiers Adobe Photoshop
Cette version propose la réciprocité Adobe Photoshop avec Adobe Captivate. Les fichiers Photoshop (PSD) importés
dans Adobe Captivate sont liés à la source. Vous pouvez démarrer Adobe Photoshop (pour modifier les fichiers)
depuis Adobe Captivate.
En outre, si vous mettez à jour le fichier source, Adobe Captivate vous permet de mettre à jour les fichiers de la
bibliothèque et les modifications sont répercutées dans la diapositive.
Remarque : cette fonctionnalité est disponible uniquement dans la version d’Adobe Captivate installée comme
composant d’Adobe eLearning Suite.

12
PRISE EN MAIN D’ADOBE ELEARNING SUITE
Prise en main
Dernière mise à jour le 10/5/2011
Importation de fichiers Photoshop
Vous pouvez importer un fichier PSD dans votre projet Adobe Captivate tout en conservant les fonctionnalités de
Photoshop. Vous pouvez sélectionner et importer individuellement des calques du fichier PSD ou aplatir les calques
sélectionnés et les importer comme une seule image.
Chaque calque importé est considéré comme une image distincte dans le projet Adobe Captivate. Dans la bibliothèque,
un dossier portant le nom du fichier PSD est créé et chaque calque importé y est stocké au format PNG.
Vous pouvez redimensionner les images importées aux dimensions de votre projet Adobe Captivate. Vous pouvez
également appliquer toutes les autres propriétés de modification d’image disponibles dans Adobe Captivate.
Lors de l’importation d’un fichier PSD, vous pouvez sélectionner et importer des compositions de calques. Une
composition de calques est une fonctionnalité de Photoshop qui permet de créer, de gérer et d’afficher plusieurs
versions d’une mise en page dans un seul fichier Photoshop. Pour en savoir plus sur cette fonctionnalité, consultez
l’Aide Photoshop.
1 Dans un projet ouvert, sélectionnez Fichier > Importer > Fichier Photoshop.
Remarque : vous pouvez également utiliser le menu Insérer > Image ou glisser-déplacer le fichier PSD sur la
diapositive.
2 Dans la boîte de dialogue Importer, effectuez l’une des opérations suivantes :
• Pour sélectionner individuellement des calques du fichier PSD, sélectionnez l’option Calques, puis sélectionnez
chaque calque à importer. Pour fusionner les calques sélectionnés avant de les importer, sélectionnez Fusionner
les calques.
Remarque : l’importation de chaque calque individuellement augmente la taille du fichier image. Pour réduire la
taille de l’image, vous pouvez fusionner les calques.
Pour importer les calques que vous n’aviez pas encore importés, répétez les étapes ci-dessus et choisissez les
calques requis. Les calques sont ajoutés au dossier PSD correspondant dans la bibliothèque.
• Pour aplatir les calques, puis les importer comme une seule image, sélectionnez Image aplatie.
Remarque : lorsque vous aplatissez des calques, vous ne pouvez pas les modifier individuellement dans Adobe
Captivate. Utilisez cette option uniquement si vous êtes sûr de ne pas avoir besoin de modifier les calques et si
l’image est prête à l’emploi.
• Pour importer une composition de calques, cliquez sur Plusieurs et sélectionnez la composition de calques dans
la liste déroulante. Les calques des compositions de calques sélectionnées s’affichent. Cochez les cases
correspondant aux compositions de calques à importer.
3 Sélectionnez Mettre à l’échelle en fonction de la taille de la scène pour redimensionner l’image automatiquement à
la taille de votre projet Adobe Captivate.
Réutilisation d’éléments PSD dans la bibliothèque
Vous pouvez réutiliser des éléments PSD tels que calques et compositions de calques de l’une des façons suivantes :
• Pour réutiliser un élément PSD dans une diapositive, faites glisser l’élément de la bibliothèque sur la diapositive.
• Pour réutiliser un élément PSD dans un autre projet, ouvrez le projet souhaité. Glissez-déposez l’élément de la
bibliothèque du projet actuel vers le projet cible. Vous pouvez également copier et coller l’élément dans le projet
cible.
Autrement, dans le projet cible sélectionnez Fichier > Importer > Bibliothèque externe et ouvrez le projet depuis
lequel vous souhaitez importer les éléments PSD. Lorsque le panneau Bibliothèque du projet sélectionné s’affiche,
sélectionnez l’élément et faites-le glisser vers le projet actuel.

13
PRISE EN MAIN D’ADOBE ELEARNING SUITE
Prise en main
Dernière mise à jour le 10/5/2011
Si un fichier PSD du même nom existe dans le projet cible, Adobe Captivate fait correspondre les dates modifiées
des deux fichiers. Si les dates sont identiques, les calques sont copiés dans le fichier PSD correspondant dans la
Bibliothèque. Si ce n’est pas le cas, les calques sont copiés comme des images normales.
Modification de fichiers PSD
❖ Dans la diapositive ou dans le dossier PSD de la bibliothèque, sélectionnez le fichier PSD importé, cliquez avec le
bouton droit (Windows) ou cliquez en maintenant la touche Ctrl enfoncée (Mac OS), puis sélectionnez Modifier le
fichier source PSD.
Vous pouvez également modifier le fichier à partir des propriétés de l’image (Fenêtre > Propriétés).
Mise à jour de fichiers PSD
Si les fichiers de la bibliothèque Adobe Captivate et les fichiers originaux ne sont pas synchronisés, la colonne d’état
de la bibliothèque passe de à .
Pour mettre à jour et placer la ressource sur une diapositive en synchronisation avec la source :
• Sélectionnez le fichier PSD sur scène, cliquez avec le bouton droit de la souris (Windows) ou cliquez en maintenant
la touche Ctrl enfoncée (Mac OS), puis sélectionnez Mettre à jour depuis la source.
• Cliquez sur Mettre à jour dans l’Inspecteur des propriétés (Fenêtre > Propriétés).
• Cliquez sur l’icône d’état dans la bibliothèque.
• Sélectionnez le dossier PSD dans la bibliothèque, cliquez avec le bouton droit de la souris (Windows) ou cliquez en
maintenant la touche Ctrl enfoncée (Mac OS), puis sélectionnez Mettre à jour depuis la source.
Remarque : les deux premières options permettent de mettre à jour le fichier PSD sur la scène et dans la bibliothèque.
Les deux dernières options permettent de mettre à jour la ressource uniquement dans la bibliothèque et les ressources
mises à jour ne sont pas effectives sur la scène.
Si vous supprimez ou replacez le fichier PSD, le signe apparaît dans la colonne d’état. Cliquez pour rétablir le lien.
Vous pouvez effectuer cette tâche depuis la boîte de dialogue Propriétés de l’image.
Le fait d’établir un lien vers un nouveau fichier PSD revient à importer un nouveau fichier PSD.
Flux de production Adobe Captivate-Adobe Flash
Ajoutez des widgets configurables au contenu d'e-learning, sans avoir à les créer pour chaque projet. Créez un widget
dans Adobe Flash Professional, selon les spécifications du widget Adobe Captivate. Vous pouvez rattacher ce widget à
tout projet Adobe Captivate et le configurer afin qu’il s’affiche comme vous le souhaitez.
Effectuez des captures d’écran dans Adobe Captivate, importez des fichiers Adobe Captivate SWF et FLA dans Adobe
Flash, enrichissez ces fichiers en y ajoutant des simulations et en les rendant interactifs et créez de nouveaux modules
Flash. Pour plus d’informations, voir le Guide d’utilisation d’Adobe.
Utilisez les différents types de questions et modèles des interactions de formation Flash pour créer des questionnaires
impressionnants. La sortie d’interaction d’apprentissage contient la logique permettant de répertorier les scores dans
le format de rapport requis par les systèmes de gestion de l’apprentissage. Pour plus d’informations, consultez le Guide
d’utilisation d’Adobe eLearning Suite Extensions.
Réciprocité Adobe Flash
Vous pouvez mettre instantanément à jour les fichiers SWF d’Adobe Captivate en modifiant les fichiers FLA sources
dans Adobe Flash. Vous pouvez démarrer Adobe Flash à partir d’Adobe Captivate.

14
PRISE EN MAIN D’ADOBE ELEARNING SUITE
Prise en main
Dernière mise à jour le 10/5/2011
Remarque : cette fonctionnalité est disponible uniquement dans la version d’Adobe Captivate installée comme
composant d’Adobe eLearning Suite.
Utilisation d’Adobe Flash pour modifier des objets d’animation et des widgets
1 Cliquez avec le bouton droit de la souris (Windows) ou cliquez en maintenant la touche Ctrl enfoncée (Mac OS)
sur l’animation ou sur le widget, puis sélectionnez Modifier avec Flash. Le fichier FLA associé au fichier SWF est
ouvert pour modification dans Adobe Flash.
2 Modifiez le fichier FLA, générez une sortie de fichier SWF, puis enregistrez le fichier au même emplacement que le
fichier SWF de départ. Utilisez également le même nom pour le nouveau fichier SWF.
Toutes les instances du fichier SWF utilisées dans le projet Adobe Captivate sont automatiquement mises à jour.
Vous pouvez également ouvrir Adobe Flash manuellement et modifier le fichier FLA associé au fichier SWF. Vous
pouvez cependant synchroniser manuellement les fichiers en sélectionnant Mettre à jour dans le menu contextuel.
situé au coin de l’objet ou du widget indique que le fichier SWF n’est pas synchronisé avec sa source. indique que
le fichier SWF est à jour et indique que le fichier SWF n’est pas disponible.
Remplacement de fichiers SWF d’animation
Effectuez l’une des opérations suivantes depuis le panneau Propriétés :
• Cliquez sur le lien hypertexte du fichier SWF, naviguez jusqu’à l’emplacement où se trouve le fichier SWF de
remplacement, puis cliquez sur Ouvrir.
• Cliquez sur Permuter. Dans la boîte de dialogue Sélectionner une animation dans la bibliothèque, sélectionnez le
fichier SWF de remplacement dans la bibliothèque du projet. A l’aide de cette boîte de dialogue, vous pouvez
également importer des fichiers SWF dans d’autres emplacements, puis sélectionner le fichier pour remplacer le
fichier en cours.
Enregistrement d’application dans Adobe Flash
Vous pouvez désormais enregistrer des applications dans tous les modes d’enregistrement d’Adobe Captivate depuis
l’espace de travail Adobe Flash (sans démarrer Adobe Captivate). Pour plus d’informations sur l’enregistrement,
consultez la section Enregistrement de projets.
1 Dans Adobe Flash Professional CS5, sélectionnez Commande > Enregistrer application.
2 Cliquez sur l’icône d’enregistrement , puis démarrez l’enregistrement.
Remarque : cette fonctionnalité est disponible uniquement dans la version d’Adobe Captivate installée comme
composant d’Adobe eLearning Suite.
Flux de production Adobe Captivate-Adobe Device Central
Dans Adobe eLearning Suite, Adobe Device Central est intégré à Adobe Captivate. L’intégration vous permet
d’afficher un aperçu du contenu eLearning et de le tester sur de nombreux dispositifs.
Création d’un projet mobile
1 Procédez de l’une des façons suivantes :
• Dans Adobe Captivate, sélectionnez Fichier > Nouveau projet mobile. Adobe Device Central s’ouvre.
Sélectionnez Fichier > Nouveau document dans > Captivate et passez à l’étape 2.
• Dans Adobe Device Central, sélectionnez Fichier > Nouveau document dans > Captivate.
2 Spécifiez la version de Flash Player et le type de projet que vous souhaitez créer.

15
PRISE EN MAIN D’ADOBE ELEARNING SUITE
Prise en main
Dernière mise à jour le 10/5/2011
3 Spécifiez la largeur et la hauteur pour le projet et cliquez sur le bouton Créer.
Adobe Captivate s’ouvre et vous permet de travailler sur le projet créé.
4 Publiez le fichier en tant que fichier SWF.
5 Prévisualisez le projet à l’aide de l’onglet Emuler et modifiez le projet selon les besoins.
Pour plus d’informations, voir la documentation d’Adobe Device Central.
Aperçu d’un projet mobile
• Dans Adobe Captivate, sélectionnez Fichier > Aperçu > Dans Device Central.
• Dans Adobe Device Central, cliquez sur Emuler et sélectionnez Fichier > Ouvrir le fichier. Localisez le fichier de
sortie SWF du projet Adobe Captivate et cliquez sur Ouvrir.
Adobe Captivate 5.0 - Flux de production Adobe Soundbooth
Dans Adobe eLearning Suite, Adobe Soundbooth est intégré à Adobe Captivate 5.0. Cette intégration vous permet
d'exporter en toute transparence des fichiers audio en groupes à partir d'Adobe Captivate pour améliorer l'audio dans
Adobe Soundbooth.
Pour plus d'informations, reportez-vous à la section www.adobe.com/go/learn_cp_au_workflow_fr.
Adobe Captivate 5.5 - Flux de production Adobe Audition (2.5)
Vous pouvez exporter des clips audio en toute transparence dans les projets Adobe Captivate 5.5, les améliorer dans
Adobe Audition et les réimporter dans Adobe Captivate.
Pour plus d'informations, reportez-vous à la section www.adobe.com/go/learn_cp_au_workflow_fr.
Flux de production Adobe Captivate-Adobe Bridge
Dans Adobe eLearning Suite, Adobe Bridge est intégré à Adobe Captivate. L'intégration vous permet d'organiser,
parcourir, localiser et importer facilement des éléments de création partagés, tout en créant du contenu, dans Adobe
Captivate.
Vous pouvez effectuer les actions suivantes pour mettre en œuvre un flux de production Adobe Captivate-Adobe
Bridge.
• Sélectionnez un élément de contenu dans Bridge et insérez-le dans une diapositive Adobe Captivate.
• Déplacez du contenu audio, vidéo, etc. de Bridge à la bibliothèque Adobe Captivate.
• Sélectionnez un fichier PSD dans Bridge et modifiez-le dans Adobe Captivate.
Accès à Bridge à partir d'Adobe Captivate
Pour lancer Bridge à partir d’Adobe Captivate, sélectionnez Fichier > Parcourir.
❖ Sélectionnez Fichier > Parcourir.
Remarque : vous pouvez également cliquer sur le bouton de l'outil de connexion à Bridge.
Retour à Adobe Captivate à partir de Bridge
Vous pouvez revenir rapidement à Adobe Captivate à partir de Bridge.
❖ Sélectionnez Fichier > Retourner à Adobe Captivate.

16
PRISE EN MAIN D’ADOBE ELEARNING SUITE
Prise en main
Dernière mise à jour le 10/5/2011
Ajout d'éléments dans Adobe Captivate
A partir de Bridge, vous pouvez placer des éléments sélectionnés dans Adobe Captivate en les faisant glisser, puis en
les déposant ou en utilisant l’option Captivate à partir du menu Placer.
❖ Sélectionnez Fichier > Placer > Dans Captivate.
Flux de production Adobe Captivate-Adobe Acrobat Pro
Organisez le cours créé dans Adobe Captivate comme une classe virtuelle ou en tant qu’autoformation à l’aide d’Adobe
Acrobat Pro (vendu séparément). Gérez les inscriptions et notifications et effectuez le suivi de l’efficacité de
l’apprentissage en générant des rapports de qualité.
Flux de production Adobe Captivate-Adobe Dreamweaver
Utilisez les modèles Dreamweaver pour concevoir rapidement une formation e-learning sur des sujets comme la
formation des nouveaux employés, la formation continue ou la formation à la procédure médicale.
Les extensions CourseBuilder fournissent de nouveaux modèles de questions utilisables avec Dreamweaver. A l’aide
de CourseBuilder, vous pouvez générer le wrapper HTML avec les fichiers JavaScript requis pour communiquer les
résultats à votre LMS, indépendamment du fonctionnement de JavaScript.
Pour plus d’informations sur les modèles Dreamweaver et les interactions CourseBuilder, voir le Guide d’utilisation
d’Adobe eLearning Suite Extensions.
Utilisation du Gestionnaire de package Adobe multi-SCO pour créer un cours
unique
Vous pouvez combiner plusieurs projets contenant des interactions (SCO ou objets pouvant faire l’objet d’un score)
en utilisant le Gestionnaire de package Adobe multi-SCO. Lorsque vous publiez le fichier comportant plusieurs SCO,
un fichier ZIP contenant tous ces SCO et un fichier manifeste sont générés. Vous pouvez charger directement le fichier
ZIP généré dans un système de gestion de l’apprentissage (LMS, Learning Management System). Le menu Table des
matières du fichier ressemble à celui généré pour les fichiers SWF.
/