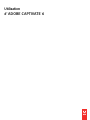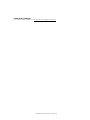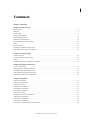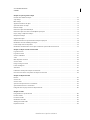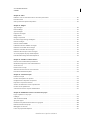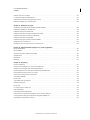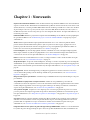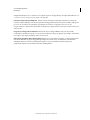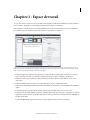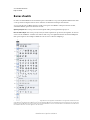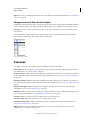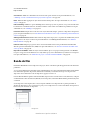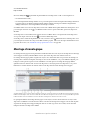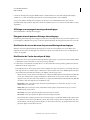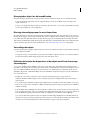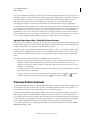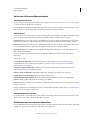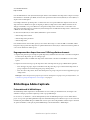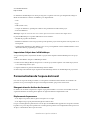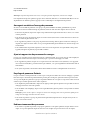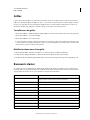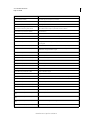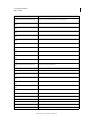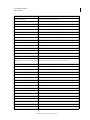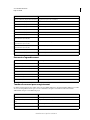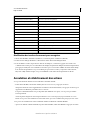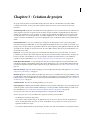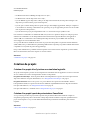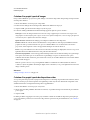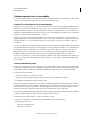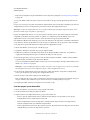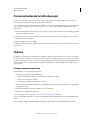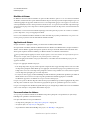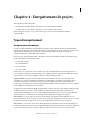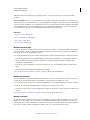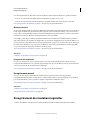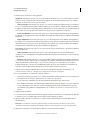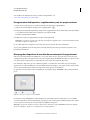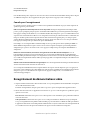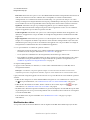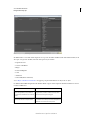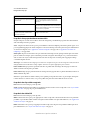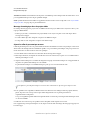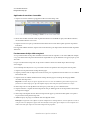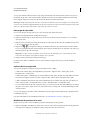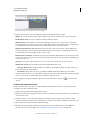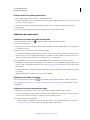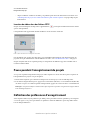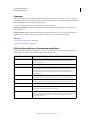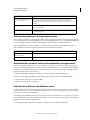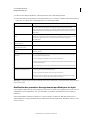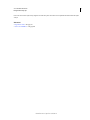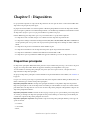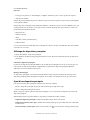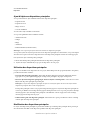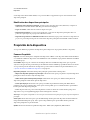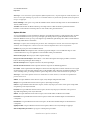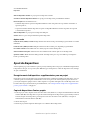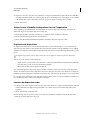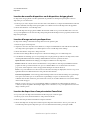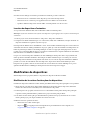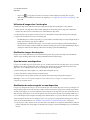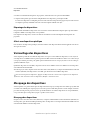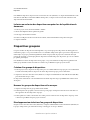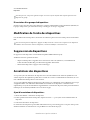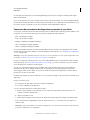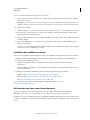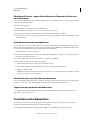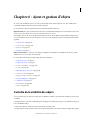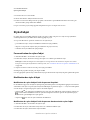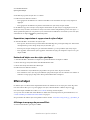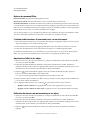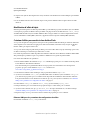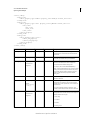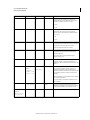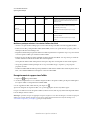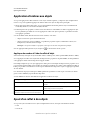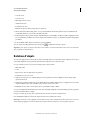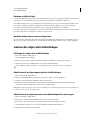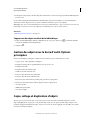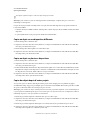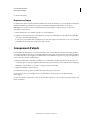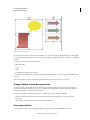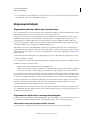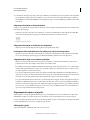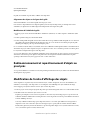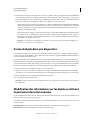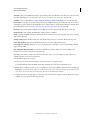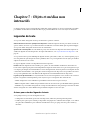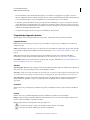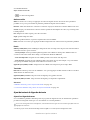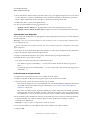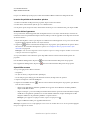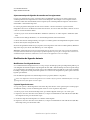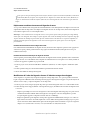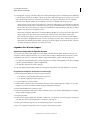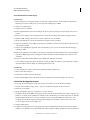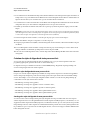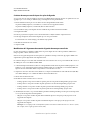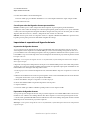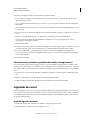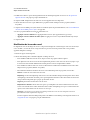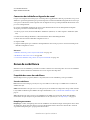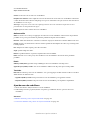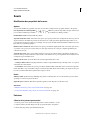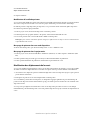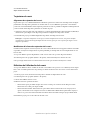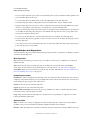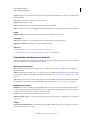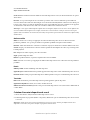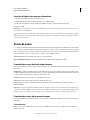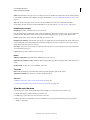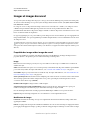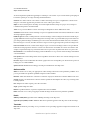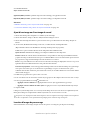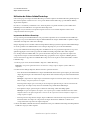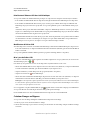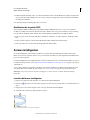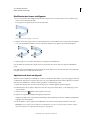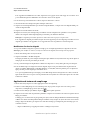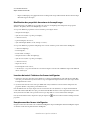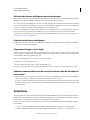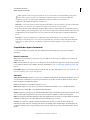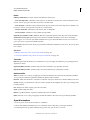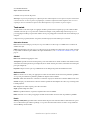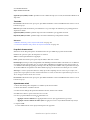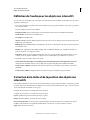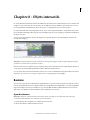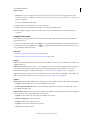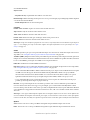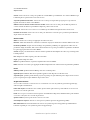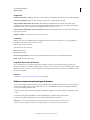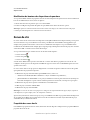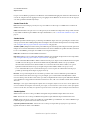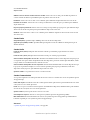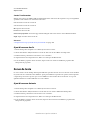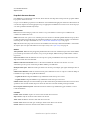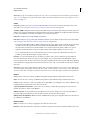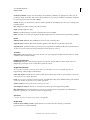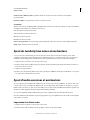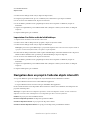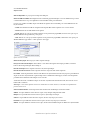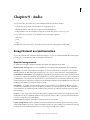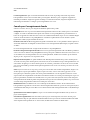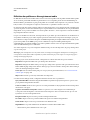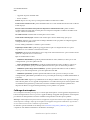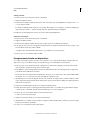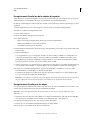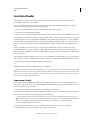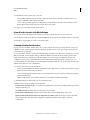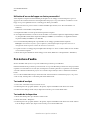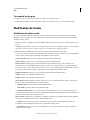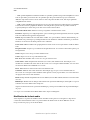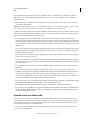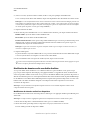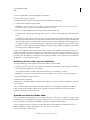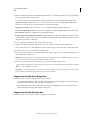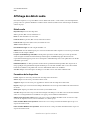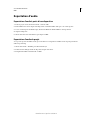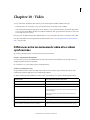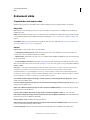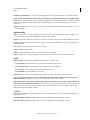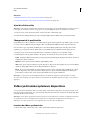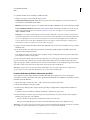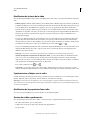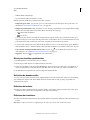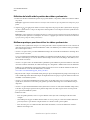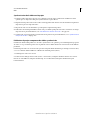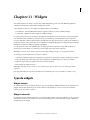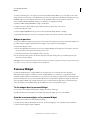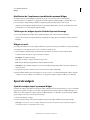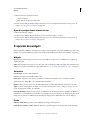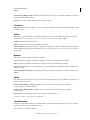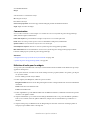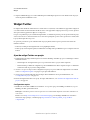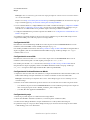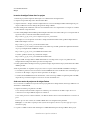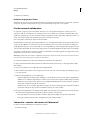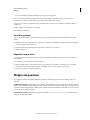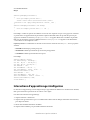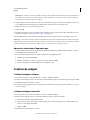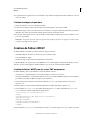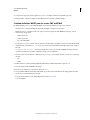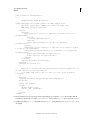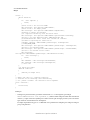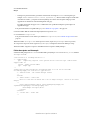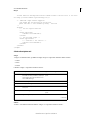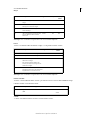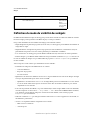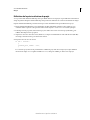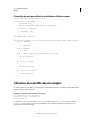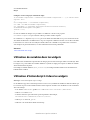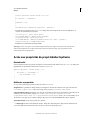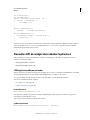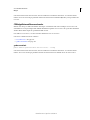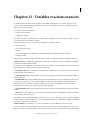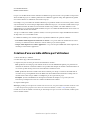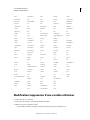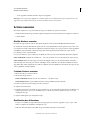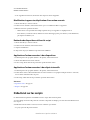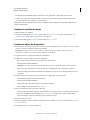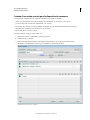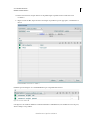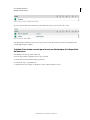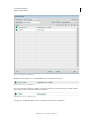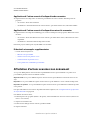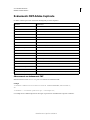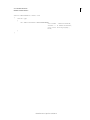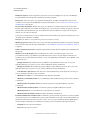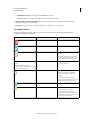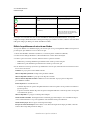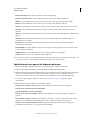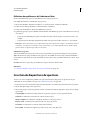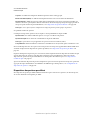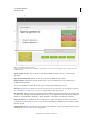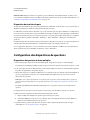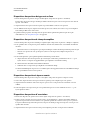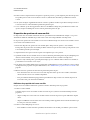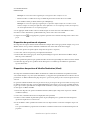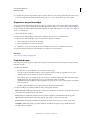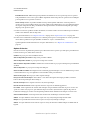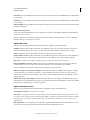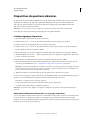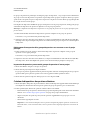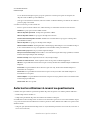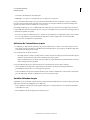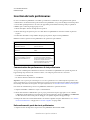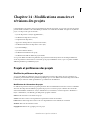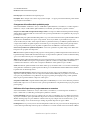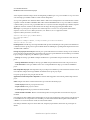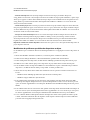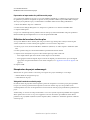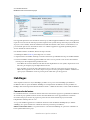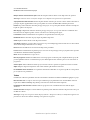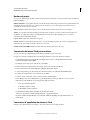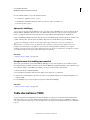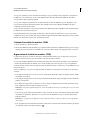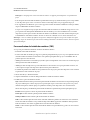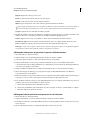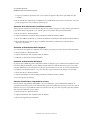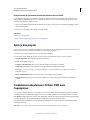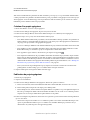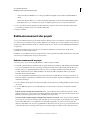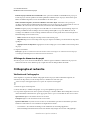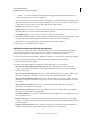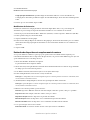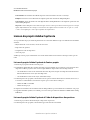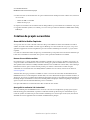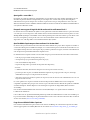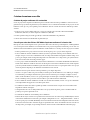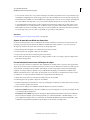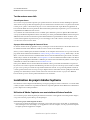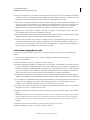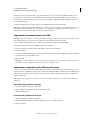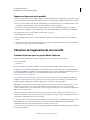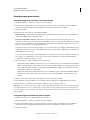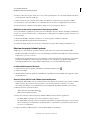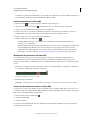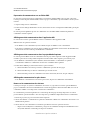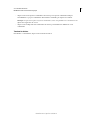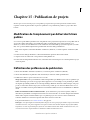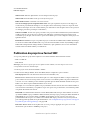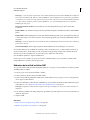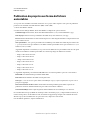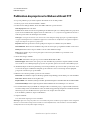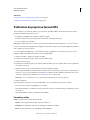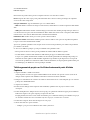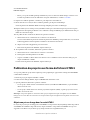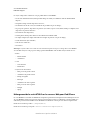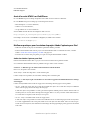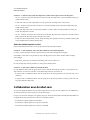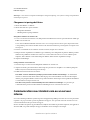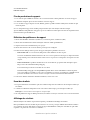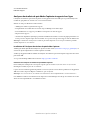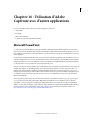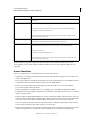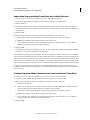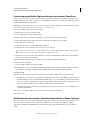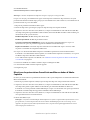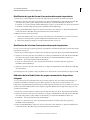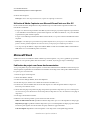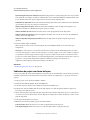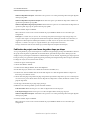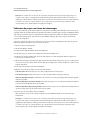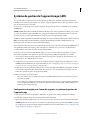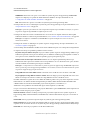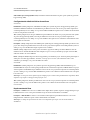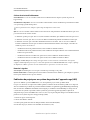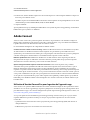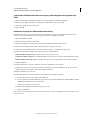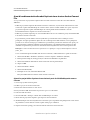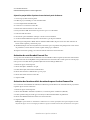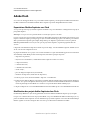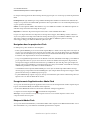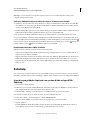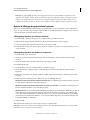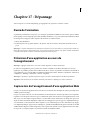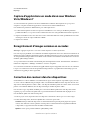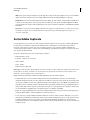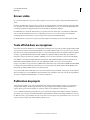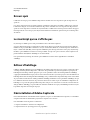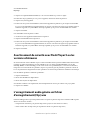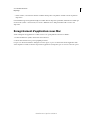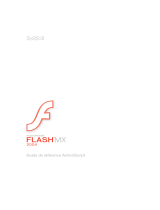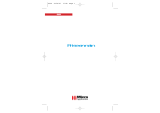Adobe Captivate 6.0 Manuel utilisateur
- Catégorie
- Logiciel
- Taper
- Manuel utilisateur
Ce manuel convient également à

Utilisation
d’
ADOBE
®
CAPTIVATE
®
6

iii
Dernière mise à jour le 17/8/2012
Sommaire
Chapitre 1 : Nouveautés
Chapitre 2 : Espace de travail
Barres d’outils . . . . . . . . . . . . . . . . . . . . . . . . . . . . . . . . . . . . . . . . . . . . . . . . . . . . . . . . . . . . . . . . . . . . . . . . . . . . . . . . . . . . . . . . . . . . . . . . . . . . . . . . . 4
Panneaux . . . . . . . . . . . . . . . . . . . . . . . . . . . . . . . . . . . . . . . . . . . . . . . . . . . . . . . . . . . . . . . . . . . . . . . . . . . . . . . . . . . . . . . . . . . . . . . . . . . . . . . . . . . . . 5
Bande de film . . . . . . . . . . . . . . . . . . . . . . . . . . . . . . . . . . . . . . . . . . . . . . . . . . . . . . . . . . . . . . . . . . . . . . . . . . . . . . . . . . . . . . . . . . . . . . . . . . . . . . . . . 6
Montage chronologique . . . . . . . . . . . . . . . . . . . . . . . . . . . . . . . . . . . . . . . . . . . . . . . . . . . . . . . . . . . . . . . . . . . . . . . . . . . . . . . . . . . . . . . . . . . . . . . 7
Panneau Embranchement . . . . . . . . . . . . . . . . . . . . . . . . . . . . . . . . . . . . . . . . . . . . . . . . . . . . . . . . . . . . . . . . . . . . . . . . . . . . . . . . . . . . . . . . . . . . 10
Bibliothèque Adobe Captivate . . . . . . . . . . . . . . . . . . . . . . . . . . . . . . . . . . . . . . . . . . . . . . . . . . . . . . . . . . . . . . . . . . . . . . . . . . . . . . . . . . . . . . . . 12
Personnalisation de l’espace de travail . . . . . . . . . . . . . . . . . . . . . . . . . . . . . . . . . . . . . . . . . . . . . . . . . . . . . . . . . . . . . . . . . . . . . . . . . . . . . . . . 13
Grilles . . . . . . . . . . . . . . . . . . . . . . . . . . . . . . . . . . . . . . . . . . . . . . . . . . . . . . . . . . . . . . . . . . . . . . . . . . . . . . . . . . . . . . . . . . . . . . . . . . . . . . . . . . . . . . . . 16
Raccourcis clavier . . . . . . . . . . . . . . . . . . . . . . . . . . . . . . . . . . . . . . . . . . . . . . . . . . . . . . . . . . . . . . . . . . . . . . . . . . . . . . . . . . . . . . . . . . . . . . . . . . . . 16
Annulation et rétablissement des actions . . . . . . . . . . . . . . . . . . . . . . . . . . . . . . . . . . . . . . . . . . . . . . . . . . . . . . . . . . . . . . . . . . . . . . . . . . . . . 21
Désactivation des messages de confirmation . . . . . . . . . . . . . . . . . . . . . . . . . . . . . . . . . . . . . . . . . . . . . . . . . . . . . . . . . . . . . . . . . . . . . . . . . . 22
Chapitre 3 : Création de projets
Création de projets . . . . . . . . . . . . . . . . . . . . . . . . . . . . . . . . . . . . . . . . . . . . . . . . . . . . . . . . . . . . . . . . . . . . . . . . . . . . . . . . . . . . . . . . . . . . . . . . . . . 24
Personnalisation de la taille du projet . . . . . . . . . . . . . . . . . . . . . . . . . . . . . . . . . . . . . . . . . . . . . . . . . . . . . . . . . . . . . . . . . . . . . . . . . . . . . . . . . 28
Thèmes . . . . . . . . . . . . . . . . . . . . . . . . . . . . . . . . . . . . . . . . . . . . . . . . . . . . . . . . . . . . . . . . . . . . . . . . . . . . . . . . . . . . . . . . . . . . . . . . . . . . . . . . . . . . . . 28
Activation de la création d’un fichier de sauvegarde . . . . . . . . . . . . . . . . . . . . . . . . . . . . . . . . . . . . . . . . . . . . . . . . . . . . . . . . . . . . . . . . . . . 30
Chapitre 4 : Enregistrement de projets
Types d’enregistrement . . . . . . . . . . . . . . . . . . . . . . . . . . . . . . . . . . . . . . . . . . . . . . . . . . . . . . . . . . . . . . . . . . . . . . . . . . . . . . . . . . . . . . . . . . . . . . 31
Enregistrement de simulations logicielles . . . . . . . . . . . . . . . . . . . . . . . . . . . . . . . . . . . . . . . . . . . . . . . . . . . . . . . . . . . . . . . . . . . . . . . . . . . . . 33
Enregistrement de démonstrations vidéo . . . . . . . . . . . . . . . . . . . . . . . . . . . . . . . . . . . . . . . . . . . . . . . . . . . . . . . . . . . . . . . . . . . . . . . . . . . . . 36
Pause pendant l’enregistrement de projets . . . . . . . . . . . . . . . . . . . . . . . . . . . . . . . . . . . . . . . . . . . . . . . . . . . . . . . . . . . . . . . . . . . . . . . . . . . . 45
Définition des préférences d’enregistrement . . . . . . . . . . . . . . . . . . . . . . . . . . . . . . . . . . . . . . . . . . . . . . . . . . . . . . . . . . . . . . . . . . . . . . . . . . 45
Chapitre 5 : Diapositives
Diapositives principales . . . . . . . . . . . . . . . . . . . . . . . . . . . . . . . . . . . . . . . . . . . . . . . . . . . . . . . . . . . . . . . . . . . . . . . . . . . . . . . . . . . . . . . . . . . . . . 50
Propriétés de la diapositive . . . . . . . . . . . . . . . . . . . . . . . . . . . . . . . . . . . . . . . . . . . . . . . . . . . . . . . . . . . . . . . . . . . . . . . . . . . . . . . . . . . . . . . . . . . 53
Ajout de diapositives . . . . . . . . . . . . . . . . . . . . . . . . . . . . . . . . . . . . . . . . . . . . . . . . . . . . . . . . . . . . . . . . . . . . . . . . . . . . . . . . . . . . . . . . . . . . . . . . . 55
Modification de diapositives . . . . . . . . . . . . . . . . . . . . . . . . . . . . . . . . . . . . . . . . . . . . . . . . . . . . . . . . . . . . . . . . . . . . . . . . . . . . . . . . . . . . . . . . . . 58
Verrouillage des diapositives . . . . . . . . . . . . . . . . . . . . . . . . . . . . . . . . . . . . . . . . . . . . . . . . . . . . . . . . . . . . . . . . . . . . . . . . . . . . . . . . . . . . . . . . . . 60
Masquage des diapositives . . . . . . . . . . . . . . . . . . . . . . . . . . . . . . . . . . . . . . . . . . . . . . . . . . . . . . . . . . . . . . . . . . . . . . . . . . . . . . . . . . . . . . . . . . . 60
Diapositives groupées . . . . . . . . . . . . . . . . . . . . . . . . . . . . . . . . . . . . . . . . . . . . . . . . . . . . . . . . . . . . . . . . . . . . . . . . . . . . . . . . . . . . . . . . . . . . . . . . 61
Modification de l’ordre des diapositives . . . . . . . . . . . . . . . . . . . . . . . . . . . . . . . . . . . . . . . . . . . . . . . . . . . . . . . . . . . . . . . . . . . . . . . . . . . . . . . 62
Suppression de diapositives . . . . . . . . . . . . . . . . . . . . . . . . . . . . . . . . . . . . . . . . . . . . . . . . . . . . . . . . . . . . . . . . . . . . . . . . . . . . . . . . . . . . . . . . . . 62
Annotations des diapositives . . . . . . . . . . . . . . . . . . . . . . . . . . . . . . . . . . . . . . . . . . . . . . . . . . . . . . . . . . . . . . . . . . . . . . . . . . . . . . . . . . . . . . . . . 62
Transitions entre diapositives . . . . . . . . . . . . . . . . . . . . . . . . . . . . . . . . . . . . . . . . . . . . . . . . . . . . . . . . . . . . . . . . . . . . . . . . . . . . . . . . . . . . . . . . . 65
Conseils concernant les diapositives d’introduction . . . . . . . . . . . . . . . . . . . . . . . . . . . . . . . . . . . . . . . . . . . . . . . . . . . . . . . . . . . . . . . . . . . 66

iv
UTILISATION DE CAPTIVATE
Sommaire
Dernière mise à jour le 17/8/2012
Chapitre 6 : Ajout et gestion d’objets
Contrôle de la visibilité des objets . . . . . . . . . . . . . . . . . . . . . . . . . . . . . . . . . . . . . . . . . . . . . . . . . . . . . . . . . . . . . . . . . . . . . . . . . . . . . . . . . . . . . 67
Style d’objet . . . . . . . . . . . . . . . . . . . . . . . . . . . . . . . . . . . . . . . . . . . . . . . . . . . . . . . . . . . . . . . . . . . . . . . . . . . . . . . . . . . . . . . . . . . . . . . . . . . . . . . . . . 68
Effets d’objet . . . . . . . . . . . . . . . . . . . . . . . . . . . . . . . . . . . . . . . . . . . . . . . . . . . . . . . . . . . . . . . . . . . . . . . . . . . . . . . . . . . . . . . . . . . . . . . . . . . . . . . . . 69
Application d’ombres aux objets . . . . . . . . . . . . . . . . . . . . . . . . . . . . . . . . . . . . . . . . . . . . . . . . . . . . . . . . . . . . . . . . . . . . . . . . . . . . . . . . . . . . . . 75
Ajout d’un reflet à des objets . . . . . . . . . . . . . . . . . . . . . . . . . . . . . . . . . . . . . . . . . . . . . . . . . . . . . . . . . . . . . . . . . . . . . . . . . . . . . . . . . . . . . . . . . 75
Rotation d’objets . . . . . . . . . . . . . . . . . . . . . . . . . . . . . . . . . . . . . . . . . . . . . . . . . . . . . . . . . . . . . . . . . . . . . . . . . . . . . . . . . . . . . . . . . . . . . . . . . . . . . 76
Gestion des objets de la bibliothèque . . . . . . . . . . . . . . . . . . . . . . . . . . . . . . . . . . . . . . . . . . . . . . . . . . . . . . . . . . . . . . . . . . . . . . . . . . . . . . . . . 77
Gestion des objets avec la barre d’outils Options principales . . . . . . . . . . . . . . . . . . . . . . . . . . . . . . . . . . . . . . . . . . . . . . . . . . . . . . . . . . . 78
Copie, collage et duplication d’objets . . . . . . . . . . . . . . . . . . . . . . . . . . . . . . . . . . . . . . . . . . . . . . . . . . . . . . . . . . . . . . . . . . . . . . . . . . . . . . . . . 78
Groupement d’objets . . . . . . . . . . . . . . . . . . . . . . . . . . . . . . . . . . . . . . . . . . . . . . . . . . . . . . . . . . . . . . . . . . . . . . . . . . . . . . . . . . . . . . . . . . . . . . . . . 80
Alignement d’objets . . . . . . . . . . . . . . . . . . . . . . . . . . . . . . . . . . . . . . . . . . . . . . . . . . . . . . . . . . . . . . . . . . . . . . . . . . . . . . . . . . . . . . . . . . . . . . . . . . 82
Redimensionnement et repositionnement d’objets au pixel près . . . . . . . . . . . . . . . . . . . . . . . . . . . . . . . . . . . . . . . . . . . . . . . . . . . . . . . 84
Modification de l’ordre d’affichage des objets . . . . . . . . . . . . . . . . . . . . . . . . . . . . . . . . . . . . . . . . . . . . . . . . . . . . . . . . . . . . . . . . . . . . . . . . . 84
Fusion d’objets dans une diapositive . . . . . . . . . . . . . . . . . . . . . . . . . . . . . . . . . . . . . . . . . . . . . . . . . . . . . . . . . . . . . . . . . . . . . . . . . . . . . . . . . . 85
Modification des informations sur les objets en utilisant le panneau Interaction avancée . . . . . . . . . . . . . . . . . . . . . . . . . . . . . . . 85
Chapitre 7 : Objets et médias non interactifs
Légendes de texte . . . . . . . . . . . . . . . . . . . . . . . . . . . . . . . . . . . . . . . . . . . . . . . . . . . . . . . . . . . . . . . . . . . . . . . . . . . . . . . . . . . . . . . . . . . . . . . . . . . . 87
Légendes de survol . . . . . . . . . . . . . . . . . . . . . . . . . . . . . . . . . . . . . . . . . . . . . . . . . . . . . . . . . . . . . . . . . . . . . . . . . . . . . . . . . . . . . . . . . . . . . . . . . . . 99
Zones de surbrillance . . . . . . . . . . . . . . . . . . . . . . . . . . . . . . . . . . . . . . . . . . . . . . . . . . . . . . . . . . . . . . . . . . . . . . . . . . . . . . . . . . . . . . . . . . . . . . . . 101
Souris . . . . . . . . . . . . . . . . . . . . . . . . . . . . . . . . . . . . . . . . . . . . . . . . . . . . . . . . . . . . . . . . . . . . . . . . . . . . . . . . . . . . . . . . . . . . . . . . . . . . . . . . . . . . . . . 103
Mini-diapositives de survol . . . . . . . . . . . . . . . . . . . . . . . . . . . . . . . . . . . . . . . . . . . . . . . . . . . . . . . . . . . . . . . . . . . . . . . . . . . . . . . . . . . . . . . . . . 106
Zones de zoom . . . . . . . . . . . . . . . . . . . . . . . . . . . . . . . . . . . . . . . . . . . . . . . . . . . . . . . . . . . . . . . . . . . . . . . . . . . . . . . . . . . . . . . . . . . . . . . . . . . . . . 110
Images et images de survol . . . . . . . . . . . . . . . . . . . . . . . . . . . . . . . . . . . . . . . . . . . . . . . . . . . . . . . . . . . . . . . . . . . . . . . . . . . . . . . . . . . . . . . . . . 112
Formes intelligentes . . . . . . . . . . . . . . . . . . . . . . . . . . . . . . . . . . . . . . . . . . . . . . . . . . . . . . . . . . . . . . . . . . . . . . . . . . . . . . . . . . . . . . . . . . . . . . . . . 117
Animations . . . . . . . . . . . . . . . . . . . . . . . . . . . . . . . . . . . . . . . . . . . . . . . . . . . . . . . . . . . . . . . . . . . . . . . . . . . . . . . . . . . . . . . . . . . . . . . . . . . . . . . . . . 121
Définition de l’audio pour les objets non interactifs . . . . . . . . . . . . . . . . . . . . . . . . . . . . . . . . . . . . . . . . . . . . . . . . . . . . . . . . . . . . . . . . . . . 126
Correction de la taille et de la position des objets non interactifs . . . . . . . . . . . . . . . . . . . . . . . . . . . . . . . . . . . . . . . . . . . . . . . . . . . . . . 126
Chapitre 8 : Objets interactifs
Boutons . . . . . . . . . . . . . . . . . . . . . . . . . . . . . . . . . . . . . . . . . . . . . . . . . . . . . . . . . . . . . . . . . . . . . . . . . . . . . . . . . . . . . . . . . . . . . . . . . . . . . . . . . . . . . 127
Zones de clic . . . . . . . . . . . . . . . . . . . . . . . . . . . . . . . . . . . . . . . . . . . . . . . . . . . . . . . . . . . . . . . . . . . . . . . . . . . . . . . . . . . . . . . . . . . . . . . . . . . . . . . . 132
Zones de texte . . . . . . . . . . . . . . . . . . . . . . . . . . . . . . . . . . . . . . . . . . . . . . . . . . . . . . . . . . . . . . . . . . . . . . . . . . . . . . . . . . . . . . . . . . . . . . . . . . . . . . 135
Ajout de JavaScript aux zones et aux boutons . . . . . . . . . . . . . . . . . . . . . . . . . . . . . . . . . . . . . . . . . . . . . . . . . . . . . . . . . . . . . . . . . . . . . . . . 139
Ajout d’audio aux zones et aux boutons . . . . . . . . . . . . . . . . . . . . . . . . . . . . . . . . . . . . . . . . . . . . . . . . . . . . . . . . . . . . . . . . . . . . . . . . . . . . . . 139
Navigation dans un projet à l’aide des objets interactifs . . . . . . . . . . . . . . . . . . . . . . . . . . . . . . . . . . . . . . . . . . . . . . . . . . . . . . . . . . . . . . . 140
Chapitre 9 : Audio
Enregistrement en synchronisation . . . . . . . . . . . . . . . . . . . . . . . . . . . . . . . . . . . . . . . . . . . . . . . . . . . . . . . . . . . . . . . . . . . . . . . . . . . . . . . . . . 143
Insertion d’audio . . . . . . . . . . . . . . . . . . . . . . . . . . . . . . . . . . . . . . . . . . . . . . . . . . . . . . . . . . . . . . . . . . . . . . . . . . . . . . . . . . . . . . . . . . . . . . . . . . . . 149
Pré-lecture d’audio . . . . . . . . . . . . . . . . . . . . . . . . . . . . . . . . . . . . . . . . . . . . . . . . . . . . . . . . . . . . . . . . . . . . . . . . . . . . . . . . . . . . . . . . . . . . . . . . . . 151
Modification de l’audio . . . . . . . . . . . . . . . . . . . . . . . . . . . . . . . . . . . . . . . . . . . . . . . . . . . . . . . . . . . . . . . . . . . . . . . . . . . . . . . . . . . . . . . . . . . . . . 152
Affichage des détails audio . . . . . . . . . . . . . . . . . . . . . . . . . . . . . . . . . . . . . . . . . . . . . . . . . . . . . . . . . . . . . . . . . . . . . . . . . . . . . . . . . . . . . . . . . . 158
Exportation d’audio . . . . . . . . . . . . . . . . . . . . . . . . . . . . . . . . . . . . . . . . . . . . . . . . . . . . . . . . . . . . . . . . . . . . . . . . . . . . . . . . . . . . . . . . . . . . . . . . . 159

v
UTILISATION DE CAPTIVATE
Sommaire
Dernière mise à jour le 17/8/2012
Chapitre 10 : Vidéo
Différences entre les événements vidéo et les vidéos synchronisées . . . . . . . . . . . . . . . . . . . . . . . . . . . . . . . . . . . . . . . . . . . . . . . . . . . 160
Evénement vidéo . . . . . . . . . . . . . . . . . . . . . . . . . . . . . . . . . . . . . . . . . . . . . . . . . . . . . . . . . . . . . . . . . . . . . . . . . . . . . . . . . . . . . . . . . . . . . . . . . . . . 161
Vidéo synchronisée à plusieurs diapositives . . . . . . . . . . . . . . . . . . . . . . . . . . . . . . . . . . . . . . . . . . . . . . . . . . . . . . . . . . . . . . . . . . . . . . . . . . 163
Chapitre 11 : Widgets
Type de widgets . . . . . . . . . . . . . . . . . . . . . . . . . . . . . . . . . . . . . . . . . . . . . . . . . . . . . . . . . . . . . . . . . . . . . . . . . . . . . . . . . . . . . . . . . . . . . . . . . . . . . 169
Panneau Widget . . . . . . . . . . . . . . . . . . . . . . . . . . . . . . . . . . . . . . . . . . . . . . . . . . . . . . . . . . . . . . . . . . . . . . . . . . . . . . . . . . . . . . . . . . . . . . . . . . . . 170
Ajout de widgets . . . . . . . . . . . . . . . . . . . . . . . . . . . . . . . . . . . . . . . . . . . . . . . . . . . . . . . . . . . . . . . . . . . . . . . . . . . . . . . . . . . . . . . . . . . . . . . . . . . . 171
Propriétés des widgets . . . . . . . . . . . . . . . . . . . . . . . . . . . . . . . . . . . . . . . . . . . . . . . . . . . . . . . . . . . . . . . . . . . . . . . . . . . . . . . . . . . . . . . . . . . . . . 172
Widget Twitter . . . . . . . . . . . . . . . . . . . . . . . . . . . . . . . . . . . . . . . . . . . . . . . . . . . . . . . . . . . . . . . . . . . . . . . . . . . . . . . . . . . . . . . . . . . . . . . . . . . . . . 175
Widgets de questions . . . . . . . . . . . . . . . . . . . . . . . . . . . . . . . . . . . . . . . . . . . . . . . . . . . . . . . . . . . . . . . . . . . . . . . . . . . . . . . . . . . . . . . . . . . . . . . 179
Interactions d’apprentissage intelligentes . . . . . . . . . . . . . . . . . . . . . . . . . . . . . . . . . . . . . . . . . . . . . . . . . . . . . . . . . . . . . . . . . . . . . . . . . . . . 180
Création de widgets . . . . . . . . . . . . . . . . . . . . . . . . . . . . . . . . . . . . . . . . . . . . . . . . . . . . . . . . . . . . . . . . . . . . . . . . . . . . . . . . . . . . . . . . . . . . . . . . . 181
Création de fichiers WDGT . . . . . . . . . . . . . . . . . . . . . . . . . . . . . . . . . . . . . . . . . . . . . . . . . . . . . . . . . . . . . . . . . . . . . . . . . . . . . . . . . . . . . . . . . . . 182
Définition du mode de visibilité des widgets . . . . . . . . . . . . . . . . . . . . . . . . . . . . . . . . . . . . . . . . . . . . . . . . . . . . . . . . . . . . . . . . . . . . . . . . . 189
Utilisation de code XML dans les widgets . . . . . . . . . . . . . . . . . . . . . . . . . . . . . . . . . . . . . . . . . . . . . . . . . . . . . . . . . . . . . . . . . . . . . . . . . . . . . 191
Utilisation de variables dans les widgets . . . . . . . . . . . . . . . . . . . . . . . . . . . . . . . . . . . . . . . . . . . . . . . . . . . . . . . . . . . . . . . . . . . . . . . . . . . . . . 192
Utilisation d’ActionScript 3.0 dans les widgets . . . . . . . . . . . . . . . . . . . . . . . . . . . . . . . . . . . . . . . . . . . . . . . . . . . . . . . . . . . . . . . . . . . . . . . . 192
Accès aux propriétés de projet Adobe Captivate . . . . . . . . . . . . . . . . . . . . . . . . . . . . . . . . . . . . . . . . . . . . . . . . . . . . . . . . . . . . . . . . . . . . . . 193
Nouvelles API de widget dans Adobe Captivate 6 . . . . . . . . . . . . . . . . . . . . . . . . . . . . . . . . . . . . . . . . . . . . . . . . . . . . . . . . . . . . . . . . . . . . . 195
Chapitre 12 : Variables et actions avancées
Création d’une variable définie par l’utilisateur . . . . . . . . . . . . . . . . . . . . . . . . . . . . . . . . . . . . . . . . . . . . . . . . . . . . . . . . . . . . . . . . . . . . . . . 198
Modification/suppression d’une variable utilisateur . . . . . . . . . . . . . . . . . . . . . . . . . . . . . . . . . . . . . . . . . . . . . . . . . . . . . . . . . . . . . . . . . . 199
Actions avancées . . . . . . . . . . . . . . . . . . . . . . . . . . . . . . . . . . . . . . . . . . . . . . . . . . . . . . . . . . . . . . . . . . . . . . . . . . . . . . . . . . . . . . . . . . . . . . . . . . . . 200
Didacticiel sur les scripts . . . . . . . . . . . . . . . . . . . . . . . . . . . . . . . . . . . . . . . . . . . . . . . . . . . . . . . . . . . . . . . . . . . . . . . . . . . . . . . . . . . . . . . . . . . . . 201
Affectation d’actions avancées à un événement . . . . . . . . . . . . . . . . . . . . . . . . . . . . . . . . . . . . . . . . . . . . . . . . . . . . . . . . . . . . . . . . . . . . . . 207
Evénements SWF Adobe Captivate . . . . . . . . . . . . . . . . . . . . . . . . . . . . . . . . . . . . . . . . . . . . . . . . . . . . . . . . . . . . . . . . . . . . . . . . . . . . . . . . . . . 208
Chapitre 13 : Création d’un quiz
Préférences du quiz . . . . . . . . . . . . . . . . . . . . . . . . . . . . . . . . . . . . . . . . . . . . . . . . . . . . . . . . . . . . . . . . . . . . . . . . . . . . . . . . . . . . . . . . . . . . . . . . . 210
Insertion de diapositives de questions . . . . . . . . . . . . . . . . . . . . . . . . . . . . . . . . . . . . . . . . . . . . . . . . . . . . . . . . . . . . . . . . . . . . . . . . . . . . . . . 215
Configuration des diapositives de questions . . . . . . . . . . . . . . . . . . . . . . . . . . . . . . . . . . . . . . . . . . . . . . . . . . . . . . . . . . . . . . . . . . . . . . . . . 218
Diapositives de questions aléatoires . . . . . . . . . . . . . . . . . . . . . . . . . . . . . . . . . . . . . . . . . . . . . . . . . . . . . . . . . . . . . . . . . . . . . . . . . . . . . . . . . 225
Autoriser les utilisateurs à revenir au questionnaire . . . . . . . . . . . . . . . . . . . . . . . . . . . . . . . . . . . . . . . . . . . . . . . . . . . . . . . . . . . . . . . . . . . 227
Insertion de tests préliminaires . . . . . . . . . . . . . . . . . . . . . . . . . . . . . . . . . . . . . . . . . . . . . . . . . . . . . . . . . . . . . . . . . . . . . . . . . . . . . . . . . . . . . . 229
Soumission de toutes les réponses simultanément . . . . . . . . . . . . . . . . . . . . . . . . . . . . . . . . . . . . . . . . . . . . . . . . . . . . . . . . . . . . . . . . . . . 230
Chapitre 14 : Modifications avancées et révisions des projets
Projets et préférences des projets . . . . . . . . . . . . . . . . . . . . . . . . . . . . . . . . . . . . . . . . . . . . . . . . . . . . . . . . . . . . . . . . . . . . . . . . . . . . . . . . . . . . 231
Habillages . . . . . . . . . . . . . . . . . . . . . . . . . . . . . . . . . . . . . . . . . . . . . . . . . . . . . . . . . . . . . . . . . . . . . . . . . . . . . . . . . . . . . . . . . . . . . . . . . . . . . . . . . . . 236
Table des matières (TDM) . . . . . . . . . . . . . . . . . . . . . . . . . . . . . . . . . . . . . . . . . . . . . . . . . . . . . . . . . . . . . . . . . . . . . . . . . . . . . . . . . . . . . . . . . . . . 239
Aperçu des projets . . . . . . . . . . . . . . . . . . . . . . . . . . . . . . . . . . . . . . . . . . . . . . . . . . . . . . . . . . . . . . . . . . . . . . . . . . . . . . . . . . . . . . . . . . . . . . . . . . 244
Combinaison de plusieurs fichiers SWF avec l’agrégateur . . . . . . . . . . . . . . . . . . . . . . . . . . . . . . . . . . . . . . . . . . . . . . . . . . . . . . . . . . . . . 244
Redimensionnement des projets . . . . . . . . . . . . . . . . . . . . . . . . . . . . . . . . . . . . . . . . . . . . . . . . . . . . . . . . . . . . . . . . . . . . . . . . . . . . . . . . . . . . . 246
Orthographe et recherche . . . . . . . . . . . . . . . . . . . . . . . . . . . . . . . . . . . . . . . . . . . . . . . . . . . . . . . . . . . . . . . . . . . . . . . . . . . . . . . . . . . . . . . . . . . 247
Liaison de projets Adobe Captivate . . . . . . . . . . . . . . . . . . . . . . . . . . . . . . . . . . . . . . . . . . . . . . . . . . . . . . . . . . . . . . . . . . . . . . . . . . . . . . . . . . 250

vi
UTILISATION DE CAPTIVATE
Sommaire
Dernière mise à jour le 17/8/2012
Création de projets accessibles . . . . . . . . . . . . . . . . . . . . . . . . . . . . . . . . . . . . . . . . . . . . . . . . . . . . . . . . . . . . . . . . . . . . . . . . . . . . . . . . . . . . . . 251
Localisation de projets Adobe Captivate . . . . . . . . . . . . . . . . . . . . . . . . . . . . . . . . . . . . . . . . . . . . . . . . . . . . . . . . . . . . . . . . . . . . . . . . . . . . . 255
Importation, exportation et suppression de contenu . . . . . . . . . . . . . . . . . . . . . . . . . . . . . . . . . . . . . . . . . . . . . . . . . . . . . . . . . . . . . . . . . 257
Utilisation de l’application de révision AIR . . . . . . . . . . . . . . . . . . . . . . . . . . . . . . . . . . . . . . . . . . . . . . . . . . . . . . . . . . . . . . . . . . . . . . . . . . . . 259
Chapitre 15 : Publication de projets
Modification de l’emplacement par défaut des fichiers publiés . . . . . . . . . . . . . . . . . . . . . . . . . . . . . . . . . . . . . . . . . . . . . . . . . . . . . . . . 265
Définition des préférences de publication . . . . . . . . . . . . . . . . . . . . . . . . . . . . . . . . . . . . . . . . . . . . . . . . . . . . . . . . . . . . . . . . . . . . . . . . . . . . 265
Publication de projets au format SWF . . . . . . . . . . . . . . . . . . . . . . . . . . . . . . . . . . . . . . . . . . . . . . . . . . . . . . . . . . . . . . . . . . . . . . . . . . . . . . . . 266
Publication de projets sous forme de fichiers exécutables . . . . . . . . . . . . . . . . . . . . . . . . . . . . . . . . . . . . . . . . . . . . . . . . . . . . . . . . . . . . . 268
Publication de projets sur le Web en utilisant FTP . . . . . . . . . . . . . . . . . . . . . . . . . . . . . . . . . . . . . . . . . . . . . . . . . . . . . . . . . . . . . . . . . . . . . 269
Publication de projets au format MP4 . . . . . . . . . . . . . . . . . . . . . . . . . . . . . . . . . . . . . . . . . . . . . . . . . . . . . . . . . . . . . . . . . . . . . . . . . . . . . . . . 270
Publication de projets sous forme de fichiers HTML5 . . . . . . . . . . . . . . . . . . . . . . . . . . . . . . . . . . . . . . . . . . . . . . . . . . . . . . . . . . . . . . . . . 272
Collaboration avec Acrobat.com . . . . . . . . . . . . . . . . . . . . . . . . . . . . . . . . . . . . . . . . . . . . . . . . . . . . . . . . . . . . . . . . . . . . . . . . . . . . . . . . . . . . . 275
Communication avec Acrobat.com ou un serveur interne . . . . . . . . . . . . . . . . . . . . . . . . . . . . . . . . . . . . . . . . . . . . . . . . . . . . . . . . . . . . . 276
Chapitre 16 : Utilisation d’Adobe Captivate avec d’autres applications
Microsoft PowerPoint . . . . . . . . . . . . . . . . . . . . . . . . . . . . . . . . . . . . . . . . . . . . . . . . . . . . . . . . . . . . . . . . . . . . . . . . . . . . . . . . . . . . . . . . . . . . . . . 279
Microsoft Word . . . . . . . . . . . . . . . . . . . . . . . . . . . . . . . . . . . . . . . . . . . . . . . . . . . . . . . . . . . . . . . . . . . . . . . . . . . . . . . . . . . . . . . . . . . . . . . . . . . . . . 285
Système de gestion de l’apprentissage (LMS) . . . . . . . . . . . . . . . . . . . . . . . . . . . . . . . . . . . . . . . . . . . . . . . . . . . . . . . . . . . . . . . . . . . . . . . . . 289
Adobe Connect . . . . . . . . . . . . . . . . . . . . . . . . . . . . . . . . . . . . . . . . . . . . . . . . . . . . . . . . . . . . . . . . . . . . . . . . . . . . . . . . . . . . . . . . . . . . . . . . . . . . . 293
Adobe Flash . . . . . . . . . . . . . . . . . . . . . . . . . . . . . . . . . . . . . . . . . . . . . . . . . . . . . . . . . . . . . . . . . . . . . . . . . . . . . . . . . . . . . . . . . . . . . . . . . . . . . . . . . 297
RoboHelp . . . . . . . . . . . . . . . . . . . . . . . . . . . . . . . . . . . . . . . . . . . . . . . . . . . . . . . . . . . . . . . . . . . . . . . . . . . . . . . . . . . . . . . . . . . . . . . . . . . . . . . . . . . 299
Chapitre 17 : Dépannage
Durée de l’animation . . . . . . . . . . . . . . . . . . . . . . . . . . . . . . . . . . . . . . . . . . . . . . . . . . . . . . . . . . . . . . . . . . . . . . . . . . . . . . . . . . . . . . . . . . . . . . . . 301
Distorsion d’une application au cours de l’enregistrement . . . . . . . . . . . . . . . . . . . . . . . . . . . . . . . . . . . . . . . . . . . . . . . . . . . . . . . . . . . . 301
Capture lors de l’enregistrement d’une application Web . . . . . . . . . . . . . . . . . . . . . . . . . . . . . . . . . . . . . . . . . . . . . . . . . . . . . . . . . . . . . . 301
Capture d’applications en mode élevé sous Windows Vista/Windows 7 . . . . . . . . . . . . . . . . . . . . . . . . . . . . . . . . . . . . . . . . . . . . . . . 302
Enregistrement d’images animées en saccades . . . . . . . . . . . . . . . . . . . . . . . . . . . . . . . . . . . . . . . . . . . . . . . . . . . . . . . . . . . . . . . . . . . . . . . 302
Correction des couleurs dans les diapositives . . . . . . . . . . . . . . . . . . . . . . . . . . . . . . . . . . . . . . . . . . . . . . . . . . . . . . . . . . . . . . . . . . . . . . . . . 302
Sortie Adobe Captivate . . . . . . . . . . . . . . . . . . . . . . . . . . . . . . . . . . . . . . . . . . . . . . . . . . . . . . . . . . . . . . . . . . . . . . . . . . . . . . . . . . . . . . . . . . . . . . 303
Erreurs vidéo . . . . . . . . . . . . . . . . . . . . . . . . . . . . . . . . . . . . . . . . . . . . . . . . . . . . . . . . . . . . . . . . . . . . . . . . . . . . . . . . . . . . . . . . . . . . . . . . . . . . . . . . 304
Texte affiché dans un navigateur . . . . . . . . . . . . . . . . . . . . . . . . . . . . . . . . . . . . . . . . . . . . . . . . . . . . . . . . . . . . . . . . . . . . . . . . . . . . . . . . . . . . . 304
Publication de projets . . . . . . . . . . . . . . . . . . . . . . . . . . . . . . . . . . . . . . . . . . . . . . . . . . . . . . . . . . . . . . . . . . . . . . . . . . . . . . . . . . . . . . . . . . . . . . . 304
Erreurs quiz . . . . . . . . . . . . . . . . . . . . . . . . . . . . . . . . . . . . . . . . . . . . . . . . . . . . . . . . . . . . . . . . . . . . . . . . . . . . . . . . . . . . . . . . . . . . . . . . . . . . . . . . . 305
Le JavaScript qui ne s’affiche pas . . . . . . . . . . . . . . . . . . . . . . . . . . . . . . . . . . . . . . . . . . . . . . . . . . . . . . . . . . . . . . . . . . . . . . . . . . . . . . . . . . . . 305
Editeur d’habillage . . . . . . . . . . . . . . . . . . . . . . . . . . . . . . . . . . . . . . . . . . . . . . . . . . . . . . . . . . . . . . . . . . . . . . . . . . . . . . . . . . . . . . . . . . . . . . . . . . 305
Désinstallation d’Adobe Captivate . . . . . . . . . . . . . . . . . . . . . . . . . . . . . . . . . . . . . . . . . . . . . . . . . . . . . . . . . . . . . . . . . . . . . . . . . . . . . . . . . . . 305
Avertissement de sécurité avec Flash Player 9 ou les versions ultérieures . . . . . . . . . . . . . . . . . . . . . . . . . . . . . . . . . . . . . . . . . . . . . . 306
L’enregistrement audio génère un fichier d’enregistrement(Clip).wav . . . . . . . . . . . . . . . . . . . . . . . . . . . . . . . . . . . . . . . . . . . . . . . . . 306
Enregistrement d’applications sous Mac . . . . . . . . . . . . . . . . . . . . . . . . . . . . . . . . . . . . . . . . . . . . . . . . . . . . . . . . . . . . . . . . . . . . . . . . . . . . . 307

1
Dernière mise à jour le 17/8/2012
Chapitre 1 : Nouveautés
Capture d’écran vidéo haute définition Créez des démonstrations de produit haute définition avec un nouveau flux de
capture sous forme de vidéo. Prévisualisez-les instantanément et publiez-les ensuite sur YouTube, sur un réseau social
(Twitter, Facebook) ou en tant que fichiers MP4. Utilisez le mode d’édition pour améliorer vos vidéos avec des effets
de panoramique et de zoom ou pour ajouter des objets et des vidéos PIP (Picture in Picture). En outre, ajoutez ou
modifiez les trajectoires de souris et les points que vous avez enregistrés dans la vidéo. Pour plus d’informations, voir
Création de projets vidéo.
Publication HTML5 Publiez les projets Adobe Captivate au format HTML5 pour une utilisation sur des périphériques
tels que l’iPad et l’iPhone. Voir « Publication de projets sous forme de fichiers HTML5 » à la page 272 pour plus
d’informations.
Thèmes Renforcez plus facilement et plus rapidement l’attractivité de vos cours. Choisissez parmi des thèmes
professionnels et attractifs mêlant arrière-plans, les styles, les polices et les mises en page. Appliquez-les à un ou
plusieurs projets afin d’assurer la cohérence de l’apparence. Vous pouvez également personnaliser les thèmes en
fonction de vos besoins. Pour plus d’informations, voir « Thèmes » à la page 28.
Formes intelligentes Ajoutez une large gamme de formes, notamment des cercles, rectangles, triangles, légendes,
flèches, lignes, bannières et symboles d’organigramme à votre contenu de formation en ligne. Personnalisez-les et
convertissez-les en boutons. Pour plus d’informations, voir « Formes intelligentes » à la page 117.
Reflets Donnez une nouvelle dimension à vos textes, vos images et même vos vidéos à l’aide des reflets. Pour plus
d’informations, voir « Ajout d’un reflet à des objets » à la page 75.
Groupement d’objets Groupez des formes intelligentes, des images ou d’autres objets afin de pouvoir les manipuler
simultanément. Vous pouvez ainsi les redimensionner, les faire pivoter, les déplacer, les formater et leur appliquer une
durée comme s’ils ne formaient qu’un seul et même objet. Pour plus d’informations, voir « Groupement d’objets » à la
page 80.
Liens hypertexte Insérez des liens hypertexte pour diriger les apprenants vers d’autres sections du cours ou des
sources externes afin qu’ils disposent de davantage de détails. Pour plus d’informations, voir « Insertion de liens
hypertexte » à la page 91.
Marges du texte et puces personnalisées Améliorez l’aspect et la lisibilité du texte en ajoutant des marges et des puces
personnalisées.
Test préliminaire et quiz prenant en compte les branches Utilisez des tests préliminaires pour évaluer les
connaissances, le niveau de compétences ou les besoins en formation de chacun des apprenants. En fonction de leurs
résultats, dirigez les apprenants vers la section appropriée et interrogez-les à la fin pour évaluer les connaissances
acquises. Pour plus d’informations, voir « Insertion de tests préliminaires » à la page 229.
Scores partiels et négatifs Assignez un score à chaque réponse correcte lorsque plusieurs réponses sont correctes
pour une question. Découragez les apprenants de répondre au hasard en les pénalisant en cas de mauvaise réponse.
Pour plus d’informations, voir « Diapositives de questions à choix multiples » à la page 218 et « Propriétés du quiz » à
la page 222.
Correction Rendez le contenu de formation en ligne plus efficace et améliorez le pourcentage de bons résultats en
utilisant le tout nouveau flux de correction. Après une mauvaise réponse, autorisez l’apprenant à revoir la section
pertinente afin de comprendre le concept correctement et de tenter une nouvelle fois la question. Pour plus
d’informations, voir « Autoriser les utilisateurs à revenir au questionnaire » à la page 227.
Intégration améliorée à des systèmes de gestion de l’apprentissage SCORM et AICC Publiez vos cours sans effort dans
les systèmes de gestion de l’apprentissage les plus connus, tels que Moodle, Blackboard et Saba, et bénéficiez d’une

2
UTILISATION DE CAPTIVATE
Nouveautés
Dernière mise à jour le 17/8/2012
intégration harmonieuse de vos données à votre système de gestion de l’apprentissage. Pour plus d’informations, voir
« Système de gestion de l’apprentissage (LMS) » à la page 289.
Interactions d’apprentissage intelligentes Insérez en un clic des éléments interactifs attrayants à du contenu de
formation en ligne. Effectuez votre sélection à partir d’une large gamme d’interactions prêtes à l’emploi, telles que les
processus, les accordéons et les pyramides, personnalisez le contenu et son apparence, et le tour est joué.
Cliquez sur Insérer > Interactions, sélectionnez une interaction et cliquez deux fois sur l’espace réservé au texte pour
saisir du texte.
Images de personnage prêtes à l’utilisation Sélectionnez des personnages différents, tels qu’un responsable
commercial ou un médecin, à ajouter à vos projets Adobe Captivate. Cliquez sur Insérer > Personnages, sélectionnez
une catégorie, puis cliquez sur l’image dont vous avez besoin.
Allers-retours dans Microsoft PowerPoint (amélioré) Importez vos présentations existantes, y compris les diapositives
PowerPoint 2010 dans des projets d’apprentissage en ligne. Ajoutez des objets, des animations et des éléments
multimédia, mettez le contenu à jour facilement et gardez vos projets PowerPoint et Adobe Captivate en
synchronisation grâce à l’option d’importation liée dynamiquement.

3
Dernière mise à jour le 17/8/2012
Chapitre 2 : Espace de travail
Vous pouvez créer des séquences et des projets dans Adobe Captivate à l’aide de divers éléments tels que des panneaux,
barres et fenêtres. Un Espace de travail désigne l’organisation spécifique de ces éléments.
Adobe Captivate contient des espaces de travail prédéfinis pour une prise en main rapide. Vous pouvez également
personnaliser l’espace de travail en disposant les éléments en fonction de vos exigences.
A. Documents sous forme d’onglets B. Barre d’application C. Inspecteur des propriétés D. Sélecteur d’espace de travail E. Barre de titre de
panneau F. Bouton de réduction à la taille d’une icône G. Groupes de panneaux en ancrage vertical H. Panneau Contrôle I. Barre Thèmes
J. Barre d’outils d’objets K. Bande de film L. Montage chronologique
• La barre d’application occupe la partie supérieure et contient un sélecteur permettant de basculer vers un autre
espace de travail, des menus (sous Windows uniquement) ainsi que d’autres commandes d’application.
• La Barre d’outils d’objets contient des outils permettant de dessiner, d’insérer et de modifier les objets sur les
diapositives.
• La Bande de film présente un aperçu de toutes les diapositives du projet actuellement ouvert.
• La fenêtre Document affiche le fichier sur lequel vous travaillez. Les documents ouverts sont affichés dans différents
onglets.
• Le Montage chronologique présente le montage chronologique de la diapositive active et de ses objets.
• L’Inspecteur des propriétés affiche les propriétés de la diapositive ou de l’objet sélectionné. Ce panneau vous permet
également de préciser d’autres aspects de la diapositive ou de l’objet sélectionné, notamment la durée d’affichage et
les effets de transition.
• Le panneau Bibliothèque répertorie toutes les ressources utilisées dans le projet Adobe Captivate.

4
UTILISATION DE CAPTIVATE
Espace de travail
Dernière mise à jour le 17/8/2012
Barres d’outils
Les barres d’outils facilitent l’accès aux menus les plus souvent utilisés. Vous pouvez rapidement effectuer une tâche
ou une procédure en cliquant sur les boutons de la barre d’outils au lieu de naviguer dans le menu.
Vous pouvez masquer ou afficher les barres d’outils à votre guise. Pour afficher ou masquer une barre d’outils,
sélectionnez Fenêtre, puis le nom de la barre d’outils.
Options principales Raccourcis pour les actions fréquentes telles que l’enregistrement, l’aperçu, etc.
Barre d’outils d’objets Raccourcis pour l’ajout d’objets Adobe Captivate tels que du texte, des légendes, des boutons
et des zones de surbrillance. A l’aide de cette barre d’outils vous pouvez également dessiner des formes intelligentes
telles que des lignes et des rectangles et définir les contours et les couleurs de remplissage.
A. Formes intelligentes B. Menu volant des formes dynamiques C. Insérer une légende de texte D. Insérer une légende de survol E. Insérer une
image F. Insérer une image de survol G. Insérer une zone de surbrillance H. Insérer une mini-diapositive de survol I. Insérer une zone de zoom
J. Insérer une souris K. Insérer une zone de clic L. Insérer un bouton M. Insérer une zone de texte N. Insérer une animation de texte O. Insérer
une animation P. Insérer une vidéo Q. Insérer une interaction

5
UTILISATION DE CAPTIVATE
Espace de travail
Dernière mise à jour le 17/8/2012
Aligner Raccourcis pour l’alignement de divers objets d’une diapositive. Pour plus d’informations, voir « Alignement
d’objets » à la page 82.
Réorganisation de la Barre d’outils d’objets
Par défaut, les outils de la barre d’outils sont organisés dans une seule colonne. Cliquez sur la double flèche située dans
la partie supérieure de la barre d’outils pour la placer à l’horizontale ou pour organiser les outils en deux colonnes.
Remarque : pour placer la barre d’outils à l’horizontale, vérifiez qu’elle est flottante et qu’elle n’est rattachée à aucun
autre panneau.
Pour rendre la barre d’outils flottante, faites-la glisser en dehors du groupe de panneaux à l’aide des deux lignes
horizontales en pointillé situées dans la partie supérieure de la barre.
Lignes pointillées horizontales
Panneaux
Pour afficher ou masquer des panneaux, sélectionnez Fenêtre, puis le nom du panneau.
Bande de film Affiche des vignettes pour les diapositives du projet selon l’ordre dans lequel elles apparaissent. Pour
plus d’informations, voir « Bande de film » à la page 6.
Groupe de questions Affiche des vignettes des diapositives dans les groupes de questions où les questions de quiz sont
choisies de manière aléatoire lors de l’exécution. Pour plus d’informations, voir « Diapositives de questions aléatoires »
à la page 225.
Diapositive principale Affiche les diapositives qui définissent l’arrière-plan et les objets communs, tels que les logos,
les en-têtes et les pieds de page des autres diapositives. Pour plus d’informations, voir « Diapositives principales » à la
page 50.
Montage chronologique Affiche le montage chronologique d’une diapositive active et de ses objets. Pour plus
d’informations, voir « Montage chronologique » à la page 7.
Bibliothèque Affiche toutes les ressources, telles que les images et les fichiers audio, actuellement disponibles pour un
projet. Pour plus d’informations, voir « Bibliothèque Adobe Captivate » à la page 12.
Propriétés Affiche les propriétés associées à la diapositive ou à l’objet sélectionné.
Propriétés de quiz Affiche les propriétés associées aux diapositives du quiz.
Annotations des diapositives Affiche les annotations ajoutées à une diapositive. Pour plus d’informations, voir
« Annotations des diapositives » à la page 62.
Widget Affiche les widgets disponibles dans la galerie que vous pouvez ajouter à une diapositive. Pour plus
d’informations, voir « Widgets » à la page 169.

6
UTILISATION DE CAPTIVATE
Espace de travail
Dernière mise à jour le 17/8/2012
Commentaires Affiche les commentaires de révision fournis par les réviseurs. Pour plus d’informations, voir
« Affichage ou tri des commentaires dans le projet Adobe Captivate » à la page 263.
Effets Affiche les effets appliqués à l’objet sélectionné dans la diapositive. Pour plus d’informations, voir « Effets
d’objet » à la page 69.
Editeur d’habillage Affiche les options d’habillage de la sortie du projet. Avec ce panneau, vous pouvez basculer entre
les interfaces de commande de lecture, de table des matières et de bordures et modifier leurs paramètres. Pour plus
d’informations, voir « Habillages » à la page 236.
Interaction avancée Répertorie les noms de tous les objets interactifs, widgets, questions et diapositives masquées du
projet. Pour plus d’informations, voir « Modification des informations sur les objets en utilisant le panneau Interaction
avancée » à la page 85.
Affichage Embranchement Affiche la liaison entre les diapositives du projet et vous permet de modifier la façon dont
les diapositives et les objets sont liés. Pour plus d’informations sur l’Affichage Embranchement, voir « Panneau
Embranchement » à la page 10.
Indicateur d’état Indique la progression de la conversion de fichiers vidéo autres que Flash au format FLV/F4V
effectuée par Adobe Media Encoder (AME). Pour plus d’informations, voir « Insertion de formats de fichiers vidéo
autres que Flash » à la page 164.
Dispositif de suivi HTML5 Affiche les objets et fonctionnalités qui ne sont pas pris en charge dans la sortie HTML5.
Lorsque vous apportez des modifications à ces objets dans le projet, cette commande met à jour la liste en conséquence.
Pour plus d’informations, voir « Publication de projets sous forme de fichiers HTML5 » à la page 272
Bande de film
La Bande de film affiche toutes les diapositives du projet, dans l’ordre dans lequel elles apparaissent au moment de la
publication.
Vous pouvez modifier la place d’une diapositive en la faisant glisser vers un nouvel emplacement dans la bande de film.
Pour sélectionner plusieurs diapositives, maintenez la touche Maj ou Ctrl enfoncée lorsque vous cliquez sur les
diapositives. Pour sélectionner toutes les diapositives, appuyez sur Ctrl + A.
Pour modifier la taille des vignettes de la bande de film, cliquez avec le bouton droit de la souris (Windows) ou cliquez
en maintenant la touche Ctrl enfoncée (Mac OS) sur une diapositive, sélectionnez Bande de film, puis Petite, Moyenne
ou Grande.
Si une diapositive a une étiquette (titre court), l’étiquette s’affiche sous la diapositive. Il est parfois plus facile de
déplacer les diapositives et de se souvenir de ce qu’il y a sur ces diapositives si vous leur avez affecté des étiquettes au
lieu d’avoir juste un numéro de diapositive.
A. Etiquette de diapositive B. Numéro de diapositive

7
UTILISATION DE CAPTIVATE
Espace de travail
Dernière mise à jour le 17/8/2012
Une icône handycam apparaît dans la partie inférieure d’une diapositive si celle-ci a été enregistrée en :
• mode démonstration vidéo ;
• mode d’enregistrement d’images animées. Vous pouvez enregistrer en mode d’enregistrement d’images animées en
appuyant sur F9 (pour démarrer l’enregistrement d’images animées) et F10 (pour terminer l’enregistrement
d’images animées) lors d’un enregistrement automatique ou manuel.
Si un fichier audio est associé à une diapositive, l’icône audio s’affiche dans la partie inférieure de la diapositive. Vous
pouvez cliquer sur l’icône de son pour afficher un menu avec les options audio telles que Lecture, Importer et
Modifier.
Si une diapositive est verrouillée, l’icône en forme de verrou s’affiche dans le coin supérieur droit de la diapositive.
Vous pouvez cliquer sur l’icône de verrou pour déverrouiller la diapositive.
Si une diapositive contient des déplacements de souris, l’icône de souris s’affiche dans le bas de la diapositive. Vous
pouvez cliquer sur l’icône de la souris pour modifier certaines propriétés de la souris. Pour plus d’informations sur les
propriétés de la souris, voir « Modification des propriétés de la souris » à la page 103.
Montage chronologique
Le montage chronologique est une représentation visuelle de la durée de tous les objets sur une diapositive. Le montage
chronologique est une façon facile d’afficher tous les objets d’une diapositive et les relations entre eux.
Le montage chronologique permet d’organiser les objets et de contrôler leur durée avec précision. Par exemple, sur
une diapositive contenant une légende, une image et une zone de surbrillance, vous pouvez afficher la légende, puis
l’image 4 secondes plus tard, puis la zone de surbrillance 2 secondes après. Le montage chronologique affiche
également toutes les données audio associées à la diapositive ou aux objets placés sur la diapositive. Vous pouvez
facilement coordonner la durée des données audio avec la diapositive à l’aide du montage chronologique.
A. Afficher/Masquer tous les éléments B. Verrouiller/déverrouiller tous les éléments C. Tête de lecture D. En-tête du montage chronologique
E. Menu volant F. Déplacer la tête de lecture au début G. Arrêter H. Lecture I. Déplacer la tête de lecture vers la fin J. Muet K. Temps écoulé
L. Heure de début sélectionnée M. Durée sélectionnée N. Durée de la diapositive O. Curseur de la barre de zoom
Les principaux éléments du montage chronologique sont les objets, l’en-tête et la tête de lecture. Les objets d’une
diapositive sont affichés sous forme de barres dans le volet droit du montage chronologique. L’en-tête dans la partie
supérieure du montage chronologique indique la durée en secondes (et portions de secondes). La tête de lecture
indique le moment où la diapositive s’affiche.

8
UTILISATION DE CAPTIVATE
Espace de travail
Dernière mise à jour le 17/8/2012
L’en-tête du montage chronologique affiche la durée, au format minutes:secondes. Par exemple, 01:05 indique
1 minute et 5 secondes. Les marques permettent de voir exactement quand les objets s’affichent.
Vous pouvez utiliser le montage chronologique pour masquer ou verrouiller facilement des objets. Cela est
particulièrement utile quand une diapositive contient de nombreux objets et vous avez besoin de modifier ces objets
séparément.
Affichage ou masquage du montage chronologique
Sélectionnez Fenêtre > Montage chronologique.
Réorganisation du panneau Montage chronologique
Par défaut, le panneau Montage chronologique est ancré au bas d’une diapositive d’un projet Adobe Captivate. Vous
pouvez déplacer, redimensionner, grouper ou ancrer le panneau Montage chronologique en fonction de vos besoins.
Modification du niveau de zoom du panneau Montage chronologique
Utilisez le curseur du panneau Montage chronologique. Le centre du curseur indique un zoom de 100 %. Pour
augmenter le niveau de zoom, faites glisser le curseur vers la droite. Pour réduire le niveau de zoom, faites glisser le
curseur vers la gauche.
Modification de l’ordre des calques d’objet
1 Déplacez la souris sur l’objet du panneau Montage chronologique jusqu’à ce que l’icône en forme de main s’affiche
et faites glisser l’objet vers le haut ou vers le bas pour le repositionner.
2 Si deux objets se chevauchent sur la diapositive, vous devez sélectionner l’objet qui doit apparaître sur l’avant en
définissant l’ordre de superposition.
La modification de l’ordre de superposition consiste à déplacer des objets vers l’arrière ou vers l’avant de la scène
de la diapositive. Il est essentiel de ne pas oublier que les objets à l’arrière de la scène s’affichent derrière les autres
objets. Utilisez l’une des méthodes suivantes pour définir l’ordre de superposition :
• Cliquez avec le bouton droit de la souris (Windows) ou cliquez en maintenant la touche Ctrl enfoncée (Mac OS)
sur un objet de la diapositive, cliquez sur Organiser et sélectionnez l’une des options d’ordre. Si nécessaire,
cliquez avec le bouton droit de la souris (Windows) ou cliquez en maintenant la touche Ctrl enfoncée (Mac OS)
sur d’autres objets de la diapositive et modifiez leur ordre.
Premier plan Cette option place l’objet sélectionné au premier plan. Lors de la lecture du projet, cet objet
s’affiche devant tous les autres.
Arrière-plan Cette option envoie l’objet sélectionné à l’arrière-plan. Lors de la lecture du projet, cet objet
s’affiche derrière tous les autres.
Vers l’avant Cette option permet de déplacer l’objet d’un rang vers l’avant.
Vers l’arrière Cette option permet de déplacer l’objet d’un rang vers l’arrière.
• Sur le montage chronologique, placez la souris sur un objet jusqu’à ce que la main s’affiche et faites glisser l’objet
vers le haut ou vers le bas pour modifier sa position dans l’ordre de superposition. Le déplacement d’un objet
plus haut dans l’ordre de superposition le déplace vers l’avant de la scène, alors que le déplacement d’un objet
plus bas le déplace vers l’arrière de la scène.

9
UTILISATION DE CAPTIVATE
Espace de travail
Dernière mise à jour le 17/8/2012
Masquage des objets lors de la modification
❖ Dans le montage chronologique, cliquez sur l’icône en forme d’œil sur le calque que vous souhaitez masquer.
L’objet disparaît de la diapositive et l’icône X apparaît dans la colonne. Pour afficher l’objet sur la diapositive,
cliquez sur l’icône X.
Lorsque vous masquez un calque d’objet, il n’est masqué que sur la scène. Vous pouvez toujours afficher le calque
lors de sa prévisualisation ou de sa publication.
Montage chronologique pour les mini-diapositives
Une mini-diapositive est une diapositive à l’intérieur d’une diapositive. Une mini-diapositive dispose de son propre
montage chronologique. Tous les objets de la mini-diapositive sont affichés dans son montage chronologique. Lorsque
vous sélectionnez une mini-diapositive, le montage chronologique passe automatiquement au montage de la mini-
diapositive. Pour afficher le montage chronologique de la diapositive contenant la mini-diapositive, cliquez n’importe
où hors de la mini-diapositive. Pour plus d’informations, voir « Mini-diapositives de survol » à la page 106.
Verrouillage des objets
❖ Dans le montage chronologique, cliquez sur le point sous l’icône en forme de cadenas correspondant au calque que
vous souhaitez verrouiller.
Le calque et son objet correspondant ne peuvent pas être modifiés ou déplacés tant que vous ne déverrouillez pas
le calque. Pour déverrouiller le calque, cliquez sur l’icône en forme de verrou.
Définition de la durée des diapositives et des objets en utilisant le montage
chronologique
Vous pouvez modifier la durée d’affichage d’un objet ou d’une diapositive dans le film à l’aide de l’Inspecteur des
propriétés ou du montage chronologique. Cette fonction peut se révéler utile à plus d’un titre. Par exemple, il se peut
que vous souhaitiez définir la durée précise d’un objet lorsque vous synchronisez un commentaire et une zone de
surbrillance. Il peut être souhaitable d’afficher la zone de surbrillance uniquement lorsque la voix du commentateur
dit : « entrez la date ici ».
• Déplacez la souris vers le bord gauche ou droit d’un objet du montage jusqu’à ce que le curseur de
redimensionnement s’affiche. Cliquez sur le bord et faites-le glisser vers l’emplacement désiré sur le montage
chronologique.
• Pour que deux objets s’affichent en même temps, alignez leurs bords gauches et droits. Par exemple, vous pouvez
faire en sorte qu’une zone de surbrillance s’affiche en même temps qu’une image pour que la zone de surbrillance
s’affiche sur l’image.
• Pour modifier la durée d’affichage des objets interactifs (comme les zones de saisie de texte, les zones de clic et les
boutons), placez le pointeur de la souris sur la ligne entre Actif et Inactif sur la barre jusqu’à ce que la poignée de la
barre de défilement apparaisse. Faites glisser la barre de défilement pour modifier la durée d’affichage.
Vous pouvez sélectionner plusieurs objets et les déplacer en même temps. Maintenez la touche MAJ enfoncée et
cliquez sur des objets pour sélectionner plusieurs objets superposés consécutifs dans le montage. Pour sélectionner
des objets non consécutifs, maintenez la touche Ctrl enfoncée et cliquez sur les objets à déplacer.

10
UTILISATION DE CAPTIVATE
Espace de travail
Dernière mise à jour le 17/8/2012
Vous pouvez déterminer si les frappes de touches sont lues lentement ou rapidement dans un projet. Si le projet a de
nombreuses frappes de touches, l’augmentation de la vitesse augmentera le rythme du projet. Cependant, si les frappes
de touches sont importantes dans le projet, il peut être souhaitable de les lire lentement de manière à ce que les
utilisateurs aient le temps de bien les voir. Modifiez la vitesse des frappes de touches à l’aide du montage
chronologique. Les frappes de touches sont contenues dans un objet du montage chronologique appelé Frappe.
Vous déterminez la vitesse à laquelle la souris se déplace dans les diapositives d’un projet. L’augmentation de la vitesse
du pointeur de la souris accélère la lecture du projet. Toutefois, si les déplacements de souris sont compliqués, il peut
être souhaitable de ralentir la vitesse de la souris pour que les utilisateurs puissent voir tous les déplacements. Le
déplacement de souris se trouve dans un objet du montage chronologique nommé Souris. Pour réduire la durée de
lecture des déplacements de la souris, déplacez le pointeur de la souris vers le bord gauche de l’objet de souris jusqu’à
ce que curseur de redimensionnement s’affiche. Cliquez dessus et faites glisser le bord vers la gauche.
Aperçu d’une diapositive à l’aide de la tête de lecture
La ligne rouge qui se déplace dans le montage chronologique est la tête de lecture. La tête de lecture se déplace dans le
montage chronologique pour indiquer la manière dont la diapositive s’affiche dans le projet. C’est une manière rapide
et efficace de prévisualiser une diapositive et de vérifier la durée des objets.
Pour en savoir plus sur le fonctionnement de la tête de lecture, appuyez sur F3. Vous pouvez arrêter la tête de lecture
en cliquant dessus. Pour faire glisser la tête de lecture vers un emplacement désiré, placez la souris au-dessus de la
« tête » dans la zone affichant la durée. Lorsque le curseur apparaît, faites glisser la tête de lecture à l’emplacement
désiré.
❖ Procédez de l’une des manières suivantes pour afficher l’aperçu d’une diapositive :
• Faites glisser la tête de lecture vers la gauche ou vers la droite. Lorsque vous déplacez la tête de lecture, les objets
s’affichent et disparaissent de la même manière que lorsque l’utilisateur visionnera la diapositive. Cette
technique vous permet de contrôler le rythme et de visionner la diapositive à la vitesse voulue, que ce soit très
lentement ou très rapidement.
• Lorsque la tête de lecture se trouve dans un emplacement du montage, appuyez sur la barre d’espace ou sur F3
pour commencer à lire la diapositive.
• Lorsque la tête de lecture se trouve dans un emplacement du montage, appuyez sur dans le coin inférieur
gauche du montage. (Pour terminer la lecture, appuyez sur . Pour la suspendre, appuyez sur .)
Panneau Embranchement
Le Panneau Embranchement (Fenêtre > Affichage Embranchement) vous fournit une représentation visuelle de tous
les liens entre les diapositives d’un projet et vous permet de modifier rapidement ces liens. Avec ce panneau, vous
pouvez analyser et interpréter la façon dont les diapositives sont reliées dans un projet.
Le panneau Embranchement est particulièrement utile pour la création de documents de formation contenant des
diapositives de questions et spécifiant différents chemins pour les réponses exactes et erronées. Par exemple, vous
pouvez définir une action (telle que « Aller à la diapositive suivante ») lorsqu’un utilisateur répond correctement à une
question et définir une action différente (telle que « Aller à la diapositive ») lorsque l’utilisateur donne une mauvaise
réponse. Utilisez l’affichage Embranchement pour modifier aisément la conception des embranchements.
Vous pouvez également exporter l’affichage Embranchement d’un projet Adobe Captivate existant dans un fichier
BMP, JPEG/JPG, PNG ou GIF.

11
UTILISATION DE CAPTIVATE
Espace de travail
Dernière mise à jour le 17/8/2012
Volets dans le Panneau Embranchement
Volet de prévisualisation
Le volet se trouve en bas du panneau et affiche toutes les diapositives du projet. Si vous ne voyez pas le volet, cliquez
sur l’icône en forme de flèche en bas du panneau.
Le rectangle dans le volet indique quelles sont les diapositives actives du volet principal. Pour placer une autre série de
diapositives dans le volet principal, cliquez et déplacez le rectangle dans la zone souhaitée.
Volet principal
Ce volet se trouve au centre du panneau. C’est la zone principale où vous interprétez et modifiez les branches de votre
projet. Les flèches entre les diapositives indiquent de quelle façon elles sont reliées les unes aux autres.
Flèche Noire Indique que la diapositive d’où vient la flèche n’a aucun objet interactif. Pendant l’exécution, lorsque la
durée de la diapositive est écoulée, la diapositive suivante (vers laquelle est dirigée la pointe de la flèche) s’affiche.
Flèche Verte Indique que la diapositive d’où vient la flèche contient un objet interactif. Si les utilisateurs cliquent sur
cet objet pendant l’exécution, la diapositive vers laquelle est dirigée la pointe de la flèche s’affiche.
Flèche Rouge Dirigée vers la diapositive qui s’affiche si les utilisateurs ne cliquent pas sur un objet interactif sur la
diapositive d’où vient la flèche.
Lorsque vous cliquez sur une flèche, une fenêtre contextuelle s’affiche et montre le nom de l’objet qui lie les
diapositives.
Options dans ce volet :
Créer un groupe de diapositives Rassemble les diapositives sélectionnées en un groupe unique. Pour plus
d’informations sur le regroupement des diapositives, voir « Regroupement des diapositives avec l’Affichage
Embranchement. » à la page 12.
Développer le groupe de diapositives Affiche toutes les diapositives appartenant au groupe sélectionné. Les
diapositives d’un groupe sont réduites par défaut.
Réduire le groupe de diapositives Rassemble les diapositives développées d’un groupe dans un groupe.
Supprimer le groupe de diapositives Dissocie les diapositives groupées.
Exporter l’affichage Embranchement Exportez l’affichage Embranchement sous la forme d’un fichier BMP,
JPEG/JPG, PNG ou GIF à l’aide de la boîte de dialogue qui s’affiche.
Zoom Effectue un zoom avant ou un zoom arrière sur l’affichage principal en fonction de la valeur sélectionnée dans
la liste ou le curseur.
Pour plus d’informations sur l’utilisation de ce volet pour la modification des liens des diapositives, voir « Modification
des liens entre les diapositives » à la page 11.
Volet des diapositives non liées
Ce volet répertorie toutes les diapositives qui ne sont liées à aucune diapositive du projet. Si vous ne voyez pas ce volet,
cliquez sur l’icône en forme de flèche sur la gauche du panneau.
Modification des liens entre les diapositives
Pour modifier la liaison d’une diapositive, cliquez deux fois sur la miniature de la diapositive. Une fenêtre contextuelle
s’affiche et vous pouvez choisir une option dans la liste Action (Réussite).

12
UTILISATION DE CAPTIVATE
Espace de travail
Dernière mise à jour le 17/8/2012
Pour modifier la liaison d’un objet interactif, cliquez deux fois sur la miniature de la diapositive et cliquez sur l’objet.
Dans la fenêtre contextuelle qui s’affiche, choisissez une option dans les listes Action (Réussite) et Action (Echec) et
cliquez sur l’icône Enregistrer.
Par exemple, admettons que la diapositive 1 contient un bouton. Lorsque les utilisateurs cliquent sur le bouton, la
diapositive 4 doit s’afficher et lorsqu’ils ne cliquent pas (Echec), la diapositive 23 doit s’afficher. Dans la boîte de
dialogue contextuelle, vous pouvez affecter en conséquence les diapositives à des réussites ou à des échecs. Si la
diapositive cible (Diapositive 23) contient un objet interactif qui renvoie l’utilisateur à la diapositive 1, un lien inverse
s’affiche en dessous de la diapositive.
Les listes Action (Réussite) et Action (Echec) affichent les options suivantes :
• Aller à la diapositive suivante
• Aller à la diapositive précédente
• Aller à la diapositive
Pour attribuer d’autres actions telles qu’envoyer un courrier électronique ou ouvrir une URL ou un fichier, utilisez
l’Inspecteur des propriétés de la diapositive. Le panneau Interaction avancée (Projet > Interaction avancée) permet de
voir toutes les interactions dans le projet.
Regroupement des diapositives avec l’Affichage Embranchement.
1 Cliquez sur le panneau (pas sur n’importe quelle diapositive), maintenez le bouton de la souris enfoncé et déplacez
la souris sur les diapositives que vous voulez grouper.
Un rectangle de sélection s’affiche et les diapositives sélectionnées sont mises en surbrillance avec une bordure
épaisse.
2 Cliquez sur l’icône Créer un groupe de diapositives. Une seule diapositive de groupe s’affiche dans le panneau.
• Pour développer le groupe, cliquez sur la flèche sur la diapositive de groupe ou sélectionnez la diapositive de
groupe et cliquez sur l’icône Développer le groupe de diapositives.
• Pour dissocier les diapositives, sélectionnez la diapositive de groupe et cliquez sur l’icône Supprimer le groupe
de diapositives.
Remarque : utilisez l’Inspecteur des propriétés pour nommer la diapositive de groupe. Pour plus d’informations, voir
« Nommer les groupes de diapositives et les marquer » à la page 61.
Bibliothèque Adobe Captivate
Présentation de la bibliothèque
Une bibliothèque Adobe Captivate est un référentiel de ressources telles que des fichiers audio, des images et des
animations. Chaque projet Adobe Captivate possède sa propre bibliothèque.
Les ressources, ou « éléments », sont automatiquement ajoutées à la bibliothèque lorsque vous les utilisez dans le
projet. Vous pouvez cependant également les importer dans la bibliothèque et les utiliser lorsque vous en avez besoin.
Par défaut, le panneau Bibliothèque est affiché dans tous les espaces de travail prédéfinis, sauf dans l’espace de travail
de quiz. Pour afficher (ou masquer) le panneau Bibliothèque, sélectionnez Fenêtre > Bibliothèque.

13
UTILISATION DE CAPTIVATE
Espace de travail
Dernière mise à jour le 17/8/2012
Les éléments de la bibliothèque sont classés par catégories et organisés en dossiers, par exemple Audio, Images et
Média. Les informations suivantes sont affichées pour chaque élément :
• Nom
• Type
• Taille (en kilo-octets)
• Compte des utilisations, qui indique le nombre de fois que l’élément est utilisé dans le projet
• Date de modification
Remarque : cliquez sur le titre de l’une de ces colonnes pour trier la liste des éléments dans chaque dossier.
Le panneau Bibliothèque vous permet d’effectuer les actions suivantes :
• Modifier les propriétés des éléments.
• Réutiliser les éléments au sein d’un projet ainsi qu’entre plusieurs projets Adobe Captivate en les exportant ou en
les important.
• Synchroniser les éléments avec leurs fichiers sources. Vous pouvez également ouvrir et modifier les fichiers sources
directement dans les programmes pris en charge.
Importation d’objets dans la Bibliothèque
Vous pouvez importer les objets d’autres modèles ou projets Adobe Captivate dans la bibliothèque de votre projet
actuel.
1 Sélectionnez Fichier > Importer > Bibliothèque externe.
2 Dans la boîte de dialogue Ouvrir, naviguez vers et ouvrez le projet Adobe Captivate ou le modèle de projet dont
vous souhaitez importer les objets.
3 Cliquez sur Ouvrir. Le panneau de la bibliothèque externe s’affiche.
4 Glissez-déposez les éléments requis du panneau de la bibliothèque externe vers la bibliothèque du projet actuel.
Personnalisation de l’espace de travail
Pour créer un espace de travail personnalisé, vous réorganisez et redimensionnez les fenêtres de document et les
panneaux. Vous pouvez enregistrer les espaces de travail personnalisés, puis passer de l’un à l’autre.
Réorganisation des fenêtres de document
Les fenêtres de document comportent des onglets lorsque plusieurs fichiers sont ouverts. Pour modifier l’ordre des
onglets de la fenêtre de document, glissez-déplacez un onglet de la fenêtre à l’emplacement voulu.
Déplacement de panneaux
• Pour déplacer un panneau, faites-le glisser en cliquant sur son onglet.
• Pour déplacer un groupe de panneaux, faites glisser la barre de titre.
Lorsque vous faites glisser les panneaux, des zones de dépôt en surbrillance bleue apparaissent : il s’agit des zones dans
lesquelles vous pouvez déposer les panneaux. Si vous faites glisser le panneau vers un emplacement autre qu’une zone
de dépôt, ce dernier flotte dans l’espace de travail.

14
UTILISATION DE CAPTIVATE
Espace de travail
Dernière mise à jour le 17/8/2012
Remarque : la position du pointeur de la souris, et non pas la position du panneau, active la zone de dépôt.
Pour empêcher l’ancrage d’un panneau, appuyez sur la touche Ctrl (Windows) ou Commande (Mac OS) lors de son
déplacement. Pour annuler l’opération, appuyez sur la touche Echap lors du déplacement du panneau.
Ancrage et annulation d’ancrage de panneaux
Un dock est un ensemble de panneaux ou de groupes de panneaux affichés ensemble, généralement en position
verticale. Pour ancrer et annuler l’ancrage des panneaux, insérez-les dans le dock et déplacez-les hors du dock.
• Pour ancrer un panneau, cliquez sur l’onglet correspondant et faites-le glisser dans le dock, au-dessus, sous ou entre
d’autres panneaux.
• Pour ancrer un groupe de panneaux, cliquez sur sa barre de titre (barre vide de couleur unie située au-dessus des
onglets) et faites-le glisser dans le dock.
• Pour supprimer un panneau ou un groupe de panneaux d’un ancrage, faites-le glisser en dehors de l’ancrage en
cliquant sur l’onglet ou la barre de titre. Vous pouvez également faire glisser l’élément vers un autre ancrage ou le
rendre flottant.
• Pour redimensionner un panneau, déplacez la souris sur les bords du panneau. Lorsque la flèche à deux pointes
apparaît, faites glisser le panneau jusqu’à la taille souhaitée.
Ajout et suppression de panneaux des ancrages
Lorsque vous supprimez tous les panneaux d’un dock, ce dernier disparaît. Vous pouvez créer un dock en déplaçant
les panneaux vers le bord droit de l’espace de travail jusqu’à ce qu’une zone de largage soit visible.
• Pour supprimer un panneau, cliquez sur son onglet avec le bouton droit de la souris (Windows) ou en appuyant
sur la touche Contrôle (Mac), puis sélectionnez l’option Fermer ; vous pouvez également le désélectionner dans le
menu Fenêtre.
• Pour ajouter un panneau, sélectionnez-le dans le menu Fenêtre et ancrez-le à l’emplacement de votre choix.
Empilage de panneaux flottants
Lorsque vous faites sortir un panneau de son dock et que vous le placez en dehors de toute zone de largage, ce panneau
flotte dans l’espace de travail. Un panneau flottant peut être placé à n’importe quel endroit dans l’espace de travail.
Vous pouvez empiler des panneaux ou groupes de panneaux flottants de sorte qu’ils se comportent comme une seule
entité lorsque vous faites glisser la barre de titre supérieure.
• Pour empiler des panneaux flottants, cliquez sur un onglet pour faire glisser le panneau correspondant vers la zone
de largage située au bas d’un autre panneau.
• Pour modifier l’ordre d’empilage, cliquez sur un onglet afin de faire glisser le panneau correspondant vers le haut
ou vers le bas.
Remarque : prenez soin de « déposer » l’onglet sur l’étroite zone de largage située entre les panneaux, plutôt que sur
la large zone de largage située dans une barre de titre.
• Pour rendre un panneau ou groupe de panneaux de la pile flottant, déplacez-le hors de la pile au moyen de son
onglet ou de sa barre de titre.
Redimensionnement des panneaux
• Pour réduire ou agrandir un panneau, un groupe de panneaux ou une pile de panneaux, cliquez deux fois sur un
onglet. Vous pouvez également cliquer une fois sur la zone d’onglets (l’espace vide situé à côté des onglets).
La page est en cours de chargement...
La page est en cours de chargement...
La page est en cours de chargement...
La page est en cours de chargement...
La page est en cours de chargement...
La page est en cours de chargement...
La page est en cours de chargement...
La page est en cours de chargement...
La page est en cours de chargement...
La page est en cours de chargement...
La page est en cours de chargement...
La page est en cours de chargement...
La page est en cours de chargement...
La page est en cours de chargement...
La page est en cours de chargement...
La page est en cours de chargement...
La page est en cours de chargement...
La page est en cours de chargement...
La page est en cours de chargement...
La page est en cours de chargement...
La page est en cours de chargement...
La page est en cours de chargement...
La page est en cours de chargement...
La page est en cours de chargement...
La page est en cours de chargement...
La page est en cours de chargement...
La page est en cours de chargement...
La page est en cours de chargement...
La page est en cours de chargement...
La page est en cours de chargement...
La page est en cours de chargement...
La page est en cours de chargement...
La page est en cours de chargement...
La page est en cours de chargement...
La page est en cours de chargement...
La page est en cours de chargement...
La page est en cours de chargement...
La page est en cours de chargement...
La page est en cours de chargement...
La page est en cours de chargement...
La page est en cours de chargement...
La page est en cours de chargement...
La page est en cours de chargement...
La page est en cours de chargement...
La page est en cours de chargement...
La page est en cours de chargement...
La page est en cours de chargement...
La page est en cours de chargement...
La page est en cours de chargement...
La page est en cours de chargement...
La page est en cours de chargement...
La page est en cours de chargement...
La page est en cours de chargement...
La page est en cours de chargement...
La page est en cours de chargement...
La page est en cours de chargement...
La page est en cours de chargement...
La page est en cours de chargement...
La page est en cours de chargement...
La page est en cours de chargement...
La page est en cours de chargement...
La page est en cours de chargement...
La page est en cours de chargement...
La page est en cours de chargement...
La page est en cours de chargement...
La page est en cours de chargement...
La page est en cours de chargement...
La page est en cours de chargement...
La page est en cours de chargement...
La page est en cours de chargement...
La page est en cours de chargement...
La page est en cours de chargement...
La page est en cours de chargement...
La page est en cours de chargement...
La page est en cours de chargement...
La page est en cours de chargement...
La page est en cours de chargement...
La page est en cours de chargement...
La page est en cours de chargement...
La page est en cours de chargement...
La page est en cours de chargement...
La page est en cours de chargement...
La page est en cours de chargement...
La page est en cours de chargement...
La page est en cours de chargement...
La page est en cours de chargement...
La page est en cours de chargement...
La page est en cours de chargement...
La page est en cours de chargement...
La page est en cours de chargement...
La page est en cours de chargement...
La page est en cours de chargement...
La page est en cours de chargement...
La page est en cours de chargement...
La page est en cours de chargement...
La page est en cours de chargement...
La page est en cours de chargement...
La page est en cours de chargement...
La page est en cours de chargement...
La page est en cours de chargement...
La page est en cours de chargement...
La page est en cours de chargement...
La page est en cours de chargement...
La page est en cours de chargement...
La page est en cours de chargement...
La page est en cours de chargement...
La page est en cours de chargement...
La page est en cours de chargement...
La page est en cours de chargement...
La page est en cours de chargement...
La page est en cours de chargement...
La page est en cours de chargement...
La page est en cours de chargement...
La page est en cours de chargement...
La page est en cours de chargement...
La page est en cours de chargement...
La page est en cours de chargement...
La page est en cours de chargement...
La page est en cours de chargement...
La page est en cours de chargement...
La page est en cours de chargement...
La page est en cours de chargement...
La page est en cours de chargement...
La page est en cours de chargement...
La page est en cours de chargement...
La page est en cours de chargement...
La page est en cours de chargement...
La page est en cours de chargement...
La page est en cours de chargement...
La page est en cours de chargement...
La page est en cours de chargement...
La page est en cours de chargement...
La page est en cours de chargement...
La page est en cours de chargement...
La page est en cours de chargement...
La page est en cours de chargement...
La page est en cours de chargement...
La page est en cours de chargement...
La page est en cours de chargement...
La page est en cours de chargement...
La page est en cours de chargement...
La page est en cours de chargement...
La page est en cours de chargement...
La page est en cours de chargement...
La page est en cours de chargement...
La page est en cours de chargement...
La page est en cours de chargement...
La page est en cours de chargement...
La page est en cours de chargement...
La page est en cours de chargement...
La page est en cours de chargement...
La page est en cours de chargement...
La page est en cours de chargement...
La page est en cours de chargement...
La page est en cours de chargement...
La page est en cours de chargement...
La page est en cours de chargement...
La page est en cours de chargement...
La page est en cours de chargement...
La page est en cours de chargement...
La page est en cours de chargement...
La page est en cours de chargement...
La page est en cours de chargement...
La page est en cours de chargement...
La page est en cours de chargement...
La page est en cours de chargement...
La page est en cours de chargement...
La page est en cours de chargement...
La page est en cours de chargement...
La page est en cours de chargement...
La page est en cours de chargement...
La page est en cours de chargement...
La page est en cours de chargement...
La page est en cours de chargement...
La page est en cours de chargement...
La page est en cours de chargement...
La page est en cours de chargement...
La page est en cours de chargement...
La page est en cours de chargement...
La page est en cours de chargement...
La page est en cours de chargement...
La page est en cours de chargement...
La page est en cours de chargement...
La page est en cours de chargement...
La page est en cours de chargement...
La page est en cours de chargement...
La page est en cours de chargement...
La page est en cours de chargement...
La page est en cours de chargement...
La page est en cours de chargement...
La page est en cours de chargement...
La page est en cours de chargement...
La page est en cours de chargement...
La page est en cours de chargement...
La page est en cours de chargement...
La page est en cours de chargement...
La page est en cours de chargement...
La page est en cours de chargement...
La page est en cours de chargement...
La page est en cours de chargement...
La page est en cours de chargement...
La page est en cours de chargement...
La page est en cours de chargement...
La page est en cours de chargement...
La page est en cours de chargement...
La page est en cours de chargement...
La page est en cours de chargement...
La page est en cours de chargement...
La page est en cours de chargement...
La page est en cours de chargement...
La page est en cours de chargement...
La page est en cours de chargement...
La page est en cours de chargement...
La page est en cours de chargement...
La page est en cours de chargement...
La page est en cours de chargement...
La page est en cours de chargement...
La page est en cours de chargement...
La page est en cours de chargement...
La page est en cours de chargement...
La page est en cours de chargement...
La page est en cours de chargement...
La page est en cours de chargement...
La page est en cours de chargement...
La page est en cours de chargement...
La page est en cours de chargement...
La page est en cours de chargement...
La page est en cours de chargement...
La page est en cours de chargement...
La page est en cours de chargement...
La page est en cours de chargement...
La page est en cours de chargement...
La page est en cours de chargement...
La page est en cours de chargement...
La page est en cours de chargement...
La page est en cours de chargement...
La page est en cours de chargement...
La page est en cours de chargement...
La page est en cours de chargement...
La page est en cours de chargement...
La page est en cours de chargement...
La page est en cours de chargement...
La page est en cours de chargement...
La page est en cours de chargement...
La page est en cours de chargement...
La page est en cours de chargement...
La page est en cours de chargement...
La page est en cours de chargement...
La page est en cours de chargement...
La page est en cours de chargement...
La page est en cours de chargement...
La page est en cours de chargement...
La page est en cours de chargement...
La page est en cours de chargement...
La page est en cours de chargement...
La page est en cours de chargement...
La page est en cours de chargement...
La page est en cours de chargement...
La page est en cours de chargement...
La page est en cours de chargement...
La page est en cours de chargement...
La page est en cours de chargement...
La page est en cours de chargement...
La page est en cours de chargement...
La page est en cours de chargement...
La page est en cours de chargement...
La page est en cours de chargement...
La page est en cours de chargement...
La page est en cours de chargement...
La page est en cours de chargement...
La page est en cours de chargement...
La page est en cours de chargement...
La page est en cours de chargement...
La page est en cours de chargement...
La page est en cours de chargement...
La page est en cours de chargement...
La page est en cours de chargement...
La page est en cours de chargement...
La page est en cours de chargement...
La page est en cours de chargement...
La page est en cours de chargement...
La page est en cours de chargement...
La page est en cours de chargement...
La page est en cours de chargement...
La page est en cours de chargement...
La page est en cours de chargement...
La page est en cours de chargement...
La page est en cours de chargement...
La page est en cours de chargement...
La page est en cours de chargement...
La page est en cours de chargement...
La page est en cours de chargement...
La page est en cours de chargement...
-
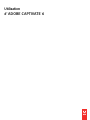 1
1
-
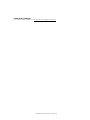 2
2
-
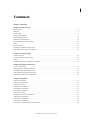 3
3
-
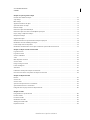 4
4
-
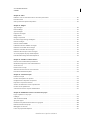 5
5
-
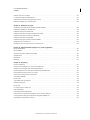 6
6
-
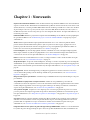 7
7
-
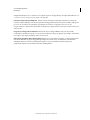 8
8
-
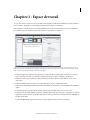 9
9
-
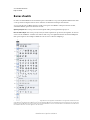 10
10
-
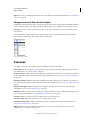 11
11
-
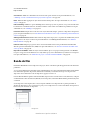 12
12
-
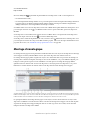 13
13
-
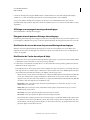 14
14
-
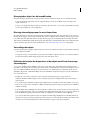 15
15
-
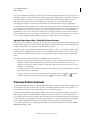 16
16
-
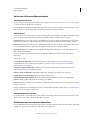 17
17
-
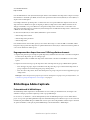 18
18
-
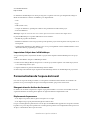 19
19
-
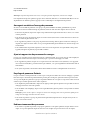 20
20
-
 21
21
-
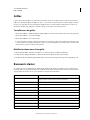 22
22
-
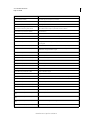 23
23
-
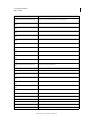 24
24
-
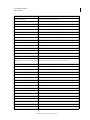 25
25
-
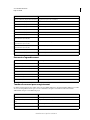 26
26
-
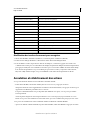 27
27
-
 28
28
-
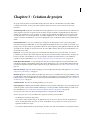 29
29
-
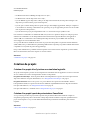 30
30
-
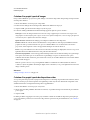 31
31
-
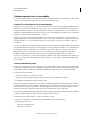 32
32
-
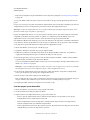 33
33
-
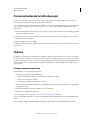 34
34
-
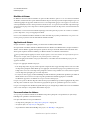 35
35
-
 36
36
-
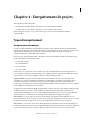 37
37
-
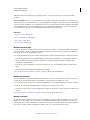 38
38
-
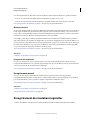 39
39
-
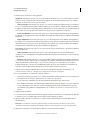 40
40
-
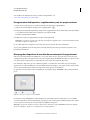 41
41
-
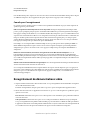 42
42
-
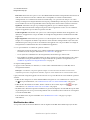 43
43
-
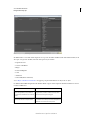 44
44
-
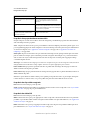 45
45
-
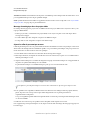 46
46
-
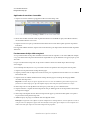 47
47
-
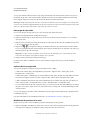 48
48
-
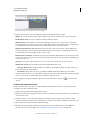 49
49
-
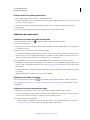 50
50
-
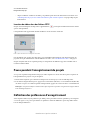 51
51
-
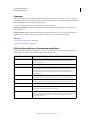 52
52
-
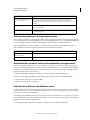 53
53
-
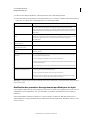 54
54
-
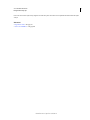 55
55
-
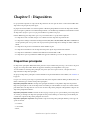 56
56
-
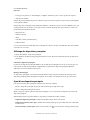 57
57
-
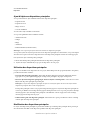 58
58
-
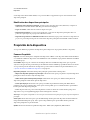 59
59
-
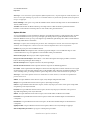 60
60
-
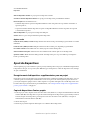 61
61
-
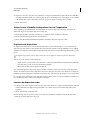 62
62
-
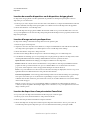 63
63
-
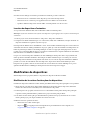 64
64
-
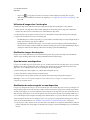 65
65
-
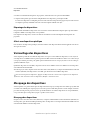 66
66
-
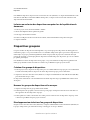 67
67
-
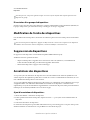 68
68
-
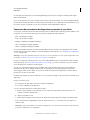 69
69
-
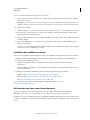 70
70
-
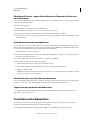 71
71
-
 72
72
-
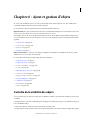 73
73
-
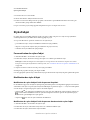 74
74
-
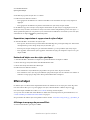 75
75
-
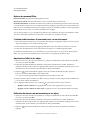 76
76
-
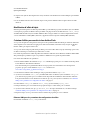 77
77
-
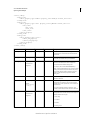 78
78
-
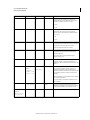 79
79
-
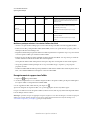 80
80
-
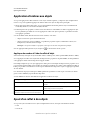 81
81
-
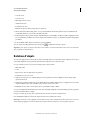 82
82
-
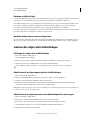 83
83
-
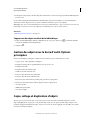 84
84
-
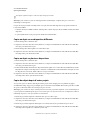 85
85
-
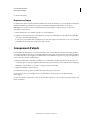 86
86
-
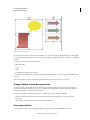 87
87
-
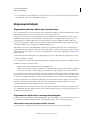 88
88
-
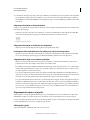 89
89
-
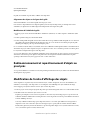 90
90
-
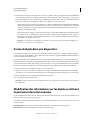 91
91
-
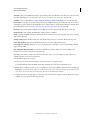 92
92
-
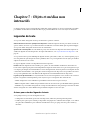 93
93
-
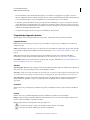 94
94
-
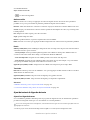 95
95
-
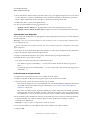 96
96
-
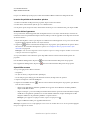 97
97
-
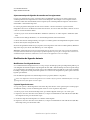 98
98
-
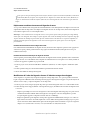 99
99
-
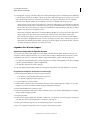 100
100
-
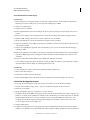 101
101
-
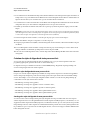 102
102
-
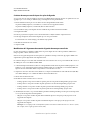 103
103
-
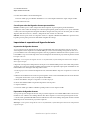 104
104
-
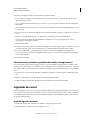 105
105
-
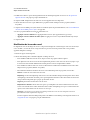 106
106
-
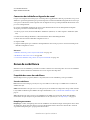 107
107
-
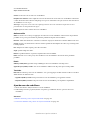 108
108
-
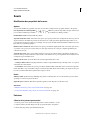 109
109
-
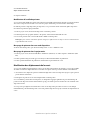 110
110
-
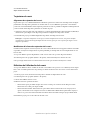 111
111
-
 112
112
-
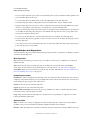 113
113
-
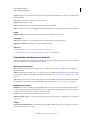 114
114
-
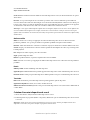 115
115
-
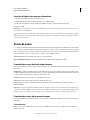 116
116
-
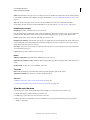 117
117
-
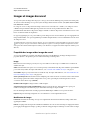 118
118
-
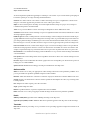 119
119
-
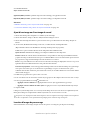 120
120
-
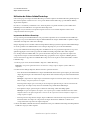 121
121
-
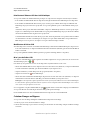 122
122
-
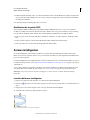 123
123
-
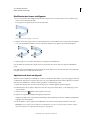 124
124
-
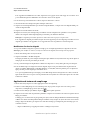 125
125
-
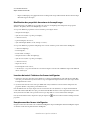 126
126
-
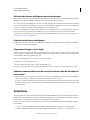 127
127
-
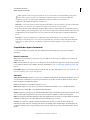 128
128
-
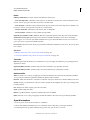 129
129
-
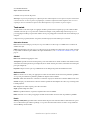 130
130
-
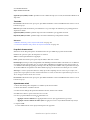 131
131
-
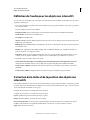 132
132
-
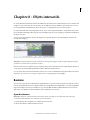 133
133
-
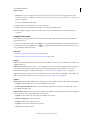 134
134
-
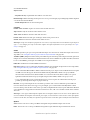 135
135
-
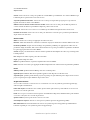 136
136
-
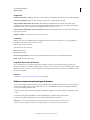 137
137
-
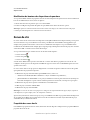 138
138
-
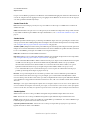 139
139
-
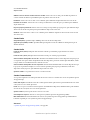 140
140
-
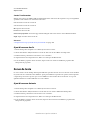 141
141
-
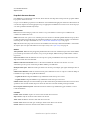 142
142
-
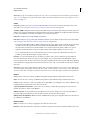 143
143
-
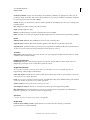 144
144
-
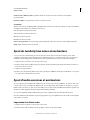 145
145
-
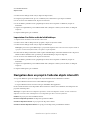 146
146
-
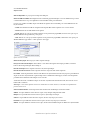 147
147
-
 148
148
-
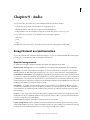 149
149
-
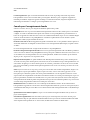 150
150
-
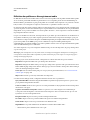 151
151
-
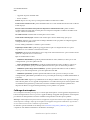 152
152
-
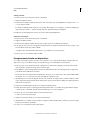 153
153
-
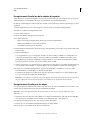 154
154
-
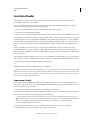 155
155
-
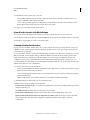 156
156
-
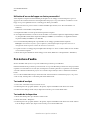 157
157
-
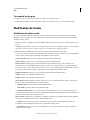 158
158
-
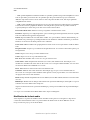 159
159
-
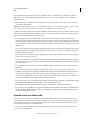 160
160
-
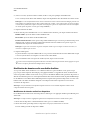 161
161
-
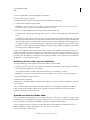 162
162
-
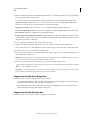 163
163
-
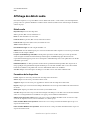 164
164
-
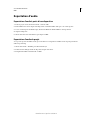 165
165
-
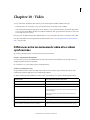 166
166
-
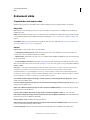 167
167
-
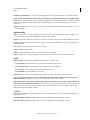 168
168
-
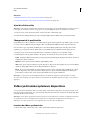 169
169
-
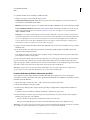 170
170
-
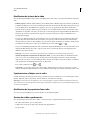 171
171
-
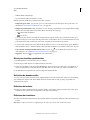 172
172
-
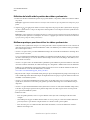 173
173
-
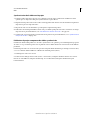 174
174
-
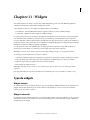 175
175
-
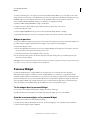 176
176
-
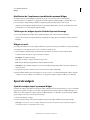 177
177
-
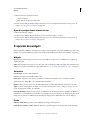 178
178
-
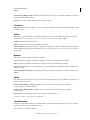 179
179
-
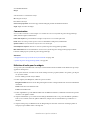 180
180
-
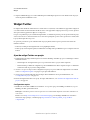 181
181
-
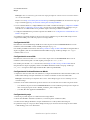 182
182
-
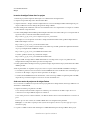 183
183
-
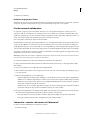 184
184
-
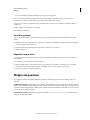 185
185
-
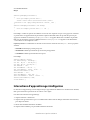 186
186
-
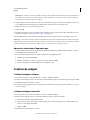 187
187
-
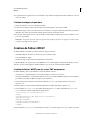 188
188
-
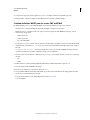 189
189
-
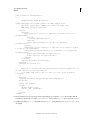 190
190
-
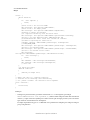 191
191
-
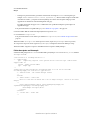 192
192
-
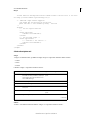 193
193
-
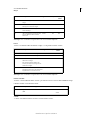 194
194
-
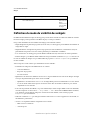 195
195
-
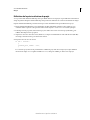 196
196
-
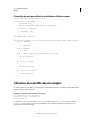 197
197
-
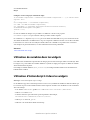 198
198
-
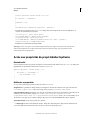 199
199
-
 200
200
-
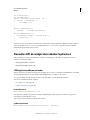 201
201
-
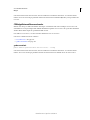 202
202
-
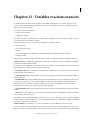 203
203
-
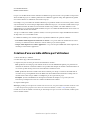 204
204
-
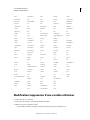 205
205
-
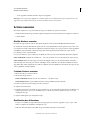 206
206
-
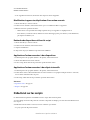 207
207
-
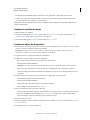 208
208
-
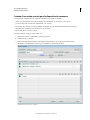 209
209
-
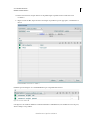 210
210
-
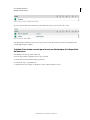 211
211
-
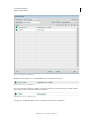 212
212
-
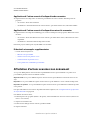 213
213
-
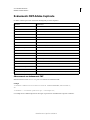 214
214
-
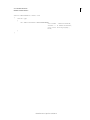 215
215
-
 216
216
-
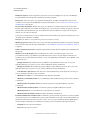 217
217
-
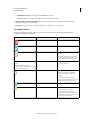 218
218
-
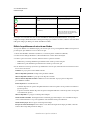 219
219
-
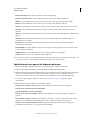 220
220
-
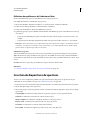 221
221
-
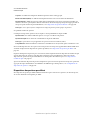 222
222
-
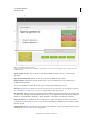 223
223
-
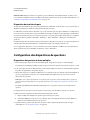 224
224
-
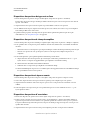 225
225
-
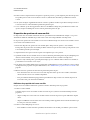 226
226
-
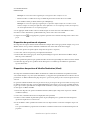 227
227
-
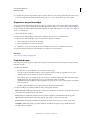 228
228
-
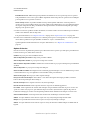 229
229
-
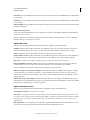 230
230
-
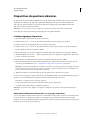 231
231
-
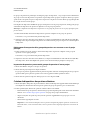 232
232
-
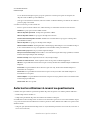 233
233
-
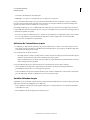 234
234
-
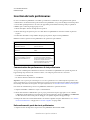 235
235
-
 236
236
-
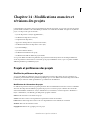 237
237
-
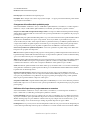 238
238
-
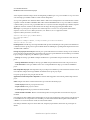 239
239
-
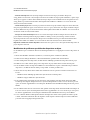 240
240
-
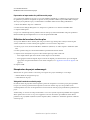 241
241
-
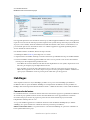 242
242
-
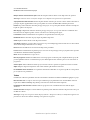 243
243
-
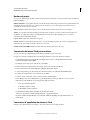 244
244
-
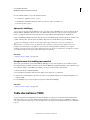 245
245
-
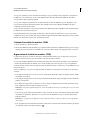 246
246
-
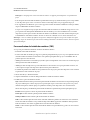 247
247
-
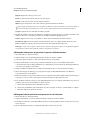 248
248
-
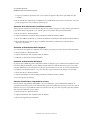 249
249
-
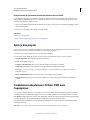 250
250
-
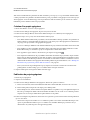 251
251
-
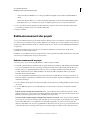 252
252
-
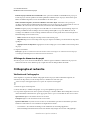 253
253
-
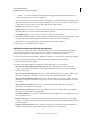 254
254
-
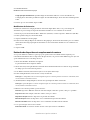 255
255
-
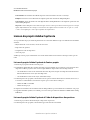 256
256
-
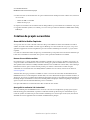 257
257
-
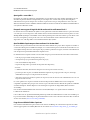 258
258
-
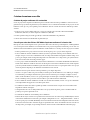 259
259
-
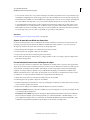 260
260
-
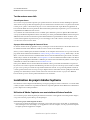 261
261
-
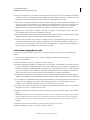 262
262
-
 263
263
-
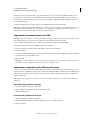 264
264
-
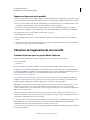 265
265
-
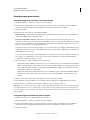 266
266
-
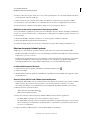 267
267
-
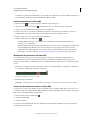 268
268
-
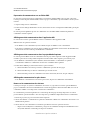 269
269
-
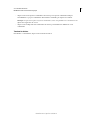 270
270
-
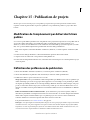 271
271
-
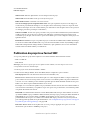 272
272
-
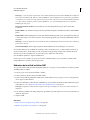 273
273
-
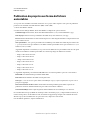 274
274
-
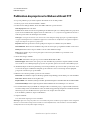 275
275
-
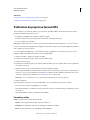 276
276
-
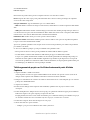 277
277
-
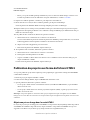 278
278
-
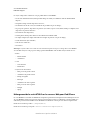 279
279
-
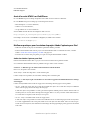 280
280
-
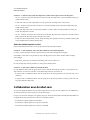 281
281
-
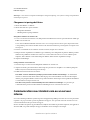 282
282
-
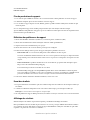 283
283
-
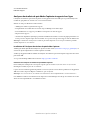 284
284
-
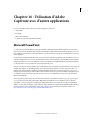 285
285
-
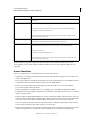 286
286
-
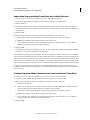 287
287
-
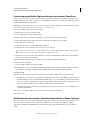 288
288
-
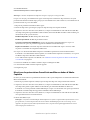 289
289
-
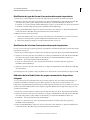 290
290
-
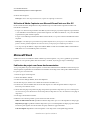 291
291
-
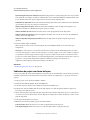 292
292
-
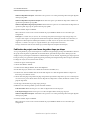 293
293
-
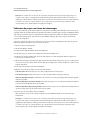 294
294
-
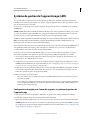 295
295
-
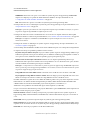 296
296
-
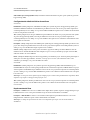 297
297
-
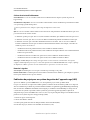 298
298
-
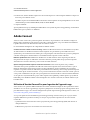 299
299
-
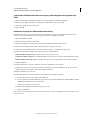 300
300
-
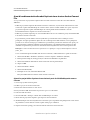 301
301
-
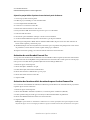 302
302
-
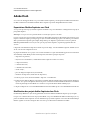 303
303
-
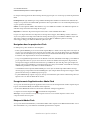 304
304
-
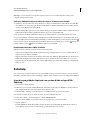 305
305
-
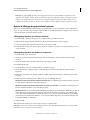 306
306
-
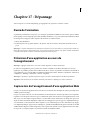 307
307
-
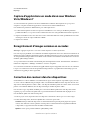 308
308
-
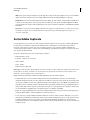 309
309
-
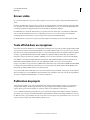 310
310
-
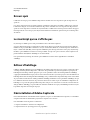 311
311
-
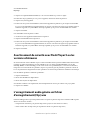 312
312
-
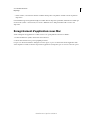 313
313
Adobe Captivate 6.0 Manuel utilisateur
- Catégorie
- Logiciel
- Taper
- Manuel utilisateur
- Ce manuel convient également à
Documents connexes
-
Adobe eLearning Suite 2 Le manuel du propriétaire
-
Adobe ROBOHTML 9 Le manuel du propriétaire
-
Adobe Acrobat X Standard Le manuel du propriétaire
-
Adobe Flash MX 2004 Le manuel du propriétaire
-
Adobe Acrobat X Pro Le manuel du propriétaire
-
Adobe Premiere Pro CS4 Le manuel du propriétaire
-
Adobe Flash CS5 Le manuel du propriétaire
-
Adobe Connect Pro 7 Manuel utilisateur
-
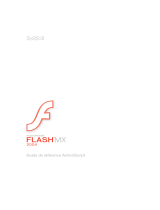 Mode Flash MX 2004 Le manuel du propriétaire
Mode Flash MX 2004 Le manuel du propriétaire
-
Adobe CONNECT PRO 7.5 Le manuel du propriétaire
Autres documents
-
 MAXCOTE 170-0013 Manuel utilisateur
MAXCOTE 170-0013 Manuel utilisateur
-
Apple Final Cut Pro X Le manuel du propriétaire
-
ViewSonic NMP580-W Mode d'emploi
-
Apple iWork 08 Le manuel du propriétaire
-
CyberLink PowerDirector 9 Le manuel du propriétaire
-
Casio fx-Manager PLUS SubscriptionUPD Mode d'emploi
-
Ryobi ES5000 Le manuel du propriétaire
-
Nikon COOLSCAN 4 ED Le manuel du propriétaire
-
Leica LAS EXTENDED ANNOTATION Le manuel du propriétaire
-
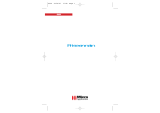 Micro Application Outils Experts Guide de démarrage rapide
Micro Application Outils Experts Guide de démarrage rapide