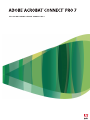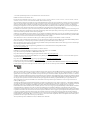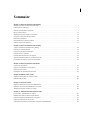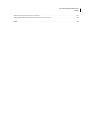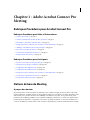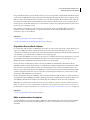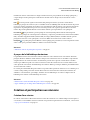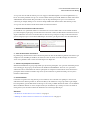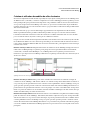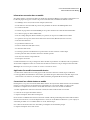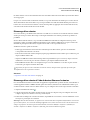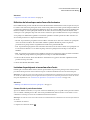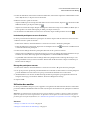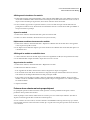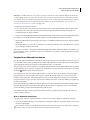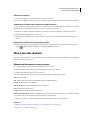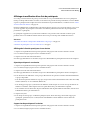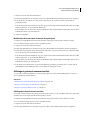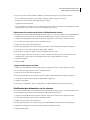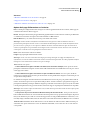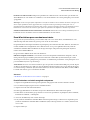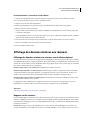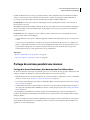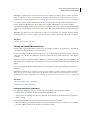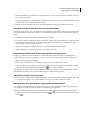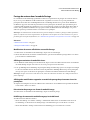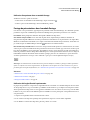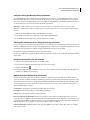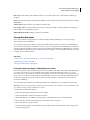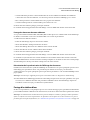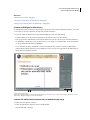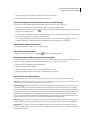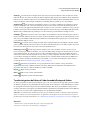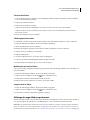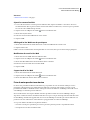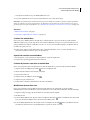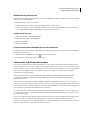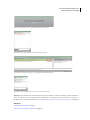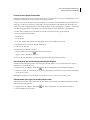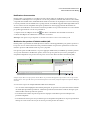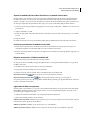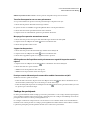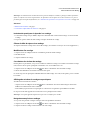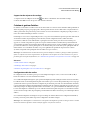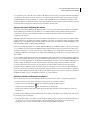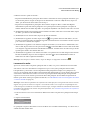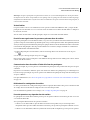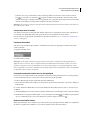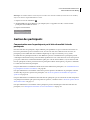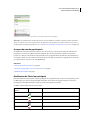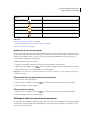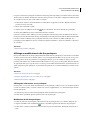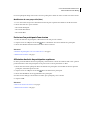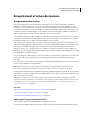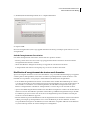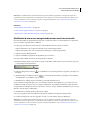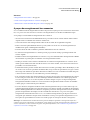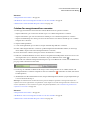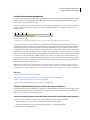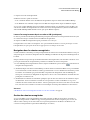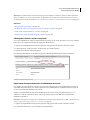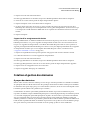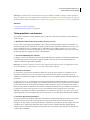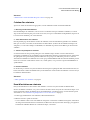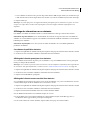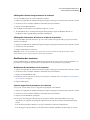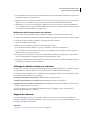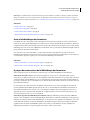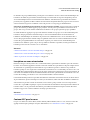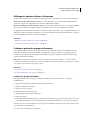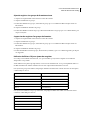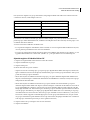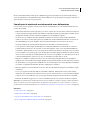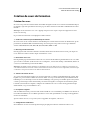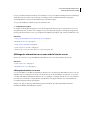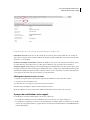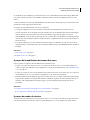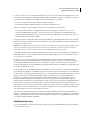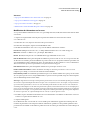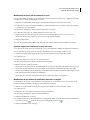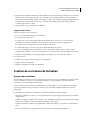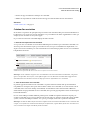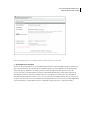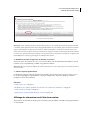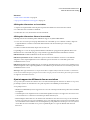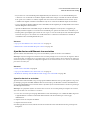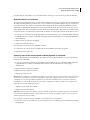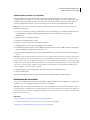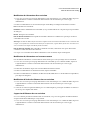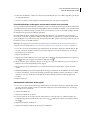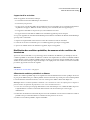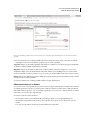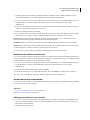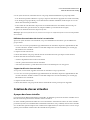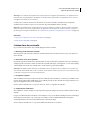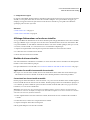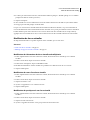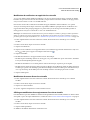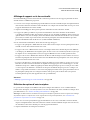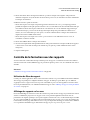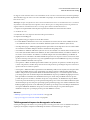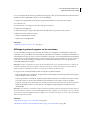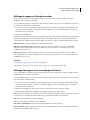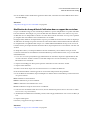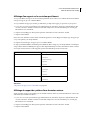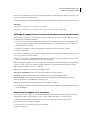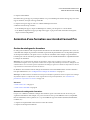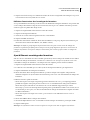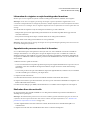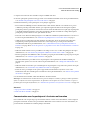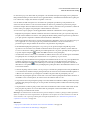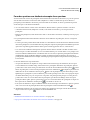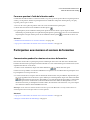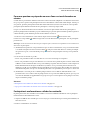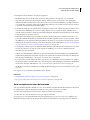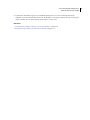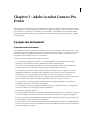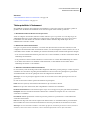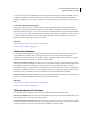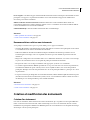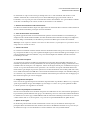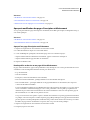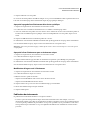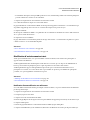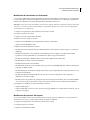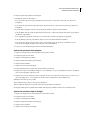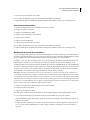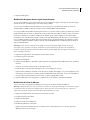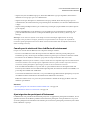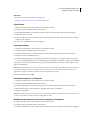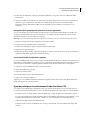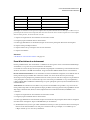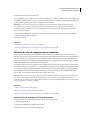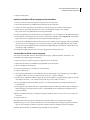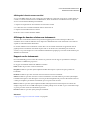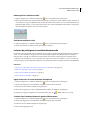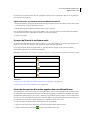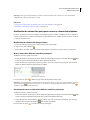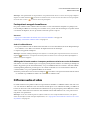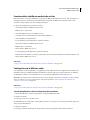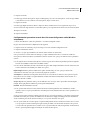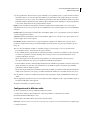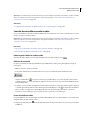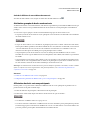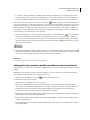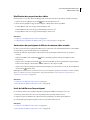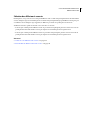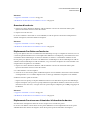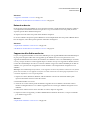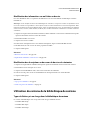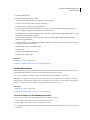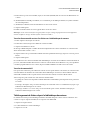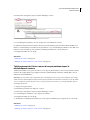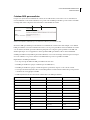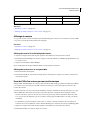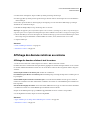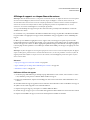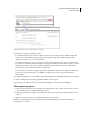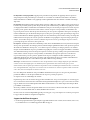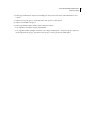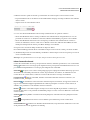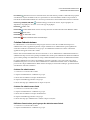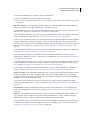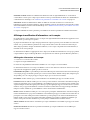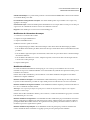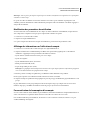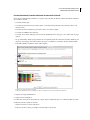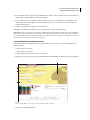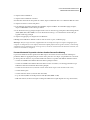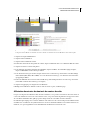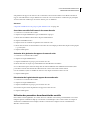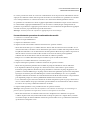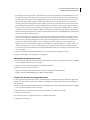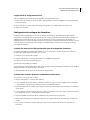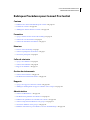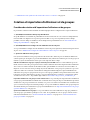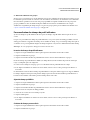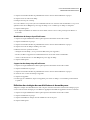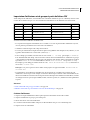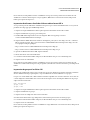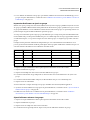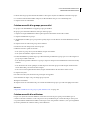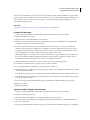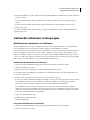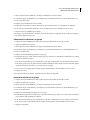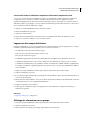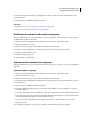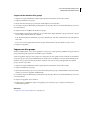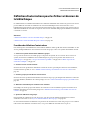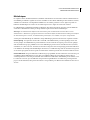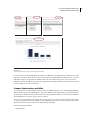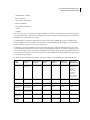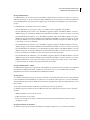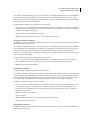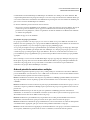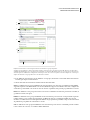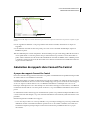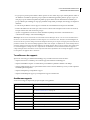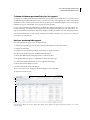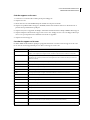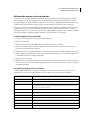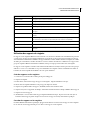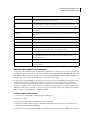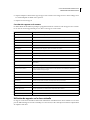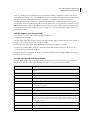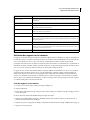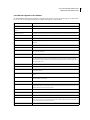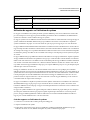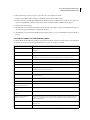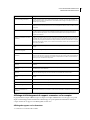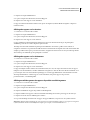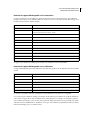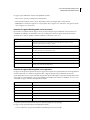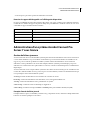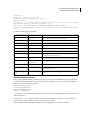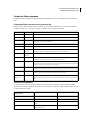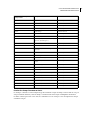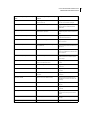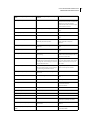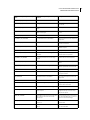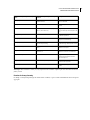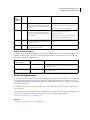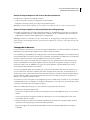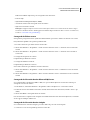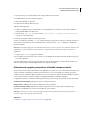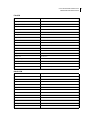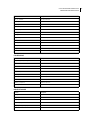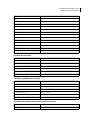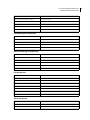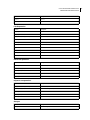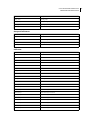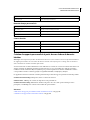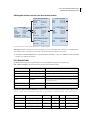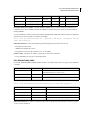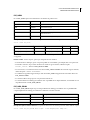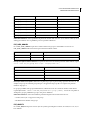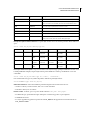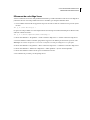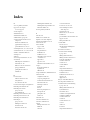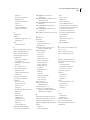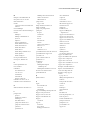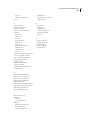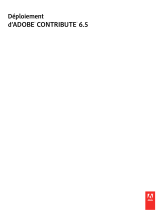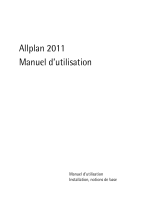Adobe Connect Pro 7 Manuel utilisateur
- Taper
- Manuel utilisateur

UTILISATION D'ADOBE ACROBAT CONNECT PRO 7

Copyright
© 2008 Adobe Systems Incorporated et ses concédants de licence. Tous droits réservés.
Utilisation d'Adobe
® Acrobat® Connect™ Pro 7
Protégé par les brevet américains 5,929,866 ; 5,943,063 ; 6,289,364 ; 6,563,502 ; 6,639,593 ; 6,754,382 ; 7,002,597 ; 7,006,107 ; 7,039,643 ; 7,209,258 ; 7,246,356 ;
7,262,782 ; 7,272,658 ; 7,333,110 ; brevets en instance aux Etats-Unis et dans les autres pays.
Si le présent guide est fourni avec un logiciel régi par un contrat d'utilisateur final, ce guide, ainsi que le logiciel décrit, sont fournis sous licence et peuvent être
utilisés ou copiés uniquement selon les clauses et conditions de la licence. A moins d’une autorisation expresse accordée par cette licence, aucune partie de ce
guide ne peut être reproduite, stockée dans un système d’interrogation ou transmise, sous quelque forme ou par quelque moyen que ce soit (électronique,
mécanique, par enregistrement ou autre) sans l’autorisation écrite préalable d’Adobe Systems Incorporated. Veuillez noter que le contenu du présent guide est
protégé par la loi sur les droits d’auteur, même s’il n’est pas distribué avec un logiciel régi par un contrat de licence utilisateur.
Les informations contenues dans ce guide sont fournies à titre purement informatif ; elles sont susceptibles d’être modifiées sans préavis et ne doivent pas être
interprétées comme étant un engagement de la part d’Adobe Systems Incorporated. Adobe Systems Incorporated n’accepte aucune responsabilité quant aux
erreurs ou inexactitudes pouvant être contenues dans le présent guide.
Veuillez noter que les illustrations et images existantes que vous souhaiterez éventuellement inclure dans votre projet sont susceptibles d’être protégées par les
lois sur les droits d’auteur. L’inclusion non autorisée de tels éléments dans vos nouveaux travaux peut constituer une violation des droits du propriétaire. Veuillez
vous assurer que vous obtenez toute autorisation nécessaire auprès du détenteur du copyright.
Toute référence à des noms de sociétés dans les modèles types n'est utilisée qu'à titre d'exemple et ne fait référence à aucune société réelle.
Adobe, le logo Adobe, Adobe Presenter, Adobe Captivate, Acrobat, Acrobat Connect, Authorware, Breeze, ColdFusion, Contribute, Flash, FlashPaper, JRun et
Reader sont des marques ou des marques déposées d'Adobe Systems Incorporated aux Etats-Unis et/ou dans d'autres pays.
Microsoft et Windows sont des marques ou des marques déposées de Microsoft Corporation aux Etats-Unis et/ou dans d'autres pays. Toutes les autres marques
citées sont la propriété de leurs détenteurs respectifs.
Des informations actualisées et des renseignements supplémentaires sur les codes de fabricants tiers sont disponibles à l'adresse
www.adobe.com/go/thirdparty_fr/
Certains composants incluent un logiciel conformément aux conditions suivantes :
RealDuplex
™ Acoustic Echo Cancellation est une marque protégée par Copyright © 1995-2004 SPIRIT.
Ce produit contient les logiciels BSAFE et/ou TIPEM de RSA Security, Inc.
Ce produit est fourni avec un logiciel développé par Apache Software Foundation (
http://www.apache.org/).
La compression et la décompression des fichiers Flash video sont optimisées par la technologie vidéo On2 TrueMotion. © 1992-2005 On2 Technologies, Inc.
Tous droits réservés.
http://www.on2.com.
Ce produit est fourni avec un logiciel développé par le groupe OpenSymphony (
http://www.opensymphony.com/).
Composants concédés sous licence par Nellymoser (
www.nellymoser.com).
La technologie de compression audio MPEG Layer-3 est concédée sous licence par Fraunhofer IIS et THOMSON multimedia (
http://www.iis.fhg.de/amm/).
La technologie de compression et de décompression vidéo Sorenson
™ Spark™ est cédée sous licence par Sorenson Media, Inc.
Thomson : le détenteur de la licence n'est pas autorisé à utiliser les données audio compressées au format MP3 incluses dans le logiciel à des fins de diffusion en
temps réel (par voie terrestre, par satellite, par câble ou autre) ou via Internet ou d'autres réseaux, y compris, mais sans s'y limiter, les Intranets, etc., ni dans les
applications de services audio payants ou à la demande sur un dispositif autre qu'un ordinateur (notamment, téléphones mobiles ou décodeurs). Le détenteur
de la licence reconnaît que l'utilisation du logiciel sur des dispositifs autres qu'un ordinateur, comme stipulé dans le présent document, peut entraîner le paiement
de royautés de licence ou d'autres montants à des tierces parties propriétaires des droits de propriété intellectuelle relatifs à la technologie MP3 et qu'Adobe n'est
tenu de payer aucune royauté ni aucun autre montant à une tierce partie propriétaire des droits de propriété intellectuelle pour ce type d'utilisation. Si le
détenteur de la licence nécessite un décodeur MP3 en vue d'une utilisation sur un dispositif autre qu'un ordinateur, il est tenu de se procurer la licence de
technologie MP3 appropriée.
A l'attention des utilisateurs du Gouvernement des Etats-Unis : Ce logiciel et sa documentation sont des « articles commerciaux », conformément à la définition
de ce terme dans le document 48 C.F.R. §2.101, comprenant d'une part un « logiciel informatique commercial » et d'autre part une « documentation de logiciel
informatique commercial », conformément à la définition de ces termes dans le document 48 C.F.R. §12.212 ou 48 C.F.R. §227.7202, si approprié.
Conformément aux documents 48 C.F.R. §12.212 ou 48 C.F.R. §§227.7202-1 à 227.7202-4, si approprié, le logiciel informatique commercial et la documentation
de logiciel informatique commercial sont accordés sous licence aux utilisateurs du Gouvernement des Etats-Unis (a) uniquement en tant que produits
commerciaux et (b) uniquement avec les droits accordés à tous les autres utilisateurs selon les termes et conditions mentionnés dans le présent contrat. Droits
non publiés réservés dans le cadre des lois sur les droits d’auteur en vigueur aux Etats-Unis. Adobe s’engage à respecter la législation relative à l’égalité des chances
y compris, le cas échéant, les dispositions du décret 11246, tel qu’amendé, à la section 402 de la loi sur l’assistance aux vétérans du Vietnam (Vietnam Era
Veterans Readjustment Assistance Act) de 1974 (38 USC 4212), et à la section 503 de la loi sur la réadaptation (Rehabilitation Act) de 1973, telle qu’amendée, et
la réglementation des articles 41 CFR, alinéas 60-1 à 60-60, 60-250 et 60-741. La clause relative à l'égalité des chances et les règlements énoncés dans la phrase
précédente doivent être compris comme tels lorsqu'il y est fait référence.
Adobe Systems Incorporated, 345 Park Avenue, San Jose, Californie 95110, Etats-Unis.

iii
Sommaire
Chapitre 1 : Adobe Acrobat Connect Pro Meeting
Rubriques Procédures pour Acrobat Connect Pro . . . . . . . . . . . . . . . . . . . . . . . . . . . . . . . . . . . . . . . . . . . . . . . . . . . . . . . . . . . . . . . . . . . . . . 1
Notions de base de Meeting . . . . . . . . . . . . . . . . . . . . . . . . . . . . . . . . . . . . . . . . . . . . . . . . . . . . . . . . . . . . . . . . . . . . . . . . . . . . . . . . . . . . . . . . . . . 1
Création et participation aux réunions . . . . . . . . . . . . . . . . . . . . . . . . . . . . . . . . . . . . . . . . . . . . . . . . . . . . . . . . . . . . . . . . . . . . . . . . . . . . . . . . . 3
Mise à jour des réunions . . . . . . . . . . . . . . . . . . . . . . . . . . . . . . . . . . . . . . . . . . . . . . . . . . . . . . . . . . . . . . . . . . . . . . . . . . . . . . . . . . . . . . . . . . . . . . 12
Affichage des données relatives aux réunions . . . . . . . . . . . . . . . . . . . . . . . . . . . . . . . . . . . . . . . . . . . . . . . . . . . . . . . . . . . . . . . . . . . . . . . . . 18
Partage de contenu pendant une réunion . . . . . . . . . . . . . . . . . . . . . . . . . . . . . . . . . . . . . . . . . . . . . . . . . . . . . . . . . . . . . . . . . . . . . . . . . . . . . 19
Gestion des participants . . . . . . . . . . . . . . . . . . . . . . . . . . . . . . . . . . . . . . . . . . . . . . . . . . . . . . . . . . . . . . . . . . . . . . . . . . . . . . . . . . . . . . . . . . . . . . 45
Enregistrement et lecture des réunions . . . . . . . . . . . . . . . . . . . . . . . . . . . . . . . . . . . . . . . . . . . . . . . . . . . . . . . . . . . . . . . . . . . . . . . . . . . . . . . 50
Création et gestion de séminaires . . . . . . . . . . . . . . . . . . . . . . . . . . . . . . . . . . . . . . . . . . . . . . . . . . . . . . . . . . . . . . . . . . . . . . . . . . . . . . . . . . . . . 58
Chapitre 2 : Adobe Acrobat Connect Pro Training
A propos d'Adobe Acrobat Connect Pro Training . . . . . . . . . . . . . . . . . . . . . . . . . . . . . . . . . . . . . . . . . . . . . . . . . . . . . . . . . . . . . . . . . . . . . . 65
Création de cours de formation . . . . . . . . . . . . . . . . . . . . . . . . . . . . . . . . . . . . . . . . . . . . . . . . . . . . . . . . . . . . . . . . . . . . . . . . . . . . . . . . . . . . . . . 72
Création de curriculums de formation . . . . . . . . . . . . . . . . . . . . . . . . . . . . . . . . . . . . . . . . . . . . . . . . . . . . . . . . . . . . . . . . . . . . . . . . . . . . . . . . . 79
Création de classes virtuelles . . . . . . . . . . . . . . . . . . . . . . . . . . . . . . . . . . . . . . . . . . . . . . . . . . . . . . . . . . . . . . . . . . . . . . . . . . . . . . . . . . . . . . . . . . 92
Contrôle de la formation avec des rapports . . . . . . . . . . . . . . . . . . . . . . . . . . . . . . . . . . . . . . . . . . . . . . . . . . . . . . . . . . . . . . . . . . . . . . . . . . . . 98
Animation d'une formation avec Acrobat Connect Pro . . . . . . . . . . . . . . . . . . . . . . . . . . . . . . . . . . . . . . . . . . . . . . . . . . . . . . . . . . . . . . . . 105
Participation aux réunions et sessions de formation . . . . . . . . . . . . . . . . . . . . . . . . . . . . . . . . . . . . . . . . . . . . . . . . . . . . . . . . . . . . . . . . . . 111
Chapitre 3 : Adobe Acrobat Connect Pro Events
A propos des événements . . . . . . . . . . . . . . . . . . . . . . . . . . . . . . . . . . . . . . . . . . . . . . . . . . . . . . . . . . . . . . . . . . . . . . . . . . . . . . . . . . . . . . . . . . . 115
Création et modification des événements . . . . . . . . . . . . . . . . . . . . . . . . . . . . . . . . . . . . . . . . . . . . . . . . . . . . . . . . . . . . . . . . . . . . . . . . . . . . 118
Gestion des événements . . . . . . . . . . . . . . . . . . . . . . . . . . . . . . . . . . . . . . . . . . . . . . . . . . . . . . . . . . . . . . . . . . . . . . . . . . . . . . . . . . . . . . . . . . . . 133
Participation aux événements Connect Pro . . . . . . . . . . . . . . . . . . . . . . . . . . . . . . . . . . . . . . . . . . . . . . . . . . . . . . . . . . . . . . . . . . . . . . . . . . . 135
Chapitre 4 : Diffusion audio et vidéo
Utilisation de la fonction de conférence audio . . . . . . . . . . . . . . . . . . . . . . . . . . . . . . . . . . . . . . . . . . . . . . . . . . . . . . . . . . . . . . . . . . . . . . . . 136
Diffusion audio et vidéo . . . . . . . . . . . . . . . . . . . . . . . . . . . . . . . . . . . . . . . . . . . . . . . . . . . . . . . . . . . . . . . . . . . . . . . . . . . . . . . . . . . . . . . . . . . . . 140
Chapitre 5 : Gestion du contenu
Utilisation des fichiers et dossiers de la bibliothèque . . . . . . . . . . . . . . . . . . . . . . . . . . . . . . . . . . . . . . . . . . . . . . . . . . . . . . . . . . . . . . . . . . 149
Utilisation du contenu de la bibliothèque de contenu . . . . . . . . . . . . . . . . . . . . . . . . . . . . . . . . . . . . . . . . . . . . . . . . . . . . . . . . . . . . . . . . 152
Affichage des données relatives au contenu . . . . . . . . . . . . . . . . . . . . . . . . . . . . . . . . . . . . . . . . . . . . . . . . . . . . . . . . . . . . . . . . . . . . . . . . . . 158
Chapitre 6 : Administration d'Acrobat Connect Pro
Prise en main - Administration de comptes . . . . . . . . . . . . . . . . . . . . . . . . . . . . . . . . . . . . . . . . . . . . . . . . . . . . . . . . . . . . . . . . . . . . . . . . . . . 163
Rubriques Procédures pour Connect Pro Central . . . . . . . . . . . . . . . . . . . . . . . . . . . . . . . . . . . . . . . . . . . . . . . . . . . . . . . . . . . . . . . . . . . . . 178
Création et importation d'utilisateurs et de groupes . . . . . . . . . . . . . . . . . . . . . . . . . . . . . . . . . . . . . . . . . . . . . . . . . . . . . . . . . . . . . . . . . . 179
Gestion des utilisateurs et des groupes . . . . . . . . . . . . . . . . . . . . . . . . . . . . . . . . . . . . . . . . . . . . . . . . . . . . . . . . . . . . . . . . . . . . . . . . . . . . . . . 187
Définition d'autorisations pour les fichiers et dossiers de la bibliothèque . . . . . . . . . . . . . . . . . . . . . . . . . . . . . . . . . . . . . . . . . . . . . . 192

iv
UTILISATION D'ACROBAT CONNECT PRO 7
Sommaire
Génération de rapports dans Connect Pro Central . . . . . . . . . . . . . . . . . . . . . . . . . . . . . . . . . . . . . . . . . . . . . . . . . . . . . . . . . . . . . . . . . . . . 201
Administration d'un système Acrobat Connect Pro Server 7 sous licence . . . . . . . . . . . . . . . . . . . . . . . . . . . . . . . . . . . . . . . . . . . . . . 219
Index ...............................................................................................................244

1
Chapitre 1 : Adobe Acrobat Connect Pro
Meeting
Rubriques Procédures pour Acrobat Connect Pro
Rubriques Procédures pour Hôtes et Présentateurs
• « Création d'une réunion » à la page 3
• « Création et utilisation de modèles de salles de réunion » à la page 5
• « Démarrage ou arrêt d'une conférence audio » à la page 136
• « Partage d'un écran d'ordinateur, d'un document ou d'un tableau blanc » à la page 19
• « Affichage ou modification du rôle d'un participant » à la page 48
• « Prise de notes pendant une réunion » à la page 31
• « Conversation et Q & R dans des réunions » à la page 33
• « Enregistrement d'une réunion » à la page 50
Rubriques Procédures pour Participants
• « Présence à une réunion en tant que participant » à la page 10
• « Participation à un appel de conférence » à la page 140
• « Configuration de la diffusion audio » à la page 141
• « Configuration de la diffusion vidéo » à la page 143
• « Partage d'un écran d'ordinateur, d'un document ou d'un tableau blanc » à la page 19
• « Conversation et Q & R dans des réunions » à la page 33
• « Lecture d'une réunion enregistrée » à la page 55
Notions de base de Meeting
A propos des réunions
Une réunion Adobe® Acrobat® Connect™ Pro Meeting est une conférence en ligne qui a lieu en direct et qui réunit
plusieurs utilisateurs. La salle de réunion est une application en ligne que vous utilisez pour diriger une réunion. Cette
salle de réunion est constituée de divers volets d'affichage (modules) et composants. Vous pouvez choisir parmi
plusieurs modes d’affichage prédéfinis ou personnaliser un affichage en fonction de vos besoins. La salle de réunion
permet à plusieurs utilisateurs, ou participants à la réunion, de partager des fichiers ou des écrans d'ordinateur, de
converser, de diffuser du contenu audio et vidéo en direct et de prendre part à d'autres activités interactives en ligne.

2
UTILISATION D'ACROBAT CONNECT PRO 7
Adobe Acrobat Connect Pro Meeting
Dès qu'une salle de réunion est créée, elle existe jusqu'à ce que vous la supprimiez. L'emplacement de la salle de réunion
correspond à une URL attribuée par le système au moment de la création de la réunion. Lorsque vous cliquez sur cette
URL, vous entrez dans la salle de réunion virtuelle. Vous pouvez utiliser la même salle de réunion autant de fois que
nécessaire pour la même réunion hebdomadaire. L'hôte peut laisser la salle de réunion ouverte ou fermée entre les
réunions prévues. Si une salle de réunion reste ouverte entre des réunions, des participants sont libres d'y entrer à tout
moment pour en consulter le contenu.
Pour participer à une réunion, vous devez disposer d'un navigateur, d'une copie de Flash® Player version 8 ou
ultérieure et d'une connexion Internet. Vos capacités d'action au sein de la réunion dépendent du rôle et des
autorisations qui vous ont été affectés.
Voir aussi
« Création et participation aux réunions » à la page 3
« Création et utilisation de modèles de salles de réunion » à la page 5
Disposition d'une salle de réunion
Le contenu d'une salle de réunion est affiché dans des modules ; il s'agit de volets qui peuvent contenir divers types de
supports. Les différents modules contiennent la liste des personnes qui assistent à la réunion, des notes, des
conversations, des fichiers et du contenu vidéo. L'hôte peut transférer des participants de la salle de réunion principale
vers des ateliers (sous-réunions) afin de collaborer au sein d'un petit groupe.
Une seconde zone d'affichage, réservée aux seuls présentateurs, est visible par les hôtes et les présentateurs, et non par
les participants. Ces derniers peuvent l'utiliser pour préparer le contenu à partager avec les participants ou pour
afficher un contenu confidentiel ne devant pas être partagé avec les participants.
La barre de menus contient plusieurs menus : un hôte peut afficher les menus Réunion, Présentation, Modes
d'affichage, Modules et Aide ; un présentateur ou un participant peut afficher uniquement les menus Réunion et Aide.
Dans le coin droit de la barre de menus, la barre de couleur indique l'état de connexion de la salle de réunion. Les
messages et les avertissements apparaissent également à cet endroit. Un cercle rouge dans la barre de menus indique
que l'hôte enregistre la réunion. Le verrou Secure Sockets (SSL) indique que la réunion est connectée via un socket
sécurisé (qui vérifie l'identité du serveur de l'hôte)
La barre de navigation des modes d'affichage, située au bas de la fenêtre de la salle de réunion, est visible par les hôtes
uniquement. Les modes d'affichage par défaut sont Partage, Discussion et Collaboration. Lorsque l'hôte clique sur un
autre affichage dans la barre de navigation, la nouvelle disposition s'affiche sur l'écran de tous les participants.
Remarque : Les administrateurs Acrobat Connect Pro peuvent modifier les modules, le partage et d'autres paramètres
afin de se conformer aux normes réglementaires. Ces paramètres ont un impact sur les salles de réunion et ce qu'il est
possible d'y faire. Pour plus d'informations, voir « Utilisation des paramètres de conformité et de contrôle » à la page 174.
Voir aussi
« Création et participation aux réunions » à la page 3
Rôles et autorisations de réunion
Votre rôle détermine vos capacités de partage, de diffusion et d'autres activités dans une réunion Acrobat Connect Pro.
Pour les personnes présentes dans une salle de réunion, ces rôles sont au nombre de trois : hôte, présentateur et
participant.

3
UTILISATION D'ACROBAT CONNECT PRO 7
Adobe Acrobat Connect Pro Meeting
Par défaut, le créateur d'une réunion est désigné comme hôte. L'hôte peut spécifier le rôle de chaque participant, y
compris désigner d'autres participants comme hôtes de la réunion. Pour chaque rôle, les autorisations sont les
suivantes :
Hôte Les hôtes peuvent organiser une réunion, faire participer des invités, ajouter du contenu dans la
bibliothèque, partager du contenu et ajouter ou modifier des modes d'affichage dans une salle de réunion. Ils peuvent
promouvoir d'autres participants au rôle d'hôte ou de présentateur de salle de réunion ou accorder des autorisations
supérieures à un participant sans le promouvoir. Les hôtes peuvent créer et gérer de petits ateliers au sein d'une
réunion. Ils peuvent également effectuer toutes les tâches réalisées par un présentateur ou un participant.
Présentateur Les présentateurs peuvent partager le contenu déjà chargé dans la salle de réunion depuis la
bibliothèque et partager du contenu depuis leur ordinateur, y compris des présentations Acrobat® Presenter (fichiers
PPT), des fichiers d'application Flash® (fichiers SWF), des images (fichiers JPEG) et des fichiers FLV. Ils peuvent
partager leur écran avec tous les participants, converser et diffuser des données audio et vidéo en direct.
Participant Les participants peuvent afficher le contenu partagé par le présentateur, écouter et regarder le contenu
audio et vidéo que le présentateur diffuse et utiliser la conversation textuelle.
Voir aussi
« Affectation de droits de participation supérieurs » à la page 49
A propos de la bibliothèque de réunions
L'onglet Réunions d'Acrobat Connect Pro Central contient trois volets destinés à l'accès aux réunions : Réunions
partagées, Réunions utilisateurs et Mes réunions. Chaque volet contient des dossiers et des fichiers comportant des
enregistrements et du contenu de réunion. Les utilisateurs peuvent créer et gérer du contenu dans le volet Mes
réunions qui s'affiche lorsqu'ils sont connectés à Acrobat Connect Pro Central. L'accès au contenu dans les autres
volets dépend des autorisations de la bibliothèque des réunions définies pour chaque utilisateur par l'administrateur
Acrobat Connect Pro Central.
Le contenu placé dans la bibliothèque des réunions ne peut être utilisé que dans les réunions. Si vous souhaitez que ce
contenu soit disponible pour d'autres activités lancées dans Acrobat Connect Pro Central (des événements, des
séminaires ou des formations, par exemple), transférez-le vers la bibliothèque de contenu ou déplacez-le de la
bibliothèque des réunions vers la bibliothèque de contenu.
Voir aussi
« Utilisation du contenu de la bibliothèque de contenu » à la page 152
« Types de fichiers pris en charge dans la bibliothèque de contenu » à la page 152
Création et participation aux réunions
Création d'une réunion
La création d'une réunion s'effectue dans Acrobat Connect Pro Central. Si vous souhaitez intégrer une inscription à
votre réunion, votre installation Acrobat Connect Pro doit présenter l'onglet Gestion des événements ; voir la section
« A propos des événements » à la page 115.

4
UTILISATION D'ACROBAT CONNECT PRO 7
Adobe Acrobat Connect Pro Meeting
Vous pouvez créer une salle de réunion pour votre usage personnel dans laquelle vous revenez régulièrement, et y
laisser du contenu permanent. Lorsque vous créez une salle de réunion personnelle, définissez le début de la réunion
suffisamment loin dans le futur afin que la salle soit toujours disponible chaque fois que vous en aurez besoin
(choisissez, par exemple, 2010 pour vous assurer de la disponibilité de la salle de réunion dans un futur proche).
Vous pouvez créer une réunion à l'aide de l'Assistant de création de réunions.
1. Ouverture de l'Assistant de création de réunion
Deux méthodes vous permettent de lancer cet Assistant. Pour créer une réunion dans votre dossier Mes réunions
personnel, naviguez jusqu'à la page d'accueil d'Acrobat Connect Pro Central, localisez la barre de menus Nouveau et
cliquez sur Réunion. Pour créer votre réunion dans un autre dossier pour lequel vous disposez de l'autorisation de
gestion, naviguez jusqu'à ce dossier dans la bibliothèque des réunions, puis cliquez sur le bouton Nouvelle réunion.
2. Saisie des informations sur la réunion
La première page de l'Assistant de création de réunions permet de saisir des informations générales sur la réunion, par
exemple un nom, une URL personnalisée, un résumé, une date, une durée, un modèle, la langue, des restrictions
d'accès et les paramètres audio. Seuls le nom et la langue sont obligatoires.
3. Sélection des participants à une réunion
Utilisez la liste Utilisateurs et groupes disponibles pour ajouter des participants. Vous pouvez les rechercher par leur
nom et développer des groupes pour sélectionner des membres individuellement. Au besoin, vous pouvez leur
attribuer des rôles en sélectionnant des noms de participants et en cliquant sur Autorisations au bas de la liste des
participants. Passez ensuite à la dernière étape et envoyez des invitations ou quittez l'Assistant pour envoyer des
invitations ultérieurement.
4. Envoi d'invitations
L'Assistant vous guide tout au long de deux processus distincts, selon si la réunion est publique ou réservée aux
utilisateurs inscrits. Dans le premier cas, sélectionnez Envoyer des invitations et un groupe à inviter (par exemple,
hôtes uniquement), puis modifiez le texte du message. Vous avez la possibilité d'inclure un rendez-vous de calendrier
Microsoft Outlook. Dans le second cas, cliquez sur Envoyer des invitations par e-mail pour ouvrir votre client de
messagerie et ajouter des invités à la liste de distribution de votre message électronique.
Voir aussi
« Modification des informations sur les réunions » à la page 15
« Affichage des données relatives aux réunions avec le tableau de bord » à la page 18

5
UTILISATION D'ACROBAT CONNECT PRO 7
Adobe Acrobat Connect Pro Meeting
Création et utilisation de modèles de salles de réunion
Un modèle est simplement une salle de réunion qui a déjà été conçue. Il peut contenir plusieurs modes d'affichage dotés
de différents volets (ou modules), contenus et configurations. Les modes d'affichage peuvent être optimisés pour une
tâche spécifique, telle que la présentation d'un diaporama ou la possibilité de collaborer avec les autres intervenants.
Vous pouvez récupérer des modes d'affichage et du contenu, ce qui vous évite certaines tâches de personnalisation
répétitives chaque fois que vous créez une réunion. Créez vos propres modèles ou utilisez les modèles par défaut inclus
dans Acrobat Connect Pro.
Acrobat Connect Pro propose trois modèles intégrés qui permettent de créer rapidement une salle de réunion :
Réunion par défaut, Formation par défaut et Evénement par défaut. Lorsque vous créez une réunion à l'aide de
l'Assistant Nouvelle réunion d'Acrobat Connect Pro Central, il vous suffit de sélectionner l'un de ces trois modèles
pour votre salle de réunion, d'ajouter le contenu, puis de commencer la réunion.
Lorsque vous créez une salle de réunion à partir d'un modèle, la toute dernière version du contenu est ajoutée à la salle.
La modification du fichier source du contenu incorporé n'altère pas le contenu de la salle de réunion. Pour mettre à
jour le contenu, transférez le fichier modifié sur le serveur Acrobat Connect Pro, puis remplacez le contenu actuel par
celui situé sur le serveur.
Modèle de réunion par défaut Modèle général de réunion. Il contient trois modes d'affichage : Partage, Discussion et
Collaboration. L'affichage Partage est optimisé pour le partage de contenu (présentations Microsoft PowerPoint,
contenu vidéo, documents Adobe FlashPaper®, etc.). L'affichage Discussion est optimisé pour des discussions
interactives et pour la prise de notes. L'affichage Collaboration est optimisé pour l'annotation du contenu et l'ajout de
dessins sur ce dernier.
Affichages du modèle de réunion par défaut
Modèle de formation par défaut Utilisé pour les classes virtuelles et les instructions de collaboration en ligne. Il
contient trois modes d'affichage : Salle d'attente, Salle de cours et Etude. La disposition Salle d'attente·est l'endroit où
vous pouvez exposer une présentation autonome ou d'autres contenus préliminaires. Laissez cet affichage ouvert pour
que les personnes présentes puissent consulter le contenu avant le début de la réunion. L'affichage Présentation vous
permet de lancer une présentation PowerPoint ou encore de partager votre écran ou un tableau blanc. La disposition
Etude vous permet de collaborer avec les étudiants, de fournir des fichiers à télécharger et des liens à visiter, ainsi que
d'utiliser un tableau blanc pour donner des instructions.
Modèle d'événement par défaut Modèle destiné aux réunions ou aux séminaires susceptibles de rassembler un large
public. Il contient trois modes d'affichage : Salle d'attente, Présentation et Questions et réponses. La disposition Salle
d'attente·est l'endroit où vous pouvez écouter de la musique, exposer une présentation autonome ou afficher d'autres
contenus préliminaires. Laissez cet affichage ouvert pour que les personnes présentes puissent consulter le contenu
avant le début de la réunion. Dans l'affichage Présentation vous pouvez lancer une présentation PowerPoint, partager
votre écran ou afficher un tableau blanc. L'affichage Questions et réponses autorise une session Q & R ouverte avec les
participants.

6
UTILISATION D'ACROBAT CONNECT PRO 7
Adobe Acrobat Connect Pro Meeting
Informations conservées dans un modèle
Une salle de réunion convertie en modèle est un double de l'original. Les affichages, les modules, les informations sur
la salle et la plupart des types de contenu sont préservés dans le modèle, notamment les éléments suivants :
• Des affichages avec le nom, l'ordre et l'état de départ (sélectionné)
• Des modules avec le nom, la taille, la position et les paramètres de sélection de l'affichage Plein écran
• Le contenu du module
• Le numéro de page dans le document FlashPaper et la position de la barre de recherche dans le fichier FLV
• Les contenus superposés dans le tableau blanc
• L'état du sondage (Préparer, Ouvrir et Fermer), les questions, les réponses et la diffusion des résultats
• Les questions et les réponses, le lien du module Conversation et l'état (Ouvertes, Résolues et Toutes)
• Texte dans le module Note
• Les paramètres Caméra et Voix
• La mise en attente de la salle (Oui ou Non)
• La valeur de l'entrée invité
• Les messages présentés aux utilisateurs lorsqu'une réunion est mise en attente ou interrompue
• L'arrière-plan de la salle, la résolution de l'écran et la bande passante
• L'état de la zone réservée aux présentateurs
• La description des invités
Certaines informations ne sont pas enregistrées dans le modèle. Les paramètres de conférence audio, les paramètres
de l'Assistant Configuration audio et le contenu d'un module Conversation ne sont pas enregistrés dans le modèle.
Remarque : Ne convertissez pas en modèles les réunions contenant des ateliers.
Application d'un modèle à une nouvelle réunion
1 Dans la barre de menus Nouveau de la page d'accueil d'Acrobat Connect Pro Central, cliquez sur Réunion.
2 Sur la page Entrer les informations sur la réunion, à proximité de l'option Sélectionner un modèle, cliquez sur le
menu et faites votre sélection. (La valeur par défaut est Modèles partagés\Modèle de réunion par défaut.)
Conversion d'une salle de réunion en modèle
En tant qu'hôte, vous pouvez créer un modèle de salle de réunion. Pour ajouter une salle de réunion au dossier Modèles
partagés, vous devez disposer des autorisations de gestionnaire sur ce dossier. Par défaut, vous disposez des
autorisations complètes sur les réunions et les modèles situés dans votre dossier de réunions utilisateur.
1 Dans l'onglet Réunions d'Acrobat Connect Pro Central, accédez à la salle de réunion à convertir.
2 Cochez la case en regard de la salle de réunion.
3 Cliquez sur Déplacer dans la barre de navigation.
Deux colonnes sont affichées dans Acrobat Connect Pro Central. Celle de gauche indique le nom de la salle de réunion.
Dans la colonne de droite, sous l'en-tête Déplacer dans ce dossier, le dossier Réunions utilisateurs > [votre compte] est
sélectionné par défaut. Si vous souhaitez utiliser ce dossier, allez à l'étape 5.
4 Localisez et sélectionnez un dossier de modèles, par exemple le dossier Modèles partagés.
5 Cliquez sur Déplacer en bas de la colonne.

7
UTILISATION D'ACROBAT CONNECT PRO 7
Adobe Acrobat Connect Pro Meeting
La salle de réunion se trouve désormais dans le dossier de modèles sélectionné. Le modèle est ajouté à la liste dans le
dossier approprié.
Lorsque vous créez une réunion à l'aide de l'Assistant, vous pouvez sélectionner un modèle que vous venez de créer
dans le menu Sélectionnez un modèle. Vous pouvez personnaliser cette salle de la même manière que les autres en
fonction de vos besoins. Une fois la réunion ouverte, il est impossible d'y appliquer un nouveau modèle. Pour cela,
créez d'abord une réunion à l'aide du nouveau modèle.
Démarrage d'une réunion
Si vous êtes un hôte, pour démarrer une réunion il vous suffit de vous connecter à votre salle de réunion et d'inviter
d'autres personnes par courrier électronique ou messagerie instantanée. Les réunions peuvent être spontanées ou
prédéfinies
Une fois dans la salle de réunion, vous pouvez effectuer différentes tâches afin de configurer la réunion pour les
participants comme, par exemple, définir des informations sur la conférence téléphonique, accepter ou refuser des
demandes de participation à la réunion, réorganiser les modules ou encore prendre des notes.
❖ Effectuez l'une des opérations suivantes :
• Dans la page d'accueil d'Acrobat Connect Pro Central, cliquez sur Mes réunions, puis sur le bouton Ouvrir
correspondant à la réunion de votre choix.
• Dans Acrobat Connect Pro Central, naviguez jusqu'à la page d'informations de la réunion qui vous intéresse, puis
cliquez sur Entrer dans la salle.
• Cliquez sur l'URL de la réunion dans le message électronique d'invitation que vous avez reçu. Tapez votre nom
d'utilisateur et votre mot de passe Acrobat Connect Pro, puis cliquez sur Entrez dans la salle.
• Entrez l'URL de la réunion dans votre navigateur. Tapez votre nom d'utilisateur et votre mot de passe Acrobat
Connect Pro, puis cliquez sur Entrez dans la salle.
La première fois que vous vous rendez dans une salle de réunion, marquez-la d'un signet afin d'y accéder plus
rapidement lors de vos prochaines réunions.
Voir aussi
« Suspension ou clôture d'une réunion » à la page 11
Démarrage d'une réunion à l'aide du bouton Démarrer la réunion
Le bouton Démarrer la réunion est inclus dans des applications logicielles telles qu'Adobe Acrobat®, Adobe Reader® et
certaines applications Microsoft Office. En tant qu'hôte de la réunion, utilisez le bouton Démarrer la réunion pour
accéder à l'écran de connexion de votre salle de réunion ou pour configurer un nouveau compte Acrobat Connect Pro.
1 Cliquez sur Démarrer la réunion .
2 Si la page de bienvenue à la réunion apparaît, cliquez sur Créer un compte d'essai pour configurer un nouveau
compte ou cliquez sur Connexion si vous en possédez déjà un.
3 Dans la boîte de dialogue de connexion à la réunion, tapez l'URL de votre réunion, votre nom d'utilisateur et votre
mot de passe, puis cliquez sur Connexion.
Remarque : Dans Acrobat ou Reader, vos préférences de réunion déterminent la quantité d'informations de connexion
que vous devez fournir, ou si cette boîte de dialogue apparaît ou non, avant l'ouverture de votre salle de réunion. Pour
changer vos préférences de réunion pour Acrobat ou Reader, sélectionnez Modifier > Préférences (Windows) ou
Acrobat > Préférences ou Reader > Préférences (Mac OS), puis sélectionnez Réunion à gauche.

8
UTILISATION D'ACROBAT CONNECT PRO 7
Adobe Acrobat Connect Pro Meeting
Voir aussi
« Suspension ou clôture d'une réunion » à la page 11
Définition de la bande passante d'une salle de réunion
L'hôte définit la bande passante de la salle de réunion afin de déterminer le débit (kbits/seconde) auquel sont envoyées
les données de la réunion aux participants. L'hôte doit choisir de préférence une bande passante adaptée au débit de la
connexion des participants. Si les participants utilisent des vitesses de connexion différentes, choisissez le débit le plus
faible. Par exemple, si certains participants utilisent des modems, choisissez la bande passante Modem afin d'être
certain que tous les participants disposent d'une bonne connexion et que les machines client ne sont pas surchargées.
Voici quelques recommandations générales concernant les paramètres de bande passante des salles de réunion. La
vitesse réelle peut varier avec chaque environnement réseau :
• Modem : un présentateur peut générer environ 26 kbit/s de données. Pour une bonne connexion, les participants
ont besoin d'environ 29 kbit/s. Il est déconseillé d'utiliser le paramètre Modem en présence de plusieurs
présentateurs. Le partage d'écran est également déconseillé avec le paramètre Modem.
• DSL : un présentateur peut générer environ 125 kbit/s de données. Pour une bonne connexion, les participants ont
besoin d'environ 128 kbit/s. Si vous utilisez le partage d'écran, les participants doivent disposer d'un débit de
200 kbit/s.
• RLE : un présentateur peut générer environ 250 kbit/s de données. Les participants ont besoin d'environ 255 kbit/s.
Si vous utilisez le partage d'écran, les participants doivent disposer d'un débit de 400 kbit/s.
1 Dans une salle de réunion, sélectionnez Réunion > Performances et apparence de la salle > Optimiser la bande
passante réservée pour la salle.
2 Sélectionnez Modem, DSL/Câble ou RLE.
Invitation de participants et accord ou refus d'accès
Pendant qu'ils sont dans la salle de réunion, les hôtes peuvent inviter des personnes à participer à une réunion. Un hôte
peut choisir de bloquer l'accès à une réunion et accepter ou refuser les demandes d'accès à une réunion bloquée.
Remarque : Les noms des invités sont visibles seulement si l'administrateur Acrobat Connect Pro a activé la fonction Liste
des invités. (Les administrateurs peuvent également utiliser la fonction de conformité pour désactiver la liste des invités.
Pour plus d'informations, voir « Utilisation des paramètres de conformité et de contrôle » à la page 174.)
Voir aussi
« Affichage et modification d'une liste de participants » à la page 13
Contact d'invités à partir d'une réunion
Après avoir démarré une réunion, vous pouvez ouvrir le module Invités pour voir quelles sont les personnes invitées
et, le cas échéant, communiquer avec elles. Cela s'avère particulièrement utile si les invités sont en retard et si vous
souhaitez les contacter pour savoir s'ils ont l'intention d'assister à la réunion.
Remarque : Les noms des invités sont visibles seulement si l'administrateur Acrobat Connect Pro a activé la fonction Liste
des invités.
1 Démarrez une réunion.
2 Cliquez sur Contacter les invités .

9
UTILISATION D'ACROBAT CONNECT PRO 7
Adobe Acrobat Connect Pro Meeting
3 Dans le module Invités, sélectionnez un seul invité dans la liste, sélectionnez-en plusieurs en maintenant la touche
Ctrl ou Maj enfoncée, ou cliquez sur Tout sélectionner.
4 Effectuez l'une des opérations suivantes :
• Cliquez sur MI. Tapez votre message dans le module Converser avec des invités, cliquez sur , sélectionnez Coller
l'URL de la réunion, puis cliquez sur Envoyer .
• Cliquez sur Courrier électronique. Cliquez sur Rédiger un courrier électronique. Le cas échéant, modifiez l'objet ou
le message dans votre client de messagerie par défaut, puis cliquez sur Envoyer.
5 Pour fermer les modules Invités et Converser avec des invités, cliquez sur Masquer la liste des invités .
Invitation de participants en cours de réunion
Les hôtes peuvent inviter des utilisateurs à participer à une réunion depuis la salle de réunion Acrobat Connect Pro.
1 Effectuez l'une des opérations suivantes :
• Dans la barre de menus, sélectionnez Réunion > Gérer l'accès et l'entrée > Inviter des participants.
• Dans le module Liste des participants, cliquez sur le bouton Options du module situé dans le coin inférieur droit
et sélectionnez Inviter des participants.
2 Dans la boîte de dialogue Inviter des participants, effectuez l'une des opérations suivantes :
• Cliquez sur le bouton Rédiger un courrier électronique pour ouvrir votre client de messagerie par défaut et envoyer
aux invités un courrier électronique généré automatiquement et contenant l'URL de la réunion.
• Copiez l'URL de la réunion de la boîte de dialogue Inviter des participants dans un message électronique ou un
message instantané et envoyez celui-ci aux invités. Revenez dans la salle de réunion et cliquez sur Annuler pour
fermer la boîte de dialogue.
Blocage des participants entrants
1 Dans la barre de menus, sélectionnez Réunion > Gérer l'accès et l'entrée > Bloquer l'entrée des participants.
2 Pour que les personnes qui arrivent puissent demander l'accès à la réunion, sélectionnez Les nouveaux participants
peuvent demander l'accès. Désactivez cette option pour interdire les demandes d'accès à la réunion.
3 (Facultatif) Dans la zone de texte, modifiez le message destiné aux participants qui rejoignent la réunion. Pour
enregistrer le message pour une future utilisation, sélectionnez Enregistrer le message.
4 Cliquez sur OK.
Utilisation des modules
Les hôtes peuvent afficher, masquer, ajouter, supprimer et réorganiser les modules. Plusieurs instances d'un module
peuvent être affichées simultanément dans une réunion (à l'exception des modules Liste des participants et Caméra et
Voix).
Remarque : Les administrateurs Acrobat Connect Pro peuvent modifier les modules, le partage et d'autres paramètres
afin de se conformer aux normes réglementaires. Ces paramètres ont un impact sur les salles de réunion et ce qu'il est
possible d'y faire. Pour plus d'informations, voir « Utilisation des paramètres de conformité et de contrôle » à la page 174.
Voir aussi
« Partage ou contrôle de votre écran » à la page 20
« Partage de contenu dans le module Partage » à la page 22

10
UTILISATION D'ACROBAT CONNECT PRO 7
Adobe Acrobat Connect Pro Meeting
Affichage ou dissimulation d'un module
1 Dans la barre de menus, sélectionnez Modules, puis le nom du module à afficher. Une coche s'affiche à côté du nom
des modules actuellement visibles dans la réunion. Pour masquer un module, sélectionnez de nouveau son nom ou
cliquez sur le bouton Masquer (signe moins) situé à droite de la barre de titre du module.
2 Pour les modules qui peuvent avoir plusieurs instances (tous les modules à l'exception des modules Liste des
participants et Caméra et Voix), sélectionnez le nom de l'instance dans le sous-menu des modules pour afficher ou
masquer une instance spécifique.
Ajout d'un module
1 Dans la barre de menus, sélectionnez Modules, puis le nom d'un module.
2 Dans le sous-menu du module, sélectionnez Nouveau [nom du module] .
Déplacement et redimensionnement des modules
1 Dans la barre de menus, sélectionnez Modules > Déplacer et redimensionner les modules. Une coche apparaît à
côté de l'option lorsqu'elle est activée.
2 Pour déplacer un module, faites-le glisser par sa barre de titre. Pour redimensionner un module, faites glisser son
coin inférieur droit.
Affichage d'un module en mode Plein écran
1 A droite de la barre de titre du module, cliquez sur le bouton Agrandir le module (l'icône représentant un écran).
2 Pour rétablir la taille d'origine du module, cliquez de nouveau sur ce bouton.
Organisation des modules
1 Dans la barre de menus, sélectionnez Modules > Organiser les modules.
2 Utilisez l’une des méthodes suivantes :
• Pour supprimer des modules, sélectionnez-les dans le volet gauche et cliquez sur Supprimer.
• Pour renommer un module, sélectionnez-le dans le volet gauche et cliquez sur Renommer. Saisissez le nouveau
nom dans la boîte de dialogue Renommer le module, puis cliquez sur OK.
• Pour localiser tous les modules non utilisés, cliquez sur Sélectionner les éléments inutilisés. Tous les modules
inutilisés sont mis en surbrillance dans la liste située à gauche. Cliquez sur Supprimer si vous souhaitez supprimer
les modules inutilisés.
3 Cliquez sur Terminé.
Présence à une réunion en tant que participant
Les participants peuvent accéder à la réunion en tant qu'invités ou en tant qu'utilisateurs enregistrés, selon les
paramètres choisis par l'hôte de la réunion.
Avant de participer à une réunion, vérifiez sa date et son heure pour savoir si elle a déjà commencé. (Si la date est
dépassée, la réunion apparaît dans votre liste des réunions expirées.)
Si votre connexion au serveur échoue, Acrobat Connect Pro Central affiche un message d'erreur et propose un lien
vers l'Assistant de test d'Acrobat Connect Pro Central, qui vous guide tout au long de la procédure de test de l'état de
votre connexion.

11
UTILISATION D'ACROBAT CONNECT PRO 7
Adobe Acrobat Connect Pro Meeting
Remarque : Si l'administrateur de votre réunion a activé les certificats côté client, la boîte de dialogue de sélection de
certificat s'affiche lorsque vous tentez d'accéder à une réunion et vous invite à sélectionner un certificat pour contrôler
votre identité. En outre, un administrateur peut avoir activé un avis de conditions générales d'utilisation qui, pour des
raisons de conformité, doit être accepté avant d'entrer en réunion. (Pour plus d'informations, voir « Utilisation des
paramètres de conformité et de contrôle » à la page 174.)
1 Utilisez l'une des méthodes suivantes :
• Si vous avez été invité à une réunion par une personne de votre société, sélectionnez Mes réunions dans l'onglet
Accueil d'Acrobat Connect Pro. Dans la liste des réunions de gauche, recherchez la réunion à laquelle vous
souhaitez participer et cliquez sur Entrer.
• Cliquez sur l'adresse URL de la réunion (reçue généralement par courrier électronique ou messagerie instantanée).
2 Connectez-vous à la salle de réunion en tant qu'invité ou en tant qu'utilisateur Acrobat Connect Pro :
• Sélectionnez Entrer en tant qu'invité. Tapez le nom qui vous identifiera pendant la réunion, puis cliquez sur Entrez
dans la salle.
• Sélectionnez Entrer avec votre nom de connexion et votre mot de passe. Entrez votre nom d'utilisateur et votre mot
de passe. Cliquez sur Entrez dans la salle.
Si la réunion a commencé, votre navigateur affiche immédiatement la salle de réunion. Si elle n'a pas commencé, vous
recevez le message suivant : « La réunion n'a pas encore commencé. Vous pourrez y accéder dès que l'hôte sera arrivé.
Merci de patienter. »
Suspension ou clôture d'une réunion
Pour bloquer temporairement l'accès à une salle de réunion, l'hôte peut placer les participants en attente. Les hôtes et
les présentateurs ont toujours la possibilité d'entrer dans la salle de réunion et de mener à bien leurs activités pendant
que les participants demeurent en attente. Les téléconférences audio sont suspendues.
L'hôte peut placer une réunion en attente pour permettre aux présentateurs d'entrer dans la salle de réunion pendant
que la réunion n'est pas en session et de préparer des documents. Lorsqu'une réunion est en pause, une icône Arrêter
la réunion s'affiche à droite de la barre de menus.
Pour empêcher quiconque d'accéder à la salle de réunion, y compris les hôtes, les présentateurs et les participants,
l'hôte peut retirer tous les participants d'une réunion et y mettre fin. Les téléconférences sont déconnectées. Si le
compte Acrobat Connect Pro est facturé à la minute, les hôtes peuvent mettre fin à la réunion pour arrêter les frais
lorsque la réunion n'est pas en session. Lorsqu'un hôte a mis fin à une réunion, un message s'affiche pour signaler que
la réunion est terminée.
Un bouton permettant de redémarrer la réunion apparaît pour les hôtes. Une fenêtre de notification indique à l'hôte
le nombre de participants qui attendent d'entrer dans la salle de réunion. Les participants qui se connectent à une
réunion en attente y accèdent automatiquement dès qu'elle reprend.
Pour signaler l'état de la réunion aux personnes présentes, les hôtes peuvent envoyer des messages de réunion en
attente ou de fin de réunion.
Mise en attente des participants
1 Dans la barre de menus, sélectionnez Réunion > Gérer l'accès et l'entrée > Mettre les participants en attente.
2 Au besoin, modifiez le message pour les participants, puis cliquez sur OK pour suspendre la réunion et envoyer le
message aux participants.
Pour connaître le nombre de participants qui attendent pour accéder à une réunion interrompue, placez le pointeur
sur l'icône Arrêter la réunion, à droite de la barre de menus de la salle de réunion.

12
UTILISATION D'ACROBAT CONNECT PRO 7
Adobe Acrobat Connect Pro Meeting
Clôture d'une réunion
1 Dans la barre de menus, sélectionnez Réunion > Arrêter la réunion.
2 Au besoin, modifiez le message, puis cliquez sur OK pour arrêter la réunion et envoyer le message aux participants.
Composition d'un message En attente ou Arrêter la réunion
Vous pouvez rédiger un message de mise en attente ou de fin de réunion sans interrompre la réunion. Cela vous permet
de rédiger le message pendant la réunion, puis de l'envoyer au moment opportun.
1 Dans la barre de menus, sélectionnez Réunion > Gérer l'accès et l'entrée > Mettre les participants en attente.
2 Relisez le message affiché dans la zone de texte.
3 Cliquez ensuite sur Enregistrer le message afin de le conserver pour une utilisation ultérieure et de reprendre la
réunion.
Reprise d'une réunion mise en attente ou arrêtée
❖ Dans le coin supérieur droit de la salle de réunion, placez le pointeur de la souris sur l'icône de suspension de la
réunion et dans la fenêtre de notification, cliquez sur Démarrer la réunion.
Mise à jour des réunions
Après avoir créé une réunion, vous pouvez mettre à jour les informations à son sujet, modifier la liste des participants
et gérer le contenu qui y est associé.
Obtention d'informations sur une réunion
Vous pouvez obtenir, à tout moment, des informations sur une réunion.
1 Cliquez sur Mes réunions dans l'onglet Accueil d'Acrobat Connect Pro Central.
2 Cliquez sur le nom de la réunion sous Mes réunions.
Cette page s'affiche dans la partie droite de l'écran. Elle présente les renseignements suivants :
Nom Titre de la réunion.
URL Adresse Web de la réunion (emplacement virtuel de la salle de réunion).
Résumé Brève description de la réunion.
Date de début Date et heure auxquelles la réunion commence.
Durée Durée prévue de la réunion.
Langue Langue dans laquelle se tiendra la réunion.
Informations téléphoniques Numéro de téléphone que les participants doivent composer pour se joindre à la réunion
et code à saisir (nécessaire uniquement lorsque la réunion a déjà commencé).
3 A partir de là, cliquez sur le bouton Ouvrir en regard du nom de la réunion pour y participer.
Voir aussi
« Affichage des données relatives aux réunions avec le tableau de bord » à la page 18
« Rapports sur les réunions » à la page 18

13
UTILISATION D'ACROBAT CONNECT PRO 7
Adobe Acrobat Connect Pro Meeting
Affichage et modification d'une liste de participants
Si vous disposez d'autorisations de gestion pour une réunion, vous pouvez afficher la liste de tous les participants
invités pour chaque salle de réunion. Toutefois, si cette réunion est présentée en tant qu'événement, vous devez afficher
et gérer ses participants dans l'onglet Gestion des événements. Pour plus d'informations, consultez la section « Adobe
Acrobat Connect Pro Events » à la page 115.
En tant qu'administrateur ou utilisateur disposant d'autorisations de gestion pour ce dossier de réunions, vous pouvez
ajouter et supprimer des participants à une réunion et modifier le paramètre d'autorisation du participant (hôte,
présentateur ou participant).
Les participants supprimés ne reçoivent aucune notification et ne peuvent accéder à la réunion à moins que le
paramètre d'accès soit modifié de manière à laisser entrer toute personne disposant de l'URL de la réunion.
Voir aussi
« Procédure de création et d'importation d'utilisateurs et de groupes » à la page 179
« Invitation de participants et accord ou refus d'accès » à la page 8
Affichage de la liste des participants à une réunion
1 Cliquez sur l'onglet Réunions dans la partie supérieure de la page d'accueil Acrobat Connect Pro Central.
2 Le cas échéant, naviguez jusqu'au dossier contenant la réunion.
3 Cliquez sur le nom de la réunion dans la liste.
4 Dans la page Informations sur la réunion, cliquez sur le lien Modifier les participants dans la barre de navigation.
Ajout de participants à une réunion
1 Cliquez sur l'onglet Réunions dans la partie supérieure de la page d'accueil Acrobat Connect Pro Central.
2 Le cas échéant, naviguez jusqu'au dossier contenant la réunion.
3 Cliquez sur le nom de la réunion dans la liste.
4 Dans la page Informations sur la réunion, cliquez sur le lien Modifier les participants de la barre de navigation.
5 Pour sélectionner des utilisateurs ou des groupes, effectuez l'une des opérations suivantes dans la liste Utilisateurs
et groupes disponibles :
• Pour sélectionner plusieurs utilisateurs ou groupes, cliquez sur leur entrée en maintenant sur la touche Ctrl ou Maj
enfoncée (Windows) ou sur Commande (Macintosh).
• Pour développer un groupe et y sélectionner des individus, double-cliquez sur son nom. Lorsque la sélection des
membres est terminée, double-cliquez sur Dossier parent dans la liste pour rétablir la liste originale.
• Pour rechercher un nom dans la liste, cliquez sur Rechercher dans la partie inférieure de la fenêtre, entrez le nom
à afficher dans la liste, puis sélectionnez-le.
6 Cliquez sur Ajouter.
7 Pour chaque nouveau groupe ou utilisateur participant ajouté, sélectionnez le type d'autorisation approprié
(participant, présentateur, hôte ou refusé) dans le menu Définir le rôle de l'utilisateur en bas de la liste des
participants actuels.
Suppression de participants à la réunion
1 Cliquez sur l'onglet Réunions dans la partie supérieure de la page d'accueil Acrobat Connect Pro Central.
2 Le cas échéant, naviguez jusqu'au dossier contenant la réunion.

14
UTILISATION D'ACROBAT CONNECT PRO 7
Adobe Acrobat Connect Pro Meeting
3 Cliquez sur le nom de la réunion dans la liste.
4 Dans la page Informations sur la réunion, cliquez sur le lien Modifier les participants dans la barre de navigation.
5 Pour sélectionner des utilisateurs ou des groupes, effectuez l'une des opérations suivantes dans la liste des
participants actuels :
• Pour sélectionner plusieurs utilisateurs ou groupes, cliquez sur leur entrée en maintenant sur la touche Ctrl ou Maj
enfoncée (Windows) ou sur Commande (Macintosh).
• Pour rechercher un nom dans la liste, cliquez sur Rechercher dans la partie inférieure de la fenêtre, entrez le nom
à afficher dans la liste, puis sélectionnez-le.
6 Cliquez sur Supprimer.
Modification de l'autorisation de réunion d'un participant
1 Cliquez sur l'onglet Réunions dans la partie supérieure de la page d'accueil Acrobat Connect Pro Central.
2 Le cas échéant, naviguez jusqu'au dossier contenant la réunion.
3 Cliquez sur le nom de la réunion dans la liste.
4 Dans la page Informations sur la réunion, cliquez sur le lien Modifier les participants de la barre de navigation.
5 Dans la liste des participants actuels, sélectionnez les utilisateurs ou groupes pour lesquels vous souhaitez·modifier
les autorisations par l'une des méthodes suivantes :
• Pour sélectionner plusieurs utilisateurs ou groupes, cliquez sur leur entrée en maintenant sur la touche Ctrl ou Maj
enfoncée (Windows) ou sur Commande (Macintosh).
• Pour rechercher un nom dans la liste, cliquez sur Rechercher dans la partie inférieure de la fenêtre, entrez le nom
à afficher dans la liste, puis sélectionnez-le.
6 Pour chaque nom, sélectionnez le nouveau rôle d'utilisateur (participant, présentateur, hôte ou refusé) dans le
menu Définir le rôle de l'utilisateur situé au bas de la liste des participants actuels.
Affichage et gestion du contenu transféré
Vous pouvez à tout moment afficher le contenu transféré, déplacer le contenu dans la bibliothèque de contenu ou
encore supprimer le contenu transféré.
Voir aussi
« Utilisation du contenu de la bibliothèque de contenu » à la page 152
« Partage de contenu dans le module Partage » à la page 22
« Partage de contenu pendant une réunion » à la page 19
Affichage de la liste du contenu transféré
Si vous disposez d'autorisations de gestion pour un dossier de réunions, vous pouvez afficher la liste du contenu déjà
transféré sur le serveur depuis une salle de réunion dans ce dossier.
1 Cliquez sur l'onglet Réunions dans la partie supérieure de la page d'accueil Acrobat Connect Pro Central.
2 Le cas échéant, naviguez jusqu'au dossier contenant la réunion.
3 Cliquez sur le nom de la réunion dans la liste.
4 Dans la page Informations sur la réunion, cliquez sur le lien Contenu transféré dans la barre de navigation.

15
UTILISATION D'ACROBAT CONNECT PRO 7
Adobe Acrobat Connect Pro Meeting
5 La liste de tous les contenus transférés s'affiche. A partir de là, effectuez l'une des opérations suivantes :
• Pour consulter des informations sur un élément spécifique de la liste, cliquez sur son nom.
• Déplacez le contenu transféré dans la bibliothèque de contenu.
• Supprimez le contenu transféré.
• Pour déterminer si le contenu est toujours utilisé dans la salle de réunion, consultez la colonne Référencé. Un Oui
indique qu'il est toujours utilisé. Une colonne vide indique qu'il ne l'est pas.
Déplacement du contenu transféré dans la bibliothèque de contenu
Pour déplacer du contenu transféré dans la biblothèque de contenu, vous devez assumer la fonction d'administrateur
ou d'utilisateur autorisé à gérer le dossier spécifique de la bibliothèque des réunions contenant cette réunion.
1 Cliquez sur l'onglet Réunions dans la partie supérieure de la page d'accueil Acrobat Connect Pro Central.
2 Le cas échéant, naviguez jusqu'au dossier contenant la réunion.
3 Cliquez sur le nom de la réunion dans la liste.
4 Dans la page Informations sur la réunion, cliquez sur le lien Contenu transféré dans la barre de navigation.
5 Activez la case à cocher située à gauche de chaque fichier à déplacer.
6 Dans la barre de navigation, cliquez sur le bouton Déplacer dans un dossier.
7 Au choix, cliquez sur les titres des dossiers ou sur le bouton Dossier parent pour parcourir les dossiers de la
bibliothèque de contenu jusqu'au nouvel emplacement voulu et y placer le fichier de contenu.
8 Cliquez sur Déplacer.
9 Cliquez sur OK.
Suppression du contenu transféré
1 Cliquez sur l'onglet Réunions dans la partie supérieure de la page d'accueil Acrobat Connect Pro Central.
2 Le cas échéant, naviguez jusqu'au dossier contenant la réunion.
3 Cliquez sur le nom de la réunion dans la liste.
4 Dans la page Informations sur la réunion, cliquez sur le lien Contenu transféré dans la barre de navigation.
5 Activez la case à cocher située à gauche de chaque fichier à supprimer.
6 Cliquez sur Supprimer.
7 Sur la page de confirmation, cliquez sur Supprimer pour effacer définitivement le contenu sélectionné.
Modification des informations sur les réunions
Si vous êtes un administrateur ou un utilisateur disposant d'autorisations de gestion pour ce dossier de réunions, vous
pouvez modifier les propriétés de réunion dans la page d'informations sur la réunion.
1 Cliquez sur l'onglet Réunions dans la partie supérieure de la page d'accueil Acrobat Connect Pro Central.
2 Le cas échéant, naviguez jusqu'au dossier contenant la réunion.
3 Cliquez sur le nom de la réunion dans la liste.
4 Dans la page Informations sur la réunion, cliquez sur le lien Modifier les infos dans la barre de navigation.
5 Modifiez toute information sur la réunion, telle que l'heure de début ou la durée.
6 Cliquez sur Enregistrer.

16
UTILISATION D'ACROBAT CONNECT PRO 7
Adobe Acrobat Connect Pro Meeting
Voir aussi
« Obtention d'informations sur une réunion » à la page 12
« Rapports sur les réunions » à la page 18
« Affectation de minutes de réunion à des centres de coûts » à la page 173
Options de la page d'informations sur la réunion
Nom Ce champ doit obligatoirement être renseigné car sa valeur apparaît dans la liste des réunions, dans la page de
connexion à la réunion et dans les rapports.
Résumé Description de la réunion qui apparaît dans la page Informations sur la réunion et est incluse par défaut dans
vos invitations à la réunion. La longueur du résumé est limitée à 1 000 caractères.
Date de début Mois, jour, année et heure retenus pour le début de la réunion.
Remarque : Certains modèles de tarification d'Acrobat Connect Pro ignorent les dates de début des réunions et
permettent aux participants d'accéder à celles-ci avant la date de début désignée. Selon le modèle de tarification choisi
par votre société, il se peut que, si vous repoussez le début de la réunion à une date ultérieure après la création de la
réunion, les participants et les présentateurs aient malgré tout accès à la salle de réunion. Connectez-vous à la salle de
réunion pour en interdire l'accès aux participants entre deux réunions.
Durée Durée de la réunion en heures et minutes.
Langue Langue principale utilisée dans la réunion.
Remarque : Si vous créez une réunion dans une langue, puis changez de langue sur la page de modification des
informations, les noms des modules de la salle de réunion restent dans la langue initiale. Il est donc préférable de définir
la langue lors de la création d'une réunion et de ne pas en changer.
Accès Il existe trois options :
• Seuls les utilisateurs enregistrés sont admis à la réunion (l'accès des invités est bloqué) Cette option autorise les
participants et utilisateurs enregistrés à entrer dans la salle en utilisant leurs nom d'utilisateur et mot de passe. L'accès
est bloqué pour les invités.
• Seuls les utilisateurs enregistrés et les visiteurs acceptés sont admis à la réunion Avec cette option, la salle de
réunion n'est accessible qu'aux personnes qui ont été invitées en tant qu'utilisateurs enregistrés et aux invités qui sont
acceptés dans la salle par l'hôte.
Les utilisateurs enregistrés doivent fournir leur nom d'utilisateur et leur mot de passe pour pénétrer dans la salle de
réunion. Les invités acceptés sont acceptés dans la salle par l'hôte. Acrobat Connect Pro peut générer un rapport de
participation individuel pour chaque utilisateur enregistré pour la réunion. Les invités acceptés sont ajoutés au nombre
total de participants dans les rapports de la réunion, mais aucun rapport de participation individuel n'est disponible.
Remarque : Pour certains comptes Acrobat Connect Pro, un hôte doit être présent dans la salle de réunion pour que des
participants puissent y pénétrer.
• Toute personne en possession de l'adresse URL de la réunion peut entrer dans la salle. Toute personne recevant
l'adresse URL de la réunion. Pour créer une invitation électronique dans votre propre client de messagerie, cliquez sur
Envoyer des invitations par e-mail. Ce nouveau message présente un objet prédéfini (Invitation Connect Pro) et un
texte déjà rédigé (contenant la date, l'heure, la durée, le lieu et le résumé de la réunion) modifiable à votre convenance.
Centre de coûts Détermine le mode d'allocation des coûts des minutes des salles de réunion. Utilisez le menu pour
sélectionner une option et facturer les coûts à des utilisateurs individuels, à votre centre de coûts ou à un centre de
coûts spécifié.
La page est en cours de chargement...
La page est en cours de chargement...
La page est en cours de chargement...
La page est en cours de chargement...
La page est en cours de chargement...
La page est en cours de chargement...
La page est en cours de chargement...
La page est en cours de chargement...
La page est en cours de chargement...
La page est en cours de chargement...
La page est en cours de chargement...
La page est en cours de chargement...
La page est en cours de chargement...
La page est en cours de chargement...
La page est en cours de chargement...
La page est en cours de chargement...
La page est en cours de chargement...
La page est en cours de chargement...
La page est en cours de chargement...
La page est en cours de chargement...
La page est en cours de chargement...
La page est en cours de chargement...
La page est en cours de chargement...
La page est en cours de chargement...
La page est en cours de chargement...
La page est en cours de chargement...
La page est en cours de chargement...
La page est en cours de chargement...
La page est en cours de chargement...
La page est en cours de chargement...
La page est en cours de chargement...
La page est en cours de chargement...
La page est en cours de chargement...
La page est en cours de chargement...
La page est en cours de chargement...
La page est en cours de chargement...
La page est en cours de chargement...
La page est en cours de chargement...
La page est en cours de chargement...
La page est en cours de chargement...
La page est en cours de chargement...
La page est en cours de chargement...
La page est en cours de chargement...
La page est en cours de chargement...
La page est en cours de chargement...
La page est en cours de chargement...
La page est en cours de chargement...
La page est en cours de chargement...
La page est en cours de chargement...
La page est en cours de chargement...
La page est en cours de chargement...
La page est en cours de chargement...
La page est en cours de chargement...
La page est en cours de chargement...
La page est en cours de chargement...
La page est en cours de chargement...
La page est en cours de chargement...
La page est en cours de chargement...
La page est en cours de chargement...
La page est en cours de chargement...
La page est en cours de chargement...
La page est en cours de chargement...
La page est en cours de chargement...
La page est en cours de chargement...
La page est en cours de chargement...
La page est en cours de chargement...
La page est en cours de chargement...
La page est en cours de chargement...
La page est en cours de chargement...
La page est en cours de chargement...
La page est en cours de chargement...
La page est en cours de chargement...
La page est en cours de chargement...
La page est en cours de chargement...
La page est en cours de chargement...
La page est en cours de chargement...
La page est en cours de chargement...
La page est en cours de chargement...
La page est en cours de chargement...
La page est en cours de chargement...
La page est en cours de chargement...
La page est en cours de chargement...
La page est en cours de chargement...
La page est en cours de chargement...
La page est en cours de chargement...
La page est en cours de chargement...
La page est en cours de chargement...
La page est en cours de chargement...
La page est en cours de chargement...
La page est en cours de chargement...
La page est en cours de chargement...
La page est en cours de chargement...
La page est en cours de chargement...
La page est en cours de chargement...
La page est en cours de chargement...
La page est en cours de chargement...
La page est en cours de chargement...
La page est en cours de chargement...
La page est en cours de chargement...
La page est en cours de chargement...
La page est en cours de chargement...
La page est en cours de chargement...
La page est en cours de chargement...
La page est en cours de chargement...
La page est en cours de chargement...
La page est en cours de chargement...
La page est en cours de chargement...
La page est en cours de chargement...
La page est en cours de chargement...
La page est en cours de chargement...
La page est en cours de chargement...
La page est en cours de chargement...
La page est en cours de chargement...
La page est en cours de chargement...
La page est en cours de chargement...
La page est en cours de chargement...
La page est en cours de chargement...
La page est en cours de chargement...
La page est en cours de chargement...
La page est en cours de chargement...
La page est en cours de chargement...
La page est en cours de chargement...
La page est en cours de chargement...
La page est en cours de chargement...
La page est en cours de chargement...
La page est en cours de chargement...
La page est en cours de chargement...
La page est en cours de chargement...
La page est en cours de chargement...
La page est en cours de chargement...
La page est en cours de chargement...
La page est en cours de chargement...
La page est en cours de chargement...
La page est en cours de chargement...
La page est en cours de chargement...
La page est en cours de chargement...
La page est en cours de chargement...
La page est en cours de chargement...
La page est en cours de chargement...
La page est en cours de chargement...
La page est en cours de chargement...
La page est en cours de chargement...
La page est en cours de chargement...
La page est en cours de chargement...
La page est en cours de chargement...
La page est en cours de chargement...
La page est en cours de chargement...
La page est en cours de chargement...
La page est en cours de chargement...
La page est en cours de chargement...
La page est en cours de chargement...
La page est en cours de chargement...
La page est en cours de chargement...
La page est en cours de chargement...
La page est en cours de chargement...
La page est en cours de chargement...
La page est en cours de chargement...
La page est en cours de chargement...
La page est en cours de chargement...
La page est en cours de chargement...
La page est en cours de chargement...
La page est en cours de chargement...
La page est en cours de chargement...
La page est en cours de chargement...
La page est en cours de chargement...
La page est en cours de chargement...
La page est en cours de chargement...
La page est en cours de chargement...
La page est en cours de chargement...
La page est en cours de chargement...
La page est en cours de chargement...
La page est en cours de chargement...
La page est en cours de chargement...
La page est en cours de chargement...
La page est en cours de chargement...
La page est en cours de chargement...
La page est en cours de chargement...
La page est en cours de chargement...
La page est en cours de chargement...
La page est en cours de chargement...
La page est en cours de chargement...
La page est en cours de chargement...
La page est en cours de chargement...
La page est en cours de chargement...
La page est en cours de chargement...
La page est en cours de chargement...
La page est en cours de chargement...
La page est en cours de chargement...
La page est en cours de chargement...
La page est en cours de chargement...
La page est en cours de chargement...
La page est en cours de chargement...
La page est en cours de chargement...
La page est en cours de chargement...
La page est en cours de chargement...
La page est en cours de chargement...
La page est en cours de chargement...
La page est en cours de chargement...
La page est en cours de chargement...
La page est en cours de chargement...
La page est en cours de chargement...
La page est en cours de chargement...
La page est en cours de chargement...
La page est en cours de chargement...
La page est en cours de chargement...
La page est en cours de chargement...
La page est en cours de chargement...
La page est en cours de chargement...
La page est en cours de chargement...
La page est en cours de chargement...
La page est en cours de chargement...
La page est en cours de chargement...
La page est en cours de chargement...
La page est en cours de chargement...
La page est en cours de chargement...
La page est en cours de chargement...
La page est en cours de chargement...
La page est en cours de chargement...
La page est en cours de chargement...
La page est en cours de chargement...
La page est en cours de chargement...
La page est en cours de chargement...
La page est en cours de chargement...
La page est en cours de chargement...
La page est en cours de chargement...
La page est en cours de chargement...
La page est en cours de chargement...
La page est en cours de chargement...
La page est en cours de chargement...
La page est en cours de chargement...
La page est en cours de chargement...
-
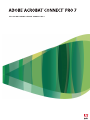 1
1
-
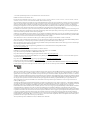 2
2
-
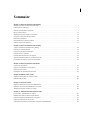 3
3
-
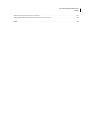 4
4
-
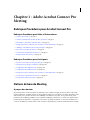 5
5
-
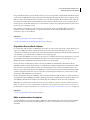 6
6
-
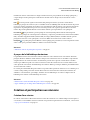 7
7
-
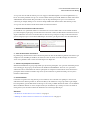 8
8
-
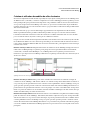 9
9
-
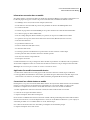 10
10
-
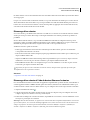 11
11
-
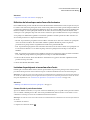 12
12
-
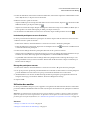 13
13
-
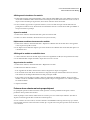 14
14
-
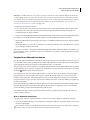 15
15
-
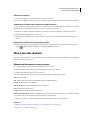 16
16
-
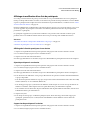 17
17
-
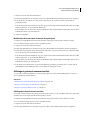 18
18
-
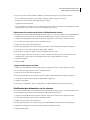 19
19
-
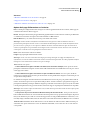 20
20
-
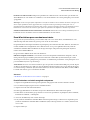 21
21
-
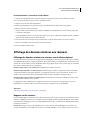 22
22
-
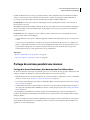 23
23
-
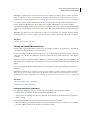 24
24
-
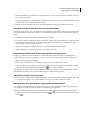 25
25
-
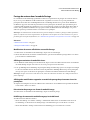 26
26
-
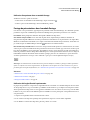 27
27
-
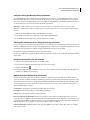 28
28
-
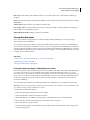 29
29
-
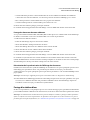 30
30
-
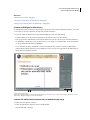 31
31
-
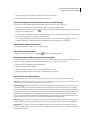 32
32
-
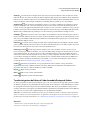 33
33
-
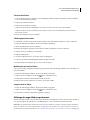 34
34
-
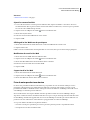 35
35
-
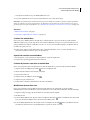 36
36
-
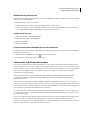 37
37
-
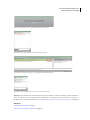 38
38
-
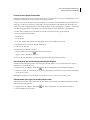 39
39
-
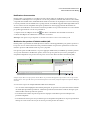 40
40
-
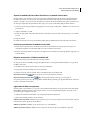 41
41
-
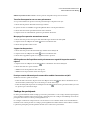 42
42
-
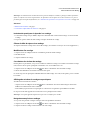 43
43
-
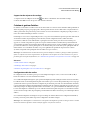 44
44
-
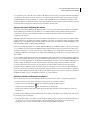 45
45
-
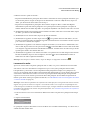 46
46
-
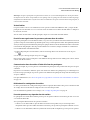 47
47
-
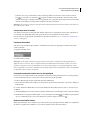 48
48
-
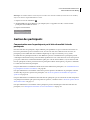 49
49
-
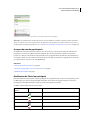 50
50
-
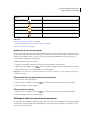 51
51
-
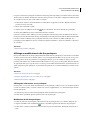 52
52
-
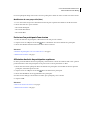 53
53
-
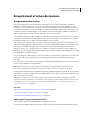 54
54
-
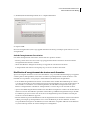 55
55
-
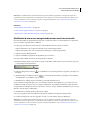 56
56
-
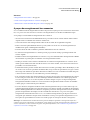 57
57
-
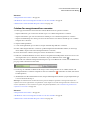 58
58
-
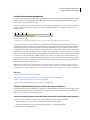 59
59
-
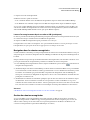 60
60
-
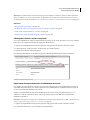 61
61
-
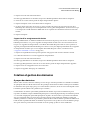 62
62
-
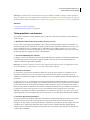 63
63
-
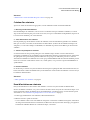 64
64
-
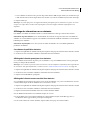 65
65
-
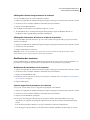 66
66
-
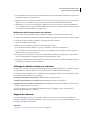 67
67
-
 68
68
-
 69
69
-
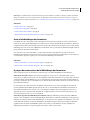 70
70
-
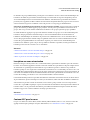 71
71
-
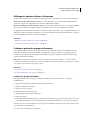 72
72
-
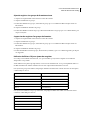 73
73
-
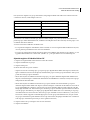 74
74
-
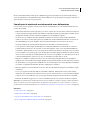 75
75
-
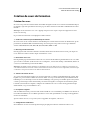 76
76
-
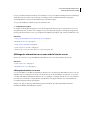 77
77
-
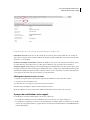 78
78
-
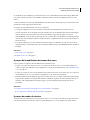 79
79
-
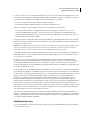 80
80
-
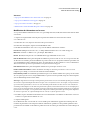 81
81
-
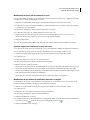 82
82
-
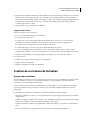 83
83
-
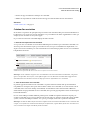 84
84
-
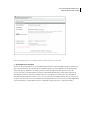 85
85
-
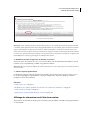 86
86
-
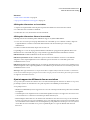 87
87
-
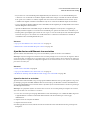 88
88
-
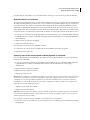 89
89
-
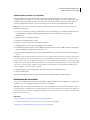 90
90
-
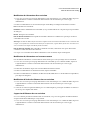 91
91
-
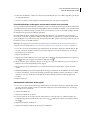 92
92
-
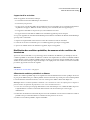 93
93
-
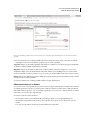 94
94
-
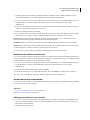 95
95
-
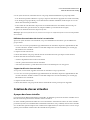 96
96
-
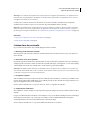 97
97
-
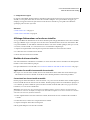 98
98
-
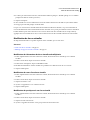 99
99
-
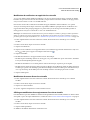 100
100
-
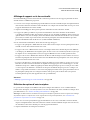 101
101
-
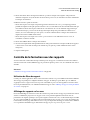 102
102
-
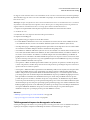 103
103
-
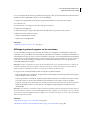 104
104
-
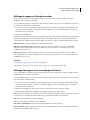 105
105
-
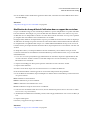 106
106
-
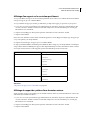 107
107
-
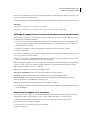 108
108
-
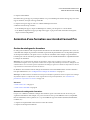 109
109
-
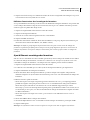 110
110
-
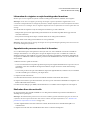 111
111
-
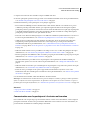 112
112
-
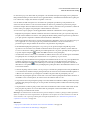 113
113
-
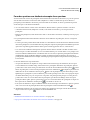 114
114
-
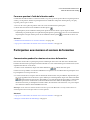 115
115
-
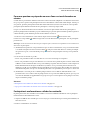 116
116
-
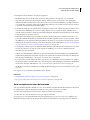 117
117
-
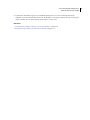 118
118
-
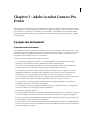 119
119
-
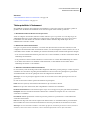 120
120
-
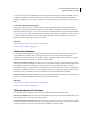 121
121
-
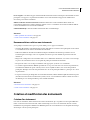 122
122
-
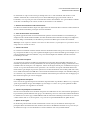 123
123
-
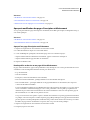 124
124
-
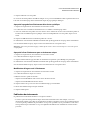 125
125
-
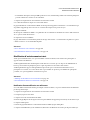 126
126
-
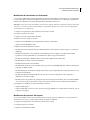 127
127
-
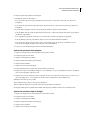 128
128
-
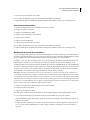 129
129
-
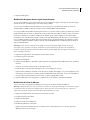 130
130
-
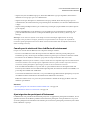 131
131
-
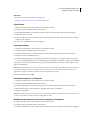 132
132
-
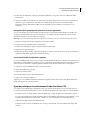 133
133
-
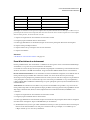 134
134
-
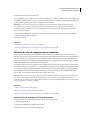 135
135
-
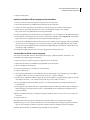 136
136
-
 137
137
-
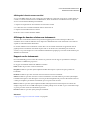 138
138
-
 139
139
-
 140
140
-
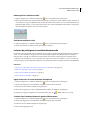 141
141
-
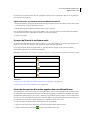 142
142
-
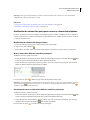 143
143
-
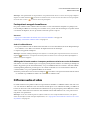 144
144
-
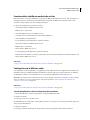 145
145
-
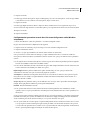 146
146
-
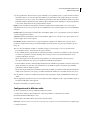 147
147
-
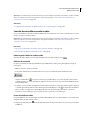 148
148
-
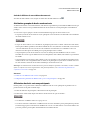 149
149
-
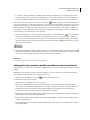 150
150
-
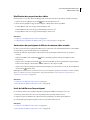 151
151
-
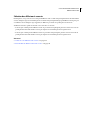 152
152
-
 153
153
-
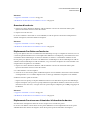 154
154
-
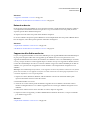 155
155
-
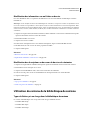 156
156
-
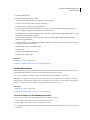 157
157
-
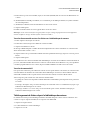 158
158
-
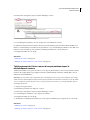 159
159
-
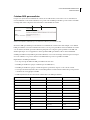 160
160
-
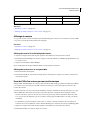 161
161
-
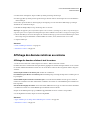 162
162
-
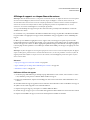 163
163
-
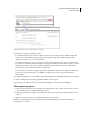 164
164
-
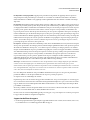 165
165
-
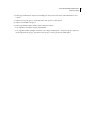 166
166
-
 167
167
-
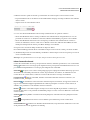 168
168
-
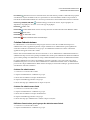 169
169
-
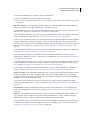 170
170
-
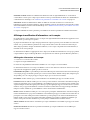 171
171
-
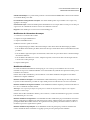 172
172
-
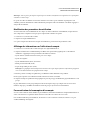 173
173
-
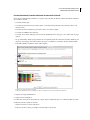 174
174
-
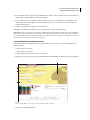 175
175
-
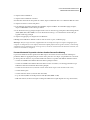 176
176
-
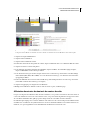 177
177
-
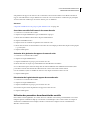 178
178
-
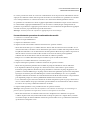 179
179
-
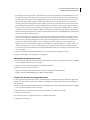 180
180
-
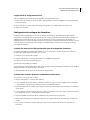 181
181
-
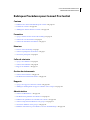 182
182
-
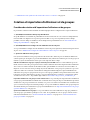 183
183
-
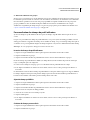 184
184
-
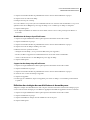 185
185
-
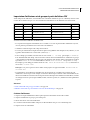 186
186
-
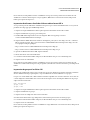 187
187
-
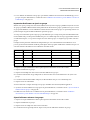 188
188
-
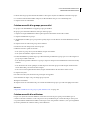 189
189
-
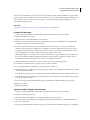 190
190
-
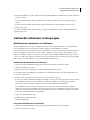 191
191
-
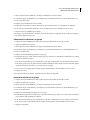 192
192
-
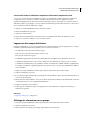 193
193
-
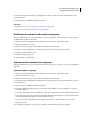 194
194
-
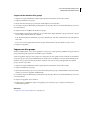 195
195
-
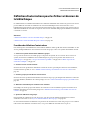 196
196
-
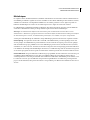 197
197
-
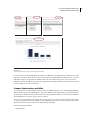 198
198
-
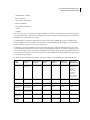 199
199
-
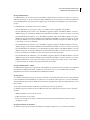 200
200
-
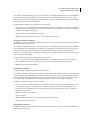 201
201
-
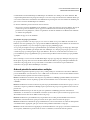 202
202
-
 203
203
-
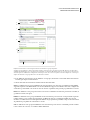 204
204
-
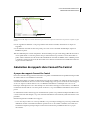 205
205
-
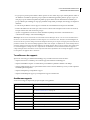 206
206
-
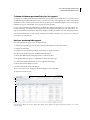 207
207
-
 208
208
-
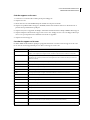 209
209
-
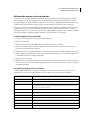 210
210
-
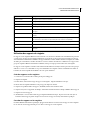 211
211
-
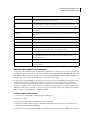 212
212
-
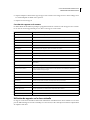 213
213
-
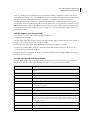 214
214
-
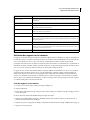 215
215
-
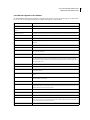 216
216
-
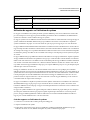 217
217
-
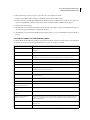 218
218
-
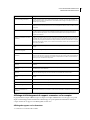 219
219
-
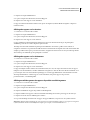 220
220
-
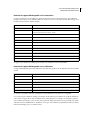 221
221
-
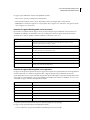 222
222
-
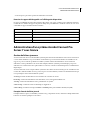 223
223
-
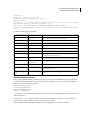 224
224
-
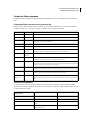 225
225
-
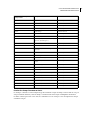 226
226
-
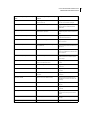 227
227
-
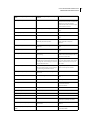 228
228
-
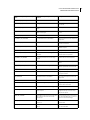 229
229
-
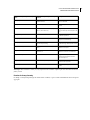 230
230
-
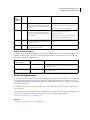 231
231
-
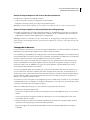 232
232
-
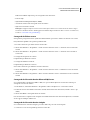 233
233
-
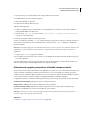 234
234
-
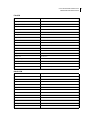 235
235
-
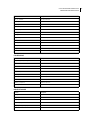 236
236
-
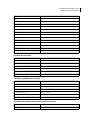 237
237
-
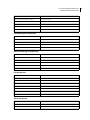 238
238
-
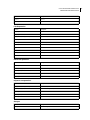 239
239
-
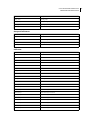 240
240
-
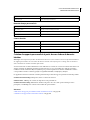 241
241
-
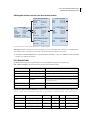 242
242
-
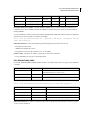 243
243
-
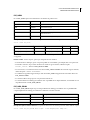 244
244
-
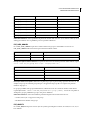 245
245
-
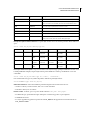 246
246
-
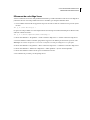 247
247
-
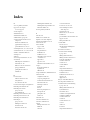 248
248
-
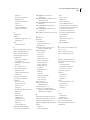 249
249
-
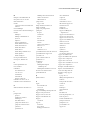 250
250
-
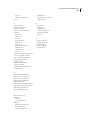 251
251
Adobe Connect Pro 7 Manuel utilisateur
- Taper
- Manuel utilisateur
Documents connexes
-
Adobe CONNECT PRO 7.5 Le manuel du propriétaire
-
Adobe Acrobat Connect Le manuel du propriétaire
-
Adobe ACROBAT 8 PROFESSIONAL Le manuel du propriétaire
-
Adobe Acrobat 3D version 8 Mode d'emploi
-
Adobe READER 8 Le manuel du propriétaire
-
Adobe ACROBAT COM Le manuel du propriétaire
-
Adobe Captivate 6.0 Manuel utilisateur
-
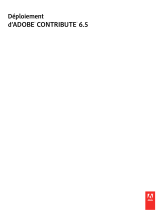 Mode Contribute 6.5 Le manuel du propriétaire
Mode Contribute 6.5 Le manuel du propriétaire
-
Adobe eLearning Suite 2 Le manuel du propriétaire