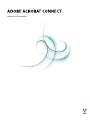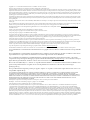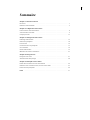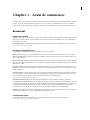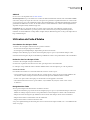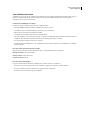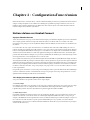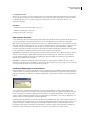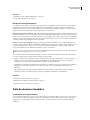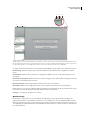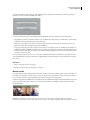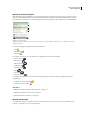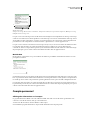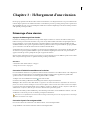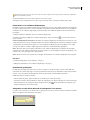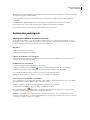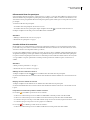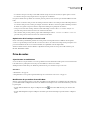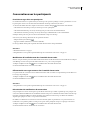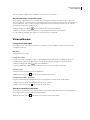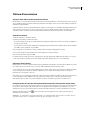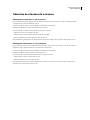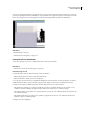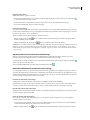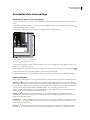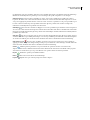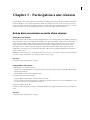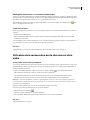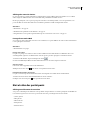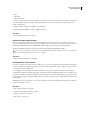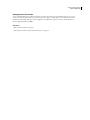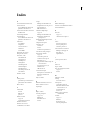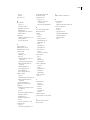Adobe Acrobat Connect Le manuel du propriétaire
- Taper
- Le manuel du propriétaire

GUIDE DE L’UTILISATEUR

Copyright
Copyright 2001 - 06 Adobe Macromedia Software LLC et ses bailleurs. Tous droits réservés.
Protégé par le brevet américain 7,039,643. Brevets en instance aux Etats-Unis et dans d'autres pays.
Si le présent manuel est fourni avec un logiciel régi par un contrat d'utilisateur final, le guide, ainsi que le logiciel décrit, sont fournis sous licence et peuvent être utilisés ou copiés
uniquement conformément aux conditions de la licence. A moins d'une autorisation expresse accordée par cette licence, aucune partie de ce guide ne peut être reproduite, stockée
dans un système d'interrogation ou transmise, sous quelque forme ou par quelque moyen que ce soit (électronique, mécanique, par enregistrement ou autre) sans l'autorisation
écrite préalable d'Adobe Systems Incorporated. Veuillez noter que le contenu du présent guide est protégé par la loi sur les droits d'auteur, même s'il n’est pas distribué avec un
logiciel régi par un contrat de licence utilisateur.
Les informations contenues dans ce guide sont fournies à titre purement informatif ; elles sont susceptibles d'être modifiées sans préavis et ne doivent pas être interprétées comme
étant un engagement de la part d'Adobe Systems Incorporated. Adobe Systems Incorporated rejette toute responsabilité quant aux erreurs ou inexactitudes pouvant être contenues
dans le présent guide.
Adobe, le logo Adobe, Acrobat, Adobe Connect, Flash Player, PDF et Reader sont des marques ou des marques déposées d'Adobe Systems Incorporated aux Etats-Unis et/ou dans
d'autres pays.
Mac OS et Macintosh sont des marques d'Apple Computer, Inc., déposées aux Etats-Unis et dans d'autres pays. Microsoft et Windows sont des marques ou des marques déposées
de Microsoft Corporation aux Etats-Unis et/ou dans d'autres pays. Toutes les autres marques citées sont la propriété de leurs détenteurs respectifs.
Des informations actualisées et des renseignements supplémentaires sur les codes de fabricants tiers sont disponibles à l'adresse http://www.adobe.com/go/thirdparty_fr.
<AdobeIP#0000126>
Certains composants incluent un logiciel conformément aux conditions suivantes :
Composants protégés. Copyright © 1995-2002 Metrowerks Corporation. Tous droits réservés.
Composants protégés. Copyright © 1994 Hewlett-Packard Company.
Le présent document accorde le droit d'utiliser, de copier, de modifier, de distribuer et de vendre ce logiciel et la documentation qui s'y rapporte, sous réserve que les avis de
copyright ci-dessus soient affichés dans toutes les copies du logiciel et que les avis de copyright et cet avis d'autorisation figurent dans la documentation associée. Hewlett-Packard
Company ne fournit aucune garantie quant à l'adaptabilité de ce logiciel à un usage particulier. Il est proposé en l'état, sans aucune garantie expresse ou tacite.
Composants protégés. Copyright © 1996, 1997 Silicon Graphics Computer Systems, Inc.
Le présent document accorde le droit d'utiliser, de copier, de modifier, de distribuer et de vendre ce logiciel et la documentation qui s'y rapporte, sous réserve que les avis de
copyright ci-dessus soient affichés dans toutes les copies du logiciel et que les avis de copyright et cet avis d'autorisation figurent dans la documentation associée. Silicon Graphics
ne fournit aucune garantie quant à l'adaptabilité de ce logiciel à un usage particulier. Il est proposé en l'état, sans aucune garantie expresse ou tacite.
Certains composants sont basés sur Microsoft Windows Media Technologies. Copyright © 1999-2002 Microsoft Corporation. Tous droits réservés.
Ce produit comprend des composants logiciels développés par Apache Software Foundation (http://www.apache.org/).
La redistribution et l'utilisation sous forme source et binaire, avec ou sans modifications, sont autorisées sous réserve que les conditions suivantes soient respectées :
1 Les redistributions sous forme binaire doivent inclure l'avis de copyright ci-dessus, la liste des conditions et l’avis de non-responsabilité
ci-après.
2 Les redistributions sous forme binaire doivent inclure l'avis de copyright ci-dessus de même que cette liste de conditions et l'avis de non-
responsabilité énoncé ci-après dans la documentation et/ou d'autres supports fournis avec la distribution.
3 Le cas échéant, la documentation pour l'utilisateur final accompagnant la redistribution doit inclure l'avis suivant : « Ce produit
comprend des composants logiciels développés par Apache Software Foundation (
http://www.apache.org/) ». Le cas échéant, cet avis peut
figurer dans le logiciel lui-même, à l'endroit ou les avis tiers de cette nature sont généralement affichés.
4 Les noms « The Jakarta Project », « Tomcat » et « Apache Software Foundation » ne sauraient être utilisés à des fins de validation ou de
promotion de produits dérivés de ce logiciel sans accord écrit préalable. Pour obtenir un accord écrit, envoyez un message à
apache@apache.org.
5 Les produits dérivés du logiciel ne peuvent pas s'appeler « Apache » et « Apache » ne saurait être compris dans leur nom, sans accord
écrit préalable d'Apache Group.
CE LOGICIEL EST FOURNI TEL QUEL ET TOUTES LES GARANTIES, EXPRESSES OU TACITES, Y COMPRIS MAIS NON EXCLUSIVEMENT, LES GARANTIES
TACITES DE QUALITE MARCHANDE OU D'ADAPTABILITE A UN USAGE PARTICULIER, SONT REJETEES. L'ORGANISME THE APACHE SOFTWARE
FOUNDATION OU SES COLLABORATEURS NE PEUVENT EN AUCUN CAS ETRE TENUS RESPONSABLES DE QUELQUE DOMMAGE OU PREJUDICE DIRECT,
INDIRECT, SECONDAIRE OU ACCESSOIRE (Y COMPRIS LES PERTES FINANCIERES DUES AU MANQUE A GAGNER, A L'INTERRUPTION D'ACTIVITES OU LA
PERTE D'INFORMATIONS ET AUTRES) DECOULANT DE L'UTILISATION DE CE LOGICIEL, OU DE L'IMPOSSIBILITE D'UTILISER CELUI-CI, ET DONT
L'UTILISATEUR ACCEPTE L'ENTIERE RESPONSABILITE.
Technologies de compression et de décompression vidéo Sorenson Spark ™ cédées sous licence par Sorenson Media, Inc.
Real Duplex ™ Acoustic Echo Cancellation protégé par copyright © 1995-2004 SPIRIT.
Adobe Systems Incorporated, 345 Park Avenue, San Jose, California 95110, USA.
Avis aux utilisateurs du gouvernement des Etats-Unis : Le logiciel et la documentation sont des « articles commerciaux », conformément à la définition de l'expression
«
Commercial Items » dans l'article 48 C.F.R. §2.101 du Code de la réglementation fédérale (Code Of Federal Regulations), qui se composent du « logiciel informatique
commercial
» et de « documentation logicielle commerciale », conformément à la définition fournie dans les articles 48 C.F.R. §12.212 et 48 C.F.R. §227.7202. Conformément
aux articles 48 C.F.R. §12.212 et 48 C.F.R. §§227.7202-1 à 227.7202-4, le logiciel commercial et la documentation logicielle commerciale sont fournis sous licence aux utilisateurs
du gouvernement des Etats-Unis (a) uniquement à titre d'articles commerciaux (b) et leur confèrent seulement les droits octroyés à tous les autres utilisateurs selon les conditions
mentionnées par les présentes. Droits non publiés réservés dans le cadre des lois sur les droits d'auteur en vigueur aux Etats-Unis. Adobe s'engage à respecter la législation relative
à l'égalité des chances y compris, le cas échéant, les dispositions du décret 11246, tel qu'amendé, à la section
402 de la loi sur l'assistance aux vétérans du Vietnam (Vietnam Era
Veterans Readjustment Assistance Act) de
1974 (38 USC 4212), et à la section 503 de la loi sur la réadaptation (Rehabilitation Act) de 1973, telle qu'amendée, et la réglementation
des articles 41
CFR, alinéas 60-1 à 60-60, 60-250 et 60-741. La clause d'action positive et la réglementation décrites dans la phrase précédente sont incluses par référence.

iii
Sommaire
Chapitre 1 : Avant de commencer
Ressources . . . . . . . . . . . . . . . . . . . . . . . . . . . . . . . . . . . . . . . . . . . . . . . . . . . . . . . . . . . . . . . . . . . . . . . . . . . . . . . . 1
Utilisation de l'aide d'Adobe . . . . . . . . . . . . . . . . . . . . . . . . . . . . . . . . . . . . . . . . . . . . . . . . . . . . . . . . . . . . . . . 2
Chapitre 2 : Configuration d'une réunion
Notions de base sur Acrobat Connect . . . . . . . . . . . . . . . . . . . . . . . . . . . . . . . . . . . . . . . . . . . . . . . . . . . . . . 4
Salle de réunion et modules . . . . . . . . . . . . . . . . . . . . . . . . . . . . . . . . . . . . . . . . . . . . . . . . . . . . . . . . . . . . . . . 6
Compte personnel . . . . . . . . . . . . . . . . . . . . . . . . . . . . . . . . . . . . . . . . . . . . . . . . . . . . . . . . . . . . . . . . . . . . . . .10
Chapitre 3 : Hébergement d'une réunion
Démarrage d'une réunion . . . . . . . . . . . . . . . . . . . . . . . . . . . . . . . . . . . . . . . . . . . . . . . . . . . . . . . . . . . . . . . .12
Gestion des participants . . . . . . . . . . . . . . . . . . . . . . . . . . . . . . . . . . . . . . . . . . . . . . . . . . . . . . . . . . . . . . . . . .14
Prise de notes . . . . . . . . . . . . . . . . . . . . . . . . . . . . . . . . . . . . . . . . . . . . . . . . . . . . . . . . . . . . . . . . . . . . . . . . . . . .16
Conversation avec les participants . . . . . . . . . . . . . . . . . . . . . . . . . . . . . . . . . . . . . . . . . . . . . . . . . . . . . . . .17
Visioconférence . . . . . . . . . . . . . . . . . . . . . . . . . . . . . . . . . . . . . . . . . . . . . . . . . . . . . . . . . . . . . . . . . . . . . . . . . .18
Clôture d'une réunion . . . . . . . . . . . . . . . . . . . . . . . . . . . . . . . . . . . . . . . . . . . . . . . . . . . . . . . . . . . . . . . . . . . .19
Obtention des données de la réunion . . . . . . . . . . . . . . . . . . . . . . . . . . . . . . . . . . . . . . . . . . . . . . . . . . . . .20
Chapitre 4 : Partage d'écran
Partage de votre écran . . . . . . . . . . . . . . . . . . . . . . . . . . . . . . . . . . . . . . . . . . . . . . . . . . . . . . . . . . . . . . . . . . .21
Annotation d'un écran partagé . . . . . . . . . . . . . . . . . . . . . . . . . . . . . . . . . . . . . . . . . . . . . . . . . . . . . . . . . . .24
Chapitre 5 : Participation à une réunion
Entrée dans une réunion ou sortie d'une réunion . . . . . . . . . . . . . . . . . . . . . . . . . . . . . . . . . . . . . . . . . .26
Utilisation de la conversation écrite, des notes et de la vidéo . . . . . . . . . . . . . . . . . . . . . . . . . . . . . . .27
Etat et rôles des participants . . . . . . . . . . . . . . . . . . . . . . . . . . . . . . . . . . . . . . . . . . . . . . . . . . . . . . . . . . . . . . 28
Index . . . . . . . . . . . . . . . . . . . . . . . . . . . . . . . . . . . . . . . . . . . . . . . . . . . . . . . . . . . . . . . . . . . . . . . . . . . . . . . . . . . .31

1
Chapitre 1 : Avant de commencer
Commencez par cette rubrique pour obtenir des informations sur la documentation de l'aide en ligne d'Adobe® Acrobat®
Connect™. Vous découvrirez également les outils que vous propose Adobe pour faciliter la mise en route, connaître la
configuration système requise par votre logiciel et obtenir une vue d'ensemble des ressources disponibles sur Adobe.com.
Ressources
Composants de l'aide
Aide La documentation est disponible sous forme d'aide en ligne, accessible dans un navigateur Web par le biais du menu
Aide de votre produit Adobe. Pour plus de détails sur l'aide et les fonctions d'accessibilité associées, voir « Utilisation de
l'aide d'Adobe » à la page 2.
Version PDF de l'aide Pour afficher l'ensemble des rubriques d'aide dans un seul document PDF, consultez le document
www.adobe.com/go/connect_pdf_fr.
Ressources d'Acrobat Connect
Des informations complémentaires sont disponibles dans les sources suivantes :
Mise en route Adobe propose des guides de mise en route pour Acrobat Connect. Ces démonstrations de courte durée
illustrent visuellement les procédures courantes. Pour afficher ces démos de mise en route, choisissez Aide > Mise en route
dans la salle de réunion.
Mise en route - Film Ce film vous guide dans la présentation des fonctions-clés d'Acrobat Connect, décrivant le démarrage
d'une réunion en ligne et la collaboration avec des collègues en salle de réunion. Dans la salle de réunion, choisissez Aide >
Mise en route - Film.
Centre de ressources Le Centre de ressources est régulièrement mis à jour avec des didacticiels, des simulations et des
informations sur les pratiques recommandées concernant Acrobat Connect. Choisissez Aide > Centre de ressources dans
la salle de réunion.
Centre d'assistance Le Centre d'assistance d'Acrobat Connect contient des informations de soutien actuelles, notamment
des notes techniques, des présentations utiles et des renseignements détaillés sur les programmes de soutien. Choisissez
Aide > Centre d'assistance d'Acrobat Connect dans la salle de réunion ou consultez la page
www.adobe.com/go/acrobatconnect_support_fr.
Acrobat Connect Professional Adobe Acrobat Connect Professional est une solution de conférence d'entreprise
personnalisable permettant aux utilisateurs de diriger des réunions en ligne, des événements et des séminaires s'adressant
à des groupes de toute taille. Acrobat Connect Professional fournit un environnement multimédia riche et comprend des
fonctionnalités d'enregistrement d'événements, divers modèles de mise en page et des bibliothèques de partage de
documents. Pour en savoir plus, choisissez Aide > Pour plus de détails sur Acrobat Connect Professional.
Dépannage Pour afficher les conseils de dépannage d'Acrobat Connect et pour accéder aux outils de diagnostic comme
Connection Speed Test, choisissez Aide > Dépannage dans la salle de réunion.
Configuration requise
Vous trouverez les listes les plus détaillées de configuration requise par Adobe Acrobat Connect à l'adresse
www.adobe.com/go/acrobat_connect_sysreqs_fr.

ADOBE ACROBAT CONNECT
Guide de l'utilisateur
2
Adobe.fr
Ces ressources sont disponibles sur le site Web d'Adobe :
Adobe Design Center Propose des articles, des conseils et des didacticiels dans divers formats (vidéo, Adobe PDF et HTML,
entre autres). Créé par des experts du secteur, des concepteurs et les partenaires de publication d'Adobe, le contenu est mis
à jour tous les mois. Vous pourrez également accéder à Adobe Studio Exchange, où les utilisateurs téléchargent et partagent
gratuitement des milliers de ressources, des modules externes et d'autres éléments de contenu. Adobe Design Center est
disponible en anglais, français, allemand et japonais.
Communautés Propose des forums, des blogs et d'autres points de rencontre où les utilisateurs peuvent partager
technologies, outils et informations, poser des questions et découvrir d'autres moyens d'exploiter leurs logiciels au
maximum. Les forums utilisateur sont disponibles en anglais, français, allemand et japonais ; les blogs sont rédigés dans un
large éventail de langues.
Utilisation de l'aide d'Adobe
Consultation des rubriques d'aide
1 Dans le volet de navigation, effectuez l'une des opérations suivantes :
• Pour trouver une rubrique, cliquez sur Sommaire.
• Pour naviguer par ordre alphabétique, cliquez Index, puis choisissez une lettre.
2 Cliquez sur les éléments proposés dans le volet de navigation jusqu'à ce que vous ayez atteint la rubrique voulue.
3 Dans le volet de navigation, cliquez sur un élément pour afficher le contenu correspondant dans le volet de visualisation.
Recherche dans les rubriques d'aide
1 Dans le volet de navigation, cliquez sur Rechercher.
2 Saisissez un ou plusieurs mots dans la zone de texte, puis cliquez sur le bouton Rechercher.
Les rubriques correspondant aux termes recherchés s'affichent dans le volet de navigation, par ordre de pertinence.
Conseils de recherche
Pour améliorer les résultats de vos recherches dans l'aide, suivez les conseils ci-après :
• Si votre recherche porte sur une expression, telle que « partage d'écran », placez cette expression entre guillemets. De
cette manière, seules les rubriques contenant tous les mots de l'expression s'afficheront dans les résultats.
• Assurez-vous que les termes sur lesquels porte la recherche sont orthographiés correctement.
• Si la recherche d'un terme ne renvoie pas de résultats, essayez d'utiliser un synonyme, comme « Web » au lieu
d'« Internet ».
Navigation dans l'aide
❖ Vous pouvez naviguer dans l'aide de l'une des manières suivantes :
• Cliquez sur les éléments proposés dans le volet de navigation jusqu'à ce que vous ayez atteint la rubrique voulue. Pour
afficher une rubrique, cliquez sur le titre correspondant dans le volet de navigation ou dans le volet de visualisation.
• Cliquez sur les liens de navigation qui s'affichent au-dessus du titre de la rubrique dans le volet de visualisation.
• Cliquez sur Précédent ou Suivant dans le volet de visualisation.
• Cliquez sur Précédent ou Suivant sur la barre d'outils.
Vous pouvez également naviguer dans l'aide grâce aux raccourcis clavier. Pour plus de détails, voir « Accessibilité de l'aide
Adobe » à la page 3.

ADOBE ACROBAT CONNECT
Guide de l'utilisateur
3
Accessibilité de l'aide Adobe
L'aide Adobe est conçue pour être totalement accessible aux personnes atteintes d'un handicap (mobilité réduite, cécité ou
déficience visuelle). L'aide Adobe prend en charge les fonctions d'accessibilité standard et les raccourcis clavier de
navigation et des boutons de barre d'outils.
Fonctions d'accessibilité prises en charge
L'aide Adobe prend en charge les fonctions d'accessibilité suivantes :
• Les balises HTML standard permettent de définir la structure du contenu.
• Les feuilles de style contrôlent le formatage (absence de polices incorporées).
• Chaque cadre est doté d'un titre indiquant son utilité.
• Les images sans légende présentent un texte de remplacement.
• Si le texte d'un lien ne correspond pas au titre cible, ce dernier est indiqué dans l'attribut Titre de la balise d'ancrage. Par
exemple, les liens Précédent et Suivant incluent le titre des rubriques précédente et suivante.
• Le contenu prend en charge le mode à forts contrastes.
• La taille du texte est modifiable grâce à des commandes de menu contextuel standard ou, pour Mac OS, des commandes
de menu standard.
Raccourcis clavier des boutons de barres d'outils
Chaque bouton de la barre d'outils de l'aide Adobe dispose d'un équivalent clavier sous Windows :
Rubrique précédente Alt+touche Gauche
Rubrique suivante Alt+touche Droite
Imprimer la rubrique Ctrl+P
Raccourcis clavier de navigation
Pour parcourir l'aide Adobe, utilisez les combinaisons de touches suivantes sous Windows :
• Pour passer du volet de navigation au volet de visualisation, appuyez sur Ctrl+Tab et sur Maj+Ctrl+Tab.
• Pour passer d'un lien à l'autre au sein d'un volet, appuyez sur Tab ou Maj+Tab.
• Pour activer un lien sélectionné, appuyez sur Entrée.

4
Chapitre 2 : Configuration d'une réunion
Bienvenue dans Adobe® Acrobat® Connect™, outil de communication Web personnel vous permettant de tenir des réunions
en ligne en temps réel quand vous le souhaitez. Cet outil intègre la possibilité de partager et d'annoter votre écran, de
bénéficier d'une conférence téléphonique et de diffuser une vidéo en direct depuis votre caméra Web afin de tenir des
réunions en ligne à la fois efficaces et productives.
Notions de base sur Acrobat Connect
A propos d'Acrobat Connect
Adobe Acrobat Connect vous propose une salle de réunion en ligne personnelle dans laquelle 15 personnes au maximum
(hôte compris) peuvent collaborer en temps réel via Internet. Dans votre salle de réunion, vous-même et les autres
participants pouvez partager vos écrans d'ordinateur, utiliser le chat écrit, diffuser des vidéos en direct et consulter les notes
de réunion.
Lors de la création de votre compte Acrobat Connect, vous bénéficiez d'une seule adresse URL valable pour toutes vos
réunions. En tant que propriétaire de la salle de réunion, vous pouvez y entrer à tout moment en tapant dans le champ de
l'adresse d'un navigateur Web l'URL de réunion qui vous a été attribué ou en cliquant sur le bouton Démarrer la réunion
d'Adobe Acrobat
8, Adobe Reader 8 ou d'une autre application. Partagez votre URL de réunion avec des tiers afin qu'ils
puissent entrer dans la salle. Par exemple, vous pouvez envoyer l'URL dans une invitation par courrier électronique ou dans
un message instantané, ou encore l'imprimer sur vos cartes de visite.
Pour se joindre à une réunion, les personnes invitées cliquent sur le lien de l'URL ou tapent l'URL dans le champ de l'adresse
d'un navigateur Web. Elles ne peuvent pas entrer dans la pièce à moins que l'hôte ne soit présent et ait accepté leur demande
d'admission. En tant que participant, vos fonctions et droits dans une réunion dépendent du rôle qui vous a été attribué par
l'hôte. Tous les participants peuvent visualiser un écran d'ordinateur partagé, consulter les notes de réunion et utiliser le
module de conversation entre elles. Vous pouvez partager votre propre écran et vos notes de réunion si l'hôte vous octroie
le rôle de présentateur.
Pour prendre part à une réunion, vous devez disposer d'un navigateur, d'une copie du module externe Adobe Flash Player
(version
8 ou ultérieure) et d'une connexion Internet. Lorsque vous partagez votre écran pour la première fois, vous êtes
également invité à télécharger l'addin Adobe Acrobat Connect.
Trois étapes pour mettre en place la première réunion
Vous pouvez démarrer votre première réunion en trois étapes simples :
1. Créez un compte.
Pour démarrer une réunion, vous devez disposer de votre propre compte Acrobat Connect. Vous pouvez créer un compte
en consultant Adobe.com ou en cliquant sur le bouton Démarrer la réunion disponible dans certaines applications
logicielles telles qu'Adobe Acrobat
8, Adobe Reader 8 et plusieurs applications Microsoft Office.
2. Invitez des personnes.
Il est inutile de planifier une réunion à l'avance avec Acrobat Connect. En effet, vous pouvez inviter une personne à une
réunion sur le moment ou à une heure donnée en communiquant simplement l'URL de la réunion. Vous pouvez, par
exemple, coller l'URL dans un message instantané ou l'envoyer dans une invitation par courrier électronique. Lorsque vous
êtes connecté à votre salle de réunion et qu'une personne utilise l'URL pour vous y rejoindre, vous en êtes informé
immédiatement et devez accepter ou refuser la demande d'admission dans la salle. (Les personnes invitées ne peuvent pas
accéder à la salle avant vous.)

ADOBE ACROBAT CONNECT
Guide de l'utilisateur
5
3. Partagez votre écran.
Une fois que vous-même et toutes les personnes invitées vous trouvez dans la même salle, utilisez la fonction de partage
d'écran à des fins de collaboration et de communication. Pour commencer, cliquez sur Partager mon écran au centre du
module Partage. Cette zone vous permet de partager la totalité de votre bureau ou seulement des fenêtres ou des
applications spécifiques.
Voir aussi
« Connexion à partir d'un navigateur Web » à la page 12
« Invitation des participants » à la page 13
« Partage de votre écran » à la page 21
Rôles et droits de réunion
Vos possibilités de partage d'écran et d'exécution d'autres tâches dans une salle de réunion dépendent du rôle qui vous a été
octroyé. Les participants à une réunion peuvent endosser trois rôles différents
: hôte, présentateur ou participant.
Hôte L'hôte est le propriétaire de la salle de réunion. L'hôte a la possibilité de redimensionner et de réorganiser les modules
d'une salle de réunion, d'inviter des personnes, d'octroyer et de refuser l'accès à la salle, et de partager et d'annoter l'écran
des invités. L'hôte peut aussi diffuser une vidéo en direct et contrôler l'utilisation du module Caméra, modifier les
paramètres du module Conversation et insérer un contenu dans le module Note. Enfin, l'hôte peut attribuer à un participant
le rôle de présentateur et annuler les indicateurs d'état dans le module Liste des participants.
Présentateur Les présentateurs peuvent partager et annoter leur écran, prendre des notes, diffuser une vidéo en direct et
utiliser la conversation écrite. Afin de faciliter le partage d'écran ou d'autres types de collaboration, les présentateurs
peuvent également agrandir et restaurer la zone d'affichage de chaque module. Ils n'ont toutefois pas la possibilité de
déplacer ou de redimensionner les modules.
Participant Les participants visualisent l'écran partagé d'un hôte ou d'un présentateur, diffusent des vidéos en direct,
utilisent la conversation écrite et consultent les notes de réunion. Un participant ne peut pas partager son écran ou fournir
des notes de réunion à moins d'être promu présentateur par l'hôte.
Conférence téléphonique et visioconférence
Afin de faciliter l'accès à une réunion par téléphone pour les participants, l'hôte peut afficher les informations d'appel de la
conférence (telles que le numéro de téléphone et le code du participant) à l'intention des participants à mesure qu'elles se
joignent à la réunion. Les informations de conférence téléphonique sont également accessibles à tout moment pendant la
réunion.
Si vous avez accès à un système de téléconférence, vous pouvez saisir et afficher les numéros utiles à l'intention des
participants à la réunion. Une autre solution consiste à présenter les informations de conférence téléphonique d'Acrobat
Connect. Un numéro de conférence téléphonique Acrobat Connect, accompagné d'un ID d'hôte, est fourni avec votre
compte, de même qu'un ID de participant que les personnes invitées peuvent utiliser pour accéder par téléphone à votre
réunion en ligne. (Les tarifs long distance standard s'appliquent.)
Tout participant dont l'ordinateur est connecté à une caméra Web peut diffuser une vidéo en direct pendant la réunion. Les
vidéos s'affichent dans le module Caméra et sont automatiquement redimensionnées à mesure que d'autres caméras sont
partagées ou arrêtées. (Seul l'hôte de la réunion est en mesure de redimensionner le module Caméra lui-même.) Les
participants peuvent partager, interrompre momentanément ou arrêter leur propre caméra quand ils le souhaitent
; de
même, l'hôte et les présentateurs peuvent arrêter l'une des caméras à tout moment au cours de la réunion.

ADOBE ACROBAT CONNECT
Guide de l'utilisateur
6
Voir aussi
« Informations sur la conférence téléphonique » à la page 13
« Partage d'une caméra Web » à la page 28
Bande passante et performances
De nombreux facteurs réseau ont un impact sur les performances de l'application Acrobat Connect pour les participants,
notamment le paramètre de bande passante défini pour la salle de réunion, le paramètre de vitesse de connexion des
différentes personnes et les types d'opérations effectuées lors de la réunion. Par exemple, la diffusion de vidéos en direct
requiert davantage de bande passante que l'envoi de messages de conversation.
Optimisation de la bande passante de la salle L'hôte de la réunion peut définir le paramètre de bande passante selon lequel
la réunion est diffusée. Les options disponibles sont Modem, ADSL/Câble et RLE. Assurez-vous que la bande passante de
la salle concorde avec la vitesse de connexion dont disposent les participants. Par exemple, optez pour une connexion RLE
seulement si les participants disposent d'un accès au réseau local de l'entreprise. Si ces personnes bénéficient de vitesses de
connexion variables, il est préférable de choisir la plus faible.
Vitesse de connexion des participants Chaque participant peut choisir un paramètre pour la commande Ma vitesse de
connexion du menu Réunion : Modem, ADSL/Câble ou RLE. Choisissez la vitesse de connexion correspondant au type de
connexion Internet dont vous disposez. Si vous constatez des retards dans l'affichage d'un écran partagé ou dans la
réception d'une diffusion vidéo, diminuez le paramètre de vitesse de connexion.
Pour tester votre vitesse de connexion, choisissez Aide > Dépannage dans la salle de réunion. L'extension Connection Speed
Test lance automatiquement le test de la vitesse de connexion.
Il est recommandé de suivre les instructions générales suivantes concernant les paramètres de bande passante de la salle.
Les vitesses réelles peuvent varier selon l'environnement réseau spécifique
:
• Modem : un présentateur peut générer environ 26 Kbits/seconde de données. Les participants ont besoin d'environ
29 Kbits/s pour une bonne connexion. Il est déconseillé d'utiliser le paramètre Modem en présence de plusieurs
présentateurs. Le partage d'écran est également déconseillé avec le paramètre Modem.
• ADSL/Câble : un présentateur peut générer environ 125 Kbits/seconde de données. Les participants ont besoin d'environ
128 Kbits/s pour une bonne connexion. Si vous utilisez le partage d'écran, les participants doivent disposer de
200 Kbits/s.
• RLE : un présentateur peut générer environ 250 Kbits/seconde de données. Les participants ont besoin d'environ
255 Kbits/seconde. Si vous utilisez le partage d'écran, les participants doivent disposer de 400 Kbits/s.
Voir aussi
« Contrôle de l'état de la connexion » à la page 15
« Optimisation de la bande passante de la salle » à la page 16
« Choix d'une vitesse de connexion » à la page 29
Salle de réunion et modules
Présentation de la salle de réunion
Votre compte Acrobat Connect vous propose une salle de réunion personnelle à laquelle vous pouvez vous connecter à tout
moment en vue de collaborer en ligne avec un tiers. La salle de réunion est mise à la disposition des autres participants
seulement si vous (le propriétaire ou l'hôte) êtes déjà connecté à la salle de réunion et si vous acceptez leur demande
d'admission.

ADOBE ACROBAT CONNECT
Guide de l'utilisateur
7
Salle de réunion de l'hôte
A. Cliquez pour visiter le site Web d'Acrobat Connect. B. Menus C. Une fois l'élément visible, cliquez pour installer l'addin Adobe Acrobat
Connect. D. Une fois l'élément visible, cliquez pour afficher les numéros de conférence téléphonique. E. Indicateur de l'état de la connexion de
la réunion F. Un symbole de verrou indique que la réunion est connectée au moyen d'un socket sécurisé. G. Modules
La salle de réunion d'Acrobat Connect contient cinq panneaux d'affichage, appelés modules, dotés d'une fonction propre :
Module Partage Affiche le contenu partagé à partir de l'ordinateur du présentateur (fenêtres, applications ou bureau
entier).
Module Caméra Permet aux hôtes, présentateurs et participants de diffuser une vidéo en direct à l'intention de tous les
participants.
Module Liste des participants Affiche le nom, le rôle et l'état de chaque personne. Permet à l'hôte de changer le rôle d'une
personne et de contrôler l'état de la connexion.
Module Conversation Permet aux participants d'échanger des messages de conversation.
Module Note Affiche les textes rédigés par les hôtes ou les présentateurs à l'intention de toutes les participants.
En tant qu'hôte, vous pouvez personnaliser la taille et l'organisation des modules dans la salle pour chaque réunion. Après
l'arrêt d'une réunion, les modules reprennent leur taille et leur disposition par défaut.
Remarque : Il est impossible de supprimer des modules.
Module Partage
En tant qu'hôte ou présentateur, vous pouvez utiliser le module Partage pour partager des fenêtres spécifiques, des
applications particulières ou l'ensemble de votre bureau. Les zones partagées de votre écran s'affichent dans les modules
Partage des participants et celles-ci peuvent suivre la progression de votre pointeur lorsque vous le déplacez à l'écran. Vous
avez également la possibilité d'interrompre momentanément le partage d'une zone et d'annoter celle-ci en employant l'un
des outils d'annotation.
A B
G
C D E F

ADOBE ACROBAT CONNECT
Guide de l'utilisateur
8
Lorsqu'il est inactif, le module Partage de l'hôte affiche les boutons Envoyer une invitation par courrier électronique et
Partager mon écran, de même que l'URL de la réunion.
Lorsqu'un écran est partagé, des outils supplémentaires s'affichent le long du bord inférieur du module Partage :
• Les participants peuvent se servir de l'outil de zoom pour afficher le contenu partagé à sa taille réelle ou pour le mettre
à l'échelle en fonction de la taille de leur module de partage.
• Un hôte ou un présentateur peut cliquer sur un bouton pour demander le contrôle de l'écran partagé ou cliquer sur
Options du module afin de modifier les paramètres d'affichage.
• La personne partageant son écran peut cliquer sur un bouton pour arrêter le partage, choisir Options du module pour
modifier les paramètres d'affichage et cliquer sur l'icône d'Adobe Acrobat Connect sur la barre des tâches (Windows) ou
sur la barre d'icônes (Mac OS) pour accéder à des commandes telles que Mettre en pause et annoter, Choisissez la fenêtre
à partager et Arrêt du contrôle.
Lors du premier partage de votre écran, vous êtes invité à installer l'addin Adobe Acrobat Connect. Il s'agit d'une version
du lecteur Flash Player comportant des fonctions supplémentaires permettant aux hôtes et aux présentateurs de partager
leurs écrans.
Voir aussi
« A propos du partage d'écran » à la page 21
« Annotation ou dessin sur un écran partagé » à la page 24
Module Caméra
Le module Caméra permet aux participants à la réunion de diffuser des vidéos en direct à partir de leur caméra Web. Les
participants peuvent partager, mettre en pause ou arrêter leur caméra à tout moment lors d'une réunion. Le cas échéant,
l'hôte ou un présentateur peuvent également arrêter la caméra de n'importe quel participant.
La taille et l'organisation des différentes vidéos affichées dans le module Caméra changent automatiquement à mesure que
d'autres personnes partagent leur caméras ou cessent de le faire. Seul l'hôte est habilité à modifier la taille du module
Caméra lui-même.
Remarque : La diffusion de vidéos en direct fonctionne mieux avec des connexions à bande passante haut débit. Les
internautes disposant d'une connexion plus lente peuvent rencontrer des problèmes d'affichage (défilement irrégulier ou haché).

ADOBE ACROBAT CONNECT
Guide de l'utilisateur
9
Module Liste des participants
Dans le module Liste des participants, vous voyez rapidement les personnes connectées à une réunion : leur nom et une ou
plusieurs icônes indiquant leur rôle, leur état et l'état de la connexion sont affichés. L'hôte figure en haut de la liste, suivi des
présentateurs et des participants. Au sein d'un groupe de rôles, les noms des personnes sont classés par ordre alphabétique.
Module Liste des participants
A. Etat d'une personne B. Personne sélectionnée C. Icône d'état de la connexion D. Icône d'état de la personne E. Rôle d'une personne
F. Options du module
Les icônes de rôle figurent à gauche du nom des participants :
• Hôte
• Présentateur
• Participant
Lorsqu'elles sont activées, les icônes d'état des personnes figurent du côté droit du module :
• J'ai une question
• Allez plus vite
• Allez moins vite
• Parler plus fort
• Parlez moins fort
• Bravo
• Pas terrible
• Pas devant l'écran
Lorsqu'elles sont activées, les icônes d'état de la connexion figurent à droite des noms des participants (pour l'hôte
uniquement)
:
• Problème de connexion modéré
• Problème de connexion grave
Voir aussi
« Affichage ou modification du rôle d'une personne » à la page 14
« Affichage ou effacement de votre état » à la page 28
« Contrôle de l'état de la connexion » à la page 15
Module Conversation
Le module Conversation vous permet d'envoyer un message écrit à une autre personne, à tous les présentateurs de la
réunion (y compris l'hôte) ou à tous les participants.
A
B
C
D
E
F

ADOBE ACROBAT CONNECT
Guide de l'utilisateur
10
Module Conversation
A. Tapez votre message. B. Sélectionnez un destinataire. C. Options du module (hôte et présentateurs uniquement) D. Envoyez le message
E. Emplacement des messages écrits
Lorsque vous recevez un message écrit, le module Conversation indique le nom de l'expéditeur et le message. Si le message
est adressé à tout le monde, le nom de l'expéditeur est suivi du message. Si vous êtes le seul destinataire du message, le nom
de l'expéditeur est suivi de la mention «
(en privé) » et le texte apparaît en rouge. Si le message s'adresse uniquement aux
présentateurs, le nom de l'expéditeur est suivi de la mention «
(présentateurs) » et le texte apparaît en vert.
Lorsque vous êtes connecté à une réunion, tous les messages envoyés et reçus sont conservés dans le module Conversation.
Lorsque l'hôte arrête la réunion, le contenu du module Conversation est effacé. Pour conserver l'historique des
conversations, un hôte ou un présentateur peut envoyer le contenu du module Conversation dans un courrier électronique.
Un participant peut copier et coller le contenu du module Conversation dans une application tierce.
Module Note
En tant qu'hôte ou présentateur, vous pouvez utiliser le module Note pour afficher des informations destinées à tous les
participants à la réunion.
Contrairement à un message écrit dans le module Conversation, le texte figurant dans le module Note est créé par les seuls
hôtes ou présentateurs. Il reste visible dans le module Note tout au long de la réunion ou tant que l'hôte ou un présentateur
ne modifie pas la note. L'hôte et les présentateurs peuvent également choisir les options de taille et d'alignement du texte.
Lorsque l'hôte arrête une réunion, le contenu du module Note est effacé. Pour conserver les notes de la réunion, l'hôte ou
les présentateurs peuvent envoyer le contenu du module Note dans un courrier électronique. Un participant peut copier et
coller le contenu du module Note dans une application tierce.
Compte personnel
Affichage des informations sur le compte
La page Mes informations affiche votre nom d'utilisateur, l'URL de la réunion et votre ID Adobe (permettant de vous
connecter à votre salle de réunion), ainsi que votre forfait actuel.
1 Dans votre salle de réunion, choisissez Réunion > Mon compte.
2 Pour afficher la page Mes informations, cliquez sur Mes informations dans la partie gauche.
A
E
D
B
C

ADOBE ACROBAT CONNECT
Guide de l'utilisateur
11
Changement de mot de passe
1 Dans votre salle de réunion, choisissez Réunion > Mon compte.
2 Cliquez sur Mes informations dans la partie gauche, puis sur Changer de mot de passe.
Recherche de l'URL de réunion
Lors de la configuration de votre compte Acrobat Connect, Adobe vous envoie un courrier électronique incluant votre URL
de réunion de même que d'autres informations relatives à votre compte.
Si vous êtes déjà connecté à votre salle de réunion et si le module Partage n'est pas en cours d'utilisation, votre URL de
réunion figure sous le bouton Envoyer une invitation par courrier électronique. Vous pouvez également choisir Réunion
>
Mon compte, puis cliquer sur Mes informations.

12
Chapitre 3 : Hébergement d'une réunion
En tant que propriétaire de la salle de réunion Adobe Acrobat Connect, vous dirigez la réunion. Vous pouvez démarrer une
réunion en ligne quand vous le souhaitez. De même, vous décidez des personnes pouvant y participer et des capacités dont
elles bénéficient. En outre, vous pouvez indiquer les détails de la conférence téléphonique et choisir une bande passante de
salle optimale pour chaque réunion.
Démarrage d'une réunion
A propos du démarrage d'une réunion
Pour l'hôte, le démarrage d'une réunion est une procédure simple consistant à se connecter à la salle de réunion puis à
inviter les autres personnes à faire de même. Vous pouvez envoyer l'adresse URL de la réunion aux participants dans un
message instantané ou par courrier électronique, et les invités réguliers peuvent marquer d'un signet l'URL à des fins
d'utilisation ultérieure. Vous pouvez organiser des réunions spontanées comme vous pouvez établir des groupes prédéfinis
qui se connectent à votre salle de réunion toutes les semaines à la même heure.
Avant d'inviter des personnes à vous rejoindre, vous devrez peut-être redimensionner ou réorganiser les modules de la salle
de réunion. Vous pouvez également définir les options de conférence téléphonique à l'avance de sorte que le numéro à
appeler soit visible par tous les participants dès qu'ils se joignent à la réunion.
Une fois qu'une ou plusieurs personnes vous ont rejoint, vous pouvez partager votre écran, diffuser à partir de votre caméra
Web, envoyer des messages écrits ou optimiser la bande passante pour la réunion.
Voir aussi
« Présentation de la salle de réunion » à la page 6
« Partage de votre écran » à la page 21
Connexion à l'aide du bouton Démarrer la réunion
Le bouton Démarrer la réunion vous permet d'accéder à l'écran de connexion de votre salle de réunion ou de configurer un
nouveau compte Acrobat Connect. Le bouton Démarrer la réunion est inclus dans les applications logicielles telles
qu'Adobe Acrobat
8, Adobe Reader 8 et certaines applications Microsoft Office.
1 Cliquez sur le bouton Démarrer la réunion de la barre d'outils.
2 Dans la boîte de dialogue Bienvenue au démarrage de la réunion, cliquez sur Connexion.
Remarque : Dans Acrobat ou dans Adobe Reader, vos préférences de réunion déterminent les informations de connexion à
fournir, voire même si la boîte de dialogue de connexion doit s'afficher, avant l'ouverture de la salle de réunion. Pour modifier
les préférences d'Acrobat ou d'Adobe Reader, choisissez Edition > Préférences (Windows), Acrobat > Préférences (Mac OS) ou
Adobe Reader > Préférences (Mac OS), puis sélectionnez Réunion dans le panneau de gauche.
3 Dans la boîte de dialogue Nom d'utilisateur pour le démarrage de la réunion, saisissez l'URL de la réunion, votre nom
d'utilisateur et votre mot de passe (le cas échéant), puis cliquez sur Connexion.
Vous trouverez vos informations de connexion dans le message de bienvenue qui vous a été envoyé par courrier électronique
suite à la création de votre compte.
Connexion à partir d'un navigateur Web
Pour accéder à l'écran de connexion de votre salle de réunion, ouvrez un navigateur Web.
1 Tapez l'URL de votre réunion sur la barre d'adresse d'un navigateur Web.

ADOBE ACROBAT CONNECT
Guide de l'utilisateur
13
La première fois que vous vous rendez à votre salle de réunion, marquez-la d'un signet afin d'y accéder plus rapidement
lors de vos prochaines réunions.
2 Sélectionnez Entrer avec votre nom de connexion et votre mot de passe.
3 Indiquez votre nom d'utilisateur et votre mot de passe Acrobat Connect, puis cliquez sur Entrez dans la salle.
Informations sur la conférence téléphonique
Par défaut, le numéro de la conférence téléphonique Acrobat Connect de votre compte s'affiche à l'intention des participants
lorsqu'ils se joignent à la réunion. Vous pouvez modifier ces informations avant le début de la réunion. Si vous modifiez les
informations sur la conférence téléphonique pendant une réunion, elles s'affichent également à l'écran à l'intention des
participants.
1 Choisissez Réunion > Définir les options de conférence téléphonique.
2 Dans la boîte de dialogue Options de conférence téléphonique, cliquez sur le triangle , puis sélectionnez l'une des
options suivantes :
Conférence téléphonique Acrobat Connect Un numéro de conférence téléphonique Acrobat Connect est fourni avec votre
compte. Choisissez cette option pour afficher le numéro de conférence téléphonique Acrobat Connect et l'ID de participant
aux participants à la réunion. En tant qu'hôte, vous verrez également un ID d'hôte, lequel est spécifique à votre compte.
(Lorsque vous utilisez la conférence téléphonique Acrobat Connect, les tarifs interurbains s'appliquent.)
Autres Choisissez Autres pour fournir les informations sur la conférence téléphonique personnalisée aux participants.
Selon les fonctions de conférence téléphonique de votre prestataire, vous pouvez indiquer un numéro de téléphone pour la
conférence, le code du participant et le code modérateur.
Aucun Choisissez Aucun si vous préférez ne pas divulguer les informations de conférence téléphonique aux participants.
Voir aussi
« Conférence téléphonique et visioconférence » à la page 5
« Affichage des informations sur la conférence téléphonique » à la page 27
Invitation des participants
La méthode la plus simple pour inviter des personnes à se rendre à votre salle de réunion consiste à coller l'URL de la
réunion dans un courrier électronique ou un message instantané et de l'envoyer aux destinataires voulus. Depuis la salle de
réunion, vous pouvez générer automatiquement un message électronique contenant l'URL de la réunion.
❖ Effectuez l'une des opérations suivantes :
• Dans le module de partage, cliquez sur Envoyer une invitation par courrier électronique.
• Sur la barre des menus, choisissez Réunion > Inviter des participants, puis cliquez sur Rédiger un courrier électronique.
• Dans le module Liste des participants, cliquez sur Options du module , sélectionnez Inviter des participants, puis
cliquez sur Rédiger un courrier électronique.
Acceptation ou refus d'une demande de participation à une réunion
Lorsque vous êtes connecté à votre salle de réunion et qu'une personne tente d'y entrer, une fenêtre de notification s'affiche
dans le coin supérieur droit de la fenêtre de la réunion.

ADOBE ACROBAT CONNECT
Guide de l'utilisateur
14
Une notification contextuelle s'affiche également dans le coin inférieur droit de votre écran. Elle sera visible même si la salle
de réunion est masquée par d'autres fenêtres.
1 Pour permettre à une personne arrivant d'entrer dans la salle de réunion, cliquez sur Accepter dans la fenêtre de
notification.
La salle de réunion s'affiche immédiatement pour le participant, notamment l'état actuel de tous les modules.
2 Pour refuser l'accès à une personne arrivant, cliquez sur Refuser dans la fenêtre de notification.
La personne reçoit alors le message suivant : « Votre demande d'accès a été rejetée ».
Gestion des participants
Affichage ou modification du rôle d'une personne
En tant qu'hôte de la réunion, vous pouvez modifier le rôle d'une personne de participant en présentateur. Le rôle de
présentateur permet à un participant de partager son écran et de produire des notes de réunion. De même, vous avez la
possibilité de changer le rôle d'une personne de présentateur en participant.
Voir aussi
« Rôles et droits de réunion » à la page 5
« Module Liste des participants » à la page 9
Affichage des informations sur les participants
❖
Dans le module Liste des participants, placez le pointeur sur un nom pour en afficher le nom, le rôle et l'état de la
connexion (le cas échéant) de la personne.
Modification du rôle d'un participant
1 Dans le module Liste des participants, sélectionnez un nom.
2 Cliquez sur Définir le rôle de l'utilisateur dans le coin inférieur gauche du module Liste des participants.
3 Dans le menu déroulant, sélectionnez Définir comme Présentateur ou Définir comme Participant.
L'icône du rôle du participant change et la liste des personnes est à nouveau triée par rôle.
Remarque : En tant qu'hôte de la réunion, vous ne pouvez pas modifier votre propre rôle.
Conversion de tous les participants en présentateurs
Si vous souhaitez que tous les participants à la réunion soient considérés comme des présentateurs, vous pouvez définir
automatiquement leur rôle à cet effet lorsqu'ils se joignent à la réunion.
1 Choisissez Réunion > Promouvoir automatiquement les participants en présentateurs.
2 Dans la fenêtre de notification, cliquez sur Oui pour confirmer votre choix.
Une icône de présentateur s'affiche dans le coin supérieur droit de la barre des menus pour vous rappeler que les
participants se joindront désormais à la réunion en tant que présentateurs.
Remarque : Ce paramètre reste en vigueur pour chaque nouvelle réunion tant que vous ne le modifiez pas à nouveau.
Choisissez à nouveau Réunion > Promouvoir automatiquement les participants en présentateurs pour enlever la coche placée
en regard de la commande et désactiver ce paramètre.

ADOBE ACROBAT CONNECT
Guide de l'utilisateur
15
Effacement de l'état d'un participant
Si un participant a choisi un état (tel que « J'ai une question » ou « Bravo »), une icône d'état s'affiche en regard de son nom
dans le module Liste des participants. Les participants peuvent changer d'état ou effacer ce dernier à tout moment au cours
d'une réunion. L'hôte peut également effacer l'état d'un participant lorsqu'il le souhaite, après avoir répondu à une question,
par exemple.
1 Dans le module Liste des participants :
• Pour effacer l'état d'un participant, sélectionnez son nom.
• Pour effacer l'état de tous les participants, cliquez sur Options du module , puis choisissez Sélectionner tout.
2 Cliquez sur Options du module, puis choisissez Effacer l'état de l'utilisateur.
Voir aussi
« Affichage ou effacement de votre état » à la page 28
« Module Liste des participants » à la page 9
Contrôle de l'état de la connexion
En tant qu'hôte, vous contrôlez l'état de la connexion des participants de manière à pouvoir optimiser la bande passante
pour la salle. Vous pouvez activer ou désactiver les indicateurs d'état de la connexion au cours d'une réunion. (Les icônes
d'état de la connexion sont uniquement visibles pour l'hôte.)
Lorsque l'option Afficher l'état de la connexion est activée, un groupe de barres (semblables à celles indiquant la puissance
du signal sur un téléphone portable) peut s'afficher en regard du nom d'une personne dans le module Liste des participants.
Lorsque la connexion du participant tombe en dessous de la bande passante actuelle de la salle de réunion, une icône jaune
ou rouge s'affiche. Lorsque les performances de bande passante répondent aux conditions requises, aucune icône ne
s'affiche.
Voir aussi
« Bande passante et performances » à la page 6
« Choix d'une vitesse de connexion » à la page 29
Affichage des icônes d'état de la connexion
1 Cliquez sur Options du module dans le coin inférieur droit du module Liste des participants.
2 Sélectionnez Afficher l'état de la connexion dans le menu déroulant de manière à afficher une coche devant le nom de
l'option.
Masquage des icônes d'état de la connexion
1 Cliquez sur Options du module dans le coin inférieur droit du module Liste des participants.
2 Sélectionnez Afficher l'état de la connexion dans le menu déroulant de manière à enlever une coche devant le nom de
l'option.
Interprétation et résolution des problèmes d'état de connexion
L'icône jaune peut s'afficher pour l'une des raisons suivantes :
• La vitesse de connexion de la personne est définie sur ADSL/Câble et la bande passante de la salle sur RLE.
• La vitesse de connexion de la personne est définie sur modem et la bande passante de la salle sur ADSL/Câble.
• La connexion de la personne dispose d'un délai de latence (temps de retour des données) de plus d'une demi-seconde.
• La connexion de la personne perd 5 à 20 % des paquets de cet utilisateur.
L'icône rouge peut s'afficher pour l'une des raisons suivantes :
• La vitesse de connexion de la personne est définie sur Modem et la bande passante de la salle sur RLE.

ADOBE ACROBAT CONNECT
Guide de l'utilisateur
16
• La connexion de la personne dispose d'un délai de latence (temps de retour des données) de plus de quatre secondes.
• La connexion de la personne perd plus de 20 % des paquets de cet utilisateur.
Pour plus de détails sur les problèmes de connexion, placez le pointeur sur le nom de la personne afin d'afficher une info-
bulle.
• Si la vitesse de connexion de la personne et la bande passante de la salle ne concordent pas, l'info-bulle indique la vitesse
de connexion de la personne (comme, par exemple, « Connexion : Modem ». L'hôte doit optimiser la bande passante de
la salle de sorte qu'elle corresponde à la vitesse la plus lente utilisée par les participants à la réunion.
• Si une personne rencontre un temps de latence, l'info-bulle indique « Latence : Elevé » ou « Latence : Moyen ». La
personne devra peut-être choisir une vitesse de connexion moins élevée.
• Si la connexion de la personne perd des paquets, l'info-bulle indique « Baisses : 5 %-20 % » ou « Baisses : > 20 % ». La
personne devra peut-être choisir une vitesse de connexion moins élevée.
Optimisation de la bande passante de la salle
L'hôte de la réunion peut définir le paramètre de bande passante selon lequel la réunion est diffusée. En tant qu'hôte,
assurez-vous que la bande passante de la salle concorde avec la vitesse de connexion dont disposent les participants. Si ces
personnes bénéficient de vitesses de connexion variables, il est préférable de choisir la plus faible.
❖ Dans la salle de réunion, choisissez Réunion > Optimiser la bande passante réservée pour la salle de réunion, puis
Modem, ADSL/Câble ou RLE.
Prise de notes
Ajout de texte au module Note
Si vous êtes l'hôte ou un présentateur, vous avez la possibilité de saisir des informations telles que des notes de réunion dans
le module Note. Les participants voient (sans pouvoir modifier) le contenu de ce module.
❖ Cliquez dans le module Note pour afficher le point d'insertion, puis commencez à taper votre texte.
Voir aussi
« Module Note » à la page 10
« Enregistrement ou envoi par messagerie de l'historique des conversations ou des notes » à la page 19
Modification des paramètres du module Note
Un hôte ou un présentateur peuvent se servir du bouton Options du module dans le coin inférieur droit du module Note
pour modifier la taille ou l'alignement du texte. La modification aura un impact sur le contenu du module Note pour toutes
les participants.
• Pour modifier la taille du texte, cliquez sur Options du module , sélectionnez Taille du texte, puis choisissez une
valeur.
• Pour modifier l'alignement, cliquez sur Options du module, puis sélectionnez Aligner à gauche, Centrer ou Aligner à
droite.

ADOBE ACROBAT CONNECT
Guide de l'utilisateur
17
Conversation avec les participants
Envoi de messages écrits aux participants
Le module Conversation vous permet d'envoyer un message à une personne spécifique, à tous les présentateurs ou à tous
les participants. Assurez-vous de sélectionner le destinataire du message avant d'envoyer celui-ci.
1 Au bas du module Conversation, cliquez sur le bouton en forme de triangle et sélectionnez un destinataire :
• Sélectionnez Tout le monde pour envoyer un message à tous les participants.
• Sélectionnez Présentateurs pour envoyer un message aux personnes dotées de l'état Présentateur.
• Sélectionnez le nom d'une personne pour envoyer un message confidentiel adressé à un seul destinataire.
2 Cliquez dans la petite case placée au-dessus du destinataire et tapez votre message.
3 Pour envoyer le message, effectuez l'une des opérations suivantes :
• Cliquez sur Envoyer un message .
• Appuyez sur Entrée (Windows) ou sur Retour (Mac OS).
Le message s'affiche dans la partie supérieure du module Conversation de chaque destinataire.
Voir aussi
« Module Conversation » à la page 9
« Enregistrement ou envoi par messagerie de l'historique des conversations ou des notes » à la page 19
Modification de la taille du texte dans le module Conversation
Un hôte ou un présentateur peuvent modifier la taille du texte dans le module Conversation. Cette modification a un impact
sur l'affichage de tous les messages du module Conversation et ce, pour tous les participants.
1 Cliquez sur Options du module dans le coin inférieur droit du module Conversation.
2 Sélectionnez Taille du texte et choisissez une valeur.
Effacement des messages contenus dans le module Conversation
Lorsqu'un module de conversation vide est demandé lors d'une réunion, un hôte ou un présentateur peuvent effacer tous
les messages des participants.
1 Cliquez sur Options du module dans le coin inférieur droit du module Conversation.
2 Sélectionnez Effacer la conversation.
Voir aussi
« Enregistrement ou envoi par messagerie de l'historique des conversations ou des notes » à la page 19
Désactivation des notifications de conversation
Si un participant vous envoie un message lorsque la salle de réunion n'est pas visible ou pendant que vous partagez votre
écran, une notification s'affiche dans le coin inférieur droit de l'écran pour vous informer de l'arrivée d'un nouveau message.
La fenêtre de notification affiche le nom de l'expéditeur et les premiers mots du message. (La fenêtre de notification
disparaît après quelques secondes
; vous pouvez aussi la fermer.)
Par défaut, les notifications de conversation sont activées. En tant qu'hôte ou présentateur, vous pouvez désactiver ces
notifications si vous préférez qu'elles ne soient pas vues par les autres participants lorsque vous partagez votre bureau.
1 Cliquez sur Options du module dans le coin inférieur droit du module Conversation.
2 Sélectionnez Désactiver les notifications de conversation.
La page est en cours de chargement...
La page est en cours de chargement...
La page est en cours de chargement...
La page est en cours de chargement...
La page est en cours de chargement...
La page est en cours de chargement...
La page est en cours de chargement...
La page est en cours de chargement...
La page est en cours de chargement...
La page est en cours de chargement...
La page est en cours de chargement...
La page est en cours de chargement...
La page est en cours de chargement...
La page est en cours de chargement...
La page est en cours de chargement...
-
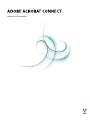 1
1
-
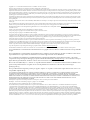 2
2
-
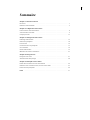 3
3
-
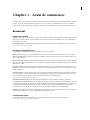 4
4
-
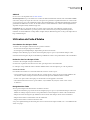 5
5
-
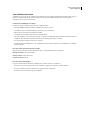 6
6
-
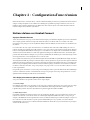 7
7
-
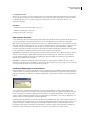 8
8
-
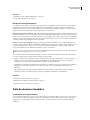 9
9
-
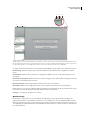 10
10
-
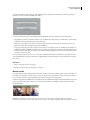 11
11
-
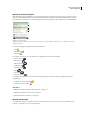 12
12
-
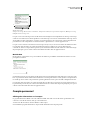 13
13
-
 14
14
-
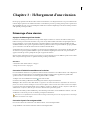 15
15
-
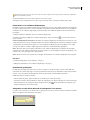 16
16
-
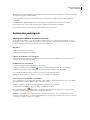 17
17
-
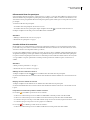 18
18
-
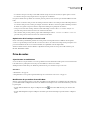 19
19
-
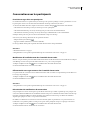 20
20
-
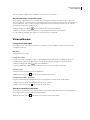 21
21
-
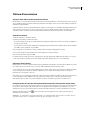 22
22
-
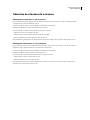 23
23
-
 24
24
-
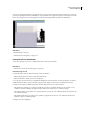 25
25
-
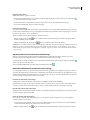 26
26
-
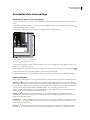 27
27
-
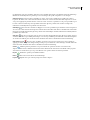 28
28
-
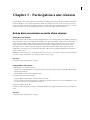 29
29
-
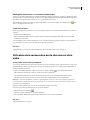 30
30
-
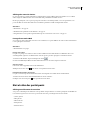 31
31
-
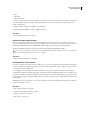 32
32
-
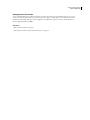 33
33
-
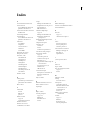 34
34
-
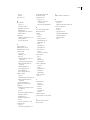 35
35
Adobe Acrobat Connect Le manuel du propriétaire
- Taper
- Le manuel du propriétaire
Documents connexes
-
Adobe CONNECT PRO 7.5 Le manuel du propriétaire
-
Adobe Connect Pro 7 Manuel utilisateur
-
Adobe READER 8 Le manuel du propriétaire
-
Adobe ACROBAT COM Manuel utilisateur
-
Adobe ACROBAT 8 PROFESSIONAL Le manuel du propriétaire
-
Adobe ACROBAT COM Le manuel du propriétaire
-
Adobe Acrobat 3D version 8 Mode d'emploi