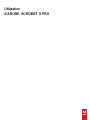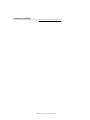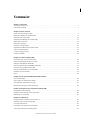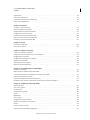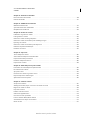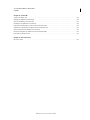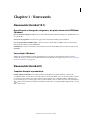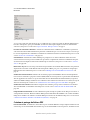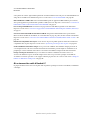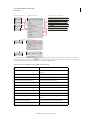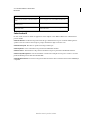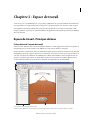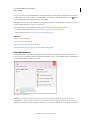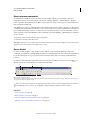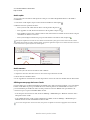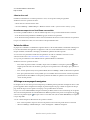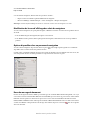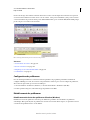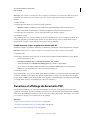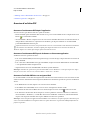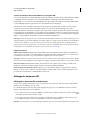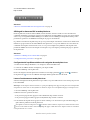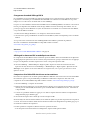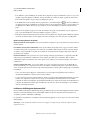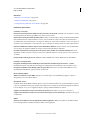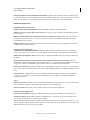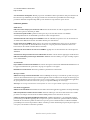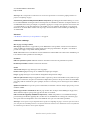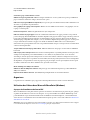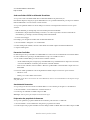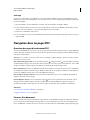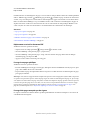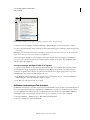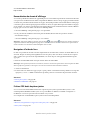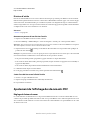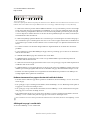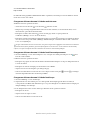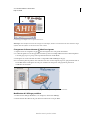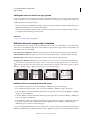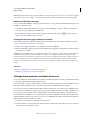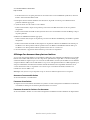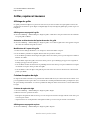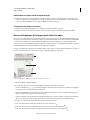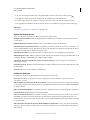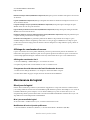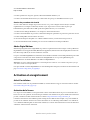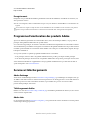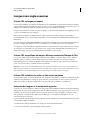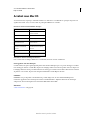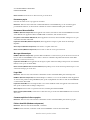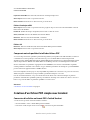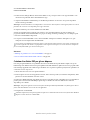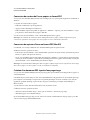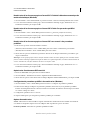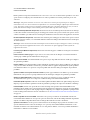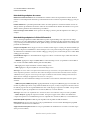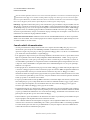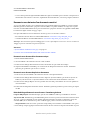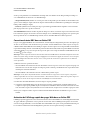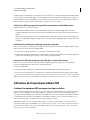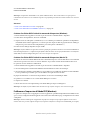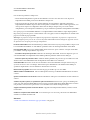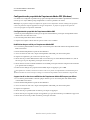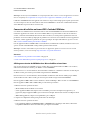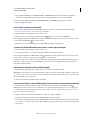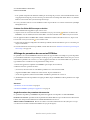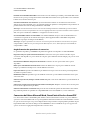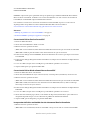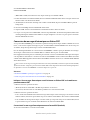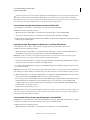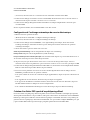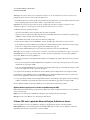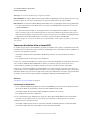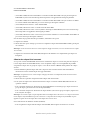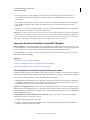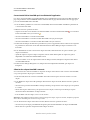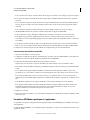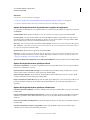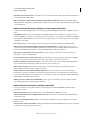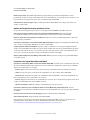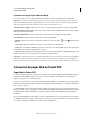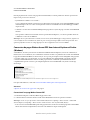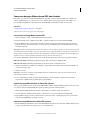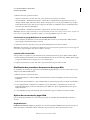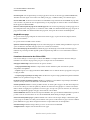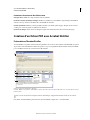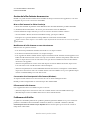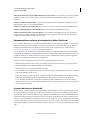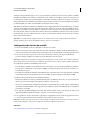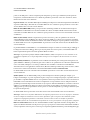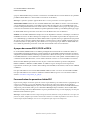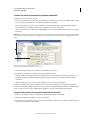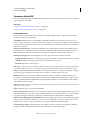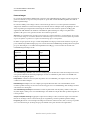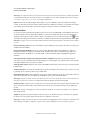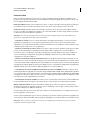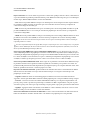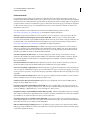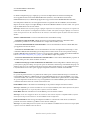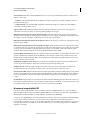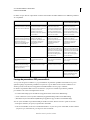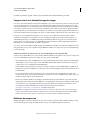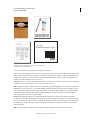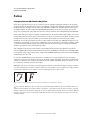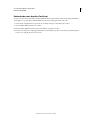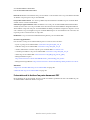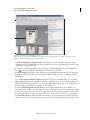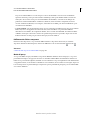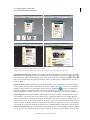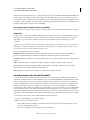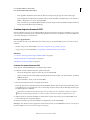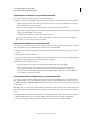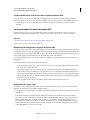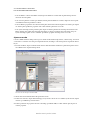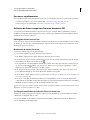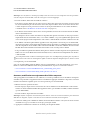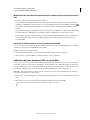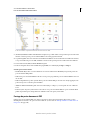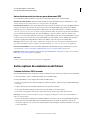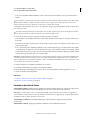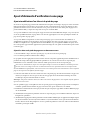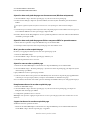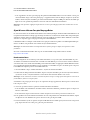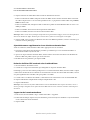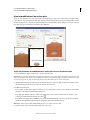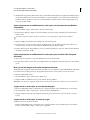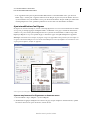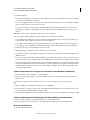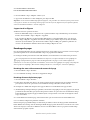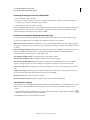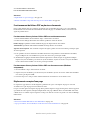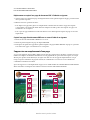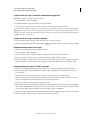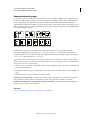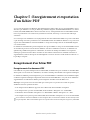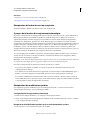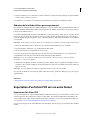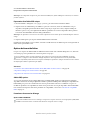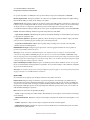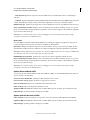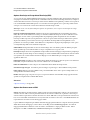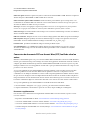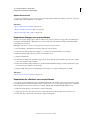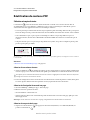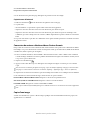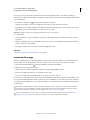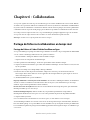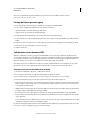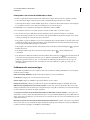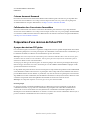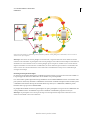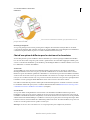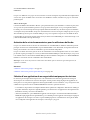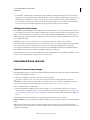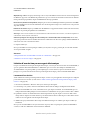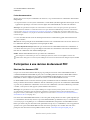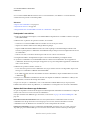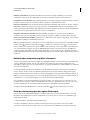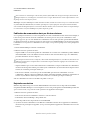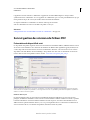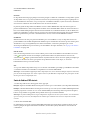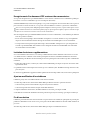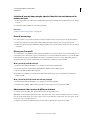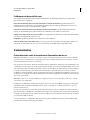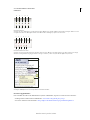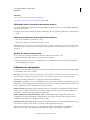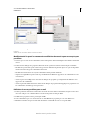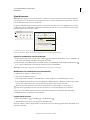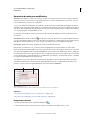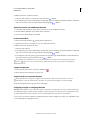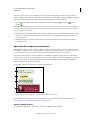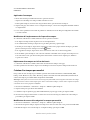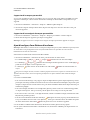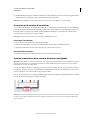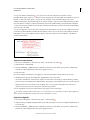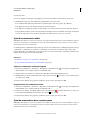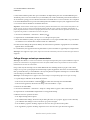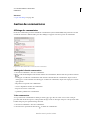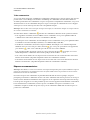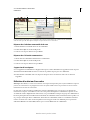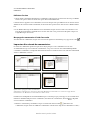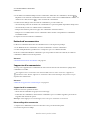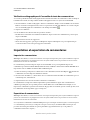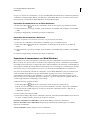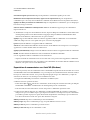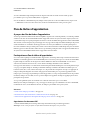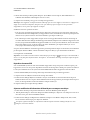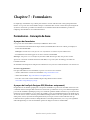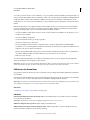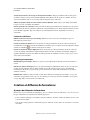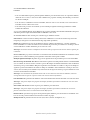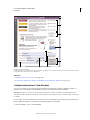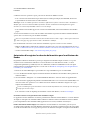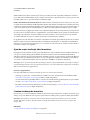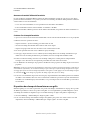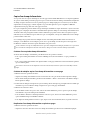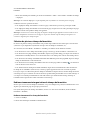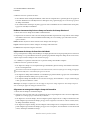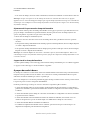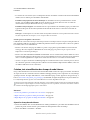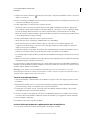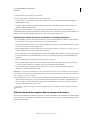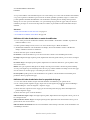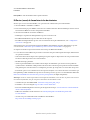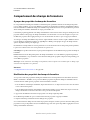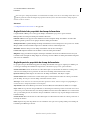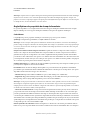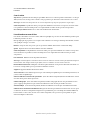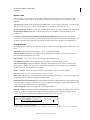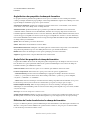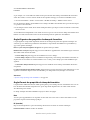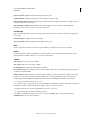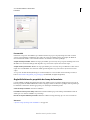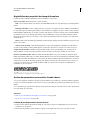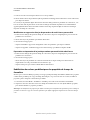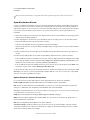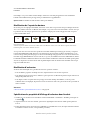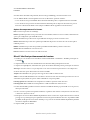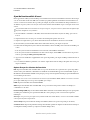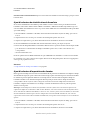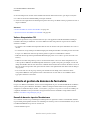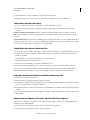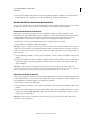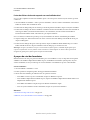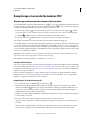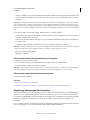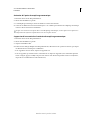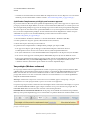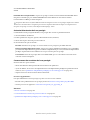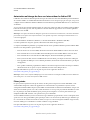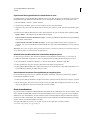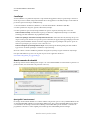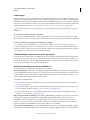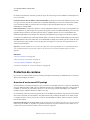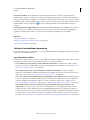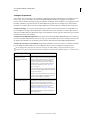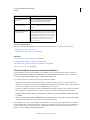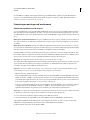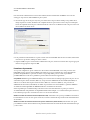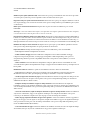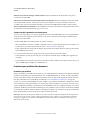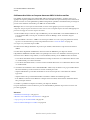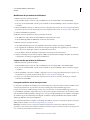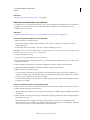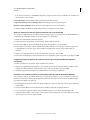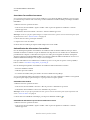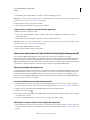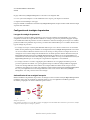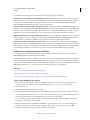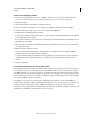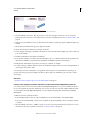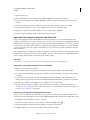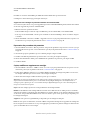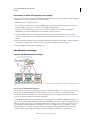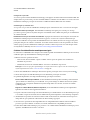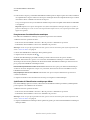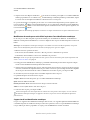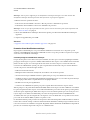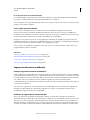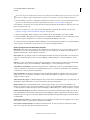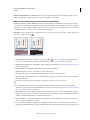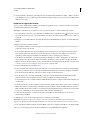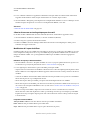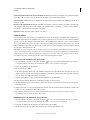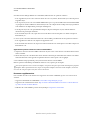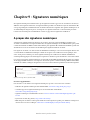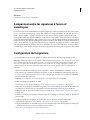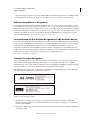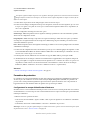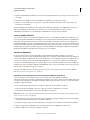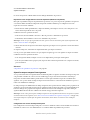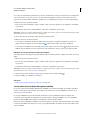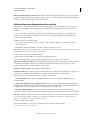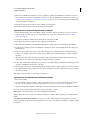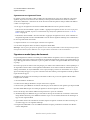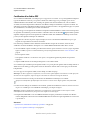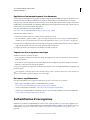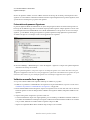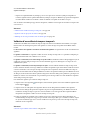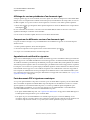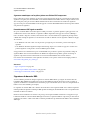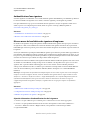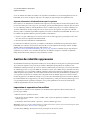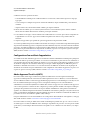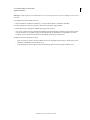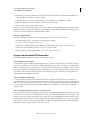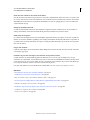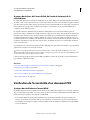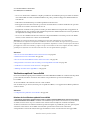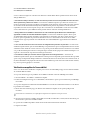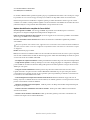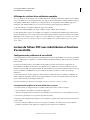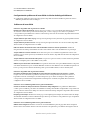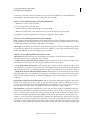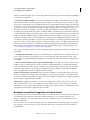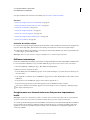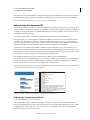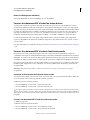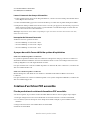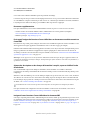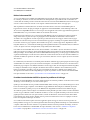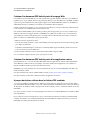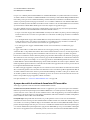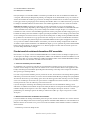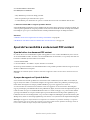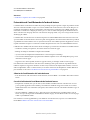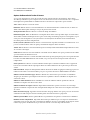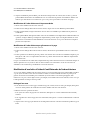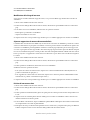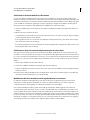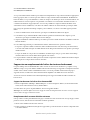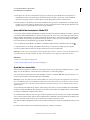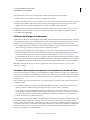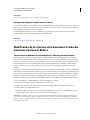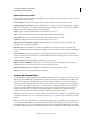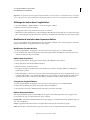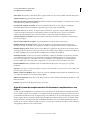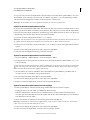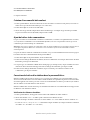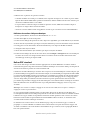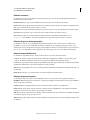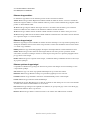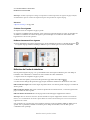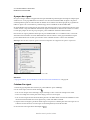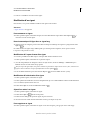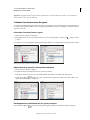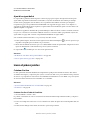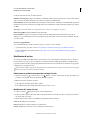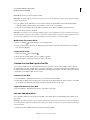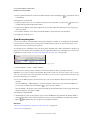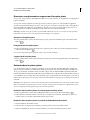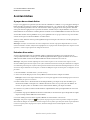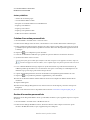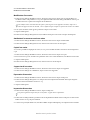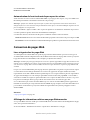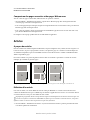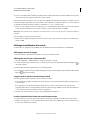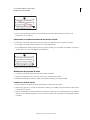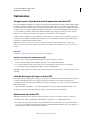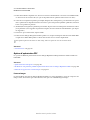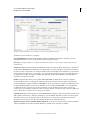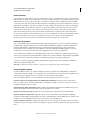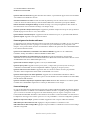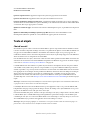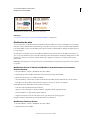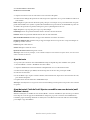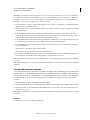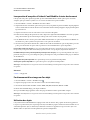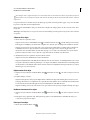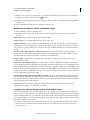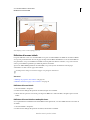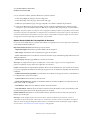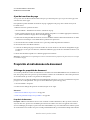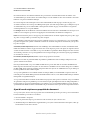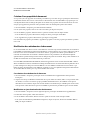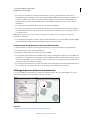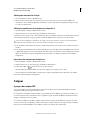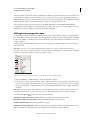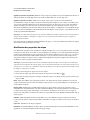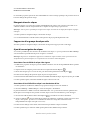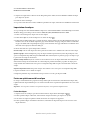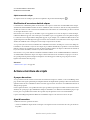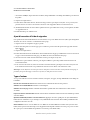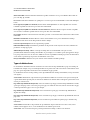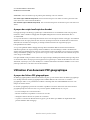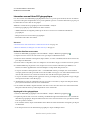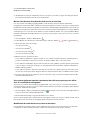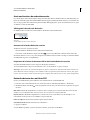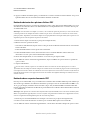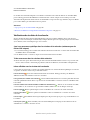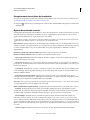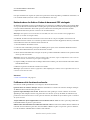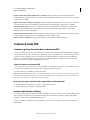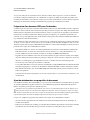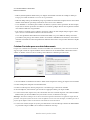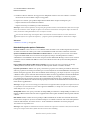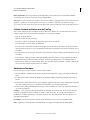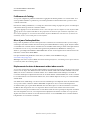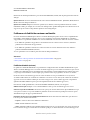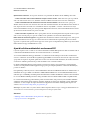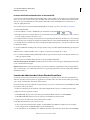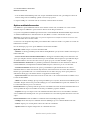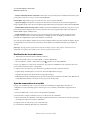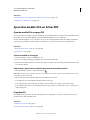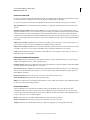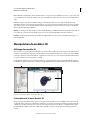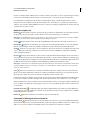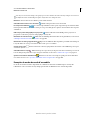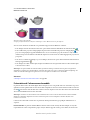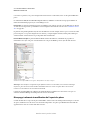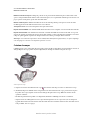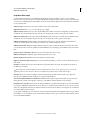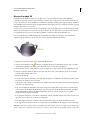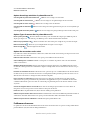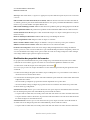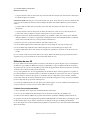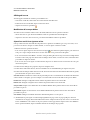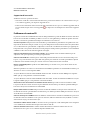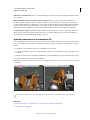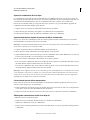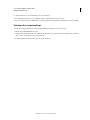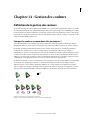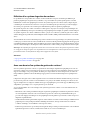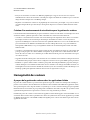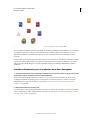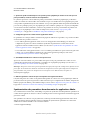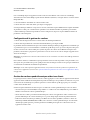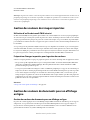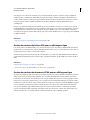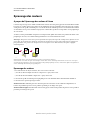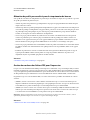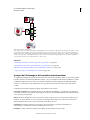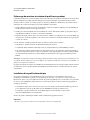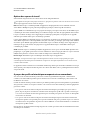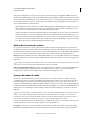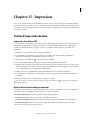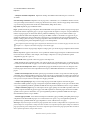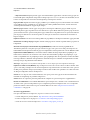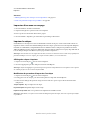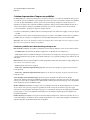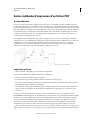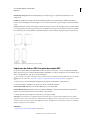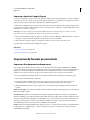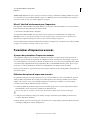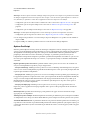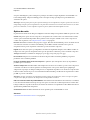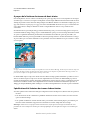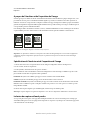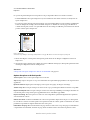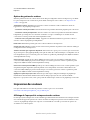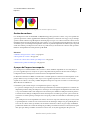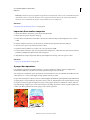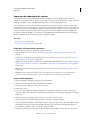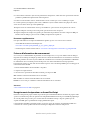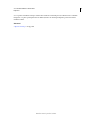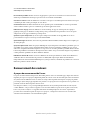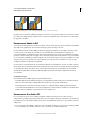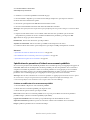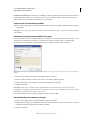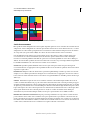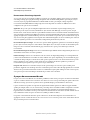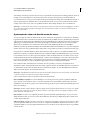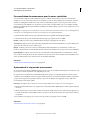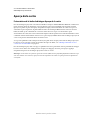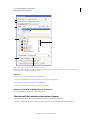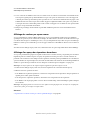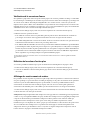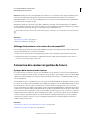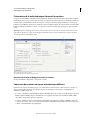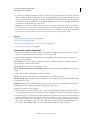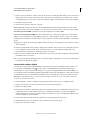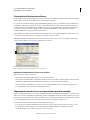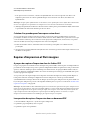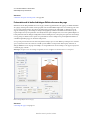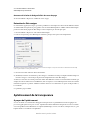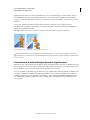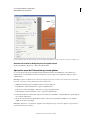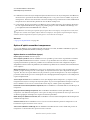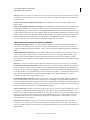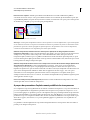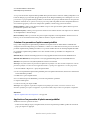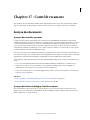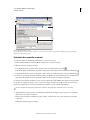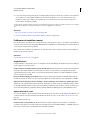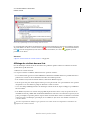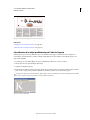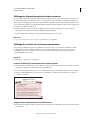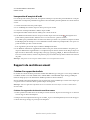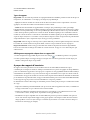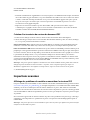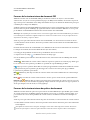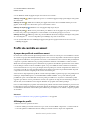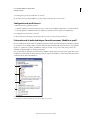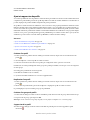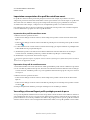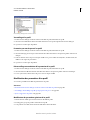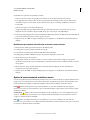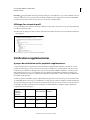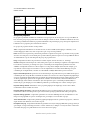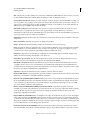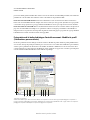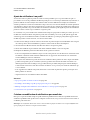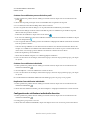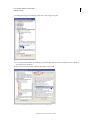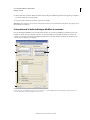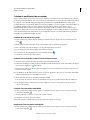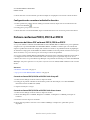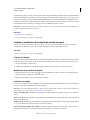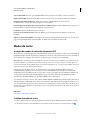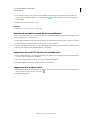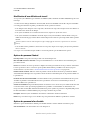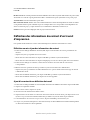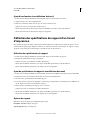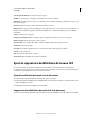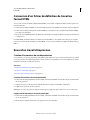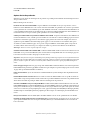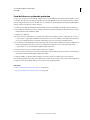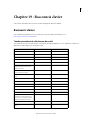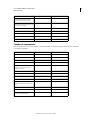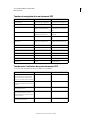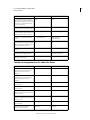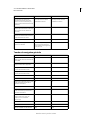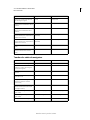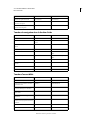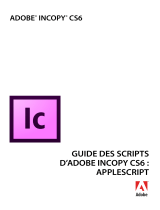Adobe Acrobat X Pro Le manuel du propriétaire
- Catégorie
- Multifonctionnels
- Taper
- Le manuel du propriétaire

Utilisation
d’ADOBE
®
ACROBAT
®
X PRO

iii
Dernière mise à jour le 6/7/2011
Sommaire
Chapitre 1 : Nouveautés
Nouveautés (Acrobat 10.1) . . . . . . . . . . . . . . . . . . . . . . . . . . . . . . . . . . . . . . . . . . . . . . . . . . . . . . . . . . . . . . . . . . . . . . . . . . . . . . . . . . . . . . . . . . . . . 1
Nouveautés (Acrobat X) . . . . . . . . . . . . . . . . . . . . . . . . . . . . . . . . . . . . . . . . . . . . . . . . . . . . . . . . . . . . . . . . . . . . . . . . . . . . . . . . . . . . . . . . . . . . . . . 1
Chapitre 2 : Espace de travail
Espace de travail - Principes de base . . . . . . . . . . . . . . . . . . . . . . . . . . . . . . . . . . . . . . . . . . . . . . . . . . . . . . . . . . . . . . . . . . . . . . . . . . . . . . . . . . . 6
Ouverture et affichage de documents PDF . . . . . . . . . . . . . . . . . . . . . . . . . . . . . . . . . . . . . . . . . . . . . . . . . . . . . . . . . . . . . . . . . . . . . . . . . . . . 13
Navigation dans les pages PDF . . . . . . . . . . . . . . . . . . . . . . . . . . . . . . . . . . . . . . . . . . . . . . . . . . . . . . . . . . . . . . . . . . . . . . . . . . . . . . . . . . . . . . . . 25
Ajustement de l’affichage des documents PDF . . . . . . . . . . . . . . . . . . . . . . . . . . . . . . . . . . . . . . . . . . . . . . . . . . . . . . . . . . . . . . . . . . . . . . . . 29
Grilles, repères et mesures . . . . . . . . . . . . . . . . . . . . . . . . . . . . . . . . . . . . . . . . . . . . . . . . . . . . . . . . . . . . . . . . . . . . . . . . . . . . . . . . . . . . . . . . . . . . 36
Maintenance du logiciel . . . . . . . . . . . . . . . . . . . . . . . . . . . . . . . . . . . . . . . . . . . . . . . . . . . . . . . . . . . . . . . . . . . . . . . . . . . . . . . . . . . . . . . . . . . . . . 39
Activation et enregistrement . . . . . . . . . . . . . . . . . . . . . . . . . . . . . . . . . . . . . . . . . . . . . . . . . . . . . . . . . . . . . . . . . . . . . . . . . . . . . . . . . . . . . . . . . 40
Programme d’amélioration des produits Adobe . . . . . . . . . . . . . . . . . . . . . . . . . . . . . . . . . . . . . . . . . . . . . . . . . . . . . . . . . . . . . . . . . . . . . . . 41
Services et téléchargements . . . . . . . . . . . . . . . . . . . . . . . . . . . . . . . . . . . . . . . . . . . . . . . . . . . . . . . . . . . . . . . . . . . . . . . . . . . . . . . . . . . . . . . . . . 41
Langues non anglo-saxonnes . . . . . . . . . . . . . . . . . . . . . . . . . . . . . . . . . . . . . . . . . . . . . . . . . . . . . . . . . . . . . . . . . . . . . . . . . . . . . . . . . . . . . . . . . 42
Acrobat sous Mac OS . . . . . . . . . . . . . . . . . . . . . . . . . . . . . . . . . . . . . . . . . . . . . . . . . . . . . . . . . . . . . . . . . . . . . . . . . . . . . . . . . . . . . . . . . . . . . . . . . 43
Chapitre 3 : Création d’un fichier PDF
Présentation de la création d’un fichier PDF . . . . . . . . . . . . . . . . . . . . . . . . . . . . . . . . . . . . . . . . . . . . . . . . . . . . . . . . . . . . . . . . . . . . . . . . . . . 44
Création d’un fichier PDF simple avec Acrobat . . . . . . . . . . . . . . . . . . . . . . . . . . . . . . . . . . . . . . . . . . . . . . . . . . . . . . . . . . . . . . . . . . . . . . . . . 46
Utilisation de l’imprimante Adobe PDF . . . . . . . . . . . . . . . . . . . . . . . . . . . . . . . . . . . . . . . . . . . . . . . . . . . . . . . . . . . . . . . . . . . . . . . . . . . . . . . . 56
Création d’un fichier PDF avec PDFMaker (Windows) . . . . . . . . . . . . . . . . . . . . . . . . . . . . . . . . . . . . . . . . . . . . . . . . . . . . . . . . . . . . . . . . . . 60
Conversion de pages Web au format PDF . . . . . . . . . . . . . . . . . . . . . . . . . . . . . . . . . . . . . . . . . . . . . . . . . . . . . . . . . . . . . . . . . . . . . . . . . . . . . 78
Création d’un fichier PDF avec Acrobat Distiller . . . . . . . . . . . . . . . . . . . . . . . . . . . . . . . . . . . . . . . . . . . . . . . . . . . . . . . . . . . . . . . . . . . . . . . 84
Paramètres de conversion PDF . . . . . . . . . . . . . . . . . . . . . . . . . . . . . . . . . . . . . . . . . . . . . . . . . . . . . . . . . . . . . . . . . . . . . . . . . . . . . . . . . . . . . . . . 88
Polices . . . . . . . . . . . . . . . . . . . . . . . . . . . . . . . . . . . . . . . . . . . . . . . . . . . . . . . . . . . . . . . . . . . . . . . . . . . . . . . . . . . . . . . . . . . . . . . . . . . . . . . . . . . . . . 103
Chapitre 4 : Porte-documents PDF et fichiers PDF combinés
Porte-documents PDF . . . . . . . . . . . . . . . . . . . . . . . . . . . . . . . . . . . . . . . . . . . . . . . . . . . . . . . . . . . . . . . . . . . . . . . . . . . . . . . . . . . . . . . . . . . . . . . 106
Autres options de combinaison de fichiers . . . . . . . . . . . . . . . . . . . . . . . . . . . . . . . . . . . . . . . . . . . . . . . . . . . . . . . . . . . . . . . . . . . . . . . . . . . 120
Ajout d’éléments d’unification à une page . . . . . . . . . . . . . . . . . . . . . . . . . . . . . . . . . . . . . . . . . . . . . . . . . . . . . . . . . . . . . . . . . . . . . . . . . . . 123
Réorganisation des pages d’un document PDF . . . . . . . . . . . . . . . . . . . . . . . . . . . . . . . . . . . . . . . . . . . . . . . . . . . . . . . . . . . . . . . . . . . . . . . 133
Chapitre 5 : Enregistrement et exportation d’un fichier PDF
Enregistrement d’un fichier PDF . . . . . . . . . . . . . . . . . . . . . . . . . . . . . . . . . . . . . . . . . . . . . . . . . . . . . . . . . . . . . . . . . . . . . . . . . . . . . . . . . . . . . 138
Exportation d’un fichier PDF vers un autre format . . . . . . . . . . . . . . . . . . . . . . . . . . . . . . . . . . . . . . . . . . . . . . . . . . . . . . . . . . . . . . . . . . . . 140
Réutilisation de contenu PDF . . . . . . . . . . . . . . . . . . . . . . . . . . . . . . . . . . . . . . . . . . . . . . . . . . . . . . . . . . . . . . . . . . . . . . . . . . . . . . . . . . . . . . . . 147
Chapitre 6 : Collaboration
Partage de fichiers et collaboration en temps réel . . . . . . . . . . . . . . . . . . . . . . . . . . . . . . . . . . . . . . . . . . . . . . . . . . . . . . . . . . . . . . . . . . . . 150
Préparation d’une révision de fichier PDF . . . . . . . . . . . . . . . . . . . . . . . . . . . . . . . . . . . . . . . . . . . . . . . . . . . . . . . . . . . . . . . . . . . . . . . . . . . . . 153
Lancement d’une révision . . . . . . . . . . . . . . . . . . . . . . . . . . . . . . . . . . . . . . . . . . . . . . . . . . . . . . . . . . . . . . . . . . . . . . . . . . . . . . . . . . . . . . . . . . . 157
Participation à une révision de document PDF . . . . . . . . . . . . . . . . . . . . . . . . . . . . . . . . . . . . . . . . . . . . . . . . . . . . . . . . . . . . . . . . . . . . . . . 159
Suivi et gestion des révisions de fichiers PDF . . . . . . . . . . . . . . . . . . . . . . . . . . . . . . . . . . . . . . . . . . . . . . . . . . . . . . . . . . . . . . . . . . . . . . . . . 163

iv
UTILISATION D’ACROBAT X PROFESSIONAL
Sommaire
Dernière mise à jour le 6/7/2011
Commentaires . . . . . . . . . . . . . . . . . . . . . . . . . . . . . . . . . . . . . . . . . . . . . . . . . . . . . . . . . . . . . . . . . . . . . . . . . . . . . . . . . . . . . . . . . . . . . . . . . . . . . . 167
Gestion des commentaires . . . . . . . . . . . . . . . . . . . . . . . . . . . . . . . . . . . . . . . . . . . . . . . . . . . . . . . . . . . . . . . . . . . . . . . . . . . . . . . . . . . . . . . . . . 182
Importation et exportation de commentaires . . . . . . . . . . . . . . . . . . . . . . . . . . . . . . . . . . . . . . . . . . . . . . . . . . . . . . . . . . . . . . . . . . . . . . . . 187
Flux de tâches d’approbation . . . . . . . . . . . . . . . . . . . . . . . . . . . . . . . . . . . . . . . . . . . . . . . . . . . . . . . . . . . . . . . . . . . . . . . . . . . . . . . . . . . . . . . . 190
Chapitre 7 : Formulaires
Formulaires - Concepts de base . . . . . . . . . . . . . . . . . . . . . . . . . . . . . . . . . . . . . . . . . . . . . . . . . . . . . . . . . . . . . . . . . . . . . . . . . . . . . . . . . . . . . . 192
Création et diffusion de formulaires . . . . . . . . . . . . . . . . . . . . . . . . . . . . . . . . . . . . . . . . . . . . . . . . . . . . . . . . . . . . . . . . . . . . . . . . . . . . . . . . . . 194
Comportement des champs de formulaire . . . . . . . . . . . . . . . . . . . . . . . . . . . . . . . . . . . . . . . . . . . . . . . . . . . . . . . . . . . . . . . . . . . . . . . . . . . 209
Configuration des boutons d’action . . . . . . . . . . . . . . . . . . . . . . . . . . . . . . . . . . . . . . . . . . . . . . . . . . . . . . . . . . . . . . . . . . . . . . . . . . . . . . . . . . 220
Publication interactive de formulaires Web . . . . . . . . . . . . . . . . . . . . . . . . . . . . . . . . . . . . . . . . . . . . . . . . . . . . . . . . . . . . . . . . . . . . . . . . . . . 224
Collecte et gestion de données de formulaire . . . . . . . . . . . . . . . . . . . . . . . . . . . . . . . . . . . . . . . . . . . . . . . . . . . . . . . . . . . . . . . . . . . . . . . . 227
Remplissage et envoi de formulaires PDF . . . . . . . . . . . . . . . . . . . . . . . . . . . . . . . . . . . . . . . . . . . . . . . . . . . . . . . . . . . . . . . . . . . . . . . . . . . . . 231
Chapitre 8 : Sécurité
Protection de l’application . . . . . . . . . . . . . . . . . . . . . . . . . . . . . . . . . . . . . . . . . . . . . . . . . . . . . . . . . . . . . . . . . . . . . . . . . . . . . . . . . . . . . . . . . . . 234
Protection du contenu . . . . . . . . . . . . . . . . . . . . . . . . . . . . . . . . . . . . . . . . . . . . . . . . . . . . . . . . . . . . . . . . . . . . . . . . . . . . . . . . . . . . . . . . . . . . . . . 241
Chapitre 9 : Signatures numériques
A propos des signatures numériques . . . . . . . . . . . . . . . . . . . . . . . . . . . . . . . . . . . . . . . . . . . . . . . . . . . . . . . . . . . . . . . . . . . . . . . . . . . . . . . . . 273
Comparaison entre les signatures à l’encre et numériques . . . . . . . . . . . . . . . . . . . . . . . . . . . . . . . . . . . . . . . . . . . . . . . . . . . . . . . . . . . . 274
Configuration de la signature . . . . . . . . . . . . . . . . . . . . . . . . . . . . . . . . . . . . . . . . . . . . . . . . . . . . . . . . . . . . . . . . . . . . . . . . . . . . . . . . . . . . . . . . 274
Configuration d’une signature de validation . . . . . . . . . . . . . . . . . . . . . . . . . . . . . . . . . . . . . . . . . . . . . . . . . . . . . . . . . . . . . . . . . . . . . . . . . . 280
Signature d’un fichier PDF . . . . . . . . . . . . . . . . . . . . . . . . . . . . . . . . . . . . . . . . . . . . . . . . . . . . . . . . . . . . . . . . . . . . . . . . . . . . . . . . . . . . . . . . . . . 282
Authentification d’une signature . . . . . . . . . . . . . . . . . . . . . . . . . . . . . . . . . . . . . . . . . . . . . . . . . . . . . . . . . . . . . . . . . . . . . . . . . . . . . . . . . . . . . 286
Gestion des identités approuvées . . . . . . . . . . . . . . . . . . . . . . . . . . . . . . . . . . . . . . . . . . . . . . . . . . . . . . . . . . . . . . . . . . . . . . . . . . . . . . . . . . . . 292
Chapitre 10 : Accessibilité, balises et redistribution
Fonctions d’accessibilité . . . . . . . . . . . . . . . . . . . . . . . . . . . . . . . . . . . . . . . . . . . . . . . . . . . . . . . . . . . . . . . . . . . . . . . . . . . . . . . . . . . . . . . . . . . . . 295
Vérification de l’accessibilité d’un document PDF . . . . . . . . . . . . . . . . . . . . . . . . . . . . . . . . . . . . . . . . . . . . . . . . . . . . . . . . . . . . . . . . . . . . . 298
Lecture de fichiers PDF avec redistribution et fonctions d’accessibilité . . . . . . . . . . . . . . . . . . . . . . . . . . . . . . . . . . . . . . . . . . . . . . . . 302
Création d’un fichier PDF accessible . . . . . . . . . . . . . . . . . . . . . . . . . . . . . . . . . . . . . . . . . . . . . . . . . . . . . . . . . . . . . . . . . . . . . . . . . . . . . . . . . . 309
Ajout de l’accessibilité à un document PDF existant . . . . . . . . . . . . . . . . . . . . . . . . . . . . . . . . . . . . . . . . . . . . . . . . . . . . . . . . . . . . . . . . . . 315
Modification de la structure d’un document à l’aide des panneaux Contenu et Balises . . . . . . . . . . . . . . . . . . . . . . . . . . . . . . . . . 326
Chapitre 11 : Modification d’un document PDF
Vignettes et signets . . . . . . . . . . . . . . . . . . . . . . . . . . . . . . . . . . . . . . . . . . . . . . . . . . . . . . . . . . . . . . . . . . . . . . . . . . . . . . . . . . . . . . . . . . . . . . . . . 335
Liens et pièces jointes . . . . . . . . . . . . . . . . . . . . . . . . . . . . . . . . . . . . . . . . . . . . . . . . . . . . . . . . . . . . . . . . . . . . . . . . . . . . . . . . . . . . . . . . . . . . . . . 340
Assistant Action . . . . . . . . . . . . . . . . . . . . . . . . . . . . . . . . . . . . . . . . . . . . . . . . . . . . . . . . . . . . . . . . . . . . . . . . . . . . . . . . . . . . . . . . . . . . . . . . . . . . . 346
Conversion de pages Web . . . . . . . . . . . . . . . . . . . . . . . . . . . . . . . . . . . . . . . . . . . . . . . . . . . . . . . . . . . . . . . . . . . . . . . . . . . . . . . . . . . . . . . . . . . 349
Articles . . . . . . . . . . . . . . . . . . . . . . . . . . . . . . . . . . . . . . . . . . . . . . . . . . . . . . . . . . . . . . . . . . . . . . . . . . . . . . . . . . . . . . . . . . . . . . . . . . . . . . . . . . . . . . 350
Optimisation . . . . . . . . . . . . . . . . . . . . . . . . . . . . . . . . . . . . . . . . . . . . . . . . . . . . . . . . . . . . . . . . . . . . . . . . . . . . . . . . . . . . . . . . . . . . . . . . . . . . . . . . 353
Texte et objets . . . . . . . . . . . . . . . . . . . . . . . . . . . . . . . . . . . . . . . . . . . . . . . . . . . . . . . . . . . . . . . . . . . . . . . . . . . . . . . . . . . . . . . . . . . . . . . . . . . . . . 358
Configuration d'une présentation . . . . . . . . . . . . . . . . . . . . . . . . . . . . . . . . . . . . . . . . . . . . . . . . . . . . . . . . . . . . . . . . . . . . . . . . . . . . . . . . . . . . 365
Propriétés et métadonnées de document . . . . . . . . . . . . . . . . . . . . . . . . . . . . . . . . . . . . . . . . . . . . . . . . . . . . . . . . . . . . . . . . . . . . . . . . . . . . 368
Calques . . . . . . . . . . . . . . . . . . . . . . . . . . . . . . . . . . . . . . . . . . . . . . . . . . . . . . . . . . . . . . . . . . . . . . . . . . . . . . . . . . . . . . . . . . . . . . . . . . . . . . . . . . . . . 372
Actions et écriture de scripts . . . . . . . . . . . . . . . . . . . . . . . . . . . . . . . . . . . . . . . . . . . . . . . . . . . . . . . . . . . . . . . . . . . . . . . . . . . . . . . . . . . . . . . . . 377
Utilisation d’un document PDF géographique . . . . . . . . . . . . . . . . . . . . . . . . . . . . . . . . . . . . . . . . . . . . . . . . . . . . . . . . . . . . . . . . . . . . . . . . 380

v
UTILISATION D’ACROBAT X PROFESSIONAL
Sommaire
Dernière mise à jour le 6/7/2011
Chapitre 12 : Recherche et indexation
Recherche dans des fichiers PDF . . . . . . . . . . . . . . . . . . . . . . . . . . . . . . . . . . . . . . . . . . . . . . . . . . . . . . . . . . . . . . . . . . . . . . . . . . . . . . . . . . . . . 384
Création d’index PDF . . . . . . . . . . . . . . . . . . . . . . . . . . . . . . . . . . . . . . . . . . . . . . . . . . . . . . . . . . . . . . . . . . . . . . . . . . . . . . . . . . . . . . . . . . . . . . . . 391
Chapitre 13 : Multimédia et modèles 3D
Multimédia et fichiers PDF . . . . . . . . . . . . . . . . . . . . . . . . . . . . . . . . . . . . . . . . . . . . . . . . . . . . . . . . . . . . . . . . . . . . . . . . . . . . . . . . . . . . . . . . . . . 397
Ajout d’un modèle 3D à un fichier PDF . . . . . . . . . . . . . . . . . . . . . . . . . . . . . . . . . . . . . . . . . . . . . . . . . . . . . . . . . . . . . . . . . . . . . . . . . . . . . . . 403
Manipulation de modèles 3D . . . . . . . . . . . . . . . . . . . . . . . . . . . . . . . . . . . . . . . . . . . . . . . . . . . . . . . . . . . . . . . . . . . . . . . . . . . . . . . . . . . . . . . . 405
Chapitre 14 : Gestion des couleurs
Définition de la gestion des couleurs . . . . . . . . . . . . . . . . . . . . . . . . . . . . . . . . . . . . . . . . . . . . . . . . . . . . . . . . . . . . . . . . . . . . . . . . . . . . . . . . . 423
Homogénéité des couleurs . . . . . . . . . . . . . . . . . . . . . . . . . . . . . . . . . . . . . . . . . . . . . . . . . . . . . . . . . . . . . . . . . . . . . . . . . . . . . . . . . . . . . . . . . . 425
Gestion des couleurs des images importées . . . . . . . . . . . . . . . . . . . . . . . . . . . . . . . . . . . . . . . . . . . . . . . . . . . . . . . . . . . . . . . . . . . . . . . . . . 429
Gestion des couleurs de documents pour un affichage en ligne . . . . . . . . . . . . . . . . . . . . . . . . . . . . . . . . . . . . . . . . . . . . . . . . . . . . . . . 429
Epreuvage des couleurs . . . . . . . . . . . . . . . . . . . . . . . . . . . . . . . . . . . . . . . . . . . . . . . . . . . . . . . . . . . . . . . . . . . . . . . . . . . . . . . . . . . . . . . . . . . . . 431
Gestion des couleurs de documents pour l’impression . . . . . . . . . . . . . . . . . . . . . . . . . . . . . . . . . . . . . . . . . . . . . . . . . . . . . . . . . . . . . . . . 432
Utilisation des profils colorimétriques . . . . . . . . . . . . . . . . . . . . . . . . . . . . . . . . . . . . . . . . . . . . . . . . . . . . . . . . . . . . . . . . . . . . . . . . . . . . . . . . 434
Paramètres de couleur . . . . . . . . . . . . . . . . . . . . . . . . . . . . . . . . . . . . . . . . . . . . . . . . . . . . . . . . . . . . . . . . . . . . . . . . . . . . . . . . . . . . . . . . . . . . . . . 437
Chapitre 15 : Impression
Tâches d’impression de base . . . . . . . . . . . . . . . . . . . . . . . . . . . . . . . . . . . . . . . . . . . . . . . . . . . . . . . . . . . . . . . . . . . . . . . . . . . . . . . . . . . . . . . . . 441
Autres méthodes d’impression d’un fichier PDF . . . . . . . . . . . . . . . . . . . . . . . . . . . . . . . . . . . . . . . . . . . . . . . . . . . . . . . . . . . . . . . . . . . . . . 446
Impression de formats personnalisés . . . . . . . . . . . . . . . . . . . . . . . . . . . . . . . . . . . . . . . . . . . . . . . . . . . . . . . . . . . . . . . . . . . . . . . . . . . . . . . . . 448
Paramètres d’impression avancés . . . . . . . . . . . . . . . . . . . . . . . . . . . . . . . . . . . . . . . . . . . . . . . . . . . . . . . . . . . . . . . . . . . . . . . . . . . . . . . . . . . . 449
Impression des couleurs . . . . . . . . . . . . . . . . . . . . . . . . . . . . . . . . . . . . . . . . . . . . . . . . . . . . . . . . . . . . . . . . . . . . . . . . . . . . . . . . . . . . . . . . . . . . . 456
Chapitre 16 : Outils d’impression professionnelle
Présentation des outils d’impression professionnelle . . . . . . . . . . . . . . . . . . . . . . . . . . . . . . . . . . . . . . . . . . . . . . . . . . . . . . . . . . . . . . . . . 462
Recouvrement des couleurs . . . . . . . . . . . . . . . . . . . . . . . . . . . . . . . . . . . . . . . . . . . . . . . . . . . . . . . . . . . . . . . . . . . . . . . . . . . . . . . . . . . . . . . . . 463
Aperçu de la sortie . . . . . . . . . . . . . . . . . . . . . . . . . . . . . . . . . . . . . . . . . . . . . . . . . . . . . . . . . . . . . . . . . . . . . . . . . . . . . . . . . . . . . . . . . . . . . . . . . . 472
Conversion des couleurs et gestion de l’encre . . . . . . . . . . . . . . . . . . . . . . . . . . . . . . . . . . . . . . . . . . . . . . . . . . . . . . . . . . . . . . . . . . . . . . . . 476
Repères d’impression et filets maigres . . . . . . . . . . . . . . . . . . . . . . . . . . . . . . . . . . . . . . . . . . . . . . . . . . . . . . . . . . . . . . . . . . . . . . . . . . . . . . . 481
Aplatissement de la transparence . . . . . . . . . . . . . . . . . . . . . . . . . . . . . . . . . . . . . . . . . . . . . . . . . . . . . . . . . . . . . . . . . . . . . . . . . . . . . . . . . . . . 483
Chapitre 17 : Contrôle en amont
Analyse des documents . . . . . . . . . . . . . . . . . . . . . . . . . . . . . . . . . . . . . . . . . . . . . . . . . . . . . . . . . . . . . . . . . . . . . . . . . . . . . . . . . . . . . . . . . . . . . 491
Affichage des résultats, objets et ressources du contrôle en amont . . . . . . . . . . . . . . . . . . . . . . . . . . . . . . . . . . . . . . . . . . . . . . . . . . . . 494
Rapports de contrôle en amont . . . . . . . . . . . . . . . . . . . . . . . . . . . . . . . . . . . . . . . . . . . . . . . . . . . . . . . . . . . . . . . . . . . . . . . . . . . . . . . . . . . . . . 498
Inspections avancées . . . . . . . . . . . . . . . . . . . . . . . . . . . . . . . . . . . . . . . . . . . . . . . . . . . . . . . . . . . . . . . . . . . . . . . . . . . . . . . . . . . . . . . . . . . . . . . 500
Profils de contrôle en amont . . . . . . . . . . . . . . . . . . . . . . . . . . . . . . . . . . . . . . . . . . . . . . . . . . . . . . . . . . . . . . . . . . . . . . . . . . . . . . . . . . . . . . . . . 502
Vérifications supplémentaires . . . . . . . . . . . . . . . . . . . . . . . . . . . . . . . . . . . . . . . . . . . . . . . . . . . . . . . . . . . . . . . . . . . . . . . . . . . . . . . . . . . . . . . . 508
Correction des zones à problème . . . . . . . . . . . . . . . . . . . . . . . . . . . . . . . . . . . . . . . . . . . . . . . . . . . . . . . . . . . . . . . . . . . . . . . . . . . . . . . . . . . . 514
Fichiers conformes PDF/X, PDF/A et PDF/E . . . . . . . . . . . . . . . . . . . . . . . . . . . . . . . . . . . . . . . . . . . . . . . . . . . . . . . . . . . . . . . . . . . . . . . . . . . 518
Automatisation des analyses de documents . . . . . . . . . . . . . . . . . . . . . . . . . . . . . . . . . . . . . . . . . . . . . . . . . . . . . . . . . . . . . . . . . . . . . . . . . . 519
Modes de sortie . . . . . . . . . . . . . . . . . . . . . . . . . . . . . . . . . . . . . . . . . . . . . . . . . . . . . . . . . . . . . . . . . . . . . . . . . . . . . . . . . . . . . . . . . . . . . . . . . . . . . 521

vi
UTILISATION D’ACROBAT X PROFESSIONAL
Sommaire
Dernière mise à jour le 6/7/2011
Chapitre 18 : Format JDF
A propos des fichiers JDF . . . . . . . . . . . . . . . . . . . . . . . . . . . . . . . . . . . . . . . . . . . . . . . . . . . . . . . . . . . . . . . . . . . . . . . . . . . . . . . . . . . . . . . . . . . . 523
Affichage de définitions de travaux JDF . . . . . . . . . . . . . . . . . . . . . . . . . . . . . . . . . . . . . . . . . . . . . . . . . . . . . . . . . . . . . . . . . . . . . . . . . . . . . . 524
Création de définitions de travaux JDF . . . . . . . . . . . . . . . . . . . . . . . . . . . . . . . . . . . . . . . . . . . . . . . . . . . . . . . . . . . . . . . . . . . . . . . . . . . . . . . 525
Modification des définitions de travaux JDF . . . . . . . . . . . . . . . . . . . . . . . . . . . . . . . . . . . . . . . . . . . . . . . . . . . . . . . . . . . . . . . . . . . . . . . . . . 525
Définition des informations de contact d’un travail d’impression . . . . . . . . . . . . . . . . . . . . . . . . . . . . . . . . . . . . . . . . . . . . . . . . . . . . . . 527
Définition des spécifications du support d’un travail d’impression . . . . . . . . . . . . . . . . . . . . . . . . . . . . . . . . . . . . . . . . . . . . . . . . . . . . . 528
Ajout et suppression de définitions de travaux JDF . . . . . . . . . . . . . . . . . . . . . . . . . . . . . . . . . . . . . . . . . . . . . . . . . . . . . . . . . . . . . . . . . . . 529
Conversion d’un fichier de définition de travail au format HTML . . . . . . . . . . . . . . . . . . . . . . . . . . . . . . . . . . . . . . . . . . . . . . . . . . . . . . . 530
Envoi d’un travail d’impression . . . . . . . . . . . . . . . . . . . . . . . . . . . . . . . . . . . . . . . . . . . . . . . . . . . . . . . . . . . . . . . . . . . . . . . . . . . . . . . . . . . . . . 530
Chapitre 19 : Raccourcis clavier
Raccourcis clavier . . . . . . . . . . . . . . . . . . . . . . . . . . . . . . . . . . . . . . . . . . . . . . . . . . . . . . . . . . . . . . . . . . . . . . . . . . . . . . . . . . . . . . . . . . . . . . . . . . . 533

1
Dernière mise à jour le 6/7/2011
Chapitre 1 : Nouveautés
Nouveautés (Acrobat 10.1)
Nouvelle prise en charge des navigateurs, des plates-formes et de PDFMaker
(Windows)
Prise en charge des navigateurs Affichez un document PDF dans Microsoft Internet Explorer 9, Mozilla Firefox 4 et
Google Chrome.
Conversion des pages Web Convertissez des pages Web au format Adobe PDF à partir de Firefox 4.
Prise en charge de Microsoft Office 64 bits Convertissez des documents Microsoft Office 64 bits au format Adobe
PDF à l’aide de la fonction Acrobat PDFMaker.
AutoCAD 2011 Convertissez des fichiers AutoCAD 2011 au format Adobe PDF à partir de la barre d’outils Acrobat
PDFMaker.
Vue protégée (Windows)
Affichez des documents PDF provenant d’emplacements à risque dans un environnement restreint, appelé un
sandbox. En mode protégé, les fonctions PDF se limitent aux commandes de navigation de base. Voir « Vue protégée
(Windows seulement) » à la page 235.
Nouveautés (Acrobat X)
Simplicité d’emploi et productivité
Interface utilisateur rationalisée Une interface utilisateur simplifiée et rationalisée affiche les outils les plus
couramment utilisés, selon la nature de la tâche à effectuer. Le panneau Outils sur le côté droit de la fenêtre organise
les outils en groupes de tâches associées. Par défaut, seuls les outils les plus couramment utilisés s’affichent. Pour
ajouter d’autres groupes d’outils (appelés volets) au panneau Outils, ouvrez ce dernier et cliquez sur le menu Options
en haut à droite. Choisissez un panneau désélectionné dans la liste. (Le panneau Outils remplace la barre d’outils
Tâches d’Acrobat 9.)

2
UTILISATION D’ACROBAT X PROFESSIONAL
Nouveautés
Dernière mise à jour le 6/7/2011
Ajout d’outils au panneau Outils
Vous pouvez accéder aux outils de bureau que vous utilisez le plus souvent en ajoutant des éléments individuels à la
barre des outils rapides, qui est personnalisable. (La barre des outils rapides remplace les barres d’outils flottantes
d’Acrobat 9.) Reportez-vous à la section « Espace de travail - Principes de base » à la page 6.
Procédure de commentaire rationalisée Accédez aux outils d’annotation et affichez les commentaires à partir d’un
seul volet d’annotations unifié. Un indicateur présente les commentaires que vous avez lus et ceux que vous n’avez pas
lus. Trouvez rapidement des commentaires à l’aide de la nouvelle fonction Trier les commentaires. Reportez-vous à la
section « Gestion des commentaires » à la page 182.
Assistant Action Automatisez les tâches multiétapes et partagez-les avec d’autres utilisateurs à l’aide du nouvel
assistant Action. Les actions peuvent normaliser les procédures et augmenter la cohérence à l’échelle de l’entreprise.
(La fonction Action remplace la fonction de traitement par lot d’Acrobat 9.) Reportez-vous à la section « Assistant
Action » à la page 346.
Mode Lecture Optimisez votre écran pour la lecture et la présentation de documents PDF. Les menus et les panneaux
disparaissent et une barre d’outils flottante semi-transparente s’affiche pour pour vous permettre de naviguer plus
facilement dans le document. Reportez-vous à la section« Affichage d’un document PDF en mode Lecture » à la
page 15.
Amélioration de la numérisation Numérisez des documents papier au format PDF et détectez automatiquement le
texte avec la reconnaissance optique des caractères (ROC) améliorée. Le texte peut être copié à des fins de réutilisation
dans des applications de création ou exporté aux formats Word et Excel. Réduisez la taille des fichiers jusqu’à 50 %,
améliorez la fidélité à l’image et numérisez une combinaison de documents monochromes et en couleurs, ainsi que la
détection automatique des couleurs. Voir « Numérisation d’un document papier au format PDF » à la page 49.
Amélioration de la recherche Recherchez et enregistrez une recherche, puis exportez les résultats de cette dernière
dans un fichier PDF ou une feuille de calcul. Reportez-vous à la section « Recherche dans des fichiers PDF » à la
page 384.
Intégration Microsoft SharePoint Accédez à SharePoint à partir de n’importe quelle boîte de dialogue d’ouverture ou
d’enregistrement d’Acrobat. Ouvrez des fichiers PDF à partir de SharePoint afin d’afficher et de consulter les fichiers
PDF pour les modifier et de vérifier les documents PDF après exécution des modifications. Reportez-vous à la section
« Utilisation des fichiers dans Microsoft SharePoint (Windows) » à la page 23.
Création et partage de fichiers PDF
Porte-documents PDF Assemblez du contenu dans un porte-documents PDF en trois étapes simples à l’aide du nouvel
assistant de porte-documents PDF. Personnalisez un porte-documents PDF avec des dispositions, des thèmes visuels

3
UTILISATION D’ACROBAT X PROFESSIONAL
Nouveautés
Dernière mise à jour le 6/7/2011
et des palettes de couleurs. Signez numériquement les documents enfants au sein d’un porte-documents PDF. Prise en
charge de l’accessibilité en mode fichier. Reportez-vous à la section « Porte-documents PDF » à la page 106.
Microsoft Windows 7 et Office 2010 Créez des fichiers PDF à partir des applications Office 2010 les plus courantes,
ainsi que des applications spécialisées telles que Microsoft Project et Visio. Reportez-vous à la section « Conversion de
fichiers Microsoft Word, PowerPoint et Excel au format PDF » à la page 64.
Prise en charge de Mozilla Firefox Convertissez des pages Web au format PDF, en gardant tous les liens intacts.
Reportez-vous à la section « Conversion de pages Web au format PDF dans Internet Explorer et Firefox (Windows) »
à la page 79.
Conversion d’un document PDF aux formats Excel et Word Enregistrez les fichiers PDF en tant que documents
Microsoft Word et feuilles de calcul Excel, en conservant la mise en page, les polices, la mise en forme et les tableaux.
Reportez-vous à la section « Conversion de documents PDF aux formats Word, RTF, feuille de calcul ou autres » à la
page 145.
Evaluateur de complexité de mot de passe Créez des mots de passe de qualité supérieure à l’aide de l’évaluateur de
complexité de mot de passe. Reportez-vous à la section « Ajout d'une protection par mot de passe » à la page 245
Création et diffusion de formulaires en ligne Vous pouvez créer et diffuser des formulaires en ligne par le biais de
votre navigateur Web et du service Adobe FormsCentral. Les destinataires peuvent remplir ces formulaires sur le
périphérique connecté à Internet de leur choix. Voir Création de formulaires en ligne à l'aide de FormsCentral.
Partage et stockage de documents Envoyez et stockez les documents volumineux à l’aide des services sur
Acrobat.com. Utilisez des espaces de travail en ligne sur Acrobat.com pour stocker et partager un ensemble de
documents avec d’autres personnes ou des équipes ne faisant pas partie de votre société. Voir la section « Partage de
fichiers et collaboration en temps réel » à la page 150.
Où se trouvent les outils d’Acrobat 9 ?
La plupart des menus d’Acrobat 9 ont été placés dans un panneau spécifique au sein des volets Outils, Commentaire
ou Partager.

4
UTILISATION D’ACROBAT X PROFESSIONAL
Nouveautés
Dernière mise à jour le 6/7/2011
Les commandes de menu et outils d’Acrobat 9 se retrouvent dans des panneaux des volets de tâches d’Acrobat X. Pour ajouter tous les panneaux
au volet Outils, cliquez sur le menu des options sous le volet de partage, puis choisissez un panneau désélectionné dans la liste. Extrait de
l’ouvrage "Adobe Acrobat X Classroom in a Book", édité par Adobe Press. Copyright 2011.
Voici une liste de commandes et leurs emplacements respectifs.
Acrobat 9 Acrobat X
Document > Optimiser le fichier PDF numérisé Outils > Traitement du document > Optimiser le fichier PDF
numérisé
Document > Reconnaissance de texte par ROC Outils > Reconnaissance du texte
Document > Examiner le document Outils > Protection > Supprimer les informations cachées
Document > Comparer des documents Affichage > Comparer des documents
Document > Joindre un fichier Outils > Contenu > Joindre un fichier
Outils > Sélection et zoom > Instantané. Edition > Prendre un instantané
Outils > Machine à écrire Outils > Contenu > Ajouter ou modifier une zone de texte
Outils > Analyse Outils > Analyser
Outils > Modifications avancées Outils > Contenu
Outils > Modifications avancées > Article Outils > Traitement du document > Ajouter une division
d’article
Options avancées > Capture Web Outils > Traitement du document > Capture Web
Options avancées > Optimisation PDF Fichier > Enregistrer sous > Fichier PDF optimisé
Barre des tâches d’Acrobat 9 Barre de menus d’Acrobat X
Menu des options avancées d’Acrobat 9

5
UTILISATION D’ACROBAT X PROFESSIONAL
Nouveautés
Dernière mise à jour le 6/7/2011
Suite Acrobat X
La suite Adobe Acrobat X contient des applications Adobe adaptées à une diffusion efficace des communications
professionnelles.
Adobe Acrobat X Pro Combinez une grande variété de types de fichier dans un porte-documents PDF organisé et
optimisé. Gérez des révisions électroniques et partagez des fichiers en ligne sur Acrobat.com.
Adobe Photoshop CS5 Retouchez et optimisez des images numériques.
Adobe Captivate 5 Créez et transmettez des présentations multimédia enrichies.
Adobe Presenter 7 Transformez des diapositives PowerPoint statiques en présentations multimédia enrichies.
Adobe LiveCycle Designer ES2 Créez des formulaires commerciaux à remplir de toutes pièces ou faites votre choix
parmi la bibliothèque de modèles de formulaire PDF.
Adobe Media Encoder CS5 Convertissez une grande variété de formats vidéo au format du lecteur Adobe Flash Player
compatible.
Options avancées > Etendre les fonctions d’Adobe
Reader
Fichier > Enregistrer sous > Fichier PDF Reader Extended
Options avancées > Traitement du document >
Traitement par lot
Outils > Assistant Action
Options avancées > Traitement du document >
Numérotation Bates
Outils > Pages > Modifier la conception de page >
Numérotation Bates
Acrobat 9 Acrobat X

6
Dernière mise à jour le 6/7/2011
Chapitre 2 : Espace de travail
A mesure que vous vous familiarisez avec votre produit, la configuration de votre environnement de travail doit être
une priorité. Plus vous en apprendrez sur le produit, plus vous pourrez tirer parti de ses fonctions, outils et options.
Cette application est bien plus perfectionnée qu’il n’y paraît au premier abord. Vous disposez de plusieurs outils
masqués, préférences et options pour optimiser l’utilisation de l’application et mieux gérer la présentation et l’affichage
de la zone de travail.
Espace de travail - Principes de base
Présentation de l’espace de travail
Adobe® Acrobat® X Professional s’ouvre de deux manières distinctes : en tant qu’application autonome et à partir d’un
navigateur Web. Les zones de travail associées diffèrent peu certes, mais de manière conséquente.
La barre de menus et deux barres d’outils sont visibles dans la partie supérieure de la zone de travail. La zone de travail
de l’application autonome comporte un panneau de visualisation, un navigateur et un groupe de volets de tâche sur le
côté droit. Le panneau de visualisation sert à afficher les documents Adobe® PDF. Le volet de navigation sur le côté
gauche vous permet de parcourir les documents PDF et d’activer d’autres options sur les fichiers PDF. Les barres
d’outils en haut de la fenêtre proposent d’autres commandes de manipulation des documents PDF.
Zone de travail telle qu’elle apparaît dans Acrobat
A. Barre de menus B. Barres d’outils C. Navigateur (panneau Signets affiché) D. Panneau de visualisation E. Volets des tâches
A
D
B
C
E

7
UTILISATION D’ACROBAT X PROFESSIONAL
Espace de travail
Dernière mise à jour le 6/7/2011
Lorsque vous ouvrez un document PDF dans un navigateur Web, les barres d’outils, le navigateur et le panneau de
visualisation ne sont pas disponibles. Vous pouvez afficher ces éléments en cliquant sur l’icône Acrobat dans la
barre d’outils flottante semi-transparente au bas de la fenêtre.
Remarque : Une barre de message du document accompagne la plupart des documents PDF (mais pas tous). Les porte-
documents PDF comportent leur propre zone de travail.
Pour consulter des vidéos au sujet de l’interface Acrobat, reportez-vous aux ressources suivantes :
• Présentation de l'interface Acrobat X : www.adobe.com/go/learn_acr_10_interface_fr
• Prise en main d’Acrobat X : www.adobe.com/go/lrvid_002_acrx_fr
Voir aussi
« Barres d’outils » à la page 8
« Volets des tâches » à la page 10
« Barre de message du document » à la page 11
« Présentation de la fenêtre d’un porte-documents PDF » à la page 107
Ecran de bienvenue
L’écran de bienvenue est une fenêtre dans le panneau de visualisation qui s’affiche lorsqu’aucun document n’est
ouvert. Vous pouvez accéder rapidement aux fichiers récemment ouverts, ouvrir un fichier et lancer certains flux de
production fréquemment utilisés en un seul clic.
Ecran de bienvenue d’Acrobat X
Remarque : Sous Mac OS, vous pouvez désactiver l'écran de bienvenue en modifiant les préférences. Choisissez
Acrobat/Reader > Préférences. Dans les catégories, sur la gauche, cliquez sur Général. Dans la section Lancement de
l'application, désélectionnez l'option Afficher l'écran d'accueil. Aucune option équivalente n'est disponible sous Windows.

8
UTILISATION D’ACROBAT X PROFESSIONAL
Espace de travail
Dernière mise à jour le 6/7/2011
Menus et menus contextuels
En général, il est conseillé de conserver les menus d’Acrobat visibles, afin de pouvoir les utiliser pendant vos
manipulations. Il est possible de les masquer à l’aide de la commande Affichage > Afficher/Masquer > Barre des
menus. Cependant, la seule manière de les afficher et de les utiliser à nouveau consiste à appuyer sur F9 (Windows) ou
Maj+Commande+M (Mac OS).
A la différence des menus qui s’affichent dans la partie supérieure de l’écran, les menus contextuels se composent de
commandes liées à l’outil actif ou à la sélection. Vous pouvez les utiliser pour accéder rapidement aux commandes les
plus courantes. Par exemple, lorsque vous cliquez sur la zone des barres d’outils avec le bouton droit de la souris, le
menu contextuel correspondant affiche les mêmes commandes que le menu Affichage > Afficher/Masquer > Eléments
de barre d’outils.
1 Placez le pointeur sur le document, l’objet ou le panneau.
2 Cliquez avec le bouton droit de la souris.
Remarque : (Mas OS) si vous ne disposez pas d’une souris à deux boutons, vous pouvez afficher les menus contextuels en
appuyant sur la touche Contrôle et en cliquant avec la souris.
Barres d’outils
Les barres d’outils par défaut--outils rapides et outils communs--comportent généralement des outils et des
commandes pour l’utilisation de fichiers PDF. La plupart des outils disponibles sont inclus dans le panneau Outils sur
le côté droit de la fenêtre. Vous pouvez ajouter des boutons aux barres d'outils pour accéder plus facilement aux
fonctions.
Les barres d’outils contiennent également le bouton Créer. Cliquez sur la flèche à droite du bouton Créer pour
afficher un menu des commandes liées à la création d’un fichier PDF.
Barres d’outils ouvertes par défaut
A. Bouton Créer B. Barre d’outils rapides C. Barre d’outils communs D. Commandes de navigation de pages E. Commandes de sélection et
de zoom F. Commandes d’affichage de page
Placez le pointeur sur un outil pour voir apparaître sa description. Tous les outils sont identifiés par leur nom dans le
menu Affichage > Outils et dans le menu Affichage > Afficher/Masquer > Eléments de barre d’outils.
Voir aussi
« Volets des tâches » à la page 10
« Menus et menus contextuels » à la page 8
« Touches permettant de sélectionner des outils » à la page 533
« Affichage d’un document PDF en mode Lecture » à la page 15
C
D E F
A
B

9
UTILISATION D’ACROBAT X PROFESSIONAL
Espace de travail
Dernière mise à jour le 6/7/2011
Outils rapides
Vous pouvez ajouter à la barre d’outils rapides les outils que vous utilisez fréquemment dans les volets Outil et
Commentaire.
1 Sur la barre d’outils rapides, cliquez sur le bouton Personnaliser les outils rapides .
2 Effectuez l’une des opérations suivantes :
• Pour ajouter un outil, sélectionnez-le dans le volet de gauche et cliquez sur .
• Pour supprimer un outil, sélectionnez-le dans le volet de gauche et cliquez sur .
• Pour modifier la position d’un outil sur la barre d’outils, sélectionnez un outil dans le volet de droite et cliquez
sur la flèche vers le haut ou vers le bas.
• Pour ajouter une ligne verticale à des groupes d’outils distincts sur la barre d’outils, cliquez sur .
Pour ajouter rapidement un outil des volets Outils ou Commentaire, faites glisser la barre d’accroche de l’outil à
l’emplacement voulu sur la barre d’outils rapides. Vous pouvez également cliquer avec le bouton droit de la souris sur
l’outil et sélectionner l’option Ajouter aux outils rapides.
Déplacement d’un outil sur la barre d’outils rapides
Outils communs
Vous pouvez ajouter des boutons à la barre d'outils communs.
1 Cliquez avec le bouton droit de la souris sur une zone inoccupée de la barre d'outils.
2 Sélectionnez un outil dans le menu.
3 Pour supprimer un outil de la barre d’outils, cliquez dessus avec le bouton droit et désélectionnez-le dans le menu.
Affichage et masquage des barres d’outils
Lorsque la tâche que vous effectuez n’implique pas l’utilisation des outils d’une barre spécialisée, vous pouvez fermer
la barre d’outils afin de ne pas trop encombrer la zone de travail. Si plusieurs documents PDF sont ouverts, vous
pouvez entièrement personnaliser les barres d’outils pour chacun d’eux. Les différents états personnalisés sont
conservés lorsque vous passez d’un fichier PDF à un autre.
• Pour masquer toutes les barres d’outils, choisissez Affichage > Afficher/Masquer > Eléments de barre d’outils >
Masquer les barres d’outils.
• Pour redéfinir les barres d’outils sur leur configuration par défaut, choisissez Affichage > Afficher/Masquer >
Eléments de barre d’outils > Réinitialiser les barres d’outils.
Si vous avez masqué toutes les barres d’outils, vous pouvez les afficher à nouveau en appuyant sur la touche F8.

10
UTILISATION D’ACROBAT X PROFESSIONAL
Espace de travail
Dernière mise à jour le 6/7/2011
Sélection d’un outil
Par défaut, l’outil Sélection est actif lorsqu’Acrobat s’ouvre, car il s’agit de l’outil le plus polyvalent.
❖ Effectuez l’une des opérations suivantes :
• Sélectionnez un outil sur la barre d’outils.
• Choisissez Affichage > Afficher/Masquer > Eléments de barre d’outils > [nom de la barre d’outils] > [outil].
Basculement temporaire sur l’outil Zoom avant ou Main
Vous avez la possibilité d’utiliser ces outils de manière temporaire, sans pour autant désélectionner l’outil activé.
• Pour sélectionner temporairement l’outil Main, appuyez sur la barre d’espacement.
• Pour sélectionner temporairement l’outil Zoom avant, maintenez enfoncées les touches Ctrl+barre d’espacement.
Lorsque vous relâchez les touches, Acrobat revient à l’outil précédemment actif.
Volets des tâches
La plupart des commandes sont maintenant organisées dans les volets de tâches Outils, Commentaire et Partager sur
le côté droit de la fenêtre de l’application. La plupart des outils se trouvent maintenant dans ces volets de tâches.
Cliquez sur Outils, Commentaire ou Partager pour afficher les panneaux de tâches respectifs.
Vous trouverez une présentation visuelle de la réorganisation des outils et commandes d’Acrobat 9 au sein
d’Acrobat X à la section « Où se trouvent les outils d’Acrobat 9 ? » à la page 3.
Vous pouvez personnaliser les volets à afficher dans les panneaux Outils et Commentaire.
❖ Effectuez l’une des opérations suivantes :
• Pour rendre un panneau visible ou invisible, cliquez sur l’icône Afficher ou masquer les panneaux dans
l’angle supérieur droit du volet des tâches, puis cliquez sur un panneau. Une coche indique que le panneau est
visible.
• Pour ouvrir un panneau et l’ajouter au panneau Outils, choisissez Affichage > Outils et sélectionnez un panneau.
• Pour que les panneaux restent ouverts pendant que vous travaillez, choisissez Autoriser l’ouverture de plusieurs
panneaux dans le menu Afficher ou masquer les panneaux. Par défaut, un panneau ouvert se ferme dès vous
ouvrez un autre panneau.
Affichage ou masquage du navigateur
Le navigateur est une zone de l’espace de travail prévue pour afficher plusieurs panneaux de navigation. Divers outils
peuvent apparaître dans le navigateur. Par exemple, le panneau Vignettes de page contient des vignettes de chaque
page. Le fait de cliquer sur une vignette ouvre la page correspondante dans le document.
Lorsque vous ouvrez un fichier PDF, le navigateur est fermé par défaut, mais les boutons situés le long du côté gauche
de la zone de travail permettent d’accéder facilement aux différents panneaux, tels que le bouton Vignettes de page
et le bouton du panneau Signets . Lorsqu’Acrobat est ouvert mais vide (sans document PDF affiché), le navigateur
n’est pas disponible.
1 Pour ouvrir le navigateur, effectuez l’une des opérations suivantes :
• Pour ouvrir un panneau, cliquez sur le bouton du panneau voulu sur le bord gauche de la zone de travail.
• Choisissez Affichage > Afficher/Masquer > Volets du navigateur > Afficher le navigateur.

11
UTILISATION D’ACROBAT X PROFESSIONAL
Espace de travail
Dernière mise à jour le 6/7/2011
2 Pour fermer le navigateur, effectuez l’une des opérations suivantes :
• Cliquez sur le bouton relatif au panneau affiché dans le navigateur.
• Choisissez Affichage > Afficher/Masquer > Volets du navigateur > Masquer le navigateur.
Remarque : L’auteur du fichier PDF peut contrôler le contenu de certains volets du navigateur et les vider.
Modification de la zone d’affichage des volets du navigateur
Tous les volets du navigateur, tels que le panneau Signets, s’affichent sous forme de colonne du côté gauche de la zone
de travail.
• Pour modifier la largeur du navigateur, faites glisser son bord droit.
• Pour afficher un autre panneau, dans la partie gauche du navigateur, sélectionnez le bouton correspondant au
panneau.
Options disponibles dans un panneau de navigation
Tous les volets du navigateur disposent d’un menu d’options dans l’angle supérieur gauche. Les commandes
disponibles dans ces menus varient d’un panneau à l’autre.
Certains volets contiennent également d’autres boutons ayant une incidence sur leurs éléments. Une fois encore, cela
varie d’un panneau à l’autre et certains panneaux ne comportent aucun bouton de ce genre.
Panneaux de navigation et menu d’options
Barre de message du document
La barre de message du document s’affiche pour certains types de documents PDF seulement. En général, vous voyez
cette zone à l’ouverture d’un formulaire PDF, d’un document PDF qui vous a été envoyé pour révision, d’un document
PDF doté de droits spéciaux ou de mesures de protection ou encore d’un document PDF conforme aux normes
PDF/A, PDF/E ou PDF/X. La barre de message du document s’affiche immédiatement en dessous de la zone des barres
d’outils. Pour afficher ou masquer la barre de message du document, cliquez sur son bouton situé du côté gauche
de la zone de travail.

12
UTILISATION D’ACROBAT X PROFESSIONAL
Espace de travail
Dernière mise à jour le 6/7/2011
La barre de message du document contient les instructions à suivre et un descriptif des éventuels boutons spéciaux
associés à la tâche à effectuer. La barre suit un code de couleurs : violet pour les formulaires, jaune pour les révisions
ou les avertissements de protection et bleu pour les fichiers PDF certifiés, porte-documents PDF, fichiers PDF protégés
par mot de passe ou restrictions du document.
Barre de message du document d’un formulaire
Barre de message du document pour un avertissement de protection
Voir aussi
« Avertissements de sécurité » à la page 239
« Protection renforcée » à la page 234
« Remplissage et envoi de formulaires PDF » à la page 231
« Commentaires » à la page 167
Configuration des préférences
La boîte de dialogue Préférences contient de nombreux paramètres du programme permettant notamment de
configurer l’affichage, les outils, la conversion et les performances. Une fois que vous avez configuré les préférences,
elles restent en vigueur tant que vous ne les modifiez pas.
1 Choisissez Edition > Préférences (Windows) ou Acrobat/Adobe Reader > Préférences (Mac OS).
2 Dans le panneau Catégories, sélectionnez le type de préférence à modifier.
Rétablissement des préférences
Rétablissement du dossier des préférences d’Acrobat (Windows)
Rétablissez le dossier des préférences d’Acrobat pour éliminer les problèmes dûs à des fichiers de préférences
endommagés. Bien que la majorité des préférences d’Acrobat soient stockées dans le registre, ces problèmes sont très
souvent liés aux préférences basées sur des fichiers.

13
UTILISATION D’ACROBAT X PROFESSIONAL
Espace de travail
Dernière mise à jour le 6/7/2011
Remarque : Cette solution a cependant pour effet de supprimer les paramètres personnalisés dans différents domaines
(collaboration, JavaScript, protection, tampons, gestion des couleurs, remplissage automatique, Web Capture et
Updater).
1 Quittez Acrobat.
2 Dans l’Explorateur Windows, accédez au dossier des préférences :
• (Windows 7/Vista) C:\Utilisateurs\[nom d’utilisateur]\AppData\Roaming\Adobe\Acrobat\[version]
• (XP) C:\Documents and Settings\[nom d’utilisateur]\Application Data\Adobe\Acrobat\[version]
3 Déplacez le dossier « Preferences »·vers un autre emplacement (par exemple, C:\Temp).
4 Redémarrez Acrobat.
Si le problème persiste, vous pouvez en déduire que le dossier des préférences n’est pas à l’origine du problème. Pour
restaurer les paramètres personnalisés, faites glisser le dossier déplacé à l’étape 2 vers son emplacement d’origine.
Cliquez ensuite sur Oui à tout pour remplacer le nouveau dossier de préférences.
Rétablissement des fichiers de préférences Acrobat (Mac OS)
Rétablissez les fichiers de préférences d’Acrobat pour éliminer les problèmes liés à l’endommagement de ces fichiers.
Remarque : Le fait de recréer les fichiers de préférences Acrobat permet de rétablir les paramètres par défaut.
1 Quittez Acrobat.
2 Faites glisser les fichiers suivants depuis le dossier Users/[Nom d’utilisateur]/Library/Preferences vers le Bureau :
• Acrobat WebCapture Cookies
• com.adobe.Acrobat.Pro.plist ou com.adobe.Acrobat.Pro_x86_9.0.plist
• Acrobat Distiller Prefs et com.adobe.Acrobat.Pro.plist(si le problème est lié à Distiller)
• Dossier Acrobat contenant les préférences relatives aux formulaires (MRUFormsList), à la collaboration
(OfflineDocs) et aux paramètres de couleur (AcrobatColor Settings.csf)
3 Redémarrez Acrobat.
Si le problème persiste, vous pouvez en déduire que les fichiers de préférences ne sont pas à l’origine du problème. Pour
restaurer les paramètres personnalisés, faites glisser les fichiers déplacés à l’étape 2 vers leur emplacement d’origine.
Cliquez ensuite sur OK lorsque le message d’alerte suivant apparaît : « Un élément appelé "[nom de fichier]" existe déjà
à cet emplacement. Voulez-vous le remplacer par celui que vous déplacez ? »
Ouverture et affichage de documents PDF
Il existe plusieurs méthodes pour ouvrir un document PDF, à savoir à partir : de l’application Acrobat, de votre
application de messagerie, du système de fichiers ou via un réseau accessible à partir d’un navigateur Web. L’affichage
initial du document PDF dépend de la façon dont son auteur en a configuré les propriétés. Par exemple, un document
peut s’ouvrir sur une page ou avec un facteur de zoom spécifique.
Voir aussi
« Définition de la vue initiale en mode plein écran » à la page 365
« Présentation de la fenêtre d’un porte-documents PDF » à la page 107
« Ouverture d’un document PDF protégé » à la page 241

14
UTILISATION D’ACROBAT X PROFESSIONAL
Espace de travail
Dernière mise à jour le 6/7/2011
« Affichage d’un document PDF en mode Lecture » à la page 15
« Préférences générales » à la page 21
Ouverture d’un fichier PDF
Ouverture d’un document PDF depuis l’application
❖ Lancez Acrobat, puis effectuez l’une des opérations suivantes :
• Ouvrez un fichier à partir de la fenêtre Prise en main. Vous pouvez ouvrir un fichier récent ou cliquer sur le bouton
Ouvrir pour rechercher un fichier.
• Choisissez Fichier > Ouvrir ou cliquez sur le bouton d’ouverture de fichier dans la barre d’outils. Dans la boîte de
dialogue Ouvrir, sélectionnez un ou plusieurs noms de fichiers, puis cliquez sur Ouvrir. Les documents PDF
portent habituellement l’extension .pdf.
Si plusieurs documents sont ouverts, vous pouvez basculer entre eux en sélectionnant le nom du document voulu dans
le menu Fenêtre. Sous Windows, un bouton s’affiche pour chaque document ouvert sur la barre des tâches de
Windows. Cliquez sur ce bouton pour naviguer parmi les documents ouverts.
Ouverture d’un document PDF à partir du bureau ou d’une autre application
❖ Effectuez l’une des opérations suivantes :
• Pour ouvrir un fichier PDF joint à un message électronique, ouvrez le message et cliquez deux fois sur l’icône de la
pièce jointe PDF.
• Pour ouvrir un document PDF lié à une page Web affichée, cliquez sur le lien du fichier PDF. Le document PDF
s’ouvre généralement dans le navigateur Web.
• Cliquez deux fois sur l’icône du fichier PDF voulu dans le système de fichiers.
Remarque : Sous Mac OS, il peut arriver qu’un document PDF créé sous Windows ne s’ouvre pas lorsque vous cliquez
deux fois sur son icône. Si tel est le cas, choisissez Fichier > Ouvrir avec > Acrobat.
Ouverture d’un fichier PDF dans un navigateur Web
Les documents PDF s’ouvrent dans un navigateur Web en mode Lecture sans les menus, les volets ou les barres d’outils
visibles. La barre d’outils flottante semi-transparente, affichée au bas de la fenêtre, présente les options de visualisation
de base.
• Pour afficher la barre d’outils, déplacez votre curseur au bas de la fenêtre.
• Pour feuilleter le document PDF, servez-vous des boutons de navigation de la barre d’outils.
• Pour fermer le mode Lecture et afficher la zone de travail, cliquez sur l’icône Acrobat sur la barre d’outils.
• Pour désactiver le mode lecture dans le navigateur, ouvrez les préférences d'Acrobat ou Reader (sous Windows,
choisissez Edition > Préférences ; sous Mac OS, choisissez Acrobat/Reader > Préférences). Sélectionnez Internet
depuis le volet de gauche. Désélectionnez l’option Afficher en mode lecture par défaut.
Remarque : Si vous avez plusieurs applications Adobe PDF sur votre ordinateur, vous pouvez spécifier celle à utiliser pour
ouvrir les documents PDF dans un navigateur Web. Voir l’option Sélectionner le gestionnaire PDF par défaut dans les
préférences générales.
La page est en cours de chargement...
La page est en cours de chargement...
La page est en cours de chargement...
La page est en cours de chargement...
La page est en cours de chargement...
La page est en cours de chargement...
La page est en cours de chargement...
La page est en cours de chargement...
La page est en cours de chargement...
La page est en cours de chargement...
La page est en cours de chargement...
La page est en cours de chargement...
La page est en cours de chargement...
La page est en cours de chargement...
La page est en cours de chargement...
La page est en cours de chargement...
La page est en cours de chargement...
La page est en cours de chargement...
La page est en cours de chargement...
La page est en cours de chargement...
La page est en cours de chargement...
La page est en cours de chargement...
La page est en cours de chargement...
La page est en cours de chargement...
La page est en cours de chargement...
La page est en cours de chargement...
La page est en cours de chargement...
La page est en cours de chargement...
La page est en cours de chargement...
La page est en cours de chargement...
La page est en cours de chargement...
La page est en cours de chargement...
La page est en cours de chargement...
La page est en cours de chargement...
La page est en cours de chargement...
La page est en cours de chargement...
La page est en cours de chargement...
La page est en cours de chargement...
La page est en cours de chargement...
La page est en cours de chargement...
La page est en cours de chargement...
La page est en cours de chargement...
La page est en cours de chargement...
La page est en cours de chargement...
La page est en cours de chargement...
La page est en cours de chargement...
La page est en cours de chargement...
La page est en cours de chargement...
La page est en cours de chargement...
La page est en cours de chargement...
La page est en cours de chargement...
La page est en cours de chargement...
La page est en cours de chargement...
La page est en cours de chargement...
La page est en cours de chargement...
La page est en cours de chargement...
La page est en cours de chargement...
La page est en cours de chargement...
La page est en cours de chargement...
La page est en cours de chargement...
La page est en cours de chargement...
La page est en cours de chargement...
La page est en cours de chargement...
La page est en cours de chargement...
La page est en cours de chargement...
La page est en cours de chargement...
La page est en cours de chargement...
La page est en cours de chargement...
La page est en cours de chargement...
La page est en cours de chargement...
La page est en cours de chargement...
La page est en cours de chargement...
La page est en cours de chargement...
La page est en cours de chargement...
La page est en cours de chargement...
La page est en cours de chargement...
La page est en cours de chargement...
La page est en cours de chargement...
La page est en cours de chargement...
La page est en cours de chargement...
La page est en cours de chargement...
La page est en cours de chargement...
La page est en cours de chargement...
La page est en cours de chargement...
La page est en cours de chargement...
La page est en cours de chargement...
La page est en cours de chargement...
La page est en cours de chargement...
La page est en cours de chargement...
La page est en cours de chargement...
La page est en cours de chargement...
La page est en cours de chargement...
La page est en cours de chargement...
La page est en cours de chargement...
La page est en cours de chargement...
La page est en cours de chargement...
La page est en cours de chargement...
La page est en cours de chargement...
La page est en cours de chargement...
La page est en cours de chargement...
La page est en cours de chargement...
La page est en cours de chargement...
La page est en cours de chargement...
La page est en cours de chargement...
La page est en cours de chargement...
La page est en cours de chargement...
La page est en cours de chargement...
La page est en cours de chargement...
La page est en cours de chargement...
La page est en cours de chargement...
La page est en cours de chargement...
La page est en cours de chargement...
La page est en cours de chargement...
La page est en cours de chargement...
La page est en cours de chargement...
La page est en cours de chargement...
La page est en cours de chargement...
La page est en cours de chargement...
La page est en cours de chargement...
La page est en cours de chargement...
La page est en cours de chargement...
La page est en cours de chargement...
La page est en cours de chargement...
La page est en cours de chargement...
La page est en cours de chargement...
La page est en cours de chargement...
La page est en cours de chargement...
La page est en cours de chargement...
La page est en cours de chargement...
La page est en cours de chargement...
La page est en cours de chargement...
La page est en cours de chargement...
La page est en cours de chargement...
La page est en cours de chargement...
La page est en cours de chargement...
La page est en cours de chargement...
La page est en cours de chargement...
La page est en cours de chargement...
La page est en cours de chargement...
La page est en cours de chargement...
La page est en cours de chargement...
La page est en cours de chargement...
La page est en cours de chargement...
La page est en cours de chargement...
La page est en cours de chargement...
La page est en cours de chargement...
La page est en cours de chargement...
La page est en cours de chargement...
La page est en cours de chargement...
La page est en cours de chargement...
La page est en cours de chargement...
La page est en cours de chargement...
La page est en cours de chargement...
La page est en cours de chargement...
La page est en cours de chargement...
La page est en cours de chargement...
La page est en cours de chargement...
La page est en cours de chargement...
La page est en cours de chargement...
La page est en cours de chargement...
La page est en cours de chargement...
La page est en cours de chargement...
La page est en cours de chargement...
La page est en cours de chargement...
La page est en cours de chargement...
La page est en cours de chargement...
La page est en cours de chargement...
La page est en cours de chargement...
La page est en cours de chargement...
La page est en cours de chargement...
La page est en cours de chargement...
La page est en cours de chargement...
La page est en cours de chargement...
La page est en cours de chargement...
La page est en cours de chargement...
La page est en cours de chargement...
La page est en cours de chargement...
La page est en cours de chargement...
La page est en cours de chargement...
La page est en cours de chargement...
La page est en cours de chargement...
La page est en cours de chargement...
La page est en cours de chargement...
La page est en cours de chargement...
La page est en cours de chargement...
La page est en cours de chargement...
La page est en cours de chargement...
La page est en cours de chargement...
La page est en cours de chargement...
La page est en cours de chargement...
La page est en cours de chargement...
La page est en cours de chargement...
La page est en cours de chargement...
La page est en cours de chargement...
La page est en cours de chargement...
La page est en cours de chargement...
La page est en cours de chargement...
La page est en cours de chargement...
La page est en cours de chargement...
La page est en cours de chargement...
La page est en cours de chargement...
La page est en cours de chargement...
La page est en cours de chargement...
La page est en cours de chargement...
La page est en cours de chargement...
La page est en cours de chargement...
La page est en cours de chargement...
La page est en cours de chargement...
La page est en cours de chargement...
La page est en cours de chargement...
La page est en cours de chargement...
La page est en cours de chargement...
La page est en cours de chargement...
La page est en cours de chargement...
La page est en cours de chargement...
La page est en cours de chargement...
La page est en cours de chargement...
La page est en cours de chargement...
La page est en cours de chargement...
La page est en cours de chargement...
La page est en cours de chargement...
La page est en cours de chargement...
La page est en cours de chargement...
La page est en cours de chargement...
La page est en cours de chargement...
La page est en cours de chargement...
La page est en cours de chargement...
La page est en cours de chargement...
La page est en cours de chargement...
La page est en cours de chargement...
La page est en cours de chargement...
La page est en cours de chargement...
La page est en cours de chargement...
La page est en cours de chargement...
La page est en cours de chargement...
La page est en cours de chargement...
La page est en cours de chargement...
La page est en cours de chargement...
La page est en cours de chargement...
La page est en cours de chargement...
La page est en cours de chargement...
La page est en cours de chargement...
La page est en cours de chargement...
La page est en cours de chargement...
La page est en cours de chargement...
La page est en cours de chargement...
La page est en cours de chargement...
La page est en cours de chargement...
La page est en cours de chargement...
La page est en cours de chargement...
La page est en cours de chargement...
La page est en cours de chargement...
La page est en cours de chargement...
La page est en cours de chargement...
La page est en cours de chargement...
La page est en cours de chargement...
La page est en cours de chargement...
La page est en cours de chargement...
La page est en cours de chargement...
La page est en cours de chargement...
La page est en cours de chargement...
La page est en cours de chargement...
La page est en cours de chargement...
La page est en cours de chargement...
La page est en cours de chargement...
La page est en cours de chargement...
La page est en cours de chargement...
La page est en cours de chargement...
La page est en cours de chargement...
La page est en cours de chargement...
La page est en cours de chargement...
La page est en cours de chargement...
La page est en cours de chargement...
La page est en cours de chargement...
La page est en cours de chargement...
La page est en cours de chargement...
La page est en cours de chargement...
La page est en cours de chargement...
La page est en cours de chargement...
La page est en cours de chargement...
La page est en cours de chargement...
La page est en cours de chargement...
La page est en cours de chargement...
La page est en cours de chargement...
La page est en cours de chargement...
La page est en cours de chargement...
La page est en cours de chargement...
La page est en cours de chargement...
La page est en cours de chargement...
La page est en cours de chargement...
La page est en cours de chargement...
La page est en cours de chargement...
La page est en cours de chargement...
La page est en cours de chargement...
La page est en cours de chargement...
La page est en cours de chargement...
La page est en cours de chargement...
La page est en cours de chargement...
La page est en cours de chargement...
La page est en cours de chargement...
La page est en cours de chargement...
La page est en cours de chargement...
La page est en cours de chargement...
La page est en cours de chargement...
La page est en cours de chargement...
La page est en cours de chargement...
La page est en cours de chargement...
La page est en cours de chargement...
La page est en cours de chargement...
La page est en cours de chargement...
La page est en cours de chargement...
La page est en cours de chargement...
La page est en cours de chargement...
La page est en cours de chargement...
La page est en cours de chargement...
La page est en cours de chargement...
La page est en cours de chargement...
La page est en cours de chargement...
La page est en cours de chargement...
La page est en cours de chargement...
La page est en cours de chargement...
La page est en cours de chargement...
La page est en cours de chargement...
La page est en cours de chargement...
La page est en cours de chargement...
La page est en cours de chargement...
La page est en cours de chargement...
La page est en cours de chargement...
La page est en cours de chargement...
La page est en cours de chargement...
La page est en cours de chargement...
La page est en cours de chargement...
La page est en cours de chargement...
La page est en cours de chargement...
La page est en cours de chargement...
La page est en cours de chargement...
La page est en cours de chargement...
La page est en cours de chargement...
La page est en cours de chargement...
La page est en cours de chargement...
La page est en cours de chargement...
La page est en cours de chargement...
La page est en cours de chargement...
La page est en cours de chargement...
La page est en cours de chargement...
La page est en cours de chargement...
La page est en cours de chargement...
La page est en cours de chargement...
La page est en cours de chargement...
La page est en cours de chargement...
La page est en cours de chargement...
La page est en cours de chargement...
La page est en cours de chargement...
La page est en cours de chargement...
La page est en cours de chargement...
La page est en cours de chargement...
La page est en cours de chargement...
La page est en cours de chargement...
La page est en cours de chargement...
La page est en cours de chargement...
La page est en cours de chargement...
La page est en cours de chargement...
La page est en cours de chargement...
La page est en cours de chargement...
La page est en cours de chargement...
La page est en cours de chargement...
La page est en cours de chargement...
La page est en cours de chargement...
La page est en cours de chargement...
La page est en cours de chargement...
La page est en cours de chargement...
La page est en cours de chargement...
La page est en cours de chargement...
La page est en cours de chargement...
La page est en cours de chargement...
La page est en cours de chargement...
La page est en cours de chargement...
La page est en cours de chargement...
La page est en cours de chargement...
La page est en cours de chargement...
La page est en cours de chargement...
La page est en cours de chargement...
La page est en cours de chargement...
La page est en cours de chargement...
La page est en cours de chargement...
La page est en cours de chargement...
La page est en cours de chargement...
La page est en cours de chargement...
La page est en cours de chargement...
La page est en cours de chargement...
La page est en cours de chargement...
La page est en cours de chargement...
La page est en cours de chargement...
La page est en cours de chargement...
La page est en cours de chargement...
La page est en cours de chargement...
La page est en cours de chargement...
La page est en cours de chargement...
La page est en cours de chargement...
La page est en cours de chargement...
La page est en cours de chargement...
La page est en cours de chargement...
La page est en cours de chargement...
La page est en cours de chargement...
La page est en cours de chargement...
La page est en cours de chargement...
La page est en cours de chargement...
La page est en cours de chargement...
La page est en cours de chargement...
La page est en cours de chargement...
La page est en cours de chargement...
La page est en cours de chargement...
La page est en cours de chargement...
La page est en cours de chargement...
La page est en cours de chargement...
La page est en cours de chargement...
La page est en cours de chargement...
La page est en cours de chargement...
La page est en cours de chargement...
La page est en cours de chargement...
La page est en cours de chargement...
La page est en cours de chargement...
La page est en cours de chargement...
La page est en cours de chargement...
La page est en cours de chargement...
La page est en cours de chargement...
La page est en cours de chargement...
La page est en cours de chargement...
La page est en cours de chargement...
La page est en cours de chargement...
La page est en cours de chargement...
La page est en cours de chargement...
La page est en cours de chargement...
La page est en cours de chargement...
La page est en cours de chargement...
La page est en cours de chargement...
La page est en cours de chargement...
La page est en cours de chargement...
La page est en cours de chargement...
La page est en cours de chargement...
La page est en cours de chargement...
La page est en cours de chargement...
La page est en cours de chargement...
La page est en cours de chargement...
La page est en cours de chargement...
La page est en cours de chargement...
La page est en cours de chargement...
La page est en cours de chargement...
La page est en cours de chargement...
La page est en cours de chargement...
La page est en cours de chargement...
La page est en cours de chargement...
La page est en cours de chargement...
La page est en cours de chargement...
La page est en cours de chargement...
La page est en cours de chargement...
La page est en cours de chargement...
La page est en cours de chargement...
La page est en cours de chargement...
La page est en cours de chargement...
La page est en cours de chargement...
La page est en cours de chargement...
La page est en cours de chargement...
La page est en cours de chargement...
La page est en cours de chargement...
La page est en cours de chargement...
La page est en cours de chargement...
La page est en cours de chargement...
La page est en cours de chargement...
La page est en cours de chargement...
La page est en cours de chargement...
La page est en cours de chargement...
La page est en cours de chargement...
La page est en cours de chargement...
La page est en cours de chargement...
La page est en cours de chargement...
La page est en cours de chargement...
La page est en cours de chargement...
La page est en cours de chargement...
La page est en cours de chargement...
La page est en cours de chargement...
La page est en cours de chargement...
La page est en cours de chargement...
La page est en cours de chargement...
La page est en cours de chargement...
La page est en cours de chargement...
La page est en cours de chargement...
La page est en cours de chargement...
La page est en cours de chargement...
La page est en cours de chargement...
La page est en cours de chargement...
La page est en cours de chargement...
La page est en cours de chargement...
La page est en cours de chargement...
La page est en cours de chargement...
La page est en cours de chargement...
La page est en cours de chargement...
La page est en cours de chargement...
La page est en cours de chargement...
La page est en cours de chargement...
La page est en cours de chargement...
La page est en cours de chargement...
La page est en cours de chargement...
La page est en cours de chargement...
La page est en cours de chargement...
La page est en cours de chargement...
La page est en cours de chargement...
La page est en cours de chargement...
La page est en cours de chargement...
La page est en cours de chargement...
La page est en cours de chargement...
La page est en cours de chargement...
La page est en cours de chargement...
La page est en cours de chargement...
La page est en cours de chargement...
La page est en cours de chargement...
La page est en cours de chargement...
La page est en cours de chargement...
La page est en cours de chargement...
La page est en cours de chargement...
La page est en cours de chargement...
La page est en cours de chargement...
La page est en cours de chargement...
La page est en cours de chargement...
La page est en cours de chargement...
-
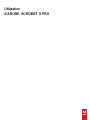 1
1
-
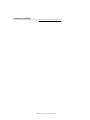 2
2
-
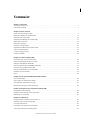 3
3
-
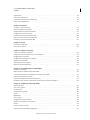 4
4
-
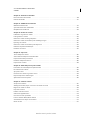 5
5
-
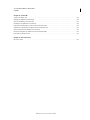 6
6
-
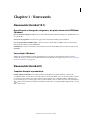 7
7
-
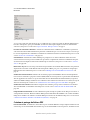 8
8
-
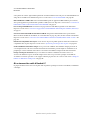 9
9
-
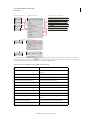 10
10
-
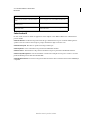 11
11
-
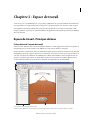 12
12
-
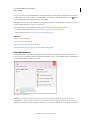 13
13
-
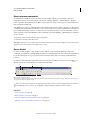 14
14
-
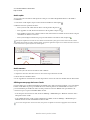 15
15
-
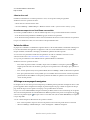 16
16
-
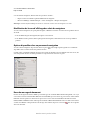 17
17
-
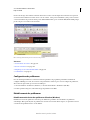 18
18
-
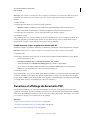 19
19
-
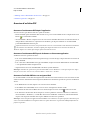 20
20
-
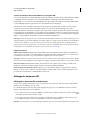 21
21
-
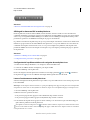 22
22
-
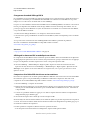 23
23
-
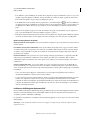 24
24
-
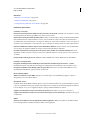 25
25
-
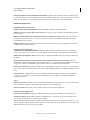 26
26
-
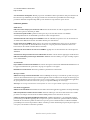 27
27
-
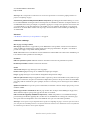 28
28
-
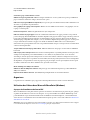 29
29
-
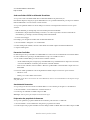 30
30
-
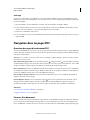 31
31
-
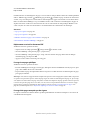 32
32
-
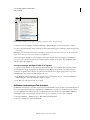 33
33
-
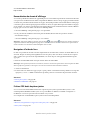 34
34
-
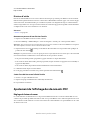 35
35
-
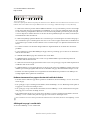 36
36
-
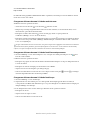 37
37
-
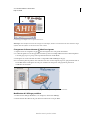 38
38
-
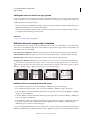 39
39
-
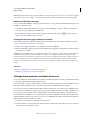 40
40
-
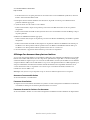 41
41
-
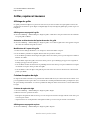 42
42
-
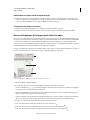 43
43
-
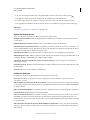 44
44
-
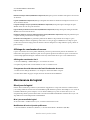 45
45
-
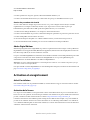 46
46
-
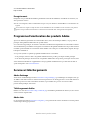 47
47
-
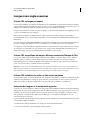 48
48
-
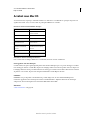 49
49
-
 50
50
-
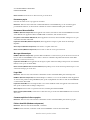 51
51
-
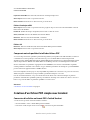 52
52
-
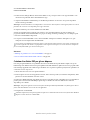 53
53
-
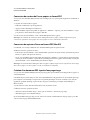 54
54
-
 55
55
-
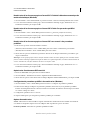 56
56
-
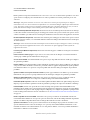 57
57
-
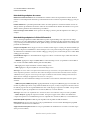 58
58
-
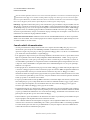 59
59
-
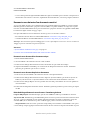 60
60
-
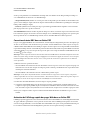 61
61
-
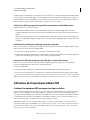 62
62
-
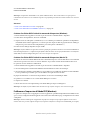 63
63
-
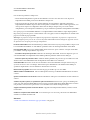 64
64
-
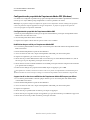 65
65
-
 66
66
-
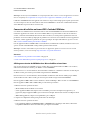 67
67
-
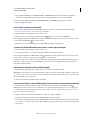 68
68
-
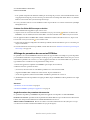 69
69
-
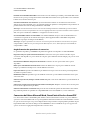 70
70
-
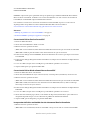 71
71
-
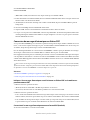 72
72
-
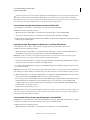 73
73
-
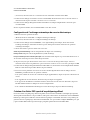 74
74
-
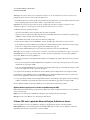 75
75
-
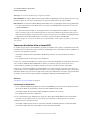 76
76
-
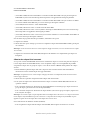 77
77
-
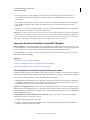 78
78
-
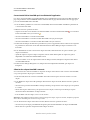 79
79
-
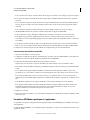 80
80
-
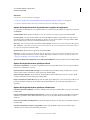 81
81
-
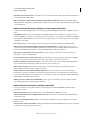 82
82
-
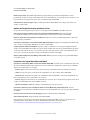 83
83
-
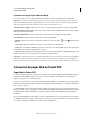 84
84
-
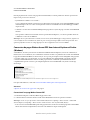 85
85
-
 86
86
-
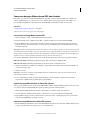 87
87
-
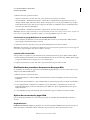 88
88
-
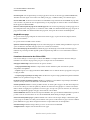 89
89
-
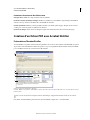 90
90
-
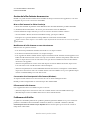 91
91
-
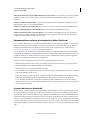 92
92
-
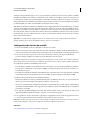 93
93
-
 94
94
-
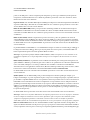 95
95
-
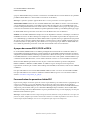 96
96
-
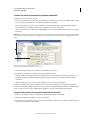 97
97
-
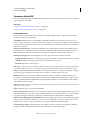 98
98
-
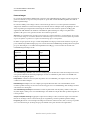 99
99
-
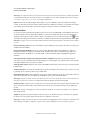 100
100
-
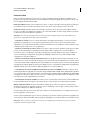 101
101
-
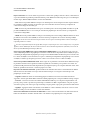 102
102
-
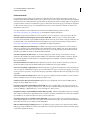 103
103
-
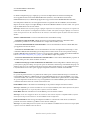 104
104
-
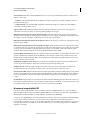 105
105
-
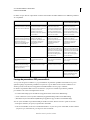 106
106
-
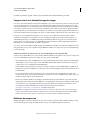 107
107
-
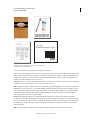 108
108
-
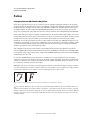 109
109
-
 110
110
-
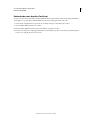 111
111
-
 112
112
-
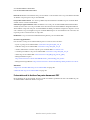 113
113
-
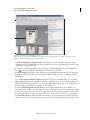 114
114
-
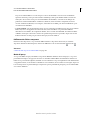 115
115
-
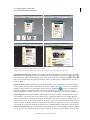 116
116
-
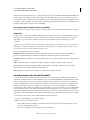 117
117
-
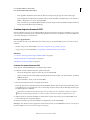 118
118
-
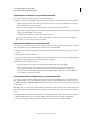 119
119
-
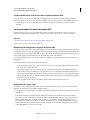 120
120
-
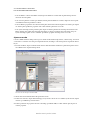 121
121
-
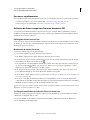 122
122
-
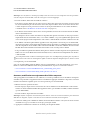 123
123
-
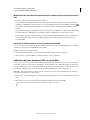 124
124
-
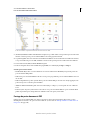 125
125
-
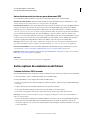 126
126
-
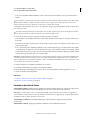 127
127
-
 128
128
-
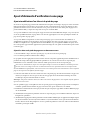 129
129
-
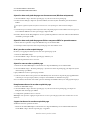 130
130
-
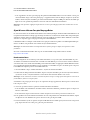 131
131
-
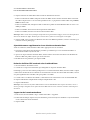 132
132
-
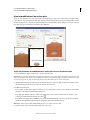 133
133
-
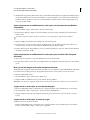 134
134
-
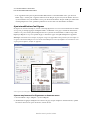 135
135
-
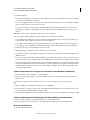 136
136
-
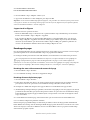 137
137
-
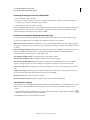 138
138
-
 139
139
-
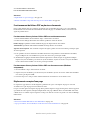 140
140
-
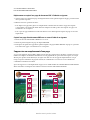 141
141
-
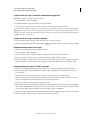 142
142
-
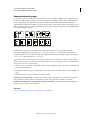 143
143
-
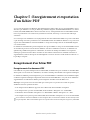 144
144
-
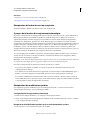 145
145
-
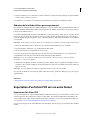 146
146
-
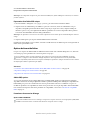 147
147
-
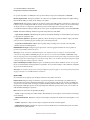 148
148
-
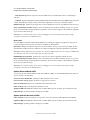 149
149
-
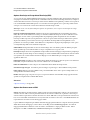 150
150
-
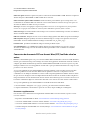 151
151
-
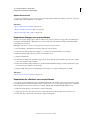 152
152
-
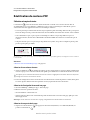 153
153
-
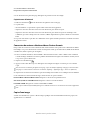 154
154
-
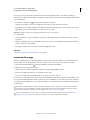 155
155
-
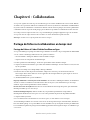 156
156
-
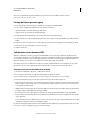 157
157
-
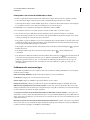 158
158
-
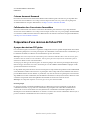 159
159
-
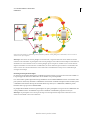 160
160
-
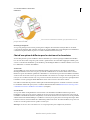 161
161
-
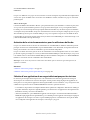 162
162
-
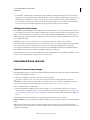 163
163
-
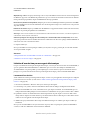 164
164
-
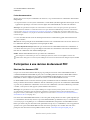 165
165
-
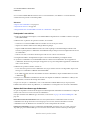 166
166
-
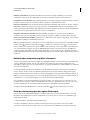 167
167
-
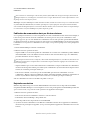 168
168
-
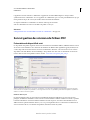 169
169
-
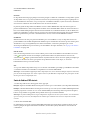 170
170
-
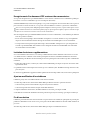 171
171
-
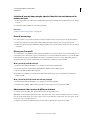 172
172
-
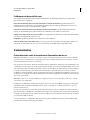 173
173
-
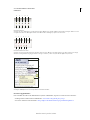 174
174
-
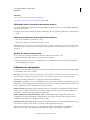 175
175
-
 176
176
-
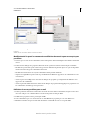 177
177
-
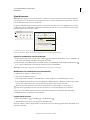 178
178
-
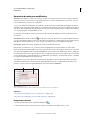 179
179
-
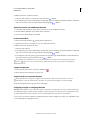 180
180
-
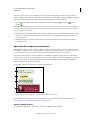 181
181
-
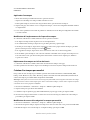 182
182
-
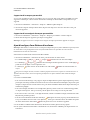 183
183
-
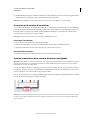 184
184
-
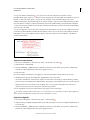 185
185
-
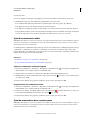 186
186
-
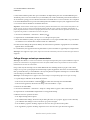 187
187
-
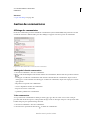 188
188
-
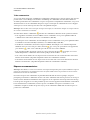 189
189
-
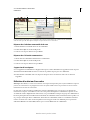 190
190
-
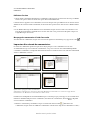 191
191
-
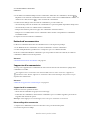 192
192
-
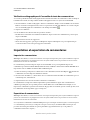 193
193
-
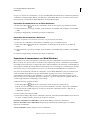 194
194
-
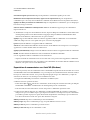 195
195
-
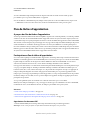 196
196
-
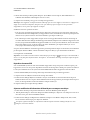 197
197
-
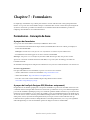 198
198
-
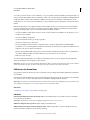 199
199
-
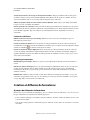 200
200
-
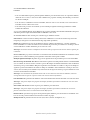 201
201
-
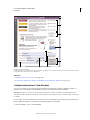 202
202
-
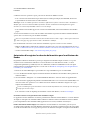 203
203
-
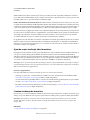 204
204
-
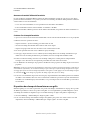 205
205
-
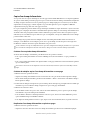 206
206
-
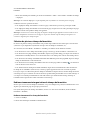 207
207
-
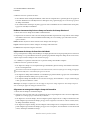 208
208
-
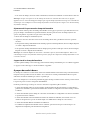 209
209
-
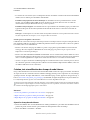 210
210
-
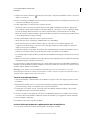 211
211
-
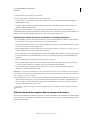 212
212
-
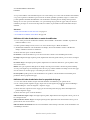 213
213
-
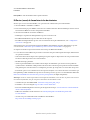 214
214
-
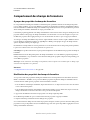 215
215
-
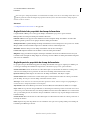 216
216
-
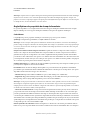 217
217
-
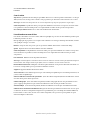 218
218
-
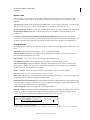 219
219
-
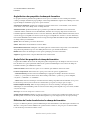 220
220
-
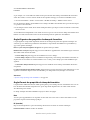 221
221
-
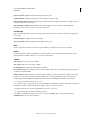 222
222
-
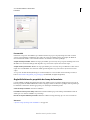 223
223
-
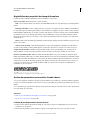 224
224
-
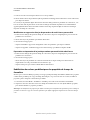 225
225
-
 226
226
-
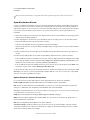 227
227
-
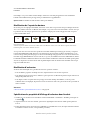 228
228
-
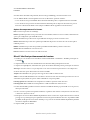 229
229
-
 230
230
-
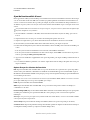 231
231
-
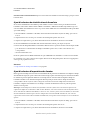 232
232
-
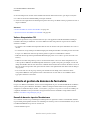 233
233
-
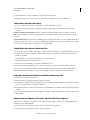 234
234
-
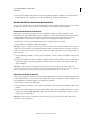 235
235
-
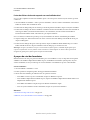 236
236
-
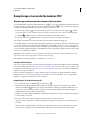 237
237
-
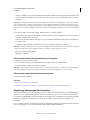 238
238
-
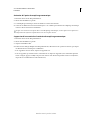 239
239
-
 240
240
-
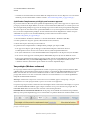 241
241
-
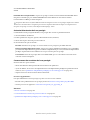 242
242
-
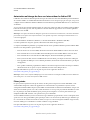 243
243
-
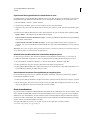 244
244
-
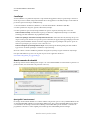 245
245
-
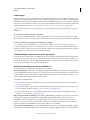 246
246
-
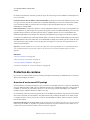 247
247
-
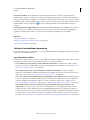 248
248
-
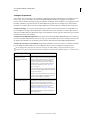 249
249
-
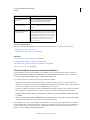 250
250
-
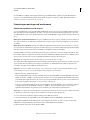 251
251
-
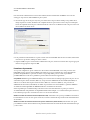 252
252
-
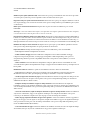 253
253
-
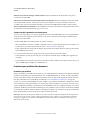 254
254
-
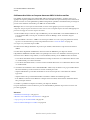 255
255
-
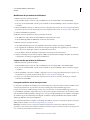 256
256
-
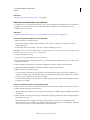 257
257
-
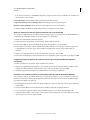 258
258
-
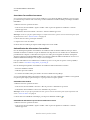 259
259
-
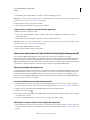 260
260
-
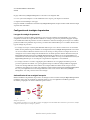 261
261
-
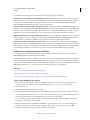 262
262
-
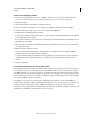 263
263
-
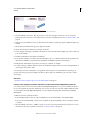 264
264
-
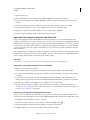 265
265
-
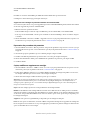 266
266
-
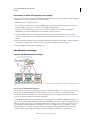 267
267
-
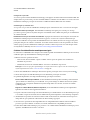 268
268
-
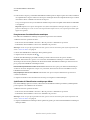 269
269
-
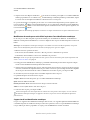 270
270
-
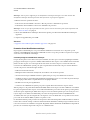 271
271
-
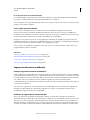 272
272
-
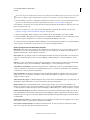 273
273
-
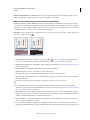 274
274
-
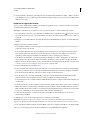 275
275
-
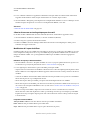 276
276
-
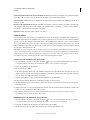 277
277
-
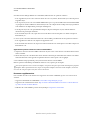 278
278
-
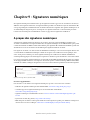 279
279
-
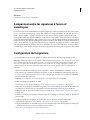 280
280
-
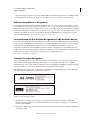 281
281
-
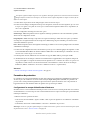 282
282
-
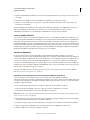 283
283
-
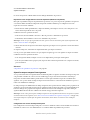 284
284
-
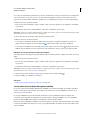 285
285
-
 286
286
-
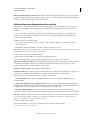 287
287
-
 288
288
-
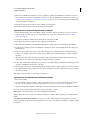 289
289
-
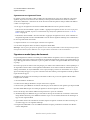 290
290
-
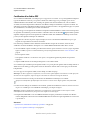 291
291
-
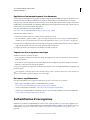 292
292
-
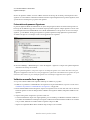 293
293
-
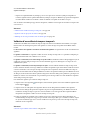 294
294
-
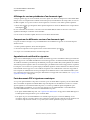 295
295
-
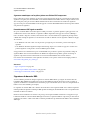 296
296
-
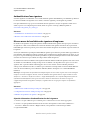 297
297
-
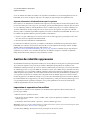 298
298
-
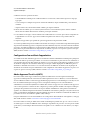 299
299
-
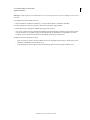 300
300
-
 301
301
-
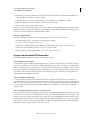 302
302
-
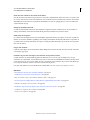 303
303
-
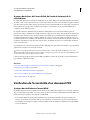 304
304
-
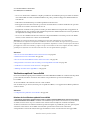 305
305
-
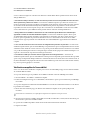 306
306
-
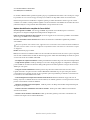 307
307
-
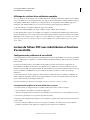 308
308
-
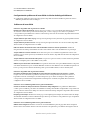 309
309
-
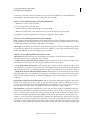 310
310
-
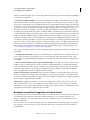 311
311
-
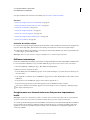 312
312
-
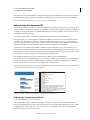 313
313
-
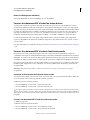 314
314
-
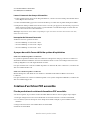 315
315
-
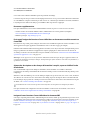 316
316
-
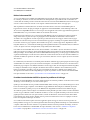 317
317
-
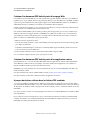 318
318
-
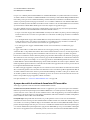 319
319
-
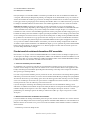 320
320
-
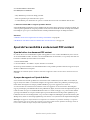 321
321
-
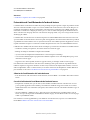 322
322
-
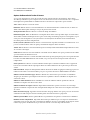 323
323
-
 324
324
-
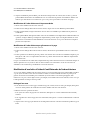 325
325
-
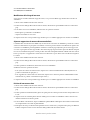 326
326
-
 327
327
-
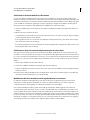 328
328
-
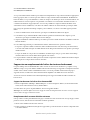 329
329
-
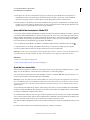 330
330
-
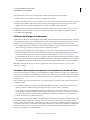 331
331
-
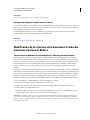 332
332
-
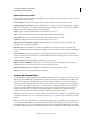 333
333
-
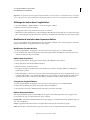 334
334
-
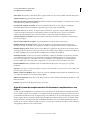 335
335
-
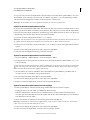 336
336
-
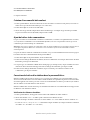 337
337
-
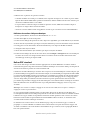 338
338
-
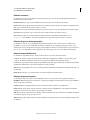 339
339
-
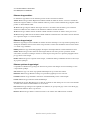 340
340
-
 341
341
-
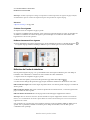 342
342
-
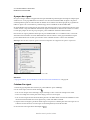 343
343
-
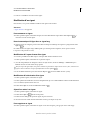 344
344
-
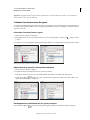 345
345
-
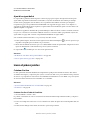 346
346
-
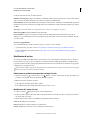 347
347
-
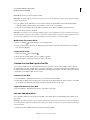 348
348
-
 349
349
-
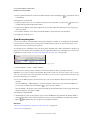 350
350
-
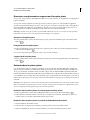 351
351
-
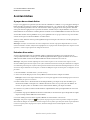 352
352
-
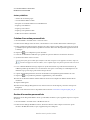 353
353
-
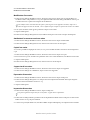 354
354
-
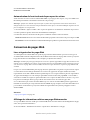 355
355
-
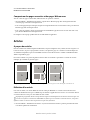 356
356
-
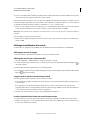 357
357
-
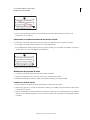 358
358
-
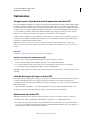 359
359
-
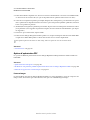 360
360
-
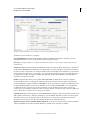 361
361
-
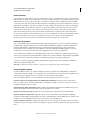 362
362
-
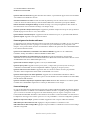 363
363
-
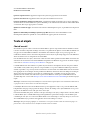 364
364
-
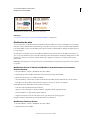 365
365
-
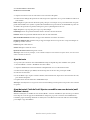 366
366
-
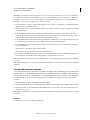 367
367
-
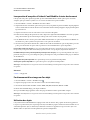 368
368
-
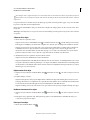 369
369
-
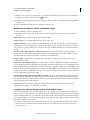 370
370
-
 371
371
-
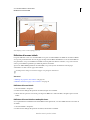 372
372
-
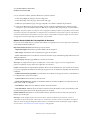 373
373
-
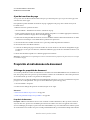 374
374
-
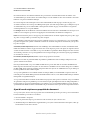 375
375
-
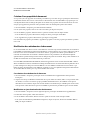 376
376
-
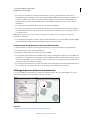 377
377
-
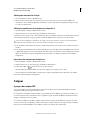 378
378
-
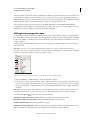 379
379
-
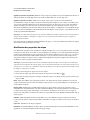 380
380
-
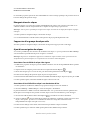 381
381
-
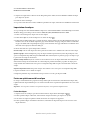 382
382
-
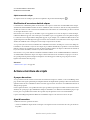 383
383
-
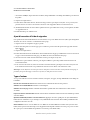 384
384
-
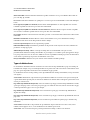 385
385
-
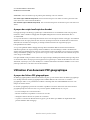 386
386
-
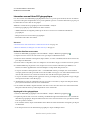 387
387
-
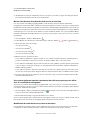 388
388
-
 389
389
-
 390
390
-
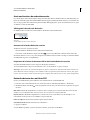 391
391
-
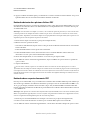 392
392
-
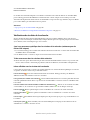 393
393
-
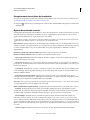 394
394
-
 395
395
-
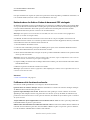 396
396
-
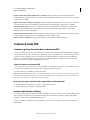 397
397
-
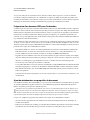 398
398
-
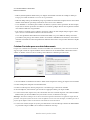 399
399
-
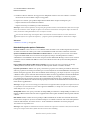 400
400
-
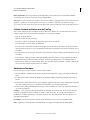 401
401
-
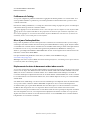 402
402
-
 403
403
-
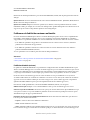 404
404
-
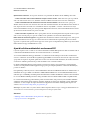 405
405
-
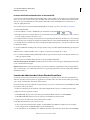 406
406
-
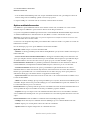 407
407
-
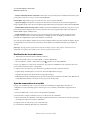 408
408
-
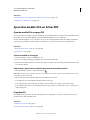 409
409
-
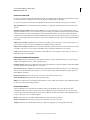 410
410
-
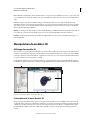 411
411
-
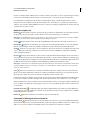 412
412
-
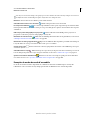 413
413
-
 414
414
-
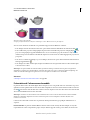 415
415
-
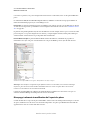 416
416
-
 417
417
-
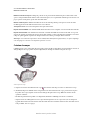 418
418
-
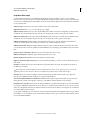 419
419
-
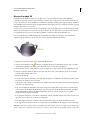 420
420
-
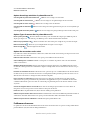 421
421
-
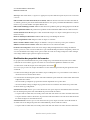 422
422
-
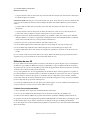 423
423
-
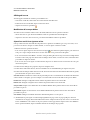 424
424
-
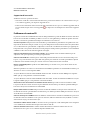 425
425
-
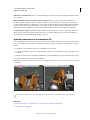 426
426
-
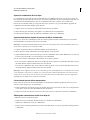 427
427
-
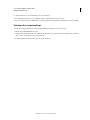 428
428
-
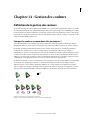 429
429
-
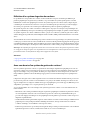 430
430
-
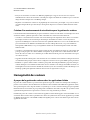 431
431
-
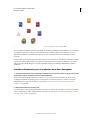 432
432
-
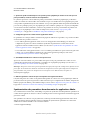 433
433
-
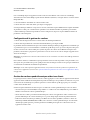 434
434
-
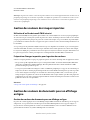 435
435
-
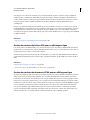 436
436
-
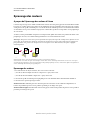 437
437
-
 438
438
-
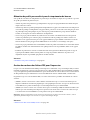 439
439
-
 440
440
-
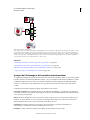 441
441
-
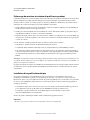 442
442
-
 443
443
-
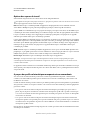 444
444
-
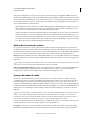 445
445
-
 446
446
-
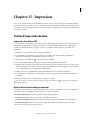 447
447
-
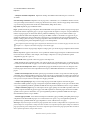 448
448
-
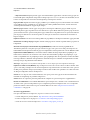 449
449
-
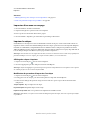 450
450
-
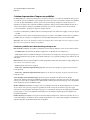 451
451
-
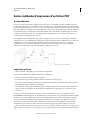 452
452
-
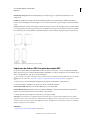 453
453
-
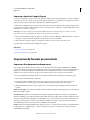 454
454
-
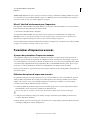 455
455
-
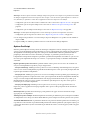 456
456
-
 457
457
-
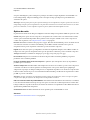 458
458
-
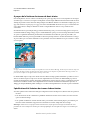 459
459
-
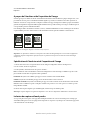 460
460
-
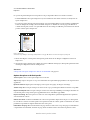 461
461
-
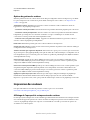 462
462
-
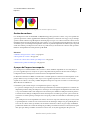 463
463
-
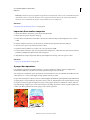 464
464
-
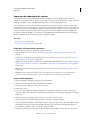 465
465
-
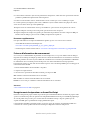 466
466
-
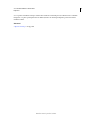 467
467
-
 468
468
-
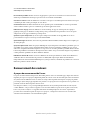 469
469
-
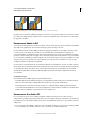 470
470
-
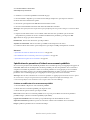 471
471
-
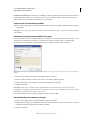 472
472
-
 473
473
-
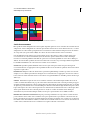 474
474
-
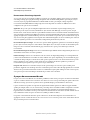 475
475
-
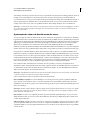 476
476
-
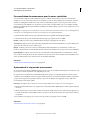 477
477
-
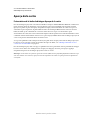 478
478
-
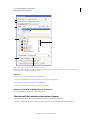 479
479
-
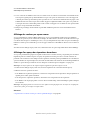 480
480
-
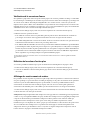 481
481
-
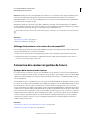 482
482
-
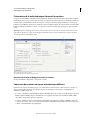 483
483
-
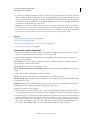 484
484
-
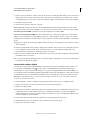 485
485
-
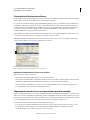 486
486
-
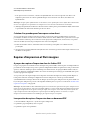 487
487
-
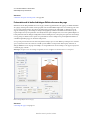 488
488
-
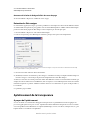 489
489
-
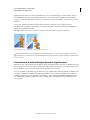 490
490
-
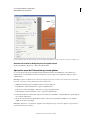 491
491
-
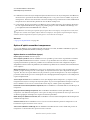 492
492
-
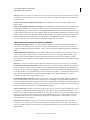 493
493
-
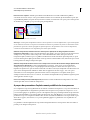 494
494
-
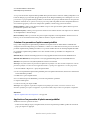 495
495
-
 496
496
-
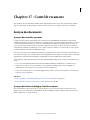 497
497
-
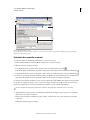 498
498
-
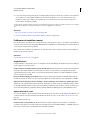 499
499
-
 500
500
-
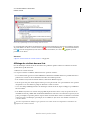 501
501
-
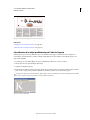 502
502
-
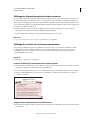 503
503
-
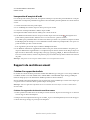 504
504
-
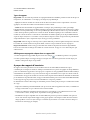 505
505
-
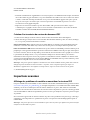 506
506
-
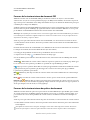 507
507
-
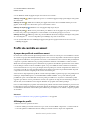 508
508
-
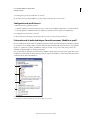 509
509
-
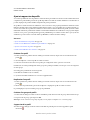 510
510
-
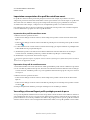 511
511
-
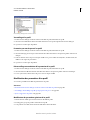 512
512
-
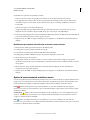 513
513
-
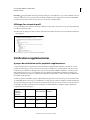 514
514
-
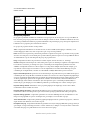 515
515
-
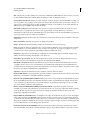 516
516
-
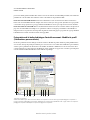 517
517
-
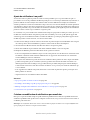 518
518
-
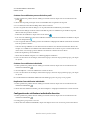 519
519
-
 520
520
-
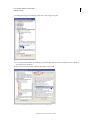 521
521
-
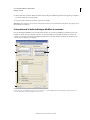 522
522
-
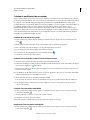 523
523
-
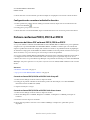 524
524
-
 525
525
-
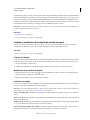 526
526
-
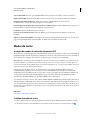 527
527
-
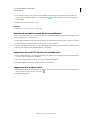 528
528
-
 529
529
-
 530
530
-
 531
531
-
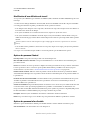 532
532
-
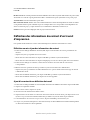 533
533
-
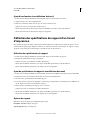 534
534
-
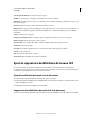 535
535
-
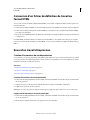 536
536
-
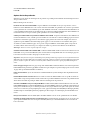 537
537
-
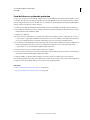 538
538
-
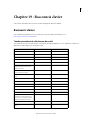 539
539
-
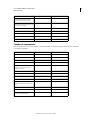 540
540
-
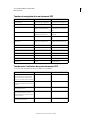 541
541
-
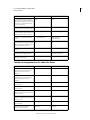 542
542
-
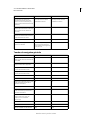 543
543
-
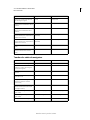 544
544
-
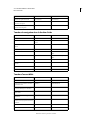 545
545
Adobe Acrobat X Pro Le manuel du propriétaire
- Catégorie
- Multifonctionnels
- Taper
- Le manuel du propriétaire
Documents connexes
-
Adobe Acrobat X Standard Le manuel du propriétaire
-
Adobe ACROBAT 8 PROFESSIONAL Le manuel du propriétaire
-
Adobe Acrobat 3D version 8 Mode d'emploi
-
Adobe Premiere Pro CS4 Le manuel du propriétaire
-
Adobe Captivate 6.0 Manuel utilisateur
-
Adobe Media Encoder CS4 Le manuel du propriétaire
-
Adobe ACROBAT COM Le manuel du propriétaire
-
Adobe InCopy CS5.5 Le manuel du propriétaire
-
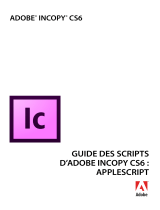 Mode InCopy CS6 Mode d'emploi
Mode InCopy CS6 Mode d'emploi
-
Adobe ACROBAT COM Manuel utilisateur
Autres documents
-
Simrad IS42 Guide de démarrage rapide
-
Sony PRS 650 Mode d'emploi
-
Compaq PRS 350 Le manuel du propriétaire
-
ABBYY FineReader version 7.0 Mode d'emploi
-
Samsung ML-2851NDR Le manuel du propriétaire
-
Samsung CLP-350N-XAA Le manuel du propriétaire
-
Samsung SCX-5935FN Le manuel du propriétaire
-
LG 86TR3DJ-B Le manuel du propriétaire
-
KONICA Dimage Xt Biz Mode d'emploi
-
Xerox FreeFlow Variable Information Suite Mode d'emploi