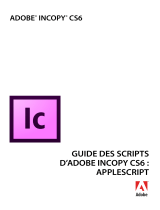La page est en cours de chargement...

Utilisation
d'ADOBE
®
INCOPY
®
CS5 & CS5.5

iii
Dernière mise à jour le 18/5/2011
Sommaire
Chapitre 1 : Nouveautés
Modifications du texte . . . . . . . . . . . . . . . . . . . . . . . . . . . . . . . . . . . . . . . . . . . . . . . . . . . . . . . . . . . . . . . . . . . . . . . . . . . . . . . . . . . . . . . . . . . . . . . . . 1
Collaboration . . . . . . . . . . . . . . . . . . . . . . . . . . . . . . . . . . . . . . . . . . . . . . . . . . . . . . . . . . . . . . . . . . . . . . . . . . . . . . . . . . . . . . . . . . . . . . . . . . . . . . . . . 1
Simplicité d’emploi et productivité . . . . . . . . . . . . . . . . . . . . . . . . . . . . . . . . . . . . . . . . . . . . . . . . . . . . . . . . . . . . . . . . . . . . . . . . . . . . . . . . . . . . . 2
Chapitre 2 : Espace de travail
Espace de travail - Principes de base . . . . . . . . . . . . . . . . . . . . . . . . . . . . . . . . . . . . . . . . . . . . . . . . . . . . . . . . . . . . . . . . . . . . . . . . . . . . . . . . . . . 4
Affichage des articles . . . . . . . . . . . . . . . . . . . . . . . . . . . . . . . . . . . . . . . . . . . . . . . . . . . . . . . . . . . . . . . . . . . . . . . . . . . . . . . . . . . . . . . . . . . . . . . . . 17
Personnalisation des préférences et des paramètres par défaut . . . . . . . . . . . . . . . . . . . . . . . . . . . . . . . . . . . . . . . . . . . . . . . . . . . . . . . . 25
Déplacement dans les documents . . . . . . . . . . . . . . . . . . . . . . . . . . . . . . . . . . . . . . . . . . . . . . . . . . . . . . . . . . . . . . . . . . . . . . . . . . . . . . . . . . . . 26
Récupération et annulation . . . . . . . . . . . . . . . . . . . . . . . . . . . . . . . . . . . . . . . . . . . . . . . . . . . . . . . . . . . . . . . . . . . . . . . . . . . . . . . . . . . . . . . . . . . 28
Chapitre 3 : Utilisation de documents InCopy
Utilisation d’un flux de production InCopy . . . . . . . . . . . . . . . . . . . . . . . . . . . . . . . . . . . . . . . . . . . . . . . . . . . . . . . . . . . . . . . . . . . . . . . . . . . . 30
Documents autonomes . . . . . . . . . . . . . . . . . . . . . . . . . . . . . . . . . . . . . . . . . . . . . . . . . . . . . . . . . . . . . . . . . . . . . . . . . . . . . . . . . . . . . . . . . . . . . . . 31
Enregistrement et exportation . . . . . . . . . . . . . . . . . . . . . . . . . . . . . . . . . . . . . . . . . . . . . . . . . . . . . . . . . . . . . . . . . . . . . . . . . . . . . . . . . . . . . . . . 34
Blocs, grilles, règles et repères . . . . . . . . . . . . . . . . . . . . . . . . . . . . . . . . . . . . . . . . . . . . . . . . . . . . . . . . . . . . . . . . . . . . . . . . . . . . . . . . . . . . . . . . 37
Importation de graphiques . . . . . . . . . . . . . . . . . . . . . . . . . . . . . . . . . . . . . . . . . . . . . . . . . . . . . . . . . . . . . . . . . . . . . . . . . . . . . . . . . . . . . . . . . . . 45
Transformation de graphiques . . . . . . . . . . . . . . . . . . . . . . . . . . . . . . . . . . . . . . . . . . . . . . . . . . . . . . . . . . . . . . . . . . . . . . . . . . . . . . . . . . . . . . . . 59
Contrôle de l’affichage des images . . . . . . . . . . . . . . . . . . . . . . . . . . . . . . . . . . . . . . . . . . . . . . . . . . . . . . . . . . . . . . . . . . . . . . . . . . . . . . . . . . . . 61
Ajout des métadonnées à un article . . . . . . . . . . . . . . . . . . . . . . . . . . . . . . . . . . . . . . . . . . . . . . . . . . . . . . . . . . . . . . . . . . . . . . . . . . . . . . . . . . . 64
Chapitre 4 : Partage de contenu entre InCopy et InDesign
Présentation d’un flux de production élémentaire avec gestion des fichiers . . . . . . . . . . . . . . . . . . . . . . . . . . . . . . . . . . . . . . . . . . . . 68
Partage de contenu . . . . . . . . . . . . . . . . . . . . . . . . . . . . . . . . . . . . . . . . . . . . . . . . . . . . . . . . . . . . . . . . . . . . . . . . . . . . . . . . . . . . . . . . . . . . . . . . . . 75
Assemblages d’affectation . . . . . . . . . . . . . . . . . . . . . . . . . . . . . . . . . . . . . . . . . . . . . . . . . . . . . . . . . . . . . . . . . . . . . . . . . . . . . . . . . . . . . . . . . . . . 81
Utilisation des fichiers gérés . . . . . . . . . . . . . . . . . . . . . . . . . . . . . . . . . . . . . . . . . . . . . . . . . . . . . . . . . . . . . . . . . . . . . . . . . . . . . . . . . . . . . . . . . . 84
Réglage de votre flux de production . . . . . . . . . . . . . . . . . . . . . . . . . . . . . . . . . . . . . . . . . . . . . . . . . . . . . . . . . . . . . . . . . . . . . . . . . . . . . . . . . . 90
Chapitre 5 : Texte
Ajout de texte . . . . . . . . . . . . . . . . . . . . . . . . . . . . . . . . . . . . . . . . . . . . . . . . . . . . . . . . . . . . . . . . . . . . . . . . . . . . . . . . . . . . . . . . . . . . . . . . . . . . . . . . 94
Edition de texte . . . . . . . . . . . . . . . . . . . . . . . . . . . . . . . . . . . . . . . . . . . . . . . . . . . . . . . . . . . . . . . . . . . . . . . . . . . . . . . . . . . . . . . . . . . . . . . . . . . . . 100
Glyphes et caractères spéciaux . . . . . . . . . . . . . . . . . . . . . . . . . . . . . . . . . . . . . . . . . . . . . . . . . . . . . . . . . . . . . . . . . . . . . . . . . . . . . . . . . . . . . . . 110
Recherche et remplacement . . . . . . . . . . . . . . . . . . . . . . . . . . . . . . . . . . . . . . . . . . . . . . . . . . . . . . . . . . . . . . . . . . . . . . . . . . . . . . . . . . . . . . . . . 116
Utilisation de macros de texte . . . . . . . . . . . . . . . . . . . . . . . . . . . . . . . . . . . . . . . . . . . . . . . . . . . . . . . . . . . . . . . . . . . . . . . . . . . . . . . . . . . . . . . 132
Variables de texte . . . . . . . . . . . . . . . . . . . . . . . . . . . . . . . . . . . . . . . . . . . . . . . . . . . . . . . . . . . . . . . . . . . . . . . . . . . . . . . . . . . . . . . . . . . . . . . . . . . 134
Utilisation des notes éditoriales . . . . . . . . . . . . . . . . . . . . . . . . . . . . . . . . . . . . . . . . . . . . . . . . . . . . . . . . . . . . . . . . . . . . . . . . . . . . . . . . . . . . . . 139
Suivi et révision des corrections . . . . . . . . . . . . . . . . . . . . . . . . . . . . . . . . . . . . . . . . . . . . . . . . . . . . . . . . . . . . . . . . . . . . . . . . . . . . . . . . . . . . . . 145
Notes de bas de page . . . . . . . . . . . . . . . . . . . . . . . . . . . . . . . . . . . . . . . . . . . . . . . . . . . . . . . . . . . . . . . . . . . . . . . . . . . . . . . . . . . . . . . . . . . . . . . . 148
Hyperliens . . . . . . . . . . . . . . . . . . . . . . . . . . . . . . . . . . . . . . . . . . . . . . . . . . . . . . . . . . . . . . . . . . . . . . . . . . . . . . . . . . . . . . . . . . . . . . . . . . . . . . . . . . 152
Références croisées . . . . . . . . . . . . . . . . . . . . . . . . . . . . . . . . . . . . . . . . . . . . . . . . . . . . . . . . . . . . . . . . . . . . . . . . . . . . . . . . . . . . . . . . . . . . . . . . . . 158
Calibrage de texte . . . . . . . . . . . . . . . . . . . . . . . . . . . . . . . . . . . . . . . . . . . . . . . . . . . . . . . . . . . . . . . . . . . . . . . . . . . . . . . . . . . . . . . . . . . . . . . . . . . 166
Vérification orthographique . . . . . . . . . . . . . . . . . . . . . . . . . . . . . . . . . . . . . . . . . . . . . . . . . . . . . . . . . . . . . . . . . . . . . . . . . . . . . . . . . . . . . . . . . 168
Utilisation du dictionnaire des synonymes . . . . . . . . . . . . . . . . . . . . . . . . . . . . . . . . . . . . . . . . . . . . . . . . . . . . . . . . . . . . . . . . . . . . . . . . . . . 176

iv
UTILISATION D’INCOPY
Sommaire
Dernière mise à jour le 18/5/2011
Chapitre 6 : Styles
Styles de paragraphe et de caractère . . . . . . . . . . . . . . . . . . . . . . . . . . . . . . . . . . . . . . . . . . . . . . . . . . . . . . . . . . . . . . . . . . . . . . . . . . . . . . . . . 178
Lettrines et styles imbriqués . . . . . . . . . . . . . . . . . . . . . . . . . . . . . . . . . . . . . . . . . . . . . . . . . . . . . . . . . . . . . . . . . . . . . . . . . . . . . . . . . . . . . . . . . 187
Utilisation des styles . . . . . . . . . . . . . . . . . . . . . . . . . . . . . . . . . . . . . . . . . . . . . . . . . . . . . . . . . . . . . . . . . . . . . . . . . . . . . . . . . . . . . . . . . . . . . . . . . 195
Chapitre 7 : Typographie
Formatage de texte . . . . . . . . . . . . . . . . . . . . . . . . . . . . . . . . . . . . . . . . . . . . . . . . . . . . . . . . . . . . . . . . . . . . . . . . . . . . . . . . . . . . . . . . . . . . . . . . . 197
Utilisation des polices . . . . . . . . . . . . . . . . . . . . . . . . . . . . . . . . . . . . . . . . . . . . . . . . . . . . . . . . . . . . . . . . . . . . . . . . . . . . . . . . . . . . . . . . . . . . . . . 200
Interligne . . . . . . . . . . . . . . . . . . . . . . . . . . . . . . . . . . . . . . . . . . . . . . . . . . . . . . . . . . . . . . . . . . . . . . . . . . . . . . . . . . . . . . . . . . . . . . . . . . . . . . . . . . . 206
Crénage et approche . . . . . . . . . . . . . . . . . . . . . . . . . . . . . . . . . . . . . . . . . . . . . . . . . . . . . . . . . . . . . . . . . . . . . . . . . . . . . . . . . . . . . . . . . . . . . . . . 207
Mise en forme des caractères . . . . . . . . . . . . . . . . . . . . . . . . . . . . . . . . . . . . . . . . . . . . . . . . . . . . . . . . . . . . . . . . . . . . . . . . . . . . . . . . . . . . . . . . 210
Mise en forme des paragraphes . . . . . . . . . . . . . . . . . . . . . . . . . . . . . . . . . . . . . . . . . . . . . . . . . . . . . . . . . . . . . . . . . . . . . . . . . . . . . . . . . . . . . . 216
Alignement du texte . . . . . . . . . . . . . . . . . . . . . . . . . . . . . . . . . . . . . . . . . . . . . . . . . . . . . . . . . . . . . . . . . . . . . . . . . . . . . . . . . . . . . . . . . . . . . . . . 221
Tabulations et retraits . . . . . . . . . . . . . . . . . . . . . . . . . . . . . . . . . . . . . . . . . . . . . . . . . . . . . . . . . . . . . . . . . . . . . . . . . . . . . . . . . . . . . . . . . . . . . . . 224
Listes à puces et numérotées . . . . . . . . . . . . . . . . . . . . . . . . . . . . . . . . . . . . . . . . . . . . . . . . . . . . . . . . . . . . . . . . . . . . . . . . . . . . . . . . . . . . . . . . 231
Composition de texte . . . . . . . . . . . . . . . . . . . . . . . . . . . . . . . . . . . . . . . . . . . . . . . . . . . . . . . . . . . . . . . . . . . . . . . . . . . . . . . . . . . . . . . . . . . . . . . 241
Chapitre 8 : Tableaux
Création de tableaux . . . . . . . . . . . . . . . . . . . . . . . . . . . . . . . . . . . . . . . . . . . . . . . . . . . . . . . . . . . . . . . . . . . . . . . . . . . . . . . . . . . . . . . . . . . . . . . . 247
Sélection et modification de tableaux . . . . . . . . . . . . . . . . . . . . . . . . . . . . . . . . . . . . . . . . . . . . . . . . . . . . . . . . . . . . . . . . . . . . . . . . . . . . . . . . 251
Mise en forme de tableaux . . . . . . . . . . . . . . . . . . . . . . . . . . . . . . . . . . . . . . . . . . . . . . . . . . . . . . . . . . . . . . . . . . . . . . . . . . . . . . . . . . . . . . . . . . . 257
Contours et fond des tableaux . . . . . . . . . . . . . . . . . . . . . . . . . . . . . . . . . . . . . . . . . . . . . . . . . . . . . . . . . . . . . . . . . . . . . . . . . . . . . . . . . . . . . . . 262
Styles de tableau et de cellule . . . . . . . . . . . . . . . . . . . . . . . . . . . . . . . . . . . . . . . . . . . . . . . . . . . . . . . . . . . . . . . . . . . . . . . . . . . . . . . . . . . . . . . . 267
Chapitre 9 : Impression
Configuration d’une imprimante . . . . . . . . . . . . . . . . . . . . . . . . . . . . . . . . . . . . . . . . . . . . . . . . . . . . . . . . . . . . . . . . . . . . . . . . . . . . . . . . . . . . . 274
Impression d’articles . . . . . . . . . . . . . . . . . . . . . . . . . . . . . . . . . . . . . . . . . . . . . . . . . . . . . . . . . . . . . . . . . . . . . . . . . . . . . . . . . . . . . . . . . . . . . . . . . 275
Chapitre 10 : Format PDF
Utilisation d’Adobe PDF . . . . . . . . . . . . . . . . . . . . . . . . . . . . . . . . . . . . . . . . . . . . . . . . . . . . . . . . . . . . . . . . . . . . . . . . . . . . . . . . . . . . . . . . . . . . . 279
Exportation au format Adobe PDF . . . . . . . . . . . . . . . . . . . . . . . . . . . . . . . . . . . . . . . . . . . . . . . . . . . . . . . . . . . . . . . . . . . . . . . . . . . . . . . . . . . 280
Chapitre 11 : XML
Utilisation de XML . . . . . . . . . . . . . . . . . . . . . . . . . . . . . . . . . . . . . . . . . . . . . . . . . . . . . . . . . . . . . . . . . . . . . . . . . . . . . . . . . . . . . . . . . . . . . . . . . . . 284
Utilisation de fichiers XML . . . . . . . . . . . . . . . . . . . . . . . . . . . . . . . . . . . . . . . . . . . . . . . . . . . . . . . . . . . . . . . . . . . . . . . . . . . . . . . . . . . . . . . . . . . 287
Balisage de contenu au format XML . . . . . . . . . . . . . . . . . . . . . . . . . . . . . . . . . . . . . . . . . . . . . . . . . . . . . . . . . . . . . . . . . . . . . . . . . . . . . . . . . . 288
Structuration des documents au format XML . . . . . . . . . . . . . . . . . . . . . . . . . . . . . . . . . . . . . . . . . . . . . . . . . . . . . . . . . . . . . . . . . . . . . . . . . 295
Exportation au format XML . . . . . . . . . . . . . . . . . . . . . . . . . . . . . . . . . . . . . . . . . . . . . . . . . . . . . . . . . . . . . . . . . . . . . . . . . . . . . . . . . . . . . . . . . . 302
Chapitre 12 : Raccourcis clavier
Raccourcis clavier par défaut . . . . . . . . . . . . . . . . . . . . . . . . . . . . . . . . . . . . . . . . . . . . . . . . . . . . . . . . . . . . . . . . . . . . . . . . . . . . . . . . . . . . . . . . . 304

1
Dernière mise à jour le 18/5/2011
Chapitre 1 : Nouveautés
Modifications du texte
Nouvel outil Pipette
L’outil Pipette permet de copier la mise en forme d’un texte sélectionné et de l’appliquer à un autre texte. Vous avez la
possibilité de personnaliser les attributs à appliquer dans la boîte de dialogue Options de la pipette (voir la section
« Copie des attributs de texte (outil Pipette) » à la page 197).
Paragraphes s’étendant sur plusieurs colonnes
Dans InCopy CS5, vous pouvez faire en sorte qu’un paragraphe s’étende sur plusieurs colonnes. Vous pouvez
également diviser un paragraphe en plusieurs colonnes à l’intérieur d’un même bloc de texte (voir la section « Création
de paragraphes s’étendant sur plusieurs colonnes ou les scindant » à la page 223).
Variables de légende
Dans InDesign CS5, vous avez la possibilité de créer des légendes à partir de métadonnées d’image selon diverses
méthodes. Les légendes dynamiques mettent en œuvre une nouvelle variable de texte appelée Légende des
métadonnées. Libre à vous de créer ou modifier les variables de texte de légende à utiliser dans InDesign (voir la section
« Définition de variables de légende » à la page 139).
Collaboration
Amélioration de la fonction Suivi des modifications
La fonction Suivi des modifications est désormais disponible dans InCopy CS5 et InDesign CS5. Dans InCopy, la barre
d’outils Suivi des modifications se compose d’icônes plus intuitives. Le menu Modifications comporte des options
supplémentaires qui permettent d’accepter ou d’ignorer les modifications dans l’article actif ou dans la totalité des
articles. Vous pouvez également accepter ou ignorer les modifications effectuées par des participants individuels (voir
la section « Suivi et révision des corrections » à la page 145).
Mini Bridge
Mini Bridge est un sous-ensemble d’Adobe Bridge disponible sous la forme d’un panneau dans InCopy. Il vous permet
d’afficher un aperçu des fichiers sur le disque dur local ou le serveur sans avoir à démarrer Adobe Bridge ni à
quitter InCopy. Vous pouvez également faire glisser et déposer des fichiers dans des blocs modifiables ou les ouvrir
directement dans InCopy selon une procédure plus simple et rapide.
Meilleure intégration d’Adobe Bridge
Disponible parmi les préférences, la nouvelle option Gestion des fichiers permet de créer des vignettes pour plusieurs
pages d’un fichier InCopy, pas seulement la première. Par défaut, des vignettes sont créées pour 2 pages, mais rien ne
vous empêche de modifier ce réglage et de créer des vignettes pour 1, 2, 5, 10 ou toutes les pages. Un aperçu des pages
est désormais visible dans le panneau Aperçu de Bridge. Le choix d’un plus grand nombre de vignettes peut prolonger
la durée d’enregistrement du document InCopy.
Voir la section « Utilisation d’Adobe Bridge avec InCopy » à la page 33.

2
UTILISATION D’INCOPY
Nouveautés
Dernière mise à jour le 18/5/2011
Polices de document installées
Dans InDesign CS5, si vous choisissez d’inclure les polices de document lors de l’utilisation de la commande
d’assemblage, un dossier nommé « Document Fonts » est créé automatiquement. Si vous ouvrez un fichier InDesign
ou InCopy situé dans le dossier parent du dossier Document Fonts, ces polices sont automatiquement installées. (voir
la section « Polices de document installées » à la page 205).
Intégration de Buzzword
Buzzword est un éditeur de texte en ligne qui permet aux utilisateurs de créer et de stocker des fichiers texte sur un
serveur Web. InCopy CS5 permet d’importer et d’exporter du texte à partir de documents Buzzword (voir les sections
« Importation de documents Buzzword » à la page 99 et « Exportation de contenu vers Buzzword » à la page 37).
Simplicité d’emploi et productivité
Calques améliorés
Le panneau Calques d’InCopy permet un meilleur contrôle des documents. Vous pouvez désormais masquer ou
verrouiller des éléments de page individuels sur un calque (voir la section « Utilisation des calques » à la page 44).
Amélioration des performances d’enregistrement
Grâce au multithreading, vous pouvez désormais fermer les documents et enregistrer les modifications apportées à
plusieurs articles beaucoup plus rapidement. Le panneau Tâches en arrière-plan (commande Fenêtre > Utilitaires >
Tâches en arrière-plan) vous permet de vérifier la progression des tâches en cours.
Panneau Info-bulles des outils
Le panneau Info-bulles des outils répertorie tous les comportements de touche de modification masqués disponibles
pour l’outil actuellement sélectionné (voir la section « Pour afficher des info-bulles d’outils » à la page 13).
Aide communautaire
L’Aide de la communauté Adobe permet d’accéder à la totalité de la documentation des produits Adobe, ainsi qu’au
contenu d’apprentissage de la communauté et à d’autres contenus didactiques disponibles sur Adobe.com. Elle
comporte un visualiseur AIR affichant la dernière aide en ligne ou les dernières valeurs par défaut dans une version
locale de l’Aide lorsqu’une connexion Web n’est pas disponible.
L’Aide de la communauté propose également des commentaires modérés par des experts, ainsi que des notations
utilisateur de la documentation Adobe, des articles de la base de connaissances, des didacticiels et d’autres contenus.
Modification de plusieurs éléments sélectionnés à l’aide de la commande Modifier l’original
Si vous sélectionnez plusieurs images importées sur une page ou dans le panneau Liens, vous pouvez les ouvrir dans
leurs éditeurs respectifs à l’aide de la commande Modifier l’original (voir la section « Modification d’une illustration
d’origine » à la page 57).
Améliorations diverses
Zoom depuis des boîtes de dialogue Vous pouvez désormais effectuer un zoom avant ou arrière sur un document au
moyen des raccourcis clavier lorsque vous utilisez une boîte de dialogue modale en mode Mise en page. Appuyez sur
Ctrl+- ou Ctrl+= (Windows) ou Commande+- ou Commande+= (Mac OS).
Cases à cocher Aperçu rémanentes L’état (coché ou non) de la case Aperçu d’une boîte de dialogue est désormais
mémorisé à la fermeture et au redémarrage d’InCopy.

3
UTILISATION D’INCOPY
Nouveautés
Dernière mise à jour le 18/5/2011
Option Copies assemblées La boîte de dialogue Imprimer comprend l’option Copies assemblées, laquelle vous évite
d’avoir à trier manuellement les impressions.
Nouvelle police par défaut La police par défaut, auparavant définie sur Times (Mac) et Times New Roman
(Windows), est désormais la version OpenType multiplate-forme de Minion Pro Regular.
Réduction de plusieurs liens vers la même source Dans InCopy CS5, les liens vers des images importées à plusieurs
reprises dans un document sont réduits à une seule ligne dans le panneau Liens. Vous pouvez désormais désactiver ce
comportement au moyen d’une nouvelle option disponible dans la boîte de dialogue Options de panneau.
Commandes de menu modifiées ou déplacées L’emplacement des commandes de menu suivantes a été modifié.
Choisissez la commande Fenêtre > Espace de travail > [Nouveautés CS5] pour mettre en évidence les commandes de
menu correspondant à des fonctions nouvelles ou améliorées.
Commande InCopy CS4 Commande InCopy CS5
Affichage > Afficher/Masquer les contours du bloc, Afficher/Masquer
les blocs affectés, Afficher/Masquer les hyperliens
Affichage > Extras > Afficher/Masquer les contours du bloc,
Afficher/Masquer les blocs affectés, Afficher/Masquer les hyperliens
Fenêtre > Texte et tableaux > Styles de cellule / Styles de caractère /
Styles de paragraphe / Styles de tableau
Fenêtre > Styles > Styles de cellule / Styles de caractère / Styles de
paragraphe / Styles de tableau
Fenêtre > Balises Fenêtre > Utilitaires > Balises
Fenêtre > Scripts Fenêtre > Utilitaires > Scripts

4
Dernière mise à jour le 18/5/2011
Chapitre 2 : Espace de travail
Espace de travail - Principes de base
Présentation de l’espace de travail
Vous pouvez créer et manipuler vos documents et fichiers à l’aide de divers éléments tels que des panneaux, barres et
fenêtres. Un espace de travail désigne l’organisation de ces éléments. Les espaces de travail des différentes applications
de la suite Adobe® Creative Suite® 5 ont une apparence similaire, facilitant ainsi le passage d’une application à une
autre. Vous pouvez également adapter chaque application aux exigences de votre travail, en créant votre propre espace
de travail ou en effectuant une sélection parmi ceux prédéfinis.
Bien que la disposition de l’espace de travail par défaut varie selon les applications, la manipulation des éléments est
pratiquement identique dans chacune d’elles.
Espace de travail Illustrator par défaut
A. Documents sous forme d’onglets B. Barre d’application C. Sélecteur d'espace de travail D. Barre de titre de panneau E. Panneau Contrôle
F. Panneau Outils G. Bouton de réduction à la taille d’une icône H. Quatre groupes de panneaux en ancrage vertical
• La barre d’application occupe la partie supérieure et contient un sélecteur permettant de basculer vers un autre
espace de travail, des menus (sous Windows uniquement), ainsi que d’autres commandes d’application. Sous Mac
et pour certains produits, vous pouvez l’afficher ou la masquer à l’aide du menu Fenêtre.
G
F
H
A
B DC
E

5
UTILISATION D’INCOPY
Espace de travail
Dernière mise à jour le 18/5/2011
• Le panneau Outils contient des outils permettant de créer et de modifier des images, des illustrations, des éléments
de page, etc. Les outils connexes sont regroupés.
• Le panneau Contrôle affiche des options relatives à l’outil sélectionné. Dans Illustrator, le panneau Contrôle affiche
des options relatives à l’objet sélectionné. (Il est appelé Barre d’options dans Adobe Photoshop®. Dans Adobe
Flash®, Adobe Dreamweaver® et Adobe Fireworks®, il est appelé Inspecteur de propriétés et inclut les propriétés
relatives à l’élément actuellement sélectionné.)
• La fenêtre de document affiche le fichier sur lequel vous travaillez. Les fenêtres de document peuvent présenter un
onglet et, dans certains cas, être regroupées et ancrées.
• Les panneaux vous permettent de contrôler et de modifier votre travail. Citons notamment le panneau Montage
dans Adobe Flash, le panneau Pinceau dans Adobe Illustrator, le panneau Calques dans Adobe Photoshop® et le
panneau Styles CSS dans Adobe Dreamweaver. Ils peuvent être regroupés, empilés ou ancrés.
• Le Cadre de l’application regroupe tous les éléments des espaces de travail dans une seule et même fenêtre uniforme,
ce qui permet de manipuler toutes les applications comme s’il s’agissait d’une seule entité. Lorsque vous déplacez
ou que vous redimensionnez le Cadre de l’application ou l’un de ses éléments, tous les éléments qu’il contient sont
réagencés pour éviter tout chevauchement. Les panneaux ne disparaissent pas lorsque vous changez d’application
ou lorsque vous cliquez par erreur à côté de l’application. Si vous utilisez plusieurs applications, vous pouvez les
placer côte à côte à l’écran ou sur plusieurs moniteurs.
Si vous préférez l’interface utilisateur Mac classique que vous pouvez personnaliser à votre convenance, il vous
suffit de désactiver le Cadre de l’application. Dans Adobe Illustrator® par exemple, sélectionnez la commande
Fenêtre > Cadre de l’application pour l’activer ou le désactiver. (Dans Flash, le Cadre de l'application est activé en
permanence pour Mac et Dreamweaver pour Mac n'en utilise pas.)
Affichage et masquage de tous les panneaux
• (Illustrator, Adobe InCopy®, Adobe InDesign®, Photoshop, Fireworks) Pour afficher ou masquer tous les panneaux,
y compris les panneaux Outils et Contrôle, appuyez sur la touche de tabulation.
• (Illustrator, InCopy, InDesign, Photoshop) Pour afficher ou masquer tous les panneaux, à l’exception des panneaux
Outils et Contrôle, appuyez sur les touches Maj+tabulation.
Vous pouvez afficher temporairement les panneaux masqués si l’option Afficher automatiquement les panneaux
masqués est sélectionnée dans les préférences Interface. Cette option est toujours activée dans Illustrator. Déplacez
le pointeur vers le bord de la fenêtre de l’application (Windows®) ou vers le bord de l’écran (Mac OS®) et laissez le
pointeur au-dessus de la bande qui s’affiche.
• (Flash, Dreamweaver, Fireworks) Pour afficher ou masquer tous les panneaux, appuyez sur la touche F4.
Affichage des options de panneau
❖ Cliquez sur l’icône de menu de panneau dans le coin supérieur droit du panneau.
L’ouverture d’un menu est possible même lorsque le panneau est réduit.
Dans Photoshop, vous pouvez modifier le corps de la police du texte des panneaux et des info-bulles. Dans les
préférences d’interface, choisissez une option dans le menu Corps de la police de l’interface utilisateur.
Réglage de la luminosité du panneau (Illustrator)
❖ Faites glisser le curseur Luminosité dans les préférences de l’interface utilisateur. Cette commande affecte tous les
panneaux, y compris le panneau Contrôle.

6
UTILISATION D’INCOPY
Espace de travail
Dernière mise à jour le 18/5/2011
Reconfiguration du panneau Outils
Vous pouvez afficher les outils du panneau Outils dans une seule colonne ou côte à côte dans deux colonnes. (Cette
fonction n’est pas disponible dans le panneau Outils de Fireworks et Flash.)
Dans InDesign et InCopy, une option des préférences d’interface vous permet également de basculer d’un affichage en
une colonne vers un affichage en deux colonnes.
❖ Cliquez sur la double flèche dans la partie supérieure du panneau Outils.
Gestion des fenêtres et des panneaux
Pour créer un espace de travail personnalisé, vous déplacez et manipulez les fenêtres de document et les panneaux.
Vous pouvez également enregistrer des espaces de travail, puis passer de l’un à l’autre. Dans Fireworks, renommer les
espaces de travail personnalisés peut provoquer un comportement inattendu.
Remarque : les exemples suivants sont basés sur Photoshop. L’espace de travail est le même dans tous les produits.
Réorganisation, ancrage ou déplacement des fenêtres de document
Les fenêtres de document comportent des onglets lorsque plusieurs fichiers sont ouverts.
• Pour modifier l’ordre des onglets de la fenêtre de document, faites glisser un onglet de la fenêtre à l’emplacement
voulu dans le groupe.
• Pour annuler l’ancrage d’une fenêtre de document à un groupe de fenêtres, faites glisser l’onglet de cette fenêtre
hors du groupe.
Remarque : dans Photoshop, vous pouvez également sélectionner Fenêtre > Réorganiser > Afficher dans une fenêtre
flottante pour afficher une seule fenêtre flottante de document ou Fenêtre > Réorganiser > Tout afficher dans des
fenêtres flottantes pour afficher simultanément toutes les fenêtres flottantes de document. Pour plus d’informations,
voir la note technique kb405298.
Remarque : Dreamweaver ne prend pas en charge l’ancrage des fenêtres de document ni son annulation. Utilisez le
bouton Réduire de la fenêtre de document pour créer des fenêtres flottantes (sous Windows), ou Fenêtre > Mosaïque
verticale pour créer des fenêtres de document côte à côte. Pour plus d’informations sur cette rubrique, recherchez
« Mosaïque verticale » dans l’aide de Dreamweaver. Le flux de travaux diffère légèrement pour les utilisateurs
Macintosh.
• Pour ancrer une fenêtre de document à un groupe de fenêtres de document distinct, faites glisser cette fenêtre dans
le groupe.
• Pour créer des groupes de documents empilés ou juxtaposés, faites glisser la fenêtre vers l’une des zones de largage
situées en haut, en bas ou sur les côtés d’une autre fenêtre. Vous pouvez également sélectionner une disposition
pour le groupe en utilisant le bouton Disposition de la barre d’application.
Remarque : certains produits ne prennent pas en charge cette fonctionnalité. Cependant, votre produit peut présenter
des commandes Cascade et Mosaïque (ou Juxtaposer), sous le menu Fenêtre, pour vous permettre d’organiser vos
documents.
• Dans un groupe à onglets, pour passer à un autre document lors du glissement d’une sélection, faites glisser cette
sélection sur l’onglet du document souhaité pendant un moment.
Remarque : certains produits ne prennent pas en charge cette fonctionnalité.

7
UTILISATION D’INCOPY
Espace de travail
Dernière mise à jour le 18/5/2011
Ancrage et annulation d’ancrage de panneaux
Un dock est un ensemble de panneaux ou de groupes de panneaux affichés ensemble, généralement en position
verticale. Pour ancrer et annuler l’ancrage des panneaux, insérez-les dans le dock et déplacez-les hors du dock.
• Pour ancrer un panneau, cliquez sur l’onglet correspondant et faites-le glisser dans le dock, au-dessus, sous ou entre
d’autres panneaux.
• Pour ancrer un groupe de panneaux, cliquez sur sa barre de titre (barre vide de couleur unie située au-dessus des
onglets) et faites-le glisser dans le dock.
• Pour supprimer un panneau ou un groupe de panneaux, faites-le glisser en dehors du dock en cliquant sur l’onglet
ou la barre de titre. Vous pouvez faire glisser l’élément vers un autre dock ou le rendre flottant.
Déplacement du panneau Navigation vers un nouveau dock ; cette opération est indiquée par une surbrillance verticale bleue.
Panneau Navigation dans son propre dock
Vous pouvez faire en sorte que les panneaux n’occupent pas la totalité de l’espace disponible dans un dock. Faites
glisser le bord inférieur du dock vers le haut de sorte qu’il ne coïncide plus avec le bord de l’espace de travail.
Déplacement de panneaux
Lorsque vous déplacez des panneaux, des zones de largage en surbrillance bleue apparaissent : il s’agit des zones dans
lesquelles vous pouvez déplacer le panneau. Vous pouvez, par exemple, déplacer un panneau vers le haut ou vers le bas
en le faisant glisser sur la fine zone de largage bleue située au-dessus ou sous un autre panneau. Si vous faites glisser le
panneau vers un emplacement autre qu’une zone de largage, ce dernier flotte dans l’espace de travail.
Remarque : la position de la souris active la zone de largage (au lieu de la position du panneau). Si la zone de largage ne
s'affiche pas, faites glisser la souris à l'emplacement où devrait se situer la zone de largage.
• Pour déplacer un panneau, faites-le glisser en cliquant sur son onglet.

8
UTILISATION D’INCOPY
Espace de travail
Dernière mise à jour le 18/5/2011
• Pour déplacer un groupe de panneaux, faites glisser la barre de titre.
La fine zone de largage bleue indique que le panneau Couleur va être ancré seul au-dessus du groupe de panneaux Calques.
A. Barre de titre B. Onglet C. Zone de largage
Pour empêcher l’ancrage d’un panneau, appuyez sur la touche Ctrl (Windows) ou Commande (Mac OS) lors de son
déplacement. Pour annuler l’opération, appuyez sur la touche Echap lors du déplacement du panneau.
Ajout et suppression de panneaux
Lorsque vous supprimez tous les panneaux d’un dock, ce dernier disparaît. Vous pouvez créer un dock en déplaçant
les panneaux vers le bord droit de l’espace de travail jusqu’à ce qu’une zone de largage soit visible.
• Pour supprimer un panneau, cliquez sur son onglet avec le bouton droit de la souris (Windows) ou en appuyant
sur la touche Contrôle (Mac), puis sélectionnez l’option Fermer ; vous pouvez également le désélectionner dans le
menu Fenêtre.
• Pour ajouter un panneau, sélectionnez-le dans le menu Fenêtre et ancrez-le à l’emplacement de votre choix.
Manipulation de groupes de panneaux
• Pour déplacer un panneau dans un groupe, faites glisser son onglet vers la zone de largage en surbrillance située
dans le groupe.
Ajout d’un panneau à un groupe
• Pour réorganiser les panneaux d’un groupe, faites glisser l’onglet du panneau de votre choix vers son nouvel
emplacement.
• Pour rendre un panneau flottant, faites-le glisser en dehors du groupe au moyen de son onglet.
• Pour déplacer un groupe, faites glisser la barre de titre (zone située au-dessus des onglets).
Empilage de panneaux flottants
Lorsque vous faites sortir un panneau de son dock et que vous le placez en dehors de toute zone de largage, ce panneau
flotte dans l’espace de travail. Un panneau flottant peut être placé à n’importe quel endroit dans l’espace de travail.
Vous pouvez empiler des panneaux ou groupes de panneaux flottants de sorte qu’ils se comportent comme une seule
entité lorsque vous faites glisser la barre de titre supérieure.
A
B
C

9
UTILISATION D’INCOPY
Espace de travail
Dernière mise à jour le 18/5/2011
Panneaux empilés flottants
• Pour empiler des panneaux flottants, cliquez sur un onglet pour faire glisser le panneau correspondant vers la zone
de largage située au bas d’un autre panneau.
• Pour modifier l’ordre d’empilage, cliquez sur un onglet afin de faire glisser le panneau correspondant vers le haut
ou vers le bas.
Remarque : prenez soin de « déposer » l’onglet sur l’étroite zone de largage située entre les panneaux, plutôt que sur
la large zone de largage située dans une barre de titre.
• Pour rendre un panneau ou groupe de panneaux de la pile flottant, déplacez-le hors de la pile au moyen de son
onglet ou de sa barre de titre.
Redimensionnement des panneaux
• Pour réduire ou agrandir un panneau, un groupe de panneaux ou une pile de panneaux, cliquez deux fois sur un
onglet. Vous pouvez également double-cliquer sur la zone d’onglets (l’espace vide situé à côté des onglets).
• Pour redimensionner un panneau, faites glisser l’un de ses côtés. Cette méthode de redimensionnement ne
fonctionne pas toujours, notamment avec le panneau Couleur de Photoshop.
Réduction et développement des icônes de panneaux
Vous pouvez réduire des panneaux à la taille d’icônes afin de limiter l’encombrement de l’espace de travail. Dans
certains cas, les panneaux sont réduits de la sorte dans l’espace de travail par défaut.
Panneaux réduits à la taille d’icônes

10
UTILISATION D’INCOPY
Espace de travail
Dernière mise à jour le 18/5/2011
Panneaux agrandis
• Pour réduire ou développer toutes les icônes de panneau d’une colonne, cliquez sur la double flèche située dans la
partie supérieure du dock.
• Pour développer une seule icône de panneau, cliquez sur cette dernière.
• Pour redimensionner les icônes de panneau afin de voir les icônes uniquement (et non les libellés), réglez la largeur
du dock jusqu’à ce que le texte ne soit plus visible. Pour afficher à nouveau le texte, augmentez la largeur du dock.
• Pour réduire à la taille d’une icône un panneau qui a été développé, cliquez sur son onglet, sur son icône ou sur la
double flèche affichée dans sa barre de titre.
Dans certaines applications, si vous sélectionnez l’option Réduction automatique des panneaux d’icônes dans les
préférences d’interface ou les options d’interface utilisateur, une icône de panneau développée est réduite
automatiquement lorsque vous cliquez en dehors de cette dernière.
• Pour ajouter un panneau flottant ou un groupe de panneaux à un dock d’icônes, faites-le glisser au moyen de son
onglet ou de sa barre de titre (les panneaux sont réduits automatiquement à la taille d’icônes lorsque vous les ajoutez
à un dock d’icônes).
• Pour déplacer une icône de panneau (ou un groupe d’icônes de panneau), faites-la glisser. Vous pouvez déplacer
des icônes de panneau vers le haut et vers le bas dans le dock, dans d’autres docks (elles apparaissent dans le style
du panneau de ce dock) ou en dehors du dock (elles apparaissent sous la forme d'icônes flottantes).
Enregistrement et basculement d’un espace de travail à l’autre
En enregistrant la taille et la position actuelles des panneaux comme espace de travail nommé, vous gardez la
possibilité de restaurer cet espace par la suite, et ce, même si vous avez déplacé ou fermé un panneau. Les noms des
espaces de travail enregistrés sont visibles dans le sélecteur d’espace de travail de la barre d’application.
Enregistrement d’un espace de travail personnalisé
1 Lorsque l’espace de travail se trouve dans la configuration que vous souhaitez enregistrer, utilisez l’une des
méthodes suivantes :
• (Illustrator) Choisissez la commande Fenêtre > Espace de travail > Enregistrer l’espace de travail.
• (Photoshop, Illustrator, InCopy) Choisissez la commande Fenêtre > Espace de travail > Nouvel espace de
travail.
• (Dreamweaver) Choisissez la commande Fenêtre > Présentation de l’espace de travail > Nouvel espace de
travail.
• (Flash) Choisissez la commande Nouvel espace de travail dans le sélecteur d’espace de travail de la barre
d’application.
• (Fireworks) Choisissez la commande Enregistrer la présentation active dans le sélecteur d’espace de travail de la
barre d’application.
2 Attribuez un nom à l’espace de travail.

11
UTILISATION D’INCOPY
Espace de travail
Dernière mise à jour le 18/5/2011
3 (Photoshop, InDesign) Sélectionnez ensuite une ou plusieurs options dans la section Capture :
Position des panneaux Enregistre la position actuelle des panneaux (InDesign uniquement).
Raccourcis clavier Enregistre l’ensemble de raccourcis clavier actuel (Photoshop seulement).
Menus ou Personnalisation des menus Enregistre l’ensemble de menus actuels.
Affichage de l’espace de travail ou basculement d’un espace de travail à l’autre
❖ Sélectionnez un espace de travail dans le sélecteur d’espace de travail de la barre d’application.
Dans Photoshop, vous pouvez attribuer un raccourci clavier à chacun des espaces de travail pour pouvoir passer de
l’un à l’autre plus rapidement.
Suppression d’un espace de travail personnalisé
• Choisissez l’option Gérer les espaces de travail dans le sélecteur d’espace de travail de la barre d’application,
sélectionnez l’espace de travail, puis cliquez sur la commande Supprimer. (Cette option n’est pas disponible dans
Fireworks.)
• (Photoshop, InDesign, InCopy) Sélectionnez la commande Supprimer l’espace de travail dans le sélecteur d’espace
de travail.
• (Illustrator) Choisissez la commande Fenêtre > Espace de travail > Gérer les espaces de travail, sélectionnez l’espace
de travail, puis cliquez sur l’icône Supprimer.
• (Photoshop, InDesign) Choisissez la commande Fenêtre > Espace de travail > Supprimer l’espace de travail,
sélectionnez l’espace de travail, puis cliquez sur le bouton Supprimer.
Restauration de l’espace de travail par défaut
1 Sélectionnez l’espace de travail de base ou par défaut à l’aide du sélecteur situé dans la barre d’application. Pour
Fireworks, consultez l’article http://www.adobe.com/devnet/fireworks/articles/workspace_manager_panel.html.
Remarque : dans Dreamweaver, Designer correspond à l’espace de travail par défaut.
2 Pour Fireworks (Windows), supprimez les dossiers suivants :
Windows Vista \\utilisateur\<nom utilisateur>\AppData\Roaming\Adobe\Fireworks CS4\
Windows XP \\Documents and Settings\<nom utilisateur>\Application Data\Adobe\Fireworks CS4
3 (PhotoShop, InDesign, InCopy) Choisissez la commande Fenêtre > Espace de travail > Réinitialiser [Nom de
l’espace de travail].
(Photoshop) Restauration d'une disposition d’espace de travail enregistrée
Dans Photoshop, les espaces de travail s’affichent automatiquement en fonction de leur dernière disposition, mais
vous pouvez restaurer la disposition d’origine des panneaux.
• Pour restaurer un espace de travail individuel, sélectionnez Fenêtre > Espace de travail > Réinitialiser Nom de
l’espace de travail.
• Pour restaurer tous les espaces de travail installés avec Photoshop, cliquez sur Restaurer les espaces de travail par
défaut dans les préférences d’interface.
Pour réorganiser l'ordre des espaces de travail de la barre d’application, faites-les glisser.

12
UTILISATION D’INCOPY
Espace de travail
Dernière mise à jour le 18/5/2011
Modification des préférences de l’interface
1 Choisissez la commande Edition > Préférences > Interface (Windows) ou InCopy > Préférences > Interface
(Mac OS).
2 Choisissez les paramètres qui vous intéressent et cliquez sur le bouton OK.
Info-bulles Les info-bulles apparaissent lorsque vous placez le pointeur de la souris sur des éléments d’interface tels
que les outils de la barre d’outils ou les options du panneau Contrôle. Choisissez l’option Sans pour désactiver les info-
bulles.
Afficher les vignettes à l’importation Lorsque vous importez un graphique, une vignette représentant l’image apparaît
dans le curseur de graphique chargé. De la même façon, le curseur de texte chargé contient une vignette représentant
les premières lignes de texte. Si vous ne voulez pas afficher ces vignettes lors de l’importation de graphiques ou de texte,
désélectionnez cette option.
Afficher les valeurs de transformation Lorsque vous créez, redimensionnez ou faites pivoter un objet, le curseur
affiche les coordonnées [x,y] et d’autres détails tels que la largeur, la hauteur ou la rotation.
Activer le mouvement tactile multipoint Sélectionnez cette option pour faire en sorte que les entrées tactiles
multipoints à l’aide de la souris mises en œuvre sous Windows et Mac OS fonctionnent dans InDesign. Par exemple,
avec la souris Magic Mouse (Mac OS), un mouvement de balayage permet de faire défiler l’affichage vers le haut ou
vers le bas, d’afficher la page ou planche suivante ou précédente, tandis qu’un mouvement de rotation fait pivoter la
planche.
Mettre en surbrillance l’objet sélectionné par l’outil Sélection Sélectionnez cette option pour mettre en surbrillance
les contours des objets lorsqu’ils sont survolés par l’outil Sélection directe.
Panneau d’outils flottant Cette option permet de préciser si la barre d’outils doit se présenter comme une seule
colonne, deux colonnes accolées ou une seule ligne.
Réduire automatiquement les panneaux d’icônes Lorsque cette option est sélectionnée, il suffit de cliquer dans la
fenêtre du document pour fermer automatiquement le panneau ouvert.
Afficher automatiquement les panneaux masqués Lorsque vous masquez des panneaux en appuyant sur la touche de
tabulation, vous pouvez les réafficher de façon temporaire en maintenant le pointeur de la souris sur le côté de la
fenêtre du document. En revanche, si cette option n’est pas sélectionnée, vous devez appuyer à nouveau sur la touche
de tabulation pour afficher les panneaux.
Ouvrir les documents en tant qu’onglets Lorsque cette option est désélectionnée, les documents que vous créez ou
ouvrez apparaissent comme des fenêtres flottantes et non comme des fenêtres à onglets.
Activer l’ancrage des fenêtres de document flottantes Si vous sélectionnez cette option, vous pouvez ancrer ensemble
des documents flottants sous forme de fenêtres à onglets. Lorsque cette option est désélectionnée, les fenêtres de
document flottantes ne sont pas ancrées les unes aux autres, à moins que vous ne mainteniez la touche Ctrl (Windows)
ou Commande (Mac OS) enfoncée lorsque vous les faites glisser.
Outil Main Pour savoir s’il faut créer du faux texte et de fausses images lorsque vous faites défiler un document, faites
glisser le curseur de l’outil Main vers le niveau de performance souhaité par opposition à la qualité.
Régénération dynamique de l’écran Sélectionnez une option pour déterminer si l’image est régénérée ou non lorsque
vous faites glisser un objet. Si vous choisissez l’option Immédiatement, l’image est régénérée lors du glissement. En
revanche, si vous choisissez l’option Jamais, seul le bloc est déplacé lorsque vous faites glisser une image. L’image ne
l’est qu’au moment où vous relâchez le bouton de la souris. L’option En différé permet, quant à elle, de régénérer
l’image uniquement lors d’une pause avant le glissement. Cette option fonctionne de la même manière que dans
InDesign CS4.

13
UTILISATION D’INCOPY
Espace de travail
Dernière mise à jour le 18/5/2011
Utilisation des barres d’outils
Les barres d’outils de base regroupent les boutons correspondant aux outils et commandes fréquemment utilisés, tels
que l’ouverture, l’enregistrement, l’impression, le défilement et le zoom. Des infos-bulles permettent d’identifier
chaque bouton d’outil.
Pour afficher ou masquer une barre d’outils
❖ Sélectionnez le nom de la barre d’outils dans le menu Fenêtre. Si une barre d’outils est actuellement affichée, une
coche est visible en regard de son nom.
Pour personnaliser une barre d’outils
Vous pouvez spécifier les outils devant s’afficher sur une barre d’outils, en modifier l’orientation et combiner ou
séparer diverses barres d’outils.
❖ Effectuez l’une des opérations suivantes :
• Pour spécifier les outils devant s’afficher sur une barre d’outils, cliquez sur le triangle situé à l’extrémité de la barre
d’outils en question, choisissez la commande Personnaliser, puis sélectionnez des outils. Le menu contient des
options propres à la barre d’outils.
• Pour déplacer une barre d’outils, faites glisser sa barre de titre.
• Pour associer des barres d’outils, cliquez sur la zone de manipulation d’une première barre, puis faites-la glisser par-
dessus une deuxième ou le long du même bord de la fenêtre (Windows®) ou de l’écran (Mac OS®) de l’application.
Barre de manipulation de la barre d’outils
Association de barres d’outils
• Pour convertir une barre d’outils en panneau flottant, cliquez sur la zone de manipulation de la barre et faites-la
glisser à l’opposé du bord de la fenêtre (Windows) ou de l’écran (Mac OS) de l’application.
• Pour séparer une barre d’outils d’un groupe de barre d’outils, cliquez sur sa zone de manipulation et déplacez-la
hors du groupe. En déplaçant une barre d’outils hors de son groupe, vous créez une nouvelle barre d’outils.
Pour afficher des info-bulles d’outils
Le panneau Info-bulles des outils décrit le fonctionnement des touches de modification avec l’outil sélectionné.
1 Choisissez la commande Fenêtre > Utilitaires > Info-bulles des outils pour afficher le panneau du même nom.
2 Dans le panneau Outils, sélectionnez un outil afin d’afficher sa description, ainsi que les touches de modification et
les raccourcis qui lui sont associés.

14
UTILISATION D’INCOPY
Espace de travail
Dernière mise à jour le 18/5/2011
Utilisation des menus contextuels
A la différence des menus qui s’affichent dans la partie supérieure de l’écran, les menus contextuels se composent de
commandes liées à l’outil actif ou à la sélection. Vous pouvez les utiliser pour accéder rapidement aux commandes les
plus courantes.
1 Placez le pointeur sur le document, l’objet ou le panneau.
2 Cliquez avec le bouton droit de la souris.
Remarque : (Mas OS) si vous ne disposez pas d’une souris à deux boutons, vous pouvez afficher les menus contextuels en
appuyant sur la touche Contrôle et en cliquant avec la souris.
Personnalisation des menus
Il peut être utile de masquer certaines commandes et d’appliquer une couleur aux commandes que vous utilisez
fréquemment pour éviter les menus surchargés et faciliter l’accès aux commandes. Lorsque vous masquez une
commande, celle-ci ne s’affiche plus dans le menu, mais la fonction correspondante est toujours disponible. Vous
pouvez à tout moment faire réapparaître les commandes masquées. Pour ce faire, il vous suffit de choisir la
commande Afficher tous les éléments de menu qui figure en bas de chaque menu ou bien la commande Fenêtre >
Espace de travail > Afficher les menus entiers pour obtenir l’ensemble des menus de l’espace de travail sélectionné. Il
est possible d’inclure des menus personnalisés dans les espaces de travail enregistrés.
Vous pouvez personnaliser le menu principal, les menus contextuels et les menus des panneaux. Pour afficher le menu
contextuel, cliquez sur une zone avec le bouton droit de la souris (Windows) ou en appuyant simultanément sur la
touche Contrôle (Mac OS). Pour afficher le menu d’un panneau, cliquez sur l’icône située dans l’angle supérieur droit
du panneau.
Voir aussi
« Enregistrement d’un espace de travail personnalisé » à la page 10
Pour créer un ensemble de menus personnalisé
1 Choisissez Edition > Menus.
Il est impossible de modifier l’ensemble de menus par défaut.
2 Cliquez sur Enregistrer sous, saisissez le nom de l’ensemble de menus, puis cliquez sur OK.
3 Dans le menu Catégorie, choisissez la commande Menus de l’application ou Menus contextuels et de panneau pour
indiquer les menus personnalisés.
4 Cliquez sur les flèches situées à gauche des catégories de menu pour afficher des sous-catégories ou des commandes
de menu. Pour chaque commande à personnaliser, cliquez sur l’icône en forme d’œil située sous la zone Visibilité
pour afficher ou masquer la commande et sur Sans sous la zone Couleur pour choisir une couleur dans le menu.
5 Cliquez sur le bouton Enregistrer, puis sur le bouton OK.
Pour sélectionner un ensemble de menus personnalisé
1 Choisissez Edition > Menus.
2 Choisissez l’ensemble de menus dans le menu Ensemble, puis cliquez sur OK.
Pour modifier ou supprimer un ensemble de menus personnalisé
1 Choisissez Edition > Menus.

15
UTILISATION D’INCOPY
Espace de travail
Dernière mise à jour le 18/5/2011
2 Choisissez l’ensemble de menus dans le menu Ensemble, puis utilisez l’une des méthodes suivantes :
• Pour modifier un ensemble de menus, la visibilité ou la couleur de commandes de menu, cliquez sur Enregistrer,
puis sur OK.
• Pour supprimer un ensemble de menus, cliquez sur le bouton Supprimer, puis sur le bouton OK. Si vous avez
modifié le menu sans l’avoir enregistré, vous êtes invité à enregistrer l’ensemble de menus actif. Cliquez sur le
bouton Oui pour enregistrer l’ensemble de menus ou sur le bouton Non pour annuler les modifications.
Pour afficher les éléments de menu masqués
• Choisissez la commande Fenêtre > Espace de travail > Afficher les menus entiers. Cette commande a pour effet
d’activer la totalité des menus pour l’espace de travail sélectionné. Si vous désirez les masquer à nouveau, il vous
suffit de réinitialiser l’espace de travail.
• Choisissez la commande Afficher tous les éléments de menu au bas d’un menu comportant des commandes
masquées.
Cliquez sur le nom d’un menu tout en maintenant la touche Ctrl (Windows) ou Commande (Mac OS) enfoncée pour
afficher de manière temporaire les commandes de menu que vous avez choisi de masquer.
Utilisation des ensembles de raccourcis clavier
InCopy propose des raccourcis clavier pour un bon nombre de commandes, options, scripts et contrôles. Vous pouvez
également définir vos propres raccourcis clavier. La boîte de dialogue Raccourcis clavier vous permet de :
• sélectionner l’ensemble de votre choix ;
• afficher les commandes de raccourci existantes ;
• générer une liste complète des raccourcis ;
• créer vos propres raccourcis et ensembles de raccourcis ;
• modifier les raccourcis actuels.
Cette boîte de dialogue répertorie également toutes les commandes acceptant des raccourcis qui ne sont pas définis
dans l’ensemble par défaut.
Voir aussi
« Raccourcis clavier » à la page 304
Pour modifier l’ensemble de raccourcis actif
1 Choisissez Edition > Raccourcis clavier.
2 Sélectionnez un ensemble de raccourcis dans le menu déroulant Ensemble.
3 Cliquez sur OK.
Pour afficher des raccourcis
1 Choisissez Edition > Raccourcis clavier.
2 Dans le menu déroulant Ensemble, sélectionnez un ensemble de raccourcis.
3 Dans le menu déroulant Zone du produit, sélectionnez la zone contenant les commandes à afficher.
4 Dans la liste Commandes, sélectionnez une commande. Le raccourci s’affiche dans la section Raccourcis actuels.

16
UTILISATION D’INCOPY
Espace de travail
Dernière mise à jour le 18/5/2011
Pour créer une liste de raccourcis
1 Choisissez Edition > Raccourcis clavier.
2 Sélectionnez un ensemble de raccourcis dans le menu déroulant Ensemble.
3 Cliquez sur Afficher l’ensemble.
Un fichier texte contenant tous les raccourcis actuels et non attribués de cet ensemble s’ouvre.
Pour créer un ensemble de raccourcis
1 Choisissez Edition > Raccourcis clavier.
2 Cliquez sur Nouvel ensemble.
3 Attribuez un nom au nouvel ensemble, sélectionnez un ensemble de raccourcis dans le menu déroulant D’après
l’ensemble, puis cliquez sur le bouton OK.
Pour créer ou redéfinir un raccourci
1 Choisissez Edition > Raccourcis clavier.
2 Sélectionnez un ensemble de raccourcis dans le menu déroulant Ensemble ou cliquez sur Nouvel ensemble pour
créer un ensemble de raccourcis.
Remarque : il est déconseillé de modifier l’ensemble de raccourcis par défaut. Vous pouvez en revanche modifier une copie
de l’ensemble de raccourcis par défaut.
3 Dans le menu déroulant Zone du produit, sélectionnez la zone contenant la commande que vous souhaitez définir
ou redéfinir.
4 Dans la liste Commandes, sélectionnez la commande que vous voulez définir ou redéfinir.
5 Cliquez dans la zone Nouveau raccourci et appuyez sur la séquence de touches de votre nouveau raccourci clavier.
Si cette combinaison de touches est définie pour une autre commande, InCopy affiche son nom dans la liste
Raccourcis actuels. Vous pouvez également décider de modifier le raccourci d’origine ou d’en expérimenter un
autre.
Important : l’affectation d’un raccourci d’une seule touche aux commandes de menu présente des problèmes pour la
saisie du texte. Si un point d’insertion est actif lorsque vous utilisez un raccourci à une seule touche, InCopy exécute la
commande au lieu d’insérer le caractère.
6 Utilisez l’une des méthodes suivantes :
• Cliquez sur Attribuer pour créer un raccourci de commande.
• Cliquez sur Attribuer pour attribuer un nouveau raccourci à la commande.
7 Cliquez sur OK pour fermer la boîte de dialogue ou sur Enregistrer pour garder la boîte de dialogue ouverte et
définir d’autres raccourcis.
/