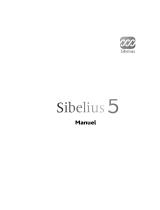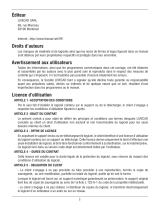La page est en cours de chargement...

Prise en main
GUIDE
9220 31/01/07 17:30 Page 1

Sommaire
1. Introduction 5
2. Le Créateur de meubles 6
2.1. Démarrer le Créateur de meubles ……………………………………………………………6
2.2. Exemple pas à pas ………………………………………………………………………………7
2.3. Exemples supplémentaires ……………………………………………………………………15
3. Le Créateur de tables et chaises 17
3.1. Démarrer le Créateur de tables et chaises …………………………………………………17
3.2. Exemple pas à pas de création de table ……………………………………………………18
4. L’Editeur de textures 23
4.1. Créer une texture ………………………………………………………………………………23
4.2. Modifier une texture ……………………………………………………………………………24
4.3. Adapter une texture ……………………………………………………………………………25
4.4. Enregistrer la texture …………………………………………………………………………25
5. L’Estimateur de Coût 26
5.1. Démarrer et compléter l’Estimateur de Coût ………………………………………………26
5.2. Calcul de la SHOB ……………………………………………………………………………28
5.3. Calcul de la SHON ……………………………………………………………………………30
5.4. Surface Utile (surface utilisable) ……………………………………………………………33
5.5. Surface habitable ………………………………………………………………………………34
5.6. Calcul du revêtement au sol …………………………………………………………………34
5.7. Informations sur les portes et les fenêtres …………………………………………………35
5.8. Superficies des murs et longueurs de plinthes ……………………………………………35
5.9. Informations sur le volume ……………………………………………………………………36
5.10. Enregistrer et charger les coûts unitaires …………………………………………………36
5.11. Exporter vers Microsoft Excel ………………………………………………………………36
Copyright © 2007 Micro Application
20-22, rue des Petits-Hôtels
75010 Paris
Édition 2007
Avertissement Toute représentation ou reproduction, intégrale ou partielle, faite
aux utilisateurs sans le consentement de MICRO APPLICATION est illicite (article
L.122-4 du code de la propriété intellectuelle).Cette représenta-
tion ou reproduction illicite, par quelque procédé que ce soit,
constituerait une contrefaçon sanctionnée par les articles L.335-2
et suivants du code de la propriété intellectuelle. Le code de la
propriété intellectuelle n’autorise, aux termes de l’article L.122-5,
que les reproductions strictement destinées à l’usage privé. Pour
le logiciel, seule est autorisée une copie de sauvegarde si cela est
indispensable pour préserver son utilisation.
Avertissement Les informations contenues dans ce produit sont données à
aux utilisateurs titre indicatif et n’ont aucun caractère exhaustif. Elles ne sau-
raient engager la responsabilité de l’éditeur. La société MICRO
APPLICATION ne pourra être tenue pour responsable de toute
omission, erreur ou lacune qui aurait pu se glisser dans cet
ouvrage ainsi que des conséquences, quelles qu’elles soient,
qui résulteraient de l’utilisation des informations et indications
fournies.
9220 31/01/07 17:30 Page 2

6. Le Sélecteur de plan 37
6.1. Sélectionner et insérer un plan proposé ………………………………………………37
6.2. Mettre un plan à l’échelle …………………………………………………………………39
6.3. Modifier ou masquer un plan inséré dans un projet …………………………………41
6.4. Ouvrir un plan personnel existant ………………………………………………………42
6.5. Elaborer une construction basée sur le plan …………………………………………42
GUIDE
4
1. Introduction
Félicitations pour avoir choisi les Outils experts. Ce produit est un
complément aux logiciels de la gamme 3D Architecte, gamme construite
autour du moteur d’architecture Arcon. Ce produit fournit les add-ons
suivants :
■Le Créateur de meubles pour créer des meubles et des étagères
de toutes dimensions.
■Le Créateur de tables et chaises pour créer des tables et chaises
entièrement personnalisées.
■L’Editeur de textures pour créer vos textures avec de très
nombreuses possibilités.
■L’Estimateur de coût pour analyser et récupérer toutes les
informations techniques de votre projet (surfaces utile et
habitable, superficies du sol et des murs, etc).
■Le Sélecteur de plan pour ajouter et mettre à l’échelle
automatiquement votre plan scanné, ou pour utiliser un des
nombreux modèles de plans fournis.
Cette prise en main a pour objectif de présenter pas à pas la mise en oeuvre
de chacun de ces outils, en partant du principe que vous disposez déjà d’un
logiciel basé sur le moteur Arcon.
Une fois l’installation effectuée, l’accès aux Outils Experts est disponible
dans le menu Outils de votre logiciel Arcon.
5
Prise en main
9220 31/01/07 17:30 Page 4

Un projet de
studio ouvert
dans Arcon
Cet outil fonctionne de manière très simple : définissez le meuble, son
remplissage, les planches, les façades et le pieds en utilisant les différents
onglets.
2.2. Exemple pas à pas
Nous créons dans cette section un
meuble de rangement pas à pas.
Reproduisez ces étapes sans
précipitation, elles vous permettront
de manipuler l’outil avec efficacité
et réaliser ainsi de très beaux
systèmes de rangement.
1Cliquez sur l’onglet
Meuble s’il n’est pas déjà
actif.
2Définissez les mesures
correspondant à votre
mobilier.
3Indiquez également les
épaisseurs du cadre. Vous
pouvez masquer certains
éléments du cadre en cochant la case Masquer.
4Choisissez la texture du meuble. Vous pourrez modifier
ultérieurement cette texture dans votre projet d’architecture.
7
Prise en main
2. Le Créateur de meubles
Vous pouvez créer facilement et rapidement des meubles et rangements sur
mesure. Il peut s’agir d’étagères, de placards, de rangements décoratifs par
exemple.
2.1. Démarrer le Créateur de meubles
1Ouvrez d’abord votre projet Arcon.
GUIDE
6
2Démarrez le Créateur de meubles avec la commande Outils /
Créateur de meubles.
9220 31/01/07 17:30 Page 6

7Modifions cette planche centrale. Cliquez sur l’onglet Planche.
La planche centrale est sélectionnée par défaut. Si vous disposez
de plusieurs planches, vous pouvez activer l’une d’elles en
cliquant sur les boutons fléchés. Notez que toute action
s’applique toujours sur la planche active. Modifiez l’épaisseur,
l’emplacement et la texture de la planche si nécessaire.
9
Prise en main
5Cliquez sur l’onglet Intervalle. Le programme affiche avec une
couleur rouge l’intervalle actif. Par défaut, il existe un seul
intervalle qui recouvre l’ensemble de l’intérieur du meuble.
Notez que toute action s’applique toujours sur l’intervalle actif.
GUIDE
8
6Ajoutez une planche horizontale en cliquant sur le bouton
correspondant. Vous disposez dès lors de deux intervalles séparés
par la planche. L’un des intervalles est actif, l’autre non. Notez
que toute action s’applique toujours sur l’intervalle actif. Vous
pouvez activer un autre intervalle en utilisant les boutons
fléchés.
8Ajoutons maintenant deux planches dans la partie supérieure.
Pour cela, cliquez sur l’onglet Intervalle puis sélectionnez
l’intervalle supérieur avec les boutons fléchés. Ajoutez les deux
planches puis cliquez à nouveau sur l’onglet Planche pour régler
les planches. Pour les besoins des illustrations, nous avons choisi
des couleurs soutenues.
9220 31/01/07 17:30 Page 8

11 Modifions les portes qui ont été ajoutées. Cliquez sur l’onglet
Façade et sélectionnez l’une des portes en cliquant sur les
boutons fléchés. Ajoutez une poignée et modifiez éventuellement
l’état ouvert ou fermé de la porte. Si vous souhaitez que la porte
soit vitrée, cochez l’option Vitre. Répétez les opérations pour les
autres portes.
11
Prise en main
9Ajoutons maintenant les planches de séparation verticale. Cliquez
sur l’onglet Intervalle, choisissez l’intervalle en utilisant les
boutons fléchés, puis cliquez sur le bouton pour ajouter une
planche verticale. Répétez les opérations pour les autres
intervalles puis réglez les épaisseurs et les textures de ces
planches en utilisant l’onglet Planche.
GUIDE
10
10 Ajoutons les portes dans la partie inférieure. Cliquez sur l’onglet
Intervalle et sélectionnez l’intervalle inférieur droit en utilisant
les boutons fléchés. Cliquez ensuite sur le bouton pour ajouter une
double-porte. Répétez les opérations pour l’intervalle inférieur
gauche.
12 Ajoutons éventuellement les pieds au meuble. Cliquez sur
l’onglet Pieds et cochez la case Pieds. Choisissez les dimensions
et les textures.
9220 31/01/07 17:30 Page 10

16 Lorsque le programme vous demande si vous souhaitez inclure
l’objet dans votre projet, répondez par Oui puis fermez le
Créateur de meubles.
17 Dans le programme d’architecture, activez le mode Design pour
afficher l’objet puis placez l’objet selon vos souhaits.
13
Prise en main
13 Pour terminer, ajoutez des planches horizontales dans la partie
inférieure.
GUIDE
12
14 Enregistrez le meuble (EtagèreExemple.rgt dans notre cas). Il
s’agit de votre fichier projet original, vous pourrez l’ouvrir
ultérieurement pour y apporter des modifications. Le fichier est
enregistré par défaut dans le dossier <nom du produit
Arcon>\Programme\Standard\Macros\Créateur de meubles.
15 Exportez le meuble en cliquant sur le bouton Exporter (Meuble
séjour dans notre cas). Cette opération permet de convertir le
meuble dans un format d’objet compatible avec Arcon (.ACO).
Choisissez un chemin et un nom pour l’objet puis cliquez sur
Enregistrer. L’objet est enregistré par défaut dans le dossier
<nom du produit Arcon>\Objets.
Ne confondez pas le fichier projet (.RGT) avec le fichier objet (.ACO) :
■Le fichier projet (.RGT) est le fichier natif de votre meuble, vous
pourrez l’ouvrir ultérieurement avec le Créateur de meubles pour
lui apporter toutes les modifications nécessaires.
■Le fichier objet (.ACO) est l’objet que vous avez généré à partir du
fichier projet pour pouvoir l’inclure dans votre construction. Pour
modifier l’objet en profondeur, il vous faudra ouvrir le fichier
projet avec le Créateur de meubles et le réexporter à nouveau.
9220 31/01/07 17:30 Page 12

2.3. Exemples supplémentaires
Imaginez que vous disposez déjà de votre mobilier et que vous souhaitez
déménager, aménager. Vous pouvez modéliser votre mobilier avec le
Créateur de meubles pour faciliter l’aménagement. A titre d’exemple, voici
trois meubles existants pris en photo suivis de leur modélisation.
15
Prise en main
18 Vous pouvez modifier les dimensions de l’objet en double-
cliquant dessus, comme n’importe quel autre objet.
GUIDE
14
19 Vous pouvez modifier les textures de l’objet, comme vous le
feriez avec n’importe quel autre objet.
Exemple d’étagère double
Exemple d’étagère simple
9220 31/01/07 17:30 Page 14

3. Le Créateur de tables et chaises
Vous pouvez créer facilement et rapidement des tables et des chaises en
adaptant toutes les parties : accoudoirs, pieds, textures, etc.
3.1. Démarrer le Créateur de tables et chaises
1Ouvrez d’abord votre projet Arcon.
17
Prise en main
Exemple de meuble TV
GUIDE
16
Un projet de studio ouvert dans Arcon
2Démarrez le Créateur
de tables et chaises
avec la commande
Outils / Créateur de
tables et chaises.
3Cliquez sur le bouton
correspondant à votre
objectif.
9220 31/01/07 17:30 Page 16

2Sélectionnez un pied dans la liste puis cliquez sur Appliquer.
Choisissez également une texture. Vous pourrez modifier
ultérieurement cette texture dans votre projet d’architecture.
3Définissez les dimensions des pieds. Vous pouvez également
modifier l’angle et la position. A ce stade, ne vous préoccupez pas
du plateau.
19
Prise en main
3.2. Exemple pas à pas de création de table
Nous présentons ici la création pas à pas d’une table. La méthode reste
identique pour la création d’une chaise.
1Cliquez sur le bouton Table.
GUIDE
18
9220 31/01/07 17:30 Page 18

7Lorsque le programme vous demande si vous souhaitez inclure
l’objet dans votre projet, répondez par Oui puis fermez le
Créateur de tables et chaises.
8Dans le programme d’architecture, activez le mode Design pour
afficher l’objet puis placez l’objet selon vos souhaits.
21
Prise en main
4Cliquez sur l’onglet Plateau. Choisissez un plateau puis définissez
sa texture et ses dimensions. Si vous souhaitez un plateau en verre,
cochez la case Vitre. Pour ajuster le plateau aux pieds, utilisez
l’aperçu : le bouton gauche de la souris appuyé sur l’aperçu permet
de changer d’angle de vue, le bouton droit permet de zoomer (en
reculant la souris) ou dézoomer (en avançant la souris).
5Enregistrez la table (TableExemple.cht dans notre cas). Il s’agit
de votre fichier projet original, vous pourrez l’ouvrir
ultérieurement pour y apporter des modifications. Le fichier est
enregistré par défaut dans le dossier <nom du produit Arcon>\
Programme\Standard\Macros\Créateur de tables et chaises.
6Exportez la table en cliquant sur le bouton Exporter (Table séjour
dans notre cas). Cette opération permet de convertir la table dans
un format d’objet compatible avec Arcon (.ACO). Choisissez un
chemin et un nom pour l’objet puis cliquez sur Enregistrer.
L’objet est enregistré par défaut dans le dossier <nom du produit
Arcon>\Objets.
GUIDE
20
Ne confondez pas le fichier projet (.CHT) avec le fichier objet (.ACO) :
■Le fichier projet (.CHT) est le fichier natif de votre table, vous
pourrez l’ouvrir ultérieurement avec le Créateur de tables et
chaises pour lui apporter toutes les modifications nécessaires.
■Le fichier objet (.ACO) est l’objet que vous avez généré à partir du
fichier projet pour pouvoir l’inclure dans votre construction. Pour
modifier l’objet en profondeur, il vous faudra ouvrir le fichier projet
avec le Créateur de tables et chaises et le réexporter à nouveau.
9220 31/01/07 17:30 Page 20

4. L’Editeur de textures
L’Editeur de textures est un outil puissant qui vous permet de créer et
retoucher tout type de textures en vue de les utiliser dans votre construction.
Ainsi, votre maison ou appartement sera personnalisé au maximum.
Pour utiliser l’Editeur de textures, cliquez sur le menu Outils, puis sur
Editeur de textures. Une fenêtre s’affiche à l’écran, vous proposant des
fonctionnalités propres à cet outil.
4.1. Créer une texture
Vous pouvez créer de toutes pièces une nouvelle texture. Des outils
automatisés vous permettent de recréer les textures les plus courantes de
murs, de sols ou d’eau.
1Cliquez sur Fichier/Nouveau…,
une fenêtre vous propose alors de
définir les propriétés du fichier. Il
est conseillé de ne pas dépasser
la taille 256 * 256 pixels pour des
raisons d’espace mémoire.
Modifiez le nom du fichier ainsi
que la couleur de fond, puis
validez en cliquant sur OK.
2Pour créer une texture, vous
disposez de filtres automatiques dans la partie droite de la fenêtre
(Bruit, Turbulence, Marbre). En réglant les valeurs selon vos
préférences, ainsi qu’en modifiant les couleurs utilisées, vous
23
Prise en main
9Vous pouvez modifier les dimensions de l’objet en double-
cliquant dessus, comme n’importe quel autre objet.
GUIDE
22
10 Vous pouvez modifier les textures de l’objet, comme vous le
feriez avec n’importe quel autre objet.
9220 31/01/07 17:30 Page 22

2Sélectionnez ensuite sa source parmi la
liste déroulante puis choisissez votre
texture.
3Plusieurs options vous permettent de
paramétrer précisément la fusion des deux images. Lorsque les
réglages sont faits, validez en cliquant sur OK.
Maintenant que vous avez la matière ou l’image souhaitée, vous pouvez
adapter votre texture en vue de l’appliquer dans vote construction.
4.3. Adapter une texture
Cette étape consiste à perfectionner la texture pour qu’elle s’adapte
parfaitement à vos modèles de construction.
Il est recommandé d’utiliser les outils ci-dessous avant d’appliquer la
texture à votre construction.
■Créer un dallage : Permet de
mélanger deux textures comme si
c’étaient des carreaux de sol.
Choisissez les deux textures à
appliquer en dallage, puis optez
pour un motif précis parmi 10.
Réglez enfin les épaisseurs de joints, ainsi que la taille des
carreaux. Validez le dallage en cliquant sur OK.
■Rendre la texture
répétable : Cette méthode
crée automatiquement une
texture qui sera appliquée
sans aucun défaut de
raccord. Elle s’avère
particulièrement intéressante pour tous les matériaux bruts.
Toutefois, la texture est quelque peu modifiée par cette opération,
mais garde la majorité de ses particularités.
■Rotation / Symétrie / Taille : Dernière étape avant d’appliquer
votre texture à votre construction, vérifiez qu’elle est dans le bon
sens et à la bonne taille. Appliquez rotation, symétrie ou
redimensionnement en cliquant simplement sur l’icône appropriée.
Sauvegardez la texture finalisée sur votre disque dur, vous pouvez
maintenant l’appliquer dans votre construction.
4.4. Enregistrer la texture
Lorsque vous enregistrez la texture sur votre disque dur, un message vous
rappelle “Lors de l’enregistrement, nous vous recommandons de ne pas
remplacer les textures standard fournies avec le logiciel. Utilisez le
chemin par défaut qui est proposé pour enregistrer vos textures
personnelles ou modifiées.”
Le logiciel utilise une bibliothèque de textures qui peut intervenir dans vos
propres projets ou dans ceux fournis avec le programme. Si vous remplacez
une texture du logiciel, tous les projets qui utilisent cette texture s’en
trouveront affectés. C’est pourquoi il est toujours préférable d’enregistrer
votre texture dans un fichier personnel.
25
Prise en main
pouvez créer une texture proche des matériaux existants. Pour lui
donner plus de réalisme encore, vous pourrez modifier ou mixer
plusieurs textures, comme décrit dans le chapitre suivant.
3Pensez à enregistrer votre travail lorsque celui-ci est terminé, en
cliquant sur Enregistrer dans le menu Fichier.
4.2. Modifier une texture
Appliquez des filtres automatiques à la texture pour améliorer son rendu.
1Ouvrez une image de votre choix, que ce soit une texture créée
dans l’Editeur de textures pour faire un revêtement de mur, une
image récupérée sur internet ou une photo personnelle pour
l’appliquer dans un tableau. Pour cela, cliquez sur Ouvrir dans le
menu Fichier. L’image s’affiche alors en grand dans la fenêtre.
2Dans la partie droite, vous disposez d’un grand nombre d’effets à
appliquer. Ceux-ci sont classés par thèmes disponibles dans la
liste déroulante. Une fois le thème défini, choisissez le filtre à
appliquer sur l’image, puis modifiez ses options pour obtenir le
rendu souhaité. Validez les changements en cliquant sur OK. Vous
pouvez appliquer autant de filtres que vous le souhaitez.
Pour créer de nouvelles matières, vous pouvez fusionner 2 textures.
1Cliquez à droite sur l’option
Fusionner 2 textures. Vous
pouvez modifier les deux images à
fusionner, en cliquant sur chacune
d’elles.
GUIDE
24
9220 31/01/07 17:30 Page 24

Si vous avez changé entre-temps certaines données dans le projet, utilisez la
commande Fichier / Actualiser les données ou la touche [F5] pour rafraîchir
les informations.
Le tableau donne un certain nombre de valeurs dont voici la liste :
■Nom du bâtiment
■Nom de l’étage
■Nom des pièces
■Superficie au sol des pièces
■Nombre et superficie des fenêtres
■Nombre et superficie des portes
■Nombre, longueur et superficie des murs
■Volume des pièces
L’Estimateur de Coût complète automatiquement une large partie du
tableau. Certaines cellules ne sont pas modifiables, d’autres le sont. Pour
déterminer si une cellule peut être modifiée, cliquez dessus : si la bordure
est en pointillés, la cellule ne peut pas être modifiée ; si la bordure est en
trait plein, la cellule peut être modifiée.
En vous appuyant sur ces données, vous pouvez effectuer certains calculs :
■Décider si une pièce doit faire partie du calcul du SHON (5 % sont
automatiquement retirés du total pour prendre en compte les
éléments électriques et le chauffage selon la législation en
vigueur).
■Indiquer le prix du revêtement au sol des pièces et faire calculer
le coût total du revêtement.
■Indiquer le prix du revêtement des murs et faire calculer le coût
total du revêtement.
Enfin, vous pouvez effectuer des calculs supplémentaires en exportant le
tableau vers Excel. Vous pouvez, par exemple, effectuer un calcul rapide de
la consommation énergétique basée sur le volume des pièces.
Avant d’appeler l’Estimateur de Coût depuis Arcon, prenez soin de nommer
correctement les différentes pièces mais aussi les étages de votre
construction :
■Pour nommer un étage, utilisez la commande Etage/Modifier
l’étage actuel.
■Pour nommer une pièce, double-cliquez sur la pièce puis tapez le
nom de la pièce.
27
Prise en main
5. L’Estimateur de Coût
L’Estimateur de Coût est un outil très pratique qui peut vous aider à
effectuer des cotations de vos pièces. Le programme lit toutes les
informations telles que la superficie des pièces, la superficie des murs, le
nombres de portes et de fenêtres, etc. Ces informations peuvent ensuite être
traitées directement dans l’Estimateur de Coût ou exportées vers Microsoft
Excel.
Remarque 1 : Le calcul du SHOB (surface hors œuvre brute) et du SHON
(surface hors œuvre nette) dépend essentiellement de la législation en
vigueur. Par conséquent, ces calculs peuvent différer des informations
fournies par le programme. De plus, vous êtes le seul décideur de l’usage
d’une pièce, le programme ne peut pas connaître vos intentions. De ce fait,
le programme vous propose de choisir vous-même quelles pièces doivent
intervenir dans le calcul du SHON. Lisez la section correspondante pour
plus d’informations sur le SHOB et le SHON.
Remarque 2 : Le calcul des surfaces habitables au-dessous d’une toiture
est limité à une hauteur de 1.80 m dans la législation actuelle. Toutefois, les
toitures dessinées avec ce programme (lorsque cette fonctionnalité est
prévue dans le programme) peuvent être très complexes et dépendre de
nombreuses pentes. Le calcul de ces surfaces est donc à prendre avec
précaution, le programme vous donnant dans ce cas un estimatif.
5.1. Démarrer et compléter l’Estimateur de Coût
Ouvrez d’abord votre projet, puis démarrez l’Estimateur de Coût avec la
commande Outils / Estimateur de Coût. Le programme lit les informations
contenues dans le projet et les affiche sous forme de tableau.
GUIDE
26
9220 31/01/07 17:30 Page 26

29
Prise en main
5.2. Calcul de la SHOB
La SHOB signifie la Surface Hors Oeuvre Brute. Il s’agit d’une superficie
calculée essentiellement pour un usage administratif : le calcul de la SHOB
permet de définir dans un deuxième temps la SHON (surface hors oeuvre
nette), la SHON intervient dans le permis de construire ou le certificat
d’urbanisme (voir plus loin). Toute surface non prise en compte dans la
SHOB n’est pas non plus prise en compte dans la SHON, c’est pourquoi il
est important de calculer soigneusement la SHOB.
La définition de la SHOB est la suivante : “la surface hors oeuvre brute
d’une construction est égale à la somme des surfaces de plancher de
chaque niveau de la construction”, extrait de l’article R.112-2 du code
de l’urbanisme. Par conséquent, l’Estimateur de Coût permet de prendre en
compte l’intégralité d’un étage et non pièce par pièce.
Voici les éléments principaux (mais non exhaustifs) de la SHOB et les
incidences dans l’Estimateur de Coût :
GUIDE
28
Le calcul des surfaces
doit être fait hors
oeuvre, ce qui signifie
que les calculs doivent
tenir compte de
l’épaisseur de tous les
murs (extérieurs et
intérieurs)
Oui Pris en compte. Le logiciel comptabilise les
murs intérieurs séparant deux pièces pour
moitié pour chaque pièce. Certaines
approximations sont cependant inévitables
pour des constructions complexes avec des
murs d’épaisseurs différentes. Pour obtenir
des résultats plus précis, créez des murs
indépendants par pièce : vous pouvez
découper les murs avec les outils de gestion
des murs, une fois votre projet finalisé.
Prolongements ex-
térieurs tels que
balcons, loggias ou
coursives
Oui Les balcons sont pris en compte
automatiquement. Tous les autres
prolongements sont également
comptabilisés s’ils correspondent à des
pièces (y compris délimitées par des murs
virtuels). Par exemple, si vous disposez
d’une loggia, assurez-vous de l’avoir
dessinée en tant que pièce pour que
l’Estimateur de Coût la comptabilise.
PIECE Constitutif
de la SHOB Estimateur de Coût
Constructions non
fermées tels que
hangars ou garages
extérieurs
Oui L’Estimateur de Coût les comptabilise à
condition que cela corresponde à des
pièces, remarque identique au point
précédent.
Niveaux intermédiaires
tels que mezzanines et
galeries
Oui Pensez à créer ces niveaux comme de
véritables étages pour que l’Estimateur
de Coût les prenne en compte
automatiquement. Si vous avez créé une
mezzanine à partir d’un polygone, vous
devez effectuer les ajustements
manuellement.
Combles et sous-sols,
aménageables ou non
Oui Pensez à créer ces niveaux comme de
véritables étages pour que l’Estimateur
de Coût les prenne en compte
automatiquement.
Toitures-terrasses
accessibles ou non
Oui Pris en compte si la toiture-terrasse a été
dessinée avec l’outil Toiture-terrasse du
logiciel.
Pylônes, canalisations,
stockage (citerne, silo,
etc), auvents
Non Pris en compte. Pensez à ne pas créer de
pièce pour l’auvent, délimitez l’auvent
avec une zone de terrain.
Terrasses non couvertes
de plain-pied avec le
rez-de-chaussée
Non Pris en compte. Pensez à ne pas créer de
pièce pour la terrasse, délimitez-la avec
une zone de terrain.
Vides d’escalier,
d’ascenseur
Non Pris en compte.
1/ Lorsque la trémie de l’escalier est
partagée par plusieurs pièces, certaines
approximations peuvent en résulter.
Généralement, une trémie est créée dans
une même pièce.
2/ Pour créer un vide sur séjour ou sur une
autre pièce, utilisez l’option “Ouvert vers
le bas” pour la pièce supérieure et “Ouvert
vers le haut” pour la pièce inférieure. Ces
options sont disponibles dans le logiciel
dans la boîte de dialogue des pièces.
Marches d’escalier,
rampes d’accès
Non Pris en compte
Partie de niveau
inférieur servant
d’emprise à un escalier
ou une rampe d’accès
Oui Pris en compte
9220 31/01/07 17:30 Page 28

l’Estimateur de Coût calcule automatiquement la surface adéquate en
prenant en compte les critères tels que la hauteur sous plafond ou la
déduction de 5% pour le chauffage et l’isolation.
Pour rappel, points importants :
1C’est à vous de décider d’inclure ou non une pièce dans la SHON,
en fonction de l’affectation que vous souhaitez attribuer à cette
pièce.
2La SHON se calcule par déduction de pièces à partir de la SHOB.
Voici les éléments principaux (mais non exhaustifs) des déductions et les
incidences dans l’Estimateur de Coût.
31
Prise en main
Pour prendre en compte un plancher dans la SHOB, cochez la case du
niveau correspondant dans l’Estimateur de Coût. Vous disposez d’un total
par niveau et par construction (bâtiment). Vous disposez aussi d’un total
global.
GUIDE
30
5.3. Calcul de la SHON
La SHON signifie la Surface Hors Oeuvre Nette. Il s’agit d’une superficie
calculée essentiellement pour un usage administratif. Le calcul de la SHON
permet de :
■vérifier si la densité de la construction est respectée (contrôle du
C.O.S, contrôle de la surface de plancher, etc)
■calculer les droits de construire
■calculer l’assiette des taxes d’urbanisme (taxe locale, taxe
départementale, etc)
La SHON se calcule toujours en soustrayant certaines superficies de la
SHOB. Il faut donc disposer de la SHOB pour pouvoir calculer la SHON.
Ces superficies sont par exemple les surfaces occupées par les locaux
techniques situés dans les combles ou dans les sous-sols (chaufferies,
locaux à ordures ménagères, etc), les arcades, les stationnements de
véhicules.
Le logiciel ne peut pas deviner à votre place à quel usage vous destinez
telle ou telle pièce, c’est pourquoi l’Estimateur de Coût vous laisse le libre
choix de décider si une pièce doit faire partie ou non de la SHON. Aidez-
vous pour cela du tableau suivant et lisez avec précaution les textes
législatifs. A partir du moment où vous avez inclus une pièce dans la SHON,
Niveaux Critères PIECES A DEDUIRE DE
LA SHOB POUR LE
CALCUL DE LA SHON
DES LOCAUX
D’HABITATION
Estimateur de Coût
Sous-sols et
combles
Hauteur des
locaux
Pièces où la hauteur sous
toiture ou sous plafond est
inférieure à 1,80m.
Pris en compte.
1/ Des différences
importantes peuvent
apparaître pour des toi-
tures complexes ou mal
agencées.
2/ L’Estimateur de Coût
considère une pièce
comme sous-sol si son
niveau de sol fini est
négatif, une pièce
comme comble si c’est
le dernier étage.
3/ La SHON calculée ne
tient pas compte des
épaisseurs de murs rési-
duels générés par la
coupe de la toiture, étant
donné que ces coupes
peuvent être multiples
et complexes. L’erreur
générée n’est cependant
pas importante par rap-
port à l’ensemble des
superficies.
9220 31/01/07 17:30 Page 30

Pour calculer la SHON dans l’Estimateur de coût, vous devez effectuer
deux étapes :
1Inclure un ou plusieurs niveaux dans le calcul de la SHOB. Lisez
le tableau de la SHOB pour connaître les niveaux à inclure dans
le calcul.
2Inclure une ou plusieurs pièces dans le calcul de la SHON. Lisez
le tableau des déductions pour savoir si une pièce peut ou non être
incluse dans la SHON.
A partir du moment où vous avez inclus une pièce dans la SHON,
l’Estimateur de Coût calcule automatiquement la surface adéquate en
prenant en compte les critères tels que la hauteur sous plafond. La déduction
forfaitaire de 5% est appliquée sur le total global de la SHON (total du
bâtiment).
GUIDE
32 33
Prise en main
Sous-sols et
combles
Affectation
des locaux
Pièces non aménageables
pour l’habitation : locaux tech-
niques (chaufferies, systèmes
d’air conditionné, stockage
d’ordures ménagères, etc),
caves individuelles, sachant
que ces locaux ne disposent
pas d’ouvertures sur l’exté-
rieur autres que les prises d’air
pour l’aération. Attention, les
locaux où peut s’exercer
une activité (buanderies, cel-
liers, ateliers, resserres, sal-
les de jeux, séchoirs, vestiai-
res, salles d’ordinateurs, etc)
ne doivent pas être déduits
de la SHOB.
Pris en compte en fonc-
tion de votre choix
d’affecter ou non la
pièce à la SHON
Combles Consistance
des locaux
Combles qui sont manifeste-
ment non aménageables, soit
par impossibilité de supporter
des charges (tables, lits, per-
sonnes), soit par impossibilité
d’aménager en raison de l’en-
combrement de la charpente
Pris en compte en fonc-
tion de votre choix
d’affecter ou non la
pièce à la SHON
Surfaces qui
ne sont ni
hors d’eau ni
hors d’air
Toitures-terrasses, balcons
constituant des surfaces non
couvertes, loggias qui ne sont
pas closes ou hors d’air, et
surfaces non closes du rez-de-
chaussée (pilotis, arcades).
Attention, les coursives
extérieures, les oriels, et les
vérandas ne doivent pas
être déduits de la SHOB.
Pris en compte en fonc-
tion de votre choix d’af-
fecter ou non la pièce à
la SHON. Prévoyez par
conséquent de dessiner
une surface non close
du rez-de-chaussée
comme une pièce.
Aires de sta-
tionnement
des véhicu-
les
Aires de stationnement pour
les voitures, caravanes,
remorques, bateaux, 2 roues,
etc., aires de manoeuvre, sas
de sécurité véhicules-pié-
tons. Attention, les surfa-
ces de stockage ou de
réserves ne doivent pas
être déduites de la SHOB.
Pris en compte en fonc-
tion de votre choix
d’affecter ou non la
pièce à la SHON.
Prévoyez par consé-
quent de dessiner l’aire
de stationnement
comme une pièce.
Isolation Déduction forfaitaire de 5%
des surfaces affectées à l’ha-
bitation pour prendre en
compte les espaces occupés
par les matériaux d’isolation.
Pris en compte dans le
résultat total de la
SHON
5.4. Surface Utile (surface utilisable)
La surface utile correspond à la somme des surfaces de plancher, après
déduction des surfaces occupées par les murs, cloisons, marches et cages
d’escaliers, gaines, ébrasements de portes et de fenêtres. Cela correspond
grosso modo à la surface de calcul de la SHOB, sachant qu’il faut y
décompter les surfaces occupées par les murs.
9220 31/01/07 17:30 Page 32

5.7. Informations sur les portes et les fenêtres
En ce qui concerne les fenêtres et les portes, le logiciel renvoie
automatiquement leur nombre et leur superficie. Les prix des portes et des
fenêtres étant très variable dans le sens où vous n’utilisez pas forcément des
portes et des fenêtres identiques dans toute votre construction, le logiciel ne
fournit pas de calcul supplémentaire.
Toutefois, ces données interviennent dans le calcul des superficies murales
présentées dans la section suivante.
35
Prise en main
L’Estimateur de Coût utilise les mêmes critères que le calcul de la SHOB,
en déduisant les surfaces occupées par les murs.
5.5. Surface habitable
La surface habitable correspond à la somme des surfaces de plancher, après
déduction des surfaces occupées par les murs, cloisons, marches et cages
d’escaliers, gaines, ébrasements de portes et de fenêtres. Il faut également
déduire les combles non aménagés, les caves, les sous-sols, les remises, les
garages, les terrasses, les loggias, les balcons, les séchoirs extérieurs, les
vérandas, les volumes vitrés prévus à l’article *R 111-10, les locaux
communs et autres dépendances des logements, et les parties de locaux
d’une hauteur inférieure à 1,80 mètre. Cela correspond grosso modo à la
surface de calcul de la SHON, sachant qu’il faut y décompter les surfaces
occupées par les murs ainsi que les caves.
Les sous-sols et les combles soulèvent très souvent des difficultés
d’appréciation. L’Estimateur de Coût réagit ainsi à leur égard :
■Si le niveau est un sous-sol enterré (sa hauteur d’étage est égale à
son niveau de sol fini en absolu, par exemple une hauteur de 2.5m
et un niveau de sol fini de 2.5m), sa superficie n’est pas habitable.
■Si le niveau est un sous-sol semi-enterré (sa hauteur d’étage est
supérieure à son niveau de sol fini en absolu, par exemple une
hauteur de 3.20m et un niveau de sol fini de 1m) et s’il existe au
moins une fenêtre, l’Estimateur de coût comptabilise en superficie
habitable la partie dont la hauteur sous plafond dépasse 1.80m). Si
vous ne souhaitez pas comptabiliser cette superficie en surface
habitable, décochez la SHON.
■Si le niveau est le dernier étage, qu’il dispose d’une toiture ou
non, L’Estimateur de Coût considère qu’il s’agit de combles. Soit
ce sont des combles aménagés, dans ce cas cochez la SHON et la
superficie habitable sera automatiquement calculée. Soit ce sont
des combles non aménageables, dans ce cas décochez la SHON et
la superficie habitable sera mise à zéro.
5.6. Calcul du revêtement au sol
En ce qui concerne les sols, le logiciel renvoie automatiquement la
superficie au sol de chaque pièce, quel que soit l’usage de la pièce.
Vous pouvez entrer dans la colonne Revêtement (prix au m2), le prix au m2
du revêtement. La colonne suivante donne ainsi un aperçu des coûts que
cela va engendrer.
GUIDE
34
5.8. Superficies des murs et longueurs de plinthes
Les dimensions des murs permettent de calculer le coût du revêtement
mural grâce à la superficie fournie, mais aussi le coût de décoration ou de
9220 31/01/07 17:30 Page 34

6. Le Sélecteur de plan
Pour utiliser correctement le Sélecteur de plan, parcourez l’exemple suivant
détaillé pas à pas. Vous serez ensuite totalement opérationnel dans
l’utilisation des plans fournis ou de vos propres plans.
Les plans proposés sont fournis sous la forme de fichiers image Jpeg. Le
Sélecteur de plan permet de choisir le plan désiré en fonction de différents
critères, puis de l’incorporer dans un projet et le mettre à l’échelle.
Nous faisons la distinction suivante entre Plan et Projet : un plan est une
image au format bitmap d’un plancher, un projet est la construction que
vous créez avec votre logiciel d’architecture. Le plan peut servir de support
à la création de la construction, le logiciel vous permettant de dessiner les
murs, les portes, etc, “par-dessus” le plan.
6.1. Sélectionner et insérer un plan proposé
Vous avez démarré le Sélecteur de plan en utilisant le bouton correspondant
dans l’Assistant de démarrage ou en utilisant la commande Sélecteur de
plan du menu Outils (celle-ci est disponible lorsqu’un projet Arcon est déjà
ouvert).
37
Prise en main
plinthes murales grâce à la longueur fournie. Vous pouvez entrer dans la
colonne Revêtement (prix au m2), le prix au m2du revêtement. La colonne
suivante donne ainsi un aperçu des coûts que cela va engendrer.
5.9. Informations sur le volume
Le volume des pièces est fourni à titre indicatif. Si vous souhaitez connaître
le niveau d’équipement du chauffage à mettre en œuvre, cette information
vous sera utile.
5.10. Enregistrer et charger les coûts unitaires
Lorsque vous avez saisi les différents coûts de la construction, vous pouvez
enregistrer les définitions des coûts (les saisies que vous avez effectuées)
dans un fichier portant l’extension AEC. Ainsi, lorsque vous modifiez votre
construction, par exemple en augmentant la superficie du séjour, vous ne
perdez pas les coûts unitaires que vous aviez saisis.
■Pour enregistrer les définitions des coûts, utilisez la commande
Fichier / Sauvegarder les coûts. Dans la boîte de dialogue qui
s’ouvre, conservez le nom proposé qui est celui du projet Arcon.
L’extension AEC est ajoutée automatiquement.
■Pour récupérer ultérieurement ces définitions, utilisez la
commande Fichier / Charger les coûts.
5.11. Exporter vers Microsoft Excel
Une fois votre tableau complété, vous pouvez l’exporter vers Microsoft
Excel en utilisant la commande Fichier / Exporter / Excel.
Dans Excel, vous pouvez modifier toutes les données à votre convenance.
GUIDE
36
Nous partons du principe que vous avez appelé la fonction
directement depuis l’interface de démarrage.
1Avant toute opération, désactivez dans Arcon l’affichage de la
grille en cliquant sur le bouton de la barre d’outils horizontale.
Le bouton est désactivé lorsqu’il n’est plus enfoncé.
2Définissez
les critères
de sélection
des plans.
Par défaut,
tous les
plans sont
sélectionnés.
Si vous ne
choisissez
pas un
critère,
celui-ci est
ignoré.
9220 31/01/07 17:30 Page 36

6.2. Mettre un plan à l’échelle
Il s’agit maintenant de mettre le plan à l’échelle. Cela s’effectue en cliquant
sur deux points successifs dont vous connaissez la distance.
1Faites un zoom sur le plan en cliquant sur le bouton Zoom dans la
barre d’outils horizontale et en dessinant un contour autour du plan.
2Zoomez encore plus sur un segment dont vous pouvez lire la
distance. Si vous avez trop zoomé, utilisez la commande
Affichage/Réduire pour diminuer le zoom.
39
Prise en main
3Cliquez sur Suivant une fois la sélection effectuée. L’écran
affiche le nombre de plans disponibles suivant vos critères.
GUIDE
38
4Une fois votre choix effectué, cliquez sur le bouton Insérer.
Comme il n’existe aucun projet ouvert, le logiciel va créer un
nouveau projet et y insérer le plan sélectionné. Notez la présence
d’un nouveau bouton dans la barre d’outils horizontale. Il vous
servira plus tard à accéder au Sélecteur de plan.
9220 31/01/07 17:30 Page 38
/