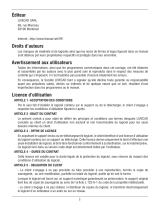La page est en cours de chargement...

Utilisation
d’ADOBE
®
ONLOCATION
™
CS5

Dernière mise à jour le 3/5/2010
Copyright
© 2010 Adobe Systems Incorporated and its licensors. All rights reserved.
Utilisation d’Adobe
® OnLocation™ CS5 pour Windows® et Mac OS
This user guide is protected under copyright law, furnished for informational use only, is subject to change without notice, and should not be construed as a
commitment by Adobe Systems Incorporated. Adobe Systems Incorporated assumes no responsibility or liability for any errors or inaccuracies that may appear
in the informational content contained in this guide.
This user guide is licensed for use under the terms of the Creative Commons Attribution Non-Commercial 3.0 License. This License allows users to copy,
distribute, and transmit the user guide for noncommercial purposes only so long as (1) proper attribution to Adobe is given as the owner of the user guide; and
(2) any reuse or distribution of the user guide contains a notice that use of the user guide is governed by these terms. The best way to provide notice is to include
the following link. To view a copy of this license, visit
http://creativecommons.org/licenses/by-nc-sa/3.0/
Adobe, the Adobe logo, Adobe AIR, Adobe Bridge, Adobe BrowserLab, Adobe ConnectNow, Adobe CS Live, Adobe CS Review, Adobe Labs, Adobe
OnLocation, Adobe Premiere Pro, Adobe Story, Adobe TV, After Effects, Creative Suite, Encore, Exchange, Kuler, Photoshop, Soundbooth are either registered
trademarks or trademarks of Adobe Systems Incorporated in the United States and/or other countries.
Windows is either a registered trademark or a trademark of Microsoft Corporation in the United States and/or other countries. Macintosh and Mac OS are
trademarks of Apple Inc., registered in the United States and other coutries. All other trademarks are the property of their respective owners.
Updated Information/Additional Third Party Code Information available at
http://www.adobe.com/go/thirdparty.
This product contains either BSAFE and/or TIPEM software by RSA Security, Inc.
This Program was written with MacApp
®: ©1985-1988 Apple Computer, Inc.
Flash 9 video compression and decompression is powered by On2 TrueMotion video technology. © 1992-2005 On2 Technologies, Inc. All Rights Reserved.
http://www.on2.com.
This product includes software developed by the OpenSymphony Group (
http://www.opensymphony.com/).
MPEG Layer-3 audio encoding technology licensed from Fraunhofer IIS and Thomson.
Sorenson Spark
™ video compression and decompression technology licensed from Sorenson Media, Inc.
Adobe Systems Incorporated, 345 Park Avenue, San Jose, California 95110, USA.
Notice to U.S. Government End Users. The Software and Documentation are “Commercial Items,” as that term is defined at 48 C.F.R. §2.101, consisting of
“Commercial Computer Software” and “Commercial Computer Software Documentation,” as such terms are used in 48 C.F.R. §12.212 or 48 C.F.R. §227.7202,
as applicable. Consistent with 48 C.F.R. §12.212 or 48 C.F.R. §§227.7202-1 through 227.7202-4, as applicable, the Commercial Computer Software and
Commercial Computer Software Documentation are being licensed to U.S. Government end users (a) only as Commercial Items and (b) with only those rights
as are granted to all other end users pursuant to the terms and conditions herein. Unpublished-rights reserved under the copyright laws of the United States.
Adobe Systems Incorporated, 345 Park Avenue, San Jose, CA 95110-2704, USA. For U.S. Government End Users, Adobe agrees to comply with all applicable
equal opportunity laws including, if appropriate, the provisions of Executive Order 11246, as amended, Section 402 of the Vietnam Era Veterans Readjustment
Assistance Act of 1974 (38 USC 4212), and Section 503 of the Rehabilitation Act of 1973, as amended, and the regulations at 41 CFR Parts 60-1 through 60-60,
60-250, and 60-741. The affirmative action clause and regulations contained in the preceding sentence shall be incorporated by reference.

iii
Dernière mise à jour le 3/5/2010
Sommaire
Chapitre 1 : Nouveautés
Chapitre 2 : Espace de travail
Personnalisation de l’espace de travail . . . . . . . . . . . . . . . . . . . . . . . . . . . . . . . . . . . . . . . . . . . . . . . . . . . . . . . . . . . . . . . . . . . . . . . . . . . . . . . . . 2
Gestion des espaces de travail . . . . . . . . . . . . . . . . . . . . . . . . . . . . . . . . . . . . . . . . . . . . . . . . . . . . . . . . . . . . . . . . . . . . . . . . . . . . . . . . . . . . . . . . . 6
Chapitre 3 : Création de projets et configuration des caméras
Création, ouverture et déplacement de projets . . . . . . . . . . . . . . . . . . . . . . . . . . . . . . . . . . . . . . . . . . . . . . . . . . . . . . . . . . . . . . . . . . . . . . . . . 8
Configuration des caméras . . . . . . . . . . . . . . . . . . . . . . . . . . . . . . . . . . . . . . . . . . . . . . . . . . . . . . . . . . . . . . . . . . . . . . . . . . . . . . . . . . . . . . . . . . . . 9
Chapitre 4 : Analyse de l’éclairage, de l’exposition et de la couleur
Evaluation de la luminosité avec des zébrures . . . . . . . . . . . . . . . . . . . . . . . . . . . . . . . . . . . . . . . . . . . . . . . . . . . . . . . . . . . . . . . . . . . . . . . . . 14
Evaluation de la luminosité et de la couleur avec des moniteurs de forme d’onde . . . . . . . . . . . . . . . . . . . . . . . . . . . . . . . . . . . . . . 15
Evaluation de la luminosité et de la couleur avec des histogrammes . . . . . . . . . . . . . . . . . . . . . . . . . . . . . . . . . . . . . . . . . . . . . . . . . . . 18
Analyse de la couleur avec le Vectorscope . . . . . . . . . . . . . . . . . . . . . . . . . . . . . . . . . . . . . . . . . . . . . . . . . . . . . . . . . . . . . . . . . . . . . . . . . . . . . 18
Homogénéisation de la couleur pour incrustation sur fond . . . . . . . . . . . . . . . . . . . . . . . . . . . . . . . . . . . . . . . . . . . . . . . . . . . . . . . . . . . . 20
Alertes audio et vidéo . . . . . . . . . . . . . . . . . . . . . . . . . . . . . . . . . . . . . . . . . . . . . . . . . . . . . . . . . . . . . . . . . . . . . . . . . . . . . . . . . . . . . . . . . . . . . . . . 20
Vérification de la continuité . . . . . . . . . . . . . . . . . . . . . . . . . . . . . . . . . . . . . . . . . . . . . . . . . . . . . . . . . . . . . . . . . . . . . . . . . . . . . . . . . . . . . . . . . . . 22
Chapitre 5 : Vérification du cadrage et de la mise au point
Cadrage esthétique . . . . . . . . . . . . . . . . . . . . . . . . . . . . . . . . . . . . . . . . . . . . . . . . . . . . . . . . . . . . . . . . . . . . . . . . . . . . . . . . . . . . . . . . . . . . . . . . . . 24
Cadrage avec la grille . . . . . . . . . . . . . . . . . . . . . . . . . . . . . . . . . . . . . . . . . . . . . . . . . . . . . . . . . . . . . . . . . . . . . . . . . . . . . . . . . . . . . . . . . . . . . . . . . 24
Affichage et ajustement de la marge admissible de l’action . . . . . . . . . . . . . . . . . . . . . . . . . . . . . . . . . . . . . . . . . . . . . . . . . . . . . . . . . . . . 25
Aperçu des différents formats . . . . . . . . . . . . . . . . . . . . . . . . . . . . . . . . . . . . . . . . . . . . . . . . . . . . . . . . . . . . . . . . . . . . . . . . . . . . . . . . . . . . . . . . . 25
Agrandissement, sous-balayage et surbalayage . . . . . . . . . . . . . . . . . . . . . . . . . . . . . . . . . . . . . . . . . . . . . . . . . . . . . . . . . . . . . . . . . . . . . . . 26
Chapitre 6 : Organisation et enregistrement des plans
Organisation des plans dans le panneau Projet . . . . . . . . . . . . . . . . . . . . . . . . . . . . . . . . . . . . . . . . . . . . . . . . . . . . . . . . . . . . . . . . . . . . . . . . 28
Flux de production basés sur les fichiers . . . . . . . . . . . . . . . . . . . . . . . . . . . . . . . . . . . . . . . . . . . . . . . . . . . . . . . . . . . . . . . . . . . . . . . . . . . . . . . 34
Interopérabilité avec Adobe Story . . . . . . . . . . . . . . . . . . . . . . . . . . . . . . . . . . . . . . . . . . . . . . . . . . . . . . . . . . . . . . . . . . . . . . . . . . . . . . . . . . . . 36
Affichage et modification des métadonnées XMP . . . . . . . . . . . . . . . . . . . . . . . . . . . . . . . . . . . . . . . . . . . . . . . . . . . . . . . . . . . . . . . . . . . . . 38
Chapitre 7 : Enregistrement, examen et transfert des éléments
Enregistrement des éléments . . . . . . . . . . . . . . . . . . . . . . . . . . . . . . . . . . . . . . . . . . . . . . . . . . . . . . . . . . . . . . . . . . . . . . . . . . . . . . . . . . . . . . . . . 42
Examen des éléments enregistrés . . . . . . . . . . . . . . . . . . . . . . . . . . . . . . . . . . . . . . . . . . . . . . . . . . . . . . . . . . . . . . . . . . . . . . . . . . . . . . . . . . . . . 49
Transfert d’éléments dans d’autres applications . . . . . . . . . . . . . . . . . . . . . . . . . . . . . . . . . . . . . . . . . . . . . . . . . . . . . . . . . . . . . . . . . . . . . . . 52
Chapitre 8 : Raccourcis clavier
Recherche et personnalisation de raccourcis . . . . . . . . . . . . . . . . . . . . . . . . . . . . . . . . . . . . . . . . . . . . . . . . . . . . . . . . . . . . . . . . . . . . . . . . . . 54
Raccourcis courants . . . . . . . . . . . . . . . . . . . . . . . . . . . . . . . . . . . . . . . . . . . . . . . . . . . . . . . . . . . . . . . . . . . . . . . . . . . . . . . . . . . . . . . . . . . . . . . . . . 55

1
Dernière mise à jour le 3/5/2010
Chapitre 1 : Nouveautés
Adobe® OnLocation™ CS5 est un logiciel multiplate-forme performant de contrôle et d’enregistrement direct sur
disque qui permet d’améliorer et d’accélérer les prises de vues. Adobe OnLocation est conçu pour être exécuté sur un
ordinateur portable ou un ordinateur de bureau. Il offre une gamme impressionnante d’outils de production qui
permettent de rapidement gérer vos plans, consulter les contenus et ajouter des métadonnées. Gagnez du temps et de
l’argent en tournage, en postproduction et à la livraison grâce à sa prise en charge des métadonnées XMP et son étroite
intégration avec Adobe® Premiere® Pro.
Pour une présentation vidéo des fonctionnalités d’Adobe OnLocation, reportez-vous à
www.adobe.com/go/lrvid5523_ol_fr.
Intégration du flux de production avec Adobe Story Importez des scripts à partir d’Adobe Story® vers Adobe
OnLocation, tout en conservant les métadonnées entrées au cours de la création. Ces métadonnées sont utilisées dans
l’attribution des scripts aux pseudo-éléments.
Intégration du flux de production avec Adobe Premiere Pro Transférez rapidement et facilement des contenus entre
Adobe OnLocation et Adobe Premiere Pro, tout en conservant les métadonnées ajoutées pendant le tournage pour
accélérer le montage (voir la section « Transfert d’éléments dans d’autres applications » à la page 52).
Répertoriage rapide Répertoriez vos plans dans le panneau Projet au moyen d’une interface tabulaire qui fonctionne
comme un tableur. Naviguez à l’aide de votre clavier dans les champs de données les plus fréquemment utilisés. Ce
procédé de saisie de données rapide et efficace permet de recueillir davantage d’informations utiles pendant le
tournage, et ainsi d’être plus performant en postproduction (voir la section « Organisation des plans dans le panneau
Projet » à la page 28).
Marques de commentaires Servez-vous des marques de commentaires pour faire des annotations pendant
l’enregistrement ou la lecture. Les commentaires sont annexés précisément aux codes temporels pour vous permettre
d’examiner aisément certaines parties d’éléments pendant le tournage. Utiliser les turbocommentaires pour stocker
une liste des commentaires les plus fréquents et pour insérer des commentaires rapidement (voir la section « Marques
de commentaires » à la page 51).
Explorateur de médias Utilisez l’Explorateur de médias pour naviguer jusqu’aux fichiers et pour importer des
éléments copiés à partir de supports de stockage vidéo comme les cartes P2. L’Explorateur de médias gère le contenu
et peut reconnaître les fichiers multimédias. En outre, lors de l’importation des éléments multimédias, vous pouvez
filtrer les éléments existants dans votre projet.

2
Dernière mise à jour le 3/5/2010
Chapitre 2 : Espace de travail
Personnalisation de l’espace de travail
A propos des espaces de travail
Les applications audio et vidéo Adobe offrent un espace de travail cohérent et personnalisable. Bien que chaque
application possède son propre ensemble de panneaux (Projet, Métadonnées et Montage par exemple), la façon de
déplacer et de regrouper les panneaux est la même pour tous les produits.
La fenêtre principale d’un programme est appelée fenêtre d’application. Les panneaux de cette fenêtre sont organisés
dans ce que l’on appelle l’espace de travail. L’espace de travail par défaut comprend des groupes de panneaux de même
que des panneaux isolés.
Personnaliser un espace de travail signifie disposer les panneaux de la manière la mieux adaptée à votre style de travail.
Lorsque vous réorganisez des panneaux, les autres panneaux sont automatiquement redimensionnés pour
correspondre à la fenêtre. Vous pouvez créer et enregistrer plusieurs espaces de travail personnalisés pour différentes
tâches. Par exemple, un pour les modifications et un pour les aperçus.
Vous pouvez utiliser des fenêtres flottantes pour créer un espace de travail proche de ceux des versions précédentes des
applications Adobe ou pour placer des panneaux sur plusieurs moniteurs.
Exemple d’espace de travail
A. Fenêtre d’application B. Panneaux groupés C. Panneau individuel
Ancrage, regroupement ou déplacement de panneaux
Vous pouvez ancrer un panneau à d’autres panneaux, ajouter un panneau à un groupe ou retirer un panneau d’un
groupe et annuler l’ancrage d’un panneau pour pouvoir le déplacer librement dans la fenêtre de l’application. Lorsque
vous faites glisser un panneau, les zones de largage sur lesquelles vous pouvez le déplacer sont mises en surbrillance. La
zone de largage que vous choisissez détermine l’endroit où le panneau sera inséré et s’il sera ancré ou regroupé avec
d’autres panneaux.
BC
A

3
UTILISATION D’ADOBE ONLOCATION CS5
Espace de travail
Dernière mise à jour le 3/5/2010
Zones d’ancrage
Les zones d’ancrage se trouvent le long d’un panneau, d’un groupe ou d’une fenêtre. Si vous ancrez un panneau, il
devient adjacent au groupe existant et tous les groupes sont redimensionnés pour recevoir le nouveau panneau.
Déplacement d’un panneau (A) vers une zone d’ancrage (B) pour l’ancrer (C)
Zones de regroupement
Les zones de regroupement se trouvent au milieu d’un panneau ou d’un groupe et le long de l’onglet des panneaux. La
dépose d'un panneau sur une zone de regroupement permet de l'empiler avec d'autres.
Déplacement d’un panneau (A) vers une zone de regroupement (B) pour le regrouper avec les panneaux existants (C)
Ancrage ou regroupement de panneaux
1 Si le panneau que vous souhaitez ancrer ou regrouper avec d’autres n’est pas visible, sélectionnez-le dans le menu
Fenêtre.
2 Effectuez l’une des opérations suivantes :
• Pour déplacer un panneau individuel, faites glisser la zone de prise dans le coin supérieur gauche de l’onglet d’un
panneau vers la zone de largage souhaitée.
C
B
A
B
C
A

4
UTILISATION D’ADOBE ONLOCATION CS5
Espace de travail
Dernière mise à jour le 3/5/2010
Utilisation de la prise d’un panneau pour déplacer un panneau
• Pour déplacer tout un groupe, faites glisser la prise du groupe dans le coin supérieur gauche sur la zone de
largage désirée.
Utilisation de la prise de groupe pour déplacer tout le groupe
L’application ancre ou regroupe le panneau selon le type de zone de largage.
Annulation de l’ancrage d’un panneau dans une fenêtre flottante
Lorsque vous annulez l’ancrage d’un panneau dans une fenêtre flottante, vous pouvez ajouter des panneaux à la fenêtre
et la modifier en procédant comme pour la fenêtre d’application. Vous pouvez utiliser des fenêtres flottantes afin de
vous servir d'un second moniteur ou de créer des espaces de travail semblables à ceux que proposaient les versions
précédentes des applications Adobe.
❖ Sélectionnez le panneau dont vous souhaitez annuler l’ancrage (s’il n’est pas visible, choisissez-le dans le menu
Fenêtre), puis effectuez l’une des opérations suivantes :
• Choisissez l’option Désancrer le panneau ou Désancrer l’image dans le menu du panneau. L’option Sortir cadre
annule l’ancrage du groupe de panneaux.
• Cliquez sur le panneau ou le groupe en maintenant la touche Ctrl (Windows®) ou Commande (Mac OS®)
enfoncée et faites-le glisser à partir de son emplacement actuel. Lorsque vous relâchez le bouton de la souris, le
panneau ou le groupe apparaît dans une nouvelle fenêtre flottante.
• Faites glisser le panneau ou le groupe hors de la fenêtre d’application. (Si la fenêtre d’application occupe toute
la surface de l’écran, faites glisser le panneau vers la barre des tâches Windows.)

5
UTILISATION D’ADOBE ONLOCATION CS5
Espace de travail
Dernière mise à jour le 3/5/2010
Redimensionnement des groupes de panneaux
Lorsque vous positionnez le pointeur sur des diviseurs entre des groupes de panneaux, des icônes de
redimensionnement apparaissent. Lorsque vous faites glisser ces icônes, tous les groupes qui partagent le diviseur sont
redimensionnés. Par exemple, votre espace de travail contient trois groupes de panneaux empilés verticalement. Si
vous faites glisser la séparation entre les deux derniers groupes, ils sont redimensionnés mais le groupe le plus haut ne
change pas.
Pour agrandir un panneau sous le pointeur, appuyez sur la touche tilde (~). (N’appuyez pas sur la touche Maj.)
Appuyez de nouveau sur la touche tilde pour ramener le panneau à sa taille d’origine.
1 Utilisez l’une des méthodes suivantes :
• Pour effectuer un redimensionnement horizontal ou vertical, positionnez le pointeur entre deux groupes de
panneaux. Le pointeur prend la forme d’une double flèche .
• Pour commander simultanément un redimensionnement dans les deux directions, positionnez le pointeur sur
l’intersection entre trois groupes de panneaux ou plus. Le pointeur prend la forme d'une quadruple flèche .
2 Maintenez le bouton de la souris enfoncé et faites glisser la quadruple flèche pour redimensionner les groupes de
panneaux.
Déplacement de la séparation entre des groupes de panneaux pour un redimensionnement horizontal
A. Groupe original avec icône de redimensionnement B. Groupes redimensionnés
Ouverture, fermeture et défilement des panneaux
Lorsque vous fermez un groupe de panneaux dans la fenêtre d'application, les autres groupes sont redimensionnés afin
d'utiliser le nouvel espace disponible. Lorsque vous fermez une fenêtre flottante, les panneaux qu’elle comprend se
ferment également.
• Pour ouvrir ou fermer un panneau, choisissez-le dans le menu Fenêtre.
• Pour fermer un panneau ou une fenêtre, cliquez sur son bouton de fermeture .
• Pour afficher tous les onglets de panneaux inclus dans un groupe de panneaux étroit, faites glisser la barre de
défilement.
• Pour mettre un panneau au premier plan d'un groupe de panneaux, procédez de l'une des manières suivantes :
• Cliquez sur l’onglet du panneau que vous souhaitez afficher au premier plan.
A
B

6
UTILISATION D’ADOBE ONLOCATION CS5
Espace de travail
Dernière mise à jour le 3/5/2010
• Déplacez le curseur sur la zone de l’onglet, puis actionnez la molette de la souris. La molette de la souris permet
d’afficher au premier plan les différents panneaux, l’un après l’autre.
• Pour afficher les panneaux cachés dans un groupe de panneaux étroit, faites glisser la barre de défilement sur le
groupe de panneaux.
Faites glisser la barre de défilement horizontale pour afficher tous les panneaux d'un groupe étroit.
Utilisation de plusieurs moniteurs
Vous pouvez utiliser plusieurs moniteurs afin d’augmenter la surface d’écran disponible. Lorsque vous utilisez
plusieurs moniteurs, la fenêtre d’application s’affiche sur l’un de ces moniteurs et vous pouvez placer les fenêtres
flottantes sur le second moniteur. Les configurations des moniteurs sont stockées dans l’espace de travail.
Voir aussi
« Ancrage, regroupement ou déplacement de panneaux » à la page 2
Eclaircissement ou assombrissement de l’interface utilisateur
Vous pouvez régler la luminosité de l’espace de travail si les panneaux, fenêtres et boîtes de dialogue de votre
environnement de travail sont trop clairs ou trop foncés.
1 Choisissez Edition > Préférences > Aspect (Windows) ou OnLocation > Préférences > Aspect (Mac OS).
2 Faites glisser le curseur Luminosité. (Pour rétablir le niveau de luminosité par défaut, cliquez sur Réinitialiser avec
les valeurs par défaut.)
Gestion des espaces de travail
Sélection d'un espace de travail
Chaque application vidéo et audio Adobe inclut des espaces de travail prédéfinis qui optimisent la présentation de
panneaux pour des tâches spécifiques. Lorsque vous choisissez l’un de ces espaces de travail ou tout espace de travail
personnalisé que vous avez enregistré, l’espace de travail actuel est redéfini en conséquence.
❖ Ouvrez le projet sur lequel vous souhaitez travailler, choisissez la commande Fenêtre > Espace de travail, puis
sélectionnez l’espace de travail de votre choix.
Espaces de travail prédéfinis
Les espaces de travail prédéfinis suivants sont répertoriés dans le sous-menu Fenêtre > Espace de travail d’Adobe
OnLocation :
Etalonnage Affiche de façon bien visible les panneaux permettant d’étalonner les caméras avant l’enregistrement.

7
UTILISATION D’ADOBE ONLOCATION CS5
Espace de travail
Dernière mise à jour le 3/5/2010
Plein écran Déploie les panneaux sur toute la surface de l’écran pour pouvoir facilement les surveiller de loin. Pour
passer d’un panneau à un autre, cliquez sur les onglets dans le coin supérieur gauche de l’écran.
Préproduction Déploie les panneaux Projet et Métadonnées pour pouvoir entrer·aisément des propriétés descriptives
relatives aux pseudo-éléments de plans.
Production Optimise la disposition de l’espace de travail pour l’enregistrement, la révision et l’analyse des éléments.
Voir aussi
« Organisation et enregistrement des plans » à la page 28
Enregistrement, réinitialisation ou suppression d’un espace de travail
Enregistrement d’un espace de travail personnalisé
Lorsque vous personnalisez un espace de travail, l’application effectue un suivi de vos modifications et stocke la mise
en page la plus récente. Pour stocker une présentation spécifique de manière permanente, vous devez enregistrer un
espace de travail personnalisé. Les espaces de travail personnalisés enregistrés apparaissent dans le menu Espace de
travail où vous pouvez les sélectionner et les réinitialiser.
❖ Organisez les images et les panneaux comme vous le souhaitez, puis choisissez la commande Fenêtre > Espace de
travail > Nouvel espace de travail. Saisissez le nom de l’espace de travail, puis cliquez sur le bouton OK.
Remarque : si un projet enregistré avec un espace de travail personnalisé est ouvert sur un autre système, l’application
recherche un espace de travail portant un nom correspondant. Si elle n’en trouve pas (ou si la configuration du moniteur
ne correspond pas), elle utilise l’espace de travail local actuel.
Réinitialisation d’un espace de travail
Réinitialiser l’espace de travail courant permet de revenir à la présentation de panneaux initiale qui a été enregistrée.
❖ Choisissez la commande Fenêtre > Espace de travail > Réinitialiser nom de l’espace de travail.
Suppression d’un espace de travail
1 Choisissez la commande Fenêtre > Espace de travail > Supprimer l’espace de travail.
2 Sélectionnez l’espace de travail à supprimer et cliquez sur le bouton OK.
Remarque : vous ne pouvez pas supprimer l’espace de travail actif.

8
Dernière mise à jour le 3/5/2010
Chapitre 3 : Création de projets et
configuration des caméras
Création, ouverture et déplacement de projets
Adobe OnLocation stocke les fichiers apparentés dans un dossier de projet. Chaque projet est constitué d’un
fichier *.olproj qui référence la vidéo enregistrée dans le dossier Eléments. Toutes les images fixes que vous capturez à
partir de ces éléments se trouvent dans le dossier Images fixes capturées.
Vous pouvez stocker les projets Adobe OnLocation sur un disque local, interne ou externe. Les lecteurs externes
FireWire® et USB 2.0 conviennent à Adobe OnLocation. Pour le format vidéo DVCPro HD®, il est vivement conseillé
d’utiliser un disque d’une vitesse de 7 200 tours/min et de le défragmenter régulièrement.
La commande Lier un média permet de rétablir un lien avec un média qui, depuis son déplacement, ne figure plus à
son emplacement d’origine sur le disque dur. Pour activer cette commande, cliquez avec le bouton droit de la souris
sur l’élément multimédia dans le panneau Projet, puis sélectionnez Lier un média.
Création d’un projet
1 Dans l’écran de démarrage ou le menu Fichier, choisissez Nouveau projet.
2 Indiquez le nom et l’emplacement du projet.
Utilisez un nom évocateur composé notamment du nom du projet ou du client, ou encore un numéro de tâche.
3 Cliquez sur Enregistrer.
Remarque : Adobe déconseille d’enregistrer une vidéo dans un emplacement réseau. Les retards inhérents au travail
en réseau provoqueraient probablement des pertes de données.
Ouverture d’un projet
1 Dans l’écran de démarrage ou le menu Fichier, choisissez Ouvrir un projet.
2 Naviguez jusqu’au dossier du projet, puis sélectionnez le fichier [nom du projet].olproj.
3 Cliquez sur Ouvrir. Adobe OnLocation ouvre le projet, en complétant le panneau Projet avec ses éléments.
Transfert de projets entre ordinateurs
Pour accéder à un projet à partir d’un autre ordinateur, déplacez un lecteur externe ou copiez le dossier de projet entier.
Tous les chemins étant interdépendants dans le dossier de projet, il convient de le déplacer comme un tout sans
déplacer ni supprimer un seul de ces sous-dossiers et fichiers.
Voir aussi
« Transfert d’éléments dans d’autres applications » à la page 52

9
UTILISATION D’ADOBE ONLOCATION CS5
Création de projets et configuration des caméras
Dernière mise à jour le 3/5/2010
Configuration des caméras
A propos des ports et câbles IEEE 1394
Adobe OnLocation communique avec des caméras et d’autres périphériques conformes à la norme OHCI et exploitant
la norme IEEE 1394, également appelée FireWire et i.Link®. Si l’ordinateur n’a pas de port IEEE 1394, ou pas en
nombre suffisant, ajoutez une ou plusieurs cartes FireWire (cartes PCI pour un ordinateur de bureau , cartes
PCMCIA® ou ExpressCard® pour un ordinateur portable).
Avant d’acheter un câble, vérifiez s’il doit être à 4 broches ou comporter entre 4 et 6 broches. La plupart des caméras
compatibles 1394 possèdent un port 4 broches. Les ordinateurs proposent des ports 4 broches ou 6 broches.
Avec des caméras DV et HDV, les câbles peuvent atteindre 25 mètres. La longueur maximale d’un câble DVCPro HD
est de 4,5 mètres en raison d’un débit beaucoup plus élevé. Vous pouvez utiliser des répétiteurs pour chaîner jusqu’à
16 câbles.
Remarque : pour obtenir les dernières informations de dépannage disponibles concernant la capture vidéo numérique
dans Adobe OnLocation, consultez la base de connaissances Adobe à l’adresse www.adobe.com/fr/support/onlocation/.
Etape 1 : Connexion d’une caméra
Pour un enregistrement direct sur le disque, Adobe ® OnLocation™ fonctionne avec les caméras NTSC ou PAL DV
ainsi que les caméras HDV et DVCPro. L’application détecte automatiquement les format et standard vidéo de la
caméra, de sorte que vous n’avez à modifier aucun réglage ni aucune propriété pour le projet.
Remarque : Adobe OnLocation n’est pas compatible avec les caméscopes qui enregistrent sur des DVD, des disques durs
ou une carte mémoire Flash, sauf s’ils produisent des sorties DV ou HDV via une connexion FireWire.
1 Branchez une extrémité du câble 1394 sur un port FireWire de l’ordinateur.
2 Branchez l’autre extrémité du câble sur le port FireWire de la caméra éteinte.
Important : bien que certains appareils IEEE 1394 soient remplaçables à chaud, vous risquez d’endommager les ports
FireWire si vous branchez un câble alors que la caméra est allumée. C’est pourquoi il est conseillé d’éteindre la caméra
avant de brancher le câble.
3 Allumez la caméra, puis réglez-la sur le mode Enregistrement ou Caméra.
4 Si le moniteur de contrôle affiche un élément enregistré précédemment au lieu d’une vidéo de la caméra, cliquez
sur l’icône de menu de panneau , et choisissez Afficher la caméra.
Pour passer à une autre caméra, fermez Adobe OnLocation, déconnectez la caméra actuelle, connectez une autre
caméra, puis relancez l’application. Si vous voulez être sûr que la vidéo conserve la même apparence, reportez-vous à
la section « Vérification de la continuité entre plusieurs caméras » à la page 23.
Etape 2 : Réglage du format du moniteur
Le format d’une image rectangulaire, ou rapport L/H, décrit ses dimensions en largeur par rapport à la hauteur. Par
défaut, le moniteur de contrôle adopte automatiquement le format du flux vidéo. Vous pouvez également contrôler
manuellement le format.

10
UTILISATION D’ADOBE ONLOCATION CS5
Création de projets et configuration des caméras
Dernière mise à jour le 3/5/2010
Un format se présente généralement sous la forme d’un rapport, par exemple 16:9. Il peut toutefois prend la forme
d’une valeur décimale égale à la première valeur du rapport divisée par la deuxième. Ainsi, 1,333 est égal à 4 divisé
par 3, autrement dit 4:3.
1 Dans le coin supérieur gauche du moniteur de contrôle, cliquez sur l’icône de menu de panneau , puis
sélectionnez Paramètres de moniteur.
2 Dans la section Format du moniteur, sélectionnez l’une des options suivantes :
Automatique Le format de la vidéo est adopté automatiquement.
4:3 Il s’agit du format télévisuel standard.
16:9 Il s’agit du format télévisuel à haute définition (HDTV).
Personnalisé Vous pouvez définir un format compris entre 1,000 (1:1, soit un carré) et 2,400 (12:5).
Si vous n’êtes pas sûr de la valeur à utiliser pour ce réglage, dirigez la caméra sur une image circulaire parallèle au
plan de l’objectif. Si la forme a un aspect circulaire sur le moniteur de contrôle, le réglage est correct. Sinon,
modifiez la valeur jusqu’à ce que vous obteniez la forme correcte. Si vous ne parvenez pas à obtenir une forme
circulaire, vérifiez que le masque Letterbox est désactivé (voir la section « Aperçu des différents formats » à la page 25).
Etape 3 : Etalonnage du moniteur de contrôle
Les barres de couleurs intégrées étalonnent l’écran de l’ordinateur pour qu’il utilise les mêmes niveaux de luminosité,
de blanc et de couleur que les enregistrements de la caméra. Cette étape garantit que l’image du moniteur de contrôle
reflète exactement ce que vous verrez en postproduction.
Il est conseillé de réétalonner l’écran en cas de variation notable de la lumière ambiante autour de l’ordinateur.
Positionnez l’écran de l’ordinateur à un angle qui réduit autant que possible les reflets de lumière. Pour une prise de
vues sous la lumière directe du soleil, vous pouvez utiliser un pare-soleil sur votre écran d’ordinateur pour améliorer
la visibilité.
Remarque : l’étalonnage du moniteur de contrôle agit exclusivement sur ce que vous voyez dans Adobe OnLocation. Il
conserve intactes la luminosité et la couleur des éléments enregistrés.
En raison de l’interdépendance des divers paramètres d’étalonnage, il est important de suivre la procédure ci-dessous
dans l’ordre.
1 Sous l’aperçu affiché dans le moniteur de contrôle, cliquez sur le bouton Etalonner le moniteur de contrôle .
2 Faites glisser le réglage Chrominance pour le ramener à zéro, ce qui élimine toute couleur et réduit les barres à des
nuances de gris.
3 Repérez le groupe des trois barres foncées étroites, sous les deuxième et troisième barres à partir de la droite. Ces
barres formant la mire PLUGE servent à régler le contraste. Ajustez la valeur Contraste jusqu’à ce que la barre du
milieu et la barre de gauche soient identiques et que la barre de droite apparaisse légèrement plus claire.
Pour ajuster les valeurs par incréments fractionnaires, faites glisser le curseur tout en maintenant la touche Ctrl
(Windows) ou Cmde (Mac OS) enfoncée.
Réglage du contraste à l’aide de la mire PLUGE.
4 Repérez le groupe des trois fines barres blanches, sous les deuxième et troisième barres à partir de la gauche. Ajustez
la valeur Luminosité jusqu’à ce que les deux barres de gauche deviennent indiscernables et que la barre de droite
apparaisse légèrement plus foncée.

11
UTILISATION D’ADOBE ONLOCATION CS5
Création de projets et configuration des caméras
Dernière mise à jour le 3/5/2010
Réglage de la luminosité à l’aide de la mire PLUGE.
5 Cliquez sur Filtre bleu. Les barres apparaissent dans des nuances de bleu.
6 Ajustez la valeur Chrominance de façon à ce que la grande section en haut de chaque barre extérieure ait la même
nuance que le petit bloc situé juste en dessous.
7 Au besoin, ajustez la valeur Phase jusqu’à ce que les troisième et cinquième barres aient la même nuance que les
petits blocs situés juste en dessous.
A. Réglez la chrominance de façon à ce que les grandes barres extérieures soient identiques·aux petits blocs adjacents. B. Réglez la phase de
façon à ce que les troisième et cinquième grands blocs soient identiques aux petits blocs adjacents.
8 Cliquez sur OK.
Pour rétablir toutes les valeurs d’origine des paramètres, cliquez sur Défaut.
Etape 4 : Calibrage de la caméra avec l’Assistant de configuration de la caméra
Parfois, même les meilleures caméras, et les plus chères, ne parviennent pas à enregistrer des images de haute qualité
à moins de définir avec précision l’exposition et la mise au point. Vous pouvez obtenir une vidéo de haute qualité,
même sans caméra haut de gamme. Une vidéo de haute qualité nécessite une mise au point de précision, une balance
des blancs correcte, et une exposition ainsi qu’un éclairage au rendement maximum de la plage dynamique. Pour vous
aider à obtenir les meilleurs résultats, l’Assistant de configuration de la caméra analyse les images et affiche les résultats
sous forme graphique. Cette fonctionnalité réduit les approximations relatives au calibrage de la caméra et au réglage
de l’éclairage.

12
UTILISATION D’ADOBE ONLOCATION CS5
Création de projets et configuration des caméras
Dernière mise à jour le 3/5/2010
Le moniteur de forme d’onde, le vectorscope et le moniteur de contrôle offrent des outils d’analyse complets qui
permettent d’évaluer la mise au point, l’exposition et la balance des blancs. L’Assistant de configuration de la caméra
présente toutefois des avantages supplémentaires. Premièrement, il structure les données dans des indicateurs faciles
à lire. Deuxièmement, il analyse seulement une partie définie de l’image (celle où vous placez la carte de l’Assistant de
configuration de la caméra).
Remarque : l’Assistant de configuration de la caméra nécessite la carte de l’Assistant de configuration de la caméra, qui
correspond à un graphique de mise au point et d’exposition. Téléchargez le fichier
onlocation_cs5_camerasetupassistant.pdf, puis imprimez le graphique de mise au point et d’exposition sur un papier
blanc épais. Pour plus d’informations sur la carte de l’Assistant de configuration de la caméra, consultez le fichier
Assistant de configuration de la caméra.
1 Désactivez les réglages automatiques de la caméra, en particulier la mise au point, la balance des blancs et le
diaphragme.
2 Cadrez et éclairez la scène.
3 Choisissez Fenêtre > Assistant de configuration de la caméra.
4 Cochez Activer.
5 Placez la carte de l’Assistant de configuration de la caméra à côté de votre sujet principal, puis ajustez la carte de
sorte qu’elle reçoive la même lumière. Si nécessaire, inclinez la carte vers le bas pour éviter tout éblouissement par
réflexion.
Positionnement de la carte de l’Assistant de configuration de la caméra
6 Cadrez le diagramme à l’aide du curseur Pourcentage de l’image du panneau Assistant de configuration de la
caméra.
Pour repositionner la zone cible dans le moniteur de contrôle, faites glisser le réticule vers le centre.
7 Réglez la mise au point de votre caméra jusqu’à ce que l’indicateur de mesure Mise au point du panneau Assistant
de configuration de la caméra se situe complètement en haut.
8 Pour maximiser les tons clairs et les tons foncés (indicateurs de mesure Exposition inférieur et supérieur du
panneau Assistant de configuration de la caméra), effectuez l’une des opérations suivantes :
• Repositionnez, ajoutez ou supprimez des lumières.
• Réglez le diaphragme, la vitesse d’obturateur, l’exposition ou le gain, entre autres, de votre caméra.

13
UTILISATION D’ADOBE ONLOCATION CS5
Création de projets et configuration des caméras
Dernière mise à jour le 3/5/2010
9 Retournez le diagramme sur la face blanche. Réglez ensuite la balance des blancs sur votre caméra pour maximiser
les indicateurs de mesure Balance des blancs du panneau Assistant de configuration de la caméra.
Réglage de la balance des blancs
Etape 5 : Réglage des niveaux audio
Le panneau Audio regroupe des indicateurs de mesure permettant d’optimiser les niveaux audio avant
l’enregistrement et d’analyser les niveaux pendant la lecture.
1 Si vous contrôlez le son sans casque d’écoute hermétique, sélectionnez l’option Passage silencieux vers les haut-
parleurs pour la source en direct , dans le panneau Audio, pour empêcher les retours audio.
2 Tout en observant les indicateurs de mesure du panneau Audio, réglez la position de vos microphones ainsi que le
niveau d’entrée audio sur la caméra.
Les indicateurs doivent rester principalement dans la région jaune, et les alertes de claquement audio doivent être
rares. En cas d’alertes d’écrêtage audio , réglez la position des microphones ou réduisez le niveau d’entrée.
Cliquez sur les alertes d’écrêtage dans le panneau Audio pour les faire disparaître.
Voir aussi
« Alertes audio et vidéo » à la page 20

14
Dernière mise à jour le 3/5/2010
Chapitre 4 : Analyse de l’éclairage, de
l’exposition et de la couleur
Evaluation de la luminosité avec des zébrures
Adobe OnLocation propose deux modes de zébrures réglables sur le moniteur de contrôle. Ces zébrures superposent
un motif de bandes diagonales sur les zones de la vidéo qui dépassent le seuil spécifié de luminosité ou d’obscurité. Par
défaut, le seuil est fixé à 96 % pour le mode Zébrures 1 et à 75 % pour le mode Zébrures 2.
Utilisez le réglage par défaut du mode Zébrures 1 pour identifier les zones surexposées qui perdront tous leurs détails
et qui risquent de découper ou de déformer la vidéo. Utilisez le réglage par défaut du mode Zébrures 2 pour identifier
les zones des visages, ou d’autres sujets importants, suffisamment brillants pour révéler des détails utiles.
La complexité des visages, l’atmosphère générale de la scène ou l’ambiance artistique recherchée peuvent nécessiter
d’autres seuils de luminosité. Certains vidéastes travaillent avec une exposition inférieure à 70 % pour les visages,
tandis que d’autres préfèrent utiliser un seuil de 60 %, voire inférieur, pour leurs films. Vous pouvez remplacer les
réglages de seuil de zébrures par défaut par l’une de ces valeurs.
Vous pouvez également passer du mode de zébrures Clair par défaut au mode Sombre pour mieux contrôler les
niveaux des zones sombres. Par exemple, en mode Sombre, une zébrure dont le seuil est défini à 20 % affiche des
bandes sur toutes les zones exposées à un niveau inférieur à ce seuil.
Activation ou désactivation d’un mode de zébrures
❖ Dans le moniteur de contrôle, cliquez sur le bouton Zébrures 1 ou Zébrures 2 .
Un seul mode de zébrures peut être activé à la fois. Si donc vous activez le mode Zébrures 1, le mode Zébrures 2 est
instantanément désactivé, et inversement.
Configuration d’un mode de zébrures pour identifier les zones claires ou
sombres
1 Dans le coin supérieur droit du moniteur de contrôle, cliquez sur l’icône de menu de panneau , puis choisissez
Paramètres de zébrures. Sinon, appuyez sur les touches Alt+Z.
2 Dans le menu Mode de l’un ou l’autre des types de zébrures, sélectionnez Clair ou Sombre pour identifier
respectivement les tons clairs ou les tons foncés.
Pour qu’elles ressortent de leur zone d’application, les bandes des zébrures sont noires en mode Clair et blanches en
mode Foncé.
Définition des seuils des modes de zébrures
Un seuil de 0 % représente une valeur de luminosité de 16; et 100 % une valeur de 235. Les valeurs 16 et 235 définissent
les limites de luminosité en vigueur en télédiffusion.
1 Dans le coin supérieur droit du moniteur de contrôle, cliquez sur l’icône de menu de panneau , puis choisissez
Paramètres de zébrures.
2 Définissez le seuil de luminosité ou le seuil d’obscurité, puis cliquez sur OK.

15
UTILISATION D’ADOBE ONLOCATION CS5
Analyse de l’éclairage, de l’exposition et de la couleur
Dernière mise à jour le 3/5/2010
Conservation des tons foncés avec des zébrures foncées
La présence de zones d’ombre foncées dans une scène peut répondre à différents objectifs cinématographiques.
Toutefois, une ambiance triste ou maussade risque d’être difficile à réussir dans le format DV, qui peut être
impardonnable en présence d’ombres trop sombres. Un bruit indésirable s’insinue souvent dans l’image, impossible à
compenser en postproduction.
Fort heureusement, de nombreuses caméras DV sont capables de produire des images remarquables dans des scènes
sombres. Il n’en demeure pas moins que la marge d’erreur est faible et qu’il convient de contrôler très précisément les
zones d’ombre.
La tâche se complique encore avec l’écran orientable vers l’extérieur dont disposent de nombreux caméscopes
numériques. Sur ces petits écrans, une zone proche du noir semble souvent complètement noire. De plus, cet écran ne
montre pas l’impact de la compression vidéo numérique sur la vidéo en direct. Il en va de même pour les moniteurs
analogiques externes haut de gamme. Pour voir réellement ce que vous enregistrez avec n’importe lequel de ces écrans,
lisez d’abord la bande. Le moniteur de contrôle DV, HDV, DVCPro natif d’Adobe OnLocation est un outil inestimable
dans ce genre de situation, parce qu’il permet de voir en temps réel l’image compressée au fur et à mesure que vous
effectuez des réglages.
Avec OnLocation, un mode de zébrures foncé vous permet d’introduire des ombres bien marquées dans une scène
sans craindre de perdre trop de détails dans ces zones. Ainsi, des ombres intenses sur un visage peuvent produire un
effet dramatique, mais l’absence de détail dans la zone d’ombre aura l’air d’un travail d’amateur. A l’inverse, vous
préférerez peut-être que les portions les plus sombres d’une zone d’ombre, telles que les recoins d’un angle, soient d’un
noir parfait. La plage dynamique de l’image s’en trouve alors intensifiée, ce qui vous laisse une plus grande marge de
manœuvre pour retravailler la scène en postproduction dans l’application de montage.
Lors de la définition des seuils pour les zébrures foncées, les valeurs recommandées varient selon la caméra et le résultat
escompté.
Voir aussi
« A propos de la gamme dynamique vidéo » à la page 16
Evaluation de la luminosité et de la couleur avec des
moniteurs de forme d’onde
Les moniteurs de forme d’onde convertissent les signaux vidéo en formes d’onde représentant les niveaux de
luminosité et de saturation. Les moniteurs de forme d’onde sont des outils précieux au moment de la prise de vues,
parfois plus fiables que votre perception visuelle. Votre regard se fixe sur ce que vous voyez, et vous en oubliez alors
l’éclairage. En représentant graphiquement la luminosité, les moniteurs de forme d’onde éliminent la part de
subjectivité dans l’évaluation des images, vous procurant ainsi une base fiable pour les réglages artistiques de l’éclairage
de la scène et vous aidant à capturer une vidéo avec la plage dynamique complète sans découpage.
Dans Adobe OnLocation, les moniteurs de forme d’onde peuvent utiliser le modèle de couleurs YCbCr, IRE ou RVB.
Ces modèles affichent les données chromatiques sur différentes échelles :
• Les moniteurs YCbCr affichent les valeurs de luminosité (Y) comprises entre 16 et 235. Les valeurs de chrominance
(Cb et Cr) sont représentées sur des échelles allant de –0,5 à +0,5, avec des limites de télédiffusion de –0,437
et +0,437.

16
UTILISATION D’ADOBE ONLOCATION CS5
Analyse de l’éclairage, de l’exposition et de la couleur
Dernière mise à jour le 3/5/2010
• Les moniteurs IRE (configuration à 0) affichent les valeurs de luminosité (Y) sur une échelle comprise entre 0
et 100. Avec les moniteurs IRE (configuration à 7,5), les valeurs de luminosité s’étendent sur une échelle de 7,5
à 100.
• L’échelle RVB s’étend de 0 à 255 pour chaque couleur.
Choisissez le modèle YCbCr afin d’évaluer la luminosité séparément de la couleur, et choisissez le modèle RVB pour
mesurer la luminosité de chaque couche de couleur.
A propos de la gamme dynamique vidéo
La plage dynamique exprime l’écart entre la luminosité vidéo la plus faible et la luminosité vidéo la plus intense,
autrement dit les valeurs de luminance. Plus la plage dynamique est étendue, plus la vidéo semble vivante et réelle. La
vidéo numérique, par exemple, utilise une plage de valeurs de luminance comprise entre 16 et 235, qui indique à quel
point chaque pixel est clair ou foncé.
Par rapport aux vidéos de caméscopes grand public, les vidéos de caméscopes haut de gamme semblent souvent de
meilleure qualité car elles offrent une plage plus dynamique. Toutefois, la différence la plus marquante réside dans
l’utilisation de cette plage dynamique.
Une caméra grand public peut produire des résultats comparables à ceux d’une caméra haut de gamme. Cela est
possible uniquement si vous paramétrez le plan à l’aide des outils de contrôle de l’objectif d’Adobe OnLocation Adobe
OnLocation. Des outils tels que le moniteur de forme d’onde et le panneau Assistant de configuration de la caméra
vous permettent d’amplifier le signal afin qu’il occupe toute la plage dynamique disponible. Il s’agit de capturer la plage
dynamique maximale pendant la prise de vues par un réglage judicieux de la caméra, de l’éclairage et de la
composition. Toute correction importante en postproduction aboutit invariablement à des artefacts disgracieux.
Par ailleurs, une utilisation optimale de la plage dynamique vous laisse davantage de latitude pour le traitement de
l’image en postproduction. Si, par exemple, vous recherchez un plan sombre et triste, vous obtiendrez de meilleurs
résultats à partir d’une prise de vue bien éclairée et assombrie en postproduction qu’à partir d'une prise de vue mal
éclairée.
Pour utiliser la plage dynamique dans sa totalité, laissez les ombres les plus sombres au bas de l’échelle sur le moniteur
de forme d’onde, éclairez les zones les plus claires afin qu’elles atteignent le haut de l’échelle, et créez un grand nombre
d’étapes de niveaux de gris entre les deux.
A propos du moniteur de forme d’onde
Le moniteur de forme d’onde affiche les valeurs de luminosité comprises entre 0 et 255 pour les modes YCbCr et RVB,
avec des limites de télédiffusion clairement définies à 16 et 235. Les valeurs de luminosité du mode IRE (configuration
à 0) et IRE (configuration à 7,5) sont comprises respectivement entre 0 et 100 et entre 7,5 et 100. La position
horizontale du signal correspond à la position horizontale dans l’image. Par exemple, supposons qu’un pic apparaisse
dans le signal à environ un tiers du tracé en partant de la gauche. Puis, supposons qu’un point clair apparaisse dans
l’image à la même position relative.
A. Image-test B. Vue à travers la caméra
AB

17
UTILISATION D’ADOBE ONLOCATION CS5
Analyse de l’éclairage, de l’exposition et de la couleur
Dernière mise à jour le 3/5/2010
L’illustration ci-dessus représente une image-test et la forme d’onde correspondante. Elle montre clairement la
correspondance entre la position horizontale des formes de l’image et celle du signal. L’arrière-plan gris produit la
bande horizontale qui s’étend environ de 80 à 125 Y. Le triangle foncé et l’ovale clair interviennent dans les bandes
pour environ 45 à 65 et 165 à 180 Y, respectivement. La ligne blanche verticale s’étirant de haut en bas, elle découpe
une bande entière de l’arrière-plan. Quant à la ligne noire, elle découpe seulement un morceau de l’arrière-plan car elle
ne traverse que la moitié de l’image.
Les deux formes à droite de l’image-test sont les plus difficiles à interpréter en raison de leur complexité géométrique,
mais aussi parce qu’il s’agit de dégradés et non de couleurs unies. L’onde sinusoïdale forme une ligne angulaire
représentative du mouvement latéral du dégradé. Avec le dégradé vertical de la forme dentelée, le signal reproduit à
peu près la forme.
Configuration du moniteur de forme d’onde
Affichage des moniteurs de forme d’onde
Vous pouvez afficher plusieurs moniteurs de forme d’onde, chacun mesurant une composante de couleur différente.
• Pour ajouter un nouveau moniteur, choisissez Fenêtre > Moniteur de forme d’onde > Nouveau moniteur de forme
d’onde.
• Pour afficher un moniteur existant, choisissez Fenêtre > Moniteur de forme d’onde > [composante de couleur].
Sélection de la composante de couleur à évaluer
Pour sélectionner la composante de couleur à évaluer, cliquez sur l’icône de menu de panneau dans le coin
supérieur droit du panneau Moniteur de forme d’onde. Faites votre choix parmi les options suivantes :
Options YCbCr Permettent d’afficher les valeurs chromatiques si vous sélectionnez Cb ou Cr, et les valeurs de
luminosité si vous sélectionnez Y. Pour afficher toutes les options, avec les valeurs de luminosité à gauche du
graphique et les valeurs chromatiques à droite, choisissez Parade.
Options RVB Permettent d’afficher individuellement les couches Rouge, Vert ou Bleu, ou ensemble avec
l’option Parade.
Passage du mode Entier au mode Ligne
Pour alterner entre l’analyse de toute l’image (mode Entier) et celle d’une seule ligne de la vidéo (mode Ligne),
sélectionnez Ligne. Faites ensuite glisser le curseur sur la valeur pour faire défiler l’image vers le haut et vers le bas.
Lorsque le mode Ligne est activé, le moniteur de contrôle affiche la ligne concernée en blanc. Pour masquer la ligne,
cliquez sur un autre panneau que le moniteur de forme d’onde.
Réglage de l’intensité et de l’éclairement de votre environnement de travail
Pour mieux évaluer les données vidéo sous divers éclairages, réglez les paramètres suivants :
Intensité Permet de contrôler la luminosité de l’affichage de la forme d’onde.
Eclairement Permet de contrôler la luminosité de l’échelle.
/