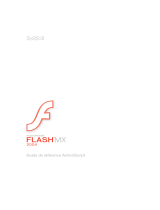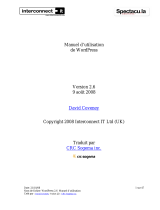La page est en cours de chargement...

Utilisation de
ADOBE
®
FLASH
®
BUILDER
TM
4.7

iii
Dernière mise à jour le 16/11/2012
Sommaire
Chapitre 1 : A propos de Flash Builder
Applications que vous pouvez créer à l’aide de Flash Builder . . . . . . . . . . . . . . . . . . . . . . . . . . . . . . . . . . . . . . . . . . . . . . . . . . . . . . . . . . . . 1
Fonctionnalités qui accélèrent le développement d’applications . . . . . . . . . . . . . . . . . . . . . . . . . . . . . . . . . . . . . . . . . . . . . . . . . . . . . . . . 2
Fonctionnalités d’exécution et de débogage de projets . . . . . . . . . . . . . . . . . . . . . . . . . . . . . . . . . . . . . . . . . . . . . . . . . . . . . . . . . . . . . . . . . 2
Versions de Flash Builder . . . . . . . . . . . . . . . . . . . . . . . . . . . . . . . . . . . . . . . . . . . . . . . . . . . . . . . . . . . . . . . . . . . . . . . . . . . . . . . . . . . . . . . . . . . . . . 3
Configurations Flash Builder . . . . . . . . . . . . . . . . . . . . . . . . . . . . . . . . . . . . . . . . . . . . . . . . . . . . . . . . . . . . . . . . . . . . . . . . . . . . . . . . . . . . . . . . . . . 3
Chapitre 2 : Initiation à Flash Builder
Perspectives et vues de Flash Builder . . . . . . . . . . . . . . . . . . . . . . . . . . . . . . . . . . . . . . . . . . . . . . . . . . . . . . . . . . . . . . . . . . . . . . . . . . . . . . . . . . . 6
Editeurs Flash Builder . . . . . . . . . . . . . . . . . . . . . . . . . . . . . . . . . . . . . . . . . . . . . . . . . . . . . . . . . . . . . . . . . . . . . . . . . . . . . . . . . . . . . . . . . . . . . . . . . 12
Chapitre 3 : Outils de développement de code dans Flash Builder
Assistant de contenu, Assistant rapide et Correctif rapide . . . . . . . . . . . . . . . . . . . . . . . . . . . . . . . . . . . . . . . . . . . . . . . . . . . . . . . . . . . . . . 16
Formatage, navigation et organisation du code . . . . . . . . . . . . . . . . . . . . . . . . . . . . . . . . . . . . . . . . . . . . . . . . . . . . . . . . . . . . . . . . . . . . . . . 27
Inspection, analyse et correction du code . . . . . . . . . . . . . . . . . . . . . . . . . . . . . . . . . . . . . . . . . . . . . . . . . . . . . . . . . . . . . . . . . . . . . . . . . . . . . 38
Modification avancée du code . . . . . . . . . . . . . . . . . . . . . . . . . . . . . . . . . . . . . . . . . . . . . . . . . . . . . . . . . . . . . . . . . . . . . . . . . . . . . . . . . . . . . . . . 41
Chapitre 4 : Utilisation des projets dans Flash Builder
Types de projets . . . . . . . . . . . . . . . . . . . . . . . . . . . . . . . . . . . . . . . . . . . . . . . . . . . . . . . . . . . . . . . . . . . . . . . . . . . . . . . . . . . . . . . . . . . . . . . . . . . . . . 59
Création de projets dans Flash Builder . . . . . . . . . . . . . . . . . . . . . . . . . . . . . . . . . . . . . . . . . . . . . . . . . . . . . . . . . . . . . . . . . . . . . . . . . . . . . . . . 61
Définition des propriétés de projet . . . . . . . . . . . . . . . . . . . . . . . . . . . . . . . . . . . . . . . . . . . . . . . . . . . . . . . . . . . . . . . . . . . . . . . . . . . . . . . . . . . . 66
Ressources des projets . . . . . . . . . . . . . . . . . . . . . . . . . . . . . . . . . . . . . . . . . . . . . . . . . . . . . . . . . . . . . . . . . . . . . . . . . . . . . . . . . . . . . . . . . . . . . . . . 68
Gestion de projets . . . . . . . . . . . . . . . . . . . . . . . . . . . . . . . . . . . . . . . . . . . . . . . . . . . . . . . . . . . . . . . . . . . . . . . . . . . . . . . . . . . . . . . . . . . . . . . . . . . . 77
Exportation et importation de projets . . . . . . . . . . . . . . . . . . . . . . . . . . . . . . . . . . . . . . . . . . . . . . . . . . . . . . . . . . . . . . . . . . . . . . . . . . . . . . . . . 81
Création de projets . . . . . . . . . . . . . . . . . . . . . . . . . . . . . . . . . . . . . . . . . . . . . . . . . . . . . . . . . . . . . . . . . . . . . . . . . . . . . . . . . . . . . . . . . . . . . . . . . . . 85
Exécution et débogage des applications . . . . . . . . . . . . . . . . . . . . . . . . . . . . . . . . . . . . . . . . . . . . . . . . . . . . . . . . . . . . . . . . . . . . . . . . . . . . . 105
Exportation d’une application vers une version validée . . . . . . . . . . . . . . . . . . . . . . . . . . . . . . . . . . . . . . . . . . . . . . . . . . . . . . . . . . . . . . . 112
Création d’un package d’applications Adobe AIR . . . . . . . . . . . . . . . . . . . . . . . . . . . . . . . . . . . . . . . . . . . . . . . . . . . . . . . . . . . . . . . . . . . . . 117
Création de jeux de documents . . . . . . . . . . . . . . . . . . . . . . . . . . . . . . . . . . . . . . . . . . . . . . . . . . . . . . . . . . . . . . . . . . . . . . . . . . . . . . . . . . . . . . 120
Chapitre 5 : Débogage d’outils dans Flash Builder
Perspective Débogage Flash . . . . . . . . . . . . . . . . . . . . . . . . . . . . . . . . . . . . . . . . . . . . . . . . . . . . . . . . . . . . . . . . . . . . . . . . . . . . . . . . . . . . . . . . . 121
Débogage de votre application . . . . . . . . . . . . . . . . . . . . . . . . . . . . . . . . . . . . . . . . . . . . . . . . . . . . . . . . . . . . . . . . . . . . . . . . . . . . . . . . . . . . . . 124
Chapitre 6 : Profilage d’outils dans Flash Builder
Présentation du profilage et fonctionnement du profileur . . . . . . . . . . . . . . . . . . . . . . . . . . . . . . . . . . . . . . . . . . . . . . . . . . . . . . . . . . . . 133
Perspective Profil Flash et vues du profileur . . . . . . . . . . . . . . . . . . . . . . . . . . . . . . . . . . . . . . . . . . . . . . . . . . . . . . . . . . . . . . . . . . . . . . . . . . 136
Utilisation du profileur Flash Builder . . . . . . . . . . . . . . . . . . . . . . . . . . . . . . . . . . . . . . . . . . . . . . . . . . . . . . . . . . . . . . . . . . . . . . . . . . . . . . . . . 152
Utilisation d’Adobe Scout avec Flash Builder . . . . . . . . . . . . . . . . . . . . . . . . . . . . . . . . . . . . . . . . . . . . . . . . . . . . . . . . . . . . . . . . . . . . . . . . . 161
Chapitre 7 : Outils de test unitaire dans Flash Builder
Environnement de test FlexUnit . . . . . . . . . . . . . . . . . . . . . . . . . . . . . . . . . . . . . . . . . . . . . . . . . . . . . . . . . . . . . . . . . . . . . . . . . . . . . . . . . . . . . 164
Création de tests FlexUnit . . . . . . . . . . . . . . . . . . . . . . . . . . . . . . . . . . . . . . . . . . . . . . . . . . . . . . . . . . . . . . . . . . . . . . . . . . . . . . . . . . . . . . . . . . . 164
Exécution des tests FlexUnit . . . . . . . . . . . . . . . . . . . . . . . . . . . . . . . . . . . . . . . . . . . . . . . . . . . . . . . . . . . . . . . . . . . . . . . . . . . . . . . . . . . . . . . . . 166

iv
UTILISATION DE FLASH BUILDER
Sommaire
Dernière mise à jour le 16/11/2012
Configuration des tests FlexUnit . . . . . . . . . . . . . . . . . . . . . . . . . . . . . . . . . . . . . . . . . . . . . . . . . . . . . . . . . . . . . . . . . . . . . . . . . . . . . . . . . . . . . 168
Affichage des résultats de l’exécution d’un test FlexUnit . . . . . . . . . . . . . . . . . . . . . . . . . . . . . . . . . . . . . . . . . . . . . . . . . . . . . . . . . . . . . . 169
Prise en charge de FlexUnit pour les projets mobiles . . . . . . . . . . . . . . . . . . . . . . . . . . . . . . . . . . . . . . . . . . . . . . . . . . . . . . . . . . . . . . . . . . 170
Chapitre 8 : Développement d’applications Web et d’ordinateur dans Flash Builder
Flux de travail de base permettant de développer une application de bureau ou basée sur navigateur . . . . . . . . . . . . . . . . . 171
Création d’interfaces utilisateur . . . . . . . . . . . . . . . . . . . . . . . . . . . . . . . . . . . . . . . . . . . . . . . . . . . . . . . . . . . . . . . . . . . . . . . . . . . . . . . . . . . . . . 172
Génération de rendus d’élément personnalisés . . . . . . . . . . . . . . . . . . . . . . . . . . . . . . . . . . . . . . . . . . . . . . . . . . . . . . . . . . . . . . . . . . . . . . . 183
Génération de gestionnaires d’événement . . . . . . . . . . . . . . . . . . . . . . . . . . . . . . . . . . . . . . . . . . . . . . . . . . . . . . . . . . . . . . . . . . . . . . . . . . . 185
Accès aux services de données . . . . . . . . . . . . . . . . . . . . . . . . . . . . . . . . . . . . . . . . . . . . . . . . . . . . . . . . . . . . . . . . . . . . . . . . . . . . . . . . . . . . . . . 186
Surveillance des applications qui accèdent aux services de données . . . . . . . . . . . . . . . . . . . . . . . . . . . . . . . . . . . . . . . . . . . . . . . . . . 196
Utilisation de projets de bibliothèque Flex . . . . . . . . . . . . . . . . . . . . . . . . . . . . . . . . . . . . . . . . . . . . . . . . . . . . . . . . . . . . . . . . . . . . . . . . . . . 200
Création de projets de bibliothèque ActionScript . . . . . . . . . . . . . . . . . . . . . . . . . . . . . . . . . . . . . . . . . . . . . . . . . . . . . . . . . . . . . . . . . . . . . 204
Création de composants MXML personnalisés . . . . . . . . . . . . . . . . . . . . . . . . . . . . . . . . . . . . . . . . . . . . . . . . . . . . . . . . . . . . . . . . . . . . . . . . 205
Création de modules . . . . . . . . . . . . . . . . . . . . . . . . . . . . . . . . . . . . . . . . . . . . . . . . . . . . . . . . . . . . . . . . . . . . . . . . . . . . . . . . . . . . . . . . . . . . . . . . 206
Intégration de Flex avec les applications HTML . . . . . . . . . . . . . . . . . . . . . . . . . . . . . . . . . . . . . . . . . . . . . . . . . . . . . . . . . . . . . . . . . . . . . . . 212
Chapitre 9 : Développement d’applications mobiles dans Flash Builder
Différences entre le développement d’applications mobiles, de bureau et de navigateur . . . . . . . . . . . . . . . . . . . . . . . . . . . . . . 216
Flux de travail pour la création d’applications mobiles . . . . . . . . . . . . . . . . . . . . . . . . . . . . . . . . . . . . . . . . . . . . . . . . . . . . . . . . . . . . . . . . 219
Environnement de développement . . . . . . . . . . . . . . . . . . . . . . . . . . . . . . . . . . . . . . . . . . . . . . . . . . . . . . . . . . . . . . . . . . . . . . . . . . . . . . . . . . 222
Test et débogage . . . . . . . . . . . . . . . . . . . . . . . . . . . . . . . . . . . . . . . . . . . . . . . . . . . . . . . . . . . . . . . . . . . . . . . . . . . . . . . . . . . . . . . . . . . . . . . . . . . 239
Installation sur des périphériques . . . . . . . . . . . . . . . . . . . . . . . . . . . . . . . . . . . . . . . . . . . . . . . . . . . . . . . . . . . . . . . . . . . . . . . . . . . . . . . . . . . . 245
Création de packages et exportation . . . . . . . . . . . . . . . . . . . . . . . . . . . . . . . . . . . . . . . . . . . . . . . . . . . . . . . . . . . . . . . . . . . . . . . . . . . . . . . . . 247
Chapitre 10 : Utilisation de Flash Builder avec Flash Professional
Création d’un projet Flash Professional . . . . . . . . . . . . . . . . . . . . . . . . . . . . . . . . . . . . . . . . . . . . . . . . . . . . . . . . . . . . . . . . . . . . . . . . . . . . . . . 254
Définition des propriétés des projets Flash Professional . . . . . . . . . . . . . . . . . . . . . . . . . . . . . . . . . . . . . . . . . . . . . . . . . . . . . . . . . . . . . . . 254
Opérations possibles dans un projet Flash Professional . . . . . . . . . . . . . . . . . . . . . . . . . . . . . . . . . . . . . . . . . . . . . . . . . . . . . . . . . . . . . . . 255
Chapitre 11 : Personnalisation de Flash Builder
Préférences Adobe . . . . . . . . . . . . . . . . . . . . . . . . . . . . . . . . . . . . . . . . . . . . . . . . . . . . . . . . . . . . . . . . . . . . . . . . . . . . . . . . . . . . . . . . . . . . . . . . . . 256
Personnalisation du workbench . . . . . . . . . . . . . . . . . . . . . . . . . . . . . . . . . . . . . . . . . . . . . . . . . . . . . . . . . . . . . . . . . . . . . . . . . . . . . . . . . . . . . . 256
Préférences de Flash Builder . . . . . . . . . . . . . . . . . . . . . . . . . . . . . . . . . . . . . . . . . . . . . . . . . . . . . . . . . . . . . . . . . . . . . . . . . . . . . . . . . . . . . . . . . 259

1
Dernière mise à jour le 16/11/2012
Chapitre 1 : A propos de Flash Builder
Adobe® Flash® Builder™ est un environnement de développement intégré (IDE, integrated development environment)
permettant de créer des applications Internet riches (RIA, rich Internet applications) utilisables sur plusieurs
plateformes pour les ordinateurs de bureau et un grand nombre de périphériques mobiles. Il comporte également des
outils de test, de débogage et de profilage favorisant productivité et efficacité.
Flash Builder repose sur Eclipse, un IDE à source libre, et fournit tous les outils requis pour développer des applications
qui utilisent les structures Flex et ActionScript 3.0 à source libre.
Flash Builder prend intégralement en charge la création d’applications à l’aide du SDK Apache Flex. Lors de la création
d’un projet Flex dans Flash Builder, vous pouvez spécifier l’utilisation du SDK Apache Flex. Pour plus d’informations
sur le téléchargement et l’utilisation du SDK Apache Flex, voir www.adobe.com/go/apacheflex_download.
Flash Builder s’exécute sous Microsoft Windows et Apple Mac OS X et est disponible en plusieurs versions. Les options
de configuration d’installation vous permettent d’installer Flash Builder en tant que série de plug-ins dans une
installation existante du workbench Eclipse ou de créer une installation autonome comprenant le workbench Eclipse.
Applications que vous pouvez créer à l’aide de Flash
Builder
Vous pouvez générer des applications qui utilisent la structure Flex, MXML, Adobe Flash Player, Adobe AIR,
ActionScript 3.0 et LiveCycle Data Services :
• Projets Flex : créez des projets Flex compatibles avec toute technologie de serveur d’arrière-plan, notamment
Adobe ColdFusion, LiveCycle Data Services et PHP.
Voir « Projets Flex » à la page 61 et « Développement d’applications Web et d’ordinateur dans Flash Builder » à la
page 171.
• Projets ActionScript : créez des projets ActionScript utilisant l’API Flash (et non la structure Flex).
Voir « Projets ActionScript » à la page 64.
• Projets mobiles : créez des applications mobiles Flex pour la plateforme Google Android et des applications
mobiles ActionScript pour la plateforme Apple iOS.
Voir « Projets Flex Mobile » à la page 63 et « Création de projets ActionScript Mobile » à la page 64.
Pour plus d’informations sur le développement d’applications mobiles avec Flex et Flash Builder, voir Developing
mobile applications in Flash Builder (Développement d’applications mobiles dans Flash Builder).
• Projets de bibliothèque : créez des bibliothèques de code personnalisées que vous pourrez déployer en tant que
fichiers de bibliothèque de composants (SWC) afin de les partager entre vos applications ou de les distribuer à
d’autres développeurs.
Voir « Utilisation de projets de bibliothèque Flex » à la page 200 et « Création de projets de bibliothèque
ActionScript » à la page 204.
• Projets Flash Professional : créez des projets Flash Professional pour modifier et déboguer des fichiers Flash FLA
ou XFL créés avec Flash Professional CS5.
Voir « Utilisation de Flash Builder avec Flash Professional » à la page 254.

2
UTILISATION DE FLASH BUILDER
A propos de Flash Builder
Dernière mise à jour le 16/11/2012
• Composants MXML personnalisés : créez des composants personnalisés, puis accédez-y facilement par le biais de
la vue Composants Flash Builder.
Voir « Création de composants MXML personnalisés » à la page 205.
Vous pouvez aussi créer des composants ActionScript personnalisés. Voir « Création d’une classe ActionScript » à
la page 70.
Fonctionnalités qui accélèrent le développement
d’applications
Flash Builder dispose des outils nécessaires au développement d’applications qui utilisent la structure Flex et
ActionScript 3.0. Vous pouvez :
• Modification du code : rédigez et modifiez le code source de l’application à l’aide des outils de développement de
code de Flash Builder. Ceux-ci incluent la restructuration de code, les conseils de code, la navigation simplifiée dans
le code et la vérification automatique de la syntaxe, entre autres.
Voir « Outils de développement de code dans Flash Builder » à la page 16.
• Publication du code source : publiez le code source de votre application afin de permettre aux utilisateurs et aux
autres développeurs d’y accéder.
Voir « Publication du code source » à la page 103.
• Gestion de projets, de dossiers, de fichiers et d’autres ressources : créez, modifiez et supprimez des projets et des
ressources, générez des liens vers des ressources extérieures à votre projet, etc.
Voir « Utilisation des projets dans Flash Builder » à la page 59.
• Personnalisation de workbench Flash Builder : personnalisez le workbench en fonction de vos besoins personnels
en termes de développement. Vous pouvez par exemple organiser l’interface de manière à inclure vos outils favoris
dans une présentation particulière.
Voir « Personnalisation du workbench » à la page 256.
Fonctionnalités d’exécution et de débogage de projets
Flash Builder intègre des outils de création, de test, de débogage et de profilage qui vous permettent d’améliorer votre
productivité :
• Création de projets : Flash Builder compile et crée automatiquement vos applications de débogage ou de
production. Vous pouvez aussi créer des scripts de création personnalisés à l’aide d’Apache Ant.
Voir « Création de projets » à la page 85.
• Exécution des applications et gestion des configurations de lancement : exécutez vos applications dans un
navigateur Web, Adobe AIR ou dans une instance autonome de Flash Player. Création de configurations de
lancement personnalisées pour contrôler l’exécution des applications.
Voir « Exécution et débogage des applications » à la page 105 et « Gestion des configurations de lancement » à la
page 105.
• Débogage des applications : déboguez vos applications à l’aide des outils de débogage intégrés.

3
UTILISATION DE FLASH BUILDER
A propos de Flash Builder
Dernière mise à jour le 16/11/2012
Voir « Débogage d’outils dans Flash Builder » à la page 121.
• Exécution et débogage des applications mobiles : exécutez et déboguez vos applications sur l’ordinateur ou sur un
périphérique.
Voir « Test et débogage » à la page 239.
• Profilage des applications : identifiez les problèmes de performance et les fuites de mémoire des applications à
l’aide des outils de profilage de Flash Builder.
Voir « Profilage d’outils dans Flash Builder » à la page 133.
• Surveillance des applications qui accèdent aux services de données : utilisez le Moniteur de réseau pour générer
une piste d’audit détaillée de l’ensemble des données qui circulent entre vos applications et le serveur dorsal.
Voir « Surveillance des applications qui accèdent aux services de données » à la page 196.
Versions de Flash Builder
Flash Builder est disponible en deux versions : Standard et Premium.
Flash Builder version Standard : cette version fournit un environnement IDE complet qui vous permet de créer des
applications à l’aide de la structure Flex et de l’API Flash. Flash Builder version Standard inclut également des éditeurs
MXML, ActionScript et CSS, ainsi que des outils de débogage. Il fournit une bibliothèque de diagrammes et de
graphiques interactifs qui vous permettent de créer des tableaux de bord riches, des analyses de données interactives
et des composants de visualisation des données.
Flash Builder version Premium : outre les fonctionnalités de la version Standard, Flash Builder Premium comporte
des outils de profilage de la mémoire et des performances ainsi que des outils de tests automatisés. Utilisez le Moniteur
de réseau pour consulter les données qui sont transmises entre une application client et un service de données.
L’environnement de test FlexUnit permet de générer et de modifier des tests pouvant se répéter. Les tests pouvant se
répéter s’exécutent à partir de scripts, directement dans Flash Builder ou en dehors de l’environnement Flash Builder.
Les fonctionnalités de génération par ligne de commande vous permettent de synchroniser les paramètres de
génération d’un développeur avec une génération nocturne.
Flash Builder pour PHP version Standard : Flash Builder pour PHP version Standard fournit un environnement IDE
PHP complet qui inclut Flash Builder version Standard intégré avec Zend Studio 8. Vous pouvez créer des applications
mobiles, Web et d’ordinateur utilisant PHP, Flex et ActionScript.
Flash Builder pour PHP version Premium : outre les fonctionnalités de la version Standard, Flash® Builder™ pour PHP
version Premium inclut des outils de test professionnels, dont notamment des profileurs, la surveillance du réseau, une
infrastructure de test automatisée, l’intégration avec les tests FlexUnit et la prise en charge de la génération par ligne
de commande.
Pour plus d’informations sur Flash Builder pour PHP, voir Présentation de Flash Builder pour PHP.
Configurations Flash Builder
Flash Builder fournit un programme d’installation unique disponible au téléchargement, avec les deux options de
configuration suivantes :
Configuration autonome : installe Flash Builder sous forme d’environnement de développement intégré (IDE)
autonome. La configuration autonome est spécifiquement créée pour le développement d’applications qui utilisent

4
UTILISATION DE FLASH BUILDER
A propos de Flash Builder
Dernière mise à jour le 16/11/2012
l’infrastructure Flex et ActionScript 3.0. Elle est idéale pour les nouveaux utilisateurs et pour ceux qui souhaitent
développer des applications en utilisant uniquement l’infrastructure Flex et ActionScript 3.0.
Configuration plug-in : configure Flash Builder pour une exécution en tant que module externe au sein d’une
installation Eclipse™ existante.
Pour exécuter la configuration plug-in, Eclipse 3.7 ou 4.2 doit être installé selon les conditions suivantes :
• Sous Windows, pour exécuter la configuration plug-in 32 bits de Flash Builder, installez Eclipse 3.7/4.2 32 bits.
• Sous Windows, pour exécuter la configuration plug-in 64 bits de Flash Builder, installez Eclipse 3.7/4.2 64 bits.
• Sous Mac, pour exécuter la configuration 64 bits de Flash Builder, installez Eclipse 3.7/4.2 64 bits.
Les configurations plug-in et autonome de Flash Builder fournissent les mêmes fonctionnalités. Si vous ne savez pas
quelle configuration utiliser, suivez les recommandations suivantes :
• Si Eclipse 3.7 ou 4.2 est déjà installé, utilisez la configuration plug-in pour ajouter les fonctionnalités de Flash
Builder à la copie existante d’Eclipse.
• Si aucune version d’Eclipse n’est installée et que votre objectif principal est de développer des applications Flex et
ActionScript, utilisez la configuration autonome de Flash Builder. Cette configuration vous permet également
d’installer d’autres plug-ins Eclipse afin d’étendre la portée de vos futurs travaux de développement.
Pour obtenir des informations détaillées sur l’installation de Flash Builder, voir les Notes de mise à jour sur Flash
Builder 4.7.

5
Dernière mise à jour le 16/11/2012
Chapitre 2 : Initiation à Flash Builder
Flash Builder est un environnement de développement intégré (IDE) permettant de développer des applications
utilisant la structure Flex et ActionScript 3.0. Vous pouvez développer des applications à déployer dans Adobe Flash
Player, des applications de bureau à déployer dans Adobe AIR et des applications mobiles à déployer sur plusieurs
types de périphériques mobiles.
Remarque : Les informations nécessaires à l’utilisation de Flash Builder sont présentées dans la documentation de Flash
Builder. Si vous utilisez d’autres plug-ins Eclipse (par exemple, CVS ou Java) avec Flash Builder, ou si vous souhaitez
étendre les plug-ins Flash Builder, voir Guide de référence des extensibilités Adobe Flash Builder.
Les environnements de développement Flash Builder comportent les composants suivants :
Workbench : le terme workbench se réfère à l’environnement de développement Flash Builder qui contient tous les
outils permettant de développer des applications. Le workbench contient trois éléments principaux : les perspectives,
les éditeurs et les vues. Vous utilisez ces trois composants dans différentes combinaisons à différents stades du
processus de développement de l’application.
Voir « Personnalisation du workbench » à la page 256.
Remarque : pour plus d’informations sur certaines fonctionnalités du workbench Eclipse, voir le guide de l’utilisateur du
workbench Eclipse à l’adresse http://help.eclipse.org/help31/index.jsp.
Perspective : une perspective représente un groupe de vues et d’éditeurs du workbench. Flash Builder contient deux
perspectives : la perspective Développement Flash pour le développement des applications et la perspective Débogage
Flash pour les applications de débogage. Flash Builder Premium contient également la perspective Profil Flash.
Si vous utilisez la configuration plug-in de Flash Builder (voir « Configurations Flash Builder » à la page 3), le
workbench peut contenir d’autres perspectives telles qu’une perspective Java contenant des éditeurs et des vues
permettant de développer des applications Java.
Voir « Perspectives et vues de Flash Builder » à la page 6.
Editeur : un éditeur vous permet d’éditer différents types de fichier. Les éditeurs dont vous disposez varient selon le
nombre et le type de plug-ins Eclipse installés. Flash Builder contient des éditeurs permettant de rédiger du code
MXML, ActionScript 3.0 et CSS (Cascading Style Sheets, feuilles de style en cascade).
Voir « Editeurs Flash Builder » à la page 12 et « Outils de développement de code dans Flash Builder » à la page 16.
Vue : une vue comporte généralement un éditeur. Par exemple, lorsque vous modifiez un fichier MXML ou
ActionScript, les vues prises en charge s’affichent.
Voir « Utilisation de vues » à la page 11.
Remarque : le terme vue est synonyme de panneau, ce dernier étant utilisé dans les versions précédentes de Flash Builder,
dans Adobe Dreamweaver® et dans d’autres outils de développement Adobe.
Espace de travail : à ne pas confondre avec le workbench, un espace de travail représente une zone définie d’un système
de fichiers contenant les ressources (fichiers et dossiers) constituant vos projets d’application. Vous ne pouvez
travailler que dans un seul espace de travail à la fois, mais vous pouvez cependant sélectionner un espace de travail
différent à chaque lancement de Flash Builder.
Voir « Déplacement d’un projet d’un espace de travail vers un autre » à la page 79 et « Changement de l’espace de
travail » à la page 81.

6
UTILISATION DE FLASH BUILDER
Initiation à Flash Builder
Dernière mise à jour le 16/11/2012
Ressource : le terme ressource est utilisé de façon générique pour désigner les fichiers et dossiers des projets d’un
espace de travail.
Voir « Ressources des projets » à la page 68.
Projet : toutes les ressources constituant vos applications figurent dans des projets. Vous ne pouvez pas créer une
application dans Flash Builder sans créer au préalable un projet. Flash Builder prend en charge les différents types de
projets, selon le type d’application que vous créez.
Voir « Types de projets » à la page 59 et « Utilisation des projets dans Flash Builder » à la page 59.
Configuration de lancement : une configuration de lancement est créée pour chacun de vos projets. Elle définit les
paramètres de projet utilisés lors de l’exécution et du débogage de vos applications. Par exemple, les noms et
emplacements des fichiers SWF d’application compilés sont contenus dans la configuration de lancement, et vous
pouvez modifier ces paramètres.
Voir « Gestion des configurations de lancement » à la page 105.
Perspectives et vues de Flash Builder
Pour prendre en charge une tâche particulière ou un groupe de tâches, les éditeurs et les vues correspondantes sont
combinés dans une perspective. L’ouverture d’un fichier associé à une perspective particulière conduit à l’affichage
automatique de cette perspective.
La configuration autonome de Flash Builder propose trois perspectives :
• Développement Flash
Voir « Perspective Développement Flash » à la page 6.
• Débogage Flash
Voir « Perspective Débogage Flash » à la page 121.
• Profil Flash
Voir « Perspective Profil Flash et vues du profileur » à la page 136.
Remarque : la perspective Profil Flash est disponible dans Flash Builder Premium.
Perspective Développement Flash
La perspective Développement Flash comporte les éditeurs et les vues dont vous avez besoin pour créer des
applications pour la structure Flex. Lorsque vous créez un projet, Flash Builder affiche la perspective Développement
pour que vous puissiez commencer à développer une application.
Le point central de la perspective (et du workbench en général) est la zone de l’éditeur. Elle affiche tous les documents
actuellement ouverts dans une interface à plusieurs onglets
Lorsque vous créez un projet Flex, le fichier d’application MXML principal s’ouvre dans la zone de l’éditeur. Vous
pouvez ensuite ouvrir et parcourir les documents MXML, ActionScript et CSS que vous utilisez. Pour plus
d’informations, voir « Editeurs Flash Builder » à la page 12.
La perspective de développement contient les éditeurs et les vues de prise en charge suivantes :

7
UTILISATION DE FLASH BUILDER
Initiation à Flash Builder
Dernière mise à jour le 16/11/2012
Vue Explorateur de packages
La vue Explorateur de packages contient l’ensemble des projets et des ressources de l’espace de travail et constitue par
conséquent un élément essentiel du workbench Flash Builder. Elle apparaît toujours dans les perspectives
Développement et Débogage.
Dans l’Explorateur de packages, vous pouvez sélectionner une ressource et en afficher les propriétés.
1 Dans l’Explorateur de packages, sélectionnez une ressource.
2 Sélectionnez Fichier > Propriétés.
Pour plus d’informations sur l’Explorateur de packages et sur l’utilisation de projets, voir « Gestion de projets » à la
page 77.
Vue Structure
La vue Structure offre une présentation hiérarchique de la structure du code du document MXML ou ActionScript
sélectionné, ce qui vous permet d’inspecter et de parcourir les sections ou lignes de code du document. La vue Structure
affiche également les alertes d’erreur de syntaxe générées par le compilateur. Cette vue apparaît également lorsque vous
utilisez l’éditeur ActionScript.

8
UTILISATION DE FLASH BUILDER
Initiation à Flash Builder
Dernière mise à jour le 16/11/2012
Pour plus d’informations sur l’utilisation de la vue Structure en mode Source, voir « Utilisation de la vue Structure » à
la page 30.
Vue Erreurs
Lorsque vous saisissez du code, le compilateur Flash Builder détecte les erreurs de syntaxe et d’autres erreurs de
compilation et les affiche dans la vue Erreurs. L’Explorateur de packages signale les nœuds contenant des erreurs.
Lorsque vous déboguez vos applications, les erreurs, avertissements et autres informations apparaissent dans la vue
Erreurs. Chaque erreur ou avertissement contient un message, le fichier et le dossier correspondants ainsi que le
numéro de la ligne dans le fichier. Les erreurs demeurent affichées dans la vue Erreurs jusqu’à ce que vous les corrigiez
ou qu’elles soient résolues.
Remarque : vous pouvez également ajouter les vues Tâches et Signets. Ces vues offrent des raccourcis supplémentaires
vous permettant de gérer et de parcourir le code. Pour plus d’informations sur ces vues, voir « Utilisation de marqueurs »
à la page 34. Pour une présentation des vues optionnelles disponibles dans Flash Builder, voir « Affichage d’autres vues
Workbench » à la page 257.
Vue ASDoc
Flash Builder affiche le contenu ASDoc correspondant au code que vous saisissez ou aux éléments de code sur lesquels
le curseur de la souris est positionné. Il affiche en outre dans la vue ASDoc le contenu ASDoc correspondant au code
sélectionné.
Pour plus d’informations, voir « Affichage du résumé du guide de référence du langage ActionScript » à la page 19.

9
UTILISATION DE FLASH BUILDER
Initiation à Flash Builder
Dernière mise à jour le 16/11/2012
Vue Moniteur de réseau
Le Moniteur de réseau permet d’analyser les données transmises entre une application et le ou les services de données.
Il est disponible avec Flash Builder Premium.
Pour plus d’informations, voir « Surveillance des applications qui accèdent aux services de données » à la page 196.
Utilisation de perspectives
Ouverture et changement de perspectives
Les perspectives changent automatiquement selon la tâche en cours. Par exemple, si vous créez un projet Flex, le
workbench affiche la perspective Développement. Si vous lancez une session de débogage, la perspective Débogage
Flash s’affiche lorsque le premier point d’arrêt est atteint.
Vous pouvez également changer manuellement de perspectives en sélectionnant Fenêtre > Ouvrir la perspective. Vous
pouvez également utiliser la barre des perspectives, située dans la barre d’outils principale du workbench.
Le titre de la perspective que vous ouvrez remplace celui de la perspective précédemment affichée. Une icône apparaît
en regard du titre. Elle permet de parcourir rapidement les perspectives dans la même fenêtre. Par défaut, les
perspectives s’affichent dans la même fenêtre.
Si vous utilisez la configuration plug-in de Flash Builder et que vous avez installé d’autres plug-ins Eclipse, d’autres
perspectives peuvent s’afficher. Chaque plug-in Eclipse propose des perspectives prédéfinies, mais vous pouvez les
personnaliser ou créer vos propres perspectives. Pour afficher la liste complète des perspectives, sélectionnez Fenêtre >
Ouvrir la perspective > Autre.
Définition d’une perspective par défaut
Le mot par défaut entre parenthèses qui suit le nom de la perspective indique qu’il s’agit de la perspective par défaut.
1 Ouvrez la boîte de dialogue Préférences et sélectionnez Général > Perspectives.
2 Sous Perspectives disponibles, sélectionnez la perspective à définir par défaut, puis cliquez sur Perspective par
défaut.
3 Cliquez sur OK.

10
UTILISATION DE FLASH BUILDER
Initiation à Flash Builder
Dernière mise à jour le 16/11/2012
Ouverture d’une perspective dans une nouvelle fenêtre
Vous pouvez ouvrir les perspectives dans une nouvelle fenêtre.
1 Ouvrez la boîte de dialogue Préférences et sélectionnez Général > Perspectives.
2 Sous Ouverture d’une nouvelle perspective, sélectionnez Dans une nouvelle fenêtre.
Pour rétablir les valeurs par défaut, sélectionnez Dans la même fenêtre.
3 Cliquez sur OK.
Personnalisation d’une perspective
Pour modifier la mise en forme d’une perspective, changez les éditeurs et les vues visibles dans une perspective donnée.
Par exemple, vous pouvez afficher la vue Signets dans une perspective et la masquer dans une autre.
Pour créer une perspective, procédez comme suit :
1 Ouvrez une perspective existante.
2 Affichez les vues et les éditeurs de votre choix.
3 Sélectionnez Fenêtre > Perspective > Sauvegarder la perspective sous (Fenêtre > Sauvegarder la perspective sous
dans la configuration de plug-in de Flash Builder).
4
Dans la boîte de dialogue Sauvegarder la perspective sous, entrez le nouveau nom de la perspective, puis cliquez sur OK.
Pour configurer une perspective, procédez comme suit :
1 Ouvrez la perspective à configurer.
2 Sélectionnez Fenêtre > Personnaliser la perspective.
3 Sélectionnez les onglets Raccourcis ou Commandes en fonction des éléments que vous souhaitez ajouter à la
perspective personnalisée.
4 Cochez les cases correspondant aux éléments que vous souhaitez afficher dans les menus et dans les barres d’outils
de la perspective sélectionnée.
5 Cliquez sur OK.
6 Sélectionnez Fenêtre > Sauvegarder la perspective sous.
7
Dans la boîte de dialogue Sauvegarder la perspective sous, entrez le nouveau nom de la perspective, puis cliquez sur OK.
Lorsque vous enregistrez une perspective, Flash Builder ajoute le nom correspondant au menu Fenêtre > Ouvrir la
perspective.
Suppression d’une perspective personnalisée
Vous pouvez supprimer des perspectives définies précédemment. Vous ne pouvez pas supprimer une perspective que
vous n’avez pas créée.
1 Ouvrez la boîte de dialogue Préférences et sélectionnez Général > Perspectives.
2 Sous Perspectives disponibles, sélectionnez la perspective que vous souhaitez supprimer.
3 Cliquez sur Supprimer, puis sur OK.
Réinitialisation d’une perspective
Vous pouvez restaurer la présentation originale d’une perspective après l’avoir modifiée.
1 Ouvrez la boîte de dialogue Préférences et sélectionnez Général > Perspectives.
2 Sous Perspectives disponibles, sélectionnez la perspective à réinitialiser.

11
UTILISATION DE FLASH BUILDER
Initiation à Flash Builder
Dernière mise à jour le 16/11/2012
3 Cliquez sur Réinitialiser, puis sur OK.
Utilisation de vues
Déplacement et ancrage de vues
Vous pouvez déplacer les vues à l’intérieur du workbench, les ancrer à différents emplacements ou en annuler
l’ancrage, en fonction de vos besoins.
1 Déplacez la vue vers l’emplacement souhaité en faisant glisser sa barre de titre.
Lorsque vous déplacez la vue dans le workbench, le curseur prend la forme d’une flèche noire pointant vers
l’emplacement où la vue sera ancrée une fois le bouton de la souris relâché.
Vous pouvez faire glisser un groupe de vues empilées en cliquant sur l’espace vide situé à droite des onglets des vues
et en déplaçant la souris.
Vous pouvez également déplacer une vue à l’aide de son menu contextuel. Ouvrez le menu contextuel à partir de
l’onglet de la vue, sélectionnez Déplacer > Vue, déplacez la vue vers l’emplacement souhaité, puis cliquez de
nouveau avec le bouton de la souris.
2 (Facultatif) Enregistrez les modifications en sélectionnant Fenêtre > Sauvegarder la perspective sous.
Réorganisation des onglets de vue
Outre l’ancrage des vues à différents emplacements du workbench, vous pouvez réorganiser les onglets des vues à
l’intérieur d’un groupe de vues.
❖ Cliquez sur l’onglet de la vue à déplacer, faites glisser la vue vers l’emplacement souhaité, puis relâchez le bouton
de la souris. Un symbole représentant une pile apparaît lorsque vous faites glisser l’onglet d’une vue sur d’autres
onglets.
Changement de vues
Le passage d’une vue à l’autre peut se faire de différentes façons :
• Cliquez sur l’onglet de la vue à laquelle vous souhaitez accéder.
• Sélectionnez une vue dans le menu Fenêtre de Flash Builder.
• Utilisez un raccourci clavier.
Utilisez Ctrl+F7 sous Windows ou Commande+F7 sous Macintosh. Appuyez sur la touche F7 pour sélectionner
une vue.
Pour obtenir la liste des raccourcis clavier, cliquez sur Aide > Assistant de touches.
Création et utilisation des vues rapides
Les vues rapides sont des vues masquées que vous pouvez ouvrir et fermer rapidement. Elles sont identiques aux autres
vues à ceci près qu’elles n’encombrent pas le workbench.
Cliquez sur l’icône de vue rapide dans la barre de raccourcis pour afficher la vue. Cliquez à l’extérieur de la vue rapide
(ou sur le bouton Réduire de sa barre d’outils) pour la masquer à nouveau.
Remarque : si vous convertissez la vue Explorateur de packages en vue rapide, puis ouvrez un fichier à partir de la vue
rapide Explorateur de packages, la vue est automatiquement masquée pour vous permettre d’utiliser ce fichier.

12
UTILISATION DE FLASH BUILDER
Initiation à Flash Builder
Dernière mise à jour le 16/11/2012
Pour créer une vue rapide, procédez comme suit :
❖ Faites glisser la vue que vous souhaitez convertir en vue rapide vers la barre de raccourcis située dans l’angle
inférieur gauche de la fenêtre du workbench.
L’icône de la vue que vous avez déplacée apparaît dans la barre de raccourcis. Cliquez sur cette icône pour ouvrir la
vue. Cliquez à l’extérieur de la vue pour la masquer.
Pour restaurer une vue rapide en vue normale, procédez comme suit :
❖ Dans le menu contextuel de la vue, désélectionnez Vue rapide.
Filtrage des vues Tâches et Erreurs
Vous pouvez filtrer les tâches ou les problèmes qui s’affichent dans les vues Tâches ou Erreurs. Par exemple, pour voir
uniquement les erreurs que le workbench a consignées, ou les tâches que vous avez marquées comme rappel personnel,
filtrez les éléments avec lesquels la ressource ou le groupe de ressources sont associés. Vous pouvez filtrer par chaîne
de texte dans le champ Description, par gravité d’erreur, par priorité de tâche ou par état de tâche.
1 Dans la barre des tâches de la vue Tâches ou Erreurs, cliquez sur Filtrer.
2 Renseignez la boîte de dialogue Filtres, puis cliquez sur OK.
Pour plus d’informations sur les vues, voir « Utilisation de vues » à la page 11.
Editeurs Flash Builder
Le développement d’applications dans Flash Builder repose sur l’utilisation des éditeurs MXML, ActionScript 3.0 et CSS.
Les éditeurs sont associés à des types de ressource. Ainsi, lorsque vous ouvrez des ressources dans le workbench,
l’éditeur correspondant s’affiche. Chaque éditeur intègre les fonctionnalités nécessaires au type de ressource donné.
Editeur MXML : Utilisez l’éditeur MXML pour modifier le code MXML et pour incorporer du code ActionScript et CSS
dans les balises
<fx:Script> et <fx:Style>.
Editeur ActionScript : utilisez l’éditeur ActionScript pour éditer des fichiers de classe et d’interface ActionScript. Vous
pouvez incorporer des fonctions ActionScript dans un fichier MXML à l’aide d’une balise
<fx:Script>. Il est toutefois
de pratique courante de définir les classes dans des fichiers ActionScript distincts et d’importer ensuite les classes dans
des fichiers MXML. Cette méthode vous permet de définir la plupart de vos applications dans ActionScript.
Editeur CSS : utilisez l’éditeur CSS pour afficher et éditer des feuilles de style en cascade. Vous pouvez ensuite
appliquer des styles aux éléments visuels de vos applications. Pour plus d’informations, voir Styles et thèmes.
Voir aussi
« Outils de développement de code dans Flash Builder » à la page 16
Trucs et astuces concernant Flash Builder
Utilisation de l’éditeur MXML
Lors de l’utilisation de l’éditeur MXML, l’assistant de contenu vous aide lors de l’ajout de conteneurs et de contrôles
Flex standard à l’interface utilisateur.

13
UTILISATION DE FLASH BUILDER
Initiation à Flash Builder
Dernière mise à jour le 16/11/2012
L’exemple suivant illustre comment utiliser l’assistant de contenu pour insérer un conteneur <s:VGroup> dans un
conteneur
<s:HGroup>. HGroup étant un composant Spark, l’assistant privilégie l’utilisation d’un conteneur VGroup
à celle de
<mx:VBox>.
1 Ouvrez le fichier MXML dans l’éditeur MXML.
Le fichier MXML peut être le fichier de l’application principale (fichier doté d’un conteneur Application) ou un
fichier de composants MXML personnalisés.
2 Placez le point d’insertion dans la balise de conteneur parent.
Pour insérer par exemple un conteneur VGroup dans un conteneur parent HGroup, placez le point d’insertion
après la balise d’ouverture
<s:HGroup>.
<s:HGroup>
insertion point here
</s:HGroup>
3 Saisissez la balise du composant.
En cours de saisie, l’assistant de contenu s’affiche pour vous suggérer des entrées possibles. Les composants
recommandés s’affichent en noir. Les composants non recommandés s’affichent en gris.
Dans cet exemple, VGroup est recommandé, contrairement à VBox qui ne l’est pas.
4 Appuyez le cas échéant sur les touches représentant des flèches pour sélectionner une balise dans le menu, puis
appuyez sur Entrée.
Outre les composants standard, l’assistant de contenu répertorie les composants personnalisés que vous avez
définis dans des fichiers MXML et ActionScript distincts et que vous avez enregistrés dans le projet en cours ou
dans son chemin source.
L’assistant de contenu peut également suggérer des propriétés, des événements, des effets et des styles. Appuyez sur
les touches Ctrl+Espace pour parcourir les recommandations de l’assistant de contenu.
Vous pouvez modifier le type et l’ordre des recommandations de l’assistant de contenu. Dans la boîte de dialogue
Préférences, sélectionnez Flash Builder > Editeurs > Code MXML > Avancé.
Voir aussi
« Assistant de contenu, Assistant rapide et Correctif rapide » à la page 16
« Création de composants MXML personnalisés » à la page 205

14
UTILISATION DE FLASH BUILDER
Initiation à Flash Builder
Dernière mise à jour le 16/11/2012
Association d’éditeurs à des types de fichier
Le workbench permet d’associer les éditeurs avec différents types de fichiers.
1 Sélectionnez Fenêtre > Préférences.
2 Cliquez sur le signe plus pour développer la catégorie Général.
3 Cliquez sur le signe plus pour développer la catégorie Editeurs, puis sélectionnez Associations de fichiers.
4 Sélectionnez un type de fichier dans la liste Types de fichier.
Pour ajouter un type de fichier à la liste, cliquez sur Ajouter, entrez le nouveau type de fichier dans la boîte de
dialogue Ajouter un type de fichier, puis cliquez sur OK.
5 Dans la liste Editeurs associés, sélectionnez l’éditeur à associer à ce type de fichier.
Pour ajouter à la liste un éditeur interne ou externe, cliquez sur Ajouter et renseignez la boîte de dialogue.
6 Cliquez sur OK.
Vous pouvez modifier les préférences par défaut de l’éditeur à partir du menu contextuel de toute ressource se
trouvant dans l’une des vues de navigation. Dans le menu contextuel, sélectionnez Ouvrir avec.
Edition de fichiers en dehors du workbench
Vous pouvez éditer un fichier MXML ou ActionScript dans un éditeur externe puis l’utiliser dans Flash Builder. Le
workbench effectue les opérations de création ou d’actualisation nécessaires afin d’appliquer les modifications que
vous avez apportées au fichier en dehors du workbench.
Actualisation d’un fichier MXML ou ActionScript édité en dehors du workbench
1 Editez le fichier MXML ou ActionScript dans l’éditeur externe de votre choix.
2 Enregistrez et fermez le fichier.
3 Démarrez Flash Builder.
4 Dans l’une des vues de navigation du workbench, ouvrez le menu contextuel, puis sélectionnez Actualiser.
Si vous utilisez régulièrement des éditeurs externes, vous pouvez activer l’actualisation automatique. Pour ce faire,
sélectionnez Fenêtre > Préférences, développez la catégorie Général, sélectionnez Espace de travail, puis cochez
l’option Actualiser automatiquement. Lorsque vous activez cette option, le workbench consigne toutes les
modifications externes apportées au fichier. La vitesse de l’actualisation automatique dépend de votre plateforme.
Mosaïque d’éditeurs
Le workbench vous permet d’ouvrir plusieurs fichiers dans différents éditeurs. Mais contrairement aux vues, les
éditeurs ne peuvent pas être déplacés à l’extérieur du workbench pour créer des fenêtres. Vous pouvez cependant
disposer les éditeurs en mosaïque dans la zone d’édition afin d’afficher les fichiers source côte à côte.
1 Ouvrez deux ou plusieurs fichiers dans la zone d’édition.
2 Cliquez sur l’onglet de l’un des éditeurs.
3 Faites-le glisser vers le bord gauche, droit, supérieur ou inférieur de la zone d’édition.
Le pointeur prend la forme d’une flèche noire pointant vers l’emplacement où la vue est ancrée une fois le bouton
de la souris relâché.
4 (Facultatif) Faites glisser les bords des éditeurs pour les redimensionner, si besoin est.

15
UTILISATION DE FLASH BUILDER
Initiation à Flash Builder
Dernière mise à jour le 16/11/2012
Agrandissement d’une vue ou d’un éditeur
Vous pouvez procéder de différentes façons pour agrandir (restaurer) une vue ou un éditeur de manière à occuper
entièrement la fenêtre du workbench.
• Accédez au menu contextuel de la barre de titre de la vue ou de l’éditeur et sélectionnez Agrandir (Restaurer).
• Cliquez deux fois sur l’onglet de la vue.
• Dans le menu Fenêtre de Flash Builder, sélectionnez Agrandir/Rétablir l’éditeur.
• Cliquez sur les icônes Agrandir/Restaurer situées dans l’angle supérieur droit de la vue ou de l’éditeur.

16
Dernière mise à jour le 16/11/2012
Chapitre 3 : Outils de développement de
code dans Flash Builder
Dans Adobe® Flash® Builder™, la modification des codes MXML, ActionScript et CSS advient dans des éditeurs
différents. Le workbench de Flash Builder intègre à la fois les projets et les documents, permettant ainsi l’ouverture
automatique de l’éditeur correspondant au type de ressource. Les éditeurs de Flash Builder partagent les mêmes
fonctionnalités, parmi lesquelles les conseils de code, la navigation, le formatage, la restructuration ainsi que d’autres
fonctions d’amélioration de la productivité.
Assistant de contenu, Assistant rapide et Correctif
rapide
Assistant de contenu
En cours de rédaction de code MXML, ActionScript et CSS, des conseils et des documents de référence ASDoc
s’affichent afin de faciliter la saisie. Cette fonction porte le nom d’assistant de contenu.
Dans l’éditeur MXML, la saisie dans le cadre d’un composant MXML conduit par exemple à l’affichage d’une liste
contenant toutes les propriétés de ce composant. L’exemple suivant illustre les conseils de code pour les propriétés d’un
composant MXML.
1/273