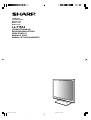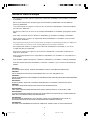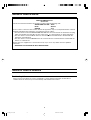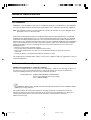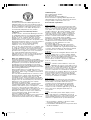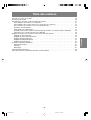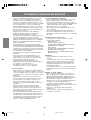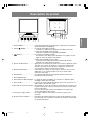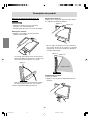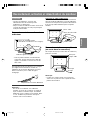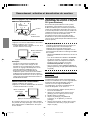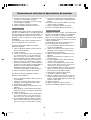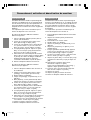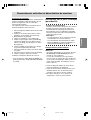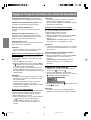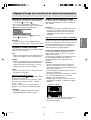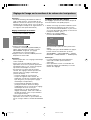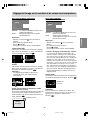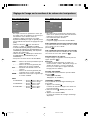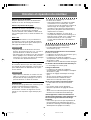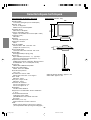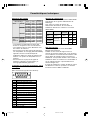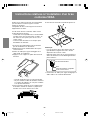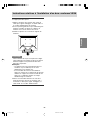Sharp LLT15A4 Le manuel du propriétaire
- Catégorie
- Téléviseurs
- Taper
- Le manuel du propriétaire

LCD Monitor
LCD Farbmonitor
Moniteur LCD
Monitor LCD
Monitor LCD
LL-T15A4
OPERATION MANUAL
BEDIENUNGSANLEITUNG
MODE D'EMPLOI
MANUALE D'USO
MANUAL DE FUNCIONAMIENTO
T15A4_cover1-2.p65 3/14/2003, 5:33 PM1

3
EnglishDeutschFrançaisItalianoEspañolEnglish
Notice for Users in Europe
This equipment complies with the requirements of Directives 89/336/EEC and 73/23/EEC as amended
by 93/68/EEC.
Dieses Gerät entspricht den Anforderungen der EG-Richtlinien 89/336/EWG und 73/23/EWG mit
Änderung 93/68/EWG.
Ce matériel répond aux exigences contenues dans les directives 89/336/CEE et 73/23/CEE modifiées
par la directive 93/68/CEE.
Dit apparaat voldoet aan de eisen van de richtlijnen 89/336/EEG en 73/23/EEG, gewijzigd door 93/68/
EEG.
Dette udstyr overholder kravene i direktiv nr. 89/336/EEC og 73/23/EEC med tillæg nr. 93/68/EEC.
Quest' apparecchio è conforme ai requisiti delle direttive 89/336/EEC e 73/23/EEC, come emendata
dalla direttiva 93/68/EEC.
Η εγκατασταση ανταποκρινεται στιζ απαιτησειζ των οδηγιων τηζ Ευρωπαïκηζ Ενωσηζ 89/336/ΕΟΚ κατ
73/23/ΕΟΚ, óπωζ οι κανονισµοι αυτοι συµπληρωθηκαν απó την οδηγια 93/68/ΕΟΚ.
Este equipamento obedece às exigências das directivas 89/336/CEE e 73/23/CEE, na sua versão
corrigida pela directiva 93/68/CEE.
Este aparato satisface las exigencias de las Directivas 89/336/CEE y 73/23/CEE, modificadas por
medio de la 93/68/CEE.
Denna utrustning uppfyller kraven enligt riktlinjerna 89/336/EEC och 73/23/EEC så som komplette ras
av 93/68/EEC.
Dette produktet oppfyller betingelsene i direktivene 89/336/EEC og 73/23/EEC i endringen 93/68/EEC.
Tämä laite täyttää direktiivien 89/336/EEC ja 73/23/EEC vaatimukset, joita on muutettu direktiivillä 93/
68/EEC.
CAUTION:
TO PREVENT ELECTRICAL SHOCK, DISCONNECT THE AC CORD BEFORE SERVICING.
CAUTION:
FOR A COMPLETE ELECTRICAL DISCONNECTION, PULL OUT THE MAIN PLUG.
VORSICHT:
UM DIE STROMZUFUHR VOLLSTÄNDIG ZU UNTERBRECHEN, DEN NETZSTECKER HERAUSZIEHEN
ENTFERNEN.
ATTENTION :
POUR UN ARRET TOTAL DE L'APPAREIL, DEBRANCHEZ LA PRISE DU COURANT SECTEUR.
VARNING:
FÖR TOTAL ELEKTRISK URKOPPLING, KOPPLA UR KONTAKTEN OCH.
PRECAUCION:
PARA UNA COMPLETA DESCONEXION ELECTRICA DESENCHUFE LA CLAVIJA DE LA RED.
PRECAUCION:
A FIN DE EVITAR DESCARGAS ELÉCTRICAS, DESCONECTE EL ENCHUFE DE LA RED ANTES DE
REALIZAR CUALQUIER OPERACIÓN DE SERVICIO.
ATTENZIONE:
PER EVITARE FOLGORAZIONI, SCOLLEGATE IL CAVO DI COLLEGAMENTO ALLA RETE IN
ALTERNATA PRIMA DI EFFETTUARE UN INTERVENTO DI SERVIZIO TECNICO.
ATTENZIONE:
PER UNO SCOLLEGAMENTO ELETTRICO COMPLETO, TIRATE FUORI LA SPINA PRINCIPALE.
T15A4_notice.p65 3/14/2003, 5:33 PM3

4
Notice for Users in the UK
FOR CUSTOMERS IN U.K.
IMPORTANT
The wires in this mains lead are coloured in accordance with the following code:
GREEN-AND-YELLOW : Earth
BLUE : Neutral
BROWN : Live
As the colours of the wires in the mains lead of this apparatus may not correspond with the coloured
markings identifying the terminals in your plug proceed as follows:
• The wire which is coloured GREEN-AND-YELLOW must be connected to the terminal in the plug
which is marked by the letter E or by the safety earth or coloured green or green-and-yellow.
• The wire which is coloured BLUE must be connected to the terminal which is marked with the
letter N or coloured black.
• The wire which is coloured BROWN must be connected to the terminal which is marked with the
letter L or coloured red.
Ensure that your equipment is connected correctly. If you are in any doubt consult a qualified
electrician.
"WARNING: THIS APPARATUS MUST BE EARTHED."
Notice for Users in Australia
Service Inquiries
Please contact your dealer for service if required or contact Sharp Corporation of Australia on
1 300 13 50 22 for referral to your nearest Sharp authorized Service Center.
T15A4_notice.p65 3/14/2003, 5:33 PM4

5
EnglishDeutschFrançaisItalianoEspañolEnglish
Notice for Users in the USA
FCC Statement
WARNING – FCC Regulations state that any unauthorized changes or modifications to this equipment
not expressly approved by the manufacturer could void the user's authority to operate this equipment.
Note: This equipment has been tested and found to comply with the limits for a Class B digital device
pursuant to Part 15 of the FCC Rules.
These limits are designed to provide reasonable protection against harmful interference in a residential
installation. This equipment generates, uses and can radiate radio frequency energy and, if not installed
and used in accordance with the instructions, may cause harmful interference to radio communications.
However, there is no guarantee that interference will not occur in a particular installation. If this equipment
does cause harmful interference to radio or television reception, which can be determined by turning the
equipment off and on, the user is encouraged to try to correct the interference by one or more of the
following measures:
- Reorient or relocate the receiving antenna.
- Increase the distance between the equipment and receiver.
- Connect the equipment into an outlet on a circuit different from that to which the receiver is
connected.
- Consult the dealer or an experienced radio/TV technician for help.
Use nothing but the included cables and AC cord to insure compliance with FCC regulation for Class B
computing equipment.
Declaration of Conformity
SHARP LCD Color Monitor LL-T15A4-H/LL-T15A4-B
This device complies with part 15 of the FCC rules. Operation is subject to the following conditions: (1)
this device may not cause harmful interference, and (2) this device must accept any interference
received, including interference that may cause undesired operation.
Responsible Party : SHARP ELECTRONICS CORPORATION
Sharp Plaza, Mahwah, New Jersey 07430
TEL :1-800-BE-SHARP
* As an ENERGY STAR Partner, SHARP has determined that this product meets the ENERGY STAR
guidelines for energy efficiency.
This product utilizes tin-lead solder, and fluorescent lamp containing a small amount of mercury.
Disposal of these materials may be regulated due to environmental considerations. For disposal or
recycling information, please contact your local authorities or the Electronics Industries
Alliance:www.eiae.org
T15A4_notice.p65 3/14/2003, 5:33 PM5

6
Congratulations!
You have just purchased a TCO'99 approved and
labelled product! Your choice has provided you with a
product developed for professional use. Your purchase
has also contributed to reducing the burden on the
environment and also to the further development of
environmentally adapted electronics products.
Why do we have environmentally labelled
computers?
In many countries, environmental labelling has become
an established method for encouraging the adaptation of
goods and services to the environment. The main
problem, as far as computers and other electronics
equipment are concerned, is that environmentally
harmful substances are used both in the products and
during their manufacture. Since it is not so far possible to
satisfactorily recycle the majority of electronics
equipment, most of these potentially damaging
substances sooner or later enter nature.
There are also other characteristics of a computer, such
as energy consumption levels, that are important from
the viewpoints of both the work (internal) and natural
(external) environments. Since all methods of electricity
generation have a negative effect on the environment
(e.g. acidic and climate-influencing emissions,
radioactive waste), it is vital to save energy. Electronics
equipment in offices is often left running continuously
and thereby consumes a lot of energy.
What does labelling involve?
This product meets the requirements for the TCO'99
scheme which provides for international and environmental
labelling of personal computers. The labelling scheme was
developed as a joint effort by the TCO (The Swedish
Confederation of Professional Employees), Svenska
Naturskyddsforeningen (The Swedish Society for Nature
Conservation) and Statens Energimyndighet (The Swedish
National Energy Administration).
Approval requirements cover a wide range of issues:
environment, ergonomics, usability, emission of electric
and magnetic fields, energy consumption and electrical
and fire safety.
The environmental demands impose restrictions on the
presence and use of heavy metals, brominated and
chlorinated flame retardants, CFCs (freons) and
chlorinated solvents, among other things. The product
must be prepared for recycling and the manufacturer is
obliged to have an environmental policy which must be
adhered to in each country where the company
implements its operational policy.
The energy requirements include a demand that the
computer and/or display, after a certain period of
inactivity, shall reduce its power consumption to a lower
level in one or more stages. The length of time to
reactivate the computer shall be reasonable for the user.
Labelled products must meet strict environmental
demands, for example, in respect of the reduction of
electric and magnetic fields, physical and visual
ergonomics and good usability.
Below you will find a brief summary of the environmental
requirements met by this product. The complete
environmental criteria document may be ordered from:
TCO Development
SE-114 94 Stockholm, Sweden
Fax: +46 8 782 92 07
Email (Internet): [email protected]
Current information regarding TCO'99 approved and
labelled products may also be obtained via the Internet,
using the address: http://www.tco-info.com/
Environmental requirements
Flame retardants
Flame retardants are present in printed circuit boards,
cables, wires, casings and housings. Their purpose is to
prevent, or at least to delay the spread of fire. Up to 30%
of the plastic in a computer casing can consist of flame
retardant substances. Most flame retardants contain
bromine or chloride, and those flame retardants are
chemically related to another group of environmental
toxins, PCBs. Both the flame retardants containing
bromine or chloride and the PCBs are suspected of
giving rise to severe health effects, including
reproductive damage in fish-eating birds and mammals,
due to the bio-accumulative* processes. Flame
retardants have been found in human blood and
researchers fear that disturbances in foetus
development may occur.
The relevant TCO'99 demand requires that plastic
components weighing more than 25 grams must not
contain flame retardants with organically bound bromine
or chlorine. Flame retardants are allowed in the printed
circuit boards since no substitutes are available.
Cadmium**
Cadmium is present in rechargeable batteries and in the
colour-generating layers of certain computer displays.
Cadmium damages the nervous system and is toxic in
high doses. The relevant TCO'99 requirement states that
batteries, the colour-generating layers of display
screens and the electrical or electronics components
must not contain any cadmium.
Mercury**
Mercury is sometimes found in batteries, relays and
switches. It damages the nervous system and is toxic in
high doses. The relevant TCO'99 requirement states that
batteries may not contain any mercury. It also demands
that mercury is not present in any of the electrical or
electronics components associated with the labelled unit.
There is however one exception. Mercury is, for the time
being, permitted in the back light system of flat panel
monitors as there today is no commercially available
alternative. TCO aims on removing this exception when
a mercury free alternative is available.
CFCs (freons)
The relevant TCO'99 requirement states that neither
CFCs nor HCFCs may be used during the manufacture
and assembly of the product. CFCs (freons) are
sometimes used for washing printed circuit boards.
CFCs break down ozone and thereby damage the
ozone layer in the stratosphere, causing increased
reception on earth of ultraviolet light with e.g. increased
risks of skin cancer (malignant melanoma) as a
consequence.
Lead**
Lead can be found in picture tubes, display screens,
solders and capacitors. Lead damages the nervous
system and in higher doses, causes lead poisoning. The
relevant TCO'99 requirement permits the inclusion of
lead since no replacement has yet been developed.
* Bio-accumulative is defined as substances which
accumulate within living organisms.
** Lead, Cadmium and Mercury are heavy metals which
are Bio-accumulative.
T15A4_notice.p65 3/14/2003, 5:33 PM6

47
EnglishDeutschFrançaisItalianoEspañolEnglish
Table des matières
Conseils et mesures de sécurité . . . . . . . . . . . . . . . . . . . . . . . . . . . . . . . . . . . . . . . . . . . . . . . . . . . . . . . . 48
Description du produit . . . . . . . . . . . . . . . . . . . . . . . . . . . . . . . . . . . . . . . . . . . . . . . . . . . . . . . . . . . . . . . . 49
Raccordement, activation et désactivation du moniteur . . . . . . . . . . . . . . . . . . . . . . . . . . . . . . . . . . . . . 51
Raccordement du moniteur à un ordinateur . . . . . . . . . . . . . . . . . . . . . . . . . . . . . . . . . . . . . . . . . . . . 51
Raccordement d'un casque d'écoute (en vente dans le commerce) . . . . . . . . . . . . . . . . . . . . . . . . . 51
Raccordement du moniteur à une source d'alimentation . . . . . . . . . . . . . . . . . . . . . . . . . . . . . . . . . . 52
Activation de l'alimentation . . . . . . . . . . . . . . . . . . . . . . . . . . . . . . . . . . . . . . . . . . . . . . . . . . . . . . . . . 52
Désactivation de l'alimentation . . . . . . . . . . . . . . . . . . . . . . . . . . . . . . . . . . . . . . . . . . . . . . . . . . . . . . 52
Installation des fichiers relatifs au paramétrage du moniteur et au profil ICC (pour Windows) . . . . 52
Informations sur le profil ColorSync (pour MacOS) . . . . . . . . . . . . . . . . . . . . . . . . . . . . . . . . . . . . . . 55
Réglage de l'image sur le moniteur et du volume des haut-parleurs . . . . . . . . . . . . . . . . . . . . . . . . . . . 56
Réglage du rétro-éclairage . . . . . . . . . . . . . . . . . . . . . . . . . . . . . . . . . . . . . . . . . . . . . . . . . . . . . . . . . 56
Réglage du volume des haut-parleurs . . . . . . . . . . . . . . . . . . . . . . . . . . . . . . . . . . . . . . . . . . . . . . . . . 57
Réglage du mode d'affichage . . . . . . . . . . . . . . . . . . . . . . . . . . . . . . . . . . . . . . . . . . . . . . . . . . . . . . . . . 57
Réglage automatique de l'image . . . . . . . . . . . . . . . . . . . . . . . . . . . . . . . . . . . . . . . . . . . . . . . . . . . . . . 57
Réglage manuel de l'image . . . . . . . . . . . . . . . . . . . . . . . . . . . . . . . . . . . . . . . . . . . . . . . . . . . . . . . . . . 58
Entretien et réparation du moniteur . . . . . . . . . . . . . . . . . . . . . . . . . . . . . . . . . . . . . . . . . . . . . . . . . . . . . . . 61
Entretien du moniteur . . . . . . . . . . . . . . . . . . . . . . . . . . . . . . . . . . . . . . . . . . . . . . . . . . . . . . . . . . . . . . . 61
Stockage . . . . . . . . . . . . . . . . . . . . . . . . . . . . . . . . . . . . . . . . . . . . . . . . . . . . . . . . . . . . . . . . . . . . . . . . 61
Dépannage . . . . . . . . . . . . . . . . . . . . . . . . . . . . . . . . . . . . . . . . . . . . . . . . . . . . . . . . . . . . . . . . . . . . . . 61
Caractéristiques techniques . . . . . . . . . . . . . . . . . . . . . . . . . . . . . . . . . . . . . . . . . . . . . . . . . . . . . . . . . . . . 62
Instructions relatives à l'installation d'un bras conforme VESA . . . . . . . . . . . . . . . . . . . . . . . . . . . . . . . . . . 64
T15A4_frz.p65 3/14/2003, 5:33 PM47

48
Conseils et mesures de sécurité
-L'écran couleur LCD TFT utilisé dans ce moniteur est
fabriqué avec une technologie de haute précision.
Cependant, il peut avoir quelques points minuscules
sur l'écran où les pixels ne s'allument jamais ou sont
allumés en permanence. De plus, si l'écran est regardé
avec un angle aigu, les couleurs ou la luminosité
peuvent paraître inégales. Noter que ce n'est pas un
mauvais fonctionnement mais un phénomène courant
des écrans LCD et que cela n'affecte aucunement les
performances du moniteur.
- Ne pas laisser le moniteur en veille inutilement
pendant de longues périodes car cela pourrait
provoquer l'apparition d'image récurrente.
- Si la luminosité est ajustée à son réglage minimum, il
peut s'avérer difficile de consulter le moniteur.
- La qualité du signal de l'ordinateur peut influencer la
qualité de la diffusion du moniteur. Il est recommandé
d'utiliser un ordinateur capable d'émettre des signaux
vidéo de haute qualité.
- Quand l'appareil est éteint ou le moniteur en mode
économie d'énergie, il peut apparaître, pendant quelques
secondes sur l'écran une image récurrente ou une image
irrégulière. Il est à noter que ceci n'est pas un problème
de fonctionnement mais simplement que cela se produit
avec l'affichage à cristaux liquides.
- Ne jamais heurter ou taper sur l'ordinateur avec des
objets durs.
- Il faut savoir que la société Sharp décline toute
responsabilité en cas d'erreur survenue durant
l'utilisation par le client ou une tierce personne, ainsi
qu'en cas de dysfonctionnement ou d'un
endommagement causé au produit en cours
d'utilisation, excepté lorsque qu'un dédommagement
sous garantie est reconnu par la loi.
- Ce moniteur ainsi que ces accessoires sont
susceptibles d'évoluer sans avis préalable.
Lieu d'installation
- Ne pas utiliser le moniteur dans un endroit faiblement
ventilé, poussiéreux, relativement humide, ou encore là
où il est susceptible d'entrer en contact avec de l'huile
ou de la vapeur car cela pourrait provoquer un début
d'incendie.
- S'assurer que le moniteur ne sera pas entrer en
contact avec de l'eau ou d'autres fluides. S'assurer
que des agrafes ou des attaches trombones ne
pénètrent pas à l'intérieur du moniteur car cela
pourrait provoquer un début d'incendie ou des chocs
électriques.
- Ne pas installer le moniteur au-dessus d'objets
instables ou dans des endroits peu sûrs. Faire
attention que le moniteur ne reçoive pas de chocs
important ni de vibrations. Laisser tomber le moniteur
peut l'endommager sérieusement.
- Ne pas utiliser le moniteur dans des endroits où il est
susceptible d'être exposé à la lumière directe du soleil,
à proximité d'une source de chaleur ou partout ailleurs
où il risque d'être soumis à des températures élevées ;
cela peut mener à des dégagements excessifs de
chaleur et conduire à un début d'incendie.
Le cordon d'alimentation électrique
- Ne pas endommager le cordon d'alimentation, ne pas
déposer d'objets lourds sur le cordon, ne pas
l'étendre ni le plier de manière excessive. Ne pas y
ajouter de rallonge non plus. Tout endommagement du
cordon d'alimentation peut entraîner un début
d'incendie ou des chocs électriques.
- Utilisez uniquement le cordon d'alimentation fourni
avec le moniteur.
- Insérer la prise d'alimentation directement dans la
prise murale d'alimentation secteur. Ajouter une
rallonge peut entraîner une surchauffe, voire un début
d'incendie.
Moniteur et liste des accessoires
- S'assurer que les éléments suivants sont bien
présents dans l'emballage :
- Moniteur LCD (1)
-Câble de signal analogique (1)
(nom du modèle : 0NIT15V1-0056 (LL-T15A4-H) /
0NIT17A3-0115 (LL-T15A4-B))
-Câble audio (1)
(nom du modèle : 0NIT17A3-0010 (LL-T15A4-H) /
0NIT17A3-0116 (LL-T15A4-B))
- Disquette utilitaire (pour Windows/Macintosh) (1)
- Mode d'emploi (1)
Remarques :
- Utilisez uniquement les câbles fournis avec le
moniteur.
- Il est conseillé de conserver le carton d'emballage
pour le cas où le moniteur devrait être transporté.
- Sharp Corporation détient les droits d'auteur du
programme Utility Disk. Ne pas le reproduire sans
autorisation préalable.
- Il se peut que la forme des accessoires fournis diffère
légèrement de celle des accessoires décrits dans ce
manuel.
Étendue du mode d'emploi
- Dans ce manuel, "Windows XP" fera référence à
Microsoft Windows XP, "Windows Me" à Microsoft
Windows Millennium, "Windows 2000" à Microsoft
Windows 2000, "Windows 98" à Microsoft Windows
98, "Windows 95" à Microsoft Windows 95, et
"Windows 3.1" à la version 3.1 de Microsoft Windows ;
lorsqu'il n'y aura pas lieu de distinguer les
programmes, le terme "Windows" sera utilisé.
- Microsoft et Windows sont des marques déposées de
la Microsoft Corporation.
- Macintosh est une marque déposée de Apple
Computer, Inc.
- Toutes les autres marques sont la propriété des
compagnies respectives.
T15A4_frz.p65 3/14/2003, 5:33 PM48

49
EnglishDeutschFrançaisItalianoEspañolEnglish
Description du produit
123456
8 9 10 11
12
7
6
1. Bouton MENU .............................. Ce bouton est utilisé pour faire apparaître, sélectionner et refermer le
menu OSD (On Screen Display).
2. Bouton / MODE ....................... Lorsque le menu OSD est affiché :
Ce bouton est utilisé pour sélectionner les options du menu.
Lorsque le menu OSD n'est pas affiché :
Ce bouton est utilisé pour régler DISPLAY MODE.
3.
boutons ................................ Lorsque le menu OSD est affiché :
Ces boutons sont utilisés pour sélectionner une option ou pour
régler la valeur de l'option sélectionnée.
Lorsque le menu OSD n'est pas affiché :
Ces boutons sont utilisés pour ajuster la luminosité du rétro-
éclairage et le volume des haut-parleurs.
4. Bouton d
'alimentation ................ Appuyez sur ce bouton pour mettre sous tension le moniteur (après
avoir mis sous tension le moniteur, il se peut que l'allumage du
moniteur nécessite un peu de temps). Appuyez à nouveau sur
ce bouton pour mettre le moniteur hors tension.
5. Diode d'alimentation .................. Cette diode est éclairée en vert lorsque le moniteur est en cours
d'utilisation, et en orange lorsqu'il se trouve en mode veille
(économie d'énergie).
6. Haut-parleurs ............................... Les signaux audio entrant via un appareil extérieur connecté au
moniteur peuvent être écoutés.
7. Borne d'alimentation
8. Borne d'entrée RVB analogique .. Le câble de signal analogique est raccordé. Le câble de signal
analogique fourni doit être utilisé.
9. Borne audio ................................ La borne de sortie audio d'un ordinateur peut y être connectée. Le
câble audio fourni doit être utilisé.
10. Ancrage du verrou de sécurité .. En installant un verrou de sécurité (en vente dans le commerce) sur
le point d'ancrage du verrou, le moniteur reste fixé et ne peut donc
pas être transporté.
Les trous de prévention antivol sont adaptés aux systèmes de
sécurité Kensington Micro Saver.
11. Fiche pour casque audio ........... Un casque audio (en vente dans le commerce) peut y être
connecté.
12. Ouvertures de ventilation ............ Remarque : Ne jamais obstruer les ouvertures de ventilation car cela
peut entraîner une surchauffe à l'intérieur du moniteur et provoquer
un dysfonctionnement.
T15A4_frz.p65 3/14/2003, 5:33 PM49

50
Description du produit
Relevage et réglage de l'inclinaison du
moniteur
ATTENTION !
- Appuyer les mains sur l'écran LCD peut
provoquer son endommagement.
- Prendre garde de ne pas se coincer les doigts.
Relevage du moniteur
1.Appuyer sur le support et relever la partie
supérieure du moniteur.
- Au cours du relevage de l'écran, le mouvement
devient plus difficile à mi-parcours. Continuer de
relever en forçant un peu plus à ce stade.
- Relever l'écran jusqu'à ce qu'il vienne en butée
(il est alors incliné d'environ 5° vers l'avant).
2. Trouver l'inclinaison idéale pour bien voir.
Réglage de l'inclinaison
Appuyer sur le support et l'ajuster jusqu'à obtenir
un angle de visualisation adéquat.
- Ne pas utiliser le moniteur avec une inclinaison
vers l'arrière de plus de 25° environ. Le moniteur
risquerait de se renverser, de blesser quelqu'un
ou d'être endommagé.
Repliement du moniteur
1. Retirer les câbles.
2. Appuyer sur le support et replier doucement le
moniteur.
approx. 25°
approx. 5°
Plage interdite
approx. 25°
approx. 5°
approx. 5°
T15A4_frz.p65 3/14/2003, 5:33 PM50

51
EnglishDeutschFrançaisItalianoEspañolEnglish
Raccordement, activation et désactivation du moniteur
ATTENTION !
- Lors du raccordement, s'assurer que
l'alimentation tant du moniteur que de
l'ordinateur est désactivée.
- Ne pas courber le câble de manière excessive ni
y ajouter de rallovnge car cela peut provoquer
un dysfonctionnement.
Raccordement du moniteur à un
ordinateur
- Tout en prêtant attention à la direction du
connecteur, insérer fermement le câble de
signal à cet endroit et resserrer les vis des
deux côtés.
S'il s'agit d'un D-sub à 15 broches sur 2 rangées
pour Apple Power Macintosh, installer un
adaptateur de conversion Macintosh (en vente
dans le commerce) sur le câble de signal
analogique.
Remarque :
- En cas de raccordement à un ordinateur
portable, si l'écran de ce dernier est réglé de
façon à afficher en même temps, l'écran MS-
DOS peut ne pas s'afficher correctement. Dans
ce cas, modifier les paramètres afin que le
moniteur soit le seul à afficher.
Câble du signal analogique
Borne de analogique RVB
(mini D-sub à 15 broches sur 3 rangées)
Adaptateur de conversion Macintosh
Connecter le câble audio fourni
Quand le câble audio fourni est connecté à la borne
de sortie audio de l'ordinateur, le son de l'ordinateur
connecté est sorti par les haut-parleurs du moniteur.
Il est aussi possible d'utiliser la prise casque du
moniteur.
Raccordement d'un casque d'écoute
(en vente dans le commerce)
Un casque d'écoute (en vente dans le commerce)
peut être raccordé.
Remarque :
- Lorsque les casques audio sont connectés,
aucun son ne peut être émis à partir des haut-
parleurs du moniteur.
Borne audio
Câble audio
Borne de sortie audio
Fiche pour
casque audio
Casque
audio
T15A4_frz.p65 3/14/2003, 5:33 PM51

52
Installation des fichiers relatifs au
paramétrage du moniteur et au profil
ICC (pour Windows)
En fonction du type d'ordinateur ou du système
d'exploitation, il peut parfois s'avérer nécessaire
d'utiliser l'ordinateur pour consulter les paramètres
relatifs à la configuration du moniteur. Si c'est le cas,
il convient de procéder comme suit pour installer sur
l'ordinateur les fichiers relatifs à la configuration du
moniteur. (Le nom des commandes et les
procédures peuvent varier en fonction du type
d'ordinateur ou du système d'exploitation. Veiller à
suivre le propre mode d'emploi de l'ordinateur tout en
lisant ce qui suit.)
A propos du profil ICC
Le profil ICC (International Color Consortium) est
un fichier qui décrit les caractéristiques de
l'affichage des couleurs du moniteur LCD.
L'utilisation d'une application compatible avec un
profil ICC permet de réaliser un affichage très fidèle
des couleurs.
- Windows 98/2000/Me/XP utilisent tous les trois le
profil ICC.
- Lors de l'installation de Windows 98/2000/Me/
XP (décrite ci-après), le profil ICC s'installe
également. Si l'on veut uniquement installer le
profil ICC, il faut se reporter à la section
Installation du profil ICC à la page 55.
- Avec un profil ICC, régler [DISPLAY MODE] sur
[STD] ou [OFFICE], et régler [WHITE BALANCE]
sur [STD].
Installation des fichiers relatifs au paramétrage
du moniteur
Pour Windows 95
Installation des fichiers relatifs au paramétrage du
moniteur sous Windows 95. Les messages Windows
mentionnés dans le mode d'emploi suivant se
réfèrent à la version anglaise de Windows.
Les explications qui suivent considèrent que le
lecteur de disquettes est le "lecteur A".
1. Placer la disquette utilitaire (fournie) dans le
lecteur A de l'ordinateur.
2. Cliquer sur le bouton [Start]. Dans le menu
[Settings], choisir l'option [Control Panel].
3. Double-cliquer sur [Display].
4. Cliquer sur [Settings], sur [Advanced
Properties], et sur [Monitor], et enfin sur
[Change].
5. Cliquer sur [Have disk], confirmer que le [Copy
manufacturer's files from:] est [A:] et ensuite
cliquer sur [OK].
Raccordement du moniteur à une
source d'alimentation
Activation de l'alimentation
1.Appuyer sur le bouton d'alimentation du moniteur.
2.Mettre l'ordinateur sous tension.
La diode d'alimentation s'allumera en vert, et le
moniteur affichera une image.
ON
Remarques :
- Lors de la toute première installation du
moniteur, ou après avoir changé un des
paramètres de la configuration du système,
effectuer un réglage automatique de l'écran
avant de commencer l'utilisation. (p.57)
- En fonction du système d'exploitation de
l'ordinateur, il peut s'avérer nécessaire d'utiliser
l'ordinateur pour installer l'information relative à
l'installation du moniteur. Si c'est le cas, procéder
comme suit pour installer l'information relative à
l'installation du moniteur.
Désactivation de l'alimentation
1.Mettre l'ordinateur hors tension.
2.Appuyer sur le bouton d'alimentation du moniteur.
La diode d'alimentation s'éteind.
OFF
Si le moniteur devait ne pas être utilisé pendant
une période de temps prolongée, s'assurer que la
prise d'alimentation est débranchée de la prise
secteur murale.
Raccordement, activation et désactivation du moniteur
Cordon
d'alimentation
secteur
Borne
d'alimentation
Appuyer sur le bouton d'alimentation.
Mettre l'ordinateur
sous tension.
Appuyer sur le bouton d'alimentation.
Mettre l'ordinateur
hors tension.
T15A4_frz.p65 3/14/2003, 5:33 PM52

53
EnglishDeutschFrançaisItalianoEspañolEnglish
Raccordement, activation et désactivation du moniteur
6. Confirmer la sélection des caractéristiques du
moniteur et ensuite cliquer sur [OK].
7. S'assurer que le moniteur affiche une image,
ensuite cliquer sur [Apply].
8. Cliquer sur [OK] et refermer la fenêtre.
9. Retirer la disquette utilitaire du lecteur A.
Pour Windows 98
Installation des fichiers relatifs au paramétrage du
moniteur sous Windows 98, et au réglage du profil
ICC du moniteur en tant que valeur par défaut. Les
messages Windows mentionnés dans le mode
d'emploi suivant se réfèrent à la version anglaise
de Windows.
Les explications qui suivent considèrent que le
lecteur de disquettes est le "lecteur A".
Si la boîte de dialogue "Add New Hardware
Wizard" est apparue :
1. Placer la disquette utilitaire (fournie) dans le
lecteur A de l'ordinateur.
2. Cliquer sur [Next].
3. Cocher la case [Display a list of all the drivers
in a specific location, so you can select the
driver you want.], ensuite cliquer sur [Next].
4. Lorsque [Models] apparaît, cliquer sur [Have
disk], confirmer que le [Copy manufacturer's
files from:] est [A:] et ensuite cliquer sur [OK].
5. Confirmer la sélection des caractéristiques du
moniteur et ensuite cliquer sur [Next], [Next] et
[Finish]. Si la boîte de dialogue "Add New
Hardware Wizard" apparaît, répéter les
commandes d'installation à partir du point 2.
6. Retirer la disquette utilitaire du lecteur A.
Si la boîte de dialogue "Add New Hardware
Wizard" n'est pas apparue :
1. Placer la disquette utilitaire dans le lecteur A
de l'ordinateur.
2. Cliquer sur le bouton [Start]. Dans le menu
[Settings], choisir l'option [Control Panel].
3. Double-cliquer sur [Display].
4. Cliquer sur [Settings], sur [Advanced], et sur
[Monitor].
5. Dans [Options], cocher [Automatically detect
Plug & Play monitors] et cliquer sur [Change].
6. Cliquer sur [Next].
7. Cocher la case [Display a list of all the drivers
in a specific location, so you can select the
driver you want.], ensuite cliquer sur [Next].
8. Lorsque [Models] apparaît, cliquer sur [Have
disk], confirmer que le [Copy manufacturer's
files from:] est [A:] et ensuite cliquer sur [OK].
9. Confirmer la sélection des caractéristiques du
moniteur et ensuite cliquer sur [Next], [Next] et
[Finish].
10.S'assurer que le moniteur diffuse une image,
ensuite cliquer sur [Apply].
11.Cliquer sur [OK] et refermer la fenêtre.
12.Retirer la disquette utilitaire du lecteur A.
Pour Windows 2000
Installation des fichiers relatifs au paramétrage du
moniteur sous Windows 2000, et au réglage du
profil ICC du moniteur en tant que valeur par
défaut. Les messages Windows mentionnés dans
le mode d'emploi suivant se réfèrent à la version
anglaise de Windows.
Les explications qui suivent considèrent que le
lecteur de disquettes est le "lecteur A".
1. Placer la disquette utilitaire (fournie) dans le
lecteur A de l'ordinateur.
2. Cliquer sur le bouton [Start]. Dans le menu
[Settings], choisir l'option [Control Panel].
3. Double-cliquer sur [Display].
4. Cliquer sur [Settings], sur [Advanced], et sur
[Monitor].
5. Cliquer sur [Properties], sur [Driver], et sur
[Update Driver].
6. Lorsque [Upgrade Device Driver Wizard]
apparaît, cliquer sur [Next].
7. Cocher la case [Display a list of the known
drivers for this device so that I can choose a
specific driver] et cliquer sur [Next].
8. Lorsque [Models] apparaît, cliquer sur [Have
disk], et s'assurer que [Copy manufacturer's
files from:] est [A:] et cliquer sur [OK].
9. Sélectionner le moniteur dans la liste
déroulante et cliquer sur [Next].
10.Cliquer sur [Next], s'assurer que le nom du
moniteur apparaît dans l'écran et cliquer sur
[Finish]. Si [The Digital Signature Not Found]
apparaît, cliquer [Yes].
11.Cliquer sur [Close].
12. Cliquer sur [OK] et refermer la fenêtre.
13.Retirer la disquette utilitaire du lecteur A.
T15A4_frz.p65 3/14/2003, 5:33 PM53

54
Pour Windows XP
Installation des fichiers relatifs au paramétrage du
moniteur sous Windows XP, et au réglage du profil
ICC du moniteur en tant que valeur par défaut. Les
messages Windows mentionnés dans le mode
d'emploi suivant se réfèrent à la version anglaise
de Windows.
Les explications qui suivent considèrent que le
lecteur de disquettes est le "lecteur A".
1. Placer la disquette utilitaire dans le lecteur A de
l'ordinateur.
2. Cliquer sur le bouton [Start]. Sélectionner
[Control Panel].
3. Commutation sur "Classic View".
4. Double-cliquer sur [Display].
5. Cliquer sur [Settings], sur [Advanced], et sur
[Monitor].
6. Cliquer sur [Properties], sur [Driver], et sur
[Update Driver].
7. Lorsque [Hardware Update Wizard] apparaît,
cocher la case [Install from a list or specific
location [Advanced]] et cliquer sur [Next].
8. Cocher la case [Don't search. I will choose the
driver to install.] et cliquer sur [Next].
9. Cliquer sur [Have disk], et s'assurer que [Copy
manufacturer's files from:] est [A:] et cliquer sur
[OK].
10. Sélectionner le moniteur dans la liste
déroulante et cliquer sur [Next].
Si [has not passed Windows Logo testing...]
apparaît, cliquer [Continue Anyway].
11. S'assurer que le nom du moniteur apparaît
dans l'écran et cliquer sur [Finish].
12. Cliquer sur [Close].
13. Cliquer sur [OK] et refermer la fenêtre.
14. Retirer la disquette utilitaire du lecteur A.
Raccordement, activation et désactivation du moniteur
Pour Windows Me
Installation des fichiers relatifs au paramétrage du
moniteur sous Windows Me, et au réglage du profil
ICC du moniteur en tant que valeur par défaut. Les
messages Windows mentionnés dans le mode
d'emploi suivant se réfèrent à la version anglaise de
Windows.
Les explications qui suivent considèrent que le
lecteur de disquettes est le "lecteur A".
Si la boîte de dialogue "Add New Hardware
Wizard" est apparue :
1. Placer la disquette utilitaire (fournie) dans le
lecteur A de l'ordinateur.
2. Cocher la case [Specify the location of the
driver [Advanced]] et cliquer [Next].
3. Cocher la case [Display a list of all the drivers
in a specific location, so you can select the
driver you want.], ensuite cliquer sur [Next].
4. Lorsque [Models] apparaît, cliquer sur [Have
disk], et s'assurer que [Copy manufacturer's
files from:] est [A:] et cliquer sur [OK].
5. Sélectionner les caractéristiques du moniteur
dans la liste et ensuite cliquer sur [Next], [Next]
et [Finish]. Si la boîte de dialogue "Add New
Hardware Wizard" apparaît, répéter les
commandes d'installation à partir du point 2.
6. Retirer la disquette utilitaire du lecteur A.
Si la boîte de dialogue "Add New Hardware
Wizard" n'est pas apparue :
1. Placer la disquette utilitaire dans le lecteur A
de l'ordinateur.
2. Cliquer sur le bouton [Start]. Dans le menu
[Settings], choisir l'option [Control Panel].
3. Double-cliquer sur [Display].
4. Cliquer sur [Settings], sur [Advanced], et sur
[Monitor].
5. Dans [Options], cocher [Automatically detect
Plug & Play monitors] et cliquer sur [Change].
6. Cocher la case [Specify the location of the
driver [Advanced]] et cliquer sur [Next].
7. Cocher la case [Display a list of all the drivers
in a specific location, so you can select the
driver you want.] et cliquer sur [Next].
8. Lorsque [Models] apparaît, cliquer sur [Have
disk], et s’assurer que [Copy manufacturer's
files from:] est [A:] et cliquer sur [OK].
9. Sélectionner les caractéristiques du moniteur et
ensuite cliquer sur [Next], [Next] et [Finish].
10. S'assurer que les caractéristiques du moniteur
sont affichés, ensuite cliquer sur [Apply].
11. Cliquer sur [OK] et refermer la fenêtre.
12. Retirer la disquette utilitaire du lecteur A.
T15A4_frz.p65 3/14/2003, 5:33 PM54

55
EnglishDeutschFrançaisItalianoEspañolEnglish
Raccordement, activation et désactivation du moniteur
Informations sur le profil ColorSync
(pour MacOS)
A propos du profil ColorSync
ColorSync est le système de gestion des couleurs
de Apple Computer et il permet de réaliser les
caractéristiques de l'affichage de couleurs lors
d'une utilisation avec une application compatible.
Un profil ColorSync décrit les caractéristiques de
couleur du moniteur LCD.
Remarques :
- Le profil ColorSync de ce moniteur fonctionne
sous MacOS 8.5 ou version ultérieure.
- Lors de l'utilisation du profil ColorSync, régler
[DISPLAY MODE] sur [STD] ou [OFFICE], et
régler [WHITE BALANCE] sur [STD].
Configuration du profil ColorSync
Remarques :
- Un lecteur de disquette est nécessaire. De plus,
PC Exchange ou File Exchange doit être
installé sur votre ordinateur.
- Le nom des commandes et les procédures
peuvent varier en fonction du type d'ordinateur
ou du système d'exploitation. Veiller à suivre le
propre mode d'emploi de l'ordinateur tout en
lisant ce qui suit :
1.Placer la disquette utilitaire (fournie) dans le
lecteur de disquette de l'ordinateur.
2.Copier le profil à utiliser du dossier Mac sur la
disquette utilitaire vers le dossier du profil
ColorSync situé dans le dossier système.
3.En utilisant ColorSync sur le panneau de
configuration, choisir le profil souhaité.
Installation du profil ICC
Installation du profil ICC du moniteur. (Si l'information
relative à l'installation a déjà été installée, alors le
profil l'a été également, et il n'est donc plus
nécessaire de l'installer.)
Les explications qui suivent considèrent que le
lecteur de disquettes est le "lecteur A".
1. Placer la disquette utilitaire dans le lecteur A de
l'ordinateur.
2. Cliquer sur le bouton [Start]. Dans le menu
[Settings], choisir l'option [Control Panel].
3. Double-cliquer sur [Display].
4. Cliquer sur [Settings] et sur [Advanced].
5. Cliquer sur [General] et dans [Compatibility]
sélectionner [Apply the new display setting
without restarting], ensuite cliquer sur [Color
Management].
6. Cliquer sur [Add], et sélectionner [3 ½ Floppy
[A:]] comme emplacement du fichier.
7. Choisir le profile de couleur souhaité et cliquer
sur [Add].
8. Choisir le profil et cliquer sur [Set As Default].
9. Cliquer sur [OK] et refermer la fenêtre.
10. Retirer la disquette utilitaire du lecteur A.
- Avec un profil ICC, régler [DISPLAY MODE] sur
[STD] ou [OFFICE], et régler [WHITE BALANCE]
sur [STD].
T15A4_frz.p65 3/14/2003, 5:33 PM55

56
Réglage de l
'
image sur le moniteur et du volume des haut-parleurs
Réglage du rétro-éclairage (colonne de droite)
La luminosité du rétro-éclairage peut être ajustée.
Ajustement du volume des haut-parleurs (p.57)
Le volume des haut-parleurs peut être ajusté.
Réglage de DISPLAY MODE (p.57)
La nuance de couleur ou la luminosité peut être
changée.
Réglage automatique du moniteur (p.57)
L'horloge, la phase, le H-POS (positionnement
horizontal) et le V-POS (positionnement vertical)
peuvent être ajustés automatiquement.
Réglage manuel (p.58)
Un ajustement fin peut être effectué au moyen du
menu du moniteur actif (OSD).
Remarque :
- Tous les réglages seront sauvegardés, même
après la mise hors tension du moniteur.
Retour de tous les paramètres de réglage aux
valeurs initiales
Tous les paramètres peuvent être remis à leurs
valeurs initiales définies en usine par une seule
commande.
1. Mettre l'ordinateur hors tension.
2. Appuyer simultanément sur les boutons MENU
et
/ MODE, ainsi que le bouton d'alimentation
(c'est-à-dire réactiver l'alimentation).
Continuer d'appuyer sur les boutons jusqu'à ce
que [ALL RESET] s'affiche sur l'écran. Le retour
aux valeurs initiales est terminé quand le message
affiché disparaît.
Remarques :
- Pendant que [ALL RESET] est affiché sur l'écran
du moniteur, les bouton de commande ne sont
plus opérationnels.
- Il n'est pas possible de retourner aux valeurs
initiales lorsque le réglage est verrouillé.
Déverrouiller les réglages avant de tenter d'utiliser
les boutons de commande.
R.A.Z. du menu ADJUSTMENT
Les paramètres de réglage du menu ADJUSTMENT
(CLOCK, PHASE, H-POS, V-POS) peuvent être
remis à leurs valeurs initiales définies en usine.
1. Mettre l'ordinateur sous tension.
2. Appuyer simultanément sur les boutons MENU
et
, ainsi que le bouton d'alimentation.
Lorsque [RESET] apparaît sur l'écran du
moniteur, le retour aux valeurs initiales est
exécuté.
Remarque :
- Il n'est pas possible de retourner aux valeurs
initiales lorsque le réglage est verrouillé.
Déverrouiller les réglages avant de tenter d'utiliser
les boutons de commande.
Fonction de verrouillage des réglages
En désactivant les boutons de commande (c'est-à-
dire en les verrouillant), toute tentative de
modification des valeurs sera vaine.
1. Mettre l'ordinateur hors tension.
2.Appuyer simultanément sur les boutons MENU
et d'alimentation (c'est-à-dire allumer le
moniteur).
[ADJUSTMENT LOCKED] apparaîtra à l'écran
du moniteur, et le verrouillage sera activé.
Remarque :
- Lorsque le verrouillage est actif, tous les boutons
autres que le bouton d'alimentation ne sont plus
opérationnels.
Désactivation du verrouillage des réglages
1. Mettre l'ordinateur hors tension.
2.Appuyer simultanément sur les boutons MENU
et d'alimentation (c'est-à-dire allumer le
moniteur).
[ADJUSTMENT UNLOCKED] apparaîtra à
l'écran du moniteur, et le verrouillage sera
désactivé.
Réglage du rétro-éclairage
1. Sans que le menu OSD ne soit affiché, appuyer
sur le bouton
ou le bouton .
2.S'assurer que [BRIGHT] est sélectionné.
S'il n'est pas sélectionné, appuyer sur le bouton
/ MODE et sélectionner [BRIGHT].
BRIGHT
VOLUME
SELECT
3. Régler au moyen du bouton (plus sombre) ou du
bouton
(plus clair).
Remarque :
- Le menu à l'écran pour le réglage disparaît
quelques secondes après la dernière opération.
T15A4_frz.p65 3/14/2003, 5:33 PM56

57
EnglishDeutschFrançaisItalianoEspañolEnglish
Réglage du volume des haut-parleurs
1. Sans que le menu OSD ne soit affiché, appuyer
sur le bouton
ou le bouton .
2.S'assurer que [VOLUME] est sélectionné.
S'il n'est pas sélectionné, appuyer sur le bouton
/ MODE et sélectionner [VOLUME].
BRIGHT
VOLUME
SELECT
3. Régler au moyen du bouton (diminue) ou du
bouton
(augmenter).
Remarque :
- Le menu à l'écran pour le réglage disparaît
quelques secondes après la dernière opération.
Réglage du mode d'affichage
Le ton de couleur ou la luminosité peut être changée
avec une seule commande.
STD
Affiche une image dont le niveau de luminosité est
réglé lors de "Réglage du rétro-éclairage"(p.56).
OFFICE
Affiche une image dont le niveau de luminosité est
au moins la moitié de la luminosité maximum en
réglant la valeur du rétro-éclairage sur "10". (Ce
réglage permet d'économiser l'énergie.)
VIVID
Affiche une image avec des couleurs primaires
dynamiques et éclatantes.
Comment effectuer le réglage
Appuyer sur le bouton / MODE quand le menu
OSD n'est pas affiché.
À chaque fois que le bouton est appuyé, l'option
suivante du menu apparaît. (STD → OFFICE →
VIVID → STD)
Le menu à l'écran pour le réglage disparaît
quelques secondes après la dernière opération.
Remarque :
- Si [DISPLAY MODE] est réglé sur [VIVID],
[WHITE BALANCE] est réglé sur [STD].
Réglage de l'image sur le moniteur et du volume des haut-parleurs
Réglage automatique de l'image
Les options du menu ADJUSTMENT peuvent être
effectués automatiquement (CLOCK, PHASE, H-
POS, V-POS).
Remarque :
- Lors de la toute première installation du moniteur,
ou après avoir changé un des paramètres de la
configuration du système, effectuer un réglage
automatique de l'écran avant de commencer
l'utilisation.
Affichage de l'écran de réglage automatique
Pour effectuer un réglage automatique, d'abord
afficher une image qui rend la totalité de l'écran du
moniteur très lumineuse. Si l'on se trouve dans un
environnement Windows, on peut également se
servir du modèle de réglage se trouvant sur la
disquette utilitaire d'accompagnement.
Ouverture du modèle de réglage (pour Windows)
Les messages Windows mentionnés dans le
mode d'emploi suivant se réfèrent à la version
anglaise de Windows.
Les explications qui suivent sont valables pour les
versions 95/98/Me/2000/XP de Windows et
considèrent que le lecteur de disquettes est le
"lecteur A".
Remarque :
- Si le lecteur de disquette utilisé est autre que
[Drive A], lorsque [Drive A] ou [A:] apparaît, il
convient de remplacer "A" par le nom du lecteur
utilisé dans la pratique.
1.Placer la disquette utilitaire (fournie) dans le
lecteur A de l'ordinateur.
2.Ouvrir [My Computer] et sélectionner [3 ½ Floppy
(A:)]. S'il s'agit de Windows 3.1, ouvrir [File
Manager] et choisir le lecteur A.
3.Double-cliquer sur [Adj_uty.exe] pour lancer le
programme de réglage. Le Modèle de réglage
apparaîtra.
Modèle de réglage
Après avoir effectué les réglages, appuyer sur la
touche [Esc] de l'ordinateur pour quitter le
programme de réglage.
T15A4_frz.p65 3/14/2003, 5:33 PM57

58
Remarque :
- Si le mode d'affichage de l'ordinateur utilisé est
réglé sur 65K couleurs, il est possible de voir
différents niveaux de couleurs ou il se peut que
l'échelle de gris ait l'air colorée. (Ceci est dû aux
caractéristiques techniques du signal d'entrée ; il
ne s'agit pas d'un dysfonctionnement.)
Réglage automatique du moniteur
1.Appuyer sur le bouton MENU.
Le menu ADJUSTMENT apparaît.
ADJUSTMENT
MANUAL AUTO
CLOCK 127
PHASE 16
H-POS 200
V-POS 29
1024x768
V: 6 0Hz H:48.4kHz
2.Appuyer sur le bouton .
Le moniteur s'assombrit et [ADJUSTING] est
affiché. Après quelques secondes, le menu
ADJUSTMENT réapparaît. (Le réglage
automatique est à présent terminé.)
3.Appuyer 4 fois sur le bouton MENU pour faire
disparaître le menu OSD.
Remarques :
- Dans la plupart des cas, le réglage automatique
s'avère suffisant.
- Il peut ne pas être possible de réaliser un
ajustement correct avec le premier ajustement
automatique. Dans ce cas, essayer de répéter
l'ajustement automatique 2 ou 3 fois.
- Si nécessaire, en raison d'un des facteurs
suivants, des réglages manuels peuvent être
effectués après un réglage automatique.
(colonne de droite)
- Lorsqu'un réglage fin est nécessaire.
- Lorsque les signaux vidéo d'entrée de
l'ordinateur sont de type Composite Sync ou
Sync On green. (Il se peut que le réglage
automatique soit impossible.)
- Lorsque [OUT OF ADJUST] est affiché.
(Lorsque le moniteur affiche une image
complètement noire, il se peut que le réglage
automatique de l'écran ne soit pas
opérationnel. Lors de la réalisation d'un
réglage automatique, veiller soit à utiliser le
modèle de réglage, soit à essayer d'afficher
une image très claire.)
- Il peut ne pas être possible de réaliser un
ajustement correct selon ce qui est affiché sur
l'écran - images animées, commandes MS-DOS,
etc.
Réglage de l'image sur le moniteur et du volume des haut-parleurs
Réglage manuel de l'image
Des réglages peuvent être effectués au moyen du
menu du moniteur actif (OSD) proposé.
1.Afficher une image qui rend la totalité de l'écran
du moniteur très lumineuse. Si l'on se trouve
sous un environnement Windows, on peut ouvrir
et se servir du modèle de réglage se trouvant sur
la disquette utilitaire. (p.57)
2.Appuyer sur le bouton MENU.
Le menu ADJUSTMENT s’affiche.
ADJUSTMENT
MANUAL AUTO
CLOCK 127
PHASE 16
H-POS 200
V-POS 29
1024x768
V: 6 0Hz H:48.4kHz
A ce moment des options de menu peuvent être
réglées.
À chaque fois que le bouton MENU est appuyé,
le menu suivant est sélectionné. (le menu
ADJUSTMENT → GAIN CONTROL → WHITE
BALANCE → MODE SELECT → OSD disparaît)
Remarques :
- Le menu OSD disparaît automatiquement
environ 30 secondes après la dernière
commande.
- Cette explication se base sur l'utilisation du
modèle de réglage (pour Windows) en vue de
réaliser des réglages.
T15A4_frz.p65 3/14/2003, 5:33 PM58

59
EnglishDeutschFrançaisItalianoEspañolEnglish
Menu ADJUSTMENT (REGLAGE)
ADJUSTMENT
MANUAL AUTO
CLOCK 127
PHASE 16
H-POS 200
V-POS 29
1024x768
V: 6 0Hz H:48.4kHz
MANUAL : Les options individuelles du menu sont
réglées manuellement.
AUTO : Chaque option du menu est réglée
automatiquement.
Remarques :
- Appuyer sur le bouton
pour sélectionner
[AUTO].
- Pour choisir une option du menu :
Bouton / MODE
- Pour passer au menu suivant : Bouton MENU
CLOCK (HORLOGE)
L'illustration suivante montre comment le réglage
doit s'opérer de manière à ce que le scintillement
vertical soit minimisé. (Boutons
)
PHASE
L'illustration suivante montre comment le réglage
doit s'opérer de manière à ce que le scintillement
horizontal soit minimisé. (Boutons
)
Remarque :
- Les réglages de [PHASE] ne doivent être
effectués qu'après avoir réglé [CLOCK]
correctement.
H-POS (positionnement horizontal) et V-POS
(positionnement vertical)
Pour centrer le modèle de réglage dans les limites de
l'écran du moniteur, régler les valeurs gauche et
droite (H-POS) ainsi que les valeurs haut et bas (V-
POS). (Boutons
)
Scintillement horizontal
Menu GAIN CONTROL
(REGLAGE DES COULEURS)
GAIN CONTROL
MANUAL AUTO
BLACK LEVEL 32
CONTRAST 50
1024x768
V: 6 0Hz H:48.4kHz
MANUAL : Les options individuelles du menu sont
réglées manuellement.
AUTO : Chaque option du menu est
automatiquement réglée via la fonction
de Auto Gain Control*.
Remarques :
- Appuyer sur le bouton
pour sélectionner
[AUTO].
- Pour choisir une option du menu :
Bouton / MODE
- Pour passer au menu suivant : Bouton MENU
* Fonction de réglage automatique des couleurs
- La commande du réglage automatique des
couleurs ajuste le contraste et le niveau de noir
en se basant sur la couleur la plus claire et la
plus foncée de l'image diffusée. Si le modèle de
réglage n'est pas utilisé, il est nécessaire de
préserver une zone de noir et une zone de blanc
d'au moins 5 x 5 mm sur l'écran, car les réglages
sont impossibles à effectuer sans ces zones.
- Si le signal émis par l'ordinateur est composite
sync ou sync sur vert, le réglage automatique ne
peut être exécuté. Exécuter un réglage manuel.
- Si [OUT OF ADJUST] est affiché, effectuer un
réglage manuel.
BLACK LEVEL
La luminosité totale du moniteur peut être réglée tout
en visualisant le modèle de couleurs. (Boutons
)
CONTRAST
Tout en visualisant le modèle de couleurs, des
réglages peuvent être effectués de manière à ce
que toutes les gradations apparaissent.
(Boutons
)
Modèle de
couleurs
Réglage de l'image sur le moniteur et du volume des haut-parleurs
Scintillement vertical
Cadre de l'écran
Modèle
de réglage
T15A4_frz.p65 3/14/2003, 5:33 PM59

60
Réglage de l'image sur le moniteur et du volume des haut-parleurs
Menu WHITE BALANCE
(EQUILIBRE DU BLANC)
WHITE BALANCE
COOL STD WARM USER
R-CONTRAST
G-CONTRAST
B-CONTRAST
1024x768
V: 6 0Hz H:48.4kHz
Remarques :
- En ce qui concerne les paramètres autres que
les [STD], toutes les gradations ne peuvent pas
être affichées. Pour afficher toutes les
gradations, définir le paramètre sur [STD].
- Si [DISPLAY MODE] est réglé sur [VIVID], il n'est
pas possible de sélectionner un réglage autre que
[STD].
- Utiliser les boutons
pour sélectionner
[COOL], [·], [STD], [·], [WARM] ou [USER].
- Le fait de sélectionner [USER], permettra d'afficher
les valeurs de réglage pour [R-CONTRAST], [G-
CONTRAST] et [B-CONTRAST], afin de pouvoir
effectuer des réglages fins.
- Utiliser le bouton / MODE pour sélectionner
[R-CONTRAST], [G-CONTRAST] et [B-
CONTRAST].
- Pour passer au menu suivant : Bouton MENU
COOL....... Nuance de couleur plus bleutée que la
couleur standard
• ............. Nuance de couleur légèrement plus
bleutée que la couleur standard
STD .......... Paramètre standard de nuance de
couleurs
• ............. Nuance de couleur légèrement plus
rougeâtre que la couleur standard
WARM ...... Nuance de couleur plus rougeâtre que
la couleur standard
USER
R-CONTRAST .........bouton pour le bleu-vert
bouton
pour le rouge
G-CONTRAST.........bouton pour le violet
bouton
pour le vert
B-CONTRAST .........bouton pour le jaune
bouton
pour le bleu
Menu MODE SELECT (SELECTION DU
MODE)
MODE SELECT
OSD H-POSITION
OSD V-POSITION
SCALING LOW HIGH
COLORS 260K 16M
LANGUAGE
1024x768
V: 6 0Hz H:48.4kHz
Remarques :
- En fonction de la résolution du signal d'entrée,
même si les options peuvent être sélectionnées,
l'affichage ne peut pas être modifié.
- Pour choisir une option du menu :
Bouton
/ MODE
- Lorsque le réglage est terminé : Bouton MENU
OSD H-POSITION (positionnement horizontal OSD)
Le positionnement du menu OSD peut être modifié
vers la gauche et vers la droite.
(Boutons )
OSD V-POSITION (positionnement vertical OSD)
Le positionnement du menu OSD peut être modifié
vers le haut et vers le bas. (Boutons
)
SCALING (Niveau de cadrage)
Lorsque l'image est agrandie, sa netteté peut être
réglée. (Boutons )
Remarque :
- Lorsque le mode d'affichage est réglé à un
niveau inférieur à 1024 x 768 pixels, l'image est
étendue de manière à couvrir la totalité de
l'écran (c'est-à-dire que le rapport latéral de
l'image peut être modifié).
COLORS (COULEURS)
Le nombre de couleurs affichées peut être défini.
(Boutons
)
260K (approx. 260.000)
16M (approx. 16,19 millions)
LANGUAGE (LANGUE)
Il est possible de choisir la langue d'affichage du
menu OSD.
1. Appuyer sur le bouton .
Le Menu du choix de la langue sera affiché sur
l'écran du moniteur.
2. Utiliser le bouton / MODE pour choisir la
langue.
3. Appuyer sur le bouton MENU.
Le menu de sélection de la langue d'affichage
disparaîtra.
T15A4_frz.p65 3/14/2003, 5:33 PM60

61
EnglishDeutschFrançaisItalianoEspañolEnglish
Entretien et réparation du moniteur
Entretien du moniteur
Toujours débrancher la prise de l'alimentation
murale en CA lors du nettoyage du moniteur.
Châssis et panneau de réglage
Utiliser un chiffon doux et sec pour éliminer la
poussière du chassis et du panneau de réglage.
Si le chassis et le panneau de commande
s'avèrent vraiment sales, imbiber le chiffon doux
avec un détergent neutre, le tordre et éliminer les
saletés.
Dalle LCD
Utiliser un chiffon doux et sec pour éliminer la
poussière de la surface de la dalle du moniteur.
(Un chiffon doux tel qu'une gaze utilisée pour le
nettoyage des lentilles est idéal.)
ATTENTION !
- Ne jamais utiliser de dissolvant, d'essence,
d'alcool, de nettoyant pour vitre, etc. car ceux-ci
peuvent décolorer ou altérer le moniteur.
- Ne jamais frotter le moniteur avec des matériaux
durs ni appliquer sur le moniteur des pressions
excessives car celui-ci peut laisser des marques
ou entraîner des dysfonctionnements.
Stockage
Si le moniteur devait ne pas être utilisé pendant
une période de temps prolongée, s'assurer que la
prise d'alimentation est débranchée de la prise
secteur murale.
ATTENTION !
- Ne pas laisser le moniteur en contact avec des
objets en caoutchouc ou en plastique pendant
des périodes de temps prolongées car ceux-ci
peuvent décolorer ou altérer le moniteur.
Dépannage
Si le moniteur est jugé défectueux, vérifier les points
suivants avant de l'emmener en réparation.
Si après cela, il ne fonctionne toujours pas
correctement, contacter le magasin où il a été
acheté ou votre réparateur agréé Sharp le plus
proche.
Les lampes de rétroéclairage du moniteur ont
une durée de vie limitée.
- Si l'écran du moniteur s'assombrit, s'il scintille
constamment ou ne s'éclaire plus, il peut
s'avérer nécessaire de remplacer la lampe de
rétroéclairage. Se renseigner auprès du
revendeur ou du réparateur agréé Sharp le
plus proche. (Ne jamais tenter d'effectuer ce
remplacement soi-même.)
- Au début de l'utilisation, en raison de la
conception des lampes de rétroéclairage, il se
peut que l'écran scintille. (Il ne s'agit pas d'un
dysfonctionnement.) Si cela se produit,
essayer d'abord d'éteindre et de rallumer le
moniteur.
Aucune image n'apparaît à l'écran du moniteur
(la diode d'alimentation ne s'éclaire pas).
- le cordon d'alimentation est-il branché
correctement? (p.52)
Aucune image n'apparaît à l'écran du moniteur
(la diode est éclairée).
- L'ordinateur est-il branché correctement? (p.51)
- L'ordinateur est-il sous tension?
- La fréquence du signal de l'ordinateur
correspond-elle aux caractéristiques techniques
du moniteur? (p.63)
- L'ordinateur est-il en mode d'économie d'énergie?
Les boutons de commande ne fonctionnent pas.
- Le verrouillage est-il actif? (p.56)
L'image est déformée.
- La fréquence du signal de l'ordinateur
correspond-elle aux caractéristiques techniques
du moniteur? (p.63)
- Effectuez le réglage automatique de l'image.
(p.57)
- Si vous pouvez modifier la fréquence de
rafraîchissement de l'ordinateur utilisé,
choisissez une valeur plus basse. (p.63)
Aucun son n'est émis par les haut-parleurs.
- Le câble audio est-il raccordé correctement?
(p.51)
- Les casques audio sont-ils branchés?
-Exécutez la procédure de réglage du volume.
(p.57)
- Aucun son ne sort des haut-parleurs quand le
moniteur est en mode d'économie d'énergie.
Quand l'appareil est éteint ou le moniteur en
mode économie d'énergie, il peut apparaître, sur
l'écran une image récurrente ou une image
irrégulière.
- Il est à noter que ceci n'est pas un problème de
fonctionnement mais simplement que cela se
produit avec l'affichage à cristaux liquides. (Ceci
doit disparaître en quelques secondes.)
T15A4_frz.p65 3/14/2003, 5:33 PM61
La page est en cours de chargement...
La page est en cours de chargement...
La page est en cours de chargement...
La page est en cours de chargement...
La page est en cours de chargement...
-
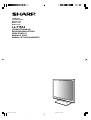 1
1
-
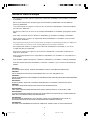 2
2
-
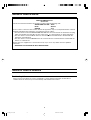 3
3
-
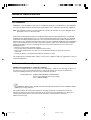 4
4
-
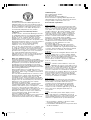 5
5
-
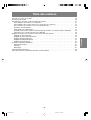 6
6
-
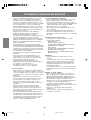 7
7
-
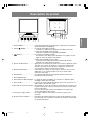 8
8
-
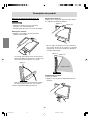 9
9
-
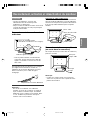 10
10
-
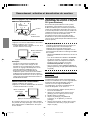 11
11
-
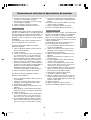 12
12
-
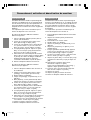 13
13
-
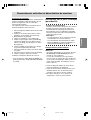 14
14
-
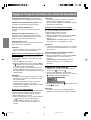 15
15
-
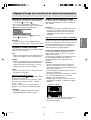 16
16
-
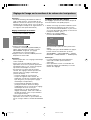 17
17
-
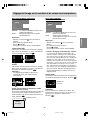 18
18
-
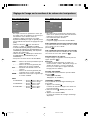 19
19
-
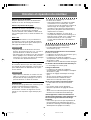 20
20
-
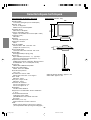 21
21
-
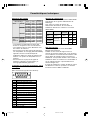 22
22
-
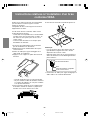 23
23
-
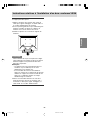 24
24
-
 25
25
Sharp LLT15A4 Le manuel du propriétaire
- Catégorie
- Téléviseurs
- Taper
- Le manuel du propriétaire
dans d''autres langues
- English: Sharp LLT15A4 Owner's manual