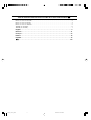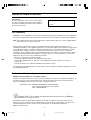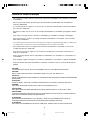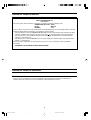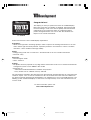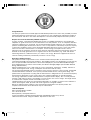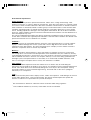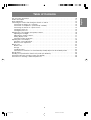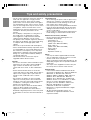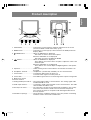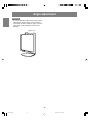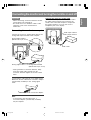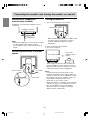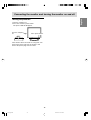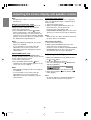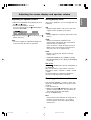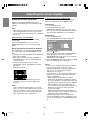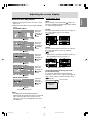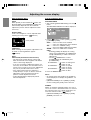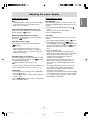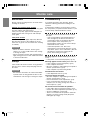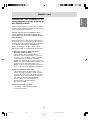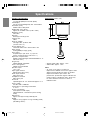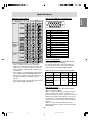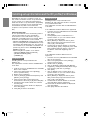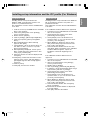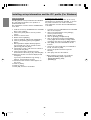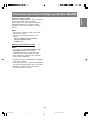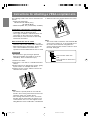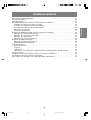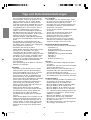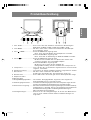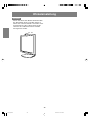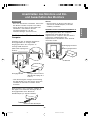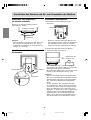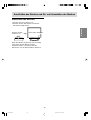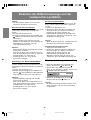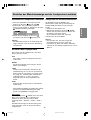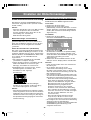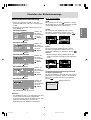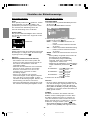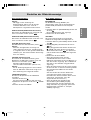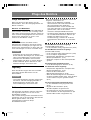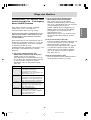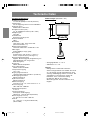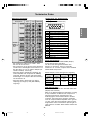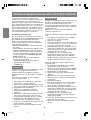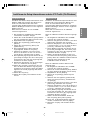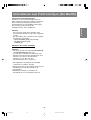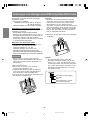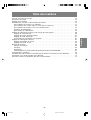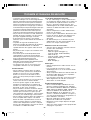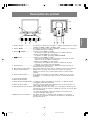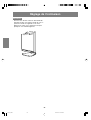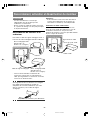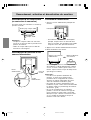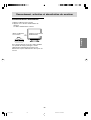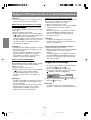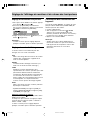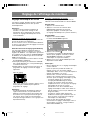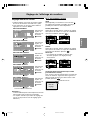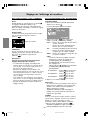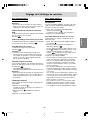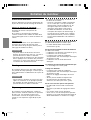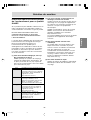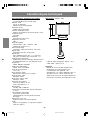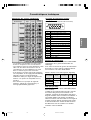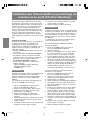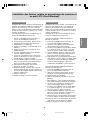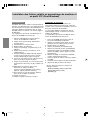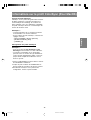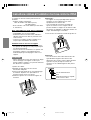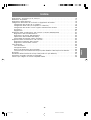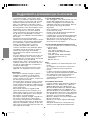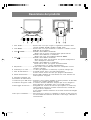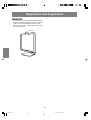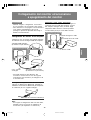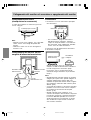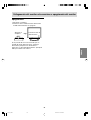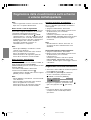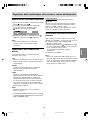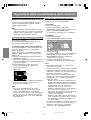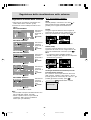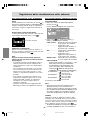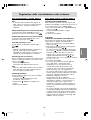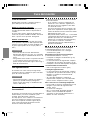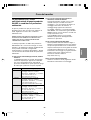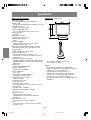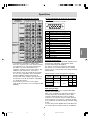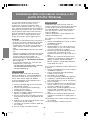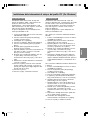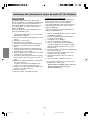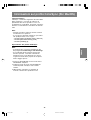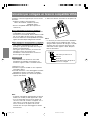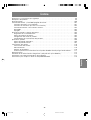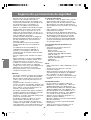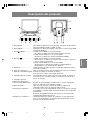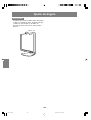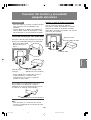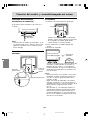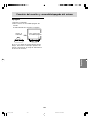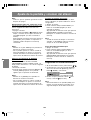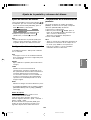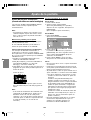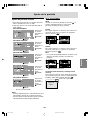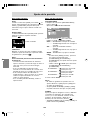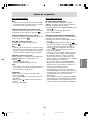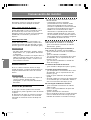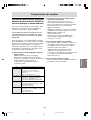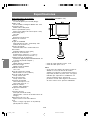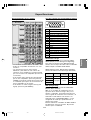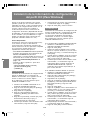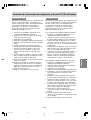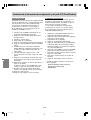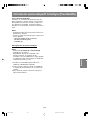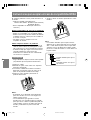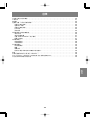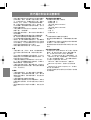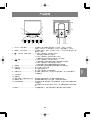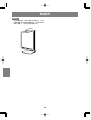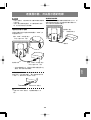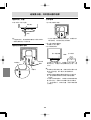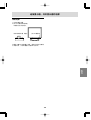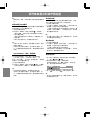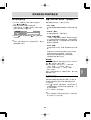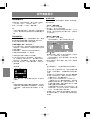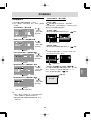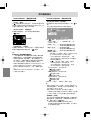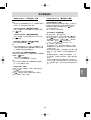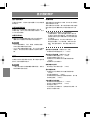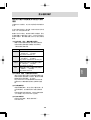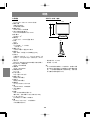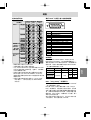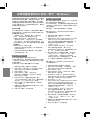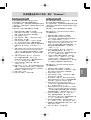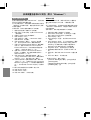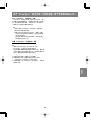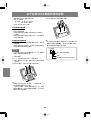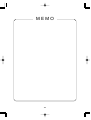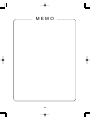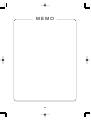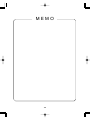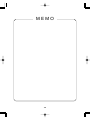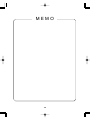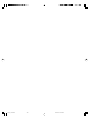Sharp LL-191A Manuel utilisateur
- Catégorie
- Affichages LED
- Taper
- Manuel utilisateur
Ce manuel convient également à
La page est en cours de chargement...
La page est en cours de chargement...
La page est en cours de chargement...
La page est en cours de chargement...
La page est en cours de chargement...
La page est en cours de chargement...
La page est en cours de chargement...
La page est en cours de chargement...
La page est en cours de chargement...
La page est en cours de chargement...
La page est en cours de chargement...
La page est en cours de chargement...
La page est en cours de chargement...
La page est en cours de chargement...
La page est en cours de chargement...
La page est en cours de chargement...
La page est en cours de chargement...
La page est en cours de chargement...
La page est en cours de chargement...
La page est en cours de chargement...
La page est en cours de chargement...
La page est en cours de chargement...
La page est en cours de chargement...
La page est en cours de chargement...
La page est en cours de chargement...
La page est en cours de chargement...
La page est en cours de chargement...
La page est en cours de chargement...
La page est en cours de chargement...
La page est en cours de chargement...
La page est en cours de chargement...
La page est en cours de chargement...
La page est en cours de chargement...
La page est en cours de chargement...
La page est en cours de chargement...
La page est en cours de chargement...
La page est en cours de chargement...
La page est en cours de chargement...
La page est en cours de chargement...
La page est en cours de chargement...
La page est en cours de chargement...
La page est en cours de chargement...
La page est en cours de chargement...
La page est en cours de chargement...
La page est en cours de chargement...
La page est en cours de chargement...
La page est en cours de chargement...
La page est en cours de chargement...
La page est en cours de chargement...
La page est en cours de chargement...
La page est en cours de chargement...
La page est en cours de chargement...

53
EnglishDeutschFrançaisItalianoEspañolEnglish
Table des matières
Conseils et mesures de sécurité . . . . . . . . . . . . . . . . . . . . . . . . . . . . . . . . . . . . . . . . . . . . . . . . . . . . . . . . 54
Description du produit . . . . . . . . . . . . . . . . . . . . . . . . . . . . . . . . . . . . . . . . . . . . . . . . . . . . . . . . . . . . . . . . 55
Réglage de l'inclinaison . . . . . . . . . . . . . . . . . . . . . . . . . . . . . . . . . . . . . . . . . . . . . . . . . . . . . . . . . . . . . . 56
Raccordement, activation et désactivation du moniteur . . . . . . . . . . . . . . . . . . . . . . . . . . . . . . . . . . . . . 57
Raccordement du moniteur à un ordinateur . . . . . . . . . . . . . . . . . . . . . . . . . . . . . . . . . . . . . . . . . . . . 57
Raccordement d'un casque audio (en vente dans le commerce) . . . . . . . . . . . . . . . . . . . . . . . . . . . 58
Raccordement du moniteur à une source d'alimentation . . . . . . . . . . . . . . . . . . . . . . . . . . . . . . . . . . 58
Activation de l'alimentation . . . . . . . . . . . . . . . . . . . . . . . . . . . . . . . . . . . . . . . . . . . . . . . . . . . . . . . . . 58
Désactivation de l'alimentation . . . . . . . . . . . . . . . . . . . . . . . . . . . . . . . . . . . . . . . . . . . . . . . . . . . . . . 59
Réglage de l'affichage du moniteur et du volume des haut-parleurs . . . . . . . . . . . . . . . . . . . . . . . . . . . 60
Réglage du rétro-éclairage . . . . . . . . . . . . . . . . . . . . . . . . . . . . . . . . . . . . . . . . . . . . . . . . . . . . . . . . . 60
Réglage du volume des haut-parleurs . . . . . . . . . . . . . . . . . . . . . . . . . . . . . . . . . . . . . . . . . . . . . . . . 61
Réglage du mode d'affichage . . . . . . . . . . . . . . . . . . . . . . . . . . . . . . . . . . . . . . . . . . . . . . . . . . . . . . . 61
Confirmation des informations sur l'appareil . . . . . . . . . . . . . . . . . . . . . . . . . . . . . . . . . . . . . . . . . . . 61
Réglage de l'affichage du moniteur . . . . . . . . . . . . . . . . . . . . . . . . . . . . . . . . . . . . . . . . . . . . . . . . . . . . . 62
Réglage automatique de l'écran . . . . . . . . . . . . . . . . . . . . . . . . . . . . . . . . . . . . . . . . . . . . . . . . . . . . . 62
Réglage manuel de l'écran . . . . . . . . . . . . . . . . . . . . . . . . . . . . . . . . . . . . . . . . . . . . . . . . . . . . . . . . . 63
Entretien du moniteur . . . . . . . . . . . . . . . . . . . . . . . . . . . . . . . . . . . . . . . . . . . . . . . . . . . . . . . . . . . . . . . . 66
Entretien du moniteur . . . . . . . . . . . . . . . . . . . . . . . . . . . . . . . . . . . . . . . . . . . . . . . . . . . . . . . . . . . . . . 66
Stockage . . . . . . . . . . . . . . . . . . . . . . . . . . . . . . . . . . . . . . . . . . . . . . . . . . . . . . . . . . . . . . . . . . . . . . . . 66
Dépannage. . . . . . . . . . . . . . . . . . . . . . . . . . . . . . . . . . . . . . . . . . . . . . . . . . . . . . . . . . . . . . . . . . . . . . 66
Informations pour les clients à propos de l'environnement pour ce produit SHARP . . . . . . . . . . . . . . . . . . .
67
Caractéristiques techniques . . . . . . . . . . . . . . . . . . . . . . . . . . . . . . . . . . . . . . . . . . . . . . . . . . . . . . . . . . . 68
Installation des fichiers relatifs au paramétrage du moniteur et au profil ICC (Pour Windows) . . . . . . . 70
Informations sur le profil ColorSync (Pour MacOS) . . . . . . . . . . . . . . . . . . . . . . . . . . . . . . . . . . . . . . . . . 73
Instructions relatives à l'installation d'un bras conforme VESA . . . . . . . . . . . . . . . . . . . . . . . . . . . . . . . . 74
191A_fr.P65 12/15/2003, 5:28 PM53

54
Conseils et mesures de sécurité
Le cordon d'alimentation électrique
- Ne pas endommager le cordon d'alimentation,
ne pas déposer d'objets lourds sur le cordon, ne
pas l'étendre ni le plier de manière excessive.
Ne pas y ajouter de rallonge non plus. Tout
endommagement du cordon d'alimentation peut
entraîner un début d'incendie ou des chocs
électriques.
- Utilisez uniquement le cordon d'alimentation
fourni avec le moniteur.
- Insérer la prise d'alimentation directement dans
la prise de secteur. Ajouter une rallonge peut
entraîner une surchauffe, voire un début
d'incendie.
- Ne débranchez pas ni ne branchez la prise
d'alimentation avec des mains humides. En le
faisant, vous risquez l'électrocution.
Moniteur et liste des accessoires
- S'assurer que les éléments suivants sont bien
présents dans l'emballage :
- Moniteur LCD (1)
- Câble de signal analogique (1)
(nom du modèle : 0NIT15G4-0015)
- Câble audio (1)
(nom du modèle : 0NIT17A3-U006)
- Cordon d'alimentation (1)
- CD-ROM (1)
- Mode d'emploi (1)
Remarques :
- Utilisez uniquement les câbles fournis avec le
moniteur.
- Il est conseillé de conserver le carton
d'emballage pour le cas où le moniteur devrait
être transporté.
- Sharp Corporation détient les droits d'auteur du
programme Utility Disk. Ne pas le reproduire
sans autorisation préalable.
- Il se peut que la forme des accessoires fournis
diffère légèrement de celle des accessoires
décrits dans ce mode d'emploi.
Étendue du mode d'emploi
- Dans ce mode d'emploi, "Windows XP" fera
référence à Microsoft Windows XP, "Windows
Me" à Microsoft Windows Millennium, "Windows
2000" à Microsoft Windows 2000, "Windows 98"
à Microsoft Windows 98, "Windows 95" à
Microsoft Windows 95, et "Windows 3.1" à la
version 3.1 de Microsoft Windows ; lorsqu'il n'y
aura pas lieu de distinguer les programmes, le
terme "Windows" sera utilisé.
- Microsoft et Windows sont des marques
déposées de la Microsoft Corporation.
- Macintosh est une marque déposée de Apple
Computer, Inc.
- Toutes les autres marques sont la propriété des
compagnies respectives.
-
Le panneau couleur LCD TFT utilisé dans ce
moniteur est fabriqué avec une technologie de haute
précision. Cependant, il peut avoir quelques points
minuscules sur l'écran où les pixels ne s'allument
jamais ou sont allumés en permanence. De plus, si
l'écran est regardé avec un angle aigu, les couleurs
ou la luminosité peuvent paraître inégales. Noter que
ce n'est pas un mauvais fonctionnement mais un
phénomène courant des écrans LCD et que cela
n'affecte aucunement les performances du moniteur.
- Ne pas laisser le moniteur en veille inutilement
pendant de longues périodes car cela pourrait
provoquer l'apparition d'image récurrente.
- Si la luminosité est ajustée à son réglage
minimum, il peut s'avérer difficile de consulter le
moniteur.
- La qualité du signal de l'ordinateur peut
influencer la qualité de la diffusion du moniteur.
Il est recommandé d'utiliser un ordinateur
capable d'émettre des signaux vidéo de haute
qualité.
- Ne jamais heurter ou taper sur le moniteur avec
des objets durs.
-
Il faut savoir que la société Sharp décline toute
responsabilité en cas d'erreur survenue durant
l'utilisation par le client ou une tierce personne, ainsi
qu'en cas de dysfonctionnement ou d'un
endommagement causé au produit en cours
d'utilisation, excepté lorsque qu'un dédommagement
sous garantie est reconnu par la loi.
- Ce moniteur ainsi que ces accessoires sont
susceptibles d'évoluer sans avis préalable.
Lieu d'installation
- Ne pas utiliser le moniteur dans un endroit
faiblement ventilé, poussiéreux, relativement
humide, ou encore là où il est susceptible
d'entrer en contact avec de l'huile ou de la
vapeur car cela pourrait provoquer un début
d'incendie.
- S'assurer que le moniteur ne sera pas entrer en
contact avec de l'eau ou d'autres fluides.
S'assurer que des agrafes ou des attaches
trombones ne pénètrent pas à l'intérieur du
moniteur car cela pourrait provoquer un début
d'incendie ou des chocs électriques.
- Ne pas installer le moniteur au-dessus d'objets
instables ou dans des endroits peu sûrs. Faire
attention que le moniteur ne reçoive pas de
chocs important ni de vibrations. Laisser tomber
le moniteur peut l'endommager sérieusement.
- Ne pas utiliser le moniteur dans des endroits où
il est susceptible d'être exposé à la lumière
directe du soleil, à proximité d'une source de
chaleur ou partout ailleurs où il risque d'être
soumis à des températures élevées ; cela peut
mener à des dégagements excessifs de chaleur
et conduire à un début d'incendie.
05_191A_fr.P65 12/16/2003, 1:31 PM54

55
EnglishDeutschFrançaisItalianoEspañolEnglish
Description du produit
1. Bouton AUTO ........................... Ce bouton est utilisé pour effectuer le réglage automatique sur l'écran
(CLOCK, PHASE, H-POS et V-POS). (p.62)
2. Bouton MENU .......................... Ce bouton est utilisé pour faire apparaître, sélectionner et refermer le
menu OSD (On Screen Display).
3. Bouton
/ MODE .................... Lorsque le menu OSD est affiché :
Ce bouton est utilisé pour sélectionner les options du menu.
Lorsque le menu OSD n'est pas affiché :
Ce bouton est utilisé pour régler DISPLAY MODE.
4.
boutons ............................. Lorsque le menu OSD est affiché :
Ces boutons sont utilisés pour sélectionner une option ou pour
régler la valeur de l'option sélectionnée.
Lorsque le menu OSD n'est pas affiché :
Ces boutons sont utilisés pour ajuster la luminosité du rétro-
éclairage et le volume des haut-parleurs.
5. Haut-parleurs ........................... Les signaux audio entrant via un appareil extérieur connecté au
moniteur peuvent être écoutés.
6. Borne pour casque audio ....... Un casque audio (en vente dans le commerce) peut y être connecté.
7. Bouton d'alimentation .............. Appuyez sur ce bouton pour mettre sous tension le moniteur.
Appuyez à nouveau sur ce bouton pour mettre le moniteur hors
tension.
8. Diode d'alimentation................ Cette diode est éclairée en vert lorsque le moniteur est en cours
d'utilisation, et en orange lorsqu'il se trouve en mode d'économie
d'énergie.
9. Interrupteur principal
10.Borne d'alimentation
11.
Borne d'entrée analogique RVB
....
Le câble de signal analogique est raccordé. Le câble de signal
analogique fourni doit être utilisé.
12. Borne d'entrée audio
................
La borne de sortie audio d'un ordinateur peut y être connectée. Le
câble audio fourni doit être utilisé.
13.
Ancrage du verrou de sécurité ...
En installant un verrou de sécurité (en vente dans le commerce) sur
l'ancrage du verrou de sécurité, le moniteur reste fixé et ne peut donc
pas être transporté.
Les trous de prévention antivol sont adaptés aux systèmes de
sécurité Kensington Micro Saver.
14.Ouvertures de ventilation ........ Ne jamais obstruer les ouvertures de ventilation car cela peut
entraîner une surchauffe à l'intérieur du moniteur et provoquer un
dysfonctionnement.
191A_fr.P65 12/15/2003, 5:28 PM55

56
ATTENTION !
- Assurez vous de bien saisir les deux bords du
moniteur lorsque vous réglez l'angle de vue. Le
panneau LCD de cet appareil est en verre.
Appuyer les mains sur le panneau LCD peut
provoquer son endommagement.
Réglage de l'inclinaison
approx. 25°
approx. 5°
191A_fr.P65 12/15/2003, 5:28 PM56

57
EnglishDeutschFrançaisItalianoEspañolEnglish
ATTENTION !
- Lors du raccordement, s'assurer que
l'alimentation tant du moniteur que de
l'ordinateur est désactivée.
- Ne pas courber le câble de manière excessive
ni y ajouter de rallonge car cela peut provoquer
un dysfonctionnement.
Raccordement du moniteur à un
ordinateur
Raccorder le câble de signal analogique fourni à
la borne de sortie analogique RVB de l'ordinateur.
- Tout en faisant attention à la direction du
connecteur, insérez bien et verticalement le
câble pour signal dans le connecteur et ensuite,
serrez les vis des deux côtés.
S'il s'agit d'un D-sub à 15 broches sur 2 rangées
pour Apple Power Macintosh, installer un
adaptateur de conversion Macintosh (en vente
dans le commerce) sur le câble de signal
analogique.
Raccordement, activation et désactivation du moniteur
Câble de signal analogique
Borne analogique RVB
(mini D-sub à 15
broches sur 3 rangées)
Borne analogique RVB
(mini D-sub à 15
broches sur 3 rangées)
Adaptateur de conversion pour Macintosh
Remarque :
- Si la connexion se fait sur la série Sun Ultra, il
se peut qu'un adaptateur de conversion (en
vente dans le commerce) soit indispensable.
Connecter le câble audio fourni
Quand le câble audio fourni est connecté à la
borne de sortie audio de l'ordinateur, le son de
l'ordinateur connecté est sorti par les haut-
parleurs du moniteur. Il est aussi possible d'utiliser
la prise casque du moniteur.
Câble audio
Borne de sortie audio
Borne d'entrée audio
191A_fr.P65 12/15/2003, 5:28 PM57

58
Activation de l'alimentation
1.Activer la source d'alimentation principale du
moniteur.
- Pour allumer et éteindre avec l'interrupteur
principal, toujours laisser un intervalle d'au
moins 5 secondes. Une manœuvre trop rapide
risque de causer des dysfonctionnements.
2.Appuyer sur le bouton d'alimentation du moniteur.
3.Mettre l'ordinateur sous tension.
Quand un signal arrive en entrée en provenance
de l'ordinateur, la diode d'alimentation s'allume
en vert, et l'écran s'affiche (après la mise sous
tension, il peut s'écouler un peu de temps avant
que l'image ne s'affiche).
Remarques :
- Lors de la toute première installation du
moniteur, ou après avoir changé un des
paramètres de la configuration du système,
effectuer un réglage automatique de l'écran
avant de commencer l'utilisation. (p.62)
- En fonction du système d'exploitation ou de
l'ordinateur, il peut s'avérer nécessaire d'installer
les fichiers relatifs au paramétrage du moniteur
du moniteur. (p.70)
- En cas de raccordement à un ordinateur
portable, si l'écran de ce dernier est réglé de
façon à afficher en même temps, l'écran MS-
DOS peut ne pas s'afficher correctement. Dans
ce cas, modifier les paramètres afin que le
moniteur soit le seul à afficher.
Raccordement d'un casque audio
(en vente dans le commerce)
Un casque audio (en vente dans le commerce)
peut être raccordé.
Remarques :
- Lorsque les casques audio sont connectés,
aucun son ne peut être émis à partir des haut-
parleurs du moniteur.
- Utiliser le casque audio ayant un câble de
moins de 3 m de longueur.
Raccordement du moniteur à une
source d'alimentation
Raccordement, activation et désactivation du moniteur
Mettre l'ordinateur
sous tension.
ON
Appuyer sur le bouton
d'alimentation.
Prise de
secteur
Cordon
d'alimentation
Borne
d'alimentation
Casque audio
Borne pour casque audio
Interrupteur principal
191A_fr.P65 12/15/2003, 5:28 PM58

59
EnglishDeutschFrançaisItalianoEspañolEnglish
Désactivation de l'alimentation
1. Mettre l'ordinateur hors tension.
2.Appuyer sur le bouton d'alimentation du
moniteur.
La diode d'alimentation s'éteind.
Si le moniteur devait ne pas être utilisé pendant
une période de temps prolongée, arrêter
l'alimentation principale du moniteur, puis
débrancher la prise d'alimentation de la prise de
secteur.
Raccordement, activation et désactivation du moniteur
OFF
Mettre l'ordinateur
hors tension.
Appuyer sur le bouton
d'alimentation.
191A_fr.P65 12/15/2003, 5:28 PM59

60
Réglage de l'affichage du moniteur et du volume des haut-parleurs
Fonction de verrouillage des réglages
En désactivant les boutons de commande (c'est-à-
dire en les verrouillant), toute tentative de
modification des valeurs sera vaine.
1. Mettre le moniteur hors tension.
2.Appuyer simultanément sur les boutons MENU
et d'alimentation (c'est-à-dire allumer le
moniteur).
Continuer d'appuyer sur les boutons jusqu'à ce
que [ADJUSTMENT LOCKED] s'affiche sur
l'écran. Le verrouillage est activé quand le
message est affiché.
Remarque :
- Lorsque le verrouillage est actif, tous les
boutons autres que le bouton d'alimentation ne
sont plus opérationnels.
Désactivation du verrouillage des réglages
1. Mettre l'ordinateur hors tension.
2.Appuyer simultanément sur les boutons MENU
et d'alimentation (c'est-à-dire allumer le
moniteur).
Continuer d'appuyer sur les boutons jusqu'à ce
que [ADJUSTMENT UNLOCKED] s'affiche sur
l'écran. Le verrouillage est désactivé quand le
message est affiché.
Réglage du rétro-éclairage
1. Sans que le menu OSD ne soit affiché, appuyer
sur le bouton
ou le bouton .
2.S'assurer que [BRIGHT] est sélectionné.
S'il n'est pas sélectionné, appuyer sur le bouton
/ MODE et sélectionner [BRIGHT].
3.Régler au moyen du bouton (plus sombre) ou
du bouton
(plus clair).
Remarque :
- Le menu à l'écran pour le réglage disparaît
quelques secondes après la dernière opération.
Remarque :
- Tous les réglages seront sauvegardés, même
après la mise hors tension du moniteur.
Retour de tous les paramètres de réglage
aux valeurs initiales
Tous les paramètres peuvent être remis à leurs
valeurs initiales définies en usine par une seule
commande.
1. Mettre le moniteur hors tension.
2.Appuyer simultanément sur les boutons MENU
et / MODE, ainsi que le bouton d'alimentation
(c'est-à-dire réactiver l'alimentation).
Continuer d'appuyer sur les boutons jusqu'à ce
que [ALL RESET] s'affiche sur l'écran. Le retour
aux valeurs initiales est terminé quand le
message affiché disparaît.
Remarques :
- Pendant que [ALL RESET] est affiché sur l'écran
du moniteur, les bouton de commande ne sont
plus opérationnels.
- Il n'est pas possible de retourner aux valeurs
initiales lorsque le réglage est verrouillé.
Déverrouiller les réglages avant de tenter
d'utiliser les boutons de commande.
R.A.Z. du menu ADJUSTMENT
Les paramètres de réglage du menu
ADJUSTMENT (CLOCK, PHASE, H-POS, V-POS)
peuvent être remis à leurs valeurs initiales
définies en usine.
1. Mettre le moniteur sous tension.
2.Appuyer simultanément sur les boutons MENU
et
, ainsi que le bouton d'alimentation.
Lorsque [RESET] apparaît sur l'écran du
moniteur, le retour aux valeurs initiales est
exécuté.
Remarques :
- Pendant que [RESET] est affiché sur l'écran du
moniteur, les boutons de commande ne sont
plus opérationnels.
- Il n'est pas possible de retourner aux valeurs
initiales lorsque le réglage est verrouillé.
Déverrouiller les réglages avant de tenter
d'utiliser les boutons de commande.
191A_fr.P65 12/15/2003, 5:28 PM60

61
EnglishDeutschFrançaisItalianoEspañolEnglish
Réglage du volume des haut-parleurs
1. Sans que le menu OSD ne soit affiché, appuyer
sur le bouton
ou le bouton .
2.S'assurer que [VOLUME] est sélectionné.
S'il n'est pas sélectionné, appuyer sur le bouton
/ MODE et sélectionner [VOLUME].
3.Régler au moyen du bouton (diminue) ou du
bouton
(augmenter).
Remarque :
- Le menu à l'écran pour le réglage disparaît
quelques secondes après la dernière opération.
Réglage du mode d'affichage
Le ton de couleur ou la luminosité peut être
changée avec une seule commande.
STD
Affiche une image dont les nuances de couleur
résultent des combinaisons originales d'un
écran à cristaux liquides.
OFFICE
La luminosité de l'affichage est baissée. (Ce
mode est un mode économie d'énergie.)
sRGB
sRGB est la norme internationale de la
représentation des couleurs spécifiée par la IEC
(International Electrotechnical Commission
(Commission Electrotechnique Internationale)).
La conversion des couleurs est réalisée en
tenant compte des caractéristiques d'un écran à
cristaux liquides et la représentation des
couleurs est très proche de l'image originale.
VIVID
Affiche une image avec des couleurs primaires
dynamiques et éclatantes.
- Si [DISPLAY MODE] est réglé sur [sRGB] ou
[VIVID], [WHITE BALANCE] est réglé sur [STD],
et [GAMMA] est réglé à [0].
Comment effectuer le réglage
Appuyer sur le bouton / MODE quand le menu
OSD n'est pas affiché.
À chaque fois que le bouton est appuyé, l'option
suivante du menu apparaît. (STD → OFFICE →
sRGB → VIVID → STD)
Le menu à l'écran pour le réglage disparaît
quelques secondes après la dernière opération.
Réglage de l'affichage du moniteur et du volume des haut-parleurs
Confirmation des informations sur
l'appareil
Le nom du modèle (MODEL), le numéro de série
(S/N) et la durée d'utilisation (USAGE TIME) du
moniteur peuvent être vérifiés.
1.Coupez l'alimentation.
2.Tout en appuyant sur le bouton / MODE,
appuyez sur le bouton d'alimentation du
moniteur (autrement dit mettez-le sous tension).
Les données sur le produit seront affichées.
3.Appuyer sur le bouton MENU.
Remarque :
- Veuillez noter que la durée d'utilisation au
moment de l'achat n'est pas nécessairement
nulle (0) du fait des inspections usine et des
opérations intervenant au cours de la
fabrication.
191A_fr.P65 12/15/2003, 5:28 PM61

62
Réglage de l'affichage du moniteur
Réglage automatique de l'écran
Le réglage automatique peut être effectué en
utilisant soit le bouton AUTO ou le bouton MENU.
Bouton AUTO
1.Appuyez sur le bouton Auto.
2. Appuyez à nouveau sur le bouton Auto.
[ADJUSTING] apparaîtra sur l'écran et
disparaîtra quelques secondes plus tard.
(Le réglage automatique est à présent terminé.)
Bouton MENU
1.Appuyer sur le bouton MENU.
Le menu ADJUSTMENT apparaît.
2.Appuyer sur le bouton .
Le moniteur s'assombrit et [ADJUSTING] est
affiché. Après quelques secondes, le menu
ADJUSTMENT réapparaît. (Le réglage
automatique est à présent terminé.)
3.Appuyer 5 fois sur le bouton MENU pour faire
disparaître le menu OSD.
Remarques :
- Dans la plupart des cas, le réglage automatique
s'avère suffisant.
- Il peut ne pas être possible de réaliser un
réglage correct avec le premier réglage
automatique. Dans ce cas, essayer de répéter le
réglage automatique 2 ou 3 fois.
- Si nécessaire, en raison d'un des facteurs
suivants, des réglages manuels peuvent être
effectués après un réglage automatique. (p.63)
- Lorsqu'un réglage fin est nécessaire.
- Lorsque [OUT OF ADJUST] est affiché.
(Lorsque le moniteur affiche une image
complètement noire, il se peut que le réglage
automatique de l'écran ne soit pas
opérationnel. Lors de la réalisation d'un
réglage automatique, veiller soit à utiliser la
mire de réglage, soit à essayer d'afficher une
image très claire.)
- Lorsque les signaux vidéo d'entrée de
l'ordinateur sont de type Composite Sync ou
Sync on Green. (Il se peut que le réglage
automatique soit impossible.)
- Il peut ne pas être possible de réaliser
correctement un réglage automatique selon ce
qui est affiché sur l'écran - images animées,
commandes MS-DOS, etc.
Réglage automatique de l'écran
Les options CLOCK, PHASE, H-POS, V-POS du
menu ADJUSTMENT peuvent être ajustées
automatiquement.
Remarque :
- Lors de la toute première installation du
moniteur, ou après avoir changé un des
paramètres de la configuration du système,
effectuer un réglage automatique de l'écran
avant l'utilisation.
Affichage à l'écran pour le réglage
D'abord afficher une image qui rend la totalité de
l'écran du moniteur très lumineuse.
Si l'on se trouve sous un environnement Windows,
on peut se servir de la mire de réglage se trouvant
sur la CD-ROM fournie.
Ouverture de la mire de réglage (pour Windows)
Les messages Windows mentionnés dans le
mode d'emploi suivant se réfèrent à la version
anglaise de Windows. Les explications qui suivent
sont valables pour les versions 95/98/Me/2000/XP
de Windows et considèrent que le lecteur de CD-
ROM est le lecteur "D".
1. Placer le CD-ROM d'accessoires dans le lecteur
de CD-ROM de l'ordinateur.
2.Ouvrir [My Computer] et sélectionner CD-ROM.
S'il s'agit de Windows 3.1, ouvrir [File Manager]
et choisir le lecteur "D".
3.Double-cliquer sur [Adj_uty.exe] pour lancer le
programme de réglage. La mire de réglage
apparaîtra.
Mire de réglage
Après avoir effectué les réglages, appuyer sur la
touche [Esc] de l'ordinateur pour quitter le
programme de réglage.
Remarque :
-
Si le mode d'affichage de l'ordinateur utilisé est
réglé sur 65K couleurs, il est possible de voir
différents niveaux de couleurs dans chaque mire
de couleurs ou il se peut que l'échelle de gris ait
l'air colorée. (Ceci est dû aux caractéristiques
techniques du signal d'entrée ; il ne s'agit pas d'un
dysfonctionnement.)
191A_fr.P65 12/15/2003, 5:28 PM62

63
EnglishDeutschFrançaisItalianoEspañolEnglish
Menu ADJUSTMENT (AJUST)
AUTO
Quand [AUTO] est sélectionné avec le bouton ,
les réglages de [CLOCK], [PHASE], [H-POS] et
[V-POS] sont effectués automatiquement.
CLOCK (HORLOGE)
L'illustration suivante montre comment le réglage
doit s'opérer de manière à ce que le scintillement
vertical soit minimisé. (Boutons )
PHASE
L'illustration suivante montre comment le réglage
doit s'opérer de manière à ce que le scintillement
horizontal soit minimisé. (Boutons )
Remarque :
- Les réglages de [PHASE] ne doivent être
effectués qu'après avoir réglé [CLOCK]
correctement.
H-POS (positionnement horizontal) et V-POS
(positionnement vertical)
Pour centrer la mire de réglage dans les limites de
l'écran du moniteur, régler les valeurs gauche et
droite (H-POS) ainsi que les valeurs haut et bas
(V-POS). (Boutons )
Réglage manuel de l'écran
1. D'abord afficher une image qui rend la totalité
de l'écran du moniteur très lumineuse. (p.62)
2. Faire apparaître sur l'écran le menu OSD en
appuyant sur le bouton MENU.
Menu ADJUSTMENT
MENU
Menu GAIN CONTROL
MENU
Menu COLOR CONTROL
MENU
Menu MODE SELECT-1
MENU
Menu MODE SELECT-2
MENU
Le menu OSD est désactivé.
Remarques :
-
Le menu OSD disparaît automatiquement environ
30 secondes après la dernière commande.
- Ce chapitre aborde la procédure de réglage de
l'écran au moyen de la mire de réglage (pour
Windows).
Réglage de l'affichage du moniteur
Scintillement vertical
Scintillement horizontal
Sélectionner
l'option en
appuyant sur
le bouton
/ MODE.
Sélectionner
l'option en
appuyant sur
le bouton
/ MODE.
Sélectionner
l'option en
appuyant sur
le bouton
/ MODE.
Sélectionner
l'option en
appuyant sur
le bouton
/ MODE.
Sélectionner
l'option en
appuyant sur
le bouton
/ MODE.
Mire de
réglage
Cadre de l'écran
191A_fr.P65 12/15/2003, 5:28 PM63

64
Réglage de l'affichage du moniteur
Menu COLOR CONTROL (CTRL. DES COULEURS)
WHITE BALANCE
1.Après avoir sélectionné [WHITE BALANCE],
appuyer sur le bouton
.
Le menu WHITE BALANCE sera affiché.
2.Utiliser les boutons pour sélectionner
[COOL], [·], [STD], [·], [WARM] ou [USER].
COOL ..... Nuance de couleur plus bleutée que la
couleur standard
• ............ Nuance de couleur légèrement plus
bleutée que la couleur standard
STD.........
Paramètre standard de nuance de couleurs
• ............ Nuance de couleur légèrement plus
rougeâtre que la couleur standard
WARM ..... Nuance de couleur plus rougeâtre que
la couleur standard
USER
- Le fait de sélectionner [USER], permettra
d'afficher les valeurs de réglage pour
[R-CONTRAST], [G-CONTRAST] et
[B-CONTRAST], afin de pouvoir effectuer
des réglages fins.
- Utiliser le bouton / MODE pour sélectionner
[R-CONTRAST], [G-CONTRAST] et
[B-CONTRAST].
R-CONTRAST ..... bouton pour le bleu-vert
bouton pour le rouge
G-CONTRAST .....bouton pour le violet
bouton pour le vert
B-CONTRAST......bouton pour le jaune
bouton pour le bleu
3.Appuyer sur le bouton MENU.
Remarques :
- En ce qui concerne les paramètres autres que les
[STD], toutes les gradations ne peuvent pas être
affichées. Pour afficher toutes les gradations,
définir le paramètre sur [STD].
- Si [DISPLAY MODE] est réglé sur [sRGB] ou
[VIVID], il n'est pas possible de sélectionner un
réglage autre que [STD].
GAMMA
Faire en sorte que les images sombres et claires
soient faciles à regarder. Si l'écran est sombre et
difficile à regarder, augmenter la valeur
numérique. S'il est clair et difficile à regarder,
réduire la valeur numérique. (Boutons
)
- Si [DISPLAY MODE] est réglé sur [sRGB] ou
[VIVID], [GAMMA] ne peut pas être réglé.
Menu GAIN CONTROL (CTRL. LUMINOSIT)
AUTO
Quand [AUTO] est sélectionné avec le bouton ,
les réglages de [BLACK LEVEL] et de
[CONTRAST] sont effectués automatiquement.
Après le réglage automatique, effectuer le réglage
manuel si nécessaire.
BLACK LEVEL
La luminosité totale du moniteur peut être réglée
tout en visualisant la mire de couleurs.
(Boutons )
CONTRAST
Tout en visualisant la mire de couleurs, des
réglages peuvent être effectués de manière à ce
que toutes les gradations apparaissent.
(Boutons )
Remarques :
À propos de la fonction AUTO (Fonction de
réglage automatique des couleurs)
- La commande du réglage automatique des
couleurs ajuste le contraste et le niveau de noir
en se basant sur la couleur la plus claire et la
plus foncée de l'image diffusée.
- Si la mire de réglage n'est pas utilisé, il est
nécessaire de préserver une zone de noir et une
zone de blanc d'au moins 5 x 5 mm sur l'écran,
car les réglages sont impossibles à effectuer
sans ces zones.
- Si le signal émis par l'ordinateur est composite
sync ou sync sur vert, le réglage automatique ne
peut être exécuté. Exécuter un réglage manuel.
- Si [OUT OF ADJUST] est affiché, effectuer un
réglage manuel.
Mire de couleurs
191A_fr.P65 12/15/2003, 5:28 PM64

65
EnglishDeutschFrançaisItalianoEspañolEnglish
Réglage de l'affichage du moniteur
Menu MODE SELECT-2
(MODE SÉLECTION-2)
INFORMATION
Le nom du modèle (MODEL), le numéro de série
(S/N) et la durée d'utilisation (USAGE TIME) du
moniteur peuvent être vérifiés.
1.Après avoir sélectionné [INFORMATION],
appuyez sur le bouton
.
Les données sur le produit seront affichées.
2.Appuyer sur le bouton MENU.
OFF TIMER (Minuterie de mise hors service)
L'alimentation est coupée à l'expiration de la
durée prescrite.
1.Après avoir sélectionné [OFF TIMER], appuyez
sur le bouton
.
2.Choisissez Marche [ON] ou Arrêt [OFF] en
utilisant les boutons
.
Si vous choisissez Marche [ON], appuyez sur le
bouton / MODE. puis précisez la durée avant
coupure de l'alimentation en utilisant les
boutons
. (La durée peut être réglée entre 1
et 23 heures par pas d'une heure.)
3.Appuyer sur le bouton MENU.
- Si vous choisissez Marche [ON], le temps restant
avant la coupure de l'alimentation est indiqué
dans le coin supérieur droit de l'écran dès que
ce temps devient égal à 5 minutes. (Le temps
restant est affiché pendant environ 5 secondes
toutes les minutes.)
- Si le bouton d'alimentation reste appuyé après
le premier affichage du temps restant et avant la
coupure de l'alimentation, OFF TIMER sera réglé
à une heure.
Pour couper ensuite l'alimentation, appuyez une
nouvelle fois sur le bouton d'alimentation. (Après
une nouvelle mise sous tension, la coupure de
l'alimentation intervient à nouveau lorsque la
durée prescrite est écoulée.)
- Si le moniteur est mis en service lorsque [OFF
TIMER] est sur [ON], la durée réglée s'affiche
pendant plusieurs secondes. (Si aucun signal
n'est appliqué à l'entrée, [NO SIGNAL] s'affiche.)
Menu MODE SELECT-1
(MODE SÉLECTION-1)
Remarque :
- En fonction de la résolution du signal d'entrée,
même si les options peuvent être sélectionnées,
l'affichage ne peut pas être modifié.
OSD H-POSITION (positionnement horizontal
OSD)
Le positionnement du menu OSD peut être modifié
vers la gauche et vers la droite.
(Boutons
)
OSD V-POSITION (positionnement vertical OSD)
Le positionnement du menu OSD peut être modifié
vers le haut et vers le bas. (Boutons
)
SCALING (Niveau de cadrage)
La netteté de l'image peut être réglée.
(Boutons
)
Remarque :
- Lorsque le mode d'affichage est réglé à un
niveau inférieur à 1280 x 1024 pixels, l'image
est étendue de manière à couvrir la totalité de
l'écran (c'est-à-dire que le rapport latéral de
l'image peut être modifié).
400LINES (degré de résolution)
Il est possible d'utiliser une résolution horizontale
d'écran de 400 lignes lors de la saisie de texte US,
etc. (Boutons
)
640 : Mode 640 x 400 points
720 :
Mode 720 x 400 points (saisie de texte US, etc.)
Remarque :
- Étant donné que la résolution du signal d'entrée
pour les moniteurs autres que les 400 lignes se
règle automatiquement, il n'y a aucune raison
de la définir.
LANGUAGE (LANGUE)
Il est possible de choisir la langue d'affichage du
menu OSD.
1.Appuyer sur le bouton
.
Le Menu du choix de la langue sera affiché sur
l'écran du moniteur.
2.Utiliser le bouton / MODE pour choisir la
langue.
3.Appuyer sur le bouton MENU.
191A_fr.P65 12/15/2003, 5:28 PM65

66
Entretien du moniteur
Les lampes de rétroéclairage du moniteur ont
une durée de vie limitée.
- Si l'écran s'assombrit, scintille constamment
ou ne s'éclaire plus, c'est que la lampe de
rétroéclairage a atteint sa limite de vie. Se
renseigner auprès du revendeur ou du
réparateur agréé Sharp le plus proche.
- Au début de l'utilisation, en raison de la
conception des lampes de rétroéclairage, il
se peut que l'écran scintille. (Il ne s'agit pas
d'un dysfonctionnement.) Si cela se produit,
essayer d'abord d'éteindre et de rallumer le
moniteur.
Aucune image n'apparaît à l'écran du moniteur
(la diode d'alimentation ne s'éclaire pas).
- le cordon d'alimentation est-il branché
correctement? (p.58)
Aucune image n'apparaît à l'écran du moniteur
(la diode est éclairée).
- L'ordinateur est-il branché correctement? (p.57)
- L'ordinateur est-il sous tension?
- La fréquence du signal de l'ordinateur
correspond-elle aux caractéristiques techniques
du moniteur? (p.69)
- L'ordinateur est-il en mode d'économie
d'énergie?
Les boutons de commande ne fonctionnent pas.
- Le verrouillage est-il actif? (p.60)
L'image est déformée.
- La fréquence du signal de l'ordinateur
correspond-elle aux caractéristiques techniques
du moniteur? (p.69)
- Effectuez le réglage automatique de l'écran.
(p.62)
- Si vous pouvez modifier la fréquence de
rafraîchissement de l'ordinateur utilisé,
choisissez une valeur plus basse. (p.69)
Aucun son n'est émis par les haut-parleurs.
- Le câble audio est-il raccordé correctement?
(p.57)
-Exécutez la procédure de réglage du volume.
(p.61)
- Les casques audio sont-ils branchés?
- Aucun son ne sort des haut-parleurs quand le
moniteur est en mode d'économie d'énergie (la
diode d'alimentation est éclairée en orange).
Entretien du moniteur
Toujours débrancher la prise de l'alimentation de
la prise de secteur lors du nettoyage du moniteur.
Châssis et panneau de commande
Utiliser un chiffon doux et sec pour éliminer la
poussière du chassis et du panneau de
commande.
Si le chassis et le panneau de commande
s'avèrent vraiment sales, imbiber le chiffon doux
avec un détergent neutre, le tordre et éliminer les
saletés.
Panneau LCD
Utiliser un chiffon doux et sec pour éliminer la
poussière de la surface du panneau LCD.
(Un chiffon doux tel qu'une gaze utilisée pour le
nettoyage des lentilles est idéal.)
ATTENTION !
- Ne jamais utiliser de dissolvant, d'essence,
d'alcool, de nettoyant pour vitre, etc. car ceux-ci
peuvent décolorer ou altérer le moniteur.
- Ne jamais frotter le moniteur avec des matériaux
durs ni appliquer sur le moniteur des pressions
excessives car celui-ci peut laisser des marques
ou entraîner des dysfonctionnements.
Stockage
Si le moniteur devait ne pas être utilisé pendant
une période de temps prolongée, s'assurer que la
prise d'alimentation est débranchée de la prise de
secteur.
ATTENTION !
- Ne pas laisser le moniteur en contact avec des
objets en caoutchouc ou en plastique pendant
des périodes de temps prolongées car ceux-ci
peuvent décolorer ou altérer le moniteur.
Dépannage
Si le moniteur est jugé défectueux, vérifier les
points suivants avant de l'emmener en réparation.
Si après cela, il ne fonctionne toujours pas
correctement, contacter le magasin où il a été
acheté ou votre réparateur agréé Sharp le plus
proche.
191A_fr.P65 12/15/2003, 5:28 PM66

67
EnglishDeutschFrançaisItalianoEspañolEnglish
Entretien du moniteur
Informations pour les clients à propos
de l'environnement pour ce produit
SHARP
Si ce produit n'est plus utilisable, il doit être mis au
rebut conformément aux dispositions légales et
environnementales concernant ce type de produit.
NE PAS JETER CE PRODUIT AVEC LES
ORDURES MENAGERES OU D'AUTRES
DECHETS. VOUS RISQUEZ DE DEGRADER
L'ENVIRONNEMENT.
La société Sharp s'implique dans la protection de
l'environnement et la sauvegarde de l'énergie.
Notre but est de minimiser l'impact sur
l'environnement de nos produits par le
développement et l'amélioration continue de nos
technologies et de la conception de nos produits.
De même, les instructions que nous donnons à
nos clients vont dans le sens de la conservation
de l'environnement.
(1) Pour notre clientèle en Belgique, aux Pays
Bas, en Suède et en Suisse
SHARP participe au système de reclyclage
national des équipements électroniques, mis
en place par chacun de ces pays à partir de
leur lois sur l'environnement. Voir ici les détails
pour chacun de ces pays.
(2) Pour notre clientèle au Royaume Uni, en
Allemagne, en France et en Italie
Veuillez contacter les autorités locales pour le
ramassage et le recyclage des équipements,
ou contacter une société de recyclage qui est
autorisée à recycler les équipements
électroniques.
SHARP recommande le service de recylage
MIREC. Vous trouverez des informations
générales sur MIREC sur le site Web :
http://www.mirec/com/
Les servires MIREC sont à payer par le dernier
propriétaire de l'équipement électronique
concerné.
(3) Pour notre clientèle aux Etats Unis
d'Amérique
Ce produit utilise un brasage tendre et une
lampe fluorescente contenant un peu de
mercure. La mise au rebut de ces matériaux
peut être réglementée en raison de
considérations environnementales. Pour les
informations concernant le ramassage et le
recyclage, veuillez contacter les autorités
locales ou l'Electronics Industries Alliance.
http://www.eiae.org
(4) Pour notre clientèle au Japon
Appelez le numéro de téléphone gratuit 0120-
845-530 pour obtenir des informations sur le
recyclage.
Pays
Informations sur le recyclage dans ce pays
Suède Veuillez utiliser le système de
recyclage suédois pour les appareils
électroniques appelé "ELRETUR" et
regardez le site web
http://www.el-kretsen.se
Pays-Bas Veuillez utiliser le système de
recyclage hollandais pour les
appareils électroniques appelé "ICT-
Milieu" et regardez le site web
http://www.nederlandict.nl/index.php
Belgique Veuillez utiliser le système de
recyclage belge pour les appareils
électroniques appelé "Recupel" et
regardez le site web
http://www.recupel.be
Suisse Veuillez utiliser le système de
recyclage suisse pour les appareils
électroniques appelé "SWICO" et
regardez le site web
http://www.swico.ch
191A_fr.P65 12/15/2003, 5:28 PM67

68
Dimensions (Unités : mm)
-Câble de signal analogique : approx. 1,8 m
-Câble audio : approx. 1,8 m
Remarque :
- SHARP se réserve le droit d'apporter des
modifications à la présentation et aux
caractéristiques des appareils à fin
d'amélioration. Les valeurs indiquées dans ce
document sont les valeurs nominales des
appareils de série mais de légères différences
peuvent être constatées d'un appareil à l'autre.
Caractéristiques techniques
Caractéristiques techniques du produit
Nom du modèle
LL-191A-W (Blanc)/LL-191A-B (Noir)
Moniteur LCD
48 cm en diagonale
Module TFT à cristaux liquides
Résolution (max.)
SXGA 1280 x 1024 pixels
Couleurs affichables (max.)
Approx. 16,19 millions de couleurs (6 bit + FRC)
Luminosité (max.)
220 cd/m
2
Définition
0,294 (H) x 0,294 (V) mm
Rapport de contraste
500 : 1
Angle de visibilité
Gauche-droite : 160° ; Haut-bas : 160°
(Rapport de contraste > 5)
Surface d'affichage
Horizontal : 376,3 mm x Vertical : 301,1 mm
Signal vidéo
Analogique RVB (0,7 Vp-p) [75Ω]
Signal sync.
Sync individuel (niveau TTL : +/-), type Sync
On green, Composite Sync (niveau TTL : +/-)
Compensation d'extension
Redimensionnement numérique (Élargissement
de VGA/SVGA/XGA, etc. à la taille plein écran.)
Plug & Play
VESA : DDC2B compatible
Gestion de l'alimentation
VESA : basé sur le DPMS
Sortie des haut-parleurs
1 W + 1 W
Borne d'entrée signal
Mini D-sub 15 broches sur 3 rangées
Borne d'entrée audio
Mini-prise stéréo
Borne pour casque audio
Mini-prise stéréo
Inclinaison du moniteur
Vers le haut approx. 0 - 25°
Vers le bas approx. 0 - 5°
Alimentation
CA100 - 240 V, 50/60 Hz
Température recommandée du lieu d'utilisation
5 - 35°C
Consommation d'électricité
33 W (Sans entrée audio)
(36 W Maximum, 1,8 W en mode économie
d'énergie)
Dimensions (L x P x H)
Approx. 419 mm x 213 mm x 409 mm
Poids
Approx. 7,8 kg (approx. 5,7 kg sans le support)
(Sans les câbles.)
05_191A_fr.P65 12/22/2003, 9:45 AM68

69
EnglishDeutschFrançaisItalianoEspañolEnglish
Caractéristiques techniques
Fréquences des signaux (analogique)
- La résolution recommandée est 1280 x 1024.
- Toutes les fréquences sont non entrelacées.
- Les fréquences pour les séries Macintosh et Sun
Ultra sont des valeurs de référence. Pour le
raccordement, un autre adaptateur (en vente
dans le commerce) peut être nécessaire.
- Si le moniteur reçoit des signaux de fréquence
non compatibles, le message [OUT OF TIMING]
apparaîtra. Suivre le mode d'emploi de
l'ordinateur utilisé pour régler la fréquence de
manière à ce qu'elle soit compatible avec le
moniteur.
- Si le moniteur ne reçoit pas de signal de
fréquence (signal de synchronisation), le
message [NO SIGNAL] apparaîtra.
Saisie de texte US
VESA
Mode affichage
Hsync Vsync
Bande
passante
Série
Macintosh
Série Sun
Ultra
La broche du connecteur d'entrée
analogique RVB
(Mini connecteur de type D-sub 15 broches)
N° Fonction
1 Entrée du signal vidéo rouge
2 Entrée du signal vidéo vert
3 Entrée du signal vidéo bleu
4 GND
5 GND
6
Pour mise à la terre du signal vidéo rouge
7
Pour mise à la terre du signal vidéo vert
8
Pour mise à la terre du signal vidéo bleu
9 +5V
10 GND
11 GND
12 Données DDC
13 Pour entrée signal H-sync.
14 Pour entrée signal V-sync.
15 Horloge DDC
Gestion de l'alimentation
Le moniteur est basé sur un système VESA DPMS
(signalisation de la gestion d'alimentation de
l'affichage).
Pour activer la fonction de gestion de l'alimentation
du moniteur, la carte vidéo et l'ordinateur doivent
être conformes à la norme VESA DPMS.
DPMS : Display Power Management Signalling
DDC (Plug & Play)
Ce moniteur supporte la norme VESA DDC (Display
Data Channel).
Le DDC est une norme de signal servant à exécuter
les fonctions Plug & Play sur un moniteur ou un
ordinateur. Il transfère des informations telles que le
degré de résolution entre le moniteur et l'ordinateur. Il
est possible d'utiliser cette fonction si l'ordinateur
utilisé est conforme à la norme DDC et s'il est réglé de
manière à pourvoir détecté un moniteur Plug & Play.
Il existe de nombreuses variétés de DDC en raison
des différences entre les systèmes. Ce moniteur
fonctionne selon les DDC2B.
Mode DPMS Ecran
Consommation
H-sync V-sync
électrique
Activé Affichage activé Oui Oui
En veille
Affichage
Non Oui
Suspendu
désactivé
Oui Non
Désactivé Non Non
36 W
1,8 W
191A_fr.P65 12/15/2003, 5:28 PM69

70
Installation des fichiers relatifs au paramétrage du
moniteur et au profil ICC (Pour Windows)
En fonction du type d'ordinateur ou du système
d'exploitation, il peut parfois s'avérer nécessaire
d'installer des fichiers relatifs au paramétrage du
moniteur. Si c'est le cas, il convient de procéder
comme suit pour installer sur l'ordinateur les
fichiers relatifs au paramétrage du moniteur. (Le
nom des commandes et les procédures peuvent
varier en fonction du type d'ordinateur ou du
système d'exploitation. Veiller à suivre le propre
mode d'emploi de l'ordinateur tout en lisant ce qui
suit.)
A propos du profil ICC
Le profil ICC (International Color Consortium) est
un fichier qui décrit les caractéristiques de
l'affichage des couleurs du moniteur LCD.
L'utilisation d'une application compatible avec un
profil ICC permet de réaliser un affichage très
fidèle des couleurs.
- Windows 98/2000/Me/XP utilisent tous les trois
le profil ICC.
- Lors de l'installation de Windows 98/2000/Me/
XP (décrite ci-après), le profil ICC s'installe
également. Si l'on veut uniquement installer le
profil ICC, il faut se reporter à la section
Installation du profil ICC à la page 72.
- Si vous utilisez le profil ICC, effectuez les
réglages suivants :
- [DISPLAY MODE] : [STD] ou [OFFICE]
- [WHITE BALANCE] : [STD]
- [GAMMA] : [0]
Pour Windows 95
Installation des fichiers relatifs au paramétrage du
moniteur sous Windows 95. Les messages
Windows mentionnés dans le mode d'emploi
suivant se réfèrent à la version anglaise de
Windows.
Les explications qui suivent considèrent que le
lecteur de CD-ROM est le lecteur "D".
1. Placer le CD-ROM d'accessoires dans le
lecteur de CD-ROM de l'ordinateur.
2. Cliquer sur le bouton [Start]. Dans le menu
[Settings], choisir l'option [Control Panel].
3. Double-cliquer sur [Display].
4. Cliquer sur [Settings], sur [Advanced
Properties], et sur [Monitor], et enfin sur
[Change].
5. Cliquer sur [Have disk], confirmer que le [Copy
manufacturer's files from:] est [D:] et ensuite
cliquer sur [OK].
6. Confirmer la sélection des caractéristiques du
moniteur et ensuite cliquer sur [OK].
7. S'assurer que le moniteur affiche une image,
ensuite cliquer sur [Apply].
8. Cliquer sur [OK] et refermer la fenêtre.
Pour Windows 98
Installation des fichiers relatifs au paramétrage du
moniteur sous Windows 98, et au réglage du profil
ICC du moniteur en tant que valeur par défaut. Les
messages Windows mentionnés dans le mode
d'emploi suivant se réfèrent à la version anglaise
de Windows.
Les explications qui suivent considèrent que le
lecteur de CD-ROM est le lecteur "D".
Si la boîte de dialogue "Add New Hardware
Wizard" est affichée :
1. Placer le CD-ROM d'accessoires dans le
lecteur de CD-ROM de l'ordinateur.
2. Cliquer sur [Next].
3. Cocher la case [Display a list of all the drivers
in a specific location, so you can select the
driver you want.], ensuite cliquer sur [Next].
4. Lorsque [Models] apparaît, cliquer sur [Have
disk], confirmer que le [Copy manufacturer's
files from:] est [D:] et ensuite cliquer sur [OK].
5. Confirmer la sélection des caractéristiques du
moniteur et ensuite cliquer sur [Next], [Next] et
[Finish]. Si la boîte de dialogue "Add New
Hardware Wizard" apparaît, répéter les
commandes d'installation à partir du point 2.
Si la boîte de dialogue "Add New Hardware
Wizard" n'est pas affichée :
1. Placer le CD-ROM d'accessoires dans le
lecteur de CD-ROM de l'ordinateur.
2. Cliquer sur le bouton [Start]. Dans le menu
[Settings], choisir l'option [Control Panel].
3. Double-cliquer sur [Display].
4.
Cliquer sur [Settings], sur [Advanced], et sur [Monitor].
5. Dans [Options], cocher [Automatically detect
Plug & Play monitors] et cliquer sur [Change].
6. Cliquer sur [Next].
7. Cocher la case [Display a list of all the drivers
in a specific location, so you can select the
driver you want.], ensuite cliquer sur [Next].
8. Lorsque [Models] apparaît, cliquer sur [Have
disk], confirmer que le [Copy manufacturer's
files from:] est [D:] et ensuite cliquer sur [OK].
9. Confirmer la sélection des caractéristiques du
moniteur et ensuite cliquer sur [Next], [Next] et
[Finish].
10. S'assurer que le moniteur diffuse une image,
ensuite cliquer sur [Apply].
11. Cliquer sur [OK] et refermer la fenêtre.
191A_fr.P65 12/15/2003, 5:28 PM70

71
EnglishDeutschFrançaisItalianoEspañolEnglish
Pour Windows Me
Installation des fichiers relatifs au paramétrage du
moniteur sous Windows Me, et au réglage du
profil ICC du moniteur en tant que valeur par
défaut. Les messages Windows mentionnés dans
le mode d'emploi suivant se réfèrent à la version
anglaise de Windows.
Les explications qui suivent considèrent que le
lecteur de CD-ROM est le lecteur "D".
Si la boîte de dialogue "Add New Hardware
Wizard" est apparue :
1. Placer le CD-ROM d'accessoires dans le
lecteur de CD-ROM de l'ordinateur.
2. Cocher la case [Specify the location of the
driver [Advanced]] et cliquer [Next].
3. Cocher la case [Display a list of all the drivers
in a specific location, so you can select the
driver you want.], ensuite cliquer sur [Next].
4. Lorsque [Models] apparaît, cliquer sur [Have
disk], et s'assurer que [Copy manufacturer's
files from:] est [D:] et cliquer sur [OK].
5. Sélectionner les caractéristiques du moniteur
dans la liste et ensuite cliquer sur [Next], [Next]
et [Finish]. Si la boîte de dialogue "Add New
Hardware Wizard" apparaît, répéter les
commandes d'installation à partir du point 2.
Si la boîte de dialogue "Add New Hardware
Wizard" n'est pas apparue :
1. Placer le CD-ROM d'accessoires dans le
lecteur de CD-ROM de l'ordinateur.
2. Cliquer sur le bouton [Start]. Dans le menu
[Settings], choisir l'option [Control Panel].
3. Double-cliquer sur [Display].
4. Cliquer sur [Settings], sur [Advanced], et sur
[Monitor].
5. Dans [Options], cocher [Automatically detect
Plug & Play monitors] et cliquer sur [Change].
6. Cocher la case [Specify the location of the
driver [Advanced]] et cliquer sur [Next].
7. Cocher la case [Display a list of all the drivers
in a specific location, so you can select the
driver you want.] et cliquer sur [Next].
8. Lorsque [Models] apparaît, cliquer sur [Have
disk], et s'assurer que [Copy manufacturer's
files from:] est [D:] et cliquer sur [OK].
9. Sélectionner les caractéristiques du moniteur
et ensuite cliquer sur [Next], [Next] et [Finish].
10.S'assurer que les caractéristiques du moniteur
sont affichés, ensuite cliquer sur [Apply].
11.Cliquer sur [OK] et refermer la fenêtre.
Installation des fichiers relatifs au paramétrage du moniteur et
au profil ICC (Pour Windows)
Pour Windows 2000
Installation des fichiers relatifs au paramétrage du
moniteur sous Windows 2000, et au réglage du
profil ICC du moniteur en tant que valeur par
défaut. Les messages Windows mentionnés dans
le mode d'emploi suivant se réfèrent à la version
anglaise de Windows.
Les explications qui suivent considèrent que le
lecteur de CD-ROM est le lecteur "D".
1. Placer le CD-ROM d'accessoires dans le
lecteur de CD-ROM de l'ordinateur.
2. Cliquer sur le bouton [Start]. Dans le menu
[Settings], choisir l'option [Control Panel].
3. Double-cliquer sur [Display].
4. Cliquer sur [Settings], sur [Advanced], et sur
[Monitor].
5. Cliquer sur [Properties], sur [Driver], et sur
[Update Driver].
6. Lorsque [Upgrade Device Driver Wizard]
apparaît, cliquer sur [Next].
7. Cocher la case [Display a list of the known
drivers for this device so that I can choose a
specific driver] et cliquer sur [Next].
8. Lorsque [Models] apparaît, cliquer sur [Have
disk], et s'assurer que [Copy manufacturer's
files from:] est [D:] et cliquer sur [OK].
9. Sélectionner le moniteur dans la liste
déroulante et cliquer sur [Next].
10. Cliquer sur [Next], s'assurer que le nom du
moniteur apparaît dans l'écran et cliquer sur
[Finish]. Si [The Digital Signature Not Found]
apparaît, cliquer [Yes].
11. Cliquer sur [Close].
12. Cliquer sur [OK] et refermer la fenêtre.
191A_fr.P65 12/15/2003, 5:28 PM71

72
Installation du profil ICC
Installation du profil ICC du moniteur. (Si
l'information relative au paramétrage a déjà été
installée, alors le profil l'a été également, et il n'est
donc plus nécessaire de l'installer.)
Les messages Windows mentionnés dans le
mode d'emploi suivant se réfèrent à la version
anglaise de Windows.
Les explications qui suivent considèrent que le
lecteur de CD-ROM est le lecteur "D".
1. Placer le CD-ROM d'accessoires dans le
lecteur de CD-ROM de l'ordinateur.
2. Cliquer sur le bouton [Start]. Dans le menu
[Settings], choisir l'option [Control Panel].
3. Double-cliquer sur [Display].
4. Cliquer sur [Settings] et sur [Advanced].
5. Cliquer sur [General] et dans [Compatibility]
sélectionner [Apply the new display setting
without restarting], ensuite cliquer sur [Color
Management].
6. Cliquer sur [Add], et sélectionner CD-ROM
comme emplacement du fichier.
7. Choisir le profil de couleur souhaité et cliquer
sur [Add].
8. Choisir le profil et cliquer sur [Set As Default].
9. Cliquer sur [OK] et refermer la fenêtre.
- Si vous utilisez le profil ICC, effectuez les
réglages suivants :
- [DISPLAY MODE] : [STD] ou [OFFICE]
- [WHITE BALANCE] : [STD]
- [GAMMA] : [0]
Installation des fichiers relatifs au paramétrage du moniteur et
au profil ICC (Pour Windows)
Pour Windows XP
Installation des fichiers relatifs au paramétrage du
moniteur sous Windows XP, et au réglage du profil
ICC du moniteur en tant que valeur par défaut. Les
messages Windows mentionnés dans le mode
d'emploi suivant se réfèrent à la version anglaise
de Windows.
Les explications qui suivent considèrent que le
lecteur de CD-ROM est le lecteur "D".
1. Placer le CD-ROM d'accessoires dans le
lecteur de CD-ROM de l'ordinateur.
2. Cliquer sur le bouton [Start]. Sélectionner
[Control Panel].
3. Commutation sur "Classic View".
4. Double-cliquer sur [Display].
5. Cliquer sur [Settings], sur [Advanced], et sur
[Monitor].
6. Cliquer sur [Properties], sur [Driver], et sur
[Update Driver].
7. Lorsque [Hardware Update Wizard] apparaît,
cocher la case [Install from a list or specific
location [Advanced]] et cliquer sur [Next].
8. Cocher la case [Don't search. I will choose the
driver to install.] et cliquer sur [Next].
9. Cliquer sur [Have disk], et s'assurer que [Copy
manufacturer's files from:] est [D:] et cliquer sur
[OK].
10. Sélectionner le moniteur dans la liste
déroulante et cliquer sur [Next].
Si [has not passed Windows Logo testing...]
apparaît, cliquer [Continue Anyway].
11. S'assurer que le nom du moniteur apparaît
dans l'écran et cliquer sur [Finish].
12. Cliquer sur [Close].
13. Cliquer sur [OK] et refermer la fenêtre.
191A_fr.P65 12/15/2003, 5:28 PM72
La page est en cours de chargement...
La page est en cours de chargement...
La page est en cours de chargement...
La page est en cours de chargement...
La page est en cours de chargement...
La page est en cours de chargement...
La page est en cours de chargement...
La page est en cours de chargement...
La page est en cours de chargement...
La page est en cours de chargement...
La page est en cours de chargement...
La page est en cours de chargement...
La page est en cours de chargement...
La page est en cours de chargement...
La page est en cours de chargement...
La page est en cours de chargement...
La page est en cours de chargement...
La page est en cours de chargement...
La page est en cours de chargement...
La page est en cours de chargement...
La page est en cours de chargement...
La page est en cours de chargement...
La page est en cours de chargement...
La page est en cours de chargement...
La page est en cours de chargement...
La page est en cours de chargement...
La page est en cours de chargement...
La page est en cours de chargement...
La page est en cours de chargement...
La page est en cours de chargement...
La page est en cours de chargement...
La page est en cours de chargement...
La page est en cours de chargement...
La page est en cours de chargement...
La page est en cours de chargement...
La page est en cours de chargement...
La page est en cours de chargement...
La page est en cours de chargement...
La page est en cours de chargement...
La page est en cours de chargement...
La page est en cours de chargement...
La page est en cours de chargement...
La page est en cours de chargement...
La page est en cours de chargement...
La page est en cours de chargement...
La page est en cours de chargement...
La page est en cours de chargement...
La page est en cours de chargement...
La page est en cours de chargement...
La page est en cours de chargement...
La page est en cours de chargement...
La page est en cours de chargement...
La page est en cours de chargement...
La page est en cours de chargement...
La page est en cours de chargement...
La page est en cours de chargement...
La page est en cours de chargement...
La page est en cours de chargement...
La page est en cours de chargement...
La page est en cours de chargement...
La page est en cours de chargement...
La page est en cours de chargement...
La page est en cours de chargement...
La page est en cours de chargement...
La page est en cours de chargement...
La page est en cours de chargement...
La page est en cours de chargement...
La page est en cours de chargement...
La page est en cours de chargement...
La page est en cours de chargement...
La page est en cours de chargement...
La page est en cours de chargement...
La page est en cours de chargement...
La page est en cours de chargement...
La page est en cours de chargement...
La page est en cours de chargement...
-
 1
1
-
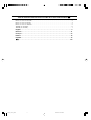 2
2
-
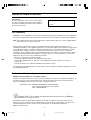 3
3
-
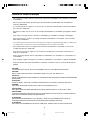 4
4
-
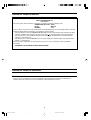 5
5
-
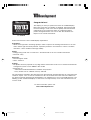 6
6
-
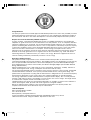 7
7
-
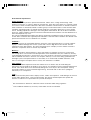 8
8
-
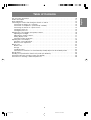 9
9
-
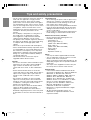 10
10
-
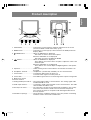 11
11
-
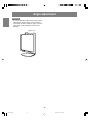 12
12
-
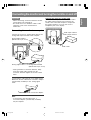 13
13
-
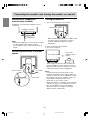 14
14
-
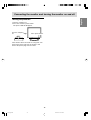 15
15
-
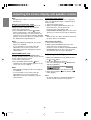 16
16
-
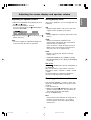 17
17
-
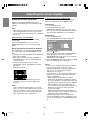 18
18
-
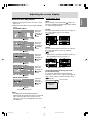 19
19
-
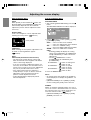 20
20
-
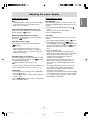 21
21
-
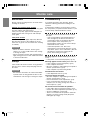 22
22
-
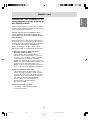 23
23
-
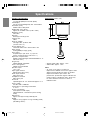 24
24
-
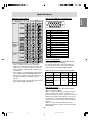 25
25
-
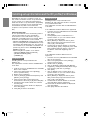 26
26
-
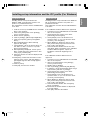 27
27
-
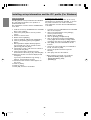 28
28
-
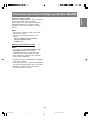 29
29
-
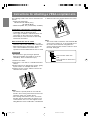 30
30
-
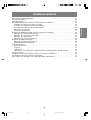 31
31
-
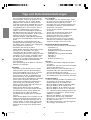 32
32
-
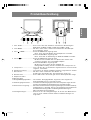 33
33
-
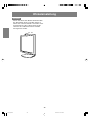 34
34
-
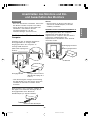 35
35
-
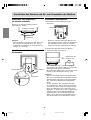 36
36
-
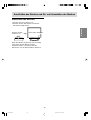 37
37
-
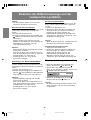 38
38
-
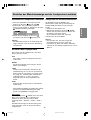 39
39
-
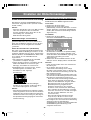 40
40
-
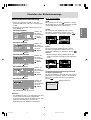 41
41
-
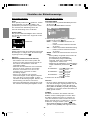 42
42
-
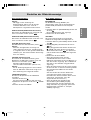 43
43
-
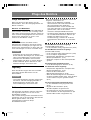 44
44
-
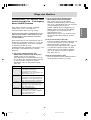 45
45
-
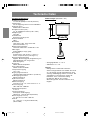 46
46
-
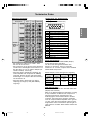 47
47
-
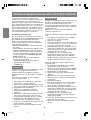 48
48
-
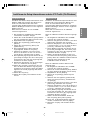 49
49
-
 50
50
-
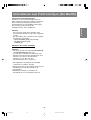 51
51
-
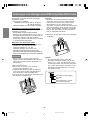 52
52
-
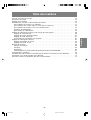 53
53
-
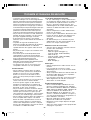 54
54
-
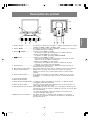 55
55
-
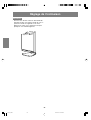 56
56
-
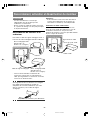 57
57
-
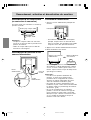 58
58
-
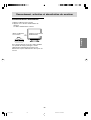 59
59
-
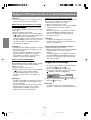 60
60
-
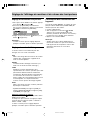 61
61
-
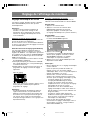 62
62
-
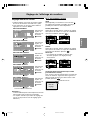 63
63
-
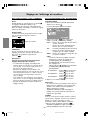 64
64
-
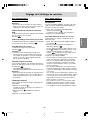 65
65
-
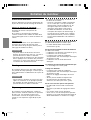 66
66
-
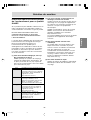 67
67
-
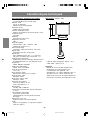 68
68
-
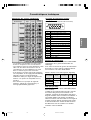 69
69
-
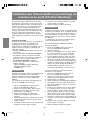 70
70
-
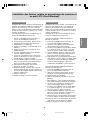 71
71
-
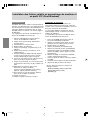 72
72
-
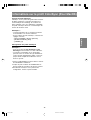 73
73
-
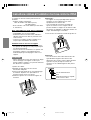 74
74
-
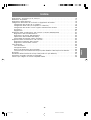 75
75
-
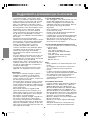 76
76
-
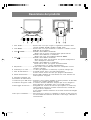 77
77
-
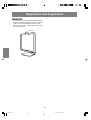 78
78
-
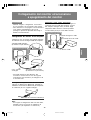 79
79
-
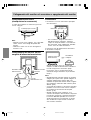 80
80
-
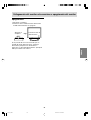 81
81
-
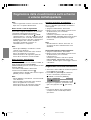 82
82
-
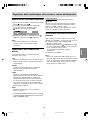 83
83
-
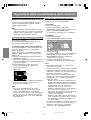 84
84
-
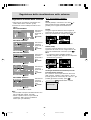 85
85
-
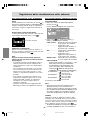 86
86
-
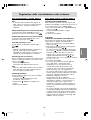 87
87
-
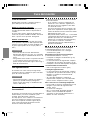 88
88
-
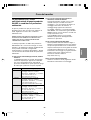 89
89
-
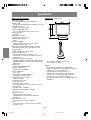 90
90
-
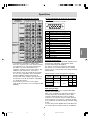 91
91
-
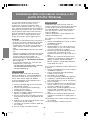 92
92
-
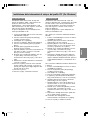 93
93
-
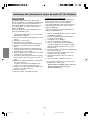 94
94
-
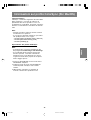 95
95
-
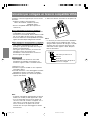 96
96
-
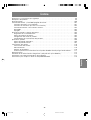 97
97
-
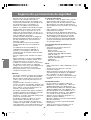 98
98
-
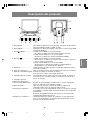 99
99
-
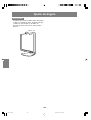 100
100
-
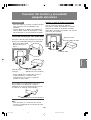 101
101
-
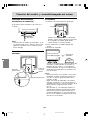 102
102
-
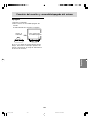 103
103
-
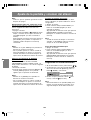 104
104
-
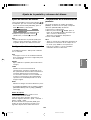 105
105
-
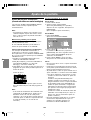 106
106
-
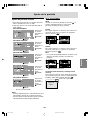 107
107
-
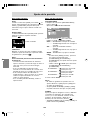 108
108
-
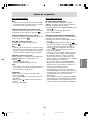 109
109
-
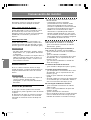 110
110
-
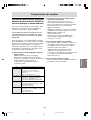 111
111
-
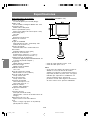 112
112
-
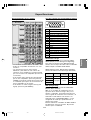 113
113
-
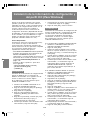 114
114
-
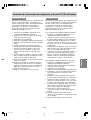 115
115
-
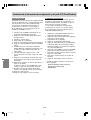 116
116
-
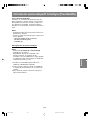 117
117
-
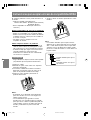 118
118
-
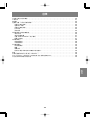 119
119
-
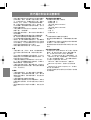 120
120
-
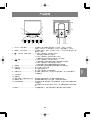 121
121
-
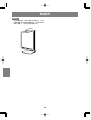 122
122
-
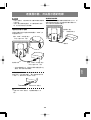 123
123
-
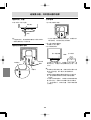 124
124
-
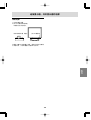 125
125
-
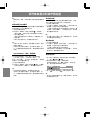 126
126
-
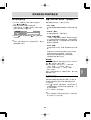 127
127
-
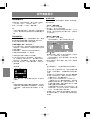 128
128
-
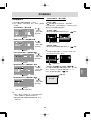 129
129
-
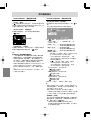 130
130
-
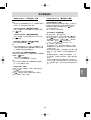 131
131
-
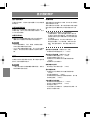 132
132
-
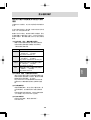 133
133
-
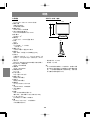 134
134
-
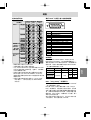 135
135
-
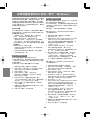 136
136
-
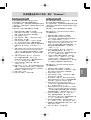 137
137
-
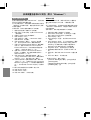 138
138
-
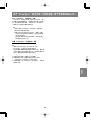 139
139
-
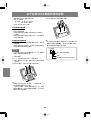 140
140
-
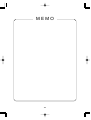 141
141
-
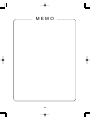 142
142
-
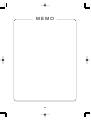 143
143
-
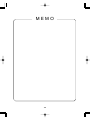 144
144
-
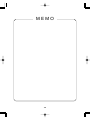 145
145
-
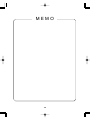 146
146
-
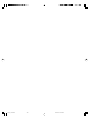 147
147
-
 148
148
Sharp LL-191A Manuel utilisateur
- Catégorie
- Affichages LED
- Taper
- Manuel utilisateur
- Ce manuel convient également à
dans d''autres langues
- italiano: Sharp LL-191A Manuale utente
- English: Sharp LL-191A User manual
- español: Sharp LL-191A Manual de usuario
- Deutsch: Sharp LL-191A Benutzerhandbuch
Documents connexes
-
Sharp LL-T15A4 Manuel utilisateur
-
Sharp LL-T15S1 Manuel utilisateur
-
Sharp LL-T15A4 Manuel utilisateur
-
Sharp LLT15A4 Le manuel du propriétaire
-
Sharp LL-T15G4 Le manuel du propriétaire
-
Sharp LL-T1520/1620 Le manuel du propriétaire
-
Sharp LL-171A/171G Manuel utilisateur
-
Sharp r 82 fbst Le manuel du propriétaire
-
Sharp R-249 Le manuel du propriétaire
-
Sharp R-32FBST Le manuel du propriétaire