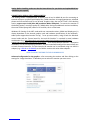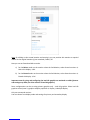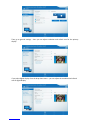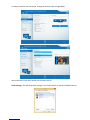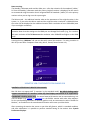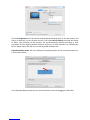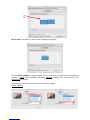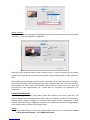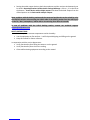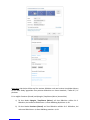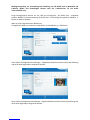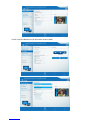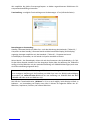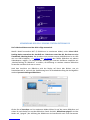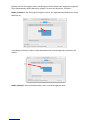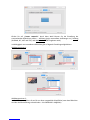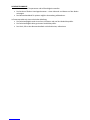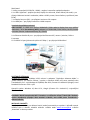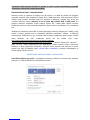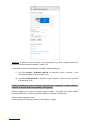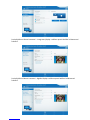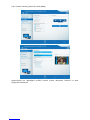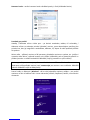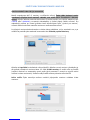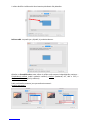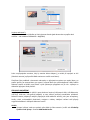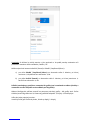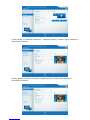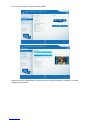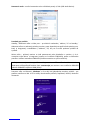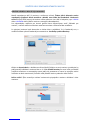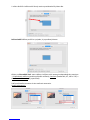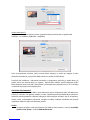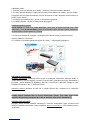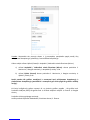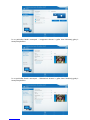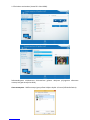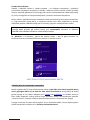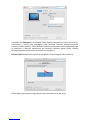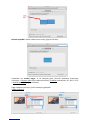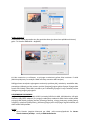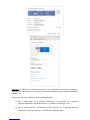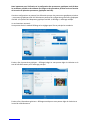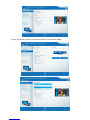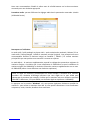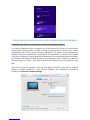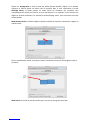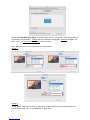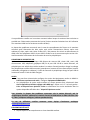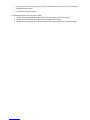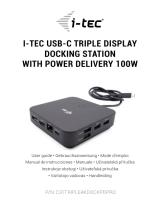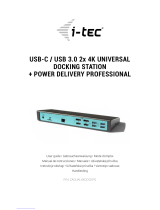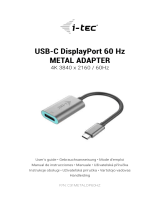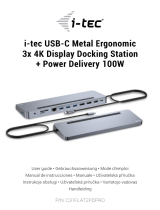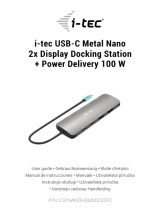i-tec USB-C Dual Display Manuel utilisateur
- Taper
- Manuel utilisateur

ENGLISH
INTRODUCTION
Thank you for purchasing the i-tec USB-C Dual Display MST Docking Station that will allow you to
connect your favourite devices via single USB-C connector to a notebook, a tablet, a PC or a
smartphone with a USB-C port. It offers 1x HDMI port, 1x Display Port, 1x Ethernet GLAN RJ-45
port, 3x USB-A 3.0 port, 1x USB-C 3.1 (Gen. 1) port with Power Delivery (upstream), 1x USB-C 3.1
(Gen. 1) port (downstream), 1x Audio port and 1x and 1x DC power supply input.
Notice:
For Apple users: This docking station has the MST function (2 monitors in extended mode),
which is not supported by the operating system Mac OS currently. No USB-C docking station
supports transmission of 2 monitors in Mac OS. Dual Display transmission to be supported by
Thunderbolt 3 docking station only. However, the second external monitor can be connected
using i-tec USB 3.0 graphics adapter.
For Windows users: MST technology in the Windows OS allows connecting two monitors
simultaneously - in the advanced mode (different content on connected monitors) and in the
mirroring mode (same content on connected monitors). To set up two monitors, setting of the
MST mode in some hardware combinations requires using of both the Windows control utility and
the control panel for the Intel HD Graphics. Another external monitor can be connected using i-tec
USB 3.0 graphics adapter.
TERMINOLOGY
Interface / port / connector / input / slot – a place where two devices are physically
connected.
Chipset – a semiconductor device in a notebook, tablet, PC, controlling the function of a
port.
USB-C / USB Type-C – is a new symmetric connector and standard, introduced by USB-IF in
their specification USB 3.1. Windows 10 (Microsoft), Mac OS X (Apple) and Chrome OS and
Android (Google) have introduced native support for this connector. It allows faster
charging, energizing, double-function (a host but also a guest), support for alternative
modes (DisplayPort, MHL, Thunderbolt) and error messaging using Billboard equipment.
Alternative modes (Alt modes) – special modes for USB-C connector, which can be
supported. Currently the most popular ones include DisplayPort / DockPort, MHL,
Thunderbolt. Devices with this feature of the connector and the cable allow transmission of
images and at the same time preserve other functions of a connector (for data transfers
and charging).
DisplayPort /DockPort Alt mode – this mode allows transmission of images over USB-C
connector and a cable.
USB Power Delivery (USB PD) – optional property of the USB-C connector. A connector
with this support can charge and be charged at the same time and it supports loads from
10W to 100W (depending on profiles 1-5). In Windows 10 USB PD cannot be applied to
older USB A, B and micro B ports.
USB 3.1 / 3.0 / 2.0 – a standard for USB interface / port for connection of various USB
devices. Various USB devices can be connected to the docking station or adapter using the
USB interface type A. USB type B is used for connecting the docking station or adapter to
notebook, tablet, PC.
HDMI – a standard for digital graphical interface / port for connection of monitors and
other graphical display devices.

Audio – designation for audio input (microphone) or output (earphones / loudspeakers)
devices.
Please carefully read the entire manual before starting work with the docking station.
More information can be found in the manual on our website www.i-tec-europe.eu in
the tab “Download” for this product.
SPECIFICATION
1x USB-C 3.1 (Gen. 1) port for data transfer, transfer rate up to 5 Gbps; connecting another
monitor using this port is not supported, this can be achieved using Thunderbolt 3 docking
station.
3x USB-A 3.0 port, transfer rate up to 5 Gbps; USB 3.0 port on front panel is with BC 1.2
specification
1x USB-C Power Delivery with profile 4 (max. 60 W) for connecting to your laptop or tablet
1x Ethernet GLAN RJ-45 port, 10/100/1000 Mbps
Graphic interface:
One monitor: 1x HDMI max. resolution 3840x2160/30Hz or 1x Display Port max. resolution
3840x2160/30Hz
Two monitors (MST): supports up to 1920x1200/60Hz
1x Audio/Microphone 2.1 Jack
Mode: Extend, Mirror and Primary Display
Supported colors 16 / 32 bit
Power supply from external power adapter – output: DC 20V/5A
OS: Requires USB-C interface with "DisplayPort Alternate Mode" and „Power Delivery“
support (not all devices / systems with USB-C interface support the standard) or
Thunderbolt 3 port – Windows 10 32/64bit, Mac OS X, Chrome OS and Android 6 (Google)
with Intel Broadwell Processor and R51 and higher
Product dimensions: 155 x 85 x 27 mm
Product weight: 172 g
PACKAGE CONTENTS
i-tec USB-C MST docking station
USB-C cable (100 cm)
Power adapter (output: DC 20V/5A, max.100W, DC cable 200 cm + network cable 200 cm)
Quick Start
DOCKING STATION DESCRIPTION / SPECIFICATION
Front panel:
1. 1x USB-A 3.0 port (data transfer rate up to 5 Gbps ) with fast charging according to spec. BC 1.2
– for connecting and rapid charging of USB devices
2. 1x USB-C 3.1 (Gen. 1) port – for connecting of USB-C devices and data transfer (e.g. HDD, flash
drive)

3. 1x Audio 3.5 mm Jack – for headphones and microphone 2.1
4. ON / OFF switch – for the docking station switching on/off
Rear panel:
5. Power supply input (DC 20V/5A, max. 100W) – power from an external power adapter
6. 1x USB-C (support for data, Display Port Alt mode, Power Delivery Alt mode) - for connecting of
the docking station to notebooks, tablets, PCs or smartphones with the USB-C port; Power
Delivery with profile 4 (max. 60 W)
7. 1x Display port (DP) – for connecting of the monitor with a DP input
8. 1x HDMI port – for connecting of the monitor with a HDMI input
Note to the graphical interface:
One monitor: 1x HDMI max. resolution 3840x2160 / 30Hz or 1x Display Port max. resolution
3840x2160 / 30Hz. Two monitors (MST): supports up to 1920x1200 / 60Hz. Modes: Extend,
Mirror and Primary monitor. 16 / 32 bit colour support.
9. 1x Ethernet GLAN RJ-45 port – for connecting to an Ethernet network / router / switch / hub
and the Internet
10. 2x USB-A 3.0 port (data transfer rate up to 5 Gbps ) – for connecting of USB devices
SYSTEM REQUIREMENTS
Hardware requirements: Requires a USB-C interface with support for the “DisplayPort Alternate
Mode” and “Power Delivery” (not all devices/systems with USB-C have this standard) or
Thunderbolt 3 port – now Windows 10 32/64bit, Mac OS X, Chrome OS and Android 6 (Google)
with Intel Broadwell Processors and R51 and higher
Operating system: Windows 10, Mac OS X, Google (Chrome OS and Android 6) with latest updates
Note: Mac OS does not support MST (2 monitors in the extended mode). No USB-C docking
station supports transmission of 2 monitors in Mac OS. Dual Display transmission to be
supported by Thunderbolt 3 docking station only.
INSTALLING DRIVERS
Once connected, the drivers for the docking station are automatically installed from the system. In
the case of the need to install LAN, download the latest drivers from our web site www.i-tec-
europe.eu in the tab “Download” for this product.

Notice: Before installing, make sure that the latest drivers for your device and updated BIOS are
installed in your system.
CONNECTING A DISPLAY PORT / HDMI MONITOR
The docking station is equipped with 1x Display Port 4K and 1x HDMI 4K port for connecting an
external monitor or projector with Display Port / HDMI interface. As imaging equipment, advanced
plasma and LCD monitors and TVs can be used. Graphics chips, that are the "heart" of the docking
station, support up to 1x 4K (Ultra HD) resolution 3840 x 2160 pixels. To connect the monitor to
the docking station, use a high quality DP / HDMI cable. During the additional monitor installation,
the screen of the laptop, Mac, tablet or PC can blink, this is normal state.
Windows OS: Setting of the MST mode with two connected monitors (HDMI and Display port) is
always dependent on the internal graphics card and hardware specifications of the notebook /
tablet (must support dual monitor set-up). To set up two monitors, using of both the Windows
control utility and the “Control panel for the Intel HD Graphics” is required in some hardware
combinations (e.g. http://www.intel.com/content/www/us/en/support/graphicsdrivers/
000005540.html?wapkw=settings+for+hd+graphics – item Display-Multiple monitors – description
see below). For the corresponding resolution, we also recommend setting of the same refresh rate
on both connected monitors. The third external 4K monitor can be connected using i-tec USB 3.0
adapter (e.g. U3DP4K or U3HDMI4K) or the FullHD+ monitor with other video adapters.
USING THE USB-C DOCKING STATION IN WINDOWS OS
Advanced configuration for the graphics – after connecting the monitor and after clicking on the
settings for “Image Resolution” in Windows you can select the monitor you want to use.

Note: By clicking on the second monitor and moving it you can position this monitor as required
relative to the original monitor of your notebook / tablet / PC.
Now you can set Extend and Mirror mode:
a) for the Mirror mode: on the monitor select the 2nd Monitor, select Several monitors →
Mirror this display → OK.
b) for the Extend mode: on the monitor select the 2nd Monitor, select Several monitors →
Extend this display → OK.
Important note for using and configuring the Intel HD graphics on notebook or tablet (pictures
and settings may differ per driver version of Intel HD graphics):
Some configurations can be set using primary graphics only – Intel HD graphics. Select Intel HD
graphics control panel → graphics adapter properties → Display → Multiple display.
Only one connected monitor:
You can choose from display mode and settings for primary and secondary display

Notes on using:
The Standby / Hibernate mode and the Video port – after the activation of the notebook / tablet /
PC from the Standby / Hibernate mode the primary (original) monitor is displayed, for this reason
we recommend using the monitor that is integrated with the notebook / tablet / PC as the primary
monitor so that you can log on to the system again.
The Mirror mode – the additional monitor takes on the parameters of the original monitor in the
system, i.e., if you select the Mirror mode and the original monitor resolution is 1280x1024 then
the screen will be displayed on the additional monitor with a resolution of max. 1280x1024 (even
if you set a higher resolution).
Use and set the monitors in accordance with the user manual, i.e., using a monitor with the
resolution lower than the settings on the HDMI port can damage the monitor (e.g., for a monitor
with max. resolution 1024x768 do not set the resolution value 1280x960 and higher on the HDMI
port)!
Pressing the keys „Windows“ + P you can also easily control the monitors – for using a monitor in
Win 10 you can select: Computer screen only, Mirror, Extend, Second screen only.
USING THE USB-C DOCKING STATION IN MAC OS X
Installation of the drivers in Mac OS X is automatic.
Mac OS does not support MST (2 monitors in the extended mode). No USB-C docking station
supports transmission of 2 monitors in Mac OS). Dual Display transmission to be supported by
Thunderbolt 3 docking station only. The second external 4K monitor can be connected using i-tec
USB 3.0 adapter (e.g. U3DP4K or U3HDMI4K) or the FullHD+ monitor with other video adapters.
For the corresponding resolution for internal graphics card, we recommend to select “Default for
Monitor”, set resolution on the second external monitor and restart your Mac device.
After connecting the monitor the screen on your Mac will glimmer, which is a standard condition,
and after stabilization it is possible to perform standard setting of the monitor here: System
Preferences-Displays.

Click on Arrangement and in the default mode (Expanded desktop) click on the new monitor and
drag it as necessary vis-à-vis the Mac monitor. If you select Mirror displays the mode will change
to Mirror (the resolution of the monitors will be automatically adjusted according to their
parameters and the highest possible resolution will be set on both monitors). By cancelling the
Mirror displays option you will return to the Expanded desktop mode.
Expanded desktop mode: The arrow indicates the possible position of the connected monitor vis-
à-vis the Mac monitor.
In the Expanded desktop mode you can choose the Main monitor by dragging the Menu Bar.

Mirror mode: This mode can only be used if supported by the Mac.
Click on Gather Windows: using this option you can choose the settings of the corresponding
monitor – Scaled (offers available resolutions), Rotation (Standard, 90°, 180° and 270°) and
Refresh rate (if offered).
Depending on your monitor there are these options for settings:
Option number 1:

Option number 2:
Here you can choose the resolution by clicking on selected icon (the resolution can be found under
the screen – in this case 3008x1692 = 4K@30Hz)
Working on the connected monitor when the Mac monitor is closed is possible with the power
supply from the grid (there are some limitations when using a HDMI monitor on older versions of
Mac).
Most problems with renewing the screen on the connected monitor after hibernation of the Mac,
after using screensaver, after restarting the Mac, after turning the Mac OFF / ON can be solved by
disconnecting the USB-C cable of the docking station from the USB-C port on the Mac and
reconnecting it after approximately 10 s. Please wait for completion of connection of all
peripherals.
CONNECTING USB DEVICES
After connecting USB device (USB external HDD, USB keyboard, USB mouse, USB Hub, USB
graphics adapter) via the docking stations USB 3.0 port, these devices are used in a standard way.
Docking station supports charging of connected USB mobile devices (smartphones, e-book
readers, multimedia players, navigations and tablets. You should just connect the charged device
to the docking stations USB port using original cable.
AUDIO
Audio output devices, for listening through HDMI, need to be set / verified here: System
Preferences-Sound-Output – select HDMI Audio Device.

Setting the audio output device to both the earphones and the monitor simultaneously can
be done in Open-Applications-Utilities-Audio settings MIDI.app – click on „+“ on the left at
the bottom – Create device with multiple outputs and select the desired outputs from the
offered options on the Device with multiple outputs.
Most problems with the docking station and the connected peripherals can be solved by using
the ON/OFF switch or disconnecting the USB-C cable of the docking station from the USB-C port
on the PC / Mac / smartphone / tablet and its reconnecting after about 10 seconds.
In case of problems with the USB-C docking station, contact our technical support:
SAFETY INSTRUCTIONS
Do not expose to extreme temperatures and air humidity.
Use the equipment on flat surfaces – it will help avoid slipping and falling on the ground.
Keep this manual for future reference.
In cooperation with the service department:
Verify functionality after falling into water or on the ground.
Verify functionality after the cover cracking.
Claim malfunctioning equipment according to the manual.

DEUTSCH
EINLEITUNG
Wir bedanken uns für den Kauf von i-tec USB-C Dual Display MST Docking Station, die es Ihnen
ermöglicht, Ihre Lieblingsgeräte an Notebook, Tablet-PC, PC, Smartphone mit USB Type-C Port mit
Hilfe von USB Type-C Anschluss anzuschließen. Vorhandene Anschlüsse: 1x HDMI Port, 1x Display
Port, 1x Ethernet GLAN RJ-45 Port, 3x USB-A 3.0 Port, 1x USB-C 3.1 (Gen. 1) Port mit Power
Delivery (upstream), 1x USB-C 3.1 (Gen. 1) Port (downstream), 1x Audio Port und 1x Eingang für
externe DC Versorgung.
Hinweis:
Für Apple Benutzer: Diese Docking Station verfügt über die MST-Funktion (2 Bildschirme im
erweiterten Modus), die aber zur Zeit vom Betriebssystem MacOS nicht unterstützt wird. Keine
USB-C-Docking-Station unterstützt den Anschluß von 2 Monitoren unter Mac OS, dies kann nur
eine Thunderbolt-3-Docking-Station. Es ist aber möglich, den zweiten externen Bildschirm mit
Hilfe von i-tec USB-3.0-Grafikadapter anzuschließen.
Für Windows Benutzer: Die MST-Technologie unter Windows BS ermöglicht den gleichzeitigen
Anschluss von zwei Bildschirmen – im erweiterten Modus (verschiedene Anzeigen auf
angeschlossenen Bildschirmen) und im gespiegelten Modus (gleiche Anzeigen auf
angeschlossenen Bildschirmen). Die Einstellung von MST-Modus bei einigen Hardware-
Kombinationen erfordert Verwendung von Windows Dienstprogramm sowie Systemsteuerung für
HD Grafik Intel für die Einstellung der beiden Bildschirme. Ein weiterer externer Bildschirm kann
über den i-tec USB-3.0-Grafikadapter angeschlossen werden.
BEGRIFFSWÖRTERBUCH
Schnittstelle / Port / Anschluss / Eingang / Steckplatz – Stelle, an der zwei Geräte physisch
verbunden werden.
Kontroller – Halbleiterbestandteil (s.g. Chipsatz) in Notebook, Tablet-PC, der die Arbeit
eines der Ports sichert.
USB-C / USB Type-C – ist ein neuer symmetrischer Anschluss und Standard, den USB-IF in
ihrer Spezifikation USB 3.1 angab. Windows 10 (Microsoft), Mac OS X (Apple) und Chrome
OS und Android (Google) stellten die native Unterstützung dieses Anschlusses vor. Er
ermöglicht eine schnellere Aufladung, Versorgung, s. g. Zweirolle (nicht nur Host, sondern
auch Gast), Unterstützung von alternativen Modi (DisplayPort, MHL, Thunderbolt) und
Fehleranzeige über Billboard Gerät.
Alternative Modi (Alt Mode) – spezielle Modi für USB-C Anschluss, die unterstützt werden
können. In der Gegenwart gehören DisplayPort / DockPort, MHL, Thunderbolt zu den
populärsten Modi. Geräte mit dieser Anschluss- und Kabeleigenschaft ermöglichen die
Bildübertragung und gleichzeitig bewahren andere Anschlussfunktionen
(Datenübertragung und Aufladung).
DisplayPort /DockPort Alt Mode – dieser Modus ermöglicht die Bildübertragung über USB-
C Anschluss und Kabel.
USB Power Delivery (USB PD) – wählbare Eigenschaft von USB-C Anschluss. Anschluss mit
dieser Unterstützung kann sowohl aufladen, als auch aufgeladen werden und unterstützt
die Last von 10W bis zu 100W (nach Profilen 1-5). Unter Windows 10 USB Power Delivery
kann auf ehemalige USB A, B und micro B Ports nicht angewandt werden.
USB 3.1 / 3.0 / 2.0 – Standard für USB Schnittstelle / Port für den Anschluss von
verschiedenen USB Geräten. An Docking Station oder Adapter ist es möglich, verschiedene
USB Geräte mit Hilfe von USB Schnittstelle Type A anzuschließen. Port USB Type B dient
zum Anschluss von Docking Station oder Adapter an Notebook, Tablet-PC, PC.

HDMI – Standard für digitale Grafikschnittstelle / Port, die zum Anschluss von Bildschirmen
und anderen Grafikbildschirmgeräten dient.
Audio – Bezeichnung für Toneigangs- (Mikrophon) oder Ausgangsgeräte (Kopfhörer /
Lautsprecher).
Wir bitten um sorgfältiges Durchlesen des ganzen Benutzerhandbuchs vor dem
Beginn der Arbeit mit Docking Station. Ausführlichere Informationen finden Sie im
Benutzerhandbuch auf unserer Webseite www.i-tec-europe.eu unter der Unterseite
„Download“ bei diesem Produkt.
SPEZIFIKATION
1x USB-C 3.1 (Gen. 1) Port für Datenübertragung, Übertragungsgeschwindigkeit bis zu 5
Gbps; über diesen Port sind keine weiteren Bildschirme anzuschließen, dies ist nur mit Hilfe
von Thunderbolt 3 Docking Station möglich.
3x USB-A 3.0 Port, Übertragungsgeschwindigkeit bis zu 5 Gbps; USB 3.0 Port auf
Vorderpaneel verfügt über Spez. BC 1.2
1x USB-C Power Delivery mit Profil 4 (max. 60 W) für Anschluss an Notebook oder Tablet-
PC
1x Ethernet GLAN RJ-45 Port, 10/100/1000 Mbps
Grafikschnittstelle:
Ein Bildschirm: 1x HDMI max. Schnittstelle 3840x2160/30Hz oder 1x Display Port max.
Schnittstelle 3840x2160/30Hz
Zwei Bildschirme (MST): unterstützt bis zu 1920x1200/60Hz
1x Audio/Mikrofon 2.1 Jack
Einstellungen: Erweitern, Spiegeln und Primärmonitor
Unterstützte Farben 16 / 32 bit
Versorgt vom externen Versorgungsadapter – Ausgang: 20V/5A
BS: Erfordert USB-C Schnittstelle mit Unterstützung von „DisplayPort Alternate Mode“ und
„Power Delivery“ (nicht alle Geräte / Systeme mit USB-C Schnittstelle verfügen über diesen
Standard) oder Thunderbolt 3 Port – jetzt Windows 10 32/64bit, Mac OS X, Chrome OS und
Android 6 (Google) mit Intel Broadwell Prozessor und R51 und höher
Produktabmessungen: 155 x 85 x 27 mm
Produktgewicht: 172 g
LIEFERUMFANG
i-tec USB-C MST Docking Station
USB-C Kabel (Länge 100 cm)
Versorgungsadapter (Ausgang: DC 20V/5A, max.100W, DC Kabel 200 cm + Netzkabel 200
cm)
Quick Start

BESCHREIBUNG DER DOCKING STATION / SPEZIFIKATION
Vorderseite :
1. 1x USB-A 3.0 Port (Übertragungsgeschwindigkeit bis zu 5 Gbps) mit schneller Aufladung nach
der Spez. BC 1.2 – für Anschluss und schnelle Aufladung von USB-Geräten
2. 1x USB-C 3.1 (Gen. 1) Data Port – für Anschluss von USB-C Datengeräten (z.B. HDD,
Speicherstick)
3. 1x Audio 3.5 mm Jack – für Anschluss von Kopfhörern und Mikrofon 2.1
4. ON/OFF Schalter – für Einschalten / Ausschalten der Docking Station
Hinterseite:
5. Eingang für Versorgung (DC 20V/5A, max. 100W) – Versorgung von externem
Versorgungsadapter
6. 1x USB-C (Unterstützung für Daten, Display Port Alt Mode, Power Delivery Alt Mode) – für
Anschluss der Docking Station an Notebook, Tablet-PC, PC oder Smartphone mit USB-C-Port;
Power Delivery mit Profil 4 (max. 60 W))
7. 1x Display Port (DP) – für Anschluss eines Bildschirms mit DP-Eingang
8. 1x HDMI Port – für Anschluss eines Bildschirms mit HDMI-Eingang
Bemerkung zur grafischen Schnittstelle:
Ein Bildschirm: 1x HDMI max. Schnittstelle 3840x2160 / 30Hz oder 1x Display Port max.
Schnittstelle 3840x2160 / 30Hz. Zwei Bildschirme (MST): unterstützt bis zu 1920x1200 / 60Hz.
Modi: Erweitern, Spiegeln und Primärbildschirm. Unterstützte Farben 16 / 32 Bit.
9. 1x Ethernet GLAN RJ-45 Port – für Anschluss an Ethernet-Netzwerk / Router / Switch / HUB und
Internet
10. 2x USB-A 3.0 Port (Datenübertragungsgeschwindigkeit bis zu 5 Gbps ) – für Anschluss von USB-
Geräten
SYSTEMANFORDERUNGEN
Hardware-Anforderungen: erfordert USB-C-Schnittstelle mit Unterstützung von „DisplayPort
Alternate Mode“ und „Power Delivery“ (nicht alle Geräte / Systeme mit Schnittstelle USB-C
verfügen über diesen Standard) oder Thunderbolt 3 Port – jetzt Windows 10 32/64 Bit, Mac OS X,
Chrome OS und Android 6 (Google) mit Intel Broadwell Prozessor und R51 und höher
Betriebssystem: Windows 10, Mac OS X, Google (Chrome OS und Android 6) mit den neuesten
Aktualisierungen

Bemerkung: Mac OS unterstützt MST (2 Bildschirme im erweiterten Modus) nicht. Keine USB-C-
Docking-Station unterstützt den Anschluß von 2 Monitoren unter Mac OS, dies kann nur eine
Thunderbolt-3-Docking-Station.
TREIBERINSTALLATION
Nach dem Anschluss werden die Treiber für Docking Station automatisch vom System installiert.
Falls es nötig ist, LAN zu installieren, laden Sie die aktuellen Treiber von unserer Webseite www.i-
tec-europe.eu unter der Unterseite „Download“ bei diesem Produkt herunter.
Hinweis: Überprüfen Sie vor der jeweiligen Installation, ob Sie die neuesten Treiber für Ihr Gerät
und ein aktualisiertes BIOS haben.
ANSCHLUSS VON DISPLAY PORT / HDMI BILDSCHIRM
Die Docking Station verfügt über 1x Display Port 4K Port und 1x HDMI 4K Port für den Anschluss
von externem Bildschirm oder Projektor mit Display Port / HDMI Schnittstelle. Als Anzeigegeräte
können Sie moderne Plasma- oder LCD-Bildschirme und Fernseher nutzen. Grafikchipsätze, die
„das Herz“ der Docking Station bilden, unterstützen bis zu 1x 4K (Ultra HD) Auflösung 3840 x 2160
Pixel. Zum Anschluss des Bildschirms an Docking Station benutzen Sie ein hochwertiges DP / HDMI
Kabel. Während der Installation eines zusätzlichen Bildschirms kann das Display von Notebook,
Mac, Tablet-PC oder PC kurz blinken, was ein normal ist.
Hinweis:
Windows BS: Die Einstellung von MST Modus mit zwei angeschlossenen Bildschirmen (Display Port
sowie HDMI) ist immer von der internen Grafikkarte und Hardware Spezifikation von Notebook /
Tablet-PC abhängig (die Einstellung von zwei Bildschirmen muss unterstützt werden). Bei einigen
Hardware-Kombinationen ist die Verwendung von Windows Dienstprogramm sowie
„Systemsteuerung für HD Grafik Intel“ (z. B.
http://www.intel.com/content/www/us/en/support/graphicsdrivers/000005540.html?wapkw=set
tings+for+hd+graphics – Display-Mehrere Bildschirme – Beischreibung Sieh unten) für die
Einstellung von beiden Bildschirmen erforderlich. Zugleich empfehlen wir, für die entsprechende
Auflösung die gleiche Wiederholungsfrequenz an beiden angeschlossenen Bildschirmen
einzustellen. Der Anschluss eines dritten externen 4K Bildschirms ist mit Hilfe von i-tec USB-3.0-
Adapter (z. B. U3DP4K oder U3HDMI4K) oder FullHD+ Bildschirm mit anderen Videoadaptern
möglich.
VERWENDUNG DER USB-C DOCKING STATION UNTER OS WINDOWS
Fortgeschrittene Konfiguration für Grafik – nach dem Anschluss an Bildschirm und Klicken auf
Einstellungen für „Abbildungsauflösung“ vom Windows System kann die Bildschirmbenutzung
gewählt werden.

Bemerkung: Nach dem Klicken auf den zweiten Bildschirm und nach seinem Verschieben können
Sie ihn nach Bedarf gegenüber dem primären Bildschirm von Ihrem Notebook / Tablet-PC / PC
plazieren.
Es ist möglich Erweitern (Extend) und Spiegeln / Duplizieren (Mirror) einzustellen):
a) für den Modus Spiegeln / Duplizieren (Mirror): auf dem Bildschirm wählen Sie 2.
Bildschirm, bei mehreren Bildschirmen → diese Abbildung duplizieren → OK.
b) Für den Modus Erweitern (Extend): auf dem Bildschirm wählen Sie 2. Bildschirm, bei
mehreren Bildschirmen → diese Abbildung erweitern → OK.

Wichtige Anmerkung zur Verwendung und Einstellung von HD Grafik Intel im Notebook und
Tablet-PC (Bilder und Einstellungen können nach der Treiberversion für HD Grafik
unterschiedlich sein):
Einige Konfigurationen können nur mit Hilfe von Primärgrafik – HD Grafik Intel – eingestellt
werden. Wählen Sie Systemsteuerung HD Grafik Intel → Einstellung des grafischen Adapters →
Display → Mehrere Displays.
Wahl nur eines angeschlossenen Bildschirms:
Ermöglicht die Wahl von Erweiterter Arbeitsfläche, Primärbildschirm, 2. Bildschirm
Dann wählen Sie Allgemeine Einstellungen – Eingebauter Bildschirm und hier könen die Auflösung
und die Erneuerungsfrequenz eingesttellt werden.
Dann wählen Sie Allgemeine Einstellungen – Digitaler Bildschirm und hier könen die Auflösung und
die Erneuerungsfrequenz eingesttellt werden.
La page est en cours de chargement...
La page est en cours de chargement...
La page est en cours de chargement...
La page est en cours de chargement...
La page est en cours de chargement...
La page est en cours de chargement...
La page est en cours de chargement...
La page est en cours de chargement...
La page est en cours de chargement...
La page est en cours de chargement...
La page est en cours de chargement...
La page est en cours de chargement...
La page est en cours de chargement...
La page est en cours de chargement...
La page est en cours de chargement...
La page est en cours de chargement...
La page est en cours de chargement...
La page est en cours de chargement...
La page est en cours de chargement...
La page est en cours de chargement...
La page est en cours de chargement...
La page est en cours de chargement...
La page est en cours de chargement...
La page est en cours de chargement...
La page est en cours de chargement...
La page est en cours de chargement...
La page est en cours de chargement...
La page est en cours de chargement...
La page est en cours de chargement...
La page est en cours de chargement...
La page est en cours de chargement...
La page est en cours de chargement...
La page est en cours de chargement...
La page est en cours de chargement...
La page est en cours de chargement...
La page est en cours de chargement...
La page est en cours de chargement...
La page est en cours de chargement...
La page est en cours de chargement...
La page est en cours de chargement...
La page est en cours de chargement...
La page est en cours de chargement...
La page est en cours de chargement...
La page est en cours de chargement...
La page est en cours de chargement...
La page est en cours de chargement...
La page est en cours de chargement...
La page est en cours de chargement...
La page est en cours de chargement...
La page est en cours de chargement...
La page est en cours de chargement...
La page est en cours de chargement...
La page est en cours de chargement...
La page est en cours de chargement...
La page est en cours de chargement...
-
 1
1
-
 2
2
-
 3
3
-
 4
4
-
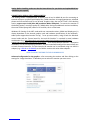 5
5
-
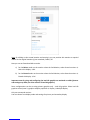 6
6
-
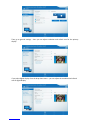 7
7
-
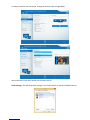 8
8
-
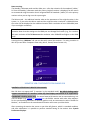 9
9
-
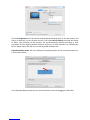 10
10
-
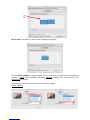 11
11
-
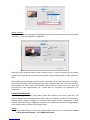 12
12
-
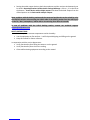 13
13
-
 14
14
-
 15
15
-
 16
16
-
 17
17
-
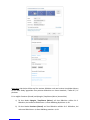 18
18
-
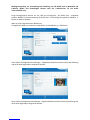 19
19
-
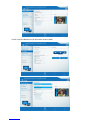 20
20
-
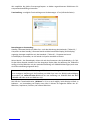 21
21
-
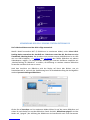 22
22
-
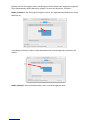 23
23
-
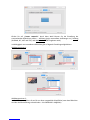 24
24
-
 25
25
-
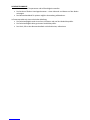 26
26
-
 27
27
-
 28
28
-
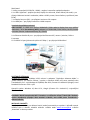 29
29
-
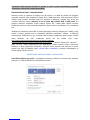 30
30
-
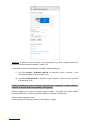 31
31
-
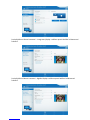 32
32
-
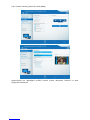 33
33
-
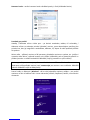 34
34
-
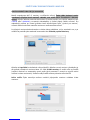 35
35
-
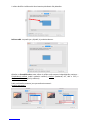 36
36
-
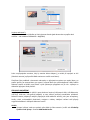 37
37
-
 38
38
-
 39
39
-
 40
40
-
 41
41
-
 42
42
-
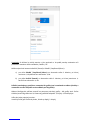 43
43
-
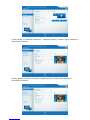 44
44
-
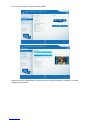 45
45
-
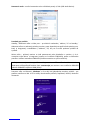 46
46
-
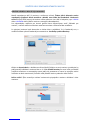 47
47
-
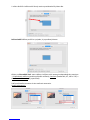 48
48
-
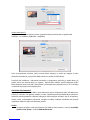 49
49
-
 50
50
-
 51
51
-
 52
52
-
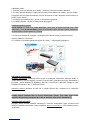 53
53
-
 54
54
-
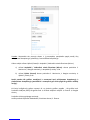 55
55
-
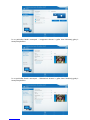 56
56
-
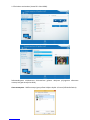 57
57
-
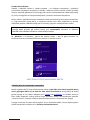 58
58
-
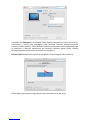 59
59
-
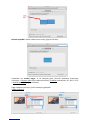 60
60
-
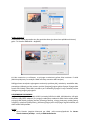 61
61
-
 62
62
-
 63
63
-
 64
64
-
 65
65
-
 66
66
-
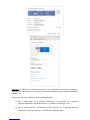 67
67
-
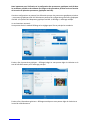 68
68
-
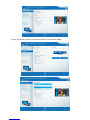 69
69
-
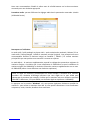 70
70
-
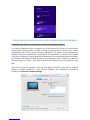 71
71
-
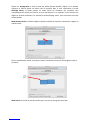 72
72
-
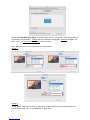 73
73
-
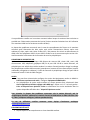 74
74
-
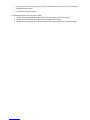 75
75
i-tec USB-C Dual Display Manuel utilisateur
- Taper
- Manuel utilisateur
dans d''autres langues
- English: i-tec USB-C Dual Display User manual
- slovenčina: i-tec USB-C Dual Display Používateľská príručka
Documents connexes
-
i-tec C31TRAVELDOCKPD Manuel utilisateur
-
i-tec C31FLATDOCKPD Quick Start
-
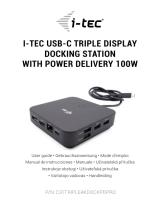 i-tec C31TRIPLE4KDOCKPDPRO Quick Start
i-tec C31TRIPLE4KDOCKPDPRO Quick Start
-
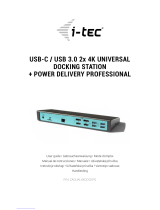 i-tec CADUAL4KDOCKPD Manuel utilisateur
i-tec CADUAL4KDOCKPD Manuel utilisateur
-
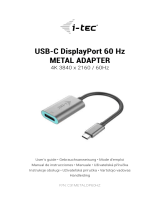 i-tec i-tec C31METALDP60HZ USB-C DisplayPort 60 Hz Metal Adapter Mode d'emploi
i-tec i-tec C31METALDP60HZ USB-C DisplayPort 60 Hz Metal Adapter Mode d'emploi
-
 i-tec CATRIPLE4KDOCKPD2UK Quick Start
i-tec CATRIPLE4KDOCKPD2UK Quick Start
-
 i-tec CADUA4KDOCKPDL2 Quick Start
i-tec CADUA4KDOCKPDL2 Quick Start
-
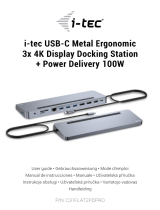 i-tec C31FLAT2PDPRO Quick Start
i-tec C31FLAT2PDPRO Quick Start
-
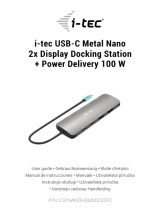 i-tec C31NANOHDM2DOCPD Quick Start
i-tec C31NANOHDM2DOCPD Quick Start
Autres documents
-
Lindy DST-Mini Duo, USB-C Laptop Mini Docking Station 2x 4K HDMI Manuel utilisateur
-
v7world L156TCH Guide d'installation
-
Belkin B2B043eaC00 Manuel utilisateur
-
Hama 00200145 USB-C Multiport Adapter Manuel utilisateur
-
iogear GUD3C03 Guide de démarrage rapide
-
iGET W204 Mode d'emploi
-
J5create JCD371 Mode d'emploi