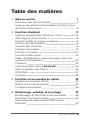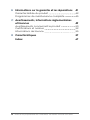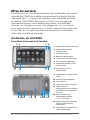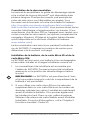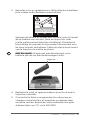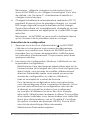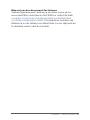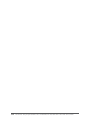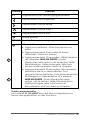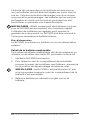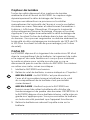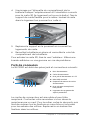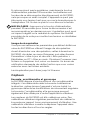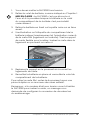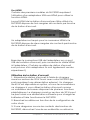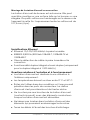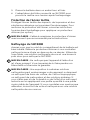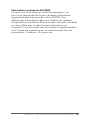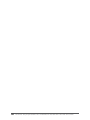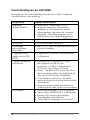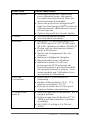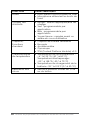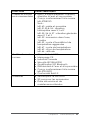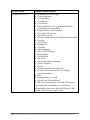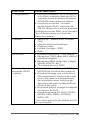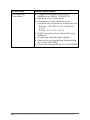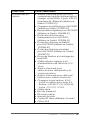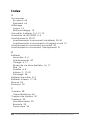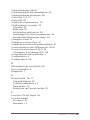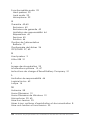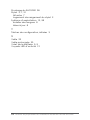manuel du propriétaire
MANUEL DU PROPRIÉTAIRE

ii Manuel du propriétaire de l'ordinateur de terrain robuste SHC5000
Copyright © août 2021 Sokkia, Inc. Tous droits réservés.
Informations sujettes à modication sans préavis.
Sokkia® est une marque déposée de Sokkia, Inc. L'ordinateur
de terrain robuste SHC5000™ est une marque de Sokkia, Inc.
Windows, Windows 10 et le logo Windows sont des marques
commerciales ou déposées de Microsoft Corporation aux
États-Unis et/ou dans d'autres pays.
La marque Bluetooth® appartient à Bluetooth SIG, Inc. et est
utilisée sous licence par Sokkia, Inc.
Adobe® Acrobat® and Adobe® Reader® sont des marques
déposées d'Adobe Systems Incorporated aux États-Unis
et/ou dans d'autres pays.
Le nom des autres entreprises et produits mentionnés
dans ce document peuvent être des marques de leurs
propriétaires respectifs.
Produit fabriqué par Juniper Systems, 1132 West 1700 North,
Logan, Utah, 84321. Téléphone (435) 753-1881.
AVERTISSEMENT ! Ce symbole indique que le non-respect
des directives peut entraîner de graves blessures.
MISE EN GARDE : Ce symbole indique que le non-respect
des directives peut entraîner un endommagement de
l'équipement ou une perte d'informations.
Référence 26098-03 JS, 1013583-09 Sokkia
!
!
tél : 1-800-4-Sokkia l Internet : http://us.sokkia.com/
16900 W. 118th Terrace, Olathe, KS 66061

Table des matières iii
Table des matières
1 Mise en service 1
Exécution des tâches initiales 3
Langues du système d'exploitation et mises à jour
de la documentation 8
2 Fonctions standard 11
Système d'exploitation Windows 10 Pro 12
Affichage et écran tactile 13
Fonctionnalités du pavé numérique 14
Gestion de l'alimentation 16
Voyants LED d'activité 19
Capteur de lumière 19
Ports de connexion 21
Fonctionnalités audio 22
Veille, réinitialisation, veille prolongée, mise hors
tension et récupération 22
Capteurs 25
Communication sans fil Bluetooth® 26
Mise en réseau sans fil Wi-Fi 26
GPS/GNSS 27
Caméra 28
3 Fonctions et accessoires en option 29
Modem de données LTE 4G 30
Station d'accueil de bureau 32
Chargeur de batterie 36
A Entreposage, entretien et recyclage 37
Entreposage du SHC5000 et de la batterie 38
Protection de l'écran tactile 39
Recyclage de l'appareil SHC5000 et des
batteries 40

iv Manuel du propriétaire de l'ordinateur de terrain robuste SHC5000
B Informations sur la garantie et les réparations 41
Garantie limitée du produit 42
Programmes de maintenance complète 45
C Avertissements, informations réglementaires
et licences 49
Avertissements concernant le produit 50
Certifications et normes 52
Informations de licence 55
D Caractéristiques 57
Index 67

1Mise en service

2 Manuel du propriétaire de l'ordinateur de terrain robuste SHC5000
Mise en service
Les éléments et fonctions standard de l'ordinateur de terrain
robuste SHC5000 de Sokkia comprennent un écran tactile
capacitif de 7", un pavé numérique, des caméras frontale
et arrière, GPS/GNSS, Bluetooth et Wi-Fi. Les accessoires
standard incluent une batterie amovible, une batterie
interne, un chargeur mural, une dragonne, un couvercle
pour les ports de connexion, un stylet capacitif à pointe fine
et un clip, et un stylet à pointe en mousse pour travailler
dans des conditions humides.
Anatomie du SHC5000
Fonctions à l'avant et à l'arrière
3
1 Capteur de lumière ambiante
2 Objectif de la caméra
frontale, 2 MP
3 Pavé numérique
4 Bouton d'alimentation
5 Voyants LED de notication
6 Écran tactile et achage
7 Protection moulée (sur les
quatre bords)
8 Microphone (un de
chaquecôté)
9 Objectif de la caméra arrière,
8 MP
10 Flash de l'appareil photo
11 Haut-parleur
12 Loquet du volet de batterie
13 Volet d'accès au
compartiment de la batterie
amovible et aux logements
de carte
14 Point d'attache de
périphérique externe
(1 sur 3 à l'arrière)
15 Emplacement de la batterie
interne (inaccessible à
l'utilisateur)
16 Logement de rangement du
stylet à pointe ne
8 6 5 7
1 2 4
9 10 11 12 13 14 15 16

Chapitre 1 Mise en service 3
Compartiment de batterie et logements de carte
Ports de connexion
Remarque : votre SHC5000 peut avoir une apparence
différente de celle figurant sur ces images.
Exécution des tâches initiales
À la réception du SHC5000, effectuez les tâches décrites
dans cette section avant la première utilisation.
1 Batterie amovible
2
Volet du compartiment de batterie
3 Logement de carte micro SIM
et logement de carte micro
SD/SDHC (sous le dispositif de
retenue de carte)
4 Dispositif de retenue de carte
exible
5 Compartiment de la batterie
6 Connexion de station d'accueil
7 Point d'attache de la dragonne
(2 de chaque côté)
2
1
5
4
3
6
7
8 Ports de connexion
9 Cache de ports de connexion
10 Prise jack d'alimentation 12VCC
11 Hôte USB 3.0 standard
12 Prise jack pour microphone/
haut-parleur
13 Logement de rangement du
stylet à pointe ne
8
10 11 12
9
13

4 Manuel du propriétaire de l'ordinateur de terrain robuste SHC5000
Consultation de la documentation
Le manuel du propriétaire, le guide de démarrage rapide
et le contrat de licence Microsoft® sont disponibles dans
plusieurs langues. D'autres documents, par exemple les
notes de mise à jour sont disponibles en anglais. Vous
trouverez ces documents sur notre site Internet à l'adresse :
http://us.sokkia.com/products/software-field-controllers/
field-controller-hardware/shc5000. Vous pouvez choisir de les
consulter, télécharger et imprimer selon vos besoins. (Vous
aurez besoin d'un lecteur PDF sur l'appareil avec lequel vous
voulez consulter les documents. Les options comprennent le
navigateur Windows 10 Edge et le logiciel Adobe Reader,
qui est disponible sur le site web d'Adobe à l'adresse :
www.adobe.com.)
La documentation sera mise à jour pendant la durée de
vie du SHC5000. Comparez les numéros de version pour
déterminer si le document a changé.
Installation de la batterie, de la carte Micro SD et de la
carte Micro SIM
Le SHC5000 est livré avec une batterie Li-Ion rechargeable
et amovible. Installez et chargez la batterie comme suit :
1. Le compartiment de la batterie est accessible par
l’arrière du SHC5000. Poussez le loquet de la batterie,
amenez-le sur la position de déverrouillage et retirez
le volet.
MISE EN GARDE: Le SHC5000 n’est pas étanche à l’eau
et à la poussière lorsque le volet du compartiment de la
batterie n’est pas installé.
2. Si vous utilisez une carte micro SD pour la mémoire
supplémentaire ou une carte SIM avec le modem de
données cellulaire (en option), installez-les maintenant
avant d'installer la batterie. Vous pourrez également
les installer plus tard. Dans ce cas, veillez à replacer
l'élément de retenue de carte flexible avant d'installer
la batterie. Pour plus d'informations, voir le Chapitre 2,
Fonctions standard, Cartes SD.
!

Chapitre 1 Mise en service 5
3. Reportez-vous au graphique sur l'étiquette de la batterie
pour insérer cette dernière correctement.
TO ENSURE DOOR SEAL, INSERT SIDE (A) FIRST!
PARA VEDAR A PORTA, INSIRA O LADO (A) PRIMEIRO!
PARA SELLAR LA PUERTA, INSERTE PRIMERO LADO (A)
ERST SEITE (A) EINLEGEN – SICHERT TÜRDICHTUNG!
P/ VEDAR A PORTA, INSIRA O LADO (A) PRIMEIRO!
(A)
(A)
Saisissez la batterie en présentant la patte noire à l'avant
de la batterie vers le haut, face au loquet du volet
(cette patte permet d'éjecter la batterie). Présentez le
bord arrière en premier en le poussant doucement sous
les deux loquets de batterie. Faites pivoter le bord avant
vers le bas pour le mettre en place.
MISE EN GARDE: N'appuyez pas directement sur la
batterie afin de ne pas endommager l'unité.
4. Replacez le volet et appuyez dessus jusqu'à ce que le
loquet se verrouille.
5. Connectez la fiche correspondant à votre pays au
chargeur mural secteur et branchez ce dernier dans
une prise murale. Branchez l'autre extrémité à la prise
d'alimentation en CC sur le SHC5000.
!
Onglet noir

6 Manuel du propriétaire de l'ordinateur de terrain robuste SHC5000
Remarque : utilisez le chargeur mural secteur fourni
avec le SHC5000 ou un chargeur homologué. Pour plus
de détails, voir l'Annexe C, Avertissements relatifs au
chargeur mural secteur.
6. Chargez la batterie à la température ambiante (20 °C)
pendant 6 heures (pour la première charge). Le voyant
LED rouge clignote lorsque la batterie est en charge.
Quand la batterie est complètement chargée et qu'une
alimentation externe est appliquée, le voyant LED rouge
reste fixe.
Remarque : le SHC5000 ne reconnaît la batterie interne
qu'au moment de la première mise en charge.
Exécution de la configuration
1. Appuyez sur le bouton d'alimentation . Le SHC5000
s’allume et commence le processus de démarrage.
Lorsque vous mettez sous tension le SHC5000 pour la
première fois, un écran de préparation s'affiche avec
un indicateur d'avancement. Ce processus peut durer
quelques minutes
2. Les menus de configuration Windows s'affichent lors de
la première configuration.
- Sélectionnez l'une des langues répertoriées ainsi qu'un
fuseau horaire (si la langue de votre choix ne figure pas
dans la liste, vous pourrez la modifier ultérieurement
dans les Paramètres après avoir passé en revue les
écrans de configuration et créé un utilisateur).
- Lisez et acceptez le contrat de licence.
- Pour terminer la configuration selon ces instructions,
vous devez disposer d'une connexion à Internet. (Vous
pouvez aussi effectuer la configuration sans accès
à Internet en suivant les invites et en configurant
un compte d'utilisateur local au lieu d'un compte
Microsoft). Sélectionnez le réseau à utiliser. Pour profiter
d'un réseau cellulaire, vous devez insérer une carte SIM
(pour plus d'informations, voir le Chapitre 3, Fonctions
en option, Modem de données LTE 4G). Pour le Wi-Fi,
une clé de sécurité peut être nécessaire.
- Sélectionnez Paramètres express.

Chapitre 1 Mise en service 7
- Sélectionnez le propriétaire du PC, Mon organisation
ou Je le détiens.
-
Si vous avez sélectionné Mon organisation,
indiquez comment vous allez vous connecter à son
infrastructure. Dans la plupart des cas, vous devez
sélectionner Domaine. Il est recommandé de contacter
votre service informatique. Si vous effectuez la sélection
vous-même, passez à l'étape suivante.
- Connectez-vous à un compte utilisateur Microsoft
existant ou créez-en un. Vous pouvez également
effectuer cette opération plus tard.
3. Un message peut vous demander de redémarrer le
SHC5000 à la fin de l'installation.
4. L'écran de démarrage Microsoft s'affiche en mode
Tablette, ce qui fait apparaître le menu Démarrer de
Windows avec les tuiles des principales applications.
Sélectionnez le symbole dans l'angle supérieur gauche
pour afficher le menu Démarrer complet. Si vous préférez
utiliser la vue de bureau classique, ouvrez le centre de
maintenance et sélectionnez le mode Tablette pour le
désactiver.
Fixation de la dragonne et de l'attache du stylet
Le SHC5000 est fourni avec une dragonne, un stylet capacitif
à pointe fine et une attache.
Pour fixer la dragonne et l'attache au SHC5000, voir les
diagrammes ci-dessous. Vous pouvez les fixer à droite ou à
gauche du SHC5000 :
1
2 3

8 Manuel du propriétaire de l'ordinateur de terrain robuste SHC5000
1. Fixez une extrémité de l'attache de stylet au stylet. Fixez
l'attache sur le SHC5000 en procédant comme suit :
2. Poussez la boucle d'attache libre dans l'un des points
d'attache sur le côté de l'un des quatre angles.
3. Insérez le stylet avec l’attache fixée dans cet anneau et
serrez.
4. Placez le stylet dans son logement de rangement dans
la partie inférieure du SHC5000.
Langues du système d'exploitation et mises à
jour de la documentation
Installation du système d'exploitation dans d'autres
langues
Lors de la configuration de Windows, vous avez sélectionné
l'anglais ou l’une des autres langues dans lesquelles le
système d'exploitation est traduit, y compris les fonctions
spécifiques du système d'exploitation du SHC5000. D'autres
langues sont disponibles, mais ces fonctions propres
au SHC5000 sont en anglais et non pas dans la langue
sélectionnée.
Dans le menu Démarrer, accédez à Paramètres > Heure
et langue > Région et langue. Sélectionnez votre pays ou
région dans la liste déroulante. Sélectionnez le signe + pour
afficher la liste des langues que vous pouvez sélectionner.
Vous pouvez également accéder aux paramètres associés
et effectuer d'autres ajustements liés à l'emplacement.

Chapitre 1 Mise en service 9
Mises à jour des documents techniques
Vérifiez régulièrement l'existence de mises à jour de la
docu
mentation associée au SHC5000 sur notre site Web
us.sokkia.com/products/software-field-controllers/field-
controller-hardware/shc5000. Comparez les numéros de
référence ou les dates pour déterminer si vous disposez de
la dernière version des documents.

10 Manuel du propriétaire de l'ordinateur de terrain robuste SHC5000

Fonctions standard
2

12 Manuel du propriétaire de l'ordinateur de terrain robuste SHC5000
Fonctions standard
Ce chapitre présente les fonctions standard de l'ordinateur
de terrain robuste SHC5000.
Système d'exploitation Windows 10 Pro
Le SHC5000 utilise le système d'exploitation Windows 10 Pro.
S'il ne vous est pas familier, il est recommandé d'accéder au
menu Démarrer > Prise en main (une connexion Internet est
nécessaire). Regardez les vidéos et lisez le texte pour vous
familiariser avec Windows 10. Vous pouvez aussi consulter
le site Web de Microsoft depuis un autre ordinateur pour en
savoir plus sur Windows 10.
Menu Démarrer de Windows
Appuyez sur la touche du logo Windows ou sur l'icône
d'écran pour ouvrir le menu Démarrer. Toutes les
applications sont répertoriées ici ; vous pouvez sélectionner
Paramètres et Explorateur de fichiers. Les tuiles permettent
d'accéder aisément aux applications ; vous pouvez les
personnaliser.
Centre de maintenance
Le centre de maintenance fournit un accès rapide
aux contrôles, notifications et messages. Pour l'afficher,
sélectionnez son icône dans la barre du bas (à l'extrémité
droite) ou bien, depuis le bord droit de l'écran, faites glisser
le doigt de la gauche vers le centre de l'écran. Le centre de
maintenance est représenté sur la droite. Les tuiles figurent
dans le bas. Certaines sont des bascules, telles que Mode
tablette, qui permet de basculer entre le Mode tablette et
le Mode Bureau traditionnel. D'autres permettent d'accéder
à d'autres écrans où vous pouvez exécuter des actions,
comme Notes, ou afficher d'autres menus, comme Tous les
paramètres.
Affichage des informations système du SHC5000
Vous pouvez afficher des informations concernant votre
SHC5000 dans l'application Informations sur l’appareil. Accédez
au menu Démarrer et sélectionnez Informations sur l’appareil.
Pour plus d'informations, accédez au Centre de maintenance.
Sélectionnez Tous les paramètres > Système > À propos de.

Chapitre 2 Fonctions standard 13
Affichage et écran tactile
Le SHC5000 dispose d’un écran couleur lumineux et d’un
écran tactile capacitif avec une zone de visualisation
d'une diagonale de 7 pouces (178 mm). Il est facile à
visionner à l’extérieur et est étanchéifié pour prévenir toute
infiltration d’eau ou de poussière. Le système d’exploitation
Windows® 10 optimise la capacité du SHC5000 à reconnaître
les gestes tactiles, ce qui permet d'effectuer aisément des
sélections et de naviguer en utilisant le doigt. Vous pouvez
également utiliser le stylet capacitif à pointe fine fourni avec
le SHC5000 ou l'optimiser pour travailler en conditions humides
(voir Paramètres de l'écran tactile à la section suivante).
Paramètres d'affichage et de profil d'écran tactile
Paramètres d'affichage
Pour régler les paramètres d'affichage, notamment la taille
du texte, la luminosité et l'orientation, accédez au centre
de maintenance et sélectionnez Tous les paramètres >
Système > Affichage.
Luminosité du rétro-éclairage
Il existe des raccourcis pour régler la luminosité du rétro-
éclairage.
Ouvrez le centre de maintenance. Touchez la tuile de
pourcentage (icône de soleil) pour augmenter ou diminuer
la luminosité par incréments de 25 % de 0 % à 100 %. Vous
pouvez accéder à cette tuile en touchant l'icône de batterie
sur le bureau. Pour atténuer simplement le rétro-éclairage,
touchez la tuile de l'économiseur de batterie. Touchez-la de
nouveau pour rétablir la luminosité précédente.
Affichage de la loupe
Pour activer la loupe, accédez au centre de maintenance
et sélectionnez Tous les paramètres > Options d'utilisation >
Loupe. Activez la loupe et réglez les autres paramètres en
fonction des besoins. Une fois la loupe activée, vous pouvez
utiliser le signes + et – sur l'écran pour effectuer des zooms
avant ou arrière.

14 Manuel du propriétaire de l'ordinateur de terrain robuste SHC5000
Si vous utilisez souvent cette fonction, vous pouvez définir
une touche programmable à cet effet. Pour en savoir plus,
voir Fonctions du clavier, Touches programmables, plus loin
dans ce chapitre.
Paramètres de profil de l'écran tactile
Pour régler le profil d'écran tactile, accédez au menu
Démarrer et sélectionnez Profils d’écran tactile(dans le
bas du menu Démarrer dans une tuile). Sélectionnez le
profil d'optimisation de l'écran : le doigt et le stylet (valeur
par défaut), le doigt, le stylet, le gant ou les conditions
humides. Lorsque le nouveau profil se charge, une barre
d'avancement s'affiche. N’interrompez pas le processus
de chargement. Vous pouvez essayer différents profils pour
déterminer celui qui vous convient le mieux.
Remarque : en cas d'utilisation de l'écran tactile capacitif
du SHC5000 par conditions humides, vous devez utiliser votre
doigt ou le stylet à pointe souple inclus, même après avoir
sélectionné le profil d'écran tactile pour conditions humides.
Le stylet à pointe dure ne fonctionnera pas. D'autres stylets
de fournisseurs tiers peuvent fonctionner avec les profils
tactiles du SHC5000, mais nous ne pouvons pas le garantir.
Outils de calibration - Ne pas utiliser
L'outil de calibration dans Windows 10 est destiné aux
écrans tactiles résistifs. Le SHC5000 dispose d'un écran tactile
capacitif. Si vous utilisez cet outil, vous risquez d'affecter les
performances de l'écran.
Fonctionnalités du pavé numérique
Le SHC5000 dispose de touches programmables, d'une
touche d'alimentation/suspension, d'une touche Windows,
d'une touche Entrée et d'un pavé de navigation.
Les touches sont étanches et sont rétro-éclairées.
Touche Fonction
Écran Démarrer de Windows
F2 Réduction du volume (programmable)

Chapitre 2 Fonctions standard 15
Touche Fonction
F1 Augmentation du volume (programmable)
Déplacement vers la gauche
Déplacement vers la droite
Déplacement vers le haut
Déplacement vers le bas
Entrée (retour)
ÉCHAP Touche Échappement (programmable)
Alimentation
Appuyer et relâcher : Mise sous tension ou
veille
Appuyer pendant 5 secondes et écran
déroulant : Mise hors tension
Appuyer pendant 10 secondes : Réinitialisation
de l'appareil. MISE EN GARDE : Avant
d'exécuter cette action, voir la section Veille,
Réinitialisation, Veille prolongée, Mise hors
tension et Récupération dans ce chapitre.
Appuyer pendant 20 secondes : déconnexion
électrique de la ou des batteries. Pour
reconnecter les batteries, vous devez brancher
le chargeur ou l'alimentation 12 V externe.
MISE EN GARDE : Avant d'exécuter cette
action, voir la section Veille, Réinitialisation,
Veille prolongée, Mise hors tension et
Récupération plus loin dans ce chapitre.
Touches programmables
Les touches F1, F2 et ESC peuvent être configurées pour
lancer des applications ou des fonctions.
!
!

16 Manuel du propriétaire de l'ordinateur de terrain robuste SHC5000
Pour ajuster les touches programmables, ouvrez le menu
Démarrer et sélectionnez Pavé numérique (dans le bas de
l'écran du menu Démarrer, dans une tuile). Le panneau des
boutons du pavé numérique et du rétro-éclairage s'affiche.
Les touches programmables et leur configuration actuelle
sont affichées. Sélectionnez votre fonction préférée pour
chaque touche dans les menus déroulants.
Luminosité du rétro-éclairage du pavé numérique
Pour régler la luminosité du rétro-éclairage du pavé
numérique, accédez au menu Démarrer et sélectionnez
Pavé numérique. Dans le bas du panneau Boutons du pavé
numérique et rétro-éclairage figure un curseur qui permet de
régler la luminosité du rétro-éclairage du pavé numérique.
Vous pouvez augmenter la luminosité du rétro-éclairage
en déplaçant le curseur vers la droite, ou la diminuer en le
déplaçant vers la gauche. Réduire la luminosité du rétro-
éclairage du pavé numérique économise l'énergie de la
batterie pendant l'utilisation du SHC5000.
Gestion de l'alimentation
Le SHC5000 fonctionne sur une batterie Li-Ion rechargeable.
Il dispose également d'une batterie interne. Le SHC5000 peut
fonctionner sur l'une de ces batteries ou sur les deux.
État et gestion de la batterie
Pour connaître l'autonomie restante de la batterie, touchez
son icône dans le bas de l'écran du bureau. Le niveau de
charge restant et l'état de chaque batterie s'affichent. La
charge cumulée d'autonomie restante des batteries installées
et la durée d'alimentation approximative restante sont
également indiquées. (Il s'agit d'une approximation. La durée
restante varie en fonction des tâches exécutées avec l'unité).
Économie d'énergie des batteries
Vous pouvez régler des paramètres pour économiser
l'énergie des batteries.
Dans l'écran des batteries, vous pouvez augmenter ou
réduire aisément la luminosité du rétro-éclairage par
incréments de 25 % de 0 % à 100 % en touchant la tuile de
pourcentage (voir l'icône de soleil).
La page est en cours de chargement...
La page est en cours de chargement...
La page est en cours de chargement...
La page est en cours de chargement...
La page est en cours de chargement...
La page est en cours de chargement...
La page est en cours de chargement...
La page est en cours de chargement...
La page est en cours de chargement...
La page est en cours de chargement...
La page est en cours de chargement...
La page est en cours de chargement...
La page est en cours de chargement...
La page est en cours de chargement...
La page est en cours de chargement...
La page est en cours de chargement...
La page est en cours de chargement...
La page est en cours de chargement...
La page est en cours de chargement...
La page est en cours de chargement...
La page est en cours de chargement...
La page est en cours de chargement...
La page est en cours de chargement...
La page est en cours de chargement...
La page est en cours de chargement...
La page est en cours de chargement...
La page est en cours de chargement...
La page est en cours de chargement...
La page est en cours de chargement...
La page est en cours de chargement...
La page est en cours de chargement...
La page est en cours de chargement...
La page est en cours de chargement...
La page est en cours de chargement...
La page est en cours de chargement...
La page est en cours de chargement...
La page est en cours de chargement...
La page est en cours de chargement...
La page est en cours de chargement...
La page est en cours de chargement...
La page est en cours de chargement...
La page est en cours de chargement...
La page est en cours de chargement...
La page est en cours de chargement...
La page est en cours de chargement...
La page est en cours de chargement...
La page est en cours de chargement...
La page est en cours de chargement...
La page est en cours de chargement...
La page est en cours de chargement...
La page est en cours de chargement...
La page est en cours de chargement...
La page est en cours de chargement...
La page est en cours de chargement...
La page est en cours de chargement...
La page est en cours de chargement...
-
 1
1
-
 2
2
-
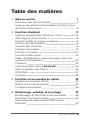 3
3
-
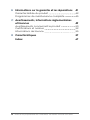 4
4
-
 5
5
-
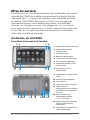 6
6
-
 7
7
-
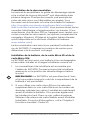 8
8
-
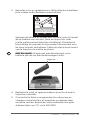 9
9
-
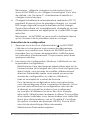 10
10
-
 11
11
-
 12
12
-
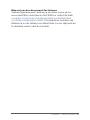 13
13
-
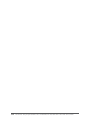 14
14
-
 15
15
-
 16
16
-
 17
17
-
 18
18
-
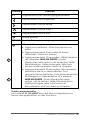 19
19
-
 20
20
-
 21
21
-
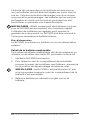 22
22
-
 23
23
-
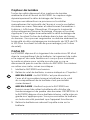 24
24
-
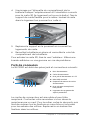 25
25
-
 26
26
-
 27
27
-
 28
28
-
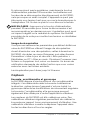 29
29
-
 30
30
-
 31
31
-
 32
32
-
 33
33
-
 34
34
-
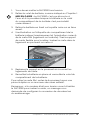 35
35
-
 36
36
-
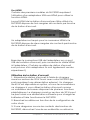 37
37
-
 38
38
-
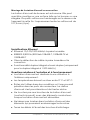 39
39
-
 40
40
-
 41
41
-
 42
42
-
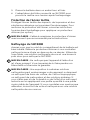 43
43
-
 44
44
-
 45
45
-
 46
46
-
 47
47
-
 48
48
-
 49
49
-
 50
50
-
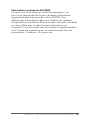 51
51
-
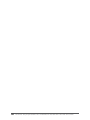 52
52
-
 53
53
-
 54
54
-
 55
55
-
 56
56
-
 57
57
-
 58
58
-
 59
59
-
 60
60
-
 61
61
-
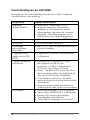 62
62
-
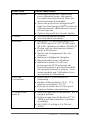 63
63
-
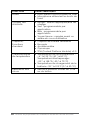 64
64
-
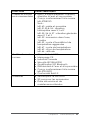 65
65
-
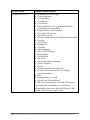 66
66
-
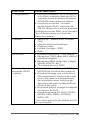 67
67
-
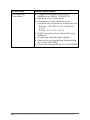 68
68
-
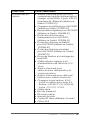 69
69
-
 70
70
-
 71
71
-
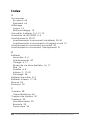 72
72
-
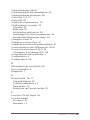 73
73
-
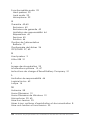 74
74
-
 75
75
-
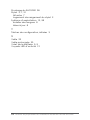 76
76
Documents connexes
Autres documents
-
Dell Latitude XT Mode d'emploi
-
Medion MD 98842 - AKOYA S6413T Le manuel du propriétaire
-
HP ZBook 14 Base Model Mobile Workstation Mode d'emploi
-
Psion NETBOOK PRO Le manuel du propriétaire
-
HP ENVY X2 11 g090ef Mode d'emploi
-
HP TOUCHSMART TM2-2050EA Le manuel du propriétaire
-
Compaq IPAQ RZ1700 Le manuel du propriétaire
-
HP ZBook x2 G4 Detachable Workstation Mode d'emploi
-
Lenovo IdeaPad Flex 5 Chromebook Manuel utilisateur
-
Digitus DA-10084 Guide de démarrage rapide