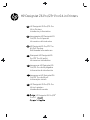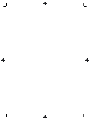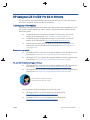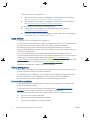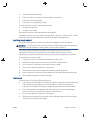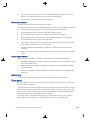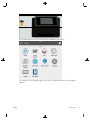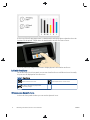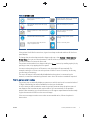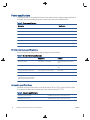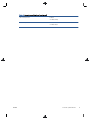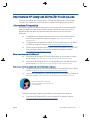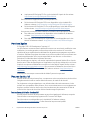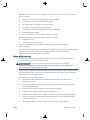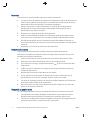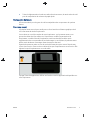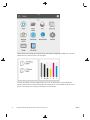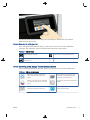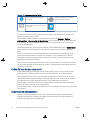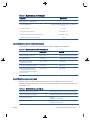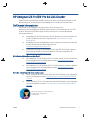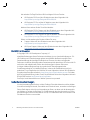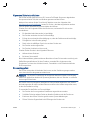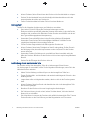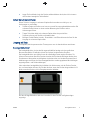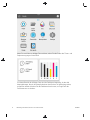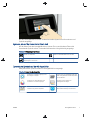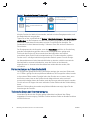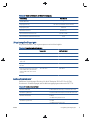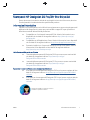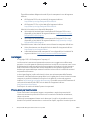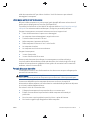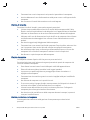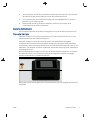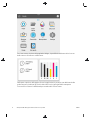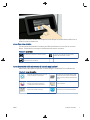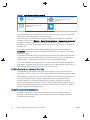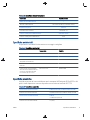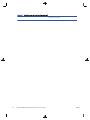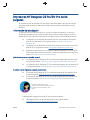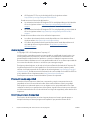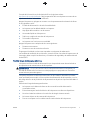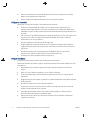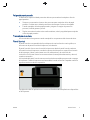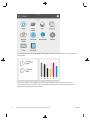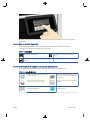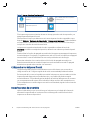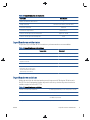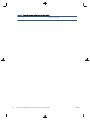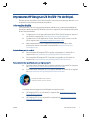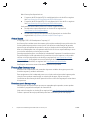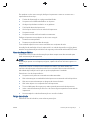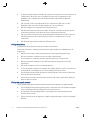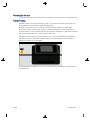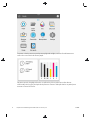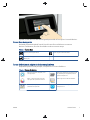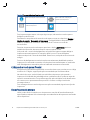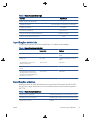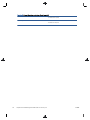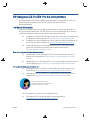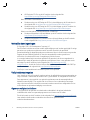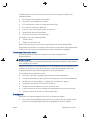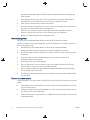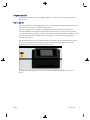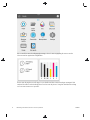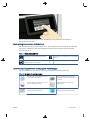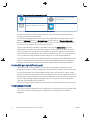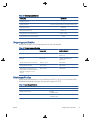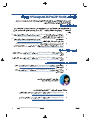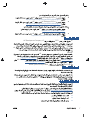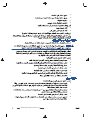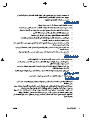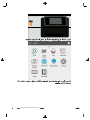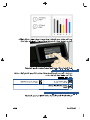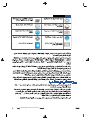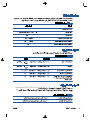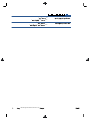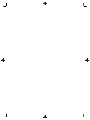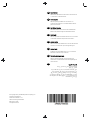HP Z6 Pro Design Jet in Printers Manuel utilisateur
- Catégorie
- Imprimer
- Taper
- Manuel utilisateur

HP DesignJet Z6 Pro/Z9+ Pro
64-in Printers
Introductory Information
Imprimantes HP DesignJet Z6
Pro/Z9+ Pro 64 pouces
Informations d'introduction
HP DesignJet Z6 Pro/Z9+ Pro
64-Zoll-Drucker
Einführende Informationen
Stampanti HP DesignJet Z6
Pro/Z9+ Pro 64 pollici
Informazioni introduttive
Impresoras HP DesignJet Z6
Pro/Z9+ Pro de 64 pulgadas
Información de introducción
Impressoras HP DesignJet Z6
Pro/Z9+ Pro de 64 pol.
Informações iniciais
HP DesignJet Z6 Pro/Z9+ Pro
64-inch printers
Inleidende informatie
EN
FR
IT
ES
DE
PT
HP DesignJet Z6 Pro/Z9+ Pro 64-in Printers
NL
HP DesignJet Z6 Pro/Z9
+
Pro 64
AR


HP DesignJet Z6 Pro/Z9
+
Pro 64-in Printers
This introductory document includes legal notices and safety instructions, describes the
use of the front panel, and lists product specifications
Introductory Information
Your printer is a pigmented ink color printer and covers a wide range of applications, from
POP posters, technical drawings, and GIS maps, to impressive fine art reproductions at
production speed.
●Compatible with HP Click printing software. For information, visit the HP
website at the following link: http://www.hp.com/go/designjetclick.
●Compatible with the HP Applications Center. For information, visit the HP
website at the following link: http://www.hpapplicationcenter.com.
●Improved performance with the Adobe PostScript®/PDF Print Engine. For
information, visit the HP website at the following link: http://www.hp.com/
zseriespostscript.
Where is the user guide?
●HP DesignJet Z6 Pro manuals can be downloaded from the HP website at the
following link: http://www.hp.com/go/DesignJetZ6Pro64in/manuals.
●HP DesignJet Z9
+
Pro manuals can be downloaded from the HP website at the
following link: http://www.hp.com/go/DesignJetZ9Pro64in/manuals.
You can find the software for your printer at:
●HP DesignJet Z6 Pro software can be downloaded from the HP website at the
following link: http://www.hp.com/go/DesignJetZ6Pro64in/software.
●HP DesignJet Z9
+
Pro software can be downloaded from the HP website at the
following link: http://www.hp.com/go/DesignJetZ9Pro64in/software.
HP's Virtual Agent is there to provide you
with support at any time day or night.
You can access the HP Virtual Agent for your printer from:
●HP DesignJet Z6 Pro on the HP website at the following link:
http://www.hp.com/go/DesignJetZ6Pro64in/VA.
●HP DesignJet Z9
+
Pro on the HP website at the following link:
http://www.hp.com/go/DesignJetZ9Pro64in/VA.
ENWW Introductory Information 1

Further information is available from:
●HP DesignJet Z6 Pro support is available on the HP website at the following
link: http://www.hp.com/go/DesignJetZ6Pro64in/support.
●HP DesignJet Z9
+
Pro support is available on the HP website at the following
link: http://www.hp.com/go/DesignJetZ9Pro64in/support.
You can find videos about how to use the printer at:
●Support videos are available on the HP website at the following link:
http://www.hp.com/supportvideos.
●HP Printer Support videos are available on the HP website at the following link:
http://www.youtube.com/HPPrinterSupport.
Legal notices
© Copyright 2021 HP Development Company, L.P.
The information contained herein is subject to change without notice. The only warranties
for HP products and services are set forth in the express warranty statement
accompanying such products and services. Nothing herein should be construed as
constituting an additional warranty. HP shall not be liable for technical or editorial errors or
omissions contained herein.
For some countries/regions a printed HP Limited Warranty is provided in the box. In
countries/regions where the warranty is not provided in printed format, you may request a
printed copy from the HP website at the following link: http://www.hp.com/go/
orderdocuments. You can find the Declaration of Conformity by searching for BCLAA-2005
on the HP website at the following link: http://www.hp.eu/certificates.
PostScript is a trademark of Adobe Systems Incorporated.
Safety precautions
Before using your printer, read, understand, and follow these safety precautions, and your
local Environmental, Health, and Safety regulations.
This equipment is not suitable for use in locations where children are likely to be present.
For any maintenance or part replacement, follow the instructions provided in HP
documentation to minimize safety risks and to avoid damaging the printer.
General safety guidelines
There are no operator-serviceable parts inside the printer except those covered by HP’s
Customer Self Repair program.
See the information on the HP website at the following link: http://www.hp.com/go/
selfrepair. Refer servicing of other parts to qualified service personnel.
Turn o the printer and call your service representative in any of the following cases:
●The power cord or plug is damaged.
●The printer has been damaged by an impact.
●There is any mechanical or enclosure damage.
2HP DesignJet Z6 Pro/Z9
+
Pro 64-in Printers ENWW

●Liquid has entered the printer.
●There is smoke or an unusual smell coming from the printer.
●The printer has been dropped.
●The printer is not operating normally.
Turn o the printer in either of the following cases:
●During a thunderstorm.
●During a power failure.
Take special care with zones marked with warning labels.
Ventilation measures for your location, whether oice, copy room, or printer room, should
meet local environmental health and safety (EHS) guidelines and regulations.
Electrical shock hazard
The printer uses a power cord that must always be unpluged to service the printer.
WARNING! The internal circuits of the built-in power supplies and power inlet operate at
hazardous voltages capable of causing death or serious personal injury.
The printer requires a building installation circuit breaker, which must meet the
requirements of the printer and should be in accordance with the Electrical Code
requirements of the local jurisdiction of the country in which the equipment is installed.
To avoid the risk of electric shock:
●The printer must be connected to earthed mains outlets only.
●Avoid overloading the printer's electrical outlet with multiple devices.
●Do not remove or open any closed system covers or plugs.
●Do not insert objects through slots in the printer.
●Take care not to trip over the cables when walking behind the printer.
●Insert the power cord securely and completely into the wall socket and printer inlet.
●Never handle the power cord with wet hands.
Fire hazard
To avoid the risk of fire, follow all the precautions.
●The customer is responsible for meeting the printer’s requirements and the Electrical
Code requirements according to the local jurisdiction of the country where the
equipment is installed. Use the power supply voltage specified on the nameplate.
●Use only the power cord supplied by HP with the printer. Do not use a damaged
power cord. Do not use the power cord with other products.
●Do not insert objects through slots in the printer.
●Take care not to spill liquid on the printer. After cleaning, make sure all components
are dry before using the printer again.
ENWW Safety precautions 3

●Do not use aerosol products that contain flammable gases inside or around the
printer. Do not operate the printer in an explosive atmosphere.
●Do not block or cover the openings of the printer.
Mechanical hazard
The printer has moving parts that could cause injury.
To avoid personal injury, take the following precautions when working close to the printer:
●Keep your clothing and all parts of your body away from moving parts.
●Avoid wearing necklaces, bracelets, and other hanging objects.
●If your hair is long, try to secure it so that it will not fall into the printer.
●Take care that sleeves or gloves do not get caught in the printer’s moving parts.
●Do not operate the printer with covers bypassed.
●If you need to replace the cutter assembly, remember that the cutter has a sharp
cutting edge, and take care not to cut yourself.
●Internal fan blades are hazardous moving parts. Disconnect the printer before
servicing.
●Never insert your hands into the printer while it is printing, due to the moving parts
inside.
Heavy paper hazard
Special care must be taken to avoid personal injury when handling heavy papers.
●Handling heavy paper rolls always requires two people. Care must be taken to avoid
back strain and/or injury.
●When handling heavy paper rolls, wear personal protective equipment including
boots and gloves.
●Follow your local Environmental Health and Safety regulations for handling heavy
paper rolls.
Ink handling
HP recommends that you wear gloves when handling ink system components.
Front panel
The front panel is a touch-sensitive screen with a graphical user interface; it is located on
the front right of the printer.
The front panel gives you complete control of your printer: from the front panel, you can
view information about the printer, change printer settings, monitor printer status, and
perform tasks such as supplies replacement and calibrations. The front panel displays
alerts (warning and error messages) when necessary.
On the left of the front panel is the power key to turn the printer on or o. The key is
illuminated when the printer is on. It flashes when the printer is in sleep mode.
4HP DesignJet Z6 Pro/Z9
+
Pro 64-in Printers ENWW

The all-apps page shows a list of all the apps available in your printer.
If you swipe left to the widget page, you can see at a glance the status of ink and paper
supplies.
ENWW Front panel 5

At the top of the all-apps page there is a dashboard that displays alerts related to the main
functions of the printer. Swipe down the dashboard to access the Status Center.
The front panel has a large central area to display dynamic information and icons.
Left side fixed icons
On the left side of the front panel you can see three fixed icons at dierent times. Normally
they are not all displayed at the same time.
Table 1 Fixed icons
Return to the home screen. View help about the current screen.
Go back to the previous page without
discarding changes.
All-apps page dynamic icons
In the main front panel window you can see the dynamic icons.
6HP DesignJet Z6 Pro/Z9
+
Pro 64-in Printers ENWW

Table 2 Dynamic icons
Perform paper operations, such as
loading paper.
Search the paper library for all available
paper presets for your printer.
View ink levels and perform ink-supply
operations.
View and manage the job queue.
Perform operations to improve the print
quality.
View and configure the printer’s
network settings.
Find information about the printer View and change specific printer
settings.
View information about the printer’s
usage of paper and ink.
Access to the user guide.
If the printer is left idle for some time, it goes into sleep mode and switches o the front-
panel display.
To change the time that elapses before sleep mode, tap , then System > Power options >
Printer sleep. You can set a time between 5 and 60 minutes; the default is 13 minutes.
This time includes 5 minutes in dim mode.
The printer can be woken from sleep mode by the Power button, by sending a print job, by
opening a cover, or by tapping the front panel.
You can use the printer’s auto-o feature to turn the printer o automatically. For
example, setting it to 2 hours turns the printer o after 2 hours of inactivity. In this way,
you can save more energy.
The auto-o feature is automatically disabled when the printer is connected to the
network, to avoid inconveniencing network users. Auto-o can be re-enabled if required.
Front-panel error codes
The printer may occasionally display a system error, which consists of a numerical code of
12 digits followed by the recommended action that you should take.
In most cases you will be asked to restart the printer, because when the printer starts it
can diagnose the issue better and may be able to fix it automatically. If the problem
persists after restarting, you should contact your HP support representative and be ready
to give the numerical code from the error message.
If the error message contains some other recommended action, follow the printer’s
instructions.
ENWW Front-panel error codes 7

Power specifications
Use the electrical cord supplied with the printer and the power supply voltage specified on
the label. Avoid overloading the printer's electrical outlet with multiple devices.
Table 3 Power specifications
Description Specification
Number of power cords 1
Input voltage 100–240 V (two wires and protective earth)
Input frequency 50 / 60 Hz
Maximum load current Printer: 3 A
Power consumption in printing mode Printer: 150 W
Power consumption in ready mode 35 W
Environmental specifications
Recommended operating and storage temperature and humidity.
Table 4 Environmental specifications
Temperature Humidity
Best print quality 15ºC (59ºF) to 30ºC (86ºF) 20%-80%, depending on paper
type
Operating 5ºC (41ºF) to 40ºC (104ºF) 20%-80%, depending on paper
type
Storage new printer without ink -40ºC (-40ºF) to +55ºC (131ºF) 0% to 95%
Storage used printer -5ºC (23ºF) to 55ºC (131ºF) 0% to 95%
Storage printer without ink inside
the tubes but removed manually
(SRK not replaced by new one)
-25ºC (-13ºF) to 55ºC (131ºF) 0% to 95%
Acoustic specifications
Declared noise emission levels for the HP DesignJet Z6 Pro / Z9
+
Pro 64-in Printer Series.
Sound pressure levels and sound power levels measured per ISO 7779.
Table 5 Acoustic specifications
Operating sound pressure 52 dB(A) (Glossy paper, normal print mode)
Operating sound power ≤6.9 B(A) (Glossy paper, normal print mode)
8HP DesignJet Z6 Pro/Z9
+
Pro 64-in Printers ENWW

Table 5 Acoustic specifications (continued)
Idle sound pressure 25 dB(A)
<20 dB(A) (Sleep)
Idle sound power ≤4.3 B(A)
<4.0 B(A) (Sleep)
ENWW Acoustic specifications 9

Imprimantes HP DesignJet Z6 Pro/Z9
+
Pro 64 pouces
Ce document contient des informations sur les mentions légales et les instructions de
sécurité, décrit l’utilisation du panneau avant et répertorie les spécifications produits.
Informations d'introduction
Votre imprimante est une imprimante couleur à encre pigmentée et couvre une grande
gamme d'applications, des posters POP, des dessins techniques et des cartes SIG, en
passant par des reproductions impressionnantes des beaux-arts à la vitesse de
production.
●Compatible avec le logiciel d'impression HP Click. Pour plus d’informations,
consultez le site Web HP à l’adresse suivante : http://www.hp.com/go/
designjetclick.
●Compatible avec HP Applications Center. Pour plus d’informations, consultez le
site Web HP à l’adresse suivante : http://www.hpapplicationcenter.com.
●Performances améliorées avec le moteur d’impression Adobe PostScript®/PDF.
Pour plus d’informations, consultez le site Web HP à l’adresse suivante :
http://www.hp.com/zseriespostscript.
Où se trouve le manuel de l'utilisateur ?
●Les manuels HP DesignJet Z6 Pro sont disponibles sur le site Web HP à partir
du lien suivant : http://www.hp.com/go/DesignJetZ6Pro64in/manuals.
●Les manuels HP DesignJet Z9
+
Pro sont disponibles sur le site Web HP à partir
du lien suivant : http://www.hp.com/go/DesignJetZ9Pro64in/manuals.
Vous pouvez trouver le logiciel pour votre imprimante à l’adresse :
●Le logiciel HP DesignJet Z6 Pro est disponible sur le site Web HP à partir du lien
suivant : http://www.hp.com/go/DesignJetZ6Pro64in/software.
●Vous pouvez télécharger le logiciel HP DesignJet Z9
+
Pro à partir du site Web HP
sur le lien suivant : http://www.hp.com/go/DesignJetZ9Pro64in/software.
L’agent virtuel de HP vous permet de
recevoir une assistance à tout moment, le
jour comme la nuit.
Vous pouvez accéder à l’agent virtuel HP pour votre imprimante à partir de :
●Imprimante HP DesignJet Z6 Pro sur le site Web HP, à l’adresse suivante :
http://www.hp.com/go/DesignJetZ6Pro64in/VA.
FRWW Informations d'introduction 1

●Imprimante HP DesignJet Z9
+
Pro sur le site Web HP à partir du lien suivant :
http://www.hp.com/go/DesignJetZ9Pro64in/VA.
Des informations supplémentaires sont disponibles sur :
●De l’assistance HP DesignJet Z6 Pro est disponibles sur le site Web HP, à
l’adresse suivante : http://www.hp.com/go/DesignJetZ6Pro64in/support.
●De l’assistance HP DesignJet Z9
+
Pro est disponible sur le site Web HP à partir
du lien suivant : http://www.hp.com/go/DesignJetZ9Pro64in/support.
Vous pouvez trouver des vidéos relatives à l’utilisation de l’imprimante à l’adresse :
●Des vidéos sur l’assistance sont disponibles sur le site Web HP, à l’adresse
suivante : http://www.hp.com/supportvideos.
●Des vidéos sur l’assistance pour imprimante HP sont disponibles sur le site
Web HP à l’adresse suivante : http://www.youtube.com/HPPrinterSupport.
Mentions légales
© Copyright 2021 HP Development Company, L.P.
Les informations contenues dans le présent document sont soumises à modification sans
notification. Les seules garanties couvrant les produits et les services HP sont celles
stipulées de façon explicite dans les déclarations de garantie accompagnant ces produits
et services. Rien dans le présent document ne peut être considéré comme constituant une
garantie supplémentaire. HP n’est pas responsable en cas d’erreurs ou d’omissions
techniques ou éditoriales dans le présent document.
Dans certains pays ou régions, une version imprimée de la garantie limitée HP est fournie
dans le carton. Dans les pays/régions où la garantie n’est pas mise à disposition en format
imprimé, vous pouvez en demander une copie sur le site Web HP à partir du lien suivant :
http://www.hp.com/go/orderdocuments. Vous trouverez la Déclaration de conformité en
recherchant BCLAA-2005 sur le site Web HP à l’adresse suivante : http://www.hp.eu/
certificates.
PostScript est une marque commerciale de Adobe Systems Incorporated.
Mesures de sécurité
Avant d'utiliser votre imprimante, lisez, comprenez et suivez ces précautions de sécurité et
la réglementation locale en matière d'environnement, de santé et de sécurité.
Cet équipement n’est pas adapté pour une utilisation dans des environnements où des
enfants sont susceptibles d’être présents. Pour toute maintenance ou tout remplacement
de pièces, veuillez suivre les instructions fournies dans votre documentation HP afin de
minimiser les risques de sécurité et d'éviter d'endommager l'imprimante.
Instructions générales de sécurité
Aucune pièce à l'intérieur de l'imprimante ne peut être réparée par l'utilisateur, exception
faite de celles couvertes par le programme HP Customer Self Repair.
Des informations sont disponibles sur le site Web HP, à l’adresse suivante :
http://www.hp.com/go/selfrepair. Confiez l’entretien au personnel qualifié.
2Imprimantes HP DesignJet Z6 Pro/Z9
+
Pro 64 pouces FRWW

Mettez l'imprimante hors tension et appelez votre représentant de l’assistance dans l'un
des cas suivants :
●La prise ou le cordon d’alimentation est endommagé(e).
●L'imprimante a été endommagée par un impact.
●Le mécanisme ou le boîtier sont endommagés.
●Un liquide s’est introduit dans l’imprimante.
●L’imprimante émet de la fumée ou une odeur inhabituelle.
●L'imprimante est tombée.
●Le fonctionnement de l’imprimante n’est pas normal.
Mettez l'imprimante hors tension dans l'un des cas suivants :
●Pendant un orage.
●Lors d'une coupure de courant.
Prenez des précautions particulières avec les zones marquées d'étiquettes
d'avertissement.
Les systèmes de ventilation de votre bureau ou l'espace réservé à l'imprimerie/photocopie
doivent être conformes aux directives et réglementations locales en matière
d'environnement, de santé et de sécurité (ESS).
Risque d’électrocution
L’imprimante utilise un cordon d’alimentation qui doit toujours être débranché pour
pouvoir eectuer l’entretien de l’imprimante.
AVERTISSEMENT ! Les circuits internes d'alimentation électrique et d'entrée
d'alimentation intégrées fonctionnent à des tensions dangereuses susceptibles de
provoquer la mort ou des blessures graves.
Le disjoncteur installé dans le bâtiment doit répondre aux exigences de puissance requises
par l’imprimante et être conforme au Code de l’électricité de la juridiction locale du pays
dans lequel est installé l’équipement.
Pour éviter tout risque d’électrocution :
●L’imprimante doit impérativement être branchée sur des prises électriques
raccordées à la terre.
●Évitez de surcharger la prise électrique de l'imprimante par le branchement de
plusieurs périphériques.
●N'ouvrez aucun capot du système et ne retirez aucune prise.
●N’insérez aucun objet par les fentes de l’imprimante.
●Veillez à ne pas marcher sur les câbles lorsque vous passez derrière l'imprimante.
●Reliez correctement l'imprimante à la prise murale en insérant complètement le
cordon d'alimentation.
●Ne manipulez jamais le cordon d'alimentation avec les mains humides.
FRWW Mesures de sécurité 3

Incendies
Pour éviter tout risque d’incendie, respectez toutes les précautions.
●Le client est tenu de respecter les exigences de l'imprimante et du Code électrique en
fonction de la juridiction locale du pays où le matériel est installé. Utilisez la tension
d'alimentation électrique spécifiée sur la plaque signalétique.
●Utilisez uniquement le cordon d'alimentation fourni par HP avec l'imprimante.
N'utilisez pas de cordon d'alimentation endommagé. N’utilisez pas le cordon
d'alimentation avec d’autres produits.
●N’insérez aucun objet par les fentes de l’imprimante.
●Veillez à ne pas répandre de liquide sur l’imprimante. Après le nettoyage, assurez-
vous que tous les composants sont secs avant d'utiliser l'imprimante de nouveau.
●N’utilisez pas de produit aérosol contenant des gaz inflammables à l’intérieur ou
autour de l’imprimante. Ne faites pas fonctionner l'imprimante dans une atmosphère
explosive.
●Ne bloquez ni ne couvrez les ouvertures de l’imprimante.
Risques mécaniques
L’imprimante comporte des pièces mobiles pouvant provoquer des blessures.
Afin d’éviter toute blessure corporelle, observez les précautions suivantes lorsque vous
travaillez à proximité de l’imprimante :
●Tenez vos vêtements et toute partie de votre corps à l’écart des pièces mobiles.
●Évitez le port de colliers, de bracelets et de tout autre objet pendant.
●Si vos cheveux sont longs, essayez de les attacher afin qu’ils ne tombent pas dans
l’imprimante.
●Veillez à ce que vos manches ou vos gants ne soient pas entrainés par les pièces
mobiles de l’imprimante.
●Ne faites pas fonctionner l'imprimante sans les capots.
●Si vous avez besoin de remplacer le dispositif du couteau, n'oubliez pas que ce
dernier dispose d'un côté très tranchant. Veillez à ne pas vous couper.
●Les lames du ventilateur interne sont des pièces mobiles dangereuses. Débranchez
l'imprimante avant d'eectuer la maintenance.
●Ne mettez jamais vos mains dans l’imprimante durant l’impression, en raison des
pièces en mouvement à l’intérieur.
Risque lié au papier épais
Lors du transport de papier lourd, soyez vigilant afin d’éviter toute blessure corporelle.
●La manipulation de rouleaux de papier lourds requiert toujours deux personnes.
Agissez prudemment afin d’éviter toute blessure, notamment celles au dos.
●Lorsque vous manipulez des rouleaux de papier lourds, portez des équipements de
protection personnelle, y compris des bottes et des gants.
4Imprimantes HP DesignJet Z6 Pro/Z9
+
Pro 64 pouces FRWW

●Suivez la réglementation locale en matière d'environnement, de santé et de sécurité
pour la manipulation de rouleaux de papier épais.
Manipulation de l’encre
HP recommande le port de gants lors de la manipulation des composants du système
d'encre.
Panneau avant
Le panneau avant est un écran tactile pourvu d'une interface utilisateur graphique situé
sur la face avant droite de l'imprimante.
Il vous donne un contrôle complet de votre imprimante : sur le panneau avant, vous
pouvez visualiser des informations sur l'imprimante, modifier les paramètres de
l'imprimante, surveiller l'état de l'imprimante et exécuter des tâches telles que le
remplacement des consommables et les étalonnages. Le cas échéant, le panneau avant
aiche aussi des alertes (messages d'avertissement et d'erreur).
À gauche du panneau avant se situe la touche d’alimentation pour mettre l'imprimante
sous et hors tension. Cette touche est allumée lorsque l'imprimante est sous tension. Elle
clignote lorsque l'imprimante est en mode veille.
La page Toutes les applications aiche une liste de toutes les applications disponibles sur
votre imprimante.
FRWW Panneau avant 5

Faites glisser votre doigt vers la gauche pour accéder à la page des widgets et consulter
rapidement les niveaux d'encre et de papier.
En haut de la page Toutes les applications se situe un tableau de bord qui aiche les
alertes relatives aux fonctions principales de l’imprimante. Sur le tableau de bord, faites
glisser votre doigt vers le bas pour accéder au Centre d'état.
6Imprimantes HP DesignJet Z6 Pro/Z9
+
Pro 64 pouces FRWW

Le panneau avant est doté d'une large zone centrale pour aicher des informations
dynamiques et des icônes.
Icônes fixes sur le côté gauche
Sur le côté gauche du panneau avant, vous pouvez voir trois icônes fixes à diérents
moments. Normalement, elles ne s'aichent pas toutes en même temps.
Tableau 1 Icônes fixes
Revenir à la page d'accueil. Aicher l'aide concernant l'écran actuel.
Revenir à la page précédente sans annuler les
modifications.
Icônes dynamiques de la page Toutes les applications
Dans la fenêtre principale du panneau avant, vous pouvez voir les icônes dynamiques.
Tableau 2 Icônes dynamiques
Eectuer les opérations relatives au
papier, telles que le chargement de
papier.
Recherchez tous les profils de papier
disponibles dans la bibliothèque de
papiers de votre imprimante.
Aicher les niveaux d'encre et eectuer
les opérations relatives aux cartouches
d'encre.
Visualiser et gérer les files d'attente des
tâches.
Eectuer des tâches permettant
d'améliorer la qualité d'impression.
Aicher et configurer les paramètres
réseau de l'imprimante.
FRWW Panneau avant 7

Tableau 2 Icônes dynamiques (suite)
Trouver des informations relatives à
l'imprimante
Aicher et modifier les paramètres
spécifiques de l'imprimante.
Aicher les informations sur la
consommation de papier et d'encre de
l'imprimante.
Accéder au manuel de l'utilisateur.
Si l'imprimante reste inactive pendant un certain temps, elle bascule en mode veille et
l'écran du panneau avant s'éteint.
Pour modifier le délai précédant le mode veille, touchez , puis Système > Options
d'alimentation > Mise en veille de l'imprimante. Il est possible de définir un délai allant de 5
à 60 minutes ; la valeur par défaut étant 13 minutes. Cette période inclut 5 minutes en
mode à éclairage réduit.
L'imprimante peut être sortie du mode veille par l'intermédiaire du bouton d’alimentation,
en envoyant une tâche d'impression, en ouvrant un capot ou en touchant le panneau
avant.
Vous pouvez utiliser la fonction de désactivation automatique de l'imprimante pour la
mettre automatiquement hors tension. Par exemple, si vous la définissez à 2 heures,
l'imprimante se met hors tension après 2 heures d'inactivité. Ceci vous permet de faire
davantage d'économies d'énergie.
Cette fonction est automatiquement désactivée si l'imprimante est connectée à un réseau,
afin de ne pas déranger les utilisateurs du réseau. La désactivation automatique peut être
réactivée si nécessaire.
Codes d'erreur du panneau avant
L'imprimante peut parfois aicher une erreur de système, qui est composée d'un code
numérique de 12 chires suivi de la mesure recommandée que vous devez prendre.
Dans la plupart des cas, il vous sera demandé de redémarrer l'imprimante, car lorsque
l'imprimante démarre elle peut diagnostiquer le problème d’une meilleure façon et peut
être capable de la corriger automatiquement. Si le problème persiste après le
redémarrage, vous devez contacter votre représentant de l'assistance HP et être prêt à
indiquer le code numérique du message d'erreur.
Si le message d’erreur contient une autre mesure recommandée, suivez les instructions de
l'imprimante.
Spécifications d'alimentation
Utilisez le cordon d’alimentation fourni avec l’imprimante et la tension d’alimentation
indiquée sur l’étiquette. Évitez de surcharger la prise électrique de l'imprimante par le
branchement de plusieurs périphériques.
8Imprimantes HP DesignJet Z6 Pro/Z9
+
Pro 64 pouces FRWW

Tableau 3 Spécifications d'alimentation
Description Spécifications
Nombre de cordons d’alimentation 1
Tension d'alimentation 100–240 V (deux câbles et protection de mise à la
terre)
Fréquence d'entrée 50 / 60 Hz
Courant de charge maximum Imprimante : 3 A
Consommation électrique en mode Impression Imprimante : 150 W
Consommation électrique en mode Prêt 35 W
Spécifications environnementales
Température et humidité de fonctionnement et de stockage recommandées.
Tableau 4 Spécifications environnementales
Température Humidité
Meilleure qualité d'impression 15 ºC à 30 ºC 20 %-80 %, selon le type de papier
En fonctionnement 5 ºC à 40 ºC 20 %-80 %, selon le type de papier
Stockage d’une nouvelle
imprimante sans encre
-40 ºC à +55 ºC 0 % à 95 %
Stockage de l’imprimante utilisée -5 ºC à 55 ºC 0 % à 95 %
Stockage de l’imprimante sans
encre dans les tubes mais retiré
manuellement (SRK non remplacé
par un nouveau)
-25 ºC à 55 ºC 0 % à 95 %
Spécifications acoustiques
Niveaux d’émission de bruit déclarés de l’imprimante HP DesignJet Z6 Pro / Z9
+
Pro
64 pouces. Niveaux de pression sonore et niveaux de puissance sonore mesurés selon la
norme ISO 7779.
Tableau 5 Spécifications acoustiques
Pression sonore en fonctionnement 52 dB(A) (Papier brillant, mode d’impression normal)
Niveau sonore en fonctionnement ≤ 6,9 B(A) (Papier brillant, mode d’impression normal)
Pression sonore si inactif 25 dB(A)
FRWW Spécifications environnementales 9
<20 dB(A) (en mode Veille)
Niveau sonore si inactif ≤ 4,3 B(A)
<4,0 B(A) (en mode Veille)
La page charge ...
La page charge ...
La page charge ...
La page charge ...
La page charge ...
La page charge ...
La page charge ...
La page charge ...
La page charge ...
La page charge ...
La page charge ...
La page charge ...
La page charge ...
La page charge ...
La page charge ...
La page charge ...
La page charge ...
La page charge ...
La page charge ...
La page charge ...
La page charge ...
La page charge ...
La page charge ...
La page charge ...
La page charge ...
La page charge ...
La page charge ...
La page charge ...
La page charge ...
La page charge ...
La page charge ...
La page charge ...
La page charge ...
La page charge ...
La page charge ...
La page charge ...
La page charge ...
La page charge ...
La page charge ...
La page charge ...
La page charge ...
La page charge ...
La page charge ...
La page charge ...
La page charge ...
La page charge ...
La page charge ...
La page charge ...
La page charge ...
La page charge ...
La page charge ...
La page charge ...
La page charge ...
La page charge ...
La page charge ...
La page charge ...
La page charge ...
La page charge ...
La page charge ...
-
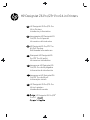 1
1
-
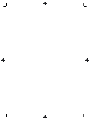 2
2
-
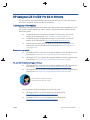 3
3
-
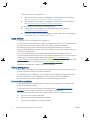 4
4
-
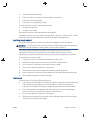 5
5
-
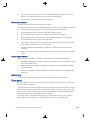 6
6
-
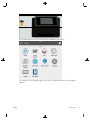 7
7
-
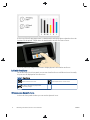 8
8
-
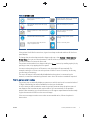 9
9
-
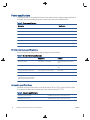 10
10
-
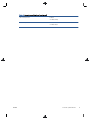 11
11
-
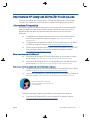 12
12
-
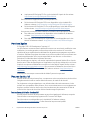 13
13
-
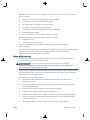 14
14
-
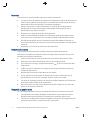 15
15
-
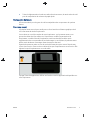 16
16
-
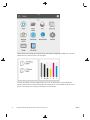 17
17
-
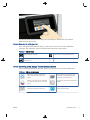 18
18
-
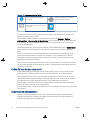 19
19
-
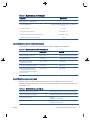 20
20
-
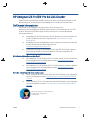 21
21
-
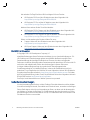 22
22
-
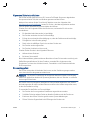 23
23
-
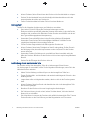 24
24
-
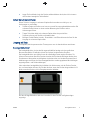 25
25
-
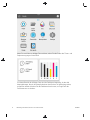 26
26
-
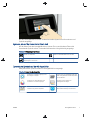 27
27
-
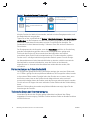 28
28
-
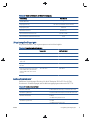 29
29
-
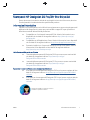 30
30
-
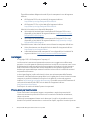 31
31
-
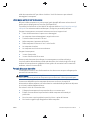 32
32
-
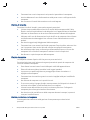 33
33
-
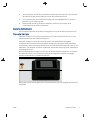 34
34
-
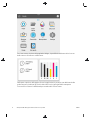 35
35
-
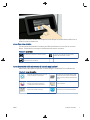 36
36
-
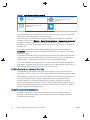 37
37
-
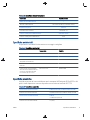 38
38
-
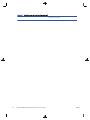 39
39
-
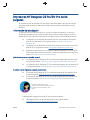 40
40
-
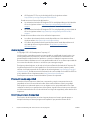 41
41
-
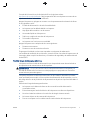 42
42
-
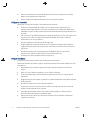 43
43
-
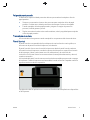 44
44
-
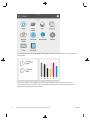 45
45
-
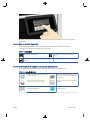 46
46
-
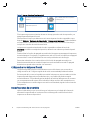 47
47
-
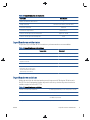 48
48
-
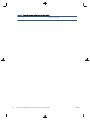 49
49
-
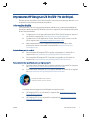 50
50
-
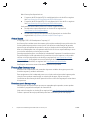 51
51
-
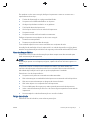 52
52
-
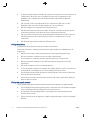 53
53
-
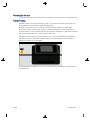 54
54
-
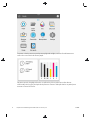 55
55
-
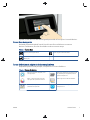 56
56
-
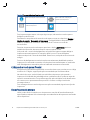 57
57
-
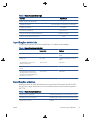 58
58
-
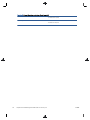 59
59
-
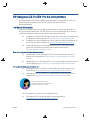 60
60
-
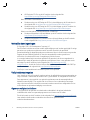 61
61
-
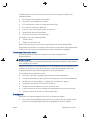 62
62
-
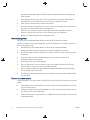 63
63
-
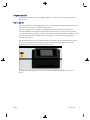 64
64
-
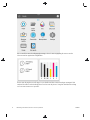 65
65
-
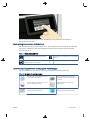 66
66
-
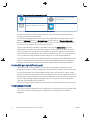 67
67
-
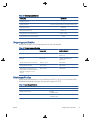 68
68
-
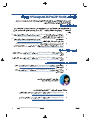 69
69
-
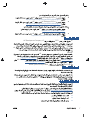 70
70
-
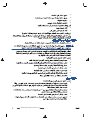 71
71
-
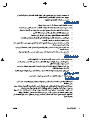 72
72
-
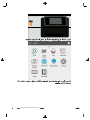 73
73
-
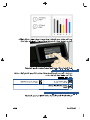 74
74
-
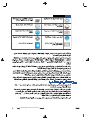 75
75
-
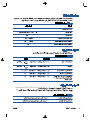 76
76
-
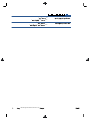 77
77
-
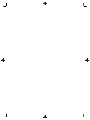 78
78
-
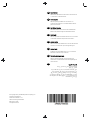 79
79
HP Z6 Pro Design Jet in Printers Manuel utilisateur
- Catégorie
- Imprimer
- Taper
- Manuel utilisateur
dans d''autres langues
Documents connexes
-
HP DesignJet Z9+ PostScript Printer series Manuel utilisateur
-
HP DesignJet T520 Printer series Mode d'emploi
-
HP DesignJet 130 Printer series Guide de démarrage rapide
-
HP DesignJet 110plus Printer series Guide de référence
-
HP DesignJet T3500 Production Multifunction Printer Mode d'emploi
-
HP DesignJet T730 Printer Mode d'emploi
-
HP DesignJet T830 Mode d'emploi
-
HP DesignJet Z9+ PostScript Printer series Mode d'emploi
-
HP DesignJet Z6 PostScript Printer series Mode d'emploi
-
HP DesignJet XL 3600 Multifunction Printer series Mode d'emploi