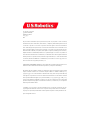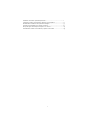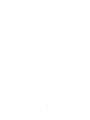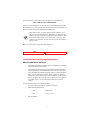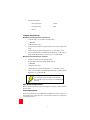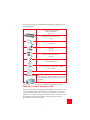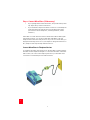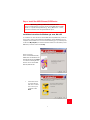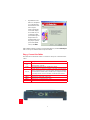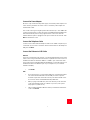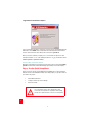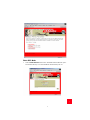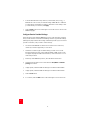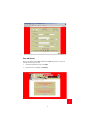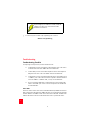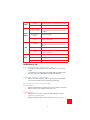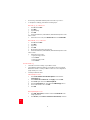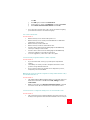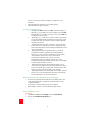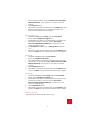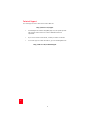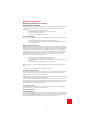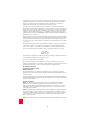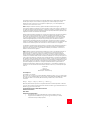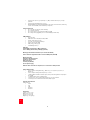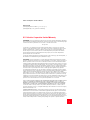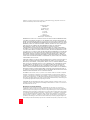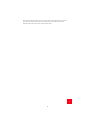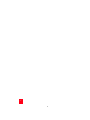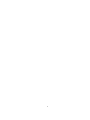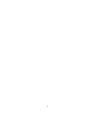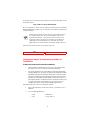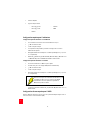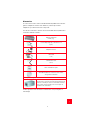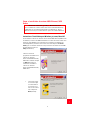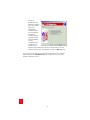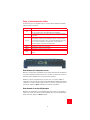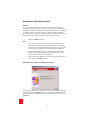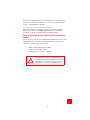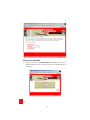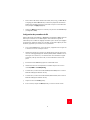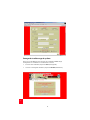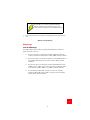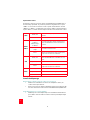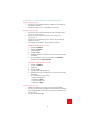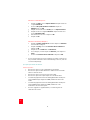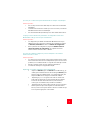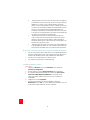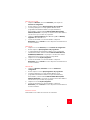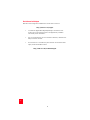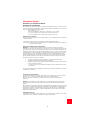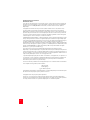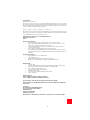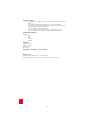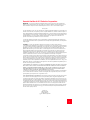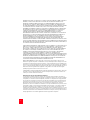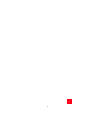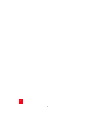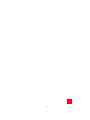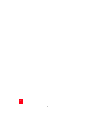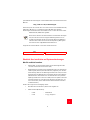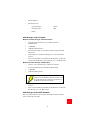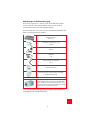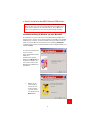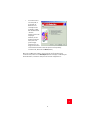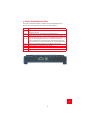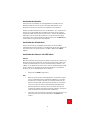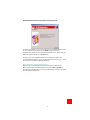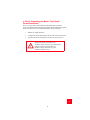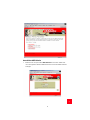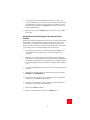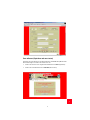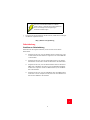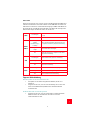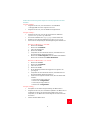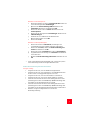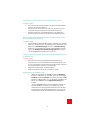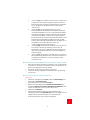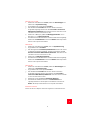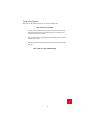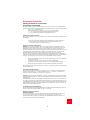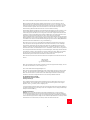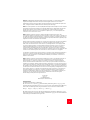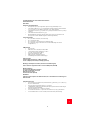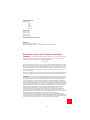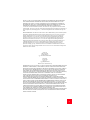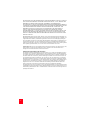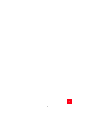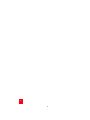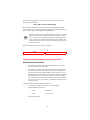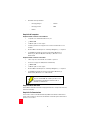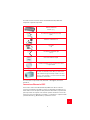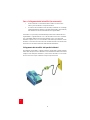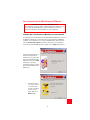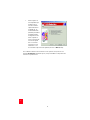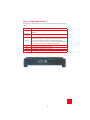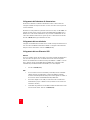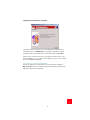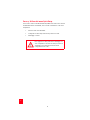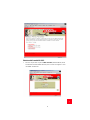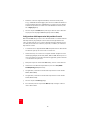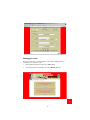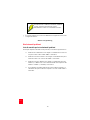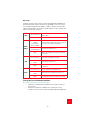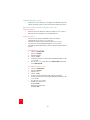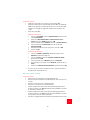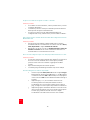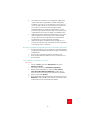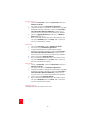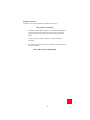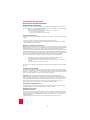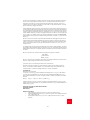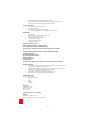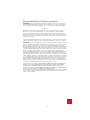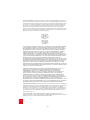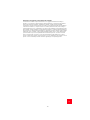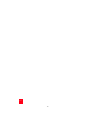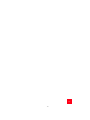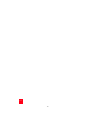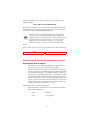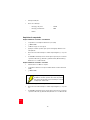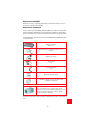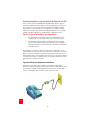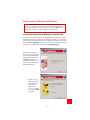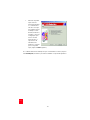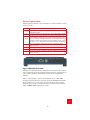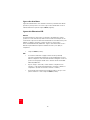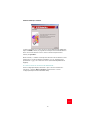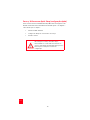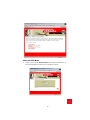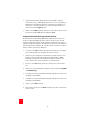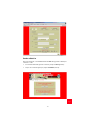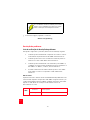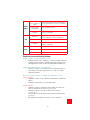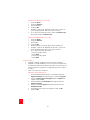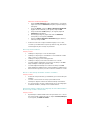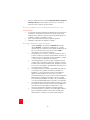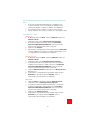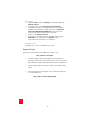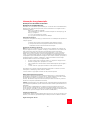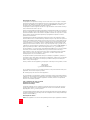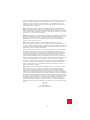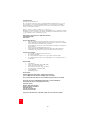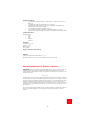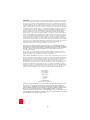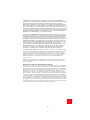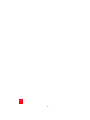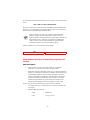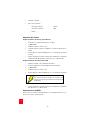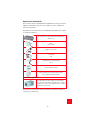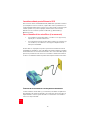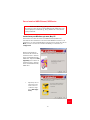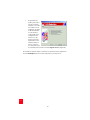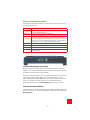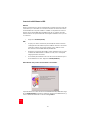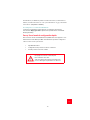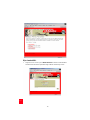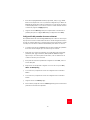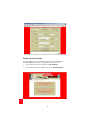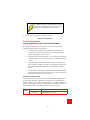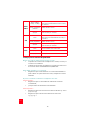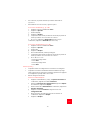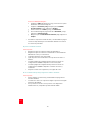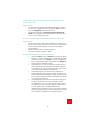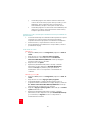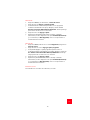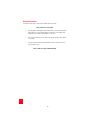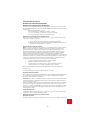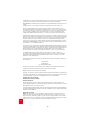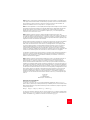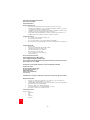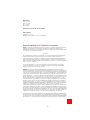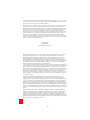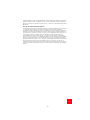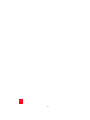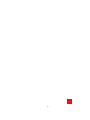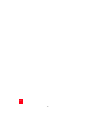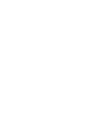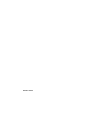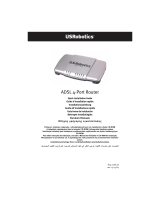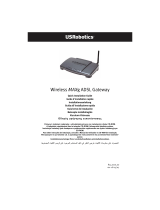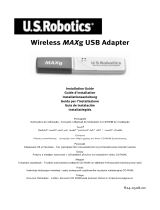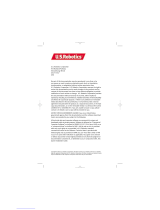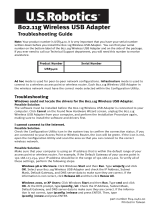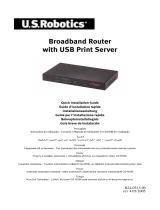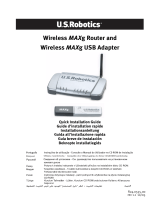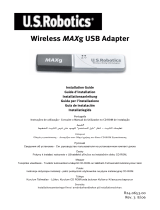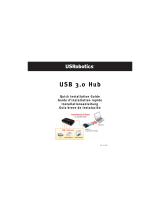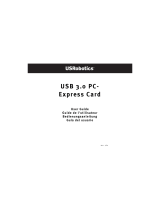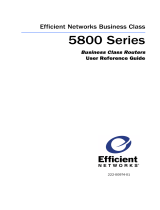USRobotics SureConnect 9003 Manuel utilisateur
- Catégorie
- Les routeurs
- Taper
- Manuel utilisateur
Ce manuel convient également à
La page est en cours de chargement...
La page est en cours de chargement...

1
Installation Overview & System Requirements........................................................ 1
Configuration requise et informations générales sur l'installation .......................... 29
Überblick über Installation und Systemanforderungen ........................................... 59
Introduzione all'installazione e requisiti di sistema................................................. 89
Perspectiva geral da instalação e Requisitos do sistema......................................... 119
Generalidades relativas a la instalación y requisitos del sistema ............................ 147
La page est en cours de chargement...
La page est en cours de chargement...
La page est en cours de chargement...
La page est en cours de chargement...
La page est en cours de chargement...
La page est en cours de chargement...
La page est en cours de chargement...
La page est en cours de chargement...
La page est en cours de chargement...
La page est en cours de chargement...
La page est en cours de chargement...
La page est en cours de chargement...
La page est en cours de chargement...
La page est en cours de chargement...
La page est en cours de chargement...
La page est en cours de chargement...
La page est en cours de chargement...
La page est en cours de chargement...
La page est en cours de chargement...
La page est en cours de chargement...
La page est en cours de chargement...

21
21
de terminaux qui peuvent être branchés à une interface téléphonique. L’équipement terminal d’une
interface peut comporter toute combinaison d’appareils, à la condition unique que le nombre
équivalent total des sonneries de tous les appareils ne dépasse pas 5. Le nombre équivalent des
sonneries se trouve sur la base du router.
AVIS: L’étiquette d’Industrie Canada (IC) permet d’identifier le matériel homologué. Cette
homologation signifie que le matériel est conforme à certaines normes de protection, d’exploitation et
de sécurité des réseaux de télécommunications, comme le prescrivent les documents qui portent sur
les exigences techniques relatives à l’équipement terminal. Cependant, le Ministère ne garantit pas que
l’appareil fonctionnera à la satisfaction de l’utilisateur.
Avant d’installer ce matériel, l’utilisateur doit s’assurer qu’il est permis de le raccorder aux installations
de l’entreprise locale de télécommunication. Le matériel doit également être installé selon une
méthode de raccordement autorisée. Dans certains cas, le câblage intérieur de la compagnie étant
associé à une ligne individuelle, le service individuel peut être étendu au moyen d’un connecteur
certifié (rallonge téléphonique). L’abonné ne doit pas oublier que la conformité aux conditions
susmentionnées n’empêchera peut-être pas la dégradation du service dans certains cas. À l’heure
actuelle, les compagnies de téléphone n’autorisent pas les utilisateurs à raccorder leur appareil au jack
sauf dans des circonstances précises énoncées dans les contrats et tarifs de ces compagnies.
Les réparations de matériel homologué doivent être coordonnées par un représentant désigné par le
fournisseur. L’entreprise de télécommunications peut demander à l’utilisateur de débrancher un
appareil à la suite de réparations ou de modifications effectuées par l’utilisateur ou à cause d’un
mauvais fonctionnement de l’appareil.
AVIS: L’étiquette d’Industrie Canada identifie le matériel homologué. Cette étiquette certifie que le
matériel est conforme aux normes de protection, d’exploitation et de sécurité des réseaux de
télécommunications, comme le prescrivent les documents concernant les exigences techniques
relatives au matériel terminal. Le Ministère n’assure toutefois pas que le matériel fonctionnera à la
satisfaction de l’utilisateur.Avant d’installer ce matériel, l’utilisateur doit s’assurer qu’il est permis de
le raccorder aux installations de l’entreprise locale de télécommunication. Le matériel doit également
être installé en suivant une méthode acceptée de raccordement. L’abonné ne doit pas oublier qu’il est
possible que la conformité aux conditions énoncées ci-dessus n’empêche pas la dégradation du service
dans certaines situations.Les réparations de matériel homologué doivent être coordonnées par un
représentant désigné par le fournisseur. L’entreprise de télécommunications peut demander à
l’utilisateur de débrancher un appareil à la suite de réparations ou de modifications effectuées par
l’utilisateur ou à cause de mauvais fonctionnement.Canadian router Users, your warranty and repair
centre is:
U.S. Robotics
Unit - 100
13751 Mayfield Place
Richmond, B.C. Canada V6V 2G9
CE Compliance
CE Declaration of Conformity
We, U.S. Robotics Corporation of 935 National Parkway, Schaumburg, Illinois, 60173-5157,USA, declare
under our sole responsibility that the U.S. Robotics SureConnect ADSL Ethernet/USB Router to which
this declaration relates is in conformity with the following standards and/or other normative
documents:
EN60950 EN55022 EN55024 EN61000-3-2 EN61000-3-3
We hereby declare that this product is in compliance with all the essential requirements of Directive
1999/5/EC. The conformity assessment procedure referred to in Article 10(3) and detailed in Annex II of
Directive 1999/5/EC has been followed.
Product Specifications for ADSL Ethernet Router
Standard Conformance
Basic ADSL
Standards and Specifications
• Analog Devices 6480/6482 Eagle ADSL Chipset and 6489 Network Processor
• Supports full-rate G.DMT (ITU-T G.992.1)and T1.413Issue 2 ADSL: up to 8 Mbps
downstream and up to 1 Mbps upstream
La page est en cours de chargement...
La page est en cours de chargement...
La page est en cours de chargement...
La page est en cours de chargement...
La page est en cours de chargement...
La page est en cours de chargement...
La page est en cours de chargement...

29
Pour obtenir les coordonnées les plus récentes de l'assistance technique, visitez
le site Web suivant :
http://www.usr.com/broadbandsupport
Nous vous remercions d'avoir choisi le routeur U.S. Robotics SureConnect ADSL
Ethernet/USB Router, modèle 9003. Les instructions suivantes vous indiqueront
comment l'installer.
Veuillez noter le numéro de série de votre routeur afin de pouvoir
vous y référer par la suite. Si vous devez appeler notre service
d'assistance technique, vous aurez besoin de ce numéro. Vous
trouverez le numéro de série de 12 caractères sur la boîte et sur
l'étiquette de code-barre figurant sous le modem. Vous aurez
également besoin de votre numéro de modèle, indiqué ci-dessous.
Inscrivez votre numéro de série dans l'espace ci-dessous.
Configuration requise et informations générales sur
l'installation
Ce dont vous avez besoin avant de commencer
• Services ADSL et Internet actifs, proposés par votre opérateur télé-
phonique local ou votre fournisseur d'accès Internet (FAI).
• Vous aurez peut-être besoin de microfiltres pour chaque appareil télé-
phonique (téléphones, répondeurs et télécopieurs) partageant la même
ligne téléphonique que le signal ADSL. Aucun filtre ne doit être installé
entre le routeur ADSL et la prise téléphonique murale. (Dans certaines
installations, un répartiteur de type spécial doit se trouver entre le rou-
teur et la prise murale. Le répartiteur doit alors comporter une prise pour
le routeur et une autre pour le téléphone. Si ce n'est pas le cas, ne
l'installez pas entre le routeur et la prise téléphonique murale.)
Votre FAI devrait pouvoir fournir les éléments suivants :
• Votre nom d'utilisateur et votre mot de passe, si votre FAI vous en a
attribués.
• La norme ADSL (Modulation)
- G.dmt - Multi-Mode
- G.lite - T1.413, Edition 2
9003
Numéro de modèle
Numéro de série

30
30
• Valeurs VPI/VCI
• Type d'encapsulation
Configuration requise pour l'ordinateur
Configuration système minimum – Port Ethernet
• Un ordinateur doté d'une carte réseau Ethernet 10/100
• 32 Mo de mémoire vive
• 10 Mo d'espace disque
• Tout système d'exploitation prenant en charge une connexion
Ethernet avec pile IP
• Navigateur Web Internet Explorer ou Netscape Navigator 4.0 (ou ver-
sion supérieure)
• Windows 95, Windows 98, Windows Me, Windows NT4.0, Windows 2000
ou Windows XP pour le CD-ROM d'installation SureConnect
Configuration système minimum – Port USB
• Processeur Pentium 200 MHz ou plus rapide
• PC hôte avec prise en charge USB (Universal Serial Bus)
• 32 Mo de mémoire vive
• 10 Mo d'espace disque
• Navigateur Web Internet Explorer ou Netscape Navigator 4.0 (ou ver-
sion supérieure)
• Le CD-ROM d'installation SureConnect U.S. Robotics nécessite un
système d'exploitation Windows 98, Windows Me, Windows 2000 ou
Windows XP
Configuration réseau requise pour l'ADSL
Services ADSL et Internet proposés par votre opérateur téléphonique local ou
votre fournisseur d'accès Internet (FAI).
- RFC 1483 ponté - PPPoA
- RFC 1483 routé - MER
-PPPoE -
Assurez-vous que votre ordinateur est allumé. Lors de
l'installation, faites en sorte d'avoir le CD-ROM
d'installation de votre système d'exploitation
Windows à portée de main.

31
31
Composants optionnels
Alimentation
Le routeur U.S. Robotics SureConnect ADSL Ethernet/USB Router fonctionne
grâce à l'adaptateur secteur fourni. Attention, n'utilisez pas d'autres
adaptateurs pour faire fonctionner ce dispositif.
La boîte de ce routeur U.S. Robotics SureConnect ADSL Ethernet/USB Router
contient les éléments suivants :
Veuillez signaler à votre revendeur tout élément incorrect, manquant ou
endommagé.
U.S. Robotics SureConnect ADSL
Ethernet/USB Router
modèle 9003
Cordon téléphonique RJ-11 standard de 2 m
(4 fils)
Adaptateur secteur
Câble USB
(1 m)
Câble Ethernet droit
(1,8 m)
Guide d'installation rapide
CD-ROM d'installation U.S. Robotics SureConnect,
avec guide de l'utilisateur
Pour certains modèles, il arrive qu'un microfiltre soit inclus
dans la boîte ou soit fourni par votre FAI. Renseignez-vous
auprès de votre FAI pour savoir si un microfiltre est néces-
saire. Lisez la section suivante pour en savoir plus sur
l'installation des microfiltres.

32
32
Est-il préférable d'opter pour une connexion USB ou
Ethernet ?
Le routeur U.S. Robotics SureConnect ADSL Ethernet/USB Router vous donne la
possibilité de vous connecter via un port USB ou Ethernet. Aucune des deux
solutions n'est préférable à l'autre. Votre choix peut dépendre des ports
disponibles sur votre ordinateur et du système d'exploitation que vous utilisez.
Par exemple, vous devez utiliser une connexion Ethernet avec les systèmes
d'exploitation Windows 95, Windows NT 4.0, Macintosh et Linux.
Etape 1. Connexion de microfiltres (si nécessaire)
• Si aucun microfiltre n'était inclus dans votre boîte et que votre FAI ne
vous en a pas fourni, passez à l'étape 2 de ces instructions d'installation.
• Si des microfiltres sont nécessaires, installez-en un sur chacun des
appareils téléphoniques (téléphones, répondeurs et télécopieurs)
partageant la même ligne téléphonique que le signal ADSL.
Le microfiltre est un petit appareil permettant de réduire les interférences entre
les signaux ADSL et les signaux téléphoniques. Il n'est nécessaire que si le
routeur ADSL partage la même ligne qu'un appareil téléphonique. Si vous
n'utilisez pas de microfiltre, vous risquez d'entendre un bruit de fond sur votre
téléphone pendant le transfert de données. Par ailleurs, les appels téléphoniques
risquent d'interrompre les transmissions de données.
Connexion de microfiltres aux appareils téléphoniques
Pour installer le microfiltre, branchez le téléphone au microfiltre, puis branchez
le microfiltre à la prise téléphonique murale. N'installez pas de microfiltre sur le
câble reliant le routeur à la prise téléphonique, à moins que le microfiltre ne
dispose d'une prise pour le téléphone et pour le dispositif ADSL.

33
33
Etape 2. Installation du routeur ADSL Ethernet/USB
Router
Instructions d'installation pour Windows 98, 2000, Me et XP
Pour installer le routeur U.S. Robotics SureConnect ADSL Ethernet/USB Router
et l'utilitaire, insérez le CD-ROM d'installation U.S. Robotics SureConnect dans
le lecteur de CD-ROM de votre ordinateur. Si l'installation ne démarre pas
automatiquement, accédez à votre bureau et double-cliquez sur Poste de
travail, puis sur la lettre du lecteur correspondant à votre lecteur de CD-ROM.
Double-cliquez ensuite sur
Setup (Installation).
L'écran d'accueil du
programme d'installation du
routeur U.S. Robotics
SureConnect ADSL Ethernet/
USB Router s'affiche. Cliquez
sur Next (Suivant) pour
commencer à installer le
routeur U.S. Robotics
SureConnect ADSL Ethernet/
USB Router.
• Choisissez le type
de connexion que
vous allez utiliser
pour relier le rou-
teur à votre ordina-
teur. Cliquez sur
Next (Suivant).
Utilisateurs de Windows 95 & NT 4.0, Macintosh et Linux
Si vous installez le routeur U.S. Robotics SureConnect ADSL Ethernet/
USB Router sur un système fonctionnant sous Windows 95, NT 4.0,
Macintosh ou Linux, vous devez utiliser l'option de connexion Ethernet.

34
34
•Un test de
qualification sera
exécuté pour vérifier
que votre système
répond à la
configuration
minimale requise
pour l'installation.
L'écran des
résultats affichera
un drapeau vert à
côté des éléments
de votre
configuration qui
remplissent les
conditions et un
drapeau rouge à côté de ceux qui ne les remplissent pas. Si votre
système a réussi le test de qualification, cliquez sur Next (Suivant).
Si le logiciel vous informe que votre système ne satisfait pas aux conditions
requises, cliquez sur View Report (Afficher le rapport). Vous pourrez ainsi
identifier l'élément en cause.

35
35
Etape 3. Branchement des câbles
Le tableau ci-dessous récapitule à quoi correspondent les différents éléments
situés à l'arrière du routeur.
Branchement de l'adaptateur secteur
Attention, n'utilisez que l'adaptateur secteur fourni. Branchez une extrémité du
cordon de l'adaptateur secteur dans la prise « Power » à l'arrière du routeur, et
branchez l'autre extrémité dans une prise murale standard.
Allumez le routeur en appuyant sur le bouton « O/I ». Le voyant « PWR » à
l'avant du routeur U.S. Robotics SureConnect ADSL Ethernet/USB Router devrait
s'allumer. Le routeur s'initialise après la mise sous tension. Cela prend environ
une minute. Cliquez sur Next (Suivant) pour terminer l'installation.
Branchement du cordon téléphonique
Branchez une extrémité du cordon téléphonique fourni dans le port « ADSL » à
l'arrière du routeur, et branchez l'autre extrémité dans une prise téléphonique
murale standard. Cliquez sur Next (Suivant).
Elément Description
O/I
Commutateur sur lequel il faut appuyer pour allumer et éteindre le rou-
teur U.S. Robotics SureConnect ADSL Ethernet/USB Router.
Power
Prise permettant de relier le routeur à une prise d'alimentation murale
via un câble.
Console
Pour connecter un câble RS-232 (non fourni) au dos du routeur. Vous
pouvez utiliser ce câble pour communiquer avec le routeur via l'inter-
face utilisateur du terminal. Celle-ci vous permet également de config-
urer le routeur et d'effectuer des diagnostics. Vous pouvez donc
l'utiliser à la place de l'interface utilisateur Web.
USB Port USB (Universal Serial Bus) situé au dos du routeur.
ENET1 Port Ethernet 1 situé au dos du routeur.
ENET2 Port Ethernet 2 situé au dos du routeur.
ADSL
Prise RJ-11 pour service DSL (Digital Subscriber Line), située au dos du
routeur.

36
36
Branchement du câble Ethernet ou USB
Ethernet
Si vous connectez moins de deux dispositifs, vous pouvez les brancher
directement à l'arrière du routeur. Cela vous évite d'utiliser un concentrateur
séparé. Branchez l'une des extrémités du câble Ethernet dans le port « ENET1 »
ou « ENET2 » situé à l'arrière du routeur U.S. Robotics SureConnect ADSL
Ethernet/USB Router. Branchez l'autre extrémité du câble Ethernet dans le port
Ethernet de la carte d'interface réseau 10/100 de votre ordinateur.
• Cliquez sur Finish (Terminer).
USB
• Si vous avez choisi de vous connecter via le port USB, branchez
l'extrémité rectangulaire du câble USB fourni dans le port USB de
l'ordinateur. Insérez l'extrémité carrée du câble dans le port « USB »
du routeur U.S. Robotics SureConnect ADSL Ethernet/USB Router.
• Une fois le câble USB branché, le routeur détecte votre PC, puis il
installe automatiquement les logiciels nécessaires dessus. (Vous
devrez peut-être redémarrer votre système).
• L'Assistant Nouveau matériel vous informe que le PC a détecté le rou-
teur. Cliquez sur Finish (Terminer).
Félicitations ! La procédure d'installation est terminée !
Vous avez fini d'installer le routeur U.S. Robotics SureConnect ADSL Ethernet/
USB Router. Cliquez sur Finish (Terminer). Le programme d'installation lance
automatiquement le navigateur Internet, qui cherche à atteindre l'adresse IP
192.168.1.1.

37
37
Le logiciel vous demande alors votre nom d'utilisateur et votre mot de passe.
Tapez le nom d'utilisateur par défaut « root » et le mot de passe par défaut
« 12345 », sans guillemets ou de points.
Si votre navigateur ne se lance pas automatiquement...
Lancez la procédure de configuration rapide en ouvrant votre navigateur
Internet et en entrant l'adresse http://192.168.1.1. L'écran Quick Setup
(Configuration rapide) de l'utilitaire SureConnect ADSL s'affiche.
Etape 4. Utilisation du menu Quick Setup (Configuration
rapide)
Le routeur U.S. Robotics SureConnect ADSL Ethernet/USB Router est fourni avec
l'utilitaire Web SureConnect ADSL. Cet utilitaire facilite la configuration du
routeur en la réduisant à trois étapes simples.
• Cliquez sur ADSL Standard (Norme ADSL).
• Configurez les paramètres du FAI.
• Sauvegardez, puis redémarrez le système.
Ne coupez pas le courant ou ne perturbez pas le
fonctionnement du routeur avant que la sauvegarde
soit terminée. Si vous interrompez le processus de
sauvegarde, les données de configuration seront

38
38
Choisissez le mode ADSL.
1. Cliquez sur le bouton radio ADSL Standard (Norme ADSL) pour ouvrir la
fenêtre du même nom. Vous pouvez alors choisir la norme ADSL que vous
allez utiliser.

39
39
2. Dans le menu déroulant, sélectionnez G.dmt, G.lite, T1.413 ou Multi-Mode.
Le réglage par défaut (Multi-Mode) convient à la plupart des utilisateurs.
Demandez confirmation auprès de votre FAI. Lorsque vous avez fait votre
choix, cliquez sur Apply (Appliquer).
3. Cliquez sur Next (Suivant) en bas à droite pour passer à l'écran WAN Setup
(Configuration WAN).
Configuration des paramètres du FAI
A l'écran Service Provider Settings>WAN Setup (Configuration WAN), entrez les
valeurs que votre FAI vous a communiquées. Voir le tableau du guide de
l'utilisateur pour connaître les réglages des FAI les plus courants (ces réglages
pouvant varier, vérifiez-les auprès de votre FAI). Si votre FAI ne figure pas dans
le tableau, appelez-le pour obtenir les bons paramètres.
1. Sous Current ATM PVC List, au bas de l'écran, supprimez tous les types de
connexions dont vous n'avez pas besoin.
2. Sélectionnez le type de connexion recommandé par votre FAI. Choisissez
un mode : RFC1483 Bridged, RFC Routed, PPPoE, PPPoA ou MER. Pour cer-
tains types de connexions, vous devrez fournir des informations supplé-
mentaires, telles qu'une adresse IP, un nom d'utilisateur et un mot de
passe.
3. En haut de l'écran WAN Setup, tapez les valeurs VPI et VCI.
4. Sélectionnez le mode d'encapsulation souhaité. Cliquez sur le bouton
radio LLC/SNAP ou VC Multiplexing.
5. Si nécessaire, cochez la case Enable NAPT (Activer NAPT) dans la section
Network Settings (Paramètres réseau).
6. Si nécessaire, cochez la case Enable DHCP (Activer DHCP) dans la section
Network Settings (Paramètres réseau).
7. Cliquez sur le bouton Add (Ajouter).
8. Pour continuer, cliquez sur Next (Suivant), en bas à droite de l'écran.

40
40
Sauvegarde et redémarrage du système.
Une fois la norme ADSL choisie et l'écran de configuration WAN rempli,
sauvegardez vos modifications et redémarrez le routeur.
1. A l'écran Save & Restart, cliquez sur Save (Sauvegarder).
2. Une fois la sauvegarder terminée, cliquez sur Restart (Redémarrer).

41
41
3. Vous pouvez tester votre connexion en enregistrant votre modem sur le
site :
www.usr.com/productreg
Dépannage
Liste de dépannage
Pour diagnostiquer et résoudre le problème plus facilement, consultez les
points de la liste ci-dessous.
✔ Assurez-vous que vous avez bien branché l'adaptateur secteur au
routeur et à une prise murale active. La DEL « PWR » devrait s'allumer.
✔ Assurez-vous que vous avez bien branché le cordon téléphonique à la
prise téléphonique murale et au routeur. La DEL « ADSL » devrait
s'allumer.
✔ Assurez-vous que vous avez bien branché le câble Ethernet au port
« ENET1 » et/ou « ENET2 » du routeur et à la carte d'interface réseau
de l'ordinateur. La DEL « ENET1 » ou « ENET2 » devrait s'allumer.
✔ Si vous utilisez le câble USB : assurez-vous que vous avez bien
branché le câble USB au port « USB » du routeur et de l'ordinateur.
La DEL « USB » devrait s'allumer.
Si votre FAI vous a donné un logiciel à installer,
faites-le maintenant. N'oubliez pas de lire et de
suivre toutes les instructions d'installation fournies.

42
42
Voyants DEL de statut
A l'avant du routeur U.S. Robotics SureConnect ADSL Ethernet/USB Router se
trouvent cinq voyants DEL. Le premier en partant de la gauche est le voyant
« PWR ». Le second et le troisième sont les voyants de transfert des données
« ENET1 » et « ENET2 ». Le quatrième est le voyant « USB » et le cinquièreme le
voyant « ADSL ». Le statut des DEL indique l'état de fonctionnement du routeur.
Conseils de dépannage
Aucune DEL ne s'allume lorsque le routeur est sous tension.
• Vérifiez les branchements au niveau de l'adaptateur secteur, du
routeur et de la prise murale.
• Assurez-vous que vous utilisez l'adaptateur secteur fourni dans la boîte
de votre routeur U.S. Robotics SureConnect ADSL Ethernet/USB Router .
La DEL ADSL clignote ou n'est pas allumée.
• Vérifiez que le cordon téléphonique est correctement branché dans le
port « ADSL » situé à l'arrière du routeur et dans la prise téléphonique
murale.
PWR
Allumé, vert
Alimentation depuis la prise d'alimentation
murale.
Eteint Pas d'alimentation.
ENET1
ENET2
Allumé, vert:
10 Mbits/s
Allumé, orange
100 Mbits/s
Connexion physique détectée et établie par le
biais du câble Ethernet entre l'ordinateur et le
routeur.
Clignotant, vert ou
orange
Le trafic de données circule.
Eteint
Echec de l'établissement de la connexion phy-
sique entre le routeur et l'ordinateur.
USB
Allumé, vert
Connexion physique détectée et établie par le
biais du câble USB entre l'ordinateur et le rou-
teur.
Clignotant, vert Le trafic de données circule.
Eteint
Echec de l'établissement de la connexion phy-
sique entre le routeur et l'ordinateur.
ADSL
Allumé, vert Liaison DSL établie.
Clignotant, vert Liaison DSL en cours de négociation.
Eteint Echec de la liaison DSL.

43
43
Je ne peux pas me connecter à l'utilitaire de configuration du routeur.
Première solution possible
• Assurez-vous que les câbles Ethernet ou USB sont bien installés et
correctement connectés.
• Assurez-vous que le cordon d'alimentation est branché.
Deuxième solution possible
• Assurez-vous que l'adresse IP utilisée par le PC est comprise entre
192.168.1.2 et 192.168.1.254.
• Assurez-vous que l'adresse du masque de sous-réseau est
255.255.255.0.
• Si nécessaire, vous devriez trouver les données de passerelle par
défaut à 192.168.1.1.
• Pour vérifier ces paramètres, suivez les étapes suivantes :
Utilisateurs de Windows 95, 98 ou Me :
1. Cliquez sur Démarrer.
2. Cliquez sur Exécuter.
3. Tapez winipcfg.
4. Cliquez sur OK.
5. Vérifiez l'adresse IP, le masque de sous-réseau et la passerelle
par défaut.
6. Si ces paramètres sont incorrects, cliquez sur Tout libérer.
Cliquez ensuite sur Tout renouveler.
Utilisateurs de Windows NT, 2000 ou XP :
1. Cliquez sur Démarrer.
2. Cliquez sur Exécuter.
3. Tapez cmd.
4. Cliquez sur OK.
5. A l'invite DOS, tapez ipconfig /all.
6. Vérifiez l'adresse IP, le masque de sous-réseau et la passerelle
par défaut.
7. Si les paramètres sont incorrects...
• Tapez ipconfig/release.
• Appuyez sur Entrée.
• Tapez ipconfig/renew.
• Appuyez sur Entrée.
Troisième solution possible
• Vérifiez les paramètres de connexion de votre navigateur Web.
• Assurez-vous que la fonction HTTP Proxy du navigateur est désactivée.
Votre navigateur Web pourra ainsi lire les pages de configuration au
sein du routeur.
• Lancez votre navigateur Web.

44
44
Utilisateurs d'Internet Explorer :
1. Cliquez sur Outils, puis sur Options Internet. Cliquez ensuite sur
l'onglet Connexions.
2. Choisissez Ne jamais établir de connexion. Cliquez sur
Appliquer, puis sur OK.
3. Cliquez une nouvelle fois sur Outils, puis sur Options Internet.
4. Cliquez ensuite sur l'onglet Connexions. Cliquez ensuite sur le
bouton Paramètres LAN.
5. Décochez toutes les cases. Cliquez sur OK.
6. Cliquez sur OK.
Utilisateurs de Netscape Navigator :
1. Cliquez sur Edition, Préférences et double-cliquez sur Avancées
dans la fenêtre Catégorie.
2. Cliquez sur Proxy, choisissez Connexion directe à Internet et
cliquez sur OK.
3. Cliquez encore sur Edition et sur Préférences.
4. Sous Catégorie, double-cliquez sur Avancées, puis cliquez sur
Proxy.
5. Choisissez Connexion directe à Internet et cliquez sur OK.
• Si vous ne parvenez toujours pas à accéder au routeur, reportez-vous
à la procédure d'utilisation de la commande Ping ci-dessous, dans les
conseils de dépannage.
Je ne peux pas accéder à l'Internet.
Solution possible :
• Assurez-vous que le cordon d'alimentation est branché.
• Assurez-vous que les câbles Ethernet ou USB sont bien connectés
entre le routeur et les PC.
• Assurez-vous que vous disposez d'une liaison DSL.
• Assurez-vous que votre compte auprès de votre FAI est actif.
• Consultez la page Service Provider Setting (Paramètres du FAI) à la
section WAN Setup (Configuration WAN). Vérifiez les valeurs VCI
et VPI.
• Consultez la page Service Provider Setting (Paramètres du FAI) à la
section WAN Setup (Configuration WAN). Vérifiez les noms
d'utilisateurs et les mots de passe.
• Pour des suggestions supplémentaires, consultez le guide de
l'utilisateur du routeur.

45
45
Je ne sais pas si l'adresse IP qui m'a été attribuée est statique ou dynamique.
Solution possible :
• Si vous disposez d'un accès DSL actif, votre adresse IP est sûrement
dynamique.
• Contactez votre fournisseur d'accès pour vous en assurer, car certains
FAI attribuent des adresses IP statiques.
• Si votre FAI utilise DHCP, vérifiez que vous avez activé cette fonction.
Lorsque j'essaie de vérifier mes paramètres de configuration réseau dans
Windows Me ou XP, je ne trouve pas l'icône Réseau.
Solution possible :
• La configuration par défaut dans Windows Me et XP est de ne pas
afficher toutes les icônes dans le panneau de configuration. Cliquez
sur Démarrer, Paramètres et enfin sur Panneau de configuration.
• Dans le panneau de configuration, cliquez sur Afficher toutes les
options du panneau de configuration sur la gauche de l'écran.
Toutes les icônes devraient alors s'afficher.
Je ne sais pas comment configurer le protocole TCP/IP de sorte à le faire
fonctionner avec le routeur.
Solution possible :
• Le routeur doit pouvoir accéder à une carte d'interface réseau, située
dans votre PC. Votre PC ne la reconnaît peut-être pas. Pour résoudre le
problème, il vous suffit d'installer ou d'ajouter une carte qui convient.
• Ouvrez le système d'aide de votre système d'exploitation.
• Consultez les rubriques se rapportant à TCP/IP.
Dépannage – Procédure d'utilisation de la commande Ping
1. Cliquez sur Démarrer, puis sur Exécuter. Sous Windows 95, 98
ou Me, tapez command dans la boîte de dialogue Exécuter, puis
cliquez sur OK. Sous Windows NT, 2000 et XP, tapez cmd, puis
cliquez sur OK. L'écran de ligne de commande s'affiche.
2. Tapez Ping 127.0.0.1. Il s'agit de votre adresse d'hôte local.
Cette adresse permet de s'assurer que TCP/IP est installé et
fonctionne. Si cette intervention échoue, déconnectez le
routeur, puis recommencez la procédure d'installation.
3. Tapez Ping suivi de l'adresse IP de votre PC. Vous pourrez ainsi
vérifier que le PC répond aux requêtes. Si cette intervention
échoue, assurez-vous que les câbles sont bien connectés et que
tous les pilotes appropriés sont installés.

46
46
4. Tapez Ping suivi de l'adresse de votre passerelle pour vérifier la
communication avec la passerelle. (L'adresse de passerelle par
défaut est 192.168.123.254.) Cette intervention permet de
vérifier si vous pouvez accéder à d'autres ordinateurs et joindre
le routeur. Si vous parvenez à établir une communication avec le
routeur, vous pouvez accéder à la page Administration et
configurer les paramètres. Si cette intervention échoue, assurez-
vous que le cordon d'alimentation du routeur est branché et que
le routeur est correctement connecté au PC.
5. Tapez Ping suivi de l'adresse Internet extérieure de votre
routeur. Cette adresse est fournie par le fournisseur d'accès
Internet ou par le réseau local extérieur. Cette intervention
permet de vérifier que le routeur fonctionne correctement et s'il
permet le passage des données.
6. Tapez Ping suivi de l'adresse connue de votre serveur DNS. Ceci
vous permettra de traduire des noms d'hôtes Internet valides en
adresses IP et de vérifier que vous pouvez accéder à l'Internet.
Et si je ne reçois pas de message de retour lorsqu'une commande ping a réussi ?
1. Si vous ne recevez pas de message de retour, cela signifie que le PC ne
peut pas communiquer avec le routeur par le biais d'une attribution
d'adresse IP. Vérifiez l'adresse dans l'utilitaire de configuration.
2. Si nécessaire, corrigez l'adresse en mode Console,
3. puis reprenez la procédure de commande ping.
Comment désinstaller le routeur ?
Windows 95
1. Cliquez sur Démarrer, choisissez Paramètres, puis cliquez sur
Panneau de configuration.
2. Double-cliquez sur l'icône Ajout/Suppression de programmes.
3. A l'onglet Installation/Désinstallation, sélectionnez U.S. Robotics
SureConnect ADSL Ethernet/USB Router. Il se peut qu'il soit
nécessaire de faire défiler la liste vers le bas pour localiser ce
programme.
4. Cliquez sur le bouton Supprimer.
5. L'écran de réinstallation ou de désinstallation. Cliquez sur
Désinstaller puis sur Oui si l'on vous demande de confirmer. Tous les
composants se désinstalleront de votre ordinateur.
La page est en cours de chargement...
La page est en cours de chargement...
La page est en cours de chargement...
La page est en cours de chargement...
La page est en cours de chargement...
La page est en cours de chargement...
La page est en cours de chargement...
La page est en cours de chargement...
La page est en cours de chargement...
La page est en cours de chargement...
La page est en cours de chargement...
La page est en cours de chargement...
La page est en cours de chargement...
La page est en cours de chargement...
La page est en cours de chargement...
La page est en cours de chargement...
La page est en cours de chargement...
La page est en cours de chargement...
La page est en cours de chargement...
La page est en cours de chargement...
La page est en cours de chargement...
La page est en cours de chargement...
La page est en cours de chargement...
La page est en cours de chargement...
La page est en cours de chargement...
La page est en cours de chargement...
La page est en cours de chargement...
La page est en cours de chargement...
La page est en cours de chargement...
La page est en cours de chargement...
La page est en cours de chargement...
La page est en cours de chargement...
La page est en cours de chargement...
La page est en cours de chargement...
La page est en cours de chargement...
La page est en cours de chargement...
La page est en cours de chargement...
La page est en cours de chargement...
La page est en cours de chargement...
La page est en cours de chargement...
La page est en cours de chargement...
La page est en cours de chargement...
La page est en cours de chargement...
La page est en cours de chargement...
La page est en cours de chargement...
La page est en cours de chargement...
La page est en cours de chargement...
La page est en cours de chargement...
La page est en cours de chargement...
La page est en cours de chargement...
La page est en cours de chargement...
La page est en cours de chargement...
La page est en cours de chargement...
La page est en cours de chargement...
La page est en cours de chargement...
La page est en cours de chargement...
La page est en cours de chargement...
La page est en cours de chargement...
La page est en cours de chargement...
La page est en cours de chargement...
La page est en cours de chargement...
La page est en cours de chargement...
La page est en cours de chargement...
La page est en cours de chargement...
La page est en cours de chargement...
La page est en cours de chargement...
La page est en cours de chargement...
La page est en cours de chargement...
La page est en cours de chargement...
La page est en cours de chargement...
La page est en cours de chargement...
La page est en cours de chargement...
La page est en cours de chargement...
La page est en cours de chargement...
La page est en cours de chargement...
La page est en cours de chargement...
La page est en cours de chargement...
La page est en cours de chargement...
La page est en cours de chargement...
La page est en cours de chargement...
La page est en cours de chargement...
La page est en cours de chargement...
La page est en cours de chargement...
La page est en cours de chargement...
La page est en cours de chargement...
La page est en cours de chargement...
La page est en cours de chargement...
La page est en cours de chargement...
La page est en cours de chargement...
La page est en cours de chargement...
La page est en cours de chargement...
La page est en cours de chargement...
La page est en cours de chargement...
La page est en cours de chargement...
La page est en cours de chargement...
La page est en cours de chargement...
La page est en cours de chargement...
La page est en cours de chargement...
La page est en cours de chargement...
La page est en cours de chargement...
La page est en cours de chargement...
La page est en cours de chargement...
La page est en cours de chargement...
La page est en cours de chargement...
La page est en cours de chargement...
La page est en cours de chargement...
La page est en cours de chargement...
La page est en cours de chargement...
La page est en cours de chargement...
La page est en cours de chargement...
La page est en cours de chargement...
La page est en cours de chargement...
La page est en cours de chargement...
La page est en cours de chargement...
La page est en cours de chargement...
La page est en cours de chargement...
La page est en cours de chargement...
La page est en cours de chargement...
La page est en cours de chargement...
La page est en cours de chargement...
La page est en cours de chargement...
La page est en cours de chargement...
La page est en cours de chargement...
La page est en cours de chargement...
La page est en cours de chargement...
La page est en cours de chargement...
La page est en cours de chargement...
La page est en cours de chargement...
La page est en cours de chargement...
La page est en cours de chargement...
La page est en cours de chargement...
La page est en cours de chargement...
-
 1
1
-
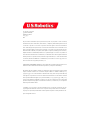 2
2
-
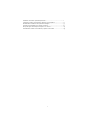 3
3
-
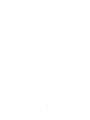 4
4
-
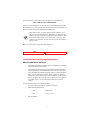 5
5
-
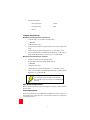 6
6
-
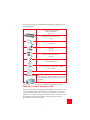 7
7
-
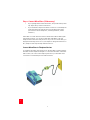 8
8
-
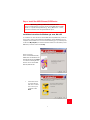 9
9
-
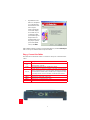 10
10
-
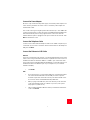 11
11
-
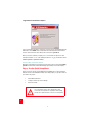 12
12
-
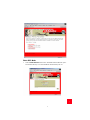 13
13
-
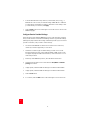 14
14
-
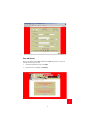 15
15
-
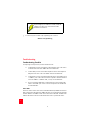 16
16
-
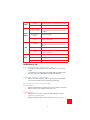 17
17
-
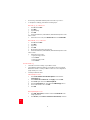 18
18
-
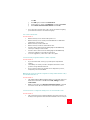 19
19
-
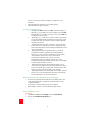 20
20
-
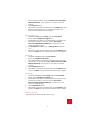 21
21
-
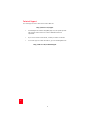 22
22
-
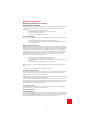 23
23
-
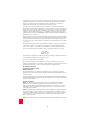 24
24
-
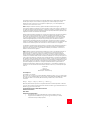 25
25
-
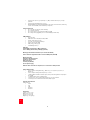 26
26
-
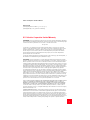 27
27
-
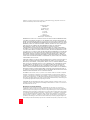 28
28
-
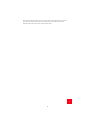 29
29
-
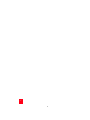 30
30
-
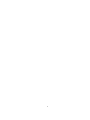 31
31
-
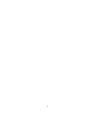 32
32
-
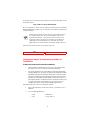 33
33
-
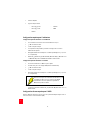 34
34
-
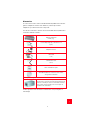 35
35
-
 36
36
-
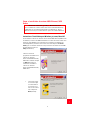 37
37
-
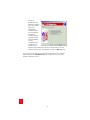 38
38
-
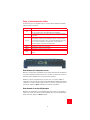 39
39
-
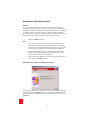 40
40
-
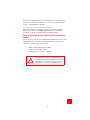 41
41
-
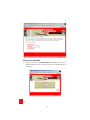 42
42
-
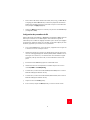 43
43
-
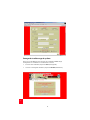 44
44
-
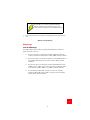 45
45
-
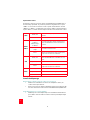 46
46
-
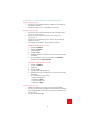 47
47
-
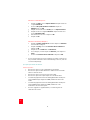 48
48
-
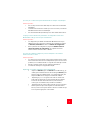 49
49
-
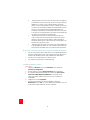 50
50
-
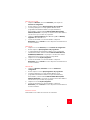 51
51
-
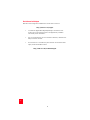 52
52
-
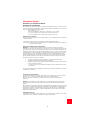 53
53
-
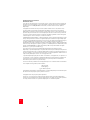 54
54
-
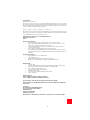 55
55
-
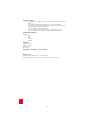 56
56
-
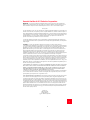 57
57
-
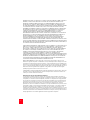 58
58
-
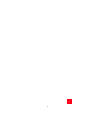 59
59
-
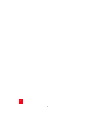 60
60
-
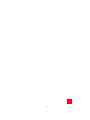 61
61
-
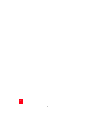 62
62
-
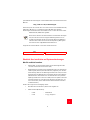 63
63
-
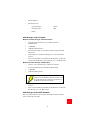 64
64
-
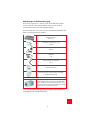 65
65
-
 66
66
-
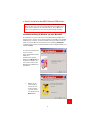 67
67
-
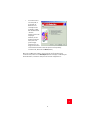 68
68
-
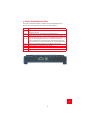 69
69
-
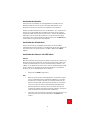 70
70
-
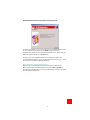 71
71
-
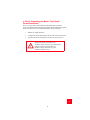 72
72
-
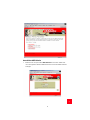 73
73
-
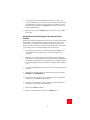 74
74
-
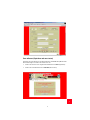 75
75
-
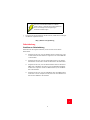 76
76
-
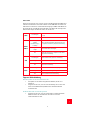 77
77
-
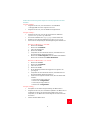 78
78
-
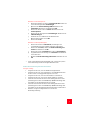 79
79
-
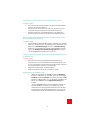 80
80
-
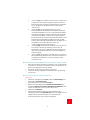 81
81
-
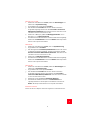 82
82
-
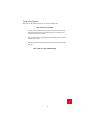 83
83
-
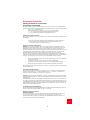 84
84
-
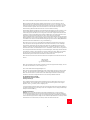 85
85
-
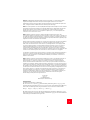 86
86
-
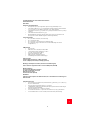 87
87
-
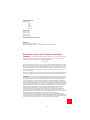 88
88
-
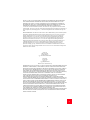 89
89
-
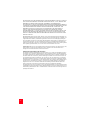 90
90
-
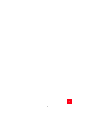 91
91
-
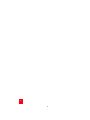 92
92
-
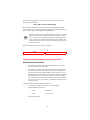 93
93
-
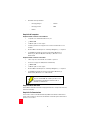 94
94
-
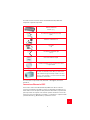 95
95
-
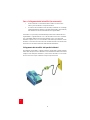 96
96
-
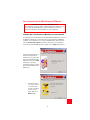 97
97
-
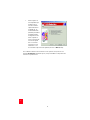 98
98
-
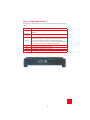 99
99
-
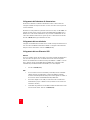 100
100
-
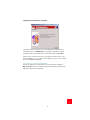 101
101
-
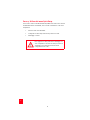 102
102
-
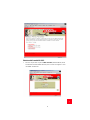 103
103
-
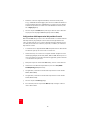 104
104
-
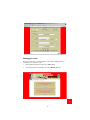 105
105
-
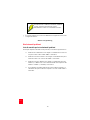 106
106
-
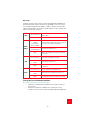 107
107
-
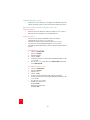 108
108
-
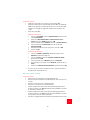 109
109
-
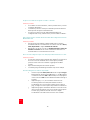 110
110
-
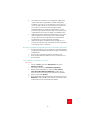 111
111
-
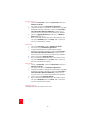 112
112
-
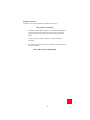 113
113
-
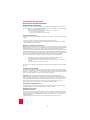 114
114
-
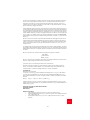 115
115
-
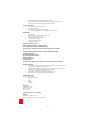 116
116
-
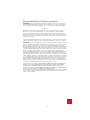 117
117
-
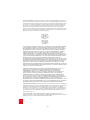 118
118
-
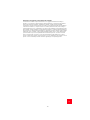 119
119
-
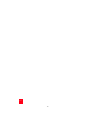 120
120
-
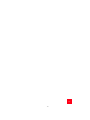 121
121
-
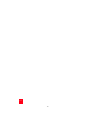 122
122
-
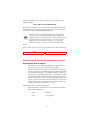 123
123
-
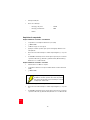 124
124
-
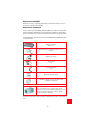 125
125
-
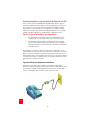 126
126
-
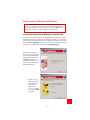 127
127
-
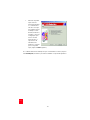 128
128
-
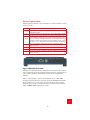 129
129
-
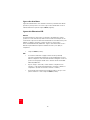 130
130
-
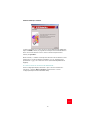 131
131
-
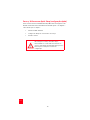 132
132
-
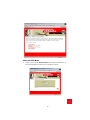 133
133
-
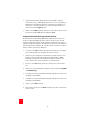 134
134
-
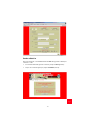 135
135
-
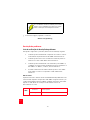 136
136
-
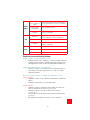 137
137
-
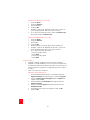 138
138
-
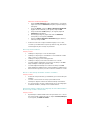 139
139
-
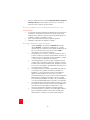 140
140
-
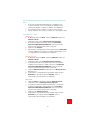 141
141
-
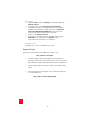 142
142
-
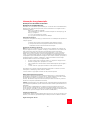 143
143
-
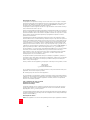 144
144
-
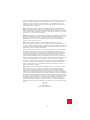 145
145
-
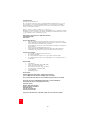 146
146
-
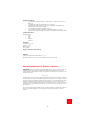 147
147
-
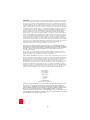 148
148
-
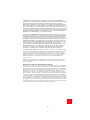 149
149
-
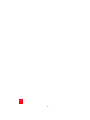 150
150
-
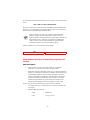 151
151
-
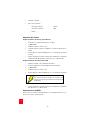 152
152
-
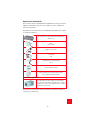 153
153
-
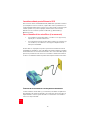 154
154
-
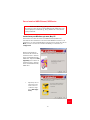 155
155
-
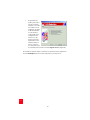 156
156
-
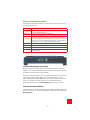 157
157
-
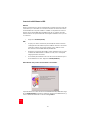 158
158
-
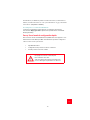 159
159
-
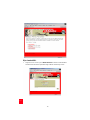 160
160
-
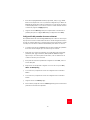 161
161
-
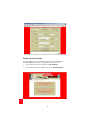 162
162
-
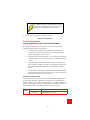 163
163
-
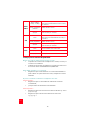 164
164
-
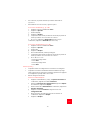 165
165
-
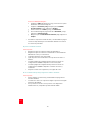 166
166
-
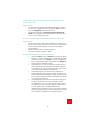 167
167
-
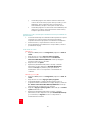 168
168
-
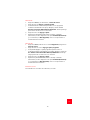 169
169
-
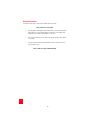 170
170
-
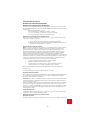 171
171
-
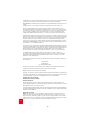 172
172
-
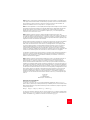 173
173
-
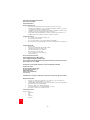 174
174
-
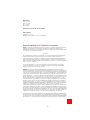 175
175
-
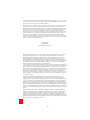 176
176
-
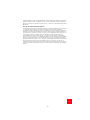 177
177
-
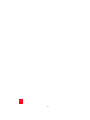 178
178
-
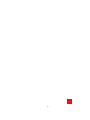 179
179
-
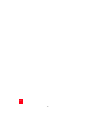 180
180
-
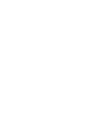 181
181
-
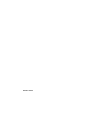 182
182
USRobotics SureConnect 9003 Manuel utilisateur
- Catégorie
- Les routeurs
- Taper
- Manuel utilisateur
- Ce manuel convient également à
dans d''autres langues
Documents connexes
Autres documents
-
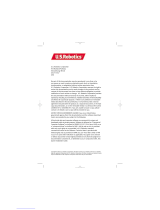 US Robotics SureConnect 9000 Quick Installation Manual
US Robotics SureConnect 9000 Quick Installation Manual
-
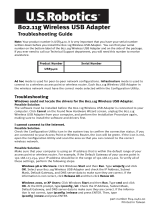 US Robotics USR5420 Troubleshooting guide
US Robotics USR5420 Troubleshooting guide
-
 US Robotics USR5461 Le manuel du propriétaire
US Robotics USR5461 Le manuel du propriétaire
-
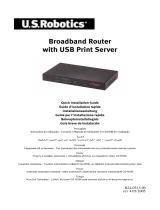 US Robotics USR8001 Guide d'installation
US Robotics USR8001 Guide d'installation
-
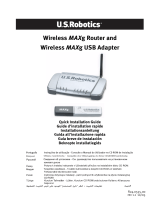 US Robotics MAXg USR5461 Manuel utilisateur
US Robotics MAXg USR5461 Manuel utilisateur
-
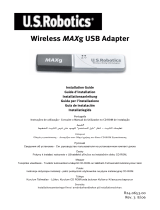 US Robotics USR5421 Guide d'installation
US Robotics USR5421 Guide d'installation
-
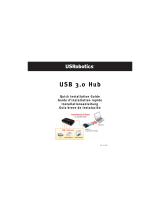 US Robotics USB 3.0 CABLES Le manuel du propriétaire
US Robotics USB 3.0 CABLES Le manuel du propriétaire
-
Aethra D2061 Lite Quick Manual
-
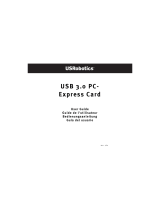 US Robotics 3.0 PC-EXPRESS Manuel utilisateur
US Robotics 3.0 PC-EXPRESS Manuel utilisateur
-
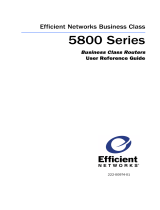 Efficient Networks Network Router 5800 Manuel utilisateur
Efficient Networks Network Router 5800 Manuel utilisateur