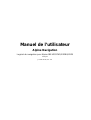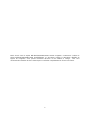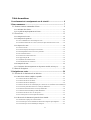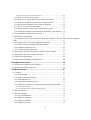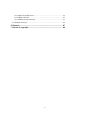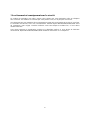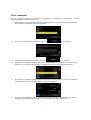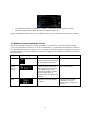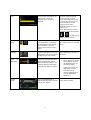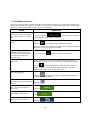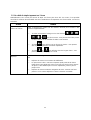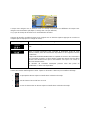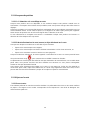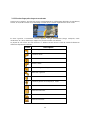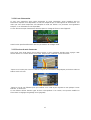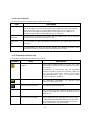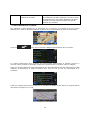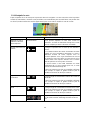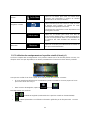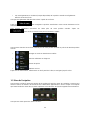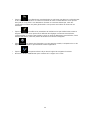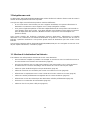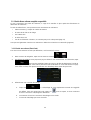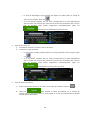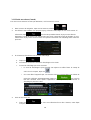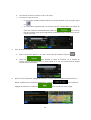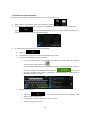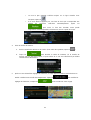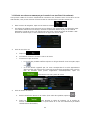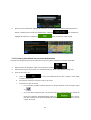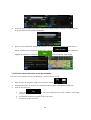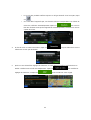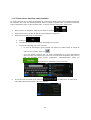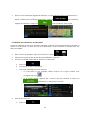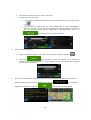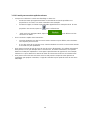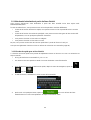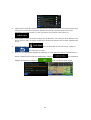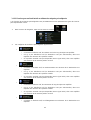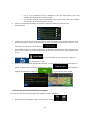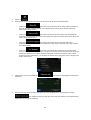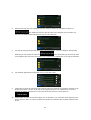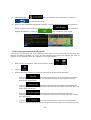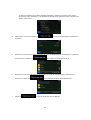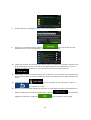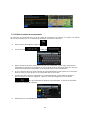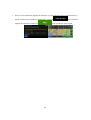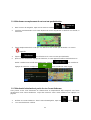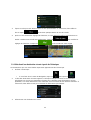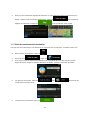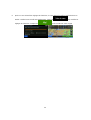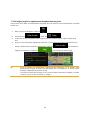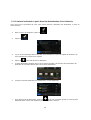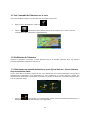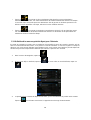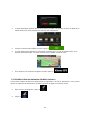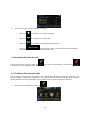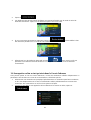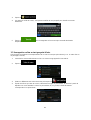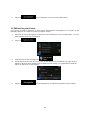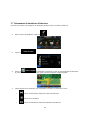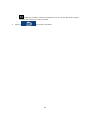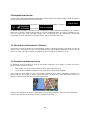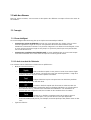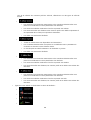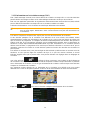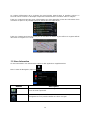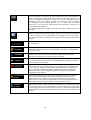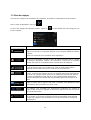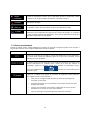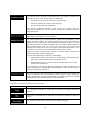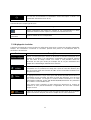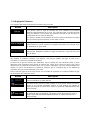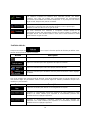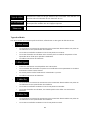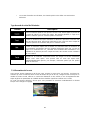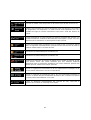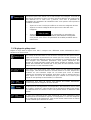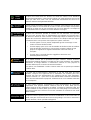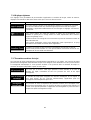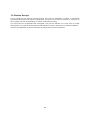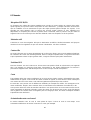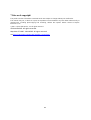Manuel de l’utilisateur
Alpine Navigation
Logiciel de navigation pour Alpine INE-W957HD/X008U/X009
Français
Janvier 2014, ver. 1.0

2
Merci d'avoir choisi le Alpine INE-W957HD/X008U/X009 comme navigateur. Commencez à utiliser le
Alpine INE-W957HD/X008U/X009 immédiatement. Ce document contient la description détaillée du
logiciel de navigation. Vous pouvez facilement découvrir le the software à l'usage ; nous vous
recommandons toutefois de lire le manuel pour en maîtriser complètement les écrans et fonctions.

3
Table des matières
1 Avertissements et renseignements sur la sécurité ................................. 6
2 Pour commencer ....................................................................................... 7
2.1 Boutons et autres commandes d'écran ......................................................... 8
2.1.1 Utilisation des claviers ...................................................................................... 10
2.1.2 Au-delà du simple tapement sur l'écran ............................................................ 11
2.2 Écran Carte ............................................................................................... 12
2.2.1 Naviguer sur la carte ......................................................................................... 12
2.2.2 Marqueurs de positions ..................................................................................... 14
2.2.2.1 Le Vehimarker et le verrouillage sur route ................................................................. 14
2.2.2.2 Endroit sélectionné sur la carte (curseur) et objet sélectionné sur la carte ............. 14
2.2.3 Objets sur la carte .............................................................................................. 14
2.2.3.1 Rues et routes ................................................................................................................ 14
2.2.3.2 Section d'aperçu de virages et rue suivante ................................................................ 15
2.2.3.3 Renseignements sur les voies et les panneaux ............................................................ 16
2.2.3.4 Carte d'intersection....................................................................................................... 17
2.2.3.5 Services de sortie d'autoroute ...................................................................................... 17
2.2.3.6 Types d'objets 3D .......................................................................................................... 18
2.2.3.7 Éléments de l'itinéraire actif ........................................................................................ 18
2.2.3.8 Événements de la circulation ....................................................................................... 19
2.2.4 Manipuler la carte ............................................................................................. 20
2.2.5 Vérification des renseignements sur la position actuelle (Où suis-je?) ............. 21
2.3 Menu de Navigation .................................................................................. 22
3 Navigation sur route .............................................................................. 24
3.1 Sélection de la destination d'un itinéraire .................................................. 24
3.1.1 Saisie d'une adresse complète ou partielle ........................................................ 25
3.1.1.1 Saisir une adresse (États-Unis) ................................................................................... 25
3.1.1.2 Saisir une adresse (Canada) ........................................................................................ 28
3.1.1.3 Saisir une adresse (Mexique) ....................................................................................... 30
3.1.1.4 Saisir une adresse en commençant par le nom de la rue (aux États-Unis seulement)32
3.1.1.5 Choisir le point milieu d'une rue en tant que destination .......................................... 33
3.1.1.6 Sélection d'une intersection en tant que destination................................................... 34
3.1.1.7 Sélection d'une ville/village comme destination ......................................................... 36
3.1.1.8 Saisir une adresse avec un code postal ....................................................................... 37
3.1.1.9 Conseils pour une saisie rapide des adresses ............................................................. 39
3.1.2 Sélection de la destination à partir des lieux d'intérêt ....................................... 40
3.1.2.1 Recherche rapide pour un lieu d'intérêt ...................................................................... 40
3.1.2.2 Chercher pour un lieu d'intérêt en utilisant des catégories préconfigurées ............. 42
3.1.2.3 Chercher pour un lieu d'intérêt par catégorie ............................................................ 43

4
3.1.2.4 Chercher pour un lieu d'intérêt par nom ..................................................................... 46
3.1.3 Utiliser la recherche non structurée ................................................................... 49
3.1.4 Sélectionner un emplacement de carte en tant que destination ......................... 51
3.1.5 Sélection de la destination à partir de votre Carnet d'adresses .......................... 51
3.1.6 Sélection d'une destination récente à partir de l'historique ............................... 52
3.1.7 Saisir les coordonnées de la destination ............................................................ 53
3.1.8 Naviguer jusqu'à un emplacement enregistré dans une photo ........................... 55
3.1.9 Création d'un itinéraire à partir d'une liste de destinations (Créer itinéraire) .... 56
3.2 Voir l'ensemble de l'itinéraire sur la carte ................................................. 57
3.3 Modification de l'itinéraire ........................................................................ 57
3.3.1 Sélectionner une nouvelle destination en ayant déjà un itinéraire : Nouvel itinéraire, étape ou destination
finale ............................................................................................................................ 57
3.3.2 Définition d'un nouveau point de départ pour l'itinéraire .................................. 58
3.3.3 Modifier la liste des destinations (Modifier itinéraire) ..................................... 59
3.3.4 Annulation de l'itinéraire actif........................................................................... 60
3.3.5 Vérifier les itinéraires alternatifs ....................................................................... 60
3.4 Sauvegarder un lieu en tant qu'entrée dans le Carnet d'adresses ................ 61
3.5 Sauvegarder un lieu en tant que point Alerte .............................................. 62
3.6 Édition d'un point d'alerte ......................................................................... 63
3.7 Visionnement de simulations d'itinéraires .................................................. 64
4 Navigation tout terrain .......................................................................... 66
4.1 Sélection de la destination de l'itinéraire ................................................... 66
4.2 Navigation en mode tout terrain ................................................................ 66
5 Guide de référence ................................................................................. 67
5.1 Concepts ................................................................................................... 67
5.1.1 Zoom intelligent ................................................................................................ 67
5.1.2 Calcul et recalcul de l'itinéraire ......................................................................... 67
5.1.3 Calcul d'itinéraire vert ....................................................................................... 69
5.1.4 Avertissement de limite de vitesse .................................................................... 70
5.1.5 Informations concernant la circulation dans la planification des itinéraires ..... 70
5.1.5.1 Historique du trafic ....................................................................................................... 70
5.1.5.2 Informations sur la circulation en temps (TMC) ........................................................ 71
5.2 Menu Information ...................................................................................... 72
5.3 Menu des réglages ..................................................................................... 74
5.3.1 Sons et avertissements ...................................................................................... 75
5.3.2 Réglages de circulation ..................................................................................... 77
5.3.3 Réglages de l'itinéraire ...................................................................................... 78
5.3.4 Paramètres de la carte ....................................................................................... 81

5
5.3.5 Réglages du guidage visuel ............................................................................... 83
5.3.6 Réglages régionaux ........................................................................................... 85
5.3.7 Paramètres moniteur du trajet ........................................................................... 85
5.4 Moniteur de trajet...................................................................................... 86
6 Glossaire .................................................................................................. 87
7 Note sur le copyright .............................................................................. 89

6
1 Avertissements et renseignements sur la sécurité
Le système de navigation vous aide à trouver votre chemin vers votre destination grâce au récepteur
GPS connecté. The software ne transmet pas votre position GPS; l'on ne peut pas vous suivre.
Il est important que vous regardiez l'écran uniquement lorsque qu'il est sécuritaire de le faire. Si vous êtes
le conducteur du véhicule, nous vous recommandons d'utiliser Alpine INE-W957HD/X008U/X009 avant
de commencer votre voyage. Planifiez l'itinéraire avant votre départ et arrêtez-vous, si vous devez
modifier l'itinéraire.
Vous devez respecter la signalisation routière et la géométrie routière. Si vous déviez de l'itinéraire
recommandé, Alpine INE-W957HD/X008U/X009 modifie les instructions en conséquence.

7
2 Pour commencer
Lors de la première utilisation du logiciel de navigation, le processus de configuration est lancé
automatiquement. Procédez comme suit :
1. Sélectionnez la langue écrite de l'interface de l'application. Vous pourrez modifier ce paramètre
plus tard dans les réglages régionaux (page 85).
2. Lisez le Contrat de licence d'utilisation. Tapez sur pour continuer.
3. L'assistant de configuration démarre. Tapez sur pour continuer.
4. Sélectionnez la langue et la voix à utiliser pour les instructions de l'assistant vocal. Vous pourrez
modifier ces paramètres plus tard dans les réglages de sons et avertissements (page 85).
5. Si nécessaire, modifiez le format de l'heure ainsi que les unités utilisées. Vous pourrez modifier
ces paramètres plus tard dans les réglages régionaux (page 85).
6. Si nécessaire, modifiez les options de planification d'itinéraire utilisés par défaut. Vous pourrez
modifier ces paramètres plus tard dans les paramétrages de l'itinéraire (page 78).

8
7. La configuration initiale est maintenant complétée. Cet assistant de configuration peut être
redémarré ultérieurement à partir du menu des réglages (page 74).
Après la configuration initiale, l'écran Carte apparaît et vous pouvez commencer à utiliser le the software.
2.1 Boutons et autres commandes d'écran
De manière générale, lorsque vous utilisez the software, vous tapez sur les boutons de l'écran tactile.
Il vous faut seulement confirmer les choix et les modifications, si l'application doit redémarrer, effectuer
une reconfiguration majeure ou dans le cas d'un risque de perte de données ou réglages. Sinon, the
software enregistre vos choix et applique les nouveaux réglages sans configuration, dès que vous utilisez
les commandes.
Type
Exemple
Description
Comment l'utiliser
Bouton
Tapez dessus pour activer une
fonction, ouvrir un nouvel écran
ou pour régler un paramètre.
Tapez une seule fois.
Bouton
avec une
valeur.
Certains boutons affichent la
valeur actuelle d'un champ ou
d'un réglage. Tapez sur le
bouton pour modifier la valeur.
Après la modification, la
nouvelle valeur est affichée sur
le bouton.
Tapez une seule fois.
Icône
Présente les renseignements
sur l'état.
Certaines icônes servent
également en tant que
boutons. Tapez dessus une
seule fois.

9
Liste
Lorsque vous avez besoin de
sélectionner à partir de
plusieurs choix, une liste
apparaît.
Saisissez n'importe quelle
partie de la liste et faites
glisser votre doigt vers le bas
ou le haut. En fonction de la
vitesse de glisse, la liste
défilera plus ou moins
rapidement, juste un peu ou
jusqu'à la fin.
Sinon, déplacez-vous parmi
les pages à l'aide des boutons
et , et tapez sur la
valeur que vous désirez.
Bouton de
radio
Lorsque seuls quelques choix
sont disponibles, les boutons
de radio peuvent être utilisés
au lieu de listes. Vous ne
pouvez choisir qu'une seule
valeur.
Tapez sur l'un des boutons
pour sélectionner une nouvelle
valeur.
Changer
Lorsque seuls deux choix sont
disponibles, une coche indique
si cette fonction est activée.
Tapez dessus pour activer ou
désactiver.
Barre de
défilement
Lorsqu'une fonction peut être
réglée à différentes valeurs
d'une étendue de valeurs, the
software affiche un indicateur
présentant et réglant la valeur.
• Faites glisser le curseur
pour déplacer la barre
de défilement vers sa
nouvelle position.
• Tapez sur la barre de
défilement où vous
souhaitez que le
curseur apparaisse; la
case de défilement
apparaît là.
Clavier
virtuel
Claviers alphabétiques et
alphanumériques pour saisir du
texte et des chiffres.
Chaque clé représente un
bouton d'écran tactile.

10
2.1.1 Utilisation des claviers
Vous avez seulement besoin d'entrer des lettres ou des chiffres lorsque vous ne pouvez pas l'éviter. Vous
pouvez taper du bout des doigts sur le clavier en plein écran, et vous pouvez passer d'une configuration
clavier à une autre, par exemple l'anglais, le grec ou numérique.
Tâche
Instruction
Passer d'une configuration de
clavier à une autre, par exemple
d'un clavier anglais à un clavier
grec
Tapez sur le bouton
et sélectionnez une nouvelle
configuration de clavier à partir de la liste.
Correction de votre saisie au
clavier
Tapez sur pour supprimer le(s) caractère(s) inutile(s).
Tapez sur le bouton et maintenez-
le appuyé pour supprimer plusieurs
caractères à la fois ou la saisie au complet.
Insérer des espaces, par
exemple entre le prénom et le
nom d'une personne ou pour le
nom d'une rue comportant
plusieurs mots
Tapez sur le bouton situé au centre en bas de l'écran.
Saisir les lettres minuscules et
majuscules
Lorsque vous saisissez un texte, le premier caractère apparaît en
lettre majuscule alors que le reste est écrit en caractères minuscules.
Touchez pour saisir un caractère majuscule ou touchez deux
fois pour activer la touche de verrouillage majuscules. Touchez à
nouveau pour rétablir les caractères minuscules.
Saisie des symboles
Tapez sur pour passer à un écran comportant des caractères
numériques et des symboles.
Finaliser la saisie du clavier
(accepter le résultat de recherche
proposé)
Tapez sur .
Finaliser la saisie au clavier
(ouvrir la liste de résultats de
recherche)
Tapez sur .
Finaliser la saisie au clavier
(sauvegarder votre saisie)
Tapez .
Annuler la saisie au clavier
(retour à l'écran précédent)
Tapez sur .

11
2.1.2 Au-delà du simple tapement sur l'écran
Habituellement, vous n'avez pas besoin de taper sur l'écran plus d'une fois. Par contre, il est possible
d'accéder à certaines fonctionnalités avec des combinaisons de tapements sur l'écran tactile. Ce sont les
suivantes:
Action
Détails
Taper et appuyer en
continu sur l'écran
Tapez et appuyez en continu sur les boutons suivants pour accéder à des
fonctions supplémentaires:
• Touchez et maintenez le doigt sur l'un des boutons , , ,
, , et sur l'écran Carte : vous pourrez ainsi faire pivoter
la carte, l'incliner ou en modifier l'échelle à tout moment.
• Touchez sans relâcher sur les écrans du clavier : vous pourrez
ainsi supprimer plusieurs caractères rapidement.
• Touchez ou sans relâcher dans les longues listes : vous
pouvez faire défiler les pages à la suite.
Gestes (glisser-
déposer)
Vous devez be
soin de glisser et déposer l'écran seulement dans les cas tels
que:
• Déplacer le curseur sur une barre de défilement.
• En parcourant la liste : saisissez n'importe quelle partie de la liste et
faites glisser votre doigt vers le bas ou le haut. En fonction de la vitesse
de glisse, la liste défilera plus ou moins rapidement, juste un peu ou
jusqu'à la fin.
• Déplacer la carte en mode de navigation de carte : exercez une forte
pression sur la carte et déplacez-la dans la direction souhaitée.

12
2.2 Écran Carte
2.2.1 Naviguer sur la carte
L'écran carte est l'écran le plus fréquemment utilisé du the software.
Cette carte affiche votre position actuelle (le Vehimarker, une bleu arrow par défaut), l'itinéraire
recommandé (une orange line) et une carte de la région environnante.
L'application démarre avec une carte plein écran. Tapez sur pour réduire de moitié les
dimensions de la carte et permettre aux informations en provenance de votre système audio Alpine INE-
W957HD/X008U/X009 d'apparaître dans l'autre moitié. Vous pouvez aussi décider de quel côté de la
carte se trouve la navigation. Tapez simplement la pièce audio et glissez-la de l'autre côté de l'écran.
Lorsque la position GPS n'est pas disponible, le Vehimarker est transparent. Il indique votre dernière
position connue.
Vous pouvez voir des points colorés entourant un satellite dans le coin en haut à gauche. Plus vous
voyez de points verts, plus vous êtes proche d'obtenir une position GPS valide.
Lorsqu'une position GPS est disponible, le Vehimarker est affiché en couleur et indique votre position
actuelle.
L'écran comporte des boutons et des champs de données qui vous permettent de naviguer. Au cours de
la navigation, l'écran présente les informations sur l'itinéraire.
Deux champs de données s'affichent à gauche.

13
Lorsque vous naviguez sur un itinéraire actif, les champs de données sont différents de lorsque vous
naviguez sans destination spécifique (la orange line n'est pas affichée).
Il n'y a pas de champ de données sans une destination données.
Champs de données par défaut lorsque vous naviguez sur un itinéraire (tapez et appuyez en continu sur
n'importe quel champ pour en changer la valeur) :
Champ
Description
Affiche la distance à parcourir sur l'itinéraire avant d'arriver à votre destination
finale.
Affiche le temps nécessaire pour rejoindre la destination finale de votre
itinéraire, établi à partir d
es informations disponibles sur les segments restants
de l'itinéraire.
Si Alpine INE-W957HD/X008U/X009
est capable de recevoir des informations
sur la circulation en direct, le calcul tiendra compte des retards dans les délais
affectant votre itinéraire ta
nt que les informations sont reçus. Par contre, ce
calcul est rarement exact.
Les données de circulation historiques peuvent aussi être prises en
considération, si elles sont disponibles.
Il existe trois modes d'affichage des cartes. Tapez sur le bouton ci-dessous pour modifier l'affichage :
• : La perspective 3D est toujours orientée dans la direction du trajet.
• : Vue de haut en bas en 2D face au nord.
• : La vue de haut en bas en 2D est toujours orientée dans la direction du trajet.

14
2.2.2 Marqueurs de positions
2.2.2.1 Le Vehimarker et le verrouillage sur route
Lorsque votre position GPS est disponible, le the software marque votre position actuelle avec le
Vehimarker. Ce marqueur est une bleu arrow par défaut, mais vous pouvez changer cette icône dans les
réglages.
Lorsque la navigation sur route est sélectionnée le Vehimarker peut ne pas indiquer votre position GPS et
votre orientation exacte. Si une route est proche, il est aligné sur la route la plus proche pour supprimer
toutes erreurs de position GPS et l'icône est alignée dans la direction de la route.
Si vous sélectionnez la navigation tout terrain: Le Vehimarker indique votre position GPS exacte. La
direction de l'icône indique votre cap actuel.
2.2.2.2 Endroit sélectionné sur la carte (curseur) et objet sélectionné sur la carte
Vous pouvez marquer un endroit sur la carte des façons suivantes:
• Tapez sur la carte lorsque vous naviguez,
• Tapez sur la carte lorsque vous devez confirmer la destination à la fin d'une recherche, ou
• Tapez sur la carte dans le menu Chercher sur carte (page 51)
Lorsqu'un endroit est sélectionné, le curseur apparaît à cet endroit sur la carte. Le curseur prend la forme
d'un point lumineux rouge( ) pour s'assurer de sa visibilité à toutes les échelles.
L'emplacement du curseur peut être utilisé en tant que destination de votre itinéraire, une nouvelle alerte
photo radar, vous pouvez chercher des lieux d'intérêts aux alentours ou vous pouvez sauvegarder
l'endroit en tant que destination favorite
Vous pouvez aussi sélectionner des objets sur la carte. Si vous tapez sur l'icône d'un lieu d'intérêt ou
d'une alerte photo radar, l'objet sera sélectionné (un cercle rouge apparaîtra autour de le lieu) et vous
pourrez aller chercher de l'information à propos de cet objet ou l'ajouter à votre itinéraire.
2.2.3 Objets sur la carte
2.2.3.1 Rues et routes
The software présente les rues d'une manière similaire à la présentation des rues sur les cartes routières
en papier. Leur largeur et leur couleur correspondent à leur importance: il est facile de distinguer une
autoroute d'une petite rue.

15
2.2.3.2 Section d'aperçu de virages et rue suivante
Lorsque vous naviguez, vous pouvez voir les renseignements sur l'événement d'itinéraire (la manœuvre)
suivant, la rue/route suivante ou la ville/village suivante dans la section supérieure de l'écran Carte.
En haut à gauche, la manœuvre suivante apparaît. Le type d'événement (virage, rond-point, sortie
d'autoroute, etc.) et sa distance par rapport à la position actuelle sont affichés.
La plupart de ces icônes sont très intuitives. Le tableau suivant dresse la liste de certains événements
d'itinéraire fréquemment affichés.
Icône
Description
Tournez à gauche.
Tournez à droite.
Faites demi-tour.
Restez à droite.
Faites un virage serré à gauche.
Demeurez à gauche.
Continuez tout droit, à l'intersection.
Tournez à gauche au rond-point, 3
e
sortie.
Empruntez l'autoroute.
Sortez de l'autoroute.
Montez sur le traversier.
Sortez du traversier.

16
Vous vous approchez d'une étape.
Vous vous approchez de la destination.
Ces champs agissent également comme des boutons :
• Tapez sur la section d'aperçu de virages et le guidage vocal répétera l'instruction la plus récente
en mettant à jour les renseignements sur la distance.
• Tapez sur le champ Rue suivante pour ouvrir l'Itinéraire.
2.2.3.3 Renseignements sur les voies et les panneaux
Lorsque vous conduisez sur des routes à voies multiples, il est important que vous empruntiez la voie
appropriée pour pouvoir suivre l'itinéraire suggéré. Si les informations sur la voie sont disponibles dans
les données de carte, the software affiche dans le haut de la carte les voies et leurs directions à l'aide de
petites flèches. Les flèches mises en évidence représentent les voies que vous devez suivre.
Lorsque des informations supplémentaires sont disponibles, des panneaux remplacent les flèches. Les
panneaux sont affichés dans le haut de la carte. La couleur et le style des panneaux sont similaires à
ceux des panneaux réels que l'on voit au-dessus ou sur le bord des routes. Elles indiquent les
destinations disponibles et le numéro de la rue où mène la voie.
Tous les panneaux se ressemblent, lorsque vous vous promenez librement (sans itinéraire suggéré).
Lorsque vous suivez un itinéraire, seuls les panneaux indiquant les voies à emprunter sont affichés avec
des couleurs vives; tous les autres sont plus foncés.
Si vous désirez masquer des panneaux actuellement affichés, tapez sur l'un des panneaux et l'écran
Carte réapparaîtra, jusqu'à ce que de nouvelles informations de panneaux soient reçues.
Cette fonction peut être désactivée dans les paramètres de Guidage visuel.

17
2.2.3.4 Carte d'intersection
Si vous vous approchez d'une sortie d'autoroute ou d'une intersection assez complexe dont les
informations requises sont disponibles, la carte est remplacée par un affichage 3D de l'intersection. Les
voies que vous devez emprunter sont indiquées à l'aide des flèches. Les panneaux sont également
indiqués, si ces informations sont disponibles.
Si vous désirez masquer l'intersection affichée, tapez sur l'image et l'écran Carte réapparaît.
Cette fonction peut être désactivée dans les paramètres de Guidage visuel.
2.2.3.5 Services de sortie d'autoroute
Vous aurez sans doute besoin d'une station service ou d'un restaurant pendant votre voyage. Cette
fonction affiche un nouveau bouton sur la carte, lorsque vous conduisez sur une autoroute.
Tapez sur ce bouton pour ouvrir un tableau indiquant les informations des quelques prochaines sorties et
stations-service à venir.
Tapez sur l'un de ces éléments pour qu'il s'affiche sur la carte et pour l'ajouter en tant qu'étape à votre
itinéraire, si nécessaire.
Si vous désirez afficher d'autres types de lieux correspondant à ces sorties, vous pouvez modifier les
icônes dans les réglages de guidage visuel (page 83).

18
2.2.3.6 Types d'objets 3D
Your software prend en charge les types d'objets 3D suivants:
Type
Description
Terrain en 3D Les données de carte de terrain en 3D présentent les changements de terrain, le
relief et les dépressions de la route lorsque vous visualisez la carte en 2D, et utilise
ces données pour créer une carte routière en 3D lorsque vous conduisez. Les
collines et les montagnes sont présentées en arrière-plan sur les cartes 3D, et
illustrées par des couleurs et des ombrages sur les cartes 2D.
Routes
surélevées
Les intersections complexes et les routes verticales isolées (telles que les passages
supérieurs et les ponts) sont présentées en 3D.
Monuments en
3D
Les monuments sont de
s représentations artistiques en 3D d'objets bien connus ou
importants.
Bâtiments en 3D
La représentation par blocs en 3D des données de bâtiments de toute la ville,
comprenant la taille et la position réelles des bâtiments sur la carte.
2.2.3.7 Éléments de l'itinéraire actif
Your software indique l'itinéraire de la façon suivante :
Symbole
Nom
Description
Position GPS actuelle et point
de départ
Votre position actuelle affichée sur la carte. S'il y a des
routes dans les environs, elle est alignée sur la route la
plus proche.
Normalement, si une position GPS est disponible,
l'itinéraire commence à partir de la position actuelle. S'il
n'y a pas de position GPS valide, le Alpine INE-
W957HD/X008U/X009
utilise la dernière position
connue comme point de départ.
Étape (destination intermédiaire)
U
ne destination intermédiaire de l'itinéraire avant
d'arriver à la destination finale.
Destination (point d'arrivée) La destination finale de l'itinéraire.
Couleur de l'itinéraire
Avec sa couleur distincte, l'itinéraire est toujours mis en
évidence sur la carte, que ce soit en mode de jour ou en
mode de nuit.
Les routes et les chemins qui
sont exclus de la navigation
Vous pouvez choisir si vous voulez emprunter ou éviter
certains types de routes (page 78). Par contre, lorsque
le Alpine INE-W957HD/X008U/X009 ne peut pas éviter
une route, l'itinéraire va l'inclure et l'afficher avec une
couleur différente du reste de l'itinéraire.

19
Rues et routes affectées par un
problème de circulation
Des segments de l'itinéraire peuvent être affectés par
un problème de circulation rapporté. Ces rues et routes
sont affichées avec une couleur différente et de petits
symboles le long de l'itinéraire indiquent le type de
problème de circulation.
2.2.3.8 Événements de la circulation
Les segments routiers affectés par un événement de la circulation sont affichés avec une couleur
différente sur la carte et des petits symboles au-dessus de la route identifient la nature de l'événement:
Tapez sur pour ouvrir la liste des catégories d'événements de la circulation :
Le nombre d'événements de la circulation de votre itinéraire apparaît dans la première colonne. La
seconde colonne contient un décompte complet des événements de la circulation selon la catégorie.
Tapez sur n'importe lequel des types d'événements pour faire apparaître la liste des événements de cette
catégorie ou sélectionnez la rangée supérieure pour ouvrir la liste de tous les événements de la
circulation :
Tapez sur n'importe quel item de la liste pour en visualiser les détails et pour afficher le segment affecté
dans toute sa longueur sur la carte:

20
2.2.4 Manipuler la carte
Tapez n'importe où sur la carte pour la parcourir durant la navigation. La carte cesse de suivre la position
actuelle (le Vehimarker, une bleu arrow par défaut, n'est maintenant plus verrouillé dans une position fixe
sur l'écran) et des boutons de contrôle apparaissent pour vous aider à modifier la vue de la carte.
Action
Bouton(s)
Description
Déplacer la carte à
l'aide de la fonction
glisser-déposer
Pas de boutons
Vous pouvez déplacer la carte dans toutes les
directions
: touchez et maintenez le doigt sur la carte
tout en le déplaçant dans la direction souhaitée.
Zoomer vers l'avant et
l'arrière
,
Change la superficie de la carte qui est affichée à
l'écran.
Your software utilise des cartes vectorielles de haute
qualité qui
vous permettent d'examiner la carte à
différents niveaux de zoom, toujours avec un
contenu optimisé. Vous voyez seulement les rues et
les objets qui vous sont utiles, les noms de rue et les
autres textes sont toujours affichés avec la même
taille de police et ne sont jamais à l'envers.
Le zoom arrière a une limite maximale en mode
d'affichage 3D. Si vous zoomez plus loin, la carte
bascule en mode d'affichage 2D.
Tapez sur le bouton une fois pour modifier l'affichage
par à-coups ou tapez et gardez enfoncé po
ur le
modifier en douceur et de façon continue.
Augmenter ou réduire
l'inclinaison
,
Change l'angle de visualisation vertical de la carte en
mode 3D.
Tapez sur le bouton une fois pour modifier l'affichage
par à-
coups ou tapez et gardez enfoncé pour le
modifier en douceur et de façon continue.
Pivoter à gauche et à
droite
,
Change l'angle de visualisation horizontal de la carte.
Tapez sur le bouton une fois pour modifier l'affichage
par à-
coups ou tapez et gardez enfoncé pour le
modifier en douceur et de façon continue.
Compas
, ,
Tapez sur ce bouton pour passer de la perspective
en 3D à deux modes d'affichage de haut en bas en
2D.
La page est en cours de chargement...
La page est en cours de chargement...
La page est en cours de chargement...
La page est en cours de chargement...
La page est en cours de chargement...
La page est en cours de chargement...
La page est en cours de chargement...
La page est en cours de chargement...
La page est en cours de chargement...
La page est en cours de chargement...
La page est en cours de chargement...
La page est en cours de chargement...
La page est en cours de chargement...
La page est en cours de chargement...
La page est en cours de chargement...
La page est en cours de chargement...
La page est en cours de chargement...
La page est en cours de chargement...
La page est en cours de chargement...
La page est en cours de chargement...
La page est en cours de chargement...
La page est en cours de chargement...
La page est en cours de chargement...
La page est en cours de chargement...
La page est en cours de chargement...
La page est en cours de chargement...
La page est en cours de chargement...
La page est en cours de chargement...
La page est en cours de chargement...
La page est en cours de chargement...
La page est en cours de chargement...
La page est en cours de chargement...
La page est en cours de chargement...
La page est en cours de chargement...
La page est en cours de chargement...
La page est en cours de chargement...
La page est en cours de chargement...
La page est en cours de chargement...
La page est en cours de chargement...
La page est en cours de chargement...
La page est en cours de chargement...
La page est en cours de chargement...
La page est en cours de chargement...
La page est en cours de chargement...
La page est en cours de chargement...
La page est en cours de chargement...
La page est en cours de chargement...
La page est en cours de chargement...
La page est en cours de chargement...
La page est en cours de chargement...
La page est en cours de chargement...
La page est en cours de chargement...
La page est en cours de chargement...
La page est en cours de chargement...
La page est en cours de chargement...
La page est en cours de chargement...
La page est en cours de chargement...
La page est en cours de chargement...
La page est en cours de chargement...
La page est en cours de chargement...
La page est en cours de chargement...
La page est en cours de chargement...
La page est en cours de chargement...
La page est en cours de chargement...
La page est en cours de chargement...
La page est en cours de chargement...
La page est en cours de chargement...
La page est en cours de chargement...
La page est en cours de chargement...
-
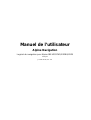 1
1
-
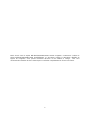 2
2
-
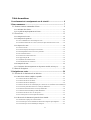 3
3
-
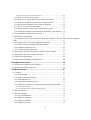 4
4
-
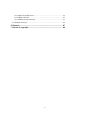 5
5
-
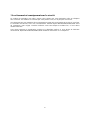 6
6
-
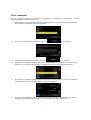 7
7
-
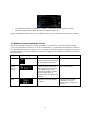 8
8
-
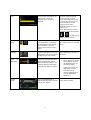 9
9
-
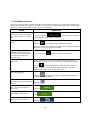 10
10
-
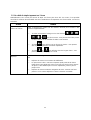 11
11
-
 12
12
-
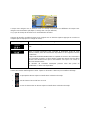 13
13
-
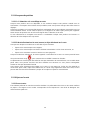 14
14
-
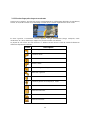 15
15
-
 16
16
-
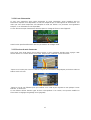 17
17
-
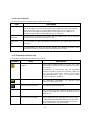 18
18
-
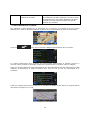 19
19
-
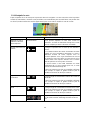 20
20
-
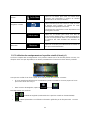 21
21
-
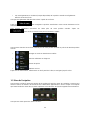 22
22
-
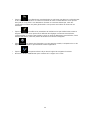 23
23
-
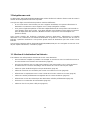 24
24
-
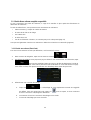 25
25
-
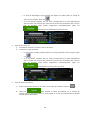 26
26
-
 27
27
-
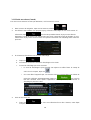 28
28
-
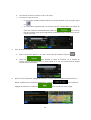 29
29
-
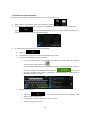 30
30
-
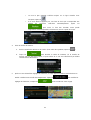 31
31
-
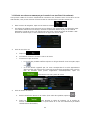 32
32
-
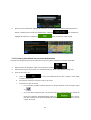 33
33
-
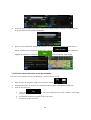 34
34
-
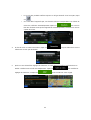 35
35
-
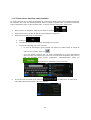 36
36
-
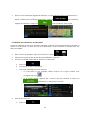 37
37
-
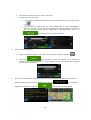 38
38
-
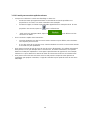 39
39
-
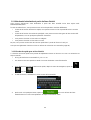 40
40
-
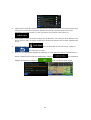 41
41
-
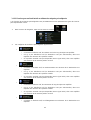 42
42
-
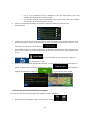 43
43
-
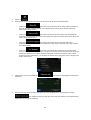 44
44
-
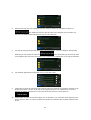 45
45
-
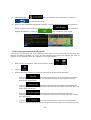 46
46
-
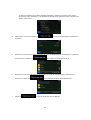 47
47
-
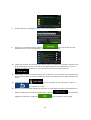 48
48
-
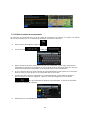 49
49
-
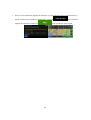 50
50
-
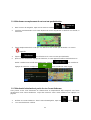 51
51
-
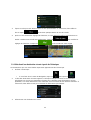 52
52
-
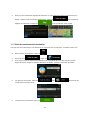 53
53
-
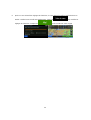 54
54
-
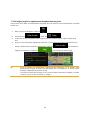 55
55
-
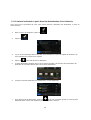 56
56
-
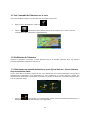 57
57
-
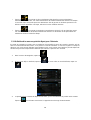 58
58
-
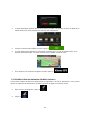 59
59
-
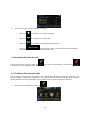 60
60
-
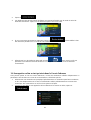 61
61
-
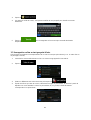 62
62
-
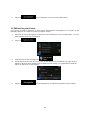 63
63
-
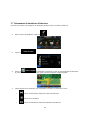 64
64
-
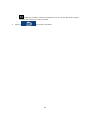 65
65
-
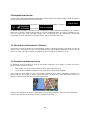 66
66
-
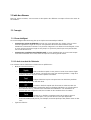 67
67
-
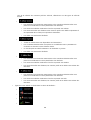 68
68
-
 69
69
-
 70
70
-
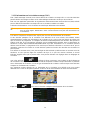 71
71
-
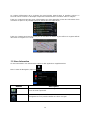 72
72
-
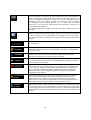 73
73
-
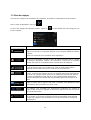 74
74
-
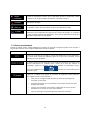 75
75
-
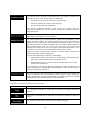 76
76
-
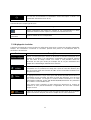 77
77
-
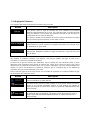 78
78
-
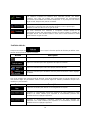 79
79
-
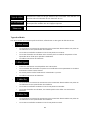 80
80
-
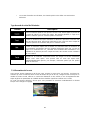 81
81
-
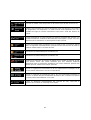 82
82
-
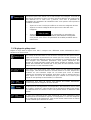 83
83
-
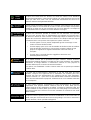 84
84
-
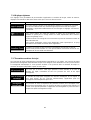 85
85
-
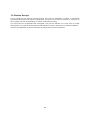 86
86
-
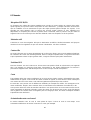 87
87
-
 88
88
-
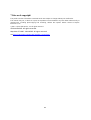 89
89
Alpine INE-W957HD Le manuel du propriétaire
- Catégorie
- Navigateurs
- Taper
- Le manuel du propriétaire
Documents connexes
Autres documents
-
Nextar Q4 Series Manuel utilisateur
-
Audiovox GMNAV2 Manuel utilisateur
-
 Mode Mini 305 Manuel utilisateur
Mode Mini 305 Manuel utilisateur
-
Pioneer AVIC-S2 Manuel utilisateur
-
TomTom NAVIGATOR3 Le manuel du propriétaire
-
Magellan RoadMate 2036 Manuel utilisateur
-
Clarion MAP 670 & MAP670 Le manuel du propriétaire
-
Panasonic CNDV2300N Mode d'emploi
-
PCWork PCW07A Manuel utilisateur