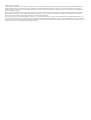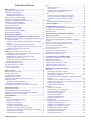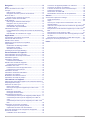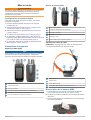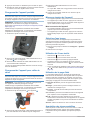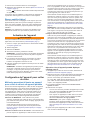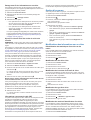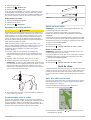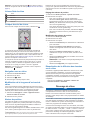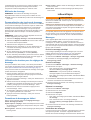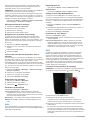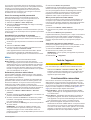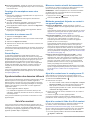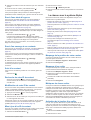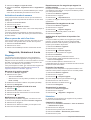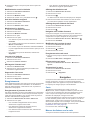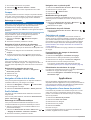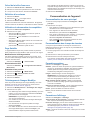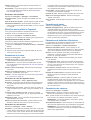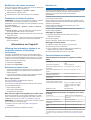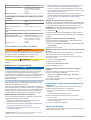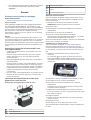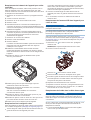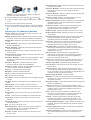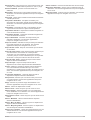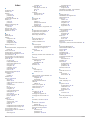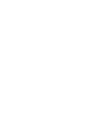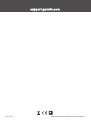Garmin Alpha 200i/K 5 Dog Tracking Bundle Le manuel du propriétaire
- Catégorie
- Navigateurs
- Taper
- Le manuel du propriétaire

Alpha
®
200i
Manuel d'utilisation

© 2020 Garmin Ltd. ou ses filiales
Tous droits réservés. Conformément aux lois relatives au copyright en vigueur, toute reproduction du présent manuel, qu'elle soit partielle ou intégrale, sans l'autorisation préalable écrite de
Garmin, est interdite. Garmin se réserve le droit de modifier ou d'améliorer ses produits et d'apporter des modifications au contenu du présent manuel sans obligation d'en avertir quelque
personne physique ou morale que ce soit. Consultez le site Web de Garmin à l'adresse www.garmin.com pour obtenir les dernières mises à jour, ainsi que des informations complémentaires
concernant l'utilisation de ce produit.
Garmin
®
, le logo Garmin, Alpha
®
, ANT
®
, ANT+
®
, City Navigator
®
, inReach
®
et Xero
®
sont des marques commerciales de Garmin Ltd. ou de ses filiales, déposées aux Etats-Unis et dans d'autres
pays. BaseCamp
™
, Garmin Explore
™
, Garmin Express
™
, Garmin HuntView
™
, MapShare
™
, , tempe
™
sont des marques commerciales de Garmin Ltd. ou de ses filiales. Fourni par Garmin
®
IERCC. Ces marques commerciales ne peuvent pas être utilisées sans l'autorisation expresse de Garmin.
Apple
®
et Mac
®
sont des marques commerciales d'Apple Inc., déposées aux Etats-Unis et dans d'autres pays. La marque et les logos BLUETOOTH
®
sont la propriété de Bluetooth SIG, Inc., et
leur utilisation par Garmin est soumise à une licence. Iridium
®
est une marque commerciale déposée par Iridium Satellite LLC. microSD
®
et le logo microSDHC sont des marques commerciales
de SD-3C, LLC. Wi‑Fi
®
est une marque déposée par la Wi-Fi Alliance Corporation. Windows
®
est une marque déposée par Microsoft Corporation aux États-Unis et dans d'autres pays. Les autres
marques et noms commerciaux sont la propriété de leurs détenteurs respectifs.
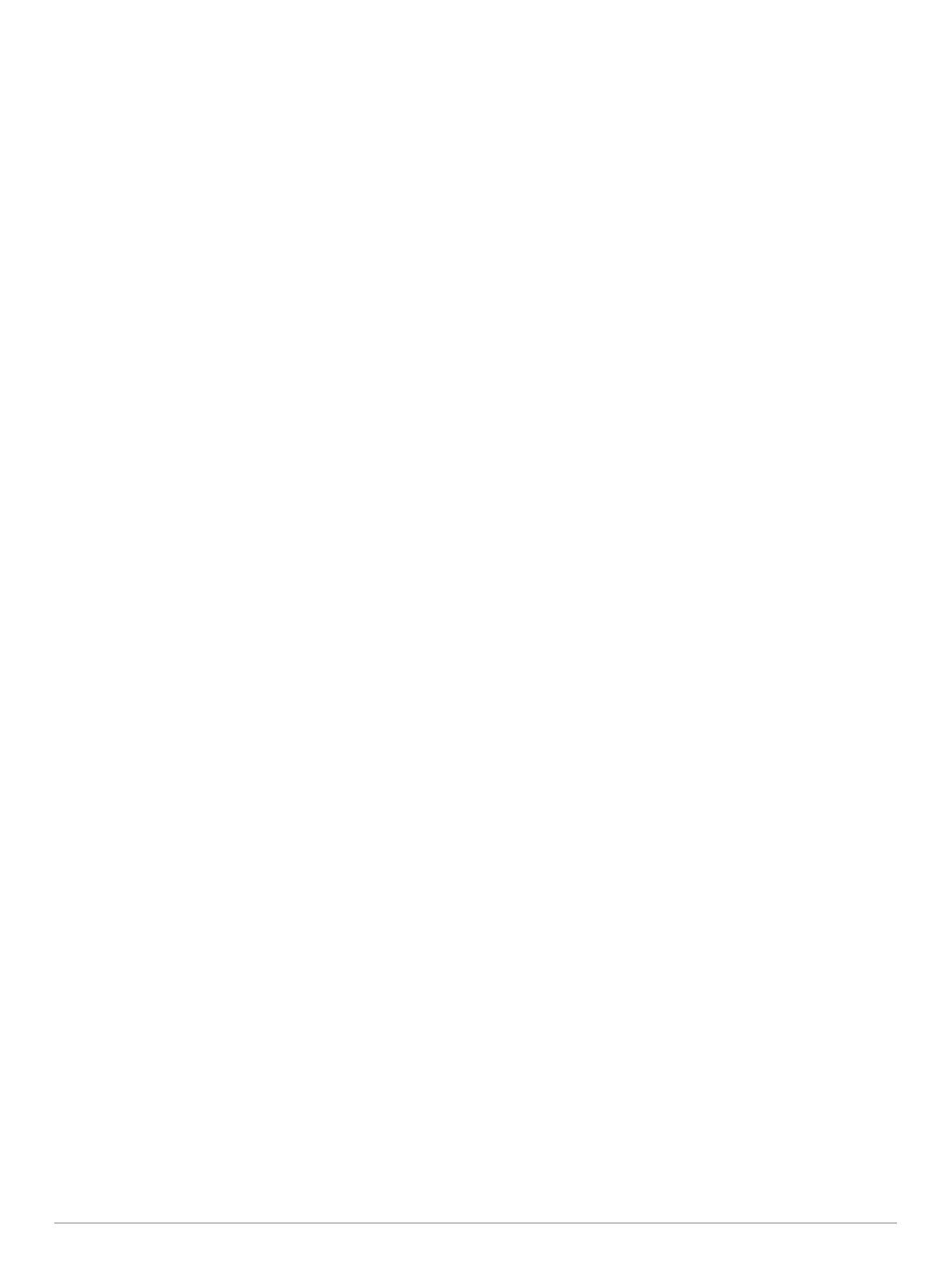
Table des matières
Mise en route.................................................................. 1
Configuration du système Alpha................................................. 1
Présentation des appareils......................................................... 1
Appareil portable Alpha..........................................................1
Appareil pour collier de chien.................................................1
Mise en place de la batterie NiMH.............................................. 1
Chargement de l'appareil portable..............................................2
Chargement de l'appareil pour collier de chien.......................... 2
Mise sous tension de l'appareil...................................................2
Mise hors tension de l'appareil.............................................. 2
Sélection d'une langue............................................................... 2
Utilisation de l'écran tactile......................................................... 2
Utilisation de la page d'état.........................................................2
Acquisition des signaux satellites............................................... 2
Réseau satellite Iridium®............................................................ 3
Activation de l'appareil.................................................. 3
Configuration de l'appareil pour collier de chien........ 3
Méthodes permettant d'ajouter un appareil pour collier de chien
à un appareil portable................................................................. 3
Ajout d'un chien à l'appareil portable Alpha par couplage
sans fil.................................................................................... 3
Partage sans fil des informations sur un chien...................... 4
Ajout d'un chien à l'aide des codes de suivi et de contrôle.... 4
Informations concernant la radio VHF................................... 4
Gestion d'un groupe................................................................... 4
Modifications des informations sur un chien............................... 4
Réinitialisation des statistiques d'un chien et des tracés....... 4
Modification du nom d'un chien............................................. 4
Modification de la couleur d'un tracé de chien....................... 4
Modification du type d'un chien..............................................4
Modification du numéro d'identification d'un chien.................4
Suppression d'un chien..........................................................5
Ajustement du collier au chien.................................................... 5
Communication avec le collier.................................................... 5
Entrée en mode veille................................................................. 5
Sortie du mode veille............................................................. 5
Suivi de chien................................................................. 5
Suivi d'un chien sur la carte........................................................ 5
Icônes d'état du chien................................................................. 6
Compas de suivi de chiens......................................................... 6
Navigation vers un chien............................................................ 6
Modification de la longueur d'un tracé de chien......................... 6
Alertes de position...................................................................... 6
Réglage des alertes de position............................................ 6
Modification des alertes de position....................................... 6
Désactivation de la diffusion des données sur le chien.............. 6
Dressage de chien.......................................................... 6
Méthodes de dressage............................................................... 7
Personnalisation des touches de dressage................................ 7
Utilisation des touches pour les réglages de dressage.............. 7
Paramètres de dressage par défaut........................................... 7
inReachObjets................................................................ 7
Messages................................................................................... 7
Envoi d'un message prérédigé.............................................. 7
Envoi d'un message...............................................................7
Réponse à un message......................................................... 7
Vérification des messages..................................................... 7
Affichage des détails de message......................................... 8
Navigation vers la position d'un message.............................. 8
Inclusion des coordonnées de position dans un message.... 8
Suppression des messages................................................... 8
Paramètres de messagerie.................................................... 8
Suivi
............................................................................................ 8
Démarrage du suivi................................................................ 8
Arrêt du suivi.......................................................................... 8
Partage de votre page Web MapShare™.............................. 8
Paramètres de suivi inReach................................................. 8
SOS............................................................................................ 8
Lancement d'une procédure de sauvetage............................8
Envoi d'un message de SOS personnalisé............................9
Annulation d'une procédure de sauvetage............................ 9
Météo.......................................................................................... 9
Demande de prévisions météo inReach................................ 9
Test de l'appareil............................................................ 9
Fonctionnalités connectées.......................................... 9
Couplage d'un smartphone avec votre appareil....................... 10
Connexion à un réseau sans fil................................................ 10
Garmin Explore......................................................................... 10
Synchronisation des données inReach..................... 10
Suivi d'un contact.........................................................10
Mise sous tension et arrêt du transmetteur.............................. 10
Méthodes permettant d'ajouter un contact à un appareil
portable..................................................................................... 10
Ajout d'un contact avec le couplage sans fil............................. 10
Ajout d'un contact à l'aide d'un ID de contact........................... 10
Envoi d'une alerte d'urgence.................................................... 11
Envoi d'un message à vos contacts......................................... 11
Suivi d'un contact......................................................................11
Recherche de votre ID de contact............................................ 11
Modification de votre ID de contact.......................................... 11
Mise à jour d'un ID de contact.................................................. 11
La chasse avec le système Alpha............................... 11
Marquage de la position de votre camion................................. 11
Marquage d'une volée.............................................................. 11
Métriques de chasse active...................................................... 11
Activation de la lumière d'un collier.......................................... 11
Activation du mode de secours................................................ 12
Mise en pause du suivi d'un chien............................................ 12
Waypoints, itinéraires et tracés.................................. 12
Waypoints................................................................................. 12
Marquage de la position actuelle......................................... 12
Marquage d'un waypoint à l'aide de la carte........................ 12
Modification d'un waypoint................................................... 12
Repositionnement d'un waypoint par rapport à la position
actuelle.................................................................................12
Déplacement d'un waypoint sur la carte.............................. 12
Amélioration de la précision de la position d'un waypoint.... 12
Projection d'un waypoint...................................................... 12
Suppression d'un waypoint.................................................. 12
Itinéraires.................................................................................. 12
Création d'un itinéraire......................................................... 12
Modification du nom d'un itinéraire...................................... 13
Suivi d'un itinéraire enregistré..............................................13
Modification d'un itinéraire................................................... 13
Inversion d'un itinéraire........................................................ 13
Affichage de l'itinéraire actif................................................. 13
Suppression d'une route...................................................... 13
Enregistrements........................................................................13
Enregistrement de journaux de suivi................................... 13
Affichage des détails du tracé.............................................. 13
Affichage du profil d'altitude d'un tracé................................ 13
Navigation vers le début d'un tracé......................................13
Modification de la couleur du tracé...................................... 13
Enregistrement du tracé actuel............................................ 13
Effacement du tracé actuel.................................................. 13
Suppression d'un tracé........................................................ 13
Table des matières i

Navigation..................................................................... 13
Carte......................................................................................... 13
Mesure de distance sur la carte................................................13
Compas.................................................................................... 14
Etalonnage du compas........................................................ 14
Navigation à l'aide du pointeur de relèvement..................... 14
Menu Où aller ?........................................................................ 14
Recherche d'un waypoint par son nom................................14
Navigation à l'aide de Voir & rallier........................................... 14
Profil d'altitude.......................................................................... 14
Etalonnage de l'altimètre barométrique............................... 14
Navigation vers un point du profil........................................ 14
Modification du type de profil............................................... 14
Réinitialisation du profil d'altitude.........................................14
Calculateur de voyage.............................................................. 14
Personnalisation des champs de données du calculateur de
voyage................................................................................. 14
Réinitialisation du calculateur de voyage............................. 14
Applications.................................................................. 14
Configuration d'une alarme de proximité.................................. 14
Calcul de la taille d'une zone.................................................... 15
Définition d'une alarme............................................................. 15
Utilisation du chronomètre de compétition............................... 15
Page Satellite............................................................................15
Modification de l'affichage satellite...................................... 15
Désactivation du GPS.......................................................... 15
Simulation d'une position..................................................... 15
Téléchargement d'images BirdsEye......................................... 15
Personnalisation de l'appareil.....................................15
Personnalisation du menu principal.......................................... 15
Personnalisation des champs de données............................... 15
Paramètres système................................................................. 15
Paramètres d'affichage............................................................. 15
Paramètres d'accessibilité................................................... 16
Définition des tonalités de l'appareil......................................... 16
Configuration des alertes de chien...................................... 16
Paramètres de la carte............................................................. 16
Paramètres de carte des appareils suivis............................ 16
Paramètres de carte avancés.............................................. 16
Paramètres de tracés............................................................... 16
Paramètres de définition d'itinéraires....................................... 16
Paramètres des capteurs..........................................................16
Modification des unités de mesure........................................... 17
Paramètres de format de position............................................ 17
Informations sur l'appareil.......................................... 17
Affichage des informations légales et de conformité relatives à
l'étiquetage électronique........................................................... 17
Assistance et mises à jour........................................................ 17
Mises à jour produit..............................................................17
Mise à jour du logiciel de l'appareil pour collier canin.......... 17
Entretien du.............................................................................. 17
Nettoyage de l'appareil........................................................ 17
Nettoyage de l'écran tactile..................................................17
Caractéristiques techniques..................................................... 17
Caractéristiques techniques de l'appareil portable Alpha.... 17
Caractéristiques techniques de l'appareil pour collier de
chien.................................................................................... 17
Caractéristiques techniques de l'appareil pour collier canin
Mini...................................................................................... 18
Informations sur les piles / la batterie....................................... 18
Rangement pour une longue période.................................. 18
Optimisation de l'autonomie de la batterie........................... 18
Economie d'énergie lors du chargement de l'appareil.............. 18
Gestion de données................................................................. 18
Installation d'une carte mémoire.......................................... 19
Connexion de l'appareil portable à un ordinateur
................ 19
Connexion du collier à un ordinateur................................... 19
Transfert des tracés de chien vers BaseCamp™................ 19
Suppression de fichiers........................................................19
Déconnexion du câble USB................................................. 19
Réinitialisation des données et des paramètres.................. 19
Annexe.......................................................................... 20
Accessoires et pièces de rechange.......................................... 20
Achat d'accessoires............................................................. 20
tempe................................................................................... 20
Astuces pour coupler des accessoiresANT+ avec votre
appareil Garmin................................................................... 20
Instructions de remplacement de la batterie du Appareil pour
collier de chien..................................................................... 20
Remplacement de la batterie de l'appareil pour collier canin
Mini...................................................................................... 21
Remplacement de la sangle du collier................................. 21
Remplacement de l'antenne VHF dans l'appareil pour collier
de chien............................................................................... 21
Remplacement du fusible dans le câble allume-cigare....... 21
Options pour les champs de données...................................... 22
Index.............................................................................. 24
ii Table des matières

Mise en route
AVERTISSEMENT
Consultez le guide Informations importantes sur le produit et la
sécurité inclus dans l'emballage du produit pour prendre
connaissance des avertissements et autres informations
importantes sur le produit.
Configuration du système Alpha
Avant de pouvoir utiliser le système du Alpha, vous devez
configurer les appareils.
1
Chargez l'appareil portable (Chargement de l'appareil
portable, page 2).
2
Chargez l'appareil pour collier de chien (Chargement de
l'appareil pour collier de chien, page 2).
3
Mettez sous tension les appareils (Mise sous tension de
l'appareil, page 2).
4
Choisissez une langue (Sélection d'une langue, page 2).
5
Si nécessaire, couplez l'appareil pour collier de chien à
l'appareil portable (Méthodes permettant d'ajouter un appareil
pour collier de chien à un appareil portable, page 3).
6
Si nécessaire, étalonnez le compas de l'appareil portable
(Etalonnage du compas, page 14).
Présentation des appareils
Appareil portable Alpha
AVIS
Evitez d'utiliser une radio haute puissance (de plus de 5 W) à
proximité immédiate de l'appareil portable. Cela pourrait
engendrer des dommages irréversibles sur l'appareil portable.
Antenne satellite
Antenne radio VHF
Rainure de fixation
microSD
®
Lecteur de carte mémoire (sous la batterie)
Anneau en D du couvercle de la batterie
Port micro-USB (sous le capuchon étanche)
Boutons de l'appareil Alpha
Bouton Marche/Arrêt
Touches de dressage personnalisables
Dressage : plus/haut
Dressage : moins/bas
Dressage : entrer
Bouton SOS (sous le capot de protection)
Appareil pour collier de chien
REMARQUE : votre appareil pour collier de chien peut avoir
une apparence différente par rapport à l'image.
Antenne VHF
Antenne GPS
Bouton Marche/Arrêt
Voyant DEL d'état et balises clignotantes à LED
Mise en place de la batterie NiMH
1
Tournez l'anneau en D dans le sens inverse des aiguilles
d'une montre, puis soulevez-le pour retirer le cache.
2
Localisez les contacts métalliques à l'extrémité de la batterie
lithium-ion.
3
Insérez la batterie dans le compartiment en commençant par
les contacts métalliques.
Mise en route 1

4
Appuyez doucement sur la batterie pour la mettre en place.
5
Remettez le cache de la batterie en place et tournez l'anneau
en D dans le sens des aiguilles d'une montre.
Chargement de l'appareil portable
AVIS
Pour éviter tout risque de corrosion, essuyez soigneusement le
port USB, le capuchon étanche et la surface environnante avant
de charger l'appareil ou de le connecter à un ordinateur.
REMARQUE : l'appareil ne se charge pas lorsque la
température est en dehors de la plage de températures
approuvées (Caractéristiques techniques de l'appareil portable
Alpha, page 17).
Veuillez charger complètement la batterie avant d'utiliser
l'appareil pour la première fois. Le chargement d'une batterie
complètement déchargée dure environ 4 heures.
1
Soulevez le capuchon étanche .
2
Branchez la petite extrémité du câble d'alimentation sur le
port USB situé sur l'appareil.
3
Branchez l'autre extrémité du câble d'alimentation sur une
source d'alimentation adéquate.
L'écran LCD de l'appareil portable affiche le niveau de charge
actuel de la batterie.
Chargement de l'appareil pour collier de
chien
AVIS
Pour éviter tout risque de corrosion, essuyez soigneusement les
contacts du collier et la zone environnante avant de connecter
l'appareil au clip de chargement.
REMARQUE : votre appareil pour collier de chien peut avoir
une apparence différente par rapport à l'image.
Veuillez charger complètement la batterie avant d'utiliser
l'appareil pour la première fois. Le chargement d'une batterie
complètement déchargée dure environ cinq heures.
1
Refermez le clip de chargement sur l'appareil .
2
Branchez la petite extrémité du câble d'alimentation dans le
port mini-USB situé sur le câble du clip de chargement.
3
Branchez le câble d'alimentation sur une source
d'alimentation.
Le voyant DEL d'état reste rouge pendant toute la durée du
chargement du collier.
4
Lorsque le voyant DEL d'état est vert, retirez le clip de
chargement du collier.
Mise sous tension de l'appareil
• Sur l'appareil portable, appuyez sur le bouton Marche/Arrêt.
• Sur l'appareil pour collier de chien, appuyez sur le bouton
Marche/Arrêt jusqu'à ce que le voyant DEL d'état clignote et
que le collier émette un signal sonore.
Mise hors tension de l'appareil
• Sur l'appareil portable, appuyez sur le bouton Marche/Arrêt
jusqu'à ce que l'écran LCD s'éteigne.
• Sur l'appareil pour collier de chien, appuyez sur le bouton
Marche/Arrêt jusqu'à ce que le voyant DEL d'état devienne
rouge.
Sélection d'une langue
Lorsque vous allumez votre appareil pour la première fois,
sélectionnez la langue de l'appareil dans la liste des langues
disponibles. Vous pouvez modifier le paramètre de langue à
partir des paramètres Système.
1
Dans le menu principal, sélectionnez Configurer > Système
> Langue.
2
Sélectionnez une langue.
Utilisation de l'écran tactile
• Sélectionnez pour ouvrir un menu.
• Sélectionnez pour revenir à l'écran d'accueil.
• Sélectionnez pour revenir à la page précédente.
• Si plusieurs menus vous séparent de l'écran d'accueil,
sélectionnez et maintenez enfoncé pour revenir à l'écran
d'accueil.
• Si les commandes de défilement sont activées, sélectionnez
et pour faire défiler l'écran (Paramètres d'accessibilité,
page 16).
Utilisation de la page d'état
La page d'état affiche l'heure, l'intensité du signal GPS et
l'autonomie de la batterie de votre appareil. Elle vous permet
aussi de régler des paramètres et d'accéder aux raccourcis.
Vous pouvez ouvrir la page d'état à partir de n'importe quelle
autre page en appuyant sur le bouton Marche/Arrêt.
Luminosité de l'écran : permet de régler la luminosité de
l'écran.
Messages : permet d'envoyer des messages inReach
®
et
d'afficher les messages reçus.
Verr. écran : verrouille l'écran tactile pour éviter les fausses
manipulations.
Verr. touches : permet de verrouiller les boutons de l'appareil
pour empêcher toute manipulation accidentelle.
Mon ID : affiche l'ID de votre appareil et vous permet de
transmettre les informations de votre appareil sur un appareil
portable compatible. Vous pouvez aussi allumer et éteindre
l'émetteur.
Alarmes : affiche les alertes non lues concernant les chiens.
Acquisition des signaux satellites
Avant de placer le collier sur le cou de votre chien, le collier et
l'appareil portable doivent acquérir des signaux satellites.
L'acquisition des signaux satellites peut prendre quelques
minutes.
2 Mise en route

1
Placez-vous à l'extérieur dans une zone dégagée.
2
Mettez les deux appareils sous tension (Mise sous tension de
l'appareil, page 2).
L'icône qui s'affiche dans la barre d'état indique l'intensité
du signal GPS.
Lorsque des signaux satellites ont été captés par l'appareil, le
voyant DEL d'état clignote en vert à deux ou trois reprises.
Réseau satellite Iridium
®
Vous devez avoir une vue dégagée sur le ciel pour que votre
appareil Iridium puisse envoyer des messages ou points de
tracé via le réseau satellite . Sans cela, votre appareil essaie
d'envoyer des informations jusqu'à l'acquisition des signaux
satellites.
ASTUCE : pour optimiser la connexion aux satellites, tenez
l'appareil de manière à ce que l'antenne pointe vers le ciel.
Activation de l'appareil
AVERTISSEMENT
Pour pouvoir utiliser les fonctions inReach de votre appareil
Alpha 200i, vous devez l'activer (inReachObjets, page 7).
1
Créez un compte, puis sélectionnez un abonnement satellite
sur explore.garmin.com.
2
Allumez l'appareil.
3
Sélectionnez Activer.
4
Suivez les instructions présentées à l'écran.
REMARQUE : vous devez saisir le numéro IMEI de l'appareil
et le code d'autorisation pour terminer la partie en ligne de
l'activation avant de sortir.
5
Pour optimiser les performances, sortez dans un endroit
découvert avec une vue dégagée sur le ciel et pointez
l'antenne de l'appareil en direction du ciel.
6
Patientez pendant que l'appareil communique avec le réseau
satellite Iridium.
REMARQUE : l'activation de l'appareil peut prendre jusqu'à
20 minutes. L'appareil doit envoyer et recevoir plusieurs
messages, ce qui prend plus de temps que l'envoi d'un
message unique lors d'une utilisation normale. Vous devez
rester dehors jusqu'à la fin de l'activation.
Configuration de l'appareil pour collier
de chien
Méthodes permettant d'ajouter un appareil
pour collier de chien à un appareil portable
Si vous avez acheté l'appareil pour collier de chien et l'appareil
portable séparément, vous devez ajouter l'appareil pour collier
de chien à l'appareil portable. Vous pouvez ajouter jusqu'à
100 appareils pour collier canin à un appareil portable via le
canal MURS/VHF, en entrant le code de suivi et le code de
contrôle ou avec le partage via la technologie sans fil ANT+
®
.
Vous pouvez activer jusqu'à 20 appareils simultanément.
Utilisation de MURS/VHF : cette méthode vous permet
d'ajouter un appareil pour collier de chien. Une fois l'appareil
pour collier de chien placé en mode couplage, appuyez sur la
touche Marche/Arrêt.
Cette méthode est utile lorsque vous devez ajouter un
nouveau collier au système juste avant de partir chasser
(Ajout d'un chien à l'appareil portable Alpha par couplage
sans fil, page 3).
Saisie des codes de suivi et de contrôle : cette méthode vous
permet d'ajouter un appareil pour collier de chien dont vous
n'êtes pas le propriétaire et qui ne se trouve pas dans la
zone. Le propriétaire du chien doit déterminer si vous pouvez
uniquement suivre le chien ou si vous pouvez le suivre et le
contrôler. Cette méthode nécessite que le propriétaire
connaisse les codes et les communique à la personne qui
ajoute l'appareil pour collier de chien.
Cette méthode est utile lorsque vous souhaitez ajouter un
appareil pour collier de chien au cours d'une chasse, alors
que vous n'êtes pas à proximité du chien en question. Par
exemple, vous pouvez ajouter l'appareil pour collier canin
d'un nouveau chien à votre appareil portable, alors que vous
n'êtes pas le propriétaire de cet appareil pour collier canin
(Ajout d'un chien à l'aide des codes de suivi et de contrôle,
page 4).
REMARQUE : cette fonction varie selon le type d'appareil
pour collier de chien et la disponibilité de cette fonction dans
votre région. Vous pouvez voir uniquement des codes de
suivi, ou des codes de suivi et de contrôle.
Partage à l'aide de la technologie sans fil ANT+ : cette
méthode vous permet d'ajouter un appareil pour collier de
chien dont vous n'êtes pas le propriétaire et qui ne se trouve
pas dans la zone. Le propriétaire du chien doit déterminer si
vous pouvez uniquement suivre le chien ou si vous pouvez le
suivre et le dresser. Dès lors, le propriétaire n'a pas à
connaître les codes, ni à les communiquer à la personne qui
ajoute l'appareil pour collier de chien. Cette méthode permet
également de transférer des informations sur le chien, telles
que son nom, ses paramètres de communication et sa
position initiale, de l'appareil portable émetteur vers votre
appareil. Les deux appareils portables doivent se trouver à
proximité l'un de l'autre (3 m/10 pi) pour partager des
données sans fil.
Cette méthode est utile lorsque vous souhaitez ajouter un
appareil pour collier de chien au cours d'une chasse, alors
que vous n'êtes pas à proximité du chien en question. Par
exemple, les chiens ont déjà été lâchés et vous êtes à côté
du propriétaire d'un chien, qui peut alors partager avec vous
des informations sur son chien via une connexion sans fil
(Partage sans fil des informations sur un chien, page 4).
Ajout d'un chien à l'appareil portable Alpha par
couplage sans fil
1
Si l'appareil pour collier de chien est activé, désactivez-le
(Mise hors tension de l'appareil, page 2).
2
Maintenez enfoncé le bouton Marche/Arrêt de l'appareil pour
collier canin jusqu'à ce qu'il émette deux séries de bips
(environ 2 secondes), puis relâchez le bouton.
Le voyant DEL d'état clignote rapidement en vert. L'appareil
pour collier de chien est maintenant prêt à être lié, ou
couplé , avec l'appareil portable.
3
Sur l'appareil portable, sélectionnez Liste des chiens >
Ajouter un chien.
4
Sélectionner une option :
• Si vous vous trouvez à proximité de l'appareil pour collier
canin, sélectionnez Coupler le collier, puis suivez les
instructions qui s'affichent à l'écran.
• Pour coupler un appareil pour collier canin en recevant
des informations à partir d'un autre appareil portable,
sélectionnez Recevoir de l'app. portable.
REMARQUE : pour que le couplage de l'appareil
réussisse, l'autre appareil portable doit partager les
informations de l'appareil pour collier canin via le réseau
sans fil (Partage sans fil des informations sur un chien,
page 4).
5
Après avoir ajouté l'appareil pour collier canin, saisissez le
nom du chien et sélectionnez .
Activation de l'appareil 3

Partage sans fil des informations sur un chien
Pour partager des données via la technologie sans fil ANT+,
vous devez placer votre appareil portable Alpha à moins de 3 m
(10 pi) de l'autre appareil portable.
1
Sélectionnez Liste des chiens.
2
Sélectionnez le chien dont vous souhaitez partager les
informations.
3
Sélectionnez > Partager sans fil.
4
Sélectionner une option :
• Pour permettre à une autre personne de suivre la position
de votre chien sur la carte avec le compas de suivi de
chien, sélectionnez Tracé uniquement.
• Pour permettre à une autre personne de suivre votre
chien et de corriger son comportement, sélectionnez
Tracé et dressage.
Pour que le partage de l'appareil pour collier canin réussisse,
l'autre appareil portable doit recevoir les informations de
l'appareil (Ajout d'un chien à l'appareil portable Alpha par
couplage sans fil, page 3).
Ajout d'un chien à l'aide des codes de suivi et de
contrôle
REMARQUE : cette fonction varie selon le type d'appareil pour
collier de chien et la disponibilité de cette fonction dans votre
région.
Pour ajouter un chien à l'aide des codes de suivi et de contrôle,
le propriétaire du chien doit connaître ces codes (Recherche du
numéro d'identification et des codes de suivi et de contrôle
associés à un chien, page 4) et vous les communiquer.
Vous pouvez utiliser des codes de suivi et de contrôle pour
autoriser un appareil portable à interagir avec votre appareil
pour collier de chien. Si vous n'êtes pas à proximité du chien
que vous souhaitez ajouter ou que vous ne parvenez pas à
activer le mode couplage du collier, vous pouvez ajouter le
chien à l'aide des codes de suivi et de contrôle.
1
Sélectionnez Liste des chiens > Ajouter un chien.
2
Sélectionnez Entrer cde suivi ou contrôle.
3
Entrez le code de suivi ou de contrôle associé au collier, puis
sélectionnez .
Le code de suivi du chien vous permet de le suivre. Le code
de contrôle du chien vous permet de le suivre et de le
dresser.
4
Entrez le nom du chien, puis sélectionnez .
Recherche du numéro d'identification et des codes de suivi
et de contrôle associés à un chien
Vous pouvez partager un code de suivi de chien pour qu'une
autre personne puisse suivre votre chien. Vous pouvez
également partager le code de contrôle d'un chien pour
permettre à une autre personne de le suivre et de le dresser.
1
Sélectionnez Liste des chiens.
2
Sélectionnez un chien.
Le code de suivi et le code de contrôle se trouvent sous le
nom du chien.
Informations concernant la radio VHF
Ce produit doit uniquement être utilisé sur des fréquences radio
spécifiques susceptibles de varier en fonction du pays
d'utilisation. L'appareil portable et l'appareil pour chien
permettent à l'utilisateur d'installer une autre antenne. Une autre
antenne peut entraîner une amélioration des performances radio
et une augmentation de la puissance de rayonnement. N'utilisez
pas l'appareil avec une antenne fournie par un tiers ou une
antenne qui n'a pas été approuvée par Garmin
®
. Rendez-vous
sur www.garmin.com/tracking-legal pour obtenir des
informations sur les performances et la fréquence radio de ce
produit, les accessoires respectant la législation en vigueur et
sur les limites de puissance spécifiques à votre pays.
Gestion d'un groupe
Avant de pouvoir créer un groupe, vous devez coupler au moins
un appareil pour chien à votre appareil portable.
1
Sélectionnez Liste des chiens.
2
Sélectionnez .
3
Si besoin, sélectionnez Créer un groupe et saisissez un
nom pour le groupe.
4
Sélectionnez un groupe dans la liste.
5
Sélectionner une option :
• Pour activer le groupe, sélectionnez Activer le groupe.
• Pour désactiver le groupe, sélectionnez Désactiver le
groupe.
• Pour ajouter un appareil au groupe, sélectionnez Gérer le
groupe > Ajouter un appareil.
• Pour renommer le groupe, sélectionnez Renommer et
entrez un nouveau nom.
• Pour supprimer le groupe, sélectionnez Supprimer un
groupe.
Modifications des informations sur un chien
Réinitialisation des statistiques d'un chien et des
tracés
Il est conseillé d'effacer les statistiques d'un chien et les tracés
avant de commencer une nouvelle chasse.
1
Sélectionnez Liste des chiens.
2
Sélectionnez un chien.
3
Sélectionnez > Réinitialiser.
Modification du nom d'un chien
1
Sélectionnez Liste des chiens.
2
Sélectionnez un chien.
3
Sélectionnez le nom du chien.
4
Entrez le nom et sélectionnez la .
Modification de la couleur d'un tracé de chien
Vous pouvez modifier la couleur du tracé d'un chien. Cela vous
permet de faire correspondre la couleur du tracé à la couleur de
la sangle du collier, si possible.
1
Sélectionnez Liste des chiens.
2
Sélectionnez un chien.
3
Sélectionnez le carré de couleur situé à côté du nom du
chien.
4
Sélectionnez une couleur.
Modification du type d'un chien
Pour modifier le type d'un chien, il faut que le collier soit activé
et placé à portée de l'appareil portable.
1
Sélectionnez Liste des chiens.
2
Sélectionnez un chien.
3
Sélectionnez > Modifier le type de chien.
4
Sélectionnez un type de chien.
Modification du numéro d'identification d'un chien
Pour modifier le numéro d'identification (ID) d'un chien, il faut
que le collier soit activé et placé à portée de l'appareil portable.
Si vous constatez des interférences avec d'autres colliers ou
appareils portables dans la zone, vous devrez peut-être modifier
le numéro d'identification attribué au chien.
1
Sélectionnez Liste des chiens.
4 Configuration de l'appareil pour collier de chien

2
Sélectionnez un chien.
3
Sélectionnez > Modifier l'ID.
4
Sélectionnez un ID disponible.
Si un autre appareil portable suit ce chien, supprimez le chien
de cet appareil, puis ajoutez les codes de suivi et de contrôle
pour rajouter le chien afin d'obtenir de meilleurs résultats (Ajout
d'un chien à l'aide des codes de suivi et de contrôle, page 4).
Suppression d'un chien
1
Sélectionnez Liste des chiens.
2
Sélectionnez un chien.
3
Sélectionnez > Supprimer.
Ajustement du collier au chien
ATTENTION
Ne pulvérisez jamais de produits chimiques sur l'appareil ou le
collier, notamment des répulsifs contre les puces ou les tiques.
Veillez toujours à ce que les produits contre les puces ou les
tiques pulvérisés sur le chien ont séché entièrement avant de
passer un collier à l'animal. De petites quantités de produits
chimiques suffisent à endommager les composants plastiques
et les éléments stratifiés du collier.
Avant de pouvoir placer le collier sur le cou du chien, vous
devez coupler l'appareil portable et le collier (Ajout d'un chien à
l'appareil portable Alpha par couplage sans fil, page 3) et
acquérir des signaux satellites (Acquisition des signaux
satellites, page 2).
1
Placez le collier en vous assurant que l'antenne de
communication pointe vers le haut, que l'antenne GPS est
orientée vers le haut et que les voyants sont orientés vers
l'avant.
2
Placez le collier à mi-hauteur autour du cou du chien.
3
Serrez la sangle pour bien l'ajuster au cou du chien.
REMARQUE : le collier doit être parfaitement ajusté afin qu'il
ne puisse pas tourner ou glisser sur le cou du chien. Le chien
doit pouvoir avaler normalement sa nourriture et son eau.
Observez le comportement de votre chien pour vous assurer
que son collier n'est pas trop serré.
4
Si la sangle est trop longue, coupez l'excédent en gardant au
moins 7,62 cm (3’’) de jeu.
Communication avec le collier
Assurez-vous qu'aucun obstacle ne se trouve entre l'appareil
portable et l'appareil pour collier de chien afin d'obtenir un signal
de communication optimal. Pour bénéficier de conditions de
visibilité optimales, rendez-vous au point d'altitude le plus élevé
de votre secteur (par exemple, le sommet d'une colline).
Optimal
Bon
Mauvais
Entrée en mode veille
REMARQUE : cette fonction n'est pas disponible sur tous les
modèles d'appareil pour collier canin.
Pour pouvoir passer en mode veille, vous devez suivre la
position de votre chien à l'aide de l'appareil pour collier canin
compatible.
Lorsqu'il est connecté à l'appareil portable, l'appareil pour collier
canin peut être placé en mode veille pour préserver l'autonomie
de la batterie quand vous ne suivez pas activement votre chien.
1
Sélectionnez Liste des chiens.
2
Sélectionnez un chien.
3
Sélectionnez > Régler mde veille du collier > Veille.
Sortie du mode veille
REMARQUE : cette fonction n'est pas disponible sur tous les
modèles d'appareils pour collier canin.
Vous pouvez quitter le mode veille sur le collier canin connecté
compatible quand vous ne suivez pas activement votre chien.
1
Sélectionnez Liste des chiens.
2
Sélectionnez un chien.
3
Sélectionnez > Régler mde veille du collier > Sortir.
Suivi de chien
L'appareil portable vous permet de suivre un ou plusieurs chiens
à l'aide du compas ou de la carte de suivi. La carte affiche votre
position et celle de votre chien ainsi que les données de suivi.
Le pointeur du compas indique dans quelle direction se trouve le
chien.
Suivi d'un chien sur la carte
Pour suivre un chien sur la carte, vous devez ajouter ce chien à
l'appareil portable (Ajout d'un chien à l'appareil portable Alpha
par couplage sans fil, page 3).
Vous pouvez afficher la position du chien sur la carte.
1
Depuis l'écran d'accueil, sélectionnez .
2
Si nécessaire, sélectionnez et pour effectuer un zoom
avant/arrière sur la carte.
Suivi de chien 5

ASTUCE : vous pouvez sélectionner pour suivre le chien à
l'aide du compas de suivi de chien (Compas de suivi de chiens,
page 6).
Icônes d'état du chien
Assis
Course
En arrêt
Attente au pied d'un arbre
Inconnu
1
Compas de suivi de chiens
Pour ouvrir le compas de suivi de chiens, sélectionnez .
Le compas de suivi de chiens vous permet de visualiser la
direction empruntée par votre chien et la distance qui vous
sépare de lui, de votre véhicule et de tout autre appareil couplé.
Il affiche également le statut du chien, c'est-à-dire s'il court ou
s'il est en arrêt (Icônes d'état du chien, page 6). La couleur du
pointeur correspond à celle du tracé.
Le compas de suivi de chiens est plus précis lorsque le chien, le
véhicule ou l'appareil couplé se situe à plus de 9,1 m (30 pi).
Lorsque le chien, le véhicule ou l'appareil couplé se situe à
moins de 9,1 m (30 pi), la mention « Proche » apparaît.
ASTUCE : vous pouvez ouvrir une autre vue du compas en
sélectionnant > Vue Pro.
Navigation vers un chien
1
Sélectionnez Liste des chiens.
2
Sélectionnez le chien.
3
Sélectionnez > Aller.
4
Suivez la ligne colorée jusqu'au chien.
Modification de la longueur d'un tracé de
chien
Vous pouvez définir la durée d'affichage des tracés d'un chien
sur la carte. La carte sera allégée et plus claire si vous réduisez
la durée d'affichage d'un tracé. Le changement de carte
n'affecte par les tracés stockés dans l'appareil portable.
1
Sélectionnez Configurer > Carte > Appareils suivis >
Tracés du chien sur la carte.
2
Sélectionnez une période.
Alertes de position
Les alertes de position vous informent lorsque vos chiens
atteignent ou quittent une position particulière. Vous pouvez
créer une zone de gardiennage personnalisée ou utiliser un
rayon autour de votre position actuelle.
Une zone de gardiennage est une barrière invisible autour d'une
zone, créée à partir de points sur la carte. La précision des
1
L'icône d'état Inconnu indique que le collier n'a pas acquis de signaux satellites
et que l'appareil portable ne peut pas déterminer la position du chien.
barrières de votre zone de gardiennage est d'environ 3 m
(10 pi). Pour optimiser l'efficacité de votre zone de gardiennage,
sélectionnez une zone de la taille d'un jardin moyen (environ
0,25 acre).
Réglage des alertes de position
1
Sélectionnez Alertes position > Ajouter une alerte.
2
Sélectionner une option :
• Pour créer une alerte de zone de gardiennage,
sélectionnez Zone gard. virtuel, sélectionnez un point
représentant le premier coin de la zone, sélectionnez
Utiliser, puis sélectionnez d'autres points pour délimiter
votre zone de gardiennage.
Vous devez sélectionner au moins trois points pour créer
une alerte de zone de gardiennage.
• Pour créer une alerte de proximité, sélectionnez Rayon,
sélectionnez l'unité de mesure, puis saisissez le rayon
(distance).
Modification des alertes de position
1
Sélectionnez Alertes position.
2
Sélectionnez une alerte.
3
Sélectionner une option :
• Sélectionnez Désactiver pour désactiver les notifications
pour cette alerte.
• Sélectionnez Définir le type d'alerte pour définir la
manière dont l'appareil vous informe dans le cadre de
cette alerte.
• Sélectionnez Définir le mode alerte pour définir la
notification à envoyer en cas de sortie, d'entrée ou des
deux.
• Sélectionnez Afficher carte pour visualiser une zone de
gardiennage sur la carte.
REMARQUE : cette fonction n'est pas disponible pour le
type d'alerte Rayon.
• Sélectionnez Supprimer pour supprimer l'alerte.
Désactivation de la diffusion des données
sur le chien
Par défaut, l'appareil portable diffuse les données sur le chien
vers les appareils compatibles. Vous pouvez désactiver la
diffusion de données pour empêcher les autres appareils
compatibles d'accéder à vos données. Pour plus d'informations,
reportez-vous au manuel d'utilisation de votre appareil
compatible.
Sélectionnez Configurer > Système > Diffuser les
données du chien > Désactivé.
Dressage de chien
AVIS
Recherchez et étudiez les méthodes de dressage qui
correspondent le mieux au chien, à vous-même et à vos
besoins. Ce manuel contient des conseils de base pour le
dressage, mais chaque chien a ses propres besoins en matière
de dressage.
S'il est utilisé correctement, le système de dressage Alpha est
une aide efficace permettant au chien d'atteindre son meilleur
niveau. L'utilisation du système de dressage doit entrer dans le
cadre d'un programme de dressage exhaustif.
Commencez le dressage du chien avec une laisse, sans l'aide
du système de dressage Alpha. Vous devez apprendre au chien
les ordres suivants : « Au pied », « Assis », « Viens ». Une fois
que le chien comprend ces trois ordres de base, vous pouvez
poursuivre le dressage en utilisant l'appareil pour collier de
chien et la laisse. Enfin, lorsque le chien obéit
6 Dressage de chien

systématiquement aux ordres avec le collier et la laisse, vous
pouvez essayer de passer au dressage sans la laisse,
uniquement à l'aide de l'appareil pour collier de chien.
Méthodes de dressage
REMARQUE : les fonctions de dressage ne sont pas
disponibles dans toutes les zones pour les colliers de suivi.
Tonalité : active une tonalité tant que la touche de dressage est
enfoncée.
Personnalisation des touches de dressage
Vous pouvez associer une application, une action ou un utilitaire
à une touche de dressage. Si vous avez couplé un collier canin
à l'appareil, vous pouvez aussi associer une commande de
dressage à une touche de dressage. Vous pouvez ajouter
plusieurs pages de paramètres de touches de dressage. Cela
peut-être utile notamment lorsque vous dressez plusieurs
chiens.
REMARQUE : cette fonction n'est pas disponible sur tous les
modèles d'appareils pour collier canin.
1
Sélectionnez Réglage dressage > Touches de dressage.
2
Sélectionnez Ajouter un élément ici sous la touche vide que
vous avez choisi de personnaliser.
3
Sélectionnez une catégorie de commandes.
4
Sélectionnez une commande ou, si vous sélectionnez une
commande de dressage, sélectionnez le nom du chien
auquel elle s'adresse.
5
Si vous sélectionnez une commande de dressage,
sélectionnez Son (Tonalité) ou Lumière (Gauche).
6
Si vous souhaitez personnaliser plus de trois touches, utilisez
les lignes supplémentaires pour ajouter une autre page de
commandes pour les touches de dressage.
Utilisation des touches pour les réglages de
dressage
Pour pouvoir utiliser cette fonction, vous devez personnaliser
vos touches de dressage avec les commandes de dressage du
chien (Personnalisation des touches de dressage, page 7).
Vous pouvez accéder aux commandes de dressage et les régler
à l'aide des touches de l'appareil.
1
Depuis n'importe quel écran, appuyez sur les touches de
dressage Haut et Bas jusqu'à ce que la page de commande
que vous souhaitez régler s'affiche.
2
Appuyez sur la touche Dressage : entrer pour sélectionner la
page de commande.
3
Utilisez les touches de dressage Haut et Bas pour mettre en
surbrillance la commande de dressage que vous souhaitez
modifier, puis appuyez sur la touche Dressage : entrer.
4
Sélectionnez le mode de commande et appuyez sur la
touche Dressage : entrer.
5
Si nécessaire, utilisez les touches de dressage Haut et Bas
pour régler le paramètre de commande.
6
Appuyez sur la touche Dressage : entrer pour revenir à
l'écran précédent.
Paramètres de dressage par défaut
Dans le menu principal, sélectionnez Réglage dressage >
Param. dressage par défaut.
Ajouter après le couplage : définit automatiquement les modes
de dressage par défaut pour chaque bouton dès qu'un collier
canin est couplé.
Bouton gauche : définit le mode de dressage par défaut pour le
bouton gauche.
Bouton central : définit le mode de dressage par défaut pour le
bouton du centre.
Bouton droit : définit le mode de dressage par défaut pour le
bouton droit.
inReachObjets
AVERTISSEMENT
Les fonctions de message, de suivi et de SOS nécessitent un
abonnement satellite actif. Testez toujours votre appareil avant
de l'utiliser à l'extérieur.
Assurez-vous de disposer d'une vue dégagée du ciel quand
vous utilisez les fonctions de message, de suivi et de SOS, car
ces fonctions nécessitent d'acquérir des signaux satellites pour
fonctionner correctement.
Pour profiter pleinement de votre appareil, vous devez l'activer.
Si vous l'activez, vous pouvez utiliser les fonctions inReach, y
compris la messagerie, les SOS, le suivi et la Météo inReach.
Messages
Votre appareil Alpha 200i envoie et reçoit des messages via le
réseau de satellites Iridium. Vous pouvez envoyer des
messages à un numéro de portable, une adresse e-mail ou un
autre appareil doté de la technologie inReach. Chaque message
que vous envoyez comporte des informations sur votre position,
lorsque cela est autorisé.
Envoi d'un message prérédigé
Les messages prérédigés sont des messages que vous avez
rédigés à l'avance sur explore.garmin.com. Les messages
prérédigés ont un texte et des destinataires prédéfinis.
1
Sélectionnez inReach > Messages > Envoyer msg préréd..
2
Choisissez un message prérédigé, puis sélectionnez
Envoyer msg préréd..
Envoi d'un message
1
Sélectionnez inReach > Messages > Nouveau message.
2
Sélectionner une option :
• Pour commencer avec un message prérédigé,
sélectionnez Envoy. message rapide.
REMARQUE : vous pouvez ajouter et modifier des
messages rapides sur le site Web Garmin Explore
™
.
• Pour écrire un message personnalisé, sélectionnez Écrire
un message.
3
Choisissez les destinataires dans votre liste de contacts ou
entrez les coordonnées d'un destinataire.
4
Quand vous avez fini d'écrire votre message, sélectionnez
Envoyer le message.
Réponse à un message
1
Sélectionnez inReach > Messages.
2
Sélectionnez une conversation.
3
Sélectionnez Répondre.
4
Sélectionner une option :
• Pour écrire un message personnalisé, sélectionnez Écrire
un message.
• Pour commencer avec un message prérédigé,
sélectionnez Envoy. message rapide et choisissez un
message.
5
Quand vous avez fini d'écrire votre message, sélectionnez
Envoyer le message.
Vérification des messages
Lorsque vous envoyez un message, votre appareil est à l'écoute
des réponses pendant 10 minutes. L'appareil vérifie aussi
l'arrivée de nouveaux messages toutes les heures. Quand vous
inReachObjets 7

utilisez la fonction de suivi inReach, votre appareil vérifie
automatiquement la présence de messages en fonction de
l'intervalle de suivi que vous avez spécifié.
REMARQUE : votre appareil doit être à portée d'un satellite au
moment de l'écoute pour recevoir des messages.
Vous pouvez forcer la recherche de messages en lançant une
vérification manuelle, en envoyant un message ou un point de
tracé. Pendant une vérification, votre appareil se connecte aux
satellites et récupère les messages en attente.
Sélectionnez inReach > Utilitaires inReach > Vérification
des messages > Vérif. boîte réception.
Affichage des détails de message
1
Sélectionnez inReach > Messages.
2
Sélectionnez une conversation.
3
Sélectionnez un message.
4
Sélectionnez l'onglet d'informations.
Navigation vers la position d'un message
Lorsque vous recevez un message provenant d'un autre
appareil doté de la technologie inReach, le message peut
inclure des informations de position. Pour ces messages, vous
pouvez accéder à la position à partir de laquelle le message a
été envoyé.
1
Sélectionnez inReach > Messages.
2
Sélectionnez une conversation avec des informations de
position.
3
Sélectionnez l'onglet Carte.
4
Sélectionnez Aller.
Inclusion des coordonnées de position dans un
message
Si vous envoyez un message à un destinataire qui ne dispose
pas d'un accès à Internet, vous pouvez inclure vos coordonnées
de position dans votre message. Par exemple, si votre
destinataire possède un ancien modèle de téléphone portable
non compatible avec l'affichage des cartes ou s'il se trouve dans
une zone sans couverture de données mobiles et ne peut pas
afficher une page Web.
1
Sélectionnez inReach > Messages > Nouveau message >
Envoyer la position.
2
Saisissez un ou plusieurs destinataires.
3
Saisissez un message, si nécessaire.
4
Sélectionnez Envoyer le message.
Suppression des messages
1
Sélectionnez inReach > Messages.
2
Sélectionnez une conversation.
3
Sélectionnez > Supprimer le fil.
Paramètres de messagerie
Sélectionnez Configurer > Messages.
Sonner jusqu'à lecture : définit la fréquence à laquelle
l'appareil sonne jusqu'à ce que vous écoutiez un nouveau
message. Cette fonctionnalité est utile si vous vous trouvez
dans un environnement bruyant.
Notifications : vous avertit des messages inReach entrants.
Afficher sur la carte : affiche les messages inReach sur la
carte.
Suivi
Vous pouvez utiliser la fonction de suivi pour enregistrer des
points de tracé et les transmettre via le réseau satellite Iridium à
l'intervalle d'envoi spécifié.
Démarrage du suivi
Sélectionnez inReach > Suivi > Démarrer le suivi.
Arrêt du suivi
Sélectionnez inReach > Suivi > Arrêter le suivi.
Partage de votre page Web MapShare
™
Vous pouvez l'activer MapShare sur explore.garmin.com.
Vous pouvez partager un lien vers votre page Web MapShare
avec d'autres personnes. Le système ajoute automatiquement
du texte, y compris des informations de lien, à la fin de votre
message.
1
Sélectionnez inReach > Suivi > Envoyer MapShare >
Partager.
2
Choisissez les destinataires dans votre liste de contacts ou
entrez les coordonnées d'un destinataire.
3
Sélectionnez Envoyer le message.
Paramètres de suivi inReach
Sélectionnez Configurer > Suivi.
Tracé automatique : permet de démarrer le suivi lorsque vous
allumez l'appareil.
Intervalle de déplacement : définit la fréquence à laquelle
l'appareil enregistre un point de tracé et le transmet via le
réseau satellite lorsque vous êtes en mouvement. Si vous
disposez d'une offre professionnelle, vous pouvez spécifier
l'intervalle où vous n'êtes pas en mouvement.
SOS
Pendant la procédure de sauvetage, vous pouvez contacter
l'IERCC (International Emergency Response Coordination
Center) de Garmin à l'aide de votre appareil Alpha 200i. En
appuyant sur le bouton SOS, vous envoyez un message au
centre de coordination des sauvetages, qui informe l'équipe de
secours appropriée de votre situation. Vous pouvez
communiquer avec le centre de coordination des sauvetages
pendant que vous attendez l'arrivée des secours. N'utilisez la
fonction SOS qu'en cas d'urgence.
Lancement d'une procédure de sauvetage
REMARQUE : en mode SOS, l'appareil ne peut pas être éteint.
1
Soulevez le capot de protection du bouton SOS .
2
Maintenez le bouton SOS enfoncé.
3
Attendez que le décompte du SOS s'affiche.
L'appareil envoie un message par défaut contenant vos
coordonnées au service d'intervention en cas d'urgence.
4
Répondez au message de confirmation envoyé par le service
d'intervention.
En répondant, vous indiquez au service d'intervention que
vous serez en mesure de communiquer avec lui pendant la
procédure de sauvetage. Si vous ne répondez pas, le service
d'intervention déclenchera tout de même une procédure de
sauvetage.
8 inReachObjets

Au cours des 10 premières minutes du sauvetage, le service
d'intervention reçoit une mise à jour de votre position toutes les
minutes. Par soucis d'économie de la batterie, après les
10 premières minutes l'appareil envoie une mise à jour de
position toutes les 10 minutes si vous bougez ou toutes les
30 minutes si vous ne bougez pas.
Envoi d'un message de SOS personnalisé
Après avoir appuyé sur le bouton SOS pour lancer une
procédure de sauvetage, vous pouvez répondre avec un
message personnalisé à partir de la page SOS.
1
Sélectionnez inReach > SOS > Répondre.
2
Sélectionnez Écrire un message pour rédiger un message
de SOS personnalisé.
3
Sélectionnez Envoyer le message.
En répondant, vous indiquez au service d'intervention que vous
serez en mesure de communiquer avec lui pendant la procédure
de sauvetage.
Annulation d'une procédure de sauvetage
Si vous n'avez plus besoin d'aide, vous pouvez annuler un
sauvetage après avoir envoyé le SOS au service d'intervention
en cas d'urgence.
1
Soulevez le capot de protection et maintenez le bouton SOS
enfoncé.
2
Sélectionnez Annuler le SOS.
3
Lorsque vous êtes invité à confirmer l'annulation de votre
demande, sélectionnez Annuler le SOS.
Votre appareil transmet la demande d'annulation. Quand
vous recevez le message de confirmation du service
d'intervention, l'appareil reprend son fonctionnement normal.
Météo
Votre appareil peut recevoir les informations météo.
Météo inReach : vous pouvez recevoir des données
météorologiques grâce à votre abonnement inReach. Votre
appareil peut envoyer un message inReach pour demander
des prévisions météo de base, Premium ou marines. Vous
pouvez recevoir des prévisions météo pour votre position
actuelle, un waypoint, des coordonnées GPS ou une position
que vous sélectionnez sur la carte.
Demande de prévisions météo inReach
Pour de meilleurs résultats, assurez-vous que votre appareil
dispose d'une vue dégagée sur le ciel lorsque vous demandez
des prévisions météo inReach.
Votre appareil peut envoyer un message pour demander des
prévisions météo de base, Premium ou marine grâce à votre
abonnement inReach. Vous pouvez recevoir des prévisions
météo pour votre position actuelle, un waypoint, des
coordonnées GPS ou une position que vous sélectionnez sur la
carte. Les prévisions météo entraînent des frais de données ou
des frais supplémentaires sur votre abonnement inReach.
1
Sélectionnez inReach > Météo inReach > Nouvelle
prévision.
2
Si besoin, sélectionnez Type de prévision, et choisissez une
prévision météo De base ou Premium.
3
Si besoin, sélectionnez Position et choisissez une position.
Par défaut, votre appareil demande les prévisions météo
pour votre position actuelle.
4
Si besoin, sélectionnez Marin(e) pour recevoir les prévisions
de météo marine.
REMARQUE : pour obtenir de meilleurs résultats, vous
devez demander une prévision marine pour une position
éloignée du rivage et sur une vaste étendue d'eau. Les
prévisions marines ne sont pas disponibles pour les terres ou
les lacs intérieurs.
5
Sélectionnez Obtenir une prévision.
L'appareil envoie une demande pour les prévisions. La réception
des données météo peut prendre plusieurs minutes.
Une fois que l'appareil a terminé de télécharger les données,
vous pouvez afficher les prévisions à tout moment jusqu'à
l'expiration des informations de prévision. Vous pouvez
également mettre à jour ces prévisions à tout moment.
Mise à jour des prévisions météo inReach
Vous pouvez mettre à jour des prévisions météo inReach qui
ont expiré ou qui contiennent des informations obsolètes. La
mise à jour des prévisions entraîne les mêmes frais de données
ou les mêmes frais supplémentaires qu'une demande de
prévisions.
1
Sélectionnez inReach > Météo inReach.
2
Sélectionnez une position dont la prévision météo n'est plus
à jour.
3
Sélectionnez Mettre à jour la prévision.
L'appareil demande une prévision à jour. Lorsque vous mettez à
jour les prévisions pour Ma position, l'appareil demande les
prévisions à jour pour votre position actuelle. La réception des
données de prévision météo à jour peut prendre quelques
minutes.
Suppression de prévisions météo inReach
Vous pouvez supprimer des prévisions météo obsolètes ou des
prévisions pour une position qui ne vous sont plus utiles.
1
Sélectionnez inReach > Météo inReach.
2
Sélectionnez une position pour la météo.
REMARQUE : vous ne pouvez pas supprimer les prévisions
pour Ma position.
3
Sélectionnez > Supprimer.
Test de l'appareil
ATTENTION
Il est recommandé de tester l'appareil dehors avant de l'utiliser,
pour vous assurer que votre abonnement satellite est activé.
Sélectionnez inReach > Utilitaires inReach > > Test.
Patientez pendant que l'appareil envoie un message de test.
Lorsque vous recevez un message de confirmation, votre
appareil est prêt à être utilisé.
Fonctionnalités connectées
Des fonctions connectées sont disponibles pour votre appareil
Alpha lorsque vous le connectez à un réseau sans fil ou à un
smartphone compatible via la technologie Bluetooth
®
. Certaines
de ces fonctions nécessitent l'installation de l'application Garmin
Explore sur votre smartphone. Consultez le site garmin.com
/apps pour obtenir de plus amples informations.
Images BirdsEye : permet de télécharger BirdsEye Satellite
Imagery directement sur votre appareil lorsqu'il est connecté
à un réseau Wi‑Fi
®
.
Garmin Explore : l'application Garmin Explore synchronise et
partage des waypoints, des tracés et des itinéraires avec
votre appareil. Vous pouvez aussi télécharger des cartes sur
votre smartphone pour pouvoir y accéder hors ligne.
Suivi : permet d'enregistrer des points de tracé et de les
transmettre via le réseau satellite Iridium. Vous pouvez inviter
des contacts en leur envoyant un message inReach lorsque
vous êtes sur le terrain. Cette fonction permet à vos contacts
d'afficher vos données en temps réel sur une page de suivi
MapShare à l'aide de votre compte Garmin Explore.
Test de l'appareil 9

Mises à jour logicielles : permet de recevoir des mises à jour
pour le logiciel de votre appareil lorsque celui-ci est connecté
à un réseau Wi‑Fi.
Couplage d'un smartphone avec votre
appareil
1
Placez votre smartphone compatible dans un rayon de 10 m
(33 pi) de votre appareil.
2
Dans le menu principal de votre appareil, sélectionnez
Configurer > Bluetooth.
3
Sur votre smartphone compatible, activez la technologie
Bluetooth et ouvrez l'application Garmin Explore.
4
Dans l'application Garmin Explore, sélectionnez Appareils >
Coupler l'appareil.
5
Suivez les instructions à l'écran dans l'application Garmin
Explore pour coupler l'appareil.
Connexion à un réseau sans fil
1
Sélectionnez Configurer > Wi-Fi.
2
Si besoin, sélectionnez le bouton pour activer la technologie
Wi‑Fi.
3
Sélectionnez Ajouter un réseau.
4
Sélectionnez un réseau sans fil dans la liste et entrez le mot
de passe, si besoin.
L'appareil mémorise les informations de connexion au réseau et
se connectera automatiquement lorsque vous retournerez à cet
emplacement.
Garmin Explore
Le site Web et l'application mobile Garmin Explore vous
permettent de planifier des trajets et de stocker vos waypoints,
itinéraires et pistes dans le cloud. Ils vous fournissent des outils
de planification avancés en ligne et hors ligne pour que vous
puissiez partager et synchroniser vos données sur votre
appareil Garmin compatible. Vous pouvez utiliser l'application
mobile pour télécharger des cartes à consulter hors ligne et
naviguer où bon vous semble, sans recourir aux services
cellulaires.
Vous pouvez télécharger l'application Garmin Explore depuis la
boutique d'applications de votre smartphone ou en vous rendant
sur explore.garmin.com.
Synchronisation des données inReach
Vous pouvez synchroniser des données à partir de votre compte
Garmin Explore sur votre appareil en utilisant l'application
Garmin Explore. Une fois que vous avez modifié vos données,
par exemple vos contacts, messages prérédigés ou messages
rapides, vous devez les synchroniser sur votre appareil via
l'application mobile.
Ouvrez l'application Garmin Explore.
Les modifications apportées aux données, telles que les
collections, waypoints, itinéraires et tracés se mettent à jour
automatiquement.
Vous pouvez maintenant synchroniser vos données sur votre
appareil Alpha.
Suivi d'un contact
Vous pouvez suivre la position des autres chasseurs afin de
toujours savoir où ils sont. Vous pouvez également envoyer des
messages à vos contacts. Un appareil portable Alpha peut
suivre jusqu'à 20 appareils (appareils pour collier de chien et
appareils portables Alpha compatibles).
Mise sous tension et arrêt du transmetteur
Pour ajouter un contact ou envoyer une alerte d'urgence, vous
devez vous assurer que le transmetteur est allumé.
REMARQUE : a basse température, si le niveau de la batterie
est faible mais que vous tentez de lancer une transmission,
l'appareil risque de s'éteindre.
1
Appuyez sur le bouton pour ouvrir la page d'état.
2
Sélectionnez Mon ID > Emission.
Méthodes permettant d'ajouter un contact à
un appareil portable
Utilisation de MURS/VHF : permet d'ajouter un contact à
l'appareil portable une fois l'appareil portable passé en mode
couplage.
Cette méthode est utile lorsque vous devez ajouter un nouvel
appareil au système juste avant de partir chasser (Ajout d'un
contact avec le couplage sans fil, page 10).
Saisie de l'ID d'appareil : permet d'ajouter un contact à
l'appareil portable lorsque ce contact ne se trouve pas dans
votre zone. Pour cette méthode, le contact que vous
souhaitez ajouter doit chercher le code de son appareil
portable et vous le communiquer.
Cette méthode est utile lorsque vous souhaitez ajouter un
appareil portable au cours d'une chasse, mais que vous
n'êtes pas à côté de l'appareil en question. Par exemple, cela
vous permet d'ajouter un autre membre de votre partie de
chasse à votre appareil portable, alors même que vous n'êtes
pas le propriétaire de son appareil (Ajout d'un contact à l'aide
d'un ID de contact, page 10).
Partage à l'aide de la technologie sans fil ANT+ : permet
d'ajouter à vos contacts un appareil portable qui ne vous
appartient pas. Avec cette méthode, le propriétaire n'a pas à
chercher le code de son appareil ni à le communiquer à la
personne qui l'ajoute comme contact. Les deux appareils
portables doivent se trouver à 3 m (10 pi) maximum l'un de
l'autre pour partager des données sans fil.
Cette méthode est particulièrement utile lorsque vous voulez
ajouter un appareil portable pendant une chasse, sans entrer
son ID (Ajout d'un contact avec le couplage sans fil,
page 10).
Ajout d'un contact avec le couplage sans fil
Avant d'ajouter un contact via une connexion sans fil, vous
devez vous trouver à proximité de l'appareil portable du contact.
1
Sélectionnez Liste des chiens > .
2
Sélectionner une option :
• Sur votre terminal mobile, sélectionnez Ajouter > Coupler
l'appareil portable, puis suivez les instructions à l'écran.
• Pour ajouter un contact en recevant les informations
depuis l'appareil portable du contact, sélectionnez Ajouter
> Recevoir de l'app. portable.
3
Après avoir ajouté le contact, saisissez le nom du contact et
sélectionnez .
Le contact est ajouté sur votre appareil portable.
Vous pouvez répéter cette procédure en utilisant l'appareil
portable d'un autre chasseur pour y ajouter votre ID de contact.
Ajout d'un contact à l'aide d'un ID de contact
Pour que vous puissiez ajouter un chasseur à l'aide de son ID
de contact, celui-ci doit rechercher son ID de contact
(Recherche de votre ID de contact, page 11) et vous l'envoyer.
Si vous n'êtes pas à proximité du chasseur que vous souhaitez
ajouter, vous pouvez l'ajouter à l'aide de son ID de contact.
1
Sur votre appareil portable, sélectionnez Liste des chiens >
> Ajouter > Saisir l'ID.
10 Synchronisation des données inReach

2
Sélectionnez l'ID de contact du chasseur que vous souhaitez
ajouter.
3
Entrez le nom du contact, puis sélectionnez la .
Le contact est ajouté sur votre appareil portable.
Vous pouvez répéter cette procédure en utilisant l'appareil
portable d'un autre chasseur pour y ajouter votre ID de contact.
Envoi d'une alerte d'urgence
Pour envoyer une alerte d'urgence, vous devez allumer le
transmetteur (Mise sous tension et arrêt du transmetteur,
page 10).
Pour recevoir votre alerte d'urgence, les autres utilisateurs
doivent d'abord vous ajouter en tant que contact (Ajout d'un
contact avec le couplage sans fil, page 10).
Vous pouvez envoyer une alerte d'urgence lorsque vous avez
besoin d'une assistance immédiate et que vous êtes éloigné de
votre groupe.
Sélectionnez Liste des chiens > > > Oui.
Lorsque votre contact accepte votre demande d'alerte
d'urgence, l'appareil affiche un message indiquant que votre
contact a commencé à se diriger vers votre position.
Une fois qu'ils ont reçu votre alerte, vos contacts peuvent se
diriger vers votre position.
Envoi d'un message à vos contacts
Pour envoyer un message à vos contacts, vous devez allumer le
transmetteur (Mise sous tension et arrêt du transmetteur,
page 10).
Vous pouvez envoyer et recevoir des messages automatiques.
Vous pouvez choisir parmi 18 messages, comme « À l'aide » ou
« J'arrive ».
1
Sélectionnez Liste des chiens > > Message.
2
Sélectionnez un message.
Le message est envoyé à vos contacts, précédé de votre nom.
Toutes les personnes qui suivent votre appareil portable le
recevront.
Suivi d'un contact
Vous pouvez connaître la position de vos contacts grâce à la
carte.
Sélectionnez .
Recherche de votre ID de contact
Appuyez sur le bouton pour ouvrir la page d'état.
Vous trouverez l'ID de contact de votre appareil portable
sous Mon ID.
Modification de votre ID de contact
Si vous rencontrez des problèmes d'interférence avec d'autres
colliers ou appareils portables dans votre zone, vous pouvez
modifier l'ID de contact de votre appareil portable.
1
Appuyez sur le bouton pour ouvrir la page d'état.
2
Sélectionnez Mon ID > ID.
3
Sélectionnez un ID de contact qui n'est pas encore utilisé par
un autre appareil de la zone.
Chaque fois que l'un de vos contacts modifie son ID de contact,
vous devez mettre à jour cet identifiant dans votre appareil
portable (Mise à jour d'un ID de contact, page 11).
Mise à jour d'un ID de contact
Si l'un de vos contacts a modifié son ID de contact, vous pouvez
facilement le mettre à jour sur votre appareil portable.
1
Sélectionnez Liste des chiens > .
2
Sélectionnez le contact.
3
Sélectionnez > Mettre à jour l'ID.
4
Sélectionnez l'ID de contact correspondant au nouvel ID du
contact.
La chasse avec le système Alpha
Diverses fonctions très utiles sont disponibles lorsque vous
chassez avec le système Alpha.
• Marquer la position de votre poids lourd (Marquage de la
position de votre camion, page 11).
• Suivre la position de vos chiens (Suivi d'un chien sur la carte,
page 5).
• Suivre la position des chasseurs qui vous accompagnent
(Suivi d'un contact, page 11).
• Marquer la position d'une volée (Marquage d'une volée,
page 11).
• Afficher vos métriques de chasse actives (Métriques de
chasse active, page 11).
• Envoyer des messages aux chasseurs qui vous
accompagnent (Envoi d'un message à vos contacts,
page 11).
• Allumer la lumière d'un collier (Activation de la lumière d'un
collier, page 11).
• Mettre le collier en mode de secours pour économiser de la
batterie (Activation du mode de secours, page 12).
• Interrompre le suivi lorsque vous déplacez les chiens (Mise
en pause du suivi d'un chien, page 12).
Marquage de la position de votre camion
Vous pouvez signaler la position de votre camion afin de le
retrouver après une chasse.
1
Sélectionnez Marquer waypoint > Poids lourd.
2
Sélectionnez Enregistrer.
Marquage d'une volée
Vous pouvez marquer la position d'une volée puis saisir le
nombre estimé d'oiseaux abattus et capturés.
1
Sélectionnez Marquer waypoint > Volée.
2
Saisissez le nombre d'oiseaux abattus et capturés et
sélectionnez OK.
3
Consultez et modifiez les informations de localisation
(facultatif).
4
Sélectionnez Enregistrer.
Métriques de chasse active
Vous pouvez sélectionner Chasse dans le menu principal pour
consulter des métriques de chasse active. La page des
métriques de chasse active affiche la durée de chasse active et
la distance parcourue pour votre appareil portable et pour
chaque appareil pour collier canin couplé. Elle indique
également le statut du chien si celui-ci est connu, par exemple :
en arrêt, en attente au pied d'un arbre ou aboie. Quand vous
sélectionnez Fin de chasse, l'appareil cesse d'enregistrer le
chronomètre de chasse et la distance parcourue.
Activation de la lumière d'un collier
La nuit, vous pouvez allumer les voyants LED situés sur le
collier d'un chien afin de le localiser plus facilement ou de
signaler sa présence aux conducteurs s'il se déplace à proximité
d'une route. La lumière est visible jusqu'à une distance de
100 yards.
1
Sélectionnez Liste des chiens.
2
Sélectionnez un chien.
La chasse avec le système Alpha 11

3
Sélectionnez Régler le voyant du collier.
4
Sélectionnez Continu, Clignotement lent ou Clignotement
rapide.
ASTUCE : sélectionnez un paramètre différent pour chaque
chien afin de les identifier plus facilement sur le terrain.
Activation du mode de secours
Vous pouvez activer le mode de secours pour économiser la
batterie à la fin d'un long week-end de chasse ou si votre chien
est trop loin.
1
Sélectionnez Liste des chiens.
2
Sélectionnez un chien.
3
Sélectionnez > Mode de secours.
Une fois le mode de secours activé, celui-ci reste actif jusqu'à ce
que vous le désactiviez.
Lorsque la puissance de la batterie du collier est inférieure à
25 %, les donnés du collier sont mises à jour seulement toutes
les deux minutes.
Mise en pause du suivi d'un chien
Vous pouvez mettre en pause le suivi d'un seul chien au cours
d'une chasse. Cela peut être utile si le chien fait une pause.
1
Sélectionnez Liste des chiens.
2
Sélectionnez un chien.
3
Utilisez le bouton Actif pour activer ou désactiver le suivi.
Waypoints, itinéraires et tracés
Waypoints
Les waypoints sont des positions que vous enregistrez et
gardez en mémoire dans l'appareil. Les waypoints peuvent
indiquer où vous vous trouvez, où vous vous rendez ou où vous
êtes allé. Vous pouvez ajouter des détails sur la position, tels
qu'un nom, une altitude ou une profondeur.
Vous pouvez ajouter un fichier .gpx contenant des waypoints en
transférant le fichier dans le dossier GPX (Connexion de
l'appareil portable à un ordinateur, page 19).
Marquage de la position actuelle
1
Sélectionnez Marquer waypoint.
2
Sélectionnez une option :
• Sélectionnez Nouveau.
• Sélectionnez un nom de position par défaut, tel que Poids
lourd ou Camp.
3
Modifiez les informations relatives à la position (facultatif).
4
Sélectionnez Enregistrer.
Marquage d'un waypoint à l'aide de la carte
1
Sélectionnez .
2
Sélectionnez une position sur la carte.
3
Sélectionnez la barre d'informations en haut de l'écran.
4
Sélectionnez > OK.
Modification d'un waypoint
Avant de pouvoir modifier un waypoint, vous devez le créer.
1
Dans le menu principal, sélectionnez Gestion. waypoints.
2
Sélectionnez un waypoint.
3
Sélectionnez un élément à modifier, par exemple le nom.
4
Entrez les nouvelles informations.
Repositionnement d'un waypoint par rapport à la
position actuelle
Vous pouvez modifier la position d'un waypoint. Par exemple, si
vous déplacez votre véhicule, vous pouvez modifier la position
pour votre position actuelle.
1
Sélectionnez Gestion. waypoints.
2
Sélectionnez un waypoint.
3
Sélectionnez > Repositionner ici.
La position du waypoint devient la position où vous vous trouvez
actuellement.
Déplacement d'un waypoint sur la carte
1
Sélectionnez Gestion. waypoints.
2
Sélectionnez un waypoint.
3
Sélectionnez > Déplacer waypoint.
4
Sélectionnez la nouvelle position sur la carte.
5
Sélectionnez Déplacer.
Amélioration de la précision de la position d'un
waypoint
Vous pouvez affiner la position d'un waypoint pour plus de
précision. Lorsqu'il calcule la moyenne, l'appareil établit
plusieurs relevés à la même position, puis utilise la valeur
moyenne pour améliorer la précision.
1
Sélectionnez Gestion. waypoints.
2
Sélectionnez un waypoint.
3
Sélectionnez > Position moyenne.
4
Déplacez-vous à la position du waypoint.
5
Sélectionnez Démarrer.
6
Suivez les instructions présentées à l'écran.
7
Lorsque la barre d'état d'exactitude atteint les 100 %,
sélectionnez Enregistrer.
Pour des résultats optimaux, effectuez entre 4 et
8 échantillonnages du waypoint, en laissant s'écouler au moins
90 minutes entre chacun d'eux.
Projection d'un waypoint
Vous pouvez créer une position en projetant la distance et le
relèvement d'une position marquée vers une nouvelle position.
1
Sélectionnez Gestion. waypoints.
2
Sélectionnez un waypoint.
3
Sélectionnez > Projeter waypoint.
4
Entrez le dépassement, puis sélectionnez la .
5
Sélectionnez une unité de mesure.
6
Entrez la distance et sélectionnez la .
7
Sélectionnez Enregistrer.
Suppression d'un waypoint
1
Sélectionnez Gestion. waypoints.
2
Sélectionnez un waypoint.
3
Sélectionnez > Supprimer > Supprimer.
Itinéraires
Un itinéraire est une séquence de waypoints ou de positions
menant à votre destination finale.
Création d'un itinéraire
1
Sélectionnez Calculateur d'itinéraire > Créer un itinéraire
> Sélectionnez 1er point.
2
Sélectionnez une catégorie.
3
Sélectionnez le premier point de l'itinéraire.
4
Sélectionnez Utiliser > Sélectionnez point suivant.
5
Sélectionnez un point.
12 Waypoints, itinéraires et tracés

6
Répétez les étapes 3 à 5 pour ajouter tous les points de
l'itinéraire.
Modification du nom d'un itinéraire
1
Sélectionnez Calculateur d'itinéraire.
2
Sélectionnez une route.
3
Sélectionnez Modifier le nom.
4
Saisissez le nouveau nom, puis sélectionnez la .
Suivi d'un itinéraire enregistré
1
Sélectionnez Calculateur d'itinéraire.
2
Sélectionnez une route.
3
Sélectionnez Afficher carte > Aller.
Modification d'un itinéraire
1
Sélectionnez Calculateur d'itinéraire.
2
Sélectionnez une route.
3
Sélectionnez Modifier l'itinéraire.
4
Sélectionnez un point.
5
Sélectionner une option :
• Pour afficher ce point sur la carte, sélectionnez
Consulter.
• Pour modifier l'ordre des points de l'itinéraire, sélectionnez
Monter ou Descendre.
• Pour insérer un point sur l'itinéraire, sélectionnez Insérer.
Le point supplémentaire est inséré avant le point que vous
modifiez.
• Pour supprimer le point de l'itinéraire, sélectionnez
Supprimer.
Inversion d'un itinéraire
1
Sélectionnez Calculateur d'itinéraire.
2
Sélectionnez une route.
3
Sélectionnez Inverser itinéraire.
Affichage de l'itinéraire actif
1
Sélectionnez Itinéraire actif.
2
Sélectionnez un point de l'itinéraire pour afficher des
informations supplémentaires.
Suppression d'une route
1
Sélectionnez Calculateur d'itinéraire.
2
Sélectionnez une route.
3
Sélectionnez Supprimer l'itinéraire.
Enregistrements
Votre appareil enregistre votre trajet sous la forme d'une activité.
Les activités contiennent des informations sur les différents
points du trajet enregistré, notamment l'heure, la position et
l'altitude de chaque point.
Enregistrement de journaux de suivi
Par défaut, l'appareil commence automatiquement à enregistrer
votre trajet sous la forme d'un tracé lorsqu'il est activé et qu'il a
capté des signaux satellites. Vous pouvez mettre en pause et
démarrer manuellement l'enregistrement.
1
Sélectionnez Gestionnaire de tracés > Mon tracé.
2
Sélectionner une option :
• Pour contrôler l'enregistrement du tracé actuel,
sélectionnez l'onglet du tracé actuel.
• Pour afficher les champs de données du tracé,
sélectionnez l'onglet des informations.
• Pour afficher le tracé actuel sur la carte, sélectionnez
l'onglet de la carte.
• Pour afficher le profil d'altitude du tracé actuel,
sélectionnez l'onglet du profil d'altitude.
Affichage des détails du tracé
1
Sélectionnez Gestionnaire de tracés.
2
Sélectionnez un tracé.
3
Sélectionnez .
Le début et la fin du tracé sont indiqués par un drapeau.
4
Sélectionnez la barre d'informations en haut de l'écran.
Les informations relatives au tracé apparaissent.
Affichage du profil d'altitude d'un tracé
1
Sélectionnez Gestionnaire de tracés.
2
Sélectionnez un tracé.
3
Sélectionnez .
Navigation vers le début d'un tracé
Vous pouvez naviguer en sens inverse jusqu'au début d'un
tracé. Cela peut vous aider à retrouver votre chemin jusqu'au
campement ou au point de départ de votre parcours.
1
Sélectionnez Gestionnaire de tracés > Mon tracé > .
2
Sélectionnez TracBack.
Modification de la couleur du tracé
1
Sélectionnez Gestionnaire de tracés.
2
Sélectionnez un tracé.
3
Sélectionnez > Couleur.
4
Sélectionnez une couleur.
Enregistrement du tracé actuel
1
Dans le menu principal, sélectionnez Gestionnaire de
tracés.
2
Sélectionnez Mon tracé > Enregistrer.
Effacement du tracé actuel
Sélectionnez Gestionnaire de tracés > Mon tracé >
Ignorer.
Suppression d'un tracé
1
Sélectionnez Gestionnaire de tracés.
2
Sélectionnez un tracé.
3
Sélectionnez > Supprimer.
Navigation
Vous pouvez suivre des itinéraires et des tracés et vous rendre
jusqu'à un waypoint, un trésor ou n'importe quelle position
enregistrée dans votre appareil. Vous pouvez utiliser la carte ou
le compas pour naviguer jusqu'à votre destination.
Carte
représente votre position sur la carte. Lors de vos
déplacements, l'icône se déplace et établit un journal de suivi.
Les noms et les symboles des waypoints apparaissent sur la
carte. Lorsque vous naviguez vers une destination, votre
itinéraire est indiqué par une ligne sur la carte.
Lorsque l'orientation de la carte est Tracé en haut, les objets sur
la carte semblent graviter autour de votre position. Lors de vos
déplacements, toute la carte se réoriente en fonction de la
direction dans laquelle vous vous dirigez. Vous pouvez stabiliser
les objets en définissant l'orientation sur Nord en haut
(Paramètres de la carte, page 16).
Pour ouvrir la carte, sélectionnez .
Mesure de distance sur la carte
Vous pouvez mesurer la distance entre deux positions.
Navigation 13

1
Sur la carte, sélectionnez une position.
2
Sélectionnez > Mesurer distance > Utiliser.
3
Déplacez l'épingle à un autre emplacement sur la carte.
Compas
L'appareil portable est doté d'un compas compensé inclinable
sur 3 axes. Vous pouvez utiliser un pointeur de relèvement ou
un pointeur de cap pour naviguer jusqu'à votre destination.
Etalonnage du compas
AVIS
Etalonnez le compas électronique en extérieur. Pour améliorer
la précision du cap, éloignez-vous de toute interférence
éventuelle avec le champ magnétique terrestre, qui peut
provenir des véhicules, des bâtiments ou des lignes électriques
aériennes.
Vous devrez étalonner le compas après avoir parcouru de
longues distances, après un changement important de
température ou après avoir retiré la batterie.
1
Sélectionnez Compas > > Etalonner compas >
Démarrer.
2
Suivez les instructions présentées à l'écran.
Navigation à l'aide du pointeur de relèvement
Lorsque vous naviguez vers une destination, le pointe vers
votre destination, quelle que soit la direction dans laquelle vous
allez.
1
Lorsque vous naviguez vers une destination, sélectionnez
Compas.
2
Tournez-vous jusqu'à ce que le pointe vers le haut du
compas et avancez dans cette direction jusqu'à destination.
Menu Où aller ?
Vous pouvez utiliser le menu Où aller ? pour trouver une
destination vers laquelle naviguer. Les catégories Où aller ? ne
sont pas toutes disponibles pour toutes les zones et toutes les
cartes.
Recherche d'un waypoint par son nom
1
Sélectionnez Navigation > Où aller ? > Waypoints > >
Rechercher par nom.
2
Saisissez le nom.
3
Sélectionnez la .
Navigation à l'aide de Voir & rallier
Vous pouvez pointer l'appareil vers un objet situé à distance,
verrouiller la direction, puis naviguer vers l'objet.
1
Sélectionnez Navigation > Compas > > Voir & rallier.
2
Pointez l'appareil vers l'objet.
3
Sélectionnez Verrouiller la direction > Définir parcours.
Profil d'altitude
Par défaut, le profil d'altitude affiche l'altitude en fonction du
temps écoulé.
Pour ouvrir le profile d'altitude, sélectionnez Gestionnaire de
tracés > Mon tracé > .
Etalonnage de l'altimètre barométrique
Vous pouvez étalonner l'altimètre barométrique si vous
connaissez l'altitude ou la pression barométrique correcte.
1
Allez à un endroit dont vous connaissez l'altitude ou la
pression barométrique.
2
Sélectionnez Gestionnaire de tracés > Mon tracé > >
> Réglage de l'altimètre > Etalonner l'altimètre.
3
Suivez les instructions présentées à l'écran.
Navigation vers un point du profil
1
Sélectionnez Gestionnaire de tracés > Mon tracé > .
2
Sélectionnez un point du profil.
3
Sélectionnez > Afficher carte.
4
Sélectionnez Aller.
Modification du type de profil
Vous pouvez modifier le profil d'altitude de façon à ce qu'il
affiche la pression et l'altitude en fonction du temps ou de la
distance.
1
Sélectionnez Gestionnaire de tracés > Mon tracé > >
> Réglage de l'altimètre > Type de tracé.
2
Sélectionnez une option.
Réinitialisation du profil d'altitude
Sélectionnez Gestionnaire de tracés > Mon tracé > >
> Réinitialiser.
Calculateur de voyage
Le calculateur de voyage affiche votre vitesse actuelle, la
vitesse moyenne, la vitesse maximale, l'odomètre du trajet, ainsi
que d'autres statistiques utiles de déplacement. Vous pouvez
personnaliser le calculateur de voyage en modifiant le tableau
de bord, les champs de données et la disposition de la page
(Personnalisation des champs de données du calculateur de
voyage, page 14).
Pour ouvrir le calculateur de voyage, sélectionnez Calculateur
de voyage.
Personnalisation des champs de données du
calculateur de voyage
1
Sélectionnez Navigation > Calculateur de voyage.
2
Sélectionnez un champ de données à personnaliser.
3
Sélectionnez une catégorie ou Toutes les catégories.
4
Sélectionnez le nouveau champ de données.
Pour obtenir une description des champs de données,
consultez (Options pour les champs de données, page 22).
Réinitialisation du calculateur de voyage
Pour disposer d'informations précises sur le trajet, réinitialisez le
calculateur de voyage avant chaque voyage.
Sélectionnez Navigation > Calculateur de voyage > >
Réinitialiser trajet.
Applications
Des fonctionnalités supplémentaires pour l'appareil sont
disponibles dans les applications. Vous pouvez personnaliser le
menu principal pour afficher des applications supplémentaires
(Personnalisation du menu principal, page 15).
Configuration d'une alarme de proximité
Les alarmes de proximité vous alertent lorsque vous ou votre
chien vous trouvez à une distance donnée d'une certaine
position. Une tonalité se fait entendre lorsque vous pénétrez
dans le rayon défini.
1
Sélectionnez Alarmes de proximité.
2
Sélectionnez Créer une alarme.
3
Sélectionnez une catégorie.
4
Sélectionnez une position.
5
Sélectionnez Utiliser.
6
Entrez un rayon.
Lorsque vous pénétrez dans une zone avec une alarme de
proximité, l'appareil émet une tonalité.
14 Applications

Calcul de la taille d'une zone
1
Sélectionnez Calcul de zone > Démarrer.
2
Délimitez en marchant le périmètre de la zone à calculer.
3
Lorsque vous avez terminé, sélectionnez Calculer.
Définition d'une alarme
1
Sélectionnez Réveil.
2
Sélectionnez et pour régler l'heure.
3
Sélectionnez Activer alarme.
L'alarme sera déclenchée à l'heure sélectionnée. Si l'appareil
est éteint à l'heure de l'alarme, il s'allumera et l'alarme retentira.
Utilisation du chronomètre de compétition
1
Sélectionnez Chrono de compétition.
2
Sélectionner une option :
• Sélectionnez pour démarrer et mettre en pause le
chronomètre de compétition.
• Sélectionnez pour réinitialiser le chronomètre de
compétition.
• Sélectionnez pour définir la durée du chronomètre de
compétition et les alertes.
• Sélectionnez dans la liste pour créer un chronomètre
personnalisé qui démarre à partir de zéro.
Page Satellite
La page Satellite indique votre position actuelle, la précision
GPS, l'emplacement des satellites, ainsi que la force du signal.
Modification de l'affichage satellite
Par défaut, l'affichage satellite montre le nord en haut. Vous
pouvez modifier l'affichage satellite afin de placer votre tracé
actuel en haut de l'écran.
Sélectionnez Satellite > > Tracé en haut.
Désactivation du GPS
Sélectionnez Satellite > > Configuration du satellite >
Mode Démo.
Simulation d'une position
1
Sélectionnez Satellite > > Mode Démo.
2
Sélectionnez > Définir position sur carte.
3
Sélectionnez une position.
4
Sélectionnez Utiliser.
Téléchargement d'images BirdsEye
Avant de pouvoir télécharger des images BirdsEye sur votre
appareil, vous devez vous connecter à un réseau sans fil
(Connexion à un réseau sans fil, page 10).
1
Sélectionnez BirdsEye Direct > Télécharger des images.
2
Sélectionner une option :
• Pour télécharger des fichiers d'images BirdsEye pour une
position ou une zone spécifique, sélectionnez Position,
puis sélectionnez une catégorie.
REMARQUE : la position par défaut est celle où vous
vous trouvez actuellement.
• Pour modifier le nom des fichiers d'images téléchargés,
sélectionnez Nom.
• Pour sélectionner une option de qualité de l'image,
sélectionnez Détail.
• Pour définir la taille de la zone à afficher dans les fichiers
des images téléchargées, sélectionnez Rayon, puis
entrez la distance depuis la position sélectionnée.
Une estimation de la taille du fichier s'affiche en fonction de
la qualité d'image sélectionnée et du rayon. Vérifiez que votre
appareil dispose de suffisamment d'espace de stockage pour
contenir le fichier d'images.
3
Sélectionnez Télécharger.
Personnalisation de l'appareil
Personnalisation du menu principal
1
Dans le menu principal, sélectionnez Configurer > Menu
principal.
2
Sélectionner une option :
• Pour déplacer un élément du menu, sélectionnez-le, puis
choisissez-lui un nouvel emplacement.
• Pour supprimer un élément de menu de la liste,
sélectionnez-le, puis sélectionnez Supprimer.
• Pour ajouter un élément de menu à la liste, ou pour placer
un élément dans la liste après l'en avoir retiré,
sélectionnez Ajouter un élément ici.
• Pour réinitialiser l'ordre de tous les éléments du menu,
sélectionnez > Rest. régl. défaut.
Personnalisation des champs de données
Vous pouvez personnaliser les champs de données et les
tableaux de bord de la carte, du compas, du profil d'altitude et
du calculateur de voyage.
1
Ouvrez la page dont vous souhaitez modifier les champs de
données.
2
Sélectionnez un champ de données à personnaliser.
3
Sélectionnez le nouveau champ de données.
Pour obtenir une description des champs de données, voir
Options pour les champs de données, page 22.
Paramètres système
Sélectionnez Configurer > Système.
Satellite : permet de choisir les options du système satellite et
d'activer ou de désactiver l'utilisation des données WAAS/
EGNOS (Wide Area Augmentation System/European
Geostationary Navigation Overlay Service).
Langue : définit la langue du texte de l'appareil.
REMARQUE : les changements de langue n'ont aucun
impact sur les données saisies par l'utilisateur ou les
données cartographiques, telles que les noms de rues.
Mode stockage grande capacité : définit si votre appareil
passe en mode de stockage grande capacité lorsqu'il est
connecté à l'ordinateur.
Diffuser les données du chien : envoie automatiquement les
données sur le chien aux appareils compatibles.
Unités : permet de définir les unités de mesure.
Heure : permet de définir le fuseau horaire et le format de
l'heure.
Paramètres d'affichage
Sélectionnez Configurer > Affichage.
Temporisation du rétroéclairage : permet de définir le délai au
bout duquel le rétroéclairage sera désactivé.
Economie d'énergie : permet d'économiser la batterie et de
prolonger l'autonomie en éteignant l'écran lorsque le délai de
rétroéclairage expire (Activation du mode Economie
d'énergie sur l'appareil portable, page 18).
Aspect : permet de choisir la nuance de couleur pour les modes
jour et nuit.
Personnalisation de l'appareil 15

Capture d'écran : permet d'enregistrer l'image affichée sur
l'écran de l'appareil.
Accessibilité : vous pouvez ajouter ou modifier des fonctions
pour que l'appareil soit plus facile à utiliser (Paramètres
d'accessibilité, page 16).
Paramètres d'accessibilité
Sélectionnez Configurer > Affichage > Accessibilité.
Sensibilité tactile : permet de régler la sensibilité de l'écran
tactile.
Taille du texte des critiques : permet d'ajuster la taille du texte.
Commandes défilement : permet d'ajouter des flèches à
l'écran lorsqu'il est possible de faire défiler un menu, une liste
ou une grille.
Définition des tonalités de l'appareil
Vous pouvez personnaliser les tonalités associées aux
messages, boutons, avertissements et alarmes.
1
Sélectionnez Configurer > Tonalités et alertes.
2
Sélectionnez une tonalité pour chaque type de signal sonore.
Configuration des alertes de chien
Vous pouvez régler la méthode utilisée par l'appareil pour vous
alerter en cas d'actions spécifiques du chien.
1
Sélectionnez Configurer > Tonalités et alertes > Alertes de
chiens.
2
Sélectionner une action.
3
Sélectionnez la méthode que l'appareil utilise afin de vous
alerter pour cette action.
Paramètres de la carte
Sélectionnez Configurer > Carte.
Configurer les cartes : permet d'activer ou de désactiver les
cartes actuellement chargées dans l'appareil.
Appareils suivis : ouvre les options de paramètres de carte
pour les appareils suivis (Paramètres de carte des appareils
suivis, page 16).
Afficher la barre de dressage : affiche la barre de dressage
sur la carte.
Afficher les champs de données : affiche les champs de
données configurables sur la carte.
Avancés : ouvre les paramètres de carte avancés (Paramètres
de carte avancés, page 16).
Paramètres de carte des appareils suivis
Sélectionnez Configurer > Carte > Appareils suivis.
Zoom auto : permet à la carte de dézoomer automatiquement
afin que les appareils sélectionnés soient toujours affichés
sur la carte.
Tracés du chien sur la carte : permet de choisir le nombre de
tracés enregistrés pour un collier canin suivi à afficher sur la
carte.
Tracés de l'app. portable sur carte : permet de choisir le
nombre de tracés enregistrés pour un appareil portable suivi
à afficher sur la carte.
Affichage du chien : active et désactive les informations sur le
chien affichées sur la carte.
Afficher les chiens hors de l'écran : permet d'activer ou de
désactiver l'indicateur de chien hors écran sur la carte.
Paramètres de carte avancés
Sélectionnez Configurer > Carte > Avancés.
Orientation : permet d'ajuster l'affichage de la carte sur la page.
L'option Nord en haut affiche le nord en haut de la page.Nord
en haut L'option Tracé en haut affiche votre direction actuelle
orientée vers le haut de la page.Tracé en haut L'option Mode
Automobile affiche une perspective à utiliser lorsque vous
conduisez, avec votre direction actuelle orientée vers le haut
de la page.Mode Automobile
Relief ombré : permet d'afficher le relief sur la carte (le cas
échéant) ou de désactiver l'ombrage.
Pointeur de carte : affiche le pointeur de direction sur la carte.
Afficher les messages inReach : affiche les messages
inReach sur la carte.
Taille du texte : définit la taille de texte pour les éléments de la
carte.
Paramètres de tracés
Sélectionnez Configurer > Tracés.
Méthode d'enregistrement : permet de définir la façon dont
l'appareil enregistre les données de tracé. L'option
d'enregistrement Intelligent permet d'augmenter la durée des
enregistrements de tracés. L'option d'enregistrement Toutes
les secondes fournit des enregistrements de tracés plus
détaillés au risque de ne pas enregistrer entièrement les
tracés qui durent plus longtemps.
Paramètres de définition d'itinéraires
Les paramètres de génération d'itinéraires varient si l'option
Définition d'itinéraires directs est activée ou non.
Sélectionnez Configurer > Définition d'itinéraires.
Définition d'itinéraires directs : permet d'activer ou de
désactiver la définition d'itinéraires directs. L'option Itinéraire
direct calcule l'itinéraire le plus direct vers la destination.
Activité : permet de définir une activité pour la définition
d'itinéraires. L'appareil calcule des itinéraires optimisés en
fonction de votre type d'activité.
Méthode de calcul : définit la méthode utilisée pour calculer
votre itinéraire.
Verrouillage sur route : permet de verrouiller le triangle bleu,
qui représente votre position sur la carte, sur la route la plus
proche. Cette option est surtout utile lorsque vous naviguez
ou roulez sur une route.
Hors itinéraire, nouveau calcul : permet de définir les
préférences de recalcul quand vous déviez d'un itinéraire
actif.
Réglage du contournement : indique les types de routes,
terrains et moyens de transport à éviter pendant la
navigation.
Transitions itinéraire : permet de définir la manière selon
laquelle l'appareil passe d'un point à un autre en cours
d'itinéraire. Ce paramètre n'est disponible que pour certaines
activités. L'option Distance vous amène au point suivant sur
l'itinéraire lorsque vous vous trouvez à une distance spécifiée
de votre point actuel.
Paramètres des capteurs
Sélectionnez Configurer > Capteurs.
Capteur tempe : permet de coupler un capteur tempe
™
et
d'activer ou de désactiver un capteur tempe couplé.
Xero : permet d'activer ou de désactiver votre statut de partage
et de choisir si vos partages sont publics ou privés.
REMARQUE : vous pouvez partager votre position à partir
d'un appareil Xero
®
compatible.
Télécommande inReach : permet d'activer ou de désactiver la
télécommande inReach ainsi que la vérification de l'appareil.
REMARQUE : vous pouvez coupler un appareil Garmin
compatible et l'utiliser pour envoyer des messages à distance
depuis votre appareil Alpha.
16 Personnalisation de l'appareil
La page charge ...
La page charge ...
La page charge ...
La page charge ...
La page charge ...
La page charge ...
La page charge ...
La page charge ...
La page charge ...
La page charge ...
-
 1
1
-
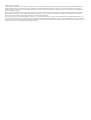 2
2
-
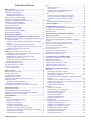 3
3
-
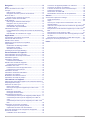 4
4
-
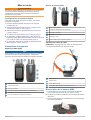 5
5
-
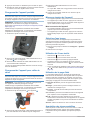 6
6
-
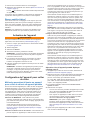 7
7
-
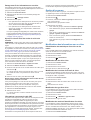 8
8
-
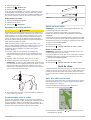 9
9
-
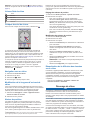 10
10
-
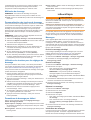 11
11
-
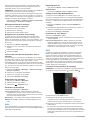 12
12
-
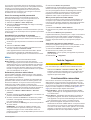 13
13
-
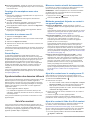 14
14
-
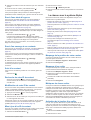 15
15
-
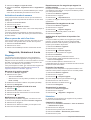 16
16
-
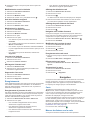 17
17
-
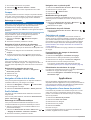 18
18
-
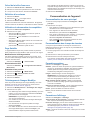 19
19
-
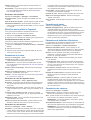 20
20
-
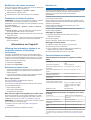 21
21
-
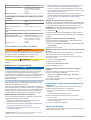 22
22
-
 23
23
-
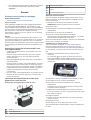 24
24
-
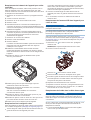 25
25
-
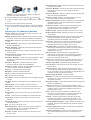 26
26
-
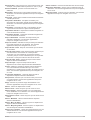 27
27
-
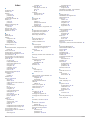 28
28
-
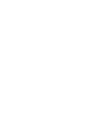 29
29
-
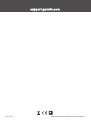 30
30
Garmin Alpha 200i/K 5 Dog Tracking Bundle Le manuel du propriétaire
- Catégorie
- Navigateurs
- Taper
- Le manuel du propriétaire
Documents connexes
-
Garmin inReach® Mini Le manuel du propriétaire
-
Garmin inReach® Mini Manuel utilisateur
-
Garmin Ogrlica za pracenje pasa DC 50 Manuel utilisateur
-
Garmin PRO 550 Plus Le manuel du propriétaire
-
Garmin GPSMAP 66i Le manuel du propriétaire
-
Garmin inReach SE plus Manuel utilisateur
-
Garmin GPS Map 66i Manuel utilisateur
-
Garmin inReach SE+ Le manuel du propriétaire
-
Garmin GPS Map 67i Manuel utilisateur
-
Garmin GPSMAP 66i Manuel utilisateur