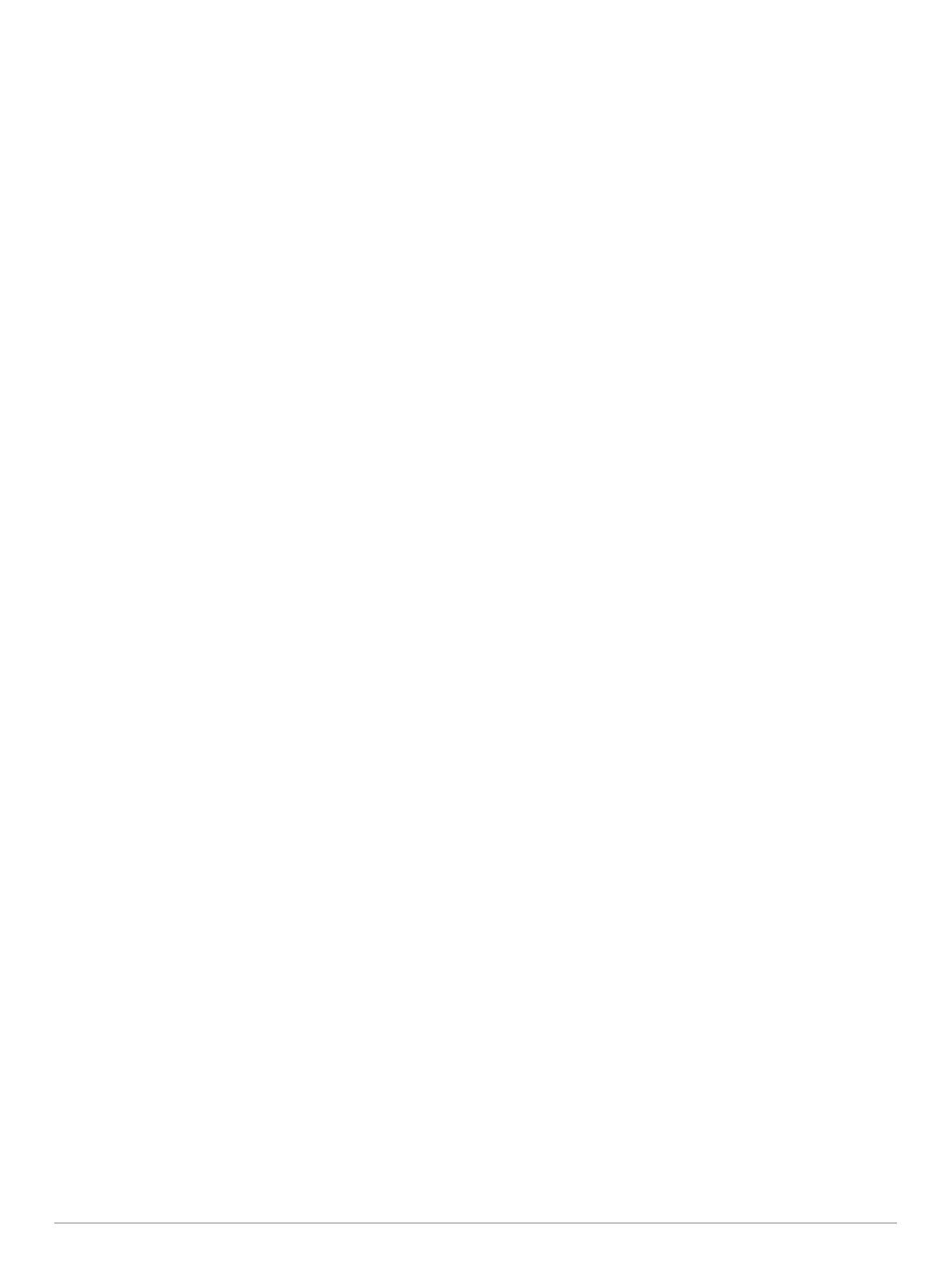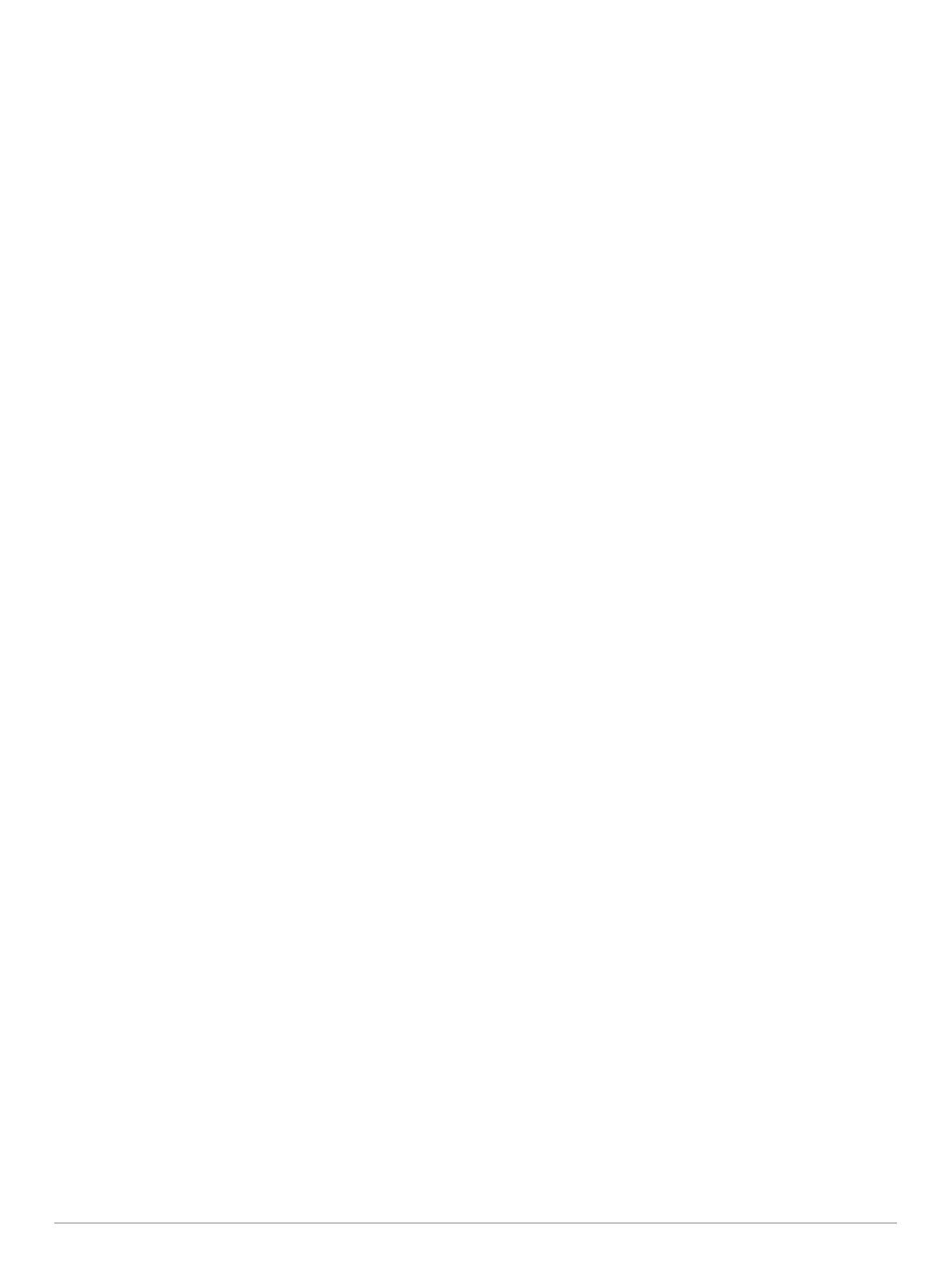
Table des matières
Mise en route.................................................................. 1
Configuration du système Alpha................................................. 1
Présentation des appareils......................................................... 1
Appareil portable Alpha..........................................................1
Appareil pour collier de chien.................................................1
Mise en place de la batterie NiMH.............................................. 1
Chargement de l'appareil portable..............................................2
Chargement de l'appareil pour collier de chien.......................... 2
Mise sous tension de l'appareil...................................................2
Mise hors tension de l'appareil.............................................. 2
Sélection d'une langue............................................................... 2
Utilisation de l'écran tactile......................................................... 2
Utilisation de la page d'état.........................................................2
Acquisition des signaux satellites............................................... 2
Réseau satellite Iridium®............................................................ 3
Activation de l'appareil.................................................. 3
Configuration de l'appareil pour collier de chien........ 3
Méthodes permettant d'ajouter un appareil pour collier de chien
à un appareil portable................................................................. 3
Ajout d'un chien à l'appareil portable Alpha par couplage
sans fil.................................................................................... 3
Partage sans fil des informations sur un chien...................... 4
Ajout d'un chien à l'aide des codes de suivi et de contrôle.... 4
Informations concernant la radio VHF................................... 4
Gestion d'un groupe................................................................... 4
Modifications des informations sur un chien............................... 4
Réinitialisation des statistiques d'un chien et des tracés....... 4
Modification du nom d'un chien............................................. 4
Modification de la couleur d'un tracé de chien....................... 4
Modification du type d'un chien..............................................4
Modification du numéro d'identification d'un chien.................4
Suppression d'un chien..........................................................5
Ajustement du collier au chien.................................................... 5
Communication avec le collier.................................................... 5
Entrée en mode veille................................................................. 5
Sortie du mode veille............................................................. 5
Suivi de chien................................................................. 5
Suivi d'un chien sur la carte........................................................ 5
Icônes d'état du chien................................................................. 6
Compas de suivi de chiens......................................................... 6
Navigation vers un chien............................................................ 6
Modification de la longueur d'un tracé de chien......................... 6
Alertes de position...................................................................... 6
Réglage des alertes de position............................................ 6
Modification des alertes de position....................................... 6
Désactivation de la diffusion des données sur le chien.............. 6
Dressage de chien.......................................................... 6
Méthodes de dressage............................................................... 7
Personnalisation des touches de dressage................................ 7
Utilisation des touches pour les réglages de dressage.............. 7
Paramètres de dressage par défaut........................................... 7
inReachObjets................................................................ 7
Messages................................................................................... 7
Envoi d'un message prérédigé.............................................. 7
Envoi d'un message...............................................................7
Réponse à un message......................................................... 7
Vérification des messages..................................................... 7
Affichage des détails de message......................................... 8
Navigation vers la position d'un message.............................. 8
Inclusion des coordonnées de position dans un message.... 8
Suppression des messages................................................... 8
Paramètres de messagerie.................................................... 8
Suivi
............................................................................................ 8
Démarrage du suivi................................................................ 8
Arrêt du suivi.......................................................................... 8
Partage de votre page Web MapShare™.............................. 8
Paramètres de suivi inReach................................................. 8
SOS............................................................................................ 8
Lancement d'une procédure de sauvetage............................8
Envoi d'un message de SOS personnalisé............................9
Annulation d'une procédure de sauvetage............................ 9
Météo.......................................................................................... 9
Demande de prévisions météo inReach................................ 9
Test de l'appareil............................................................ 9
Fonctionnalités connectées.......................................... 9
Couplage d'un smartphone avec votre appareil....................... 10
Connexion à un réseau sans fil................................................ 10
Garmin Explore......................................................................... 10
Synchronisation des données inReach..................... 10
Suivi d'un contact.........................................................10
Mise sous tension et arrêt du transmetteur.............................. 10
Méthodes permettant d'ajouter un contact à un appareil
portable..................................................................................... 10
Ajout d'un contact avec le couplage sans fil............................. 10
Ajout d'un contact à l'aide d'un ID de contact........................... 10
Envoi d'une alerte d'urgence.................................................... 11
Envoi d'un message à vos contacts......................................... 11
Suivi d'un contact......................................................................11
Recherche de votre ID de contact............................................ 11
Modification de votre ID de contact.......................................... 11
Mise à jour d'un ID de contact.................................................. 11
La chasse avec le système Alpha............................... 11
Marquage de la position de votre camion................................. 11
Marquage d'une volée.............................................................. 11
Métriques de chasse active...................................................... 11
Activation de la lumière d'un collier.......................................... 11
Activation du mode de secours................................................ 12
Mise en pause du suivi d'un chien............................................ 12
Waypoints, itinéraires et tracés.................................. 12
Waypoints................................................................................. 12
Marquage de la position actuelle......................................... 12
Marquage d'un waypoint à l'aide de la carte........................ 12
Modification d'un waypoint................................................... 12
Repositionnement d'un waypoint par rapport à la position
actuelle.................................................................................12
Déplacement d'un waypoint sur la carte.............................. 12
Amélioration de la précision de la position d'un waypoint.... 12
Projection d'un waypoint...................................................... 12
Suppression d'un waypoint.................................................. 12
Itinéraires.................................................................................. 12
Création d'un itinéraire......................................................... 12
Modification du nom d'un itinéraire...................................... 13
Suivi d'un itinéraire enregistré..............................................13
Modification d'un itinéraire................................................... 13
Inversion d'un itinéraire........................................................ 13
Affichage de l'itinéraire actif................................................. 13
Suppression d'une route...................................................... 13
Enregistrements........................................................................13
Enregistrement de journaux de suivi................................... 13
Affichage des détails du tracé.............................................. 13
Affichage du profil d'altitude d'un tracé................................ 13
Navigation vers le début d'un tracé......................................13
Modification de la couleur du tracé...................................... 13
Enregistrement du tracé actuel............................................ 13
Effacement du tracé actuel.................................................. 13
Suppression d'un tracé........................................................ 13
Table des matières i