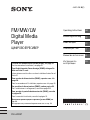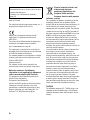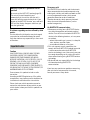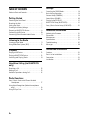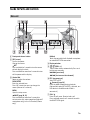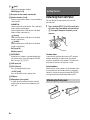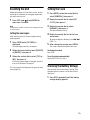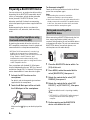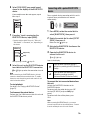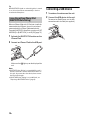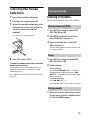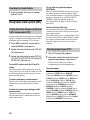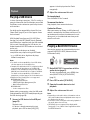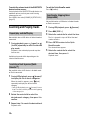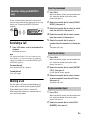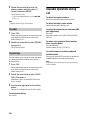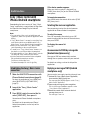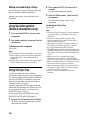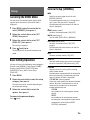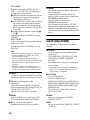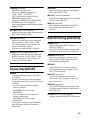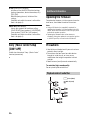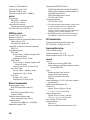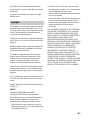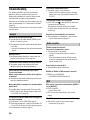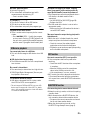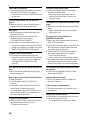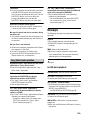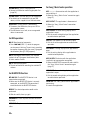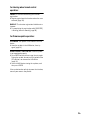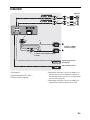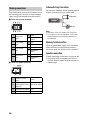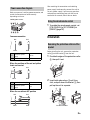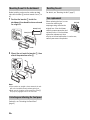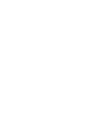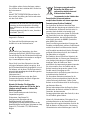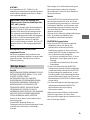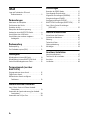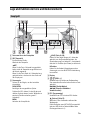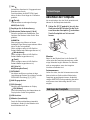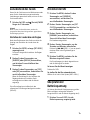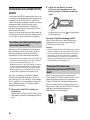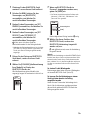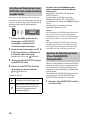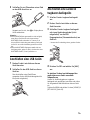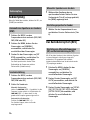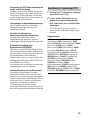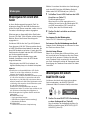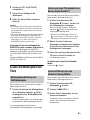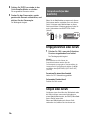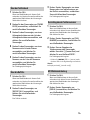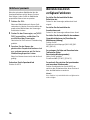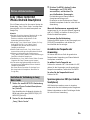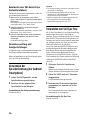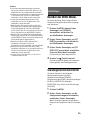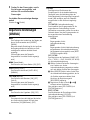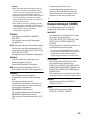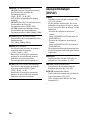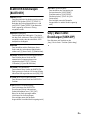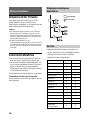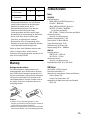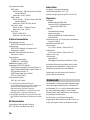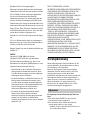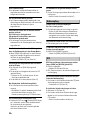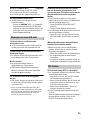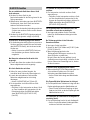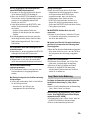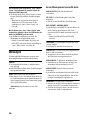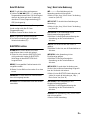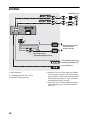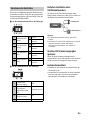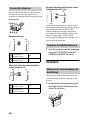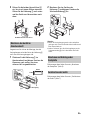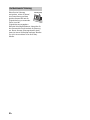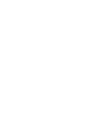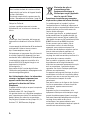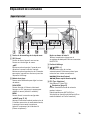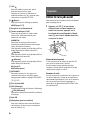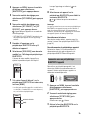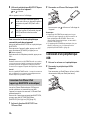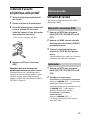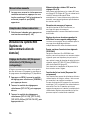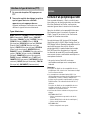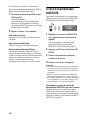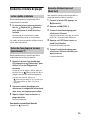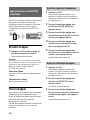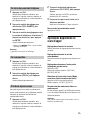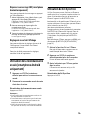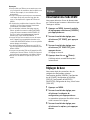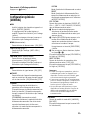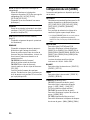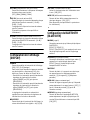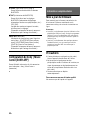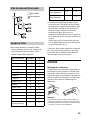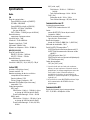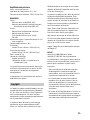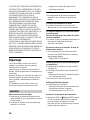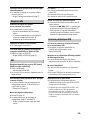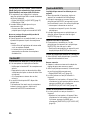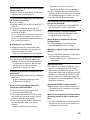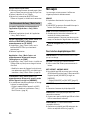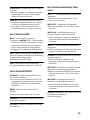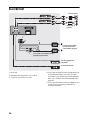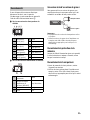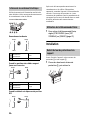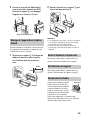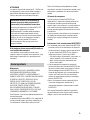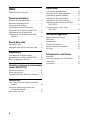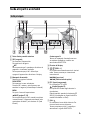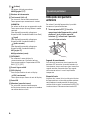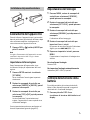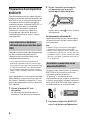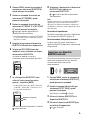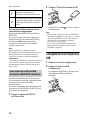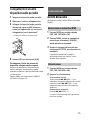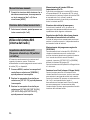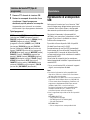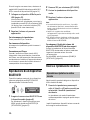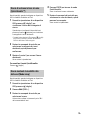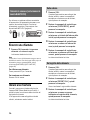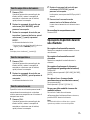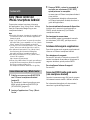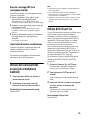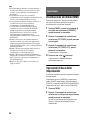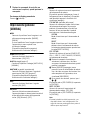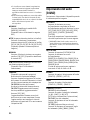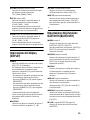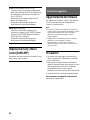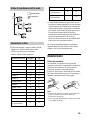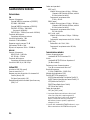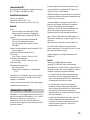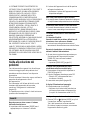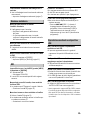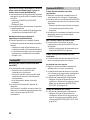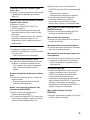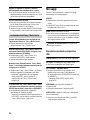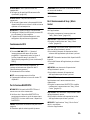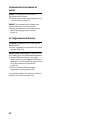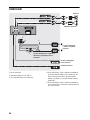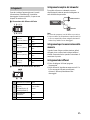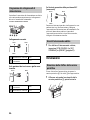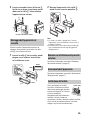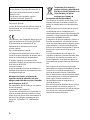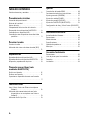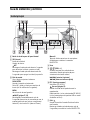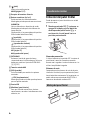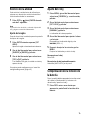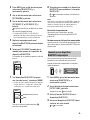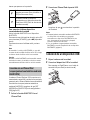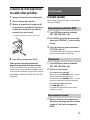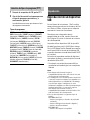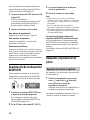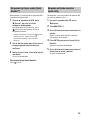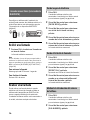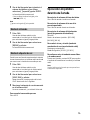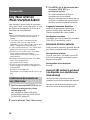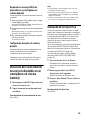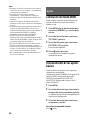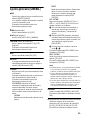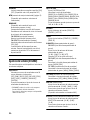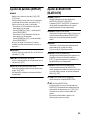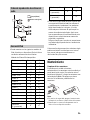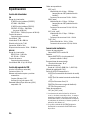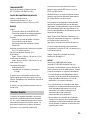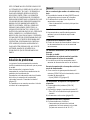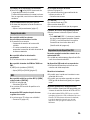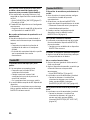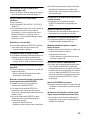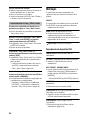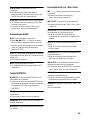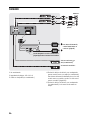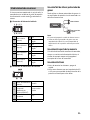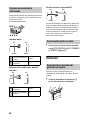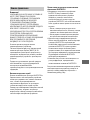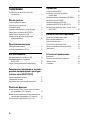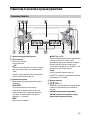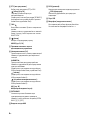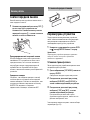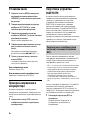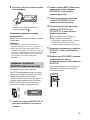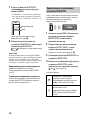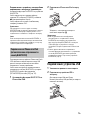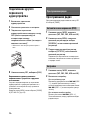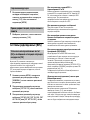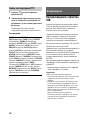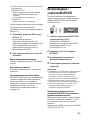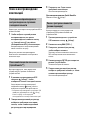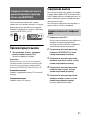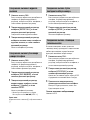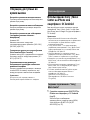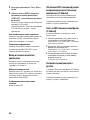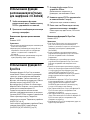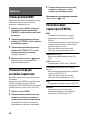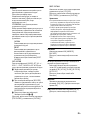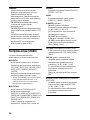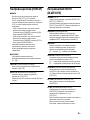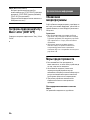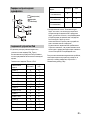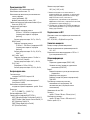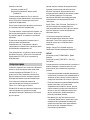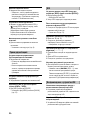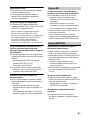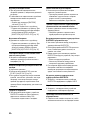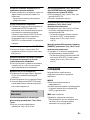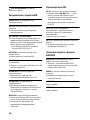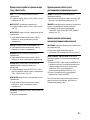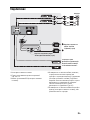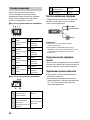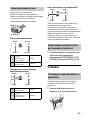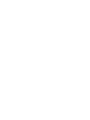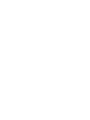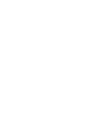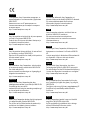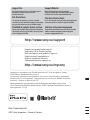Sony DSX-A410BT Le manuel du propriétaire
- Catégorie
- Systèmes vidéo de voiture
- Taper
- Le manuel du propriétaire

DSX-A410BT
4-697-418-36(1)
FM/MW/LW
Digital Media
Player
Operating Instructions
GB
Bedienungsanleitung
DE
Mode d’emploi
FR
Istruzioni per l’uso
IT
Manual de instrucciones
ES
RU
To cancel the demonstration (DEMO) display, see page 19.
For the connection/installation, see page 32.
Zum Deaktivieren der Demo-Anzeige (DEMO) schlagen Sie
bitte auf Seite 21 nach.
Informationen zum Anschluss und zur Installation finden Sie auf
Seite 37.
Pour annuler la démonstration (DEMO), reportez-vous à la
page 20.
Pour le raccordement/l’installation, reportez-vous à la page 35.
Per annullare la dimostrazione (DEMO), vedere pagina 20.
Per l’installazione e i collegamenti, consultare pagina 35.
Para cancelar la pantalla de demostración (DEMO), consulte
la página 20.
Para la conexión/instalación, consulte la página 35.
Для отмены демонстрации на дисплее (режим DEMO) см.
стр. 22.
/ . . 38.

2GB
Made in Thailand
The nameplate indicating operating voltage, etc., is
located on the bottom of the chassis.
Hereby, Sony Corporation declares that this
equipment is in compliance with Directive
2014/53/EU.
The full text of the EU declaration of conformity is
available at the following internet address:
http://www.compliance.sony.de/
This equipment is intended to be used with the
approved version(s) of software that are indicated
in the EU Declaration of Conformity.
The software loaded on this equipment is verified
to comply with the essential requirements of the
Directive 2014/53/EU.
Software version: 1_
The software version can be checked in the
firmware setup item of the general setup menu.
Notice for customers: the following
information is only applicable to equipment
sold in countries applying EU Directives
This product has been manufactured by or on
behalf of Sony Corporation.
EU Importer: Sony Europe B.V.
Inquiries to the EU Importer or related to product
compliance in Europe should be sent to the
manufacturer’s authorized representative, Sony
Belgium, bijkantoor van Sony Europe B.V., Da
Vincilaan 7-D1, 1930 Zaventem, Belgium.
Disposal of waste batteries and
electrical and electronic
equipment (applicable in the
European Union and other
European countries with separate
collection systems)
This symbol on the product, the battery or on the
packaging indicates that the product and the
battery shall not be treated as household waste. On
certain batteries this symbol might be used in
combination with a chemical symbol. The chemical
symbols for mercury (Hg) or lead (Pb) are added if
the battery contains more than 0.0005% mercury or
0.004% lead. By ensuring these products and
batteries are disposed of correctly, you will help
prevent potentially negative consequences for the
environment and human health which could
otherwise be caused by inappropriate waste
handling. The recycling of the materials will help to
conserve natural resources.
In case of products that for safety, performance or
data integrity reasons require a permanent
connection with an incorporated battery, this
battery should be replaced by qualified service staff
only. To ensure that the battery and the electrical
and electronic equipment will be treated properly,
hand over these products at end-of-life to the
applicable collection point for the recycling of
electrical and electronic equipment. For all other
batteries, please view the section on how to
remove the battery from the product safely. Hand
the battery over to the applicable collection point
for the recycling of waste batteries. For more
detailed information about recycling of this product
or battery, please contact your local Civic Office,
your household waste disposal service or the shop
where you purchased the product or battery.
CAUTION
The following frequency 65 – 74 MHz range is not
allocated to sound broadcasting in the European
Common Allocations table and cannot be used in
Europe.
For safety, be sure to install this unit in the
dashboard of the car as the rear side of the unit
becomes hot during use.
For details, see “Connection/Installation”
(page 32).

3GB
Disclaimer regarding services offered by third
parties
Services offered by third parties may be changed,
suspended, or terminated without prior notice.
Sony does not bear any responsibility in these sorts
of situations.
Caution
IN NO EVENT SHALL SONY BE LIABLE FOR ANY
INCIDENTAL, INDIRECT OR CONSEQUENTIAL
DAMAGES OR OTHER DAMAGES INCLUDING,
WITHOUT LIMITATION, LOSS OF PROFITS, LOSS OF
REVENUE, LOSS OF DATA, LOSS OF USE OF THE
PRODUCT OR ANY ASSOCIATED EQUIPMENT,
DOWNTIME, AND PURCHASER’S TIME RELATED TO
OR ARISING OUT OF THE USE OF THIS PRODUCT, ITS
HARDWARE AND/OR ITS SOFTWARE.
Dear customer, this product includes a radio
transmitter.
According to UNECE Regulation no. 10, a vehicle
manufacturers may impose specific conditions for
installation of radio transmitters into vehicles.
Please check your vehicle operation manual or
contact the manufacturer of your vehicle or your
vehicle dealer, before you install this product into
your vehicle.
Emergency calls
This BLUETOOTH car handsfree and the electronic
device connected to the handsfree operate using
radio signals, cellular, and landline networks as well
as user-programmed function, which cannot
guarantee connection under all conditions.
Therefore do not rely solely upon any electronic
device for essential communications (such as
medical emergencies).
On BLUETOOTH communication
Microwaves emitting from a BLUETOOTH device
may affect the operation of electronic medical
devices. Turn off this unit and other BLUETOOTH
devices in the following locations, as it may cause
an accident.
where inflammable gas is present, in a hospital,
train, airplane, or petrol station
near automatic doors or a fire alarm
This unit supports security capabilities that
comply with the BLUETOOTH standard to provide
a secure connection when the BLUETOOTH
wireless technology is used, but security may not
be enough depending on the setting. Be careful
when communicating using BLUETOOTH wireless
technology.
We do not take any responsibility for the leakage
of information during BLUETOOTH
communication.
If you have any questions or problems concerning
your unit that are not covered in this manual,
consult your nearest Sony dealer.
Warning if your car’s ignition has no ACC
position
Be sure to set the AUTO OFF function (page 19).
The unit will shut off completely and
automatically in the set time after the unit is
turned off, which prevents battery drain. If you
do not set the AUTO OFF function, press and hold
OFF until the display disappears each time you
turn the ignition off.
Important notice

4GB
Table of Contents
Guide to Parts and Controls . . . . . . . . . . . . . . . . . . . 5
Getting Started
Detaching the Front Panel . . . . . . . . . . . . . . . . . . . . 6
Resetting the Unit . . . . . . . . . . . . . . . . . . . . . . . . . . . 7
Setting the Clock . . . . . . . . . . . . . . . . . . . . . . . . . . . . 7
Checking the Battery Voltage . . . . . . . . . . . . . . . . . 7
Preparing a BLUETOOTH Device. . . . . . . . . . . . . . . . 8
Connecting a USB Device . . . . . . . . . . . . . . . . . . . . 10
Connecting Other Portable Audio Device . . . . . . . 11
Listening to the Radio
Listening to the Radio. . . . . . . . . . . . . . . . . . . . . . . 11
Using Radio Data System (RDS) . . . . . . . . . . . . . . . 12
Playback
Playing a USB Device . . . . . . . . . . . . . . . . . . . . . . . 13
Playing a BLUETOOTH Device. . . . . . . . . . . . . . . . . 13
Searching and Playing Tracks. . . . . . . . . . . . . . . . . 14
Handsfree Calling (via BLUETOOTH
only)
Receiving a Call . . . . . . . . . . . . . . . . . . . . . . . . . . . . 15
Making a Call . . . . . . . . . . . . . . . . . . . . . . . . . . . . . . 15
Available Operations during Call . . . . . . . . . . . . . . 16
Useful Functions
Sony | Music Center with iPhone/Android
smartphone . . . . . . . . . . . . . . . . . . . . . . . . . . . . 17
Using Voice Recognition (Android smartphone
only) . . . . . . . . . . . . . . . . . . . . . . . . . . . . . . . . . . 18
Using Siri Eyes Free . . . . . . . . . . . . . . . . . . . . . . . . . 18
Settings
Canceling the DEMO Mode . . . . . . . . . . . . . . . . . . 19
Basic Setting Operation . . . . . . . . . . . . . . . . . . . . . 19
General Setup (GENERAL) . . . . . . . . . . . . . . . . . . . 19
Sound Setup (SOUND) . . . . . . . . . . . . . . . . . . . . . . 20
Display Setup (DISPLAY). . . . . . . . . . . . . . . . . . . . . 21
BLUETOOTH Setup (BLUETOOTH) . . . . . . . . . . . . . 21
Sony | Music Center Setup (SONY APP) . . . . . . . . 22
Additional Information
Updating the Firmware . . . . . . . . . . . . . . . . . . . . . 22
Precautions . . . . . . . . . . . . . . . . . . . . . . . . . . . . . . . 22
Maintenance . . . . . . . . . . . . . . . . . . . . . . . . . . . . . . 23
Specifications . . . . . . . . . . . . . . . . . . . . . . . . . . . . . 23
Troubleshooting . . . . . . . . . . . . . . . . . . . . . . . . . . . 26
Messages . . . . . . . . . . . . . . . . . . . . . . . . . . . . . . . . 29
Connection/Installation
Cautions . . . . . . . . . . . . . . . . . . . . . . . . . . . . . . . . . 32
Parts List for Installation . . . . . . . . . . . . . . . . . . . . 32
Connection . . . . . . . . . . . . . . . . . . . . . . . . . . . . . . . 33
Installation . . . . . . . . . . . . . . . . . . . . . . . . . . . . . . . 35

5GB
Guide to Parts and Controls
Front panel release button
SRC (source)
Turn on the power.
Change the source.
OFF
Press and hold for 1 second to turn the source
off and display the clock.
Press and hold for more than 2 seconds to turn
off the power and the display.
Control dial
Rotate to adjust the volume.
PUSH ENTER
Enter the selected item.
Press SRC, rotate then press to change the
source (timeout in 2 seconds).
MENU
Open the setup menu.
VOICE (page 16, 18)
Press and hold for more than 2 seconds to
activate voice dial, voice recognition (Android™
smartphone only), or the Siri function (iPhone
only).
N-Mark
Touch the control dial with Android smartphone
to make BLUETOOTH connection.
Display window
/ (SEEK –/+)
Tune in radio stations automatically. Press and
hold to tune manually.
/ (prev/next)
/ (fast-reverse/fast-forward)
PTY (program type)
Select PTY in RDS.
(browse) (page 14)
Enter the browse mode during playback.
(Not available when [BT AUDIO] is selected, or a
USB device in Android mode or iPod is
connected.)
CALL
Enter the call menu. Receive/end a call.
Press and hold more than 2 seconds to switch
the BLUETOOTH signal.
Main unit

6GB
(back)
Return to the previous display.
MODE (page 11, 16)
Receptor for the remote commander
Number buttons (1 to 6)
Receive stored radio stations. Press and hold to
store stations.
ALBUM /
Skip an album for audio device. Press and hold
to skip albums continuously.
(Not available when a USB device in Android
mode or iPod is connected.)
(repeat)
(Not available when a USB device in Android
mode is connected.)
(shuffle)
(Not available when a USB device in Android
mode is connected.)
MIC (page 16)
(play/pause)
EXTRA BASS
Reinforce bass sound in synchronization with
the volume level. Press to change the EXTRA
BASS setting: [1], [2], [OFF].
AUX input jack
DSPL (display)
Press to change display items.
SCRL (scroll)
Press and hold to scroll a display item.
USB port
Microphone (inner panel)
In order for the handsfree function to work
properly, do not cover the microphone with
tape, etc.
Detaching the Front Panel
You can detach the front panel of this unit to
prevent theft.
1 Press and hold OFF until the unit turns
off, press the front panel release button
, then pull the panel towards you to
remove.
Caution alarm
If you turn the ignition switch to the OFF position
without detaching the front panel, the caution
alarm will sound for a few seconds. The alarm will
only sound if the built-in amplifier is used.
Serial numbers
Make sure the serial numbers on the bottom of the
unit and the back of the front panel are matched
correctly. Otherwise you cannot make BLUETOOTH
pairing, connection and disconnection by NFC.
Getting Started
Attaching the front panel

7GB
Resetting the Unit
Before operating the unit for the first time, or after
replacing the car battery or changing connections,
you must reset the unit.
1 Press DSPL and (back)/MODE for
more than 2 seconds.
Note
Resetting the unit will erase the clock setting and some
stored contents.
Setting the area/region
After resetting the unit, the area/region setting
display appears.
1 Press ENTER while [SET AREA] is
displayed.
The area/region currently set appears.
2 Rotate the control dial to select [EUROPE]
or [RUSSIA], then press it.
3 Rotate the control dial to select [YES] or
[NO], then press it.
If the setting area/region is changed, the unit is
reset, then the clock is displayed.
This setting can be configured in the general setup
menu (page 19).
Setting the Clock
1 Press MENU, rotate the control dial to
select [GENERAL], then press it.
2 Rotate the control dial to select [SET
CLOCK], then press it.
3 Rotate the control dial to select
[MANUAL], then press it.
The hour indication flashes.
4 Rotate the control dial to set the hour
and minute.
To move the digital indication, press /
(SEEK –/+).
5 After setting the minute, press MENU.
The setup is complete and the clock starts.
To display the clock
Press DSPL.
To set the clock automatically
Select [AUTO <RDS>] in step 3.
Checking the Battery Voltage
You can check the current battery voltage. (Not
available while the source is off and the clock is
displayed.)
1 Press DSPL repeatedly until the battery
voltage display appears.

8GB
Preparing a BLUETOOTH Device
You can enjoy music, or perform handsfree calling
depending on the BLUETOOTH compatible device
such as a smartphone, cellular phone and audio
device (hereafter “BLUETOOTH device” if not
otherwise specified). For details on connecting,
refer to the operating instructions supplied with the
device.
Before connecting the device, turn down the
volume of this unit; otherwise, loud sound may
result.
By touching the control dial on the unit with an
NFC* compatible smartphone, the unit is paired and
connected with the smartphone automatically.
* NFC (Near Field Communication) is a technology
enabling short-range wireless communication
between various devices, such as mobile phones and
IC tags. Thanks to the NFC function, data
communication can be achieved easily just by
touching the relevant symbol or designated location
on NFC compatible devices.
For a smartphone with Android OS 4.0 or lower
installed, downloading the app “NFC Easy Connect”
available at Google Play™ is required. The app may
not be downloadable in some countries/regions.
1 Activate the NFC function on the
smartphone.
For details, refer to the operating instructions
supplied with the smartphone.
2 Touch the N-Mark part of the unit with
the N-Mark part of the smartphone.
Make sure that lights up on the display of the
unit.
To disconnect using NFC
Touch the N-Mark part of the unit with the N-Mark
part of the smartphone again.
Notes
When making the connection, handle the
smartphone carefully to prevent scratches.
One-touch connection is not possible when the unit is
already connected to another NFC compatible device.
In this case, disconnect the other device, and make
connection with the smartphone again.
When connecting a BLUETOOTH device for the first
time, mutual registration (called “pairing”) is
required. Pairing enables this unit and other devices
to recognize each other. This unit can connect two
BLUETOOTH devices (two cellular phones, or a
cellular phone and an audio device).
1 Place the BLUETOOTH device within 1 m
(3 ft) of this unit.
2 Press MENU, rotate the control dial to
select [BLUETOOTH], then press it.
3 Rotate the control dial to select [SET
PAIRING], then press it.
4 Rotate the control dial to select [SET
DEVICE 1]* or [SET DEVICE 2]*, then press
it.
flashes while the unit is in pairing standby
mode.
* [SET DEVICE 1] or [SET DEVICE 2] will be changed
to the paired device name after pairing is
complete.
5 Perform pairing on the BLUETOOTH
device so it detects this unit.
Connecting with a Smartphone using
One-touch connection (NFC)
Pairing and connecting with a
BLUETOOTH device

9GB
6 Select [DSX-XXXX] (your model name)
shown in the display of the BLUETOOTH
device.
If your model name does not appear, repeat
from step 2.
7 If passkey* input is required on the
BLUETOOTH device, input [0000].
* Passkey may be called “Passcode,” “PIN code,”
“PIN number” or “Password,” etc., depending on
the device.
When pairing is made, stays lit.
8 Select this unit on the BLUETOOTH device
to establish the BLUETOOTH connection.
or lights up when the connection is made.
Note
While connecting to a BLUETOOTH device, this unit
cannot be detected from another device. To enable
detection, enter the pairing mode and search for this
unit from another device.
To start playback
For details, see “Playing a BLUETOOTH Device”
(page 13).
To disconnect the paired device
Perform step 2 to 4 to disconnect after this unit and
the BLUETOOTH device are paired.
To use a paired device, connection with this unit is
required. Some paired devices will connect
automatically.
1 Press MENU, rotate the control dial to
select [BLUETOOTH], then press it.
2 Rotate the control dial to select [SET BT
SIGNL], then press it.
Make sure that lights up.
3 Activate the BLUETOOTH function on the
BLUETOOTH device.
4 Operate the BLUETOOTH device to
connect to this unit.
or lights up.
Icons in the display:
To connect the last-connected device from
this unit
Activate the BLUETOOTH function on the
BLUETOOTH device.
To connect with the audio device, press SRC
to select [BT AUDIO] and press (play/
pause).
To connect with the cellular phone, press
CALL.
Note
While streaming BLUETOOTH audio, you cannot
connect from this unit to the cellular phone. Connect
from the cellular phone to this unit instead.
[0000]
Input passkey
Connecting with a paired BLUETOOTH
device
Lights up when handsfree calling is
available by enabling the HFP (Handsfree
Profile).
Lights up when the audio device is
playable by enabling the A2DP
(Advanced Audio Distribution Profile).

10GB
Tip
With BLUETOOTH signal on: when the ignition is turned
to on, this unit reconnects automatically to the last-
connected cellular phone.
When an iPhone/iPod with iOS5 or later installed is
connected to the USB port, the unit is paired and
connected with the iPhone/iPod automatically.
To enable BLUETOOTH Auto Pairing, make sure [SET
AUTOPAIR] in [BLUETOOTH] is set to [ON] (page 21).
1 Activate the BLUETOOTH function on the
iPhone/iPod.
2 Connect an iPhone/iPod to the USB port.
Make sure that lights up on the display of the
unit.
Notes
BLUETOOTH Auto Pairing is not possible if the unit is
already connected to another BLUETOOTH device. In
this case, disconnect the other device, then connect
the iPhone/iPod again.
If BLUETOOTH Auto Pairing is not established, see
“Preparing a BLUETOOTH Device” (page 8).
Connecting a USB Device
1 Turn down the volume on the unit.
2 Connect the USB device to the unit.
To connect an iPod/iPhone, use the USB
connection cable for iPod (not supplied).
Connecting with an iPhone/iPod
(BLUETOOTH Auto Pairing)

11GB
Connecting Other Portable
Audio Device
1 Turn off the portable audio device.
2 Turn down the volume on the unit.
3 Connect the portable audio device to the
AUX input jack (stereo mini jack) on the
unit with a connecting cord (not
supplied)*.
* Be sure to use a straight type plug.
4 Press SRC to select [AUX].
To match the volume level of the connected
device to other sources
Start playback of the portable audio device at a
moderate volume, and set your usual listening
volume on the unit.
Press MENU, then select [SOUND] [SET AUX VOL]
(page 21).
Listening to the Radio
To listen to the radio, press SRC to select [TUNER].
1 Press MODE to change the band (FM1,
FM2, FM3, MW or LW).
2 Press MENU, rotate the control dial to
select [GENERAL], then press it.
3 Rotate the control dial to select [SET
BTM], then press it.
The unit stores stations in order of frequency on
the number buttons.
1 Press MODE to change the band (FM1,
FM2, FM3, MW or LW).
2 Perform tuning.
To tune manually
Press and hold / (SEEK –/+) to locate
the approximate frequency, then press /
(SEEK –/+) repeatedly to finely adjust to the
desired frequency.
To tune automatically
Press / (SEEK –/+).
Scanning stops when the unit receives a station.
1 While receiving the station that you want
to store, press and hold a number button
(1 to 6) until [MEM] appears.
Listening to the Radio
Storing automatically (BTM)
Tuning
Storing manually

12GB
1 Select the band, then press a number
button (1 to 6).
Using Radio Data System (RDS)
AF continuously retunes the station to the strongest
signal in a network, and TA provides current traffic
information or traffic programs (TP) if received.
1 Press MENU, rotate the control dial to
select [GENERAL], then press it.
2 Rotate the control dial to select [SET AF/
TA], then press it.
3 Rotate the control dial to select [SET AF-
ON], [SET TA-ON], [SET AF/TA-ON] or [SET
AF/TA-OFF], then press it.
To store RDS stations with the AF and TA
setting
You can preset RDS stations along with an AF/TA
setting. Set AF/TA, then store the station with BTM
or manually. If you preset manually, you can also
preset non-RDS stations.
To receive emergency announcements
With AF or TA on, emergency announcements will
automatically interrupt the currently selected
source.
To adjust the volume level during a traffic
announcement
Level will be stored into memory for subsequent
traffic announcements, independently from the
regular volume level.
To stay with one regional program
(REGIONAL)
When the AF and REGIONAL functions are on, you
will not be switched to another regional station
with a stronger frequency. If you leave this regional
program’s reception area, set [SET REG-OFF] in
[GENERAL] during FM reception (page 20).
This function does not work in the UK and some
other areas.
Local Link function (UK only)
This function enables you to select other local
stations in the area, even if they are not stored on
your number buttons.
During FM reception, press a number button (1 to 6)
on which a local station is stored. Within 5 seconds,
press again a number button of the local station.
Repeat this procedure until the local station is
received.
1 Press PTY during FM reception.
2 Rotate the control dial until the desired
program type appears, then press it.
The unit starts to search for a station
broadcasting the selected program type.
Type of programs
Receiving the stored stations
Setting alternative frequencies (AF) and
traffic announcement (TA)
Selecting program types (PTY)
NEWS (News), AFFAIRS (Current Affairs), INFO
(Information), SPORT (Sports), EDUCATE
(Education), DRAMA (Drama), CULTURE (Culture),
SCIENCE (Science), VARIED (Varied), POP M (Pop
Music), ROCK M (Rock Music), EASY M (Easy
Listening), LIGHT M (Light classical), CLASSICS
(Serious classical), OTHER M (Other Music),
WEATHER (Weather), FINANCE (Finance),
CHILDREN (Children’s program), SOCIAL (Social
Affairs), RELIGION (Religion), PHONE IN (Phone In),
TRAVEL (Travel), LEISURE (Leisure), JAZZ (Jazz
Music), COUNTRY (Country Music), NATION M
(National Music), OLDIES (Oldies Music), FOLK M
(Folk Music), DOCUMENT (Documentary)

13GB
Playing a USB Device
In these Operating Instructions, “iPod” is used as a
general reference for the iPod functions on an iPod
and iPhone, unless otherwise specified by the text
or illustrations.
For details on the compatibility of your iPod, see
“About iPod” (page 23) or visit the support site on
the back cover.
AOA (Android Open Accessory) 2.0, MSC (Mass
Storage Class) and MTP (Media Transfer Protocol)
type USB devices* compliant with the USB standard
can be used. Depending on the USB device, the
Android mode or MSC/MTP mode can be selected
on the unit.
Some digital media players or Android
smartphones may require setting to MTP mode.
* e.g., a USB flash drive, digital media player,
Android smartphone
Notes
For details on the compatibility of your USB device,
visit the support site on the back cover.
Smartphones with Android OS 4.1 or higher installed
support Android Open Accessory 2.0 (AOA 2.0).
However, some smartphones may not fully support
AOA 2.0 even if Android OS 4.1 or higher is installed.
For details on the compatibility of your Android
smartphone, visit the support site on the back cover.
Playback of the following files is not supported.
MP3/WMA/AAC/FLAC:
copyright-protected files
DRM (Digital Rights Management) files
Multi-channel audio files
MP3/WMA/AAC:
lossless compression files
Before making a connection, select the USB mode
(Android mode or MSC/MTP mode) depending on
the USB device (page 20).
1 Connect a USB device to the USB port
(page 10).
Playback starts.
If a device is already connected, to start
playback, press SRC to select [USB] ([IPD]
appears in the display when the iPod is
recognized).
2 Adjust the volume on this unit.
To stop playback
Press and hold OFF for 1 second.
To remove the device
Stop playback, then remove the device.
Caution for iPhone
When you connect an iPhone via USB, phone call
volume is controlled by the iPhone, not the unit. Do
not inadvertently increase the volume on the unit
during a call, as a sudden loud sound may result
when the call ends.
Playing a BLUETOOTH Device
You can play contents on a connected device that
supports BLUETOOTH A2DP (Advanced Audio
Distribution Profile).
1 Make BLUETOOTH connection with the
audio device (page 8).
To select the audio device, press MENU, then
select [BLUETOOTH] [SET AUDIODEV]
(page 21).
2 Press SRC to select [BT AUDIO].
3 Operate the audio device to start
playback.
4 Adjust the volume on this unit.
Notes
Depending on the audio device, information such as
title, track number/time and playback status may not
be displayed on this unit.
Even if the source is changed on this unit, playback of
the audio device does not stop.
[BT AUDIO] does not appear in the display while
running the “Sony | Music Center” application via the
BLUETOOTH function.
Playback

14GB
To match the volume level of the BLUETOOTH
device to other sources
Start playback of the BLUETOOTH audio device at a
moderate volume, and set your usual listening
volume on the unit.
Press MENU, then select [SOUND] [SET BTA VOL]
(page 21).
Searching and Playing Tracks
Not available when a USB device in Android mode is
connected.
1 During playback, press (repeat) or
(shuffle) repeatedly to select the desired
play mode.
Playback in the selected play mode may take
time to start.
Available play modes differ depending on the
selected sound source.
Not available when a USB device in Android mode
or iPod is connected.
1 During USB playback, press (browse)*
to display the list of search categories.
When the track list appears, press (back)
repeatedly to display the desired search
category.
* During USB playback, press (browse) for more
than 2 seconds to directly return to the beginning
of the category list.
2 Rotate the control dial to select the
desired search category, then press it to
confirm.
3 Repeat step 2 to search the desired track.
Playback starts.
To exit the Quick-BrowZer mode
Press (browse).
Not available when a USB device in Android mode
or iPod is connected.
1 During USB playback, press (browse).
2 Press (SEEK +).
3 Rotate the control dial to select the item.
The list is jumped in steps of 10% of the total
number of items.
4 Press ENTER to return to the Quick-
BrowZer mode.
The selected item appears.
5 Rotate the control dial to select the
desired item, then press it.
Playback starts.
Repeat play and shuffle play
Searching a track by name (Quick-
BrowZer™)
Searching by skipping items
(Jump mode)

15GB
To use a cellular phone, connect it with this unit.
You can connect two cellular phones to the unit. For
details, see “Preparing a BLUETOOTH Device”
(page 8).
Receiving a Call
1 Press CALL when a call is received with a
ringtone.
The phone call starts.
Note
The ringtone and talker’s voice are output from the
front speakers. To select the speakers for handsfree
calling, press MENU, then select [BLUETOOTH] [SET
VOICE-OUT] (page 22).
To reject the call
Press and hold OFF for 1 second.
To end the call
Press CALL again.
Making a Call
You can make a call from the phonebook or call
history when a cellular phone supporting PBAP
(Phone Book Access Profile) is connected.
When two cellular phones are connected to the
unit, select either phone.
1 Press CALL.
When two cellular phones are connected to the
unit, rotate the control dial to select either
phone, then press it.
2 Rotate the control dial to select [PHONE
BOOK], then press it.
3 Rotate the control dial to select an initial
from the initial list, then press it.
4 Rotate the control dial to select a name
from the name list, then press it.
5 Rotate the control dial to select a
number from the number list, then press
it.
The phone call starts.
1 Press CALL.
When two cellular phones are connected to the
unit, rotate the control dial to select either
phone, then press it.
2 Rotate the control dial to select [RECENT
CALL], then press it.
A list of the call history appears.
3 Rotate the control dial to select a name
or phone number from the call history,
then press it.
The phone call starts.
1 Press CALL.
When two cellular phones are connected to the
unit, rotate the control dial to select either
phone, then press it.
2 Rotate the control dial to select [DIAL
NUMBER], then press it.
Handsfree Calling (via BLUETOOTH
only)
From the phonebook
From the call history
By phone number input

16GB
3 Rotate the control dial to enter the
phone number, and lastly select [ ]
(space), then press ENTER*.
The phone call starts.
* To move the digital indication, press /
(SEEK –/+).
Note
[_] appears instead of [#] on the display.
1 Press CALL.
When two cellular phones are connected to the
unit, rotate the control dial to select either
phone, then press it.
2 Rotate the control dial to select [REDIAL],
then press it.
The phone call starts.
You can make a call by saying the voice tag stored
in a connected cellular phone that has a voice
dialing function.
1 Press CALL.
When two cellular phones are connected to the
unit, rotate the control dial to select either
phone, then press it.
2 Rotate the control dial to select [VOICE
DIAL], then press it.
Alternatively, press and hold VOICE for more
than 2 seconds.
3 Say the voice tag stored on the cellular
phone.
Your voice is recognized, and the call is made.
To cancel voice dialing
Press VOICE.
Available Operations during
Call
To adjust the ringtone volume
Rotate the control dial while receiving a call.
To adjust the talker’s voice volume
Rotate the control dial during a call.
To adjust the volume for the other party (Mic
gain adjustment)
Press MIC.
Adjustable volume levels: [MIC-LOW], [MIC-MID],
[MIC-HI].
To reduce echo and noise (Echo Canceler/
Noise Canceler Mode)
Press and hold MIC.
Settable mode: [EC/NC-1], [EC/NC-2].
To switch between handsfree mode and
handheld mode
During a call, press MODE to switch the phone call
audio between the unit and cellular phone.
Note
Depending on the cellular phone, this operation may
not be available.
By redial
By voice tags

17GB
Sony | Music Center with
iPhone/Android smartphone
Downloading the latest version of “Sony | Music
Center” application is required from the App Store
for iPhone or from Google Play for Android
smartphone.
Notes
For your safety, follow your local traffic laws and
regulations, and do not operate the application while
driving.
“Sony | Music Center” is an app for controlling Sony
audio devices which are compatible with “Sony |
Music Center”, by your iPhone/Android smartphone.
What you can control with “Sony | Music Center”
varies depending on the connected device.
To make use of “Sony | Music Center” features, see
the details on your iPhone/Android smartphone.
For further details on “Sony | Music Center,” visit the
following URL: http://www.sony.net/smcqa/
Visit the website below and check the compatible
iPhone/Android smartphone models.
For iPhone: visit the App Store
For Android smartphone: visit Google Play
1 Make the BLUETOOTH connection with
iPhone/Android smartphone (page 8).
To select the audio device, press MENU, then
select [BLUETOOTH] [SET AUDIODEV]
(page 21).
2 Launch the “Sony | Music Center”
application.
3 Press MENU, rotate the control dial to
select [SONY APP], then press it.
Connection to iPhone/Android smartphone
starts.
For details on the operations on iPhone/
Android smartphone, see the help of the
application.
If the device number appears
Make sure that the number is displayed (e.g.,
123456), then select [Yes] on the iPhone/Android
smartphone.
To terminate connection
Press MENU, rotate the control dial to select [SONY
APP], then press it.
Selecting the source or application
You can operate to select the desired source or
application on iPhone/Android smartphone.
To select the source
Press SRC repeatedly. Alternatively, press SRC,
rotate the control dial to select the desired source,
then press ENTER.
To display the source list
Press SRC.
Announcement of SMS by voice guide
(Android smartphone only)
Messages of SMS are automatically read out
through the car speakers when they are received.
For details on settings, refer to the help of the
application.
Replying a message of SMS (Android
smartphone only)
You can reply a message by touching the reply icon.
1 Activate the “Sony | Music Center” application,
then touch the [Reply] (reply) icon.
The message input display appears on the “Sony |
Music Center” application.
2 Input a reply message by voice recognition.
The list of message candidates appears on the
“Sony | Music Center” application.
3 Rotate the control dial to select the desired
message, then press it.
The message is sent out.
Useful Functions
Establishing the Sony | Music Center
connection

18GB
Making sound and display settings
You can adjust the settings relating to sound and
display via iPhone/Android smartphone.
For details on settings, refer to the help of the
application.
Using Voice Recognition
(Android smartphone only)
1 Press and hold VOICE to activate voice
recognition.
2 Say the desired voice command into the
microphone.
To deactivate voice recognition
Press VOICE.
Notes
Voice recognition may not be available in some cases.
Voice recognition may not work properly depending
on the performance of the connected Android
smartphone.
Operate under conditions where noise such as engine
sound is minimized during voice recognition.
Using Siri Eyes Free
Siri Eyes Free allows you to use an iPhone
handsfree by simply speaking into the microphone.
This function requires you to connect an iPhone to
the unit via BLUETOOTH. Availability is limited to
iPhone 4s or later. Make sure that your iPhone is
running the latest iOS version.
You must complete BLUETOOTH registration and
connection configurations for the iPhone with the
unit in advance. For details, see “Preparing a
BLUETOOTH Device” (page 8).
To select the iPhone, press MENU, then select
[BLUETOOTH] [SET AUDIODEV] (page 21).
1 Activate the Siri function on the iPhone.
For details, refer to the operating instructions
supplied with the iPhone.
2 Press and hold VOICE for more than 2
seconds.
The voice command display appears.
3 After the iPhone beeps, speak into the
microphone.
The iPhone beeps again, then Siri starts
responding.
To deactivate Siri Eyes Free
Press VOICE.
Notes
The iPhone may not recognize your voice depending
on usage conditions. (For example, if you are in a
moving car.)
Siri Eyes Free may not function properly, or the
response time may lag in locations where iPhone
signals are difficult to receive.
Depending on the iPhone’s operating condition, Siri
Eyes Free may not function properly, or may quit.
If you play a track with an iPhone using the
BLUETOOTH audio connection, when the track starts
playback via BLUETOOTH, Siri Eyes Free automatically
quits and the unit switches to the BLUETOOTH audio
source.
When Siri Eyes Free is activated during audio
playback, the unit may switch to the BLUETOOTH
audio source even if you do not specify a track to play.
When connecting the iPhone to the USB port, Siri Eyes
Free may not function properly, or may quit.
When connecting the iPhone to the unit via USB, do
not activate Siri with the iPhone. Siri Eyes Free may
not function properly, or may quit.
There is no audio sound while Siri Eyes Free is
activated.

19GB
Canceling the DEMO Mode
You can cancel the demonstration display which
appears when the source is off and the clock is
displayed.
1 Press MENU, rotate the control dial to
select [GENERAL], then press it.
2 Rotate the control dial to select [SET
DEMO], then press it.
3 Rotate the control dial to select [SET
DEMO-OFF], then press it.
The setting is complete.
4 Press (back) twice.
The display returns to normal reception/play
mode.
Basic Setting Operation
You can set items in the following setup categories:
General setup (GENERAL), Sound setup (SOUND),
Display setup (DISPLAY), BLUETOOTH Setup
(BLUETOOTH), Sony | Music Center Setup
(SONY APP)
1 Press MENU.
2 Rotate the control dial to select the setup
category, then press it.
The items that can be set differ depending on
the source and settings.
3 Rotate the control dial to select the
options, then press it.
To return to the previous display
Press (back).
General Setup (GENERAL)
AREA
Specifies the area/region to use this unit:
[EUROPE], [RUSSIA].
If the area/region currently set is changed, this
unit is reset, then the clock is displayed.
(Available only while the source is off and the
clock is displayed.)
DEMO (demonstration)
Activates the demonstration: [ON], [OFF].
CLOCK (clock) (page 7)
Sets the clock: [AUTO <RDS>], [MANUAL].
CAUT ALM (caution alarm)
Activates the caution alarm: [ON], [OFF]
(page 6).
(Available only while the source is off and the
clock is displayed.)
BEEP
Activates the beep sound: [ON], [OFF].
AUTO OFF
Shuts off automatically after a certain time when
the unit is turned off: [ON] (30 minutes), [OFF].
STEERING
Registers/resets the setting of the steering
wheel remote control.
(Available when connected with the connection
cable (not supplied).) (Available only while the
source is off and the clock is displayed.)
STR CONTROL (steering control)
Selects the input mode of the connected remote
control. To prevent a malfunction, be sure to
match the input mode with the connected
remote control before use.
CUSTOM
Input mode for the steering wheel remote
control
PRESET
Input mode for the wired remote control
excluding the steering wheel remote control
(automatically selected when [RESET
CUSTOM] is performed.)
Settings

20GB
EDIT CUSTOM
Registers the functions (SOURCE, ATT, VOL +/–,
SEEK +/–, VOICE, ON HOOK, OFF HOOK) to the
steering wheel remote control:
Rotate the control dial to select the function
you want to assign to the steering wheel
remote control, then press it.
While [REGISTER] is blinking, press and hold
the button on the steering wheel remote
control you want to assign the function to.
When registration is complete, [REGISTERED]
is displayed.
To register other functions, repeat steps
and .
(Available only when [STR CONTROL] is set to
[CUSTOM].)
RESET CUSTOM
Resets the setting of the steering wheel remote
control: [YES], [NO].
(Available only when [STR CONTROL] is set to
[CUSTOM].)
Notes
While making settings, only button operation on
the unit is available. For safety, park your car
before making this setting.
If an error occurs while registering, all the
previously-registered information remains. Restart
registration from the function where the error
occurred.
This function may not be available on some
vehicles. For details on the compatibility of your
vehicle, visit the support site on the back cover.
USB MODE
Changes the USB mode: [ANDROID], [MSC/MTP].
(Available only when the USB source is selected.)
AF/TA (alternative frequencies/traffic
announcement)
Selects the alternative frequencies (AF) and
traffic announcement (TA) setting: [AF-ON], [TA-
ON], [AF/TA-ON], [AF/TA-OFF].
(Available when any source is selected.)
REGIONAL
Restricts reception to a specific region: [ON],
[OFF]. (Available only when FM is received.)
BTM (best tuning memory) (page 11)
(Available only when the tuner is selected.)
FIRMWARE
(Available only while the source is off and the
clock is displayed.)
Checks/updates the firmware version. For
details, visit the support site on the back cover.
FW VERSION (firmware version)
Displays current firmware version.
FW UPDATE (firmware update)
Enters firmware update process: [YES], [NO].
Updating the firmware takes a few minutes to
complete. During the update, do not turn the
ignition to the OFF position, nor remove the USB
device.
Sound Setup (SOUND)
This setup menu is available when any source is
selected.
EQ10 PRESET
Selects an equalizer curve from 10 equalizer
curves or off:
[OFF], [R&B], [ROCK], [POP], [HIP-HOP], [EDM],
[JAZZ], [SOUL], [COUNTRY], [KARAOKE]*,
[CUSTOM].
The equalizer curve setting can be memorized
for each source.
* [KARAOKE] reduces the vocal sound but cannot
fully remove it during playback. Also, using a
microphone is not supported.
EQ10 CUSTOM
Sets [CUSTOM] of EQ10.
Selects the equalizer curve:
[BAND1] 32 Hz, [BAND2] 63 Hz, [BAND3] 125 Hz,
[BAND4] 250 Hz, [BAND5] 500 Hz, [BAND6] 1 kHz,
[BAND7] 2 kHz, [BAND8] 4 kHz, [BAND9] 8 kHz,
[BAND10] 16 kHz.
The volume level is adjustable in 1 dB steps,
from -6 dB to +6 dB.
BALANCE
Adjusts the sound balance: [RIGHT-15] –
[CENTER] – [LEFT-15].
FADER
Adjusts the relative level: [FRONT-15] – [CENTER]
– [REAR-15].
La page est en cours de chargement...
La page est en cours de chargement...
La page est en cours de chargement...
La page est en cours de chargement...
La page est en cours de chargement...
La page est en cours de chargement...
La page est en cours de chargement...
La page est en cours de chargement...
La page est en cours de chargement...
La page est en cours de chargement...
La page est en cours de chargement...
La page est en cours de chargement...
La page est en cours de chargement...
La page est en cours de chargement...
La page est en cours de chargement...
La page est en cours de chargement...
La page est en cours de chargement...
La page est en cours de chargement...
La page est en cours de chargement...
La page est en cours de chargement...
La page est en cours de chargement...
La page est en cours de chargement...
La page est en cours de chargement...
La page est en cours de chargement...
La page est en cours de chargement...
La page est en cours de chargement...
La page est en cours de chargement...
La page est en cours de chargement...
La page est en cours de chargement...
La page est en cours de chargement...
La page est en cours de chargement...
La page est en cours de chargement...
La page est en cours de chargement...
La page est en cours de chargement...
La page est en cours de chargement...
La page est en cours de chargement...
La page est en cours de chargement...
La page est en cours de chargement...
La page est en cours de chargement...
La page est en cours de chargement...
La page est en cours de chargement...
La page est en cours de chargement...
La page est en cours de chargement...
La page est en cours de chargement...
La page est en cours de chargement...
La page est en cours de chargement...
La page est en cours de chargement...
La page est en cours de chargement...
La page est en cours de chargement...
La page est en cours de chargement...
La page est en cours de chargement...
La page est en cours de chargement...
La page est en cours de chargement...
La page est en cours de chargement...
La page est en cours de chargement...
La page est en cours de chargement...
La page est en cours de chargement...
La page est en cours de chargement...
La page est en cours de chargement...
La page est en cours de chargement...
La page est en cours de chargement...
La page est en cours de chargement...
La page est en cours de chargement...
La page est en cours de chargement...
La page est en cours de chargement...
La page est en cours de chargement...
La page est en cours de chargement...
La page est en cours de chargement...
La page est en cours de chargement...
La page est en cours de chargement...
La page est en cours de chargement...
La page est en cours de chargement...
La page est en cours de chargement...
La page est en cours de chargement...
La page est en cours de chargement...
La page est en cours de chargement...
La page est en cours de chargement...
La page est en cours de chargement...
La page est en cours de chargement...
La page est en cours de chargement...
La page est en cours de chargement...
La page est en cours de chargement...
La page est en cours de chargement...
La page est en cours de chargement...
La page est en cours de chargement...
La page est en cours de chargement...
La page est en cours de chargement...
La page est en cours de chargement...
La page est en cours de chargement...
La page est en cours de chargement...
La page est en cours de chargement...
La page est en cours de chargement...
La page est en cours de chargement...
La page est en cours de chargement...
La page est en cours de chargement...
La page est en cours de chargement...
La page est en cours de chargement...
La page est en cours de chargement...
La page est en cours de chargement...
La page est en cours de chargement...
La page est en cours de chargement...
La page est en cours de chargement...
La page est en cours de chargement...
La page est en cours de chargement...
La page est en cours de chargement...
La page est en cours de chargement...
La page est en cours de chargement...
La page est en cours de chargement...
La page est en cours de chargement...
La page est en cours de chargement...
La page est en cours de chargement...
La page est en cours de chargement...
La page est en cours de chargement...
La page est en cours de chargement...
La page est en cours de chargement...
La page est en cours de chargement...
La page est en cours de chargement...
La page est en cours de chargement...
La page est en cours de chargement...
La page est en cours de chargement...
La page est en cours de chargement...
La page est en cours de chargement...
La page est en cours de chargement...
La page est en cours de chargement...
La page est en cours de chargement...
La page est en cours de chargement...
La page est en cours de chargement...
La page est en cours de chargement...
La page est en cours de chargement...
La page est en cours de chargement...
La page est en cours de chargement...
La page est en cours de chargement...
La page est en cours de chargement...
La page est en cours de chargement...
La page est en cours de chargement...
La page est en cours de chargement...
La page est en cours de chargement...
La page est en cours de chargement...
La page est en cours de chargement...
La page est en cours de chargement...
La page est en cours de chargement...
La page est en cours de chargement...
La page est en cours de chargement...
La page est en cours de chargement...
La page est en cours de chargement...
La page est en cours de chargement...
La page est en cours de chargement...
La page est en cours de chargement...
La page est en cours de chargement...
La page est en cours de chargement...
La page est en cours de chargement...
La page est en cours de chargement...
La page est en cours de chargement...
La page est en cours de chargement...
La page est en cours de chargement...
La page est en cours de chargement...
La page est en cours de chargement...
La page est en cours de chargement...
La page est en cours de chargement...
La page est en cours de chargement...
La page est en cours de chargement...
La page est en cours de chargement...
La page est en cours de chargement...
La page est en cours de chargement...
La page est en cours de chargement...
La page est en cours de chargement...
La page est en cours de chargement...
La page est en cours de chargement...
La page est en cours de chargement...
La page est en cours de chargement...
La page est en cours de chargement...
La page est en cours de chargement...
La page est en cours de chargement...
La page est en cours de chargement...
La page est en cours de chargement...
La page est en cours de chargement...
La page est en cours de chargement...
La page est en cours de chargement...
La page est en cours de chargement...
La page est en cours de chargement...
La page est en cours de chargement...
La page est en cours de chargement...
La page est en cours de chargement...
La page est en cours de chargement...
La page est en cours de chargement...
La page est en cours de chargement...
La page est en cours de chargement...
La page est en cours de chargement...
La page est en cours de chargement...
La page est en cours de chargement...
La page est en cours de chargement...
La page est en cours de chargement...
La page est en cours de chargement...
La page est en cours de chargement...
La page est en cours de chargement...
La page est en cours de chargement...
La page est en cours de chargement...
La page est en cours de chargement...
La page est en cours de chargement...
La page est en cours de chargement...
La page est en cours de chargement...
La page est en cours de chargement...
La page est en cours de chargement...
La page est en cours de chargement...
La page est en cours de chargement...
La page est en cours de chargement...
La page est en cours de chargement...
La page est en cours de chargement...
La page est en cours de chargement...
La page est en cours de chargement...
La page est en cours de chargement...
La page est en cours de chargement...
La page est en cours de chargement...
La page est en cours de chargement...
La page est en cours de chargement...
La page est en cours de chargement...
La page est en cours de chargement...
La page est en cours de chargement...
La page est en cours de chargement...
La page est en cours de chargement...
-
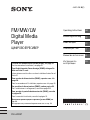 1
1
-
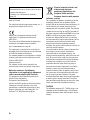 2
2
-
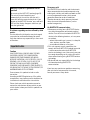 3
3
-
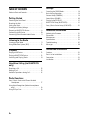 4
4
-
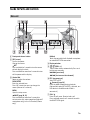 5
5
-
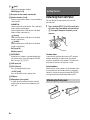 6
6
-
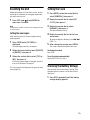 7
7
-
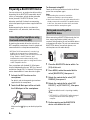 8
8
-
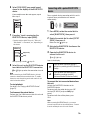 9
9
-
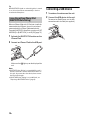 10
10
-
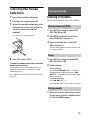 11
11
-
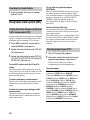 12
12
-
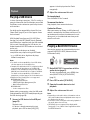 13
13
-
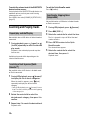 14
14
-
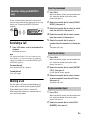 15
15
-
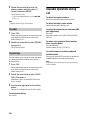 16
16
-
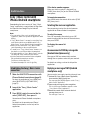 17
17
-
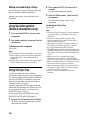 18
18
-
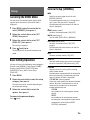 19
19
-
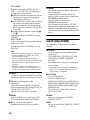 20
20
-
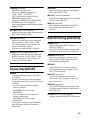 21
21
-
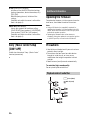 22
22
-
 23
23
-
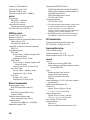 24
24
-
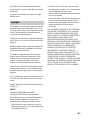 25
25
-
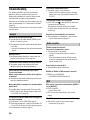 26
26
-
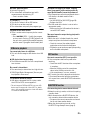 27
27
-
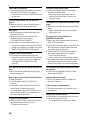 28
28
-
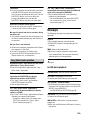 29
29
-
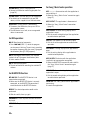 30
30
-
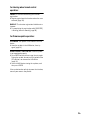 31
31
-
 32
32
-
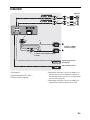 33
33
-
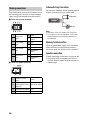 34
34
-
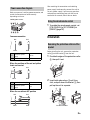 35
35
-
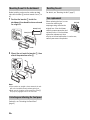 36
36
-
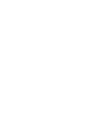 37
37
-
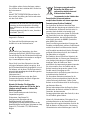 38
38
-
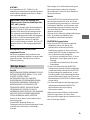 39
39
-
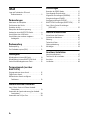 40
40
-
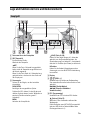 41
41
-
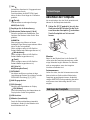 42
42
-
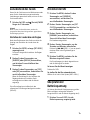 43
43
-
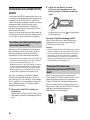 44
44
-
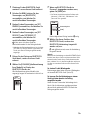 45
45
-
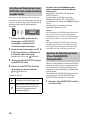 46
46
-
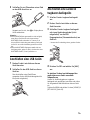 47
47
-
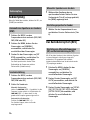 48
48
-
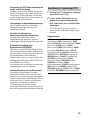 49
49
-
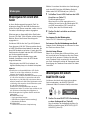 50
50
-
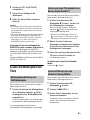 51
51
-
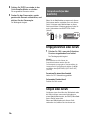 52
52
-
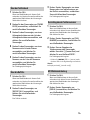 53
53
-
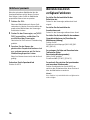 54
54
-
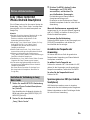 55
55
-
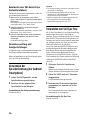 56
56
-
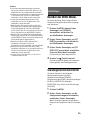 57
57
-
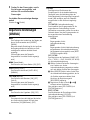 58
58
-
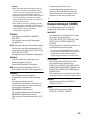 59
59
-
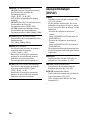 60
60
-
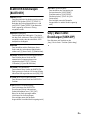 61
61
-
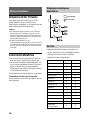 62
62
-
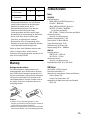 63
63
-
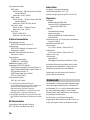 64
64
-
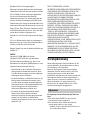 65
65
-
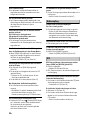 66
66
-
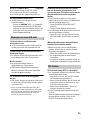 67
67
-
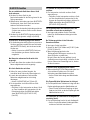 68
68
-
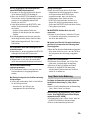 69
69
-
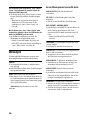 70
70
-
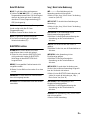 71
71
-
 72
72
-
 73
73
-
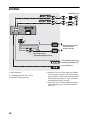 74
74
-
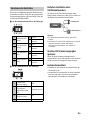 75
75
-
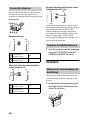 76
76
-
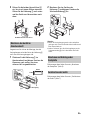 77
77
-
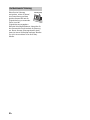 78
78
-
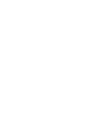 79
79
-
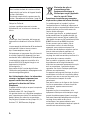 80
80
-
 81
81
-
 82
82
-
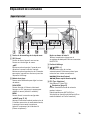 83
83
-
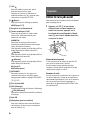 84
84
-
 85
85
-
 86
86
-
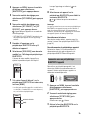 87
87
-
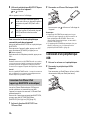 88
88
-
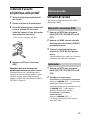 89
89
-
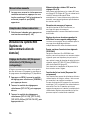 90
90
-
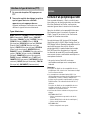 91
91
-
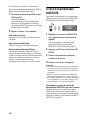 92
92
-
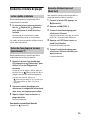 93
93
-
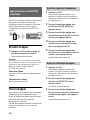 94
94
-
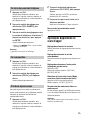 95
95
-
 96
96
-
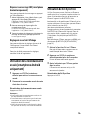 97
97
-
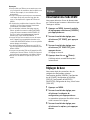 98
98
-
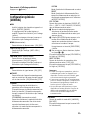 99
99
-
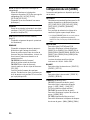 100
100
-
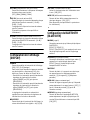 101
101
-
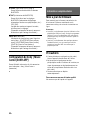 102
102
-
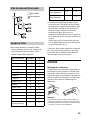 103
103
-
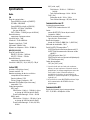 104
104
-
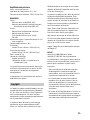 105
105
-
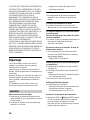 106
106
-
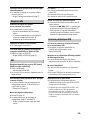 107
107
-
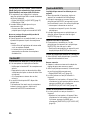 108
108
-
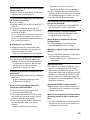 109
109
-
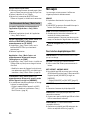 110
110
-
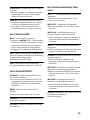 111
111
-
 112
112
-
 113
113
-
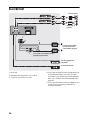 114
114
-
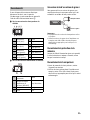 115
115
-
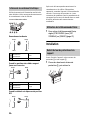 116
116
-
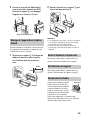 117
117
-
 118
118
-
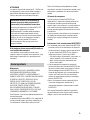 119
119
-
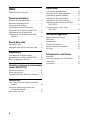 120
120
-
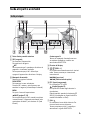 121
121
-
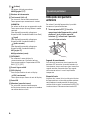 122
122
-
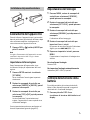 123
123
-
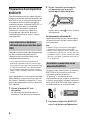 124
124
-
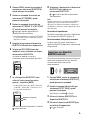 125
125
-
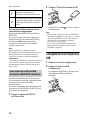 126
126
-
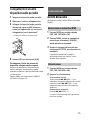 127
127
-
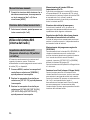 128
128
-
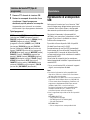 129
129
-
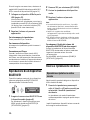 130
130
-
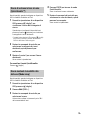 131
131
-
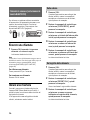 132
132
-
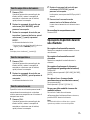 133
133
-
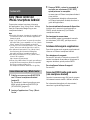 134
134
-
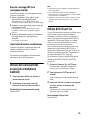 135
135
-
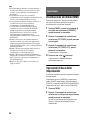 136
136
-
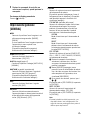 137
137
-
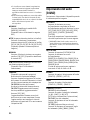 138
138
-
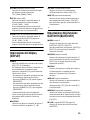 139
139
-
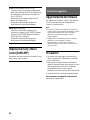 140
140
-
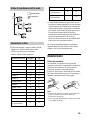 141
141
-
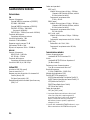 142
142
-
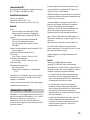 143
143
-
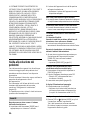 144
144
-
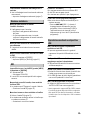 145
145
-
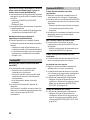 146
146
-
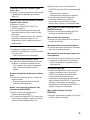 147
147
-
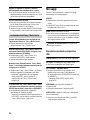 148
148
-
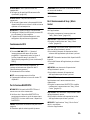 149
149
-
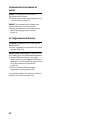 150
150
-
 151
151
-
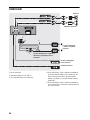 152
152
-
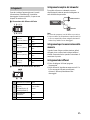 153
153
-
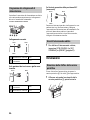 154
154
-
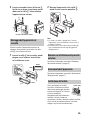 155
155
-
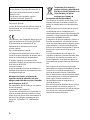 156
156
-
 157
157
-
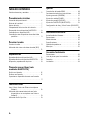 158
158
-
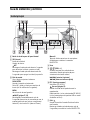 159
159
-
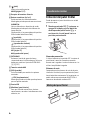 160
160
-
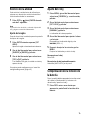 161
161
-
 162
162
-
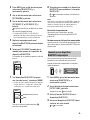 163
163
-
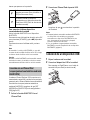 164
164
-
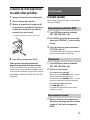 165
165
-
 166
166
-
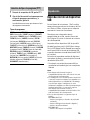 167
167
-
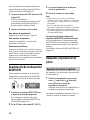 168
168
-
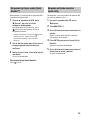 169
169
-
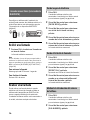 170
170
-
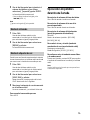 171
171
-
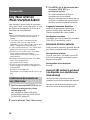 172
172
-
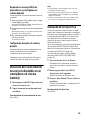 173
173
-
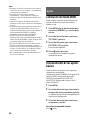 174
174
-
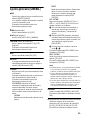 175
175
-
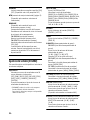 176
176
-
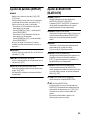 177
177
-
 178
178
-
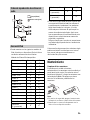 179
179
-
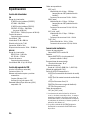 180
180
-
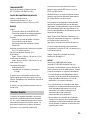 181
181
-
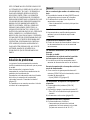 182
182
-
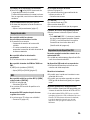 183
183
-
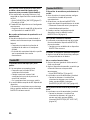 184
184
-
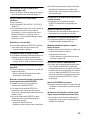 185
185
-
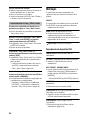 186
186
-
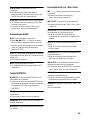 187
187
-
 188
188
-
 189
189
-
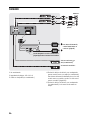 190
190
-
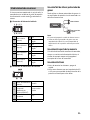 191
191
-
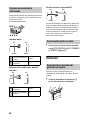 192
192
-
 193
193
-
 194
194
-
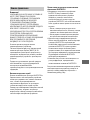 195
195
-
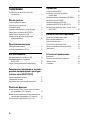 196
196
-
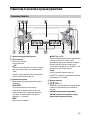 197
197
-
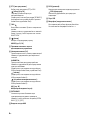 198
198
-
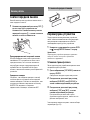 199
199
-
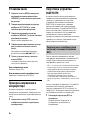 200
200
-
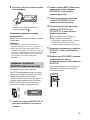 201
201
-
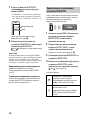 202
202
-
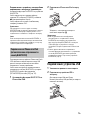 203
203
-
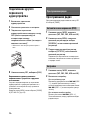 204
204
-
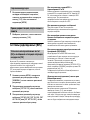 205
205
-
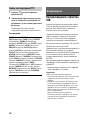 206
206
-
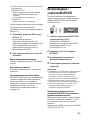 207
207
-
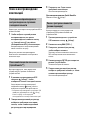 208
208
-
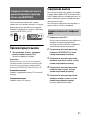 209
209
-
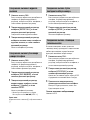 210
210
-
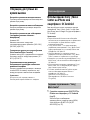 211
211
-
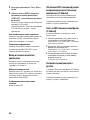 212
212
-
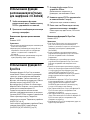 213
213
-
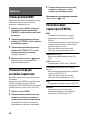 214
214
-
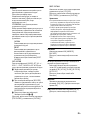 215
215
-
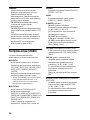 216
216
-
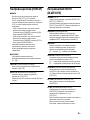 217
217
-
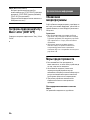 218
218
-
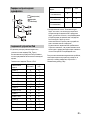 219
219
-
 220
220
-
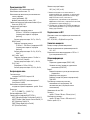 221
221
-
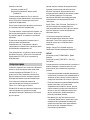 222
222
-
 223
223
-
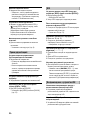 224
224
-
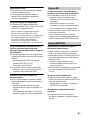 225
225
-
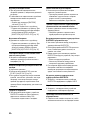 226
226
-
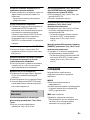 227
227
-
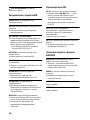 228
228
-
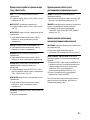 229
229
-
 230
230
-
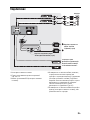 231
231
-
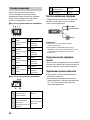 232
232
-
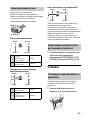 233
233
-
 234
234
-
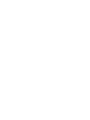 235
235
-
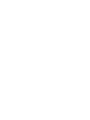 236
236
-
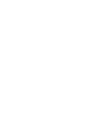 237
237
-
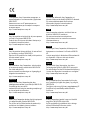 238
238
-
 239
239
-
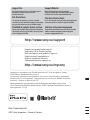 240
240
Sony DSX-A410BT Le manuel du propriétaire
- Catégorie
- Systèmes vidéo de voiture
- Taper
- Le manuel du propriétaire
dans d''autres langues
- italiano: Sony DSX-A410BT Manuale del proprietario
- English: Sony DSX-A410BT Owner's manual
- español: Sony DSX-A410BT El manual del propietario
- Deutsch: Sony DSX-A410BT Bedienungsanleitung
- русский: Sony DSX-A410BT Инструкция по применению