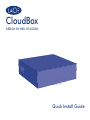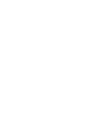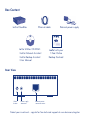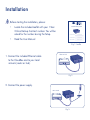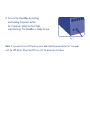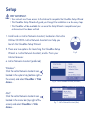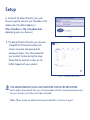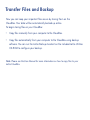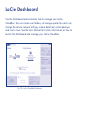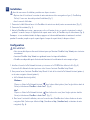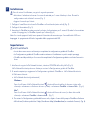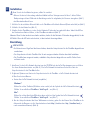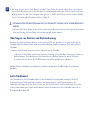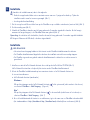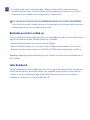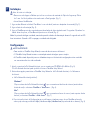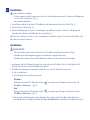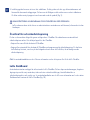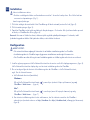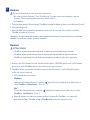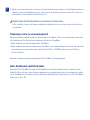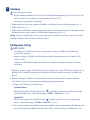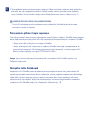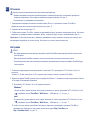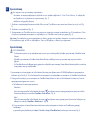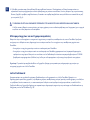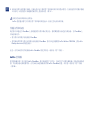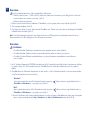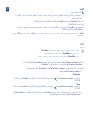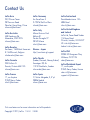CloudBox
DESIGN BY NEIL POULTON
Quick Install Guide
La page est en cours de chargement...
La page est en cours de chargement...
La page est en cours de chargement...
La page est en cours de chargement...
La page est en cours de chargement...
La page est en cours de chargement...
La page est en cours de chargement...
La page est en cours de chargement...

Installation
Avant de commencer l'installation, procédez aux étapes suivantes :
• Repérez dans le livret fourni le numéro de votre contrat annuel de sauvegarde en ligne (1-Year Backup
Online). Il vous sera demandé pendant l'installation (Fig. 1).
• Lisez le manuel d'utilisation.
1. Connectez le câble Ethernet fourni à la CloudBox et à votre réseau local (routeur ou concentrateur) (Fig. 2).
2. Connectez l'alimentation (Fig. 3).
3. Mettez la CloudBox sous tension ; appuyez pour cela sur le bouton de mise en marche et maintenez-le enfoncé
pendant 2 secondes. Lorsque le clignotement du voyant avant s'arrête, la CloudBox est prête à fonctionner (Fig. 4).
Remarque : si vous souhaitez éteindre le disque, appuyez sur le bouton d'alimentation et maintenez-le enfoncé
pendant 5 secondes jusqu'à ce que le voyant clignote. Lorsque le voyant s'éteint, le disque est éteint.
Configuration
TRÈS IMPORTANT :
• Votre réseau doit disposer d'un accès à Internet pour que l'Assistant CloudBox Setup Wizard puisse s'exécuter
correctement.
• L'assistant CloudBox Setup Wizard vous guidera à travers les étapes d'installation.
• CloudBox sera disponible après l'exécution de l'assistant et la vérification de votre compte en ligne.
1. Installez et lancez le LaCie Network Assistant qui se trouve sur le CD-ROM des utilitaires LaCie (Fig. 5).
L'assistant LaCie Network Assistant peut vous aider à lancer l'assistant CloudBox Setup Wizard.
2. Vous pouvez lancer l'assistant CloudBox Setup Wizard à l'aide de l'assistant LaCie Network Assistant (option a)
ou de votre navigateur Internet (option b).
a. LaCie Network Assistant (préféré)
Windows
®
:
Cliquez sur l'icône LaCie Network Assistant dans la barre d'état système (dans l'angle inférieur droit de
l'écran) et sélectionnez CloudBox > Accès Web... (Fig. 6)
Mac
®
:
Cliquez sur l'icône LaCie Network Assistant dans la barre de menu (dans l'angle supérieur droit de
l'écran) et sélectionnez CloudBox > Accès Web... (Fig. 7)
b. Pour lancer l'assistant d'installation, saisissez le nom de votre CloudBox dans la barre d'adresse de votre
navigateur Web (l'adresse par défaut est http://cloudbox ou http://cloudbox.local, en fonction de votre
navigateur) (Fig. 8).
FR
3. L'assistant d'installation se charge dans votre navigateur. Terminez l'assistant et notez votre nom d'utilisateur et
votre mot de passe pour les connexions suivantes. Au cours de l'installation, votre numéro de contrat vous est
demandé. Vous pouvez trouver ce numéro de contrat sur le livret fourni avec votre produit (Fig. 9).
LE NOM D'UTILISATEUR ET LE MOT DE PASSE DE L'ADMINISTRATEUR NE PEUVENT PAS ÊTRE RÉCUPÉRÉS.
LaCie recommande vivement noter et de conserver votre mot de passe administrateur pour référence ;
il est en effet impossible de les récupérer.
Transfert de fichiers et sauvegarde
Vous pouvez désormais stocker vos fichiers importants en toute sécurité dans votre CloudBox. Vos données sont
automatiquement sauvegardées en ligne. Pour commencer à stocker vos fichiers sur votre CloudBox :
• Copiez manuellement les fichiers de votre ordinateur sur la CloudBox.
• Copiez automatiquement les fichiers de votre ordinateur sur la CloudBox à l'aide du logiciel de sauvegarde.
Vous pouvez exécuter le LaCie Backup Assistant situé sur le CD-ROM LaCie Utilities fourni pour configurer
votre sauvegarde.
Remarque : reportez-vous au manuel d'utilisation pour plus d'informations concernant la copie des fichiers sur
votre LaCie CloudBox.
Tableau de bord LaCie
Utilisez l'outil d'administration du Tableau de bord pour gérer votre LaCie CloudBox. Vous pouvez créer des
dossiers utilisateurs, définir les quotas de stockage pour chaque utilisateur, modifier les paramètres réseau du
périphérique, restaurer les données grâce aux sauvegardes en ligne, etc. Reportez-vous au manuel d'utilisation
pour plus d'informations sur le lancement du Tableau de bord et la gestion de votre CloudBox (Fig. 10).
FR

Installation
Avant de commencer l'installation, procédez aux étapes suivantes :
• Repérez dans le livret fourni le numéro de votre contrat annuel de sauvegarde en ligne (1-Year Backup
Online). Il vous sera demandé pendant l'installation (Fig. 1).
• Lisez le manuel d'utilisation.
1. Connectez le câble Ethernet fourni à la CloudBox et à votre réseau local (routeur ou concentrateur) (Fig. 2).
2. Connectez l'alimentation (Fig. 3).
3. Mettez la CloudBox sous tension ; appuyez pour cela sur le bouton de mise en marche et maintenez-le enfoncé
pendant 2 secondes. Lorsque le clignotement du voyant avant s'arrête, la CloudBox est prête à fonctionner (Fig. 4).
Remarque : si vous souhaitez éteindre le disque, appuyez sur le bouton d'alimentation et maintenez-le enfoncé
pendant 5 secondes jusqu'à ce que le voyant clignote. Lorsque le voyant s'éteint, le disque est éteint.
Configuration
TRÈS IMPORTANT :
• Votre réseau doit disposer d'un accès à Internet pour que l'Assistant CloudBox Setup Wizard puisse s'exécuter
correctement.
• L'assistant CloudBox Setup Wizard vous guidera à travers les étapes d'installation.
• CloudBox sera disponible après l'exécution de l'assistant et la vérification de votre compte en ligne.
1. Installez et lancez le LaCie Network Assistant qui se trouve sur le CD-ROM des utilitaires LaCie (Fig. 5).
L'assistant LaCie Network Assistant peut vous aider à lancer l'assistant CloudBox Setup Wizard.
2. Vous pouvez lancer l'assistant CloudBox Setup Wizard à l'aide de l'assistant LaCie Network Assistant (option a)
ou de votre navigateur Internet (option b).
a. LaCie Network Assistant (préféré)
Windows
®
:
Cliquez sur l'icône LaCie Network Assistant dans la barre d'état système (dans l'angle inférieur droit de
l'écran) et sélectionnez CloudBox > Accès Web... (Fig. 6)
Mac
®
:
Cliquez sur l'icône LaCie Network Assistant dans la barre de menu (dans l'angle supérieur droit de
l'écran) et sélectionnez CloudBox > Accès Web... (Fig. 7)
b. Pour lancer l'assistant d'installation, saisissez le nom de votre CloudBox dans la barre d'adresse de votre
navigateur Web (l'adresse par défaut est http://cloudbox ou http://cloudbox.local, en fonction de votre
navigateur) (Fig. 8).
FR
3. L'assistant d'installation se charge dans votre navigateur. Terminez l'assistant et notez votre nom d'utilisateur et
votre mot de passe pour les connexions suivantes. Au cours de l'installation, votre numéro de contrat vous est
demandé. Vous pouvez trouver ce numéro de contrat sur le livret fourni avec votre produit (Fig. 9).
LE NOM D'UTILISATEUR ET LE MOT DE PASSE DE L'ADMINISTRATEUR NE PEUVENT PAS ÊTRE RÉCUPÉRÉS.
LaCie recommande vivement noter et de conserver votre mot de passe administrateur pour référence ;
il est en effet impossible de les récupérer.
Transfert de fichiers et sauvegarde
Vous pouvez désormais stocker vos fichiers importants en toute sécurité dans votre CloudBox. Vos données sont
automatiquement sauvegardées en ligne. Pour commencer à stocker vos fichiers sur votre CloudBox :
• Copiez manuellement les fichiers de votre ordinateur sur la CloudBox.
• Copiez automatiquement les fichiers de votre ordinateur sur la CloudBox à l'aide du logiciel de sauvegarde.
Vous pouvez exécuter le LaCie Backup Assistant situé sur le CD-ROM LaCie Utilities fourni pour configurer
votre sauvegarde.
Remarque : reportez-vous au manuel d'utilisation pour plus d'informations concernant la copie des fichiers sur
votre LaCie CloudBox.
Tableau de bord LaCie
Utilisez l'outil d'administration du Tableau de bord pour gérer votre LaCie CloudBox. Vous pouvez créer des
dossiers utilisateurs, définir les quotas de stockage pour chaque utilisateur, modifier les paramètres réseau du
périphérique, restaurer les données grâce aux sauvegardes en ligne, etc. Reportez-vous au manuel d'utilisation
pour plus d'informations sur le lancement du Tableau de bord et la gestion de votre CloudBox (Fig. 10).
FR
La page est en cours de chargement...
La page est en cours de chargement...
La page est en cours de chargement...
La page est en cours de chargement...
La page est en cours de chargement...
La page est en cours de chargement...
La page est en cours de chargement...
La page est en cours de chargement...
La page est en cours de chargement...
La page est en cours de chargement...
La page est en cours de chargement...
La page est en cours de chargement...
La page est en cours de chargement...
La page est en cours de chargement...
La page est en cours de chargement...
La page est en cours de chargement...
La page est en cours de chargement...
La page est en cours de chargement...
La page est en cours de chargement...
La page est en cours de chargement...
La page est en cours de chargement...
La page est en cours de chargement...
La page est en cours de chargement...

ᅝ㺙
ᓔྟᅝ㺙ࠡˈ䇋ᠻ㸠ҹϟ᪡˖
• 䱣䰘ⱘ䇈ᯢкϞᡒࠄ1-Year Online Backupড়ৠোDŽᅝ㺙䖛Ёᇚ㽕∖ᙼ䕧ܹℸ㓪োDŽ˄1˅DŽ
• 䯙䇏lj⫼᠋ݠNJ
1. ᇚ䱣䰘ⱘҹ㔥⬉㓚䖲ࠄ CloudBox ᙼⱘᴀഄ㔥㒰˄䏃⬅఼䲚㒓఼˅˄ 2˅DŽ
2. 䖲⬉⑤˄ 3˅DŽ
3. ᣝԣ⬉⑤ᣝ䪂 2 ⾦䩳ᠧᓔ CloudBoxDŽᔧℷ䴶ⱘᣛ⼎♃ذℶ䮾⚕ᯊˈCloudBox ेৃՓ⫼˄ 4˅DŽ
⊼ᛣ˖བᵰᙼ㽕݇䯁偅ࡼ఼ˈ䇋ᣝԣ⬉⑤ᣝ䪂 5 ⾦䩳Ⳉࠄ LED 䮾⚕DŽᔧ LED ❘♁ᯊˈ偅ࡼ఼ेᏆ݇䯁DŽ
ᅝ㺙
䴲ᐌ䞡㽕˖
噝 㽕ᅠ៤CloudBox ᅝ㺙ᇐˈᙼⱘ㔥㒰ᖙ乏ৃҹ䆓䯂InternetDŽ
噝CloudBox ᅝ㺙ᇐ䗮䖛Ͼㅔऩⱘℹ偸ৃᓩᇐᙼᅠ៤ᅝ㺙DŽ
噝ϔᮺᅠ៤ᅝ㺙ᇐᑊ偠䆕њ㒓Ꮴ᠋ˈህৃҹՓ⫼CloudBoxDŽ
1. ᅝ㺙ᑊ䖤㸠ԡѢ LaCie Utilities CD-ROM Ϟⱘ LaCie Network Assistant˄ 5˅DŽLaCie Network Assistant
ৃᐂࡽਃࡼCloudBox ᅝ㺙ᇐDŽ
2. ᳝ϸ⾡ᮍᓣৃҹਃࡼCloudBox ᅝ㺙ᇐ˖a. LaCie Network Assistant˗b. ҢInternet ⌣㾜఼ЁDŽ
a. LaCie Network Assistant˄佪䗝˅
Windows
®
:
ऩߏԡѢ㋏㒳ᠬⲬ˄ሣᐩেϟᮍ˅ЁⱘLaCie Network Assistantᷛ ˈ✊ৢ䗝ᢽ>
㔥㒰㘨㒧...˄ 6˅
Mac
®
:
ऩߏԡѢ㦰ऩᷣ˄ሣᐩেϞᮍ˅ЁⱘLaCie Network Assistantᷛ ✊ৢ䗝ᢽ>㔥
㒰㘨㒧...˄ 7˅
b. 㽕 Web ⌣㾜఼Ёਃࡼᅝ㺙ᇐˈḍ⌣㾜఼ⱘϡৠˈ䇋ഄഔᷣЁ䬂ܹ CloudBox ⱘৡ⿄˄咬䅸ഄഔЎ
http://cloudbox http://cloudbox.local˅˄ 8˅DŽ
ZH
3. ᅝ㺙ᇐᇚ⌣㾜఼Ёࡴ䕑DŽᅠ៤ᇐᑊ䆄ϟᙼⱘ⫼᠋ৡᆚⷕҹկৢ㓁ⱏᔩՓ⫼DŽᅝ㺙䖛Ёᇚ㽕∖ᙼ䕧
ܹড়ৠোDŽ䇋ᙼⱘѻક䱣䰘ⱘ䇈ᯢкϞᶹᡒড়ৠো˄ 9˅DŽ
ㅵ⧚ਬⱏᔩৡᆚⷕ᮴⊩ᘶDŽ
LaCie ᔎ⚜ᓎ䆂ᙼݭϟㅵ⧚ਬ⫼᠋ৡᆚⷕҹ֓䆄ᔩˈЎᅗӀ᮴⊩ࡴҹᘶDŽ
Ӵ䕧᭛ӊӑ
⦄ᙼৃҹ䗮䖛 CloudBox Ϟᄬټ䞡㽕ⱘ᭛ӊҹֱ䆕݊ᅝܼDŽᙼⱘ᭄ᇚ㞾ࡼ䖯㸠㒓ӑDŽ CloudBox Ϟ
ᓔྟᄬټ᭛ӊ˖
• ᇚ᭛ӊҢ䅵ㅫᴎࡼࠊࠄ CloudBoxDŽ
• Փ⫼ӑ䕃ӊᇚ᭛ӊҢ䅵ㅫᴎ㞾ࡼࠊࠄ CloudBoxDŽᙼৃҹ䖤㸠䱣䰘ⱘ LaCie Utilities CD-ROM Ϟⱘ LaCie
Backup Assistant ᴹ䜡㕂ӑ DŽ
⊼ᛣ˖᳝݇བԩᇚ᭛ӊࠊࠄ LaCie CloudBox ⱘֵᙃˈ䇋খ㾕lj⫼᠋ݠNJDŽ
LaCie ࠊᵓ
Փ⫼ࠊᵓㅵ⧚Ꮉৃㅵ⧚ LaCie CloudBoxDŽᙼৃҹ߯ᓎ⫼᠋᭛ӊ།ǃЎ↣Ͼ⫼᠋䆒㕂ᄬټ䜡乱ǃᬍ䆒㔥㒰䆒
㕂ǃҢ㒓ӑ䖬ॳ᭄ㄝㄝDŽ᳝݇བԩਃࡼࠊᵓᑊㅵ⧚ LaCie CloudBox ⱘ䖯ϔℹֵᙃˈ䇋খ㾕lj⫼᠋ݠNJ
˄ 10˅DŽ
ZH
La page est en cours de chargement...
La page est en cours de chargement...
La page est en cours de chargement...
La page est en cours de chargement...
La page est en cours de chargement...
-
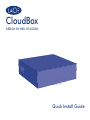 1
1
-
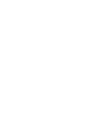 2
2
-
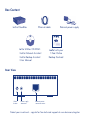 3
3
-
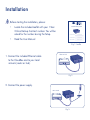 4
4
-
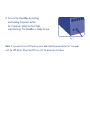 5
5
-
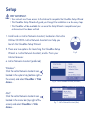 6
6
-
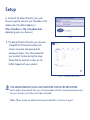 7
7
-
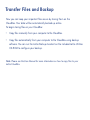 8
8
-
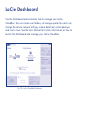 9
9
-
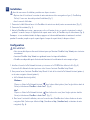 10
10
-
 11
11
-
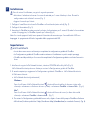 12
12
-
 13
13
-
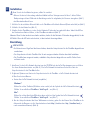 14
14
-
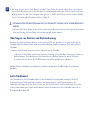 15
15
-
 16
16
-
 17
17
-
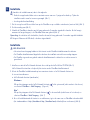 18
18
-
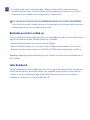 19
19
-
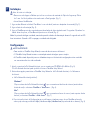 20
20
-
 21
21
-
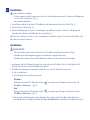 22
22
-
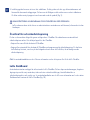 23
23
-
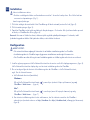 24
24
-
 25
25
-
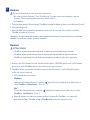 26
26
-
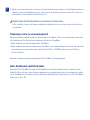 27
27
-
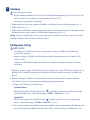 28
28
-
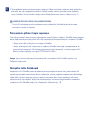 29
29
-
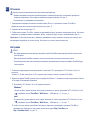 30
30
-
 31
31
-
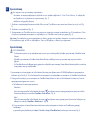 32
32
-
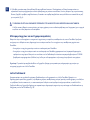 33
33
-
 34
34
-
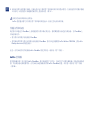 35
35
-
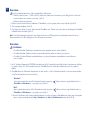 36
36
-
 37
37
-
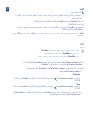 38
38
-
 39
39
-
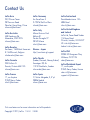 40
40
dans d''autres langues
- italiano: LaCie 301544 Manuale utente
- English: LaCie 301544 User manual
- español: LaCie 301544 Manual de usuario
- Deutsch: LaCie 301544 Benutzerhandbuch
- русский: LaCie 301544 Руководство пользователя
- Nederlands: LaCie 301544 Handleiding
- português: LaCie 301544 Manual do usuário
- dansk: LaCie 301544 Brugermanual
- polski: LaCie 301544 Instrukcja obsługi
- svenska: LaCie 301544 Användarmanual
- Türkçe: LaCie 301544 Kullanım kılavuzu
- suomi: LaCie 301544 Ohjekirja
Documents connexes
-
LaCie d2 Network 2 3TB Guide d'installation
-
LaCie 5big Network Le manuel du propriétaire
-
LaCie Ethernet Big Disk Manuel utilisateur
-
LaCie D2 Network Le manuel du propriétaire
-
LaCie LaCinema Classic HD Manuel utilisateur
-
LaCie LaCinema Mini HD Manuel utilisateur
-
LaCie La Cinema Mini BridgeHD Manuel utilisateur
-
LaCie Ethernet Disk Le manuel du propriétaire
-
LaCie Network Space 2 Guide d'installation rapide
-
LaCie Wireless Space Manuel utilisateur