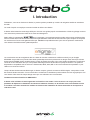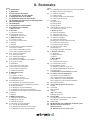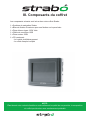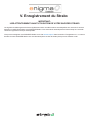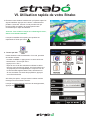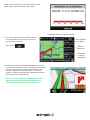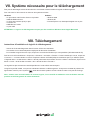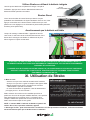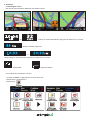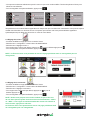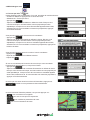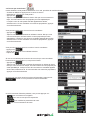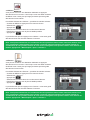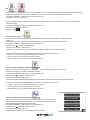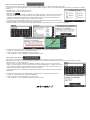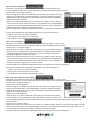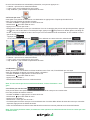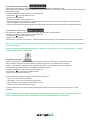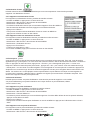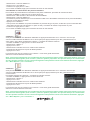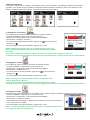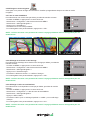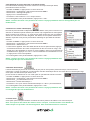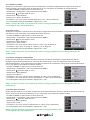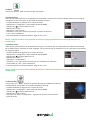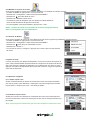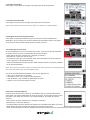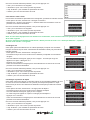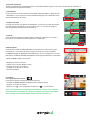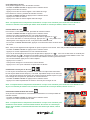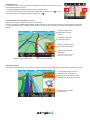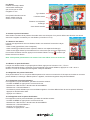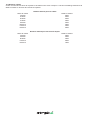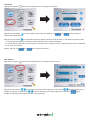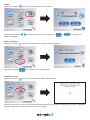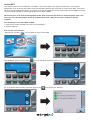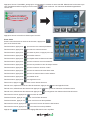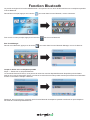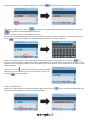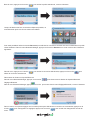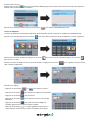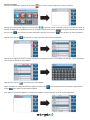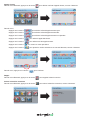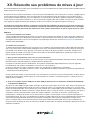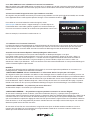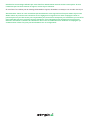Snooper S370 Le manuel du propriétaire
- Catégorie
- Navigateurs
- Taper
- Le manuel du propriétaire
Ce manuel convient également à

Navigation par satellite • Avertisseur de radars • Le tout dans un système élégant • Lecteur MP3
MODE D’EMPLOI
Développé par :
Cartographie :

2
Félicitations, vous venez d’acheter le Strabo, le premier système portable qui combine la navigation satellite et avertisseur
de radar.
Ce mode d’emploi vous explique comment installer et utiliser votre Strabo.
le Strabo utilise la dernière technologie GPS pour à la fois vous guider jusqu'à votre destination à l’aide du guidage vocale et
vous avertir de la présence de radars et de zones accidentogènes.
Strabo utilise la cartographie pour la navigation. Les emplacements des radars et des zones accidentogènes
sont mémorisés dans une base de données fournie par ENIGMA. Cette base de données est la plus complète et comprend
non seulement la France mais également l’Europe. ENIGMA met quotidiennement à jour tous les points de coordonnées
vous assurant ainsi d’être alerté systématiquement.
Les coordonnées ont été enregistrées dans une base de données constamment vérifiée et mise à jour par l'équipe
d’ENIGMA. Ce procédé vous permet d'être alerté systématiquement de la présence d'un danger. Etant donné que la base
de données d’ENIGMA évolue quotidiennement, il sera nécessaire de mettre à jour votre Strabo régulièrement. Il suffit de le
connecter à votre ordinateur afin que vous puissiez télécharger la base de données en quelques minutes. Les systèmes
d’exploitation compatibles sont les suivants : Windows 98, 98SE, 2000, ME ou XP. Votre ordinateur doit posséder un port
USB et une connexion Internet.
Lorsque la base de données est téléchargée, le Strabo compare, grâce à son antenne GPS intégrée, votre position à celle
des zones d’alertes recensées. Il vous avertira donc vocalement et visuellement par des alertes sonores et graphiques. Ceci
vous assure d’être averti de chaque danger sans que vous relâchiez votre concentration.
Conduisez en toute sécurité avec SNOOPER !
le Strabo a été créé dans le but d'augmenter la sécurité sur les routes. Il n’est en aucun cas conçu pour vous
permettre de dépasser les limitations de vitesse en l'absence d’alertes, ou de relâcher votre concentration lors de
la conduite. Il est donc essentiel de conduire en dessous des limitations de vitesse autorisées et de respecter le
code de la route.
I. Introduction

3
Page
2 I. Introduction
3 II. Sommaire
4 III. Composants du coffret
5 IV . Composition de votre Strabo
6 V. Enregistrement de le Strabo
7 VI. Utilisation rapide de votre Strabo
9
VII. Système nécessaire pour le téléchargement
9 VIII. Téléchargement
11 IX. Installation
12 X. Chargement et alimentation
13 XI. Utilisation de le Strabo
1. Mise en route
14 2 Utilisation
2.1 Affichage à l’écran
15 2.2 Réglage du volume
2.3 Réglage de la luminosité
16 3. MENU Naviguer vers
3.1 Trouver par Ville
17 3.2 Trouver par Code Postal
18 3.3 Maison
3.4 Bureau
19 3.5 Route récente ou Effacer Itinéraire
3.6 Trouver par Favori
3.7 Trouver par destination récente
3.8 Trouver par point d’intérêt (PoI)
20 3.8.1 Trouver par proximité
3.8.2 Trouver par Nom
21 3.8.3 Trouver par Catégorie
3.8.4 Trouver par Région
3.8.5 Trouver par Catégorie et par Région
22 3.9 Trouver par carte
3.10 Déviation
3.10.1 Eviter par nom de route
23 3.10.2 Eviter route par distance
3.10.3 Annuler route à éviter
3.11 Résumé d’itinéraire
24 4. MENU Mes Favoris
4.1 Favoris
4.1.1 Ajouter un favori
4.1.2 Supprimer un favori
4.1.3 Supprimer tous les favoris
25 4.2 Destination récente
4.2.1 Supprimer une destination récente
4.2.2 Supprimer toutes les destinations récentes
4.3 Points d’utilisateur
4.3.1 Supprimer un point d’utilisateur
4.3.2 Supprimer tous les points d’utilisateur
4.3.3 Modifier les informations des points d’utilisateur
26 4.4 Maison
4.5 Bureau
27 5. MENU Configuration
5.1 Réglage de la luminosité
5.2 Réglage du volume
5.3 Changer la langue
28 5.4 Affichage en mode navigation
5.4.1 Vue de carte 2D/3D/Nord
5.4.2 Affichage de la vitesse ou de l’horloge
5.4.3 Affichage en miles ou en kilomètres
Page
29 5.4.4 Affichage de l’heure d’arrivée ou du temps restant
5.5 Afficher les Points d’Intérêt (PoI)
30 5.7.1 Afficher les radars
5.7.2 Alerte vocale
5.7.3 Silence intelligent et automatique
5.7.4 Alerte pour les écoles
31 5.8 Alerte
5.8.1 Bip touches
5.8.2 Route alerte
5.9 Etat du GPS
32 5.10 Modifier la couleur de la carte
5.11 Version de le Strabo
6. Option de route
6.1 Option de navigation
6.1.1 Temps le plus court
6.1.2 Distance la plus courte
33 6.1.3 Eviter les péages
6.1.4 Eviter les autoroutes
6.2 Naviguer en évitant certaines routes
6.2.1 Eviter par nom de route
6.2.2 Eviter route par distance
34 6.2.3 Annuler route à éviter
6.3 Naviguer via
6.4 Changer la position de départ
35 7. Résumé d’itinéraire
7.1 Simulation
7.2 Option de route
7.3 Guide
8. Menu Rapide
8.1 Volume
8.1.1 Ajustement du volume
36 8.1.2 Suppression du son
8.2 Faire défiler la carte
8.3 Sélection vue de jour ou de nuit
8.4 Activation/désactivation des alertes
37 8.5 Echelle carte
9. Comprendre les informations a l’écran
38 10. Alertes et points d’utilisateur
10.2 Rentrer un point d’utilisateur
10.3 Supprimer des points d’utilisateur
10.3.1 Supprimer un point d’utilisateur
10.3.2 Supprimer tous les points d’utilisateur
39 10.4 Distance d’alerte
40 Lecteur MP3 & Options du système
Langue
41 Luminosité
Date & Heure
42 Volume
Statut de la batterie
Calibrage de l’écran
43 Lecteur MP3
Pour télécharger vos fichiers MP3 et WMA :
Pour écouter votre musique :
44 Ecran d’aide
45
XII. Résoudre ses problèmes de mises à jour
48 XIII. Spécifications techniques
XIV. Accessoires
XV. Garantie et service après vente
II. Sommaire

4
Les composants suivants sont inclus dans votre coffret Strabo :
1 x Système de navigation Strabo
1 x Bras de fixation à ventouse pour une fixation sur le pare brise
1 x Prise allume-cigare 12/24 Volts
1 x Câble de connexion USB
1 x Prise secteur 220V
1 x CD contenant :
- Le logiciel de téléchargement
- Le mode d’emploi complet
III. Composants du coffret
NOTE :
Étant donné notre volonté d'améliorer continuellement la qualité de nos produits, la composition
du coffret peut évoluer sans avertissement préalable.

5
IV . Composition de votre Strabo
Ecran tactile
Emplacement
de la carte
mémoire
Prise
casque
Bouton
Marche/Arrêt
Bouton RESET
Haut parleur
Connecteur
USB
Connecteur
d’alimentation

6
IMPORTANT :
LIRE ATTENTIVEMENT AVANT UTILISATION DE VOTRE SNOOPER STRABO
Les logiciels de téléchargement évoluent régulièrement et de nouvelles versions sont disponibles sur notre site. Il est donc
fortement conseillé d’enregistrer votre SNOOPER Strabo. Vous serez ainsi automatiquement informé lorsqu’une nouvelle
version du logiciel de mise à jour est disponible.
Vous pouvez enregistrer votre SNOOPER Strabo sur le site www.snooper.fr dans la section « Enregistrement ». Le numéro
de série de votre SNOOPER Strabo vous sera demandé (situé au dos du Strabo) ainsi que votre adresse e-mail.
V. Enregistrement du Strabo
Avant de nous contacter, assurez-vous d'avoir à votre disposition le numéro de série de votre Strabo.

7
VI. Utilisation rapide de votre Strabo
1. Emmenez votre Strabo à l’extérieur afin qu’il puisse capter les
signaux satellites. Appuyez sur le bouton « Marche/Arrêt »
pendant 3 secondes. Comme c’est la première fois que
l’antenne GPS est utilisée, 30 minutes peuvent être
nécessaires pour capter les satellites.
Conseils : Pour réduire le temps de « démarrage à froid »,
laissez votre Strabo immobile.
Lorsque les satellites sont captés, votre position est
représentée à l’écran par l’icône
2. Trouver par Ville
Insérez d’abord la ville de destination. Pour cela, procédez
de manière suivante :
- Accédez au MENU en appuyant sur le centre de l’écran.
- Sélectionnez « Trouver par Ville ».
- Appuyez sur « Ville ».
- Tapez le nom de la ville souhaitée en utilisant le clavier.
Dès que vous commencez à taper, une liste intuitive vous
est proposée par ordre alphabétique. Lorsque le nom de
la ville souhaitée apparaît dans la liste, sélectionnez la.
Si vous souhaitez voir toutes les propositions, appuyez
sur la flèche de droite.
Afin d’être plus précis, vous pouvez de la même manière
renseigner la rue et même le numéro.
Lorsque vous avez inséré le maximum de renseignements,
appuyez sur

8
Destination finale et heure à l’arrivée
Votre position
de départ
Distance
à parcourir
Estimation
du temps
nécessaire
Strabo calcule l’itinéraire que vous allez emprunter. Par
défaut, Strabo calcule l’itinéraire le plus rapide.
3. Un résumé d’itinéraire vous est alors présenté.
Il vous présente des informations sur la route
que vous allez emprunter.
Appuyez sur
4. Vous êtes maintenant en MODE NAVIGATION. Votre route
est clairement indiquée en rouge. Le guidage vous indiquera
tous les tournants à suivre jusqu’à votre destination. Par
exemple « Maintenant tournez à gauche ». Vous serez
également guidé par des informations apparaissant à droite
de l’écran dans une fenêtre orange.
Note : Si vous vous trompez et empruntez une route
différente de celle recommandée par Strabo, vous
serez redirigé à partir de votre nouvelle position.

9
VII. Système nécessaire pour le téléchargement
Pour pouvoir télécharger la base de données sur votre Strabo il faudra installer le logiciel de téléchargement.
Pour cela votre PC doit contenir au minimum les systèmes suivants :
Hardware
- Un processeur Intel Pentium Class ou équivalent
- 32MB de RAM minimum
- un écran 256 couleurs (8 bit) ou plus
- un lecteur CD
- 20MB libre sur le disc
- un port USB
ATTENTION : Le logiciel de téléchargement ne peut pas être installé sur Windows 95 ou Apple Macintosh
VIII. Téléchargement
Instructions d’installation du logiciel de téléchargement :
- Insérez le CD de téléchargement dans le lecteur CD de votre ordinateur.
- Une fenêtre s’ouvre automatiquement expliquant la démarche d’installation.
- Pour installer le logiciel de mise à jour, cliquez sur la version de Windows que vous possédez. (Windows 2000 & XP)
Pour lancer le CD manuellement : Cliquez sur « Démarrer » et ensuite « Exécuter ». Dans la fenêtre qui s’ouvre, cliquez sur
« Parcourir » – une autre fenêtre va s’ouvrir. Repérez le lecteur CD ROM (indiqué normalement par D:) en utilisant l’option
« Regarder dans » et sélectionner « Menu » dans la partie basse de la fenêtre. Une fois « Menu » sélectionné, cliquez sur le
bouton « Ouvrir » de la fenêtre et ensuite « OK » dans la fenêtre « Exécuter ».
Les logiciels les plus récents sont aussi disponibles sur le site officiel www.snooper.fr
Le logiciel ayant été installé, vous pouvez maintenant effectuer un téléchargement. Vous pouvez constater la présence du
logiciel dans votre PC par le symbole situé dans le cadre système en bas à droite de votre écran près de l’horloge.
Note : Comme vous venez d’installer un nouveau logiciel, il est conseillé de redémarrer votre ordinateur avant de
procéder au téléchargement de la base de donnée.
Software
- Windows 2000
- Windows XP
- Internet Explorer 4.5, Netscape Navigator 4.5 ou plus

10
Connexions et mise à jour
Assurez-vous d’enregistrer votre Strabo afin d’être
automatiquement informé lorsqu’une nouvelle version
du logiciel de mise à jour est disponible.
Voici le procédé étape par étape du téléchargement :
- Branchez le câble d'alimentation à une prise murale 220V
et l’autre extrémité sur le côté du Strabo dans la prise DC 5V.
- Allumez le Strabo en appuyant sur le bouton « Marche/Arrêt »
pendant 3 secondes.
- Se connecter à Internet.
- Cliquez sur le symbole situé dans le coin en bas
à droite de votre écran dans le cadre système et faire un clic
droit sur « Download Settings / Réglage du téléchargement ».
- Sélectionnez les fichiers à télécharger puis cliquer sur « OK ».
- Connectez le câble USB à un port libre de votre ordinateur au
dessous du Strabo dans la prise marquée « USB ».
- Le logiciel de téléchargement va automatiquement télécharger
la dernière base de données que vous avez sélectionnée.
Le téléchargement s’effectue de la manière suivante :
- Le logiciel affiche le numéro de série de votre Strabo et une barre
de progression verte s’active sur l’écran.
- Le logiciel se connecte à notre serveur pour télécharger** la base
de données.
- Strabo sauvegarde les données reçues.
- Le logiciel vous prévient de la fin du téléchargement et vous
indique de débrancher le Strabo de votre PC. Le logiciel s’éteint
automatiquement après 5 secondes si vous ne déconnectez pas
le Strabo.
** Si votre ordinateur possède un pare feu le logiciel vous informera que le Strabo essaye d’accéder à Internet. Veuillez
autoriser l’accès à travers le pare feu. Lisez attentivement les messages affichés par votre pare feu avant de choisir une
option. Si vous n’autorisez pas l’accès à Internet, le téléchargement ne pourra pas s’effectuer. Note : Windows XP SP2
possède un pare feu en standard.
Note : Les mises à jour de la base de données sont continuelles. Nous vous conseillons donc d'effectuer des
mises à jour régulières, surtout si vous roulez beaucoup ou empruntez des routes inconnues.
Branchez le câble
du chargeur dans
le connecteur
d’alimentation de
le Strabo
Connectez le câble
USB à votre Strabo
Branchez le
chargeur dans
une prise
murale 220V

A
B
11
IX. Installation
NOTE : Ne laisser pas votre Strabo en plein soleil quand le véhicule est stationnaire.
Des températures très élevées peuvent momentanément détériorer le fonctionnement de
votre Strabo. De plus il est souhaitable d’enlever le Strabo lorsqu’il n’est pas utilisé pour
éviter les vols.
Levier de
verrouillage
Ajustement
de la position
Un support ventouse est fourni pour installer votre Strabo sur le pare brise.
Lors de l’installation assurez vous que :
- le Strabo est positionné de façon à ce que l’antenne GPS intégrée ait une vue claire du ciel*.
- Vous avez une vue sur l’écran sans que votre regard ne quitte la route et que vous pouvez facilement contrôler le
Strabo en toute sécurité.
- Sa position n’interfère pas avec le fonctionnement des commandes du véhicule.
- Il ne met pas en danger votre sécurité ou celle de vos passagers.
- Vous pouvez facilement l’enlever du véhicule pour procéder à des téléchargements.
* Certains véhicules sont équipés d'un pare-brise athermique qui peut affecter les performances de l'antenne GPS.
L’antenne GPS de votre Strabo doit être suffisamment puissante pour capter les satellites. Cependant dans certaines
situations vous devrez vous munir d'une antenne GPS additionnelle qui sera placée à un autre endroit du véhicule et
branché au dos de le Strabo. Pour plus d'informations sur l'installation de le Strabo dans un véhicule équipé d'un pare-
brise athermique, consultez votre revendeur SNOOPER ou contactez-nous.
ATTENTION : Choisissez un endroit qui ne gêne pas la vue du conducteur et qui ne soit pas dangereux en cas de
freinage brusque ou d’accident.
Installation de votre Strabo en utilisant le bras de fixation pour pare brise
Assurez vous que le Strabo ait une vue claire du ciel afin de favoriser la réception des signaux satellites. Pour installer le
Strabo avec le bras de fixation, procédez de manière suivante :
•
Choisissez un endroit sur le pare brise ou vous avez une vue claire de
l’écran. N’oubliez pas que le branchement du câble d’alimentation doit
être facile.
•
Bien nettoyer l’endroit désigné.
•
Positionnez la ventouse contre le pare brise et sécurisez la en
poussant le levier de verrouillage pour bien immobiliser le support.
•
Ajustez l’angle du support pour positionner le Strabo de façon à ce
que vous puissiez bien voir l’écran et accéder à ses fonctions.
•
Positionnez le Strabo sur son support en insérant d’abord le Bas du
Strabo ‘A’ et en appuyant sur les 2 boutons ‘B’ du support. Poussez le
Strabo dans son support et relâchez les 2 boutons ‘B’.
•
Pour retirer votre Strabo, appuyez sur les 2 boutons ‘B’ et sortez le Strabo.
Le Strabo peut fonctionner soit grâce à sa batterie intégrée si elle est rechargée
ou en utilisant le câble allume cigare. Pour utiliser le câble allume cigare, branchez
la partie fine sur le côté du Strabo dans la connexion marquée DC 5V et
l’adaptateur dans la prise allume cigare de votre véhicule.
Note : N'utilisez aucun autre câble d’alimentation que celui fourni. Le Strabo
fonctionne sur 5V DC et son câble d’alimentation a été conçu spécifiquement
pour cet usage. L'utilisation d'un câble différent pourrait endommager votre
Strabo et annulerait la garantie.
Votre Strabo est maintenant prêt à l’emploi !

12
Branchez le câble du
chargeur dans le
connecteur
d’alimentation
de l’Strabo
X. Chargement et alimentation
Charger et alimenter l’Strabo à partir de la prise allume cigare
Un câble allume cigare est fourni avec votre Strabo. Ce câble alimente votre Strabo et le recharge en même temps. Bran-
chez la partie fine du câble au dos de l’Strabo dans la connexion marquée « DC 5V » et l’adaptateur dans la prise allume
cigare de votre véhicule. Lorsque l’Strabo est alimenté par la prise allume cigare, un voyant orange est allumé sur l’Strabo.
Appuyez sur le bouton « Marche/Arrêt » pendant 3 secondes pour allumer l’appareil.
ATTENTION : Ne laissez pas votre Strabo branché dans la prise allume-cigare lorsque vous démarrez votre
véhicule. La prise allume-cigare a tendance à subir un survoltage lors du démarrage du véhicule qui pourrait
endommager l’Strabo.
Si l’Strabo ne s'alimente pas, vérifiez que la prise allume-cigare est propre. Vérifiez aussi que l'adaptateur est bien enfoncé.
Si l’Strabo ne s'alimente toujours pas vérifiez que le fusible de l'adaptateur allume-cigare n’est pas grillé.
Si la lumière verte sur l’adaptateur de la prise allume cigare ne s’allume pas, le fusible du câble d'alimentation peut être
grillé. Si c'est le cas, remplacez le fusible par un 3 amp, 5 x 20 mm.
ATTENTION : L'utilisation d'un autre fusible que celui recommandé ou l’absence de fusible peut endommager votre
Strabo, le câble d'alimentation ou le système électrique du véhicule et annuler la garantie.
Remplacement du fusible du câble d'alimentation allume-cigare :
1 - Dévissez soigneusement à la main l'extrémité de l'adaptateur allume-cigare dans le sens contraire des aiguilles d'une
montre.
ATTENTION : Ne pas utiliser d'outils.
2 - Une fois l'extrémité dévissée, retirez le morceau de métal ainsi que le ressort. Vous pouvez maintenant accéder au
fusible.
3 - Vérifiez l'état du fusible et remplacez-le si nécessaire (N'utilisez que des fusibles 3 amp, 5 x 20mm).
4 - Replacez le fusible, le ressort ainsi que le morceau de métal et revissez l'extrémité en plastique dans le sens des
aiguilles d'une montre. Prenez garde à ce que le morceau de métal ressorte bien de l'extrémité en plastique.
Chargement de l’Strabo avec la prise secteur
Strabo peut être rechargé en utilisant la prise allume cigare ou la prise
murale 220V. Pour recharger votre Strabo plus rapidement, utilisez la
prise secteur. Connectez la partie fine du câble sur le côté du Strabo
dans la connexion marquée « DC 5V » et l’autre extrémité dans une
prise murale 220V. Il faudra 3 heures pour recharger votre Strabo.
NOTE : La performance de la batterie devient optimale
après 2 ou 3 chargements puis déchargements.
Branchez le chargeur
dans une prise
murale 220V

Bouton Reset
Bouton
« Marche/Arrêt »
13
Batterie faible – Veuillez recharger
Utiliser Strabo en utilisant la batterie intégrée
Une fois que le Strabo est complètement chargé, il est prêt à
l’utilisation. Appuyez sur le bouton Marche/Arrêt situé sur le
dessus du Strabo pendant 3 secondes.
Bouton Reset
Vous n’aurez à utiliser le bouton Reset que dans le cas peu
probable d’une réinitialisation du System Software. Dans ce cas, il faut
appuyer 2 secondes sur le bouton Reset. Veuillez noter que vous
perdrez tous vos réglages et vos informations personnelles (adresses
favorites, points personnels).
Avertissement que la batterie est faible
Lorsque le message « batterie faible » apparaît en haut de
votre écran, il reste entre 20 et 30 minutes d’autonomie. Vous
devrez donc recharger votre Strabo en utilisant soit la prise
allume cigare ou la prise murale 220V.
ATTENTION : NE PAS UTILISER OU LAISSER VOTRE STRABO DANS UN ENVIRONNEMENT MOUILLÉ
OU HUMIDE NI DANS DES CONDITIONS EXTREMES DE TEMPÉRATURE. CECI POURRAIT ENDOMMAGER
L’APPAREIL ET LA BATTERIE.
LORSQUE VOUS N’UTILISEZ PAS VOTRE STRABO, NE LE LAISSEZ PAS SUR LE SUPPORT PARE BRISE
SURTOUT LORSQUE LES CONDITIONS DE TEMPÉRATURE SONT EXTREMES. VOUS EVITEREZ
ÉGALEMENT LES RISQUES DE VOL.
XI. Utilisation de Strabo
1. Mise en route
- Assurez vous que votre véhicule est stationné à l’extérieur
de façon à ce que rien ne gène la réception des signaux GPS.
- Mettez l’appareil sous tension et appuyez sur le bouton
« Marche/Arrêt » pendant 3 secondes.
- Un texte d’information va apparaître. Lisez le attentivement
puis appuyez sur « Je suis d’accord ».
Strabo a besoin d’un minimum de 3 satellites pour bien se
positionner. Une fois la réception satellite effectuée, votre position
sera représentée par une flèche verte. La puissance de la
réception satellite est représentée en bas à droite de l’écran.
Strabo est maintenant prêt à vous guider.
NOTE : L'antenne GPS à l'intérieur du Strabo n'a jamais été
utilisée. De ce fait, la première utilisation, appelée
« démarrage à froid », peut nécessiter de 5 à 50 minutes. Lors des prochaines utilisations, 3 minutes maximums
seront nécessaires pour que le Strabo trouve les satellites.

14
3D 2D Nord
2 Utilisation
2.1 Affichage à l’écran
Des vues et des informations différentes sont visibles à l’écran.
ou Horloge ou vitesse instantanée. Appuyez pour afficher l’un ou l’autre.
Distance restante à parcourir
ou
Temps restant ou heure d’arrivée. Appuyez pour afficher l’un ou l’autre.
Etat du GPS Etat de la batterie
Pour modifier les informations à l’écran :
- Accédez au MENU en appuyant sur le centre de l’écran.
- Sélectionnez « Configuration ».
- Sélectionnez

15
- Vous pouvez maintenant sélectionner parmi le menu ce que vous voulez modifier. Touchez simplement l’écran pour
effectuer votre sélection.
- Pour sauvegarder votre personnalisation, appuyez sur
Vos préférences sont mémorisées et apparaîtront à chaque fois que vous allumerez votre Strabo. Vous pourrez toujours
modifier les informations en touchant l’écran à n’importe quel moment mais votre personnalisation apparaîtra
systématiquement par défaut lors de la mise en route de votre Strabo.
2.2 Réglage du volume
- Accédez au MENU en appuyant sur le centre de l’écran.
- Sélectionnez « Configuration » dans la barre de SOUS MENU.
- Sélectionnez « Réglage Volume ».
- Pour augmenter le volume par défaut, appuyez sur et pour le baisser appuyez sur
- Pour sauvegarder votre personnalisation, appuyez sur
NOTE : La flèche de retour vous permettra de revenir à la page précédente mais ne sauvegardera pas vos
changements
2.3 Réglage de la luminosité
- Accédez au MENU en appuyant sur le centre de l’écran.
- Sélectionnez « Configuration » dans la barre de SOUS MENU.
- Sélectionnez « Réglage Luminosité ».
- Pour augmenter la luminosité par défaut, appuyez sur et pour la
baisser appuyez sur
- Pour sauvegarder votre personnalisation, appuyez sur
NOTE : Strabo vous propose une vue de conduite de jour et une vue
de nuit. Vous pouvez ajuster chacune d’elles en sélectionnant « JOUR »
ou « NUIT ». Pour régler la luminosité du Strabo comme elle l’était à sa
sortie d’usine, appuyez sur «Re-init».
La flèche de retour vous permettra de revenir à la page précédente mais
ne sauvegardera pas vos changements.

16
3. MENU Naviguer vers
3.1 Trouver par Ville
Insérez d’abord la ville de destination. Pour cela, procédez de manière suivante :
- Accédez au MENU en appuyant sur le centre de l’écran.
- Sélectionnez « Trouver par Ville ».
- Appuyez sur
- Tapez le nom de la ville souhaitée en utilisant le clavier. Dès que vous
commencez à taper, une liste intuitive vous est proposée par ordre
alphabétique. Lorsque le nom de la ville souhaitée apparaît dans la liste,
sélectionnez la. Si vous souhaitez voir toutes les propositions, appuyez
sur la flèche de droite.
Vous pouvez ensuite entrer la rue si vous la connaissez.
- Appuyez sur
- Tapez le nom de la rue souhaitée en utilisant le clavier. Dès que vous
commencez à taper, une liste intuitive vous est proposée par ordre
alphabétique. Lorsque le nom de la rue souhaitée apparaît dans la liste,
sélectionnez la. Si vous souhaitez voir toutes les propositions, appuyez sur
la flèche de droite.
Vous pouvez également entrer le numéro si vous le connaissez.
- Appuyez sur
- Tapez le numéro de la rue en utilisant le clavier.
- Cliquez sur
Si vous ne connaissez pas le numéro de rue mais que vous connaissez
l’intersection d’une seconde rue, vous pouvez l’entrer.
- Appuyez sur
- Tapez le nom de la seconde rue faisant l’intersection en utilisant le clavier.
Dès que vous commencez à taper, une liste intuitive vous est proposée par
ordre alphabétique. Lorsque le nom de la seconde rue souhaitée apparaît
dans la liste, sélectionnez la. Si vous souhaitez voir toutes les propositions,
appuyez sur la flèche de droite.
Une fois que vous avez rentré le maximum d’informations, appuyez sur
. Strabo va vous présenter le résumé d’itinéraire.
Une fois le résumé d’itinéraire présenté, vous pouvez appuyer sur :
- pour commencer la navigation.
- pour voir la route qui sera empruntée.
- pour modifier les paramètres de route.
- pour voir les instructions de route.

17
3.2 Trouver par Code Postal
Insérez d’abord le code postal de destination. Pour cela, procédez de manière suivante :
- Accédez au MENU en appuyant sur le centre de l’écran.
- Sélectionnez « Trouver par code postal ».
- Appuyez sur
- Tapez le code postal en utilisant le clavier. Dès que vous commencez à
taper, une liste intuitive vous est proposée par ordre alphabétique.
Lorsque le nom du code postal souhaité apparaît dans la liste,
sélectionnez-le. Si vous souhaitez voir toutes les propositions, appuyez
sur la flèche de droite.
Vous pouvez ensuite entrer la rue si vous la connaissez.
- Appuyez sur « Rue ».
- Tapez le nom de la rue souhaitée en utilisant le clavier. Dès que vous
commencez à taper, une liste intuitive vous est proposée par ordre
alphabétique. Lorsque le nom de la rue souhaitée apparaît dans la liste,
sélectionnez-la. Si vous souhaitez voir toutes les propositions, appuyez
sur la flèche de droite.
Vous pouvez également entrer le numéro si vous le connaissez.
- Appuyez sur
- Tapez le numéro de la rue en utilisant le clavier.
- Cliquez sur
Si vous ne connaissez pas le numéro de rue mais que vous connaissez
l’intersection d’une seconde rue, vous pouvez l’entrer.
- Appuyez sur
- Tapez le nom de la seconde rue faisant l’intersection en utilisant le clavier.
Dès que vous commencez à taper, une liste intuitive vous est proposée par
ordre alphabétique. Lorsque le nom de la seconde rue souhaitée apparaît
dans la liste, sélectionnez la. Si vous souhaitez voir toutes les propositions,
appuyez sur la flèche de droite.
Une fois que vous avez rentré le maximum d’informations, appuyez sur
. Strabo va vous présenter le résumé d’itinéraire.
Une fois le résumé d’itinéraire présenté, vous pouvez appuyer sur :
- pour commencer la navigation.
- pour voir la route qui sera empruntée.
- pour modifier les paramètres de route.
- pour voir les instructions de route.

18
3.3 Maison
Vous pouvez accéder à une destination habituelle en appuyant
directement sur un raccourci. Une fois que vous avez défini l’adresse
de Maison vous n’aurez plus qu’à appuyer dessus pour être guidé
directement à votre maison.
Pour définir l’adresse de « Maison », procédez de manière suivante :
- Accédez au MENU en appuyant sur le centre de l’écran.
- Sélectionnez « Maison ».
- Appuyez sur
- Sélectionnez la manière dont vous voulez entrer l’adresse.
- Renseignez l’adresse avec le plus de détails possible.
- Appuyez sur
La prochaine fois que vous appuyez sur « Maison » vous serez guidé
directement sans avoir à entrer l’adresse à nouveau.
Note : Vous pouvez mémoriser les coordonnées de votre position actuelle comme étant votre maison. Pour
cela, sélectionnez « Sauvegarder point courant » parmi les options proposées. Une punaise indique les
coordonnées de votre position actuelle. Si vous voulez sauvegarder cette position comme votre adresse de
maison, appuyez sur « Menu Rapide » puis « Continuer ».
3.4 Bureau
Vous pouvez accéder à une destination habituelle en appuyant
directement sur un raccourci. Une fois que vous avez défini l’adresse
de Bureau vous n’aurez plus qu’à appuyer dessus pour être guidé
directement à votre bureau.
Pour définir l’adresse de « Bureau », procédez de manière suivante :
- Accédez au MENU en appuyant sur le centre de l’écran.
- Sélectionnez « Bureau ».
- Appuyez sur
- Sélectionnez la manière dont vous voulez entrer l’adresse.
- Renseignez l’adresse avec le plus de détails possible.
- Appuyez sur
La prochaine fois que vous appuyez sur « Bureau » vous serez guidé
directement sans avoir à entrer l’adresse à nouveau.
Note : Vous pouvez mémoriser les coordonnées de votre position actuelle comme étant votre bureau. Pour
cela, sélectionnez « Sauvegarder point courant » parmi les options proposées. Une punaise indique les
coordonnées de votre position actuelle. Si vous voulez sauvegarder cette position comme votre adresse de
maison, appuyez sur « Menu Rapide » puis « Continuer ».

19
3.5 ou
Strabo mémorise la dernière route qui a été calculée. Si vous souhaitez reprendre cette route, utilisez l’option « Route
récente » pour ne pas avoir à entrer les détails à nouveau. Pour cela, procédez de manière suivante :
- Accédez au MENU en appuyant sur le centre de l’écran.
- Appuyez sur « Route récente ».
Si vous souhaitez effacer le dernier itinéraire calculé, utilisez l’option « Effacer itinéraire ». Pour cela, procédez de
manière suivante :
- Accédez au MENU en appuyant sur le centre de l’écran.
- Appuyez sur « Effacer itinéraire ».
- Appuyez sur
3.6 Trouver par Favori
Vous pouvez mémoriser jusqu’à 100 destinations favorites. Pour ajouter des favoris, référez vous à la
section 4.1.
Pour naviguer à un de vos points répertoriés dans vos favoris, procédez de manière suivante :
- Accédez au MENU en appuyant sur le centre de l’écran.
- Sélectionnez pour faire défiler le menu.
- Appuyez sur « Trouver par favoris ».
- Sélectionnez un nom de favoris. Si nécessaire, utilisez les flèches pour faire défiler la liste.
Une fois les informations sur la destination présentées, vous pouvez appuyer sur :
- « Calculer » pour arriver au résumé d’itinéraire et naviguer.
- « Carte » pour voir la position du favori sur la carte.
- « Opt. de Route » pour modifier les paramètres de route.
3.7 Trouver par destination récente
Strabo mémorise vos 32 dernières destinations. Si vous souhaitez naviguer vers une de vos
destinations récentes, procédez de manière suivante :
- Accédez au MENU en appuyant sur le centre de l’écran.
- Sélectionnez pour faire défiler le menu.
- Appuyez sur « Destination récente ».
- Sélectionnez une des destinations récentes. Si nécessaire, utilisez les flèches pour faire défiler la liste.
Une fois les informations sur la destination présentées, vous pouvez appuyer sur :
- « Calculer » pour arriver au résumé d’itinéraire et naviguer.
- « Carte » pour voir la position du favori sur la carte.
- « Opt. de Route » pour modifier les paramètres de route.
3.8 Trouver par point d’intérêt (PoI)
Strabo contient une très large liste de points d’intérêt comme par exemple les
hôtels, restaurants, stations services etc. Si vous souhaitez naviguer vers un
point d’Intérêt, procédez de manière suivante :
- Accédez au MENU en appuyant sur le centre de l’écran.
- Sélectionnez pour faire défiler le menu.
- Appuyez sur « Trouver par PoI ».
- Sélectionnez la manière dont vous voulez entrer l’adresse.

20
3.8.1 Trouver par proximité
Cette option vous permet de faire une recherche dans un rayon désiré par rapport au point
ou vous vous trouvez actuellement. Si vous souhaitez naviguer vers un point d’intérêt par proximité, procédez de manière
suivante :
- Sélectionnez « Trouver par proximité ».
- Sélectionnez un rayon de recherche.
- Appuyez sur
- Tapez la catégorie souhaitée en utilisant le clavier. Dès que vous commencez à taper,
une liste intuitive vous est proposée par ordre alphabétique. Lorsque le nom de la
catégorie souhaitée apparaît dans la liste, sélectionnez-la. Si vous souhaitez voir
toutes les propositions, appuyez sur la flèche de droite.
- Une liste de points d’intérêt apparaît ainsi que leur distance en kilomètres par rapport
à votre position. Sélectionnez celui que vous désirez.
- Des informations sur la destination apparaissent telles que l’adresse et le numéro de téléphone.
Une fois les informations sur la destination présentées, vous pouvez appuyer sur :
- « Calculer » pour arriver au résumé d’itinéraire.
- « Carte » pour voir la position du PoI sur la carte.
- « Opt. de Route » pour modifier les paramètres de route.
3.8.2 Trouver par Nom
Cette option vous permet de faire une recherche par nom dans un rayon de 50 KM par
rapport à votre position. Si vous souhaitez naviguer vers un point d’intérêt par nom, procédez de manière suivante :
- Sélectionnez « Trouver par Nom ».
- Tapez le nom du point d’intérêt en utilisant le clavier. Dès que vous commencez à
taper, une liste intuitive vous est proposée par ordre alphabétique. Lorsque le nom du
point d’intérêt souhaité apparaît dans la liste, sélectionnez-le. Si vous souhaitez voir
toutes les propositions, appuyez sur la flèche de droite.
- Des informations sur la destination apparaissent telles que l’adresse et le numéro de
téléphone.
Une fois les informations sur la destination présentées, vous pouvez appuyer sur :
- « Calculer » pour arriver au résumé d’itinéraire.
- « Carte » pour voir la position du PoI sur la carte.
- « Opt. de Route » pour modifier les paramètres de route.
La page est en cours de chargement...
La page est en cours de chargement...
La page est en cours de chargement...
La page est en cours de chargement...
La page est en cours de chargement...
La page est en cours de chargement...
La page est en cours de chargement...
La page est en cours de chargement...
La page est en cours de chargement...
La page est en cours de chargement...
La page est en cours de chargement...
La page est en cours de chargement...
La page est en cours de chargement...
La page est en cours de chargement...
La page est en cours de chargement...
La page est en cours de chargement...
La page est en cours de chargement...
La page est en cours de chargement...
La page est en cours de chargement...
La page est en cours de chargement...
La page est en cours de chargement...
La page est en cours de chargement...
La page est en cours de chargement...
La page est en cours de chargement...
La page est en cours de chargement...
La page est en cours de chargement...
La page est en cours de chargement...
La page est en cours de chargement...
La page est en cours de chargement...
La page est en cours de chargement...
La page est en cours de chargement...
La page est en cours de chargement...
La page est en cours de chargement...
La page est en cours de chargement...
-
 1
1
-
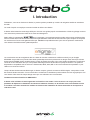 2
2
-
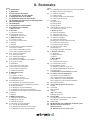 3
3
-
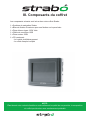 4
4
-
 5
5
-
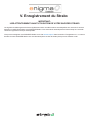 6
6
-
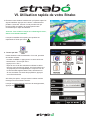 7
7
-
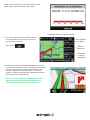 8
8
-
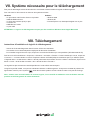 9
9
-
 10
10
-
 11
11
-
 12
12
-
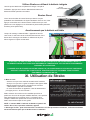 13
13
-
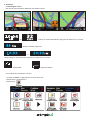 14
14
-
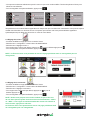 15
15
-
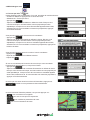 16
16
-
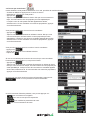 17
17
-
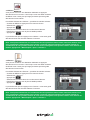 18
18
-
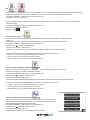 19
19
-
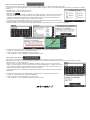 20
20
-
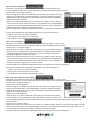 21
21
-
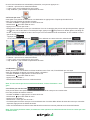 22
22
-
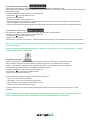 23
23
-
 24
24
-
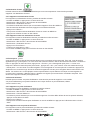 25
25
-
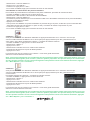 26
26
-
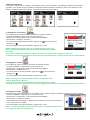 27
27
-
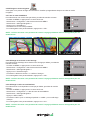 28
28
-
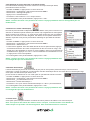 29
29
-
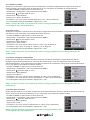 30
30
-
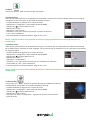 31
31
-
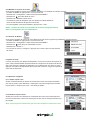 32
32
-
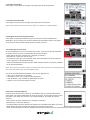 33
33
-
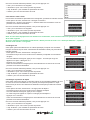 34
34
-
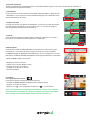 35
35
-
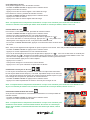 36
36
-
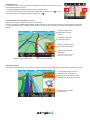 37
37
-
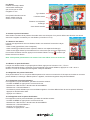 38
38
-
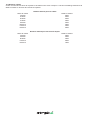 39
39
-
 40
40
-
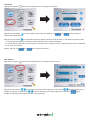 41
41
-
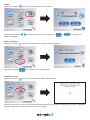 42
42
-
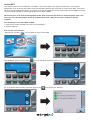 43
43
-
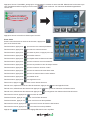 44
44
-
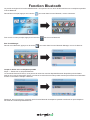 45
45
-
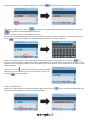 46
46
-
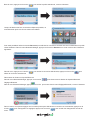 47
47
-
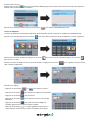 48
48
-
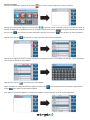 49
49
-
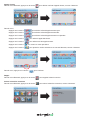 50
50
-
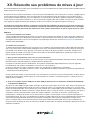 51
51
-
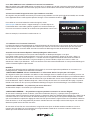 52
52
-
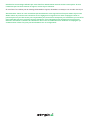 53
53
-
 54
54
Snooper S370 Le manuel du propriétaire
- Catégorie
- Navigateurs
- Taper
- Le manuel du propriétaire
- Ce manuel convient également à
Documents connexes
-
Snooper S1000 Guide de démarrage rapide
-
Snooper S1000 Guide de démarrage rapide
-
Snooper S1000 Guide de démarrage rapide
-
Snooper Syrius Truckmate series Guide de démarrage rapide
-
Snooper S7000 Syrius Le manuel du propriétaire
-
Snooper s7000 truckmate Le manuel du propriétaire
-
Snooper S7000 Guide de démarrage rapide