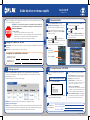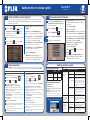Enregistrer l’adresse IP et MAC
Adresse MAC : L’adresse MAC de la caméra IP est imprimée sur l’étiquette du produit située sur le boîtier de
la caméra.
Adresse IP : Pour connaître l’adresse IP, se référer à l’étape 2.
Ce guide vous expliquera comment configurer votre caméra IP pour une connexion à partir d’Internet avec un
PC, un téléphone intelligent ou une tablette.
1
Avant de commencer :
S’assurer d’avoir :
• Un accès à Internet haut débit et un routeur (non inclus).
• Branché la caméra IP à un routeur ou commutateur sur votre réseau à l’aide d’un
câble Ethernet. Voir le guide de connexion rapide pour plus de détails.
• Un PC ou Mac connecté au même réseau que votre caméra IP.
REMARQUE : Si vous utilisez la caméra IP avec un NVR, vous devez utiliser les
directives comprises avec votre NVR pour configurer la connexion à distance.
Connexion locale
2
b
b
a
a
Saisir le nom d’utilisateur du client (par défaut :
admin) et le mot de passe (par défaut : admin) et
cliquer sur Connexion.
Installer le client FLIR Cloud™ à partir de
www.flir.com/security/support sur un PC ou un
Mac dans le même réseau LAN que la caméra IP.
c
Cliquer sur Ajouter ( ) et ensuite cliquer sur
Dispositifs ( ). Le client balaie votre réseau local
(LAN) pour trouver les caméras IP
connectées. Inscrire l’adresse IP de votre caméra.
Vérifier le
fonctionnement
de votre caméra
Cliquer sur Ajouter
d
Entrer le mot de passe (par défaut: admin) pour
votre caméra IP et cliquer sur OK.
f
Cliquer sur Ajouter ( ) et ensuite sur Live
View ( ).
g
Cliquer et glisser le Groupe par défaut vers la
fenêtre d’affichage afin d’ouvrir vos caméras en
visionnement en direct.
Résultat
Routage de port
S’enregistrer pour FLIR DDNS
3
4
Effectuer le routage manuel des ports 80 et 35000 vers l’adresse IP de votre caméra IP.
Tous les routeurs sont différents. Pour faire un routage manuel de votre routeur, veuillez vous référer au
manuel d’utilisation de celui-ci.
Un écran de routage de port est illustré comme exemple :
EXEMPLE
80 80HTTP
35000
Client 35000
REMARQUE : Un assistant de routage de port automatique est disponible à l’adresse
www.flir.com/security/support
REMARQUE : Si vous configurez plusieurs caméras IP, vous devez changer le port utilisé par chaque caméra.
Il est impossible d’avoir deux caméras avec le même numéro de port. Pour connaître la procédure pour chan-
ger les ports de caméras, veuillez vous référer aux directives du manuel de votre caméra.
Enregistrer vos informations ci-dessous:
ADDRESSE MAC: - - - - -
ADDRESSE IP: . . .
c
Inscrire vos informations personnelles dans les
champs d’information de compte.
a
Ouvrir votre navigateur Internet et aller à
l’adresse :
http://ddns.myddns-flir.com
b
Cliquer sur Créer un compte.
d
e
Saisir les champs d’informations de système :
Une fois les informations insérées, cliquer sur
Créer un nouveau compte. Les informations
concernant votre compte vous seront envoyées
par courriel à l’adresse utilisée à l’étape c.
Enregistrer vos
informations ici :
Nom d’utilisateur DDNS :
Nom de domaine DDNS :
Mot de passe DDNS :
f
e
Licence du produit : S
électionner le modèle de votre
produit à partir du menu déroulant des licences
de produit (par exemple, DNZ12TL2).
Demande d’URL : Choisir une URL pour votre
connexion DDNS (c’est-à-dire votre nom, votre nom de
l’entreprise, ou n’importe quoi de votre choix).
<Product Code>-<MAC Address> :
Saisir l’adresse MAC de votre caméra IP. L’adresse MAC
est imprimée sur l’étiquette du boîtier de votre caméra.
FLIR_IP_SERIES_QNG_FR_R2
Guide de mise en réseau rapide
Série FLIR IP
Caméra IP HD

Activer le DDNS sur votre caméra IP
5
Après vous être inscrit gratuitement au service DDNS, utiliser les informations inscrites
dans le courriel de confirmation (enregistré à l’étape 4f) pour configurer les paramètres
DDNS sur votre système.
a
b
Cliquer sur Ajouter ( ) et ensuite cliquer sur
Configuration de dispositif ( ) dans the
logiciel CMS sur un PC ou un Mac dans le même
réseau LAN que le caméra.
Cliquer sur la caméra dans la liste des périphériques.
c
Cliquer sur Réseau ( ) et ensuite sur DDNS.
d
Configurer les éléments suivants :
1
2
3
4
5
6
REMARQUE : Veuillez attendre de 10 à 15
minutes pour que les serveurs DDNS se mettent
à jour avec votre nouvelle adresse DDNS.
1. Type de serveur : Cocher la case et sélectionner
FlirDDNS.
2. Serveur IP : Saisir ddns.myddns-flir.com.
3. Port : Saisir le port du client (par défaut : 35000)
4. Nom de domaine : Saisir le Nom de domaine
inscrit dans le courriel de confirmation que vous
avez reçu lors de l’enregistrement du DDNS.
5. Nom d’utilisateur : Saisir le Nom d’utilisateur
inscrit dans le courriel de confirmation.
6. Nom d’utilisateur : Saisir le Nom d’utilisateur
inscrit dans le courriel de confirmation.
e
Cliquer sur Sauvegarder.
Connexion à partir d’Internet
6
c
b
Cliquer sur Ajouter un appareil.
a
Installer le client FLIR Cloud™ à partir
de www.flir.com/security/support sur
un ordinateur distant.
d
Cliquer sur Ajouter ( ) et ensuite
cliquer sur Disponitifs ( ).
Appuyer , et ensuite .
Configurer les éléments suivants :
1
3
4
5
6
7
2
e
Cliquer sur Sauvegarder.
1. Nom du dispositif : Indiquer un nom de votre
choix pour identifier la caméra IP (p. ex. Caméra
de maman).
2. Vérifier par IP/domaine.
3. Type : Sélectionner IPC.
4. IP/nom de domaine : Entrer le nom de domaine
DDNS (enregistré à 4f) suivi par .myddns-flir.com.
5. Port : Saisir le port du client (par défaut : 35000).
6. Nom d’utilisateur : Saisir le nom de l’utilisateur
de la caméra IP (par défaut : admin).
7. Mot de passe: Saisir le mot de passe de la
caméra IP( par défaut : admin).
Cliquer et glisser le Groupe par défaut vers la
fenêtre d’affichage afin d’ouvrir vos caméras en
visionnement en direct (Live View).
g
Clicker sur Ajouter ( ) et ensuite sur Live
View ( ).
f
Connexion mobile
Guide de référence rapide
7
Installer FLIR Cloud™ gratuitement à partir de la
boutique d’applications App Store ou Google Play Store.
iPhone ou Android iPad
a
b
c
d
e
Appuyer sur l’icône FLIR Cloud™.
Configurer les éléments suivants :
1. Mode Enregistrement : Sélectionner IP/domaine.
2. Nom : Saisir un nom de votre choix pour votre caméra IP.
3. Addresse : Saisir l’adresse IP ou DDNS de votre caméra IP. (par
exemple tomsmith.myddns-flir.com).
4. Port client : Saisir le port client (par défaut : 35000).
5. Nom d’utilisateur : Saisir le nom d’utilisateur de la caméra IP
(par défaut : admin).
6. Mot de passe : Saisir le mot de passe de la caméra IP (par
défaut : admin).
Appuyer sur Start Live Preview.
f
Saisir un nouveau mot de passe de 6 caractères et appuyer
sur OK. Désormais, ce mot de passe sera utilisé pour la
connexion à votre caméra IP.
g
L’application s’ouvre en mode vue en direct et diffuse les
vidéos venant de vos caméras.
Installer FLIR Cloud™ gratuitement à partir de la boutique
d’applications App Store.
a
b
c
d
e
Appuyer sur l’icône FLIR Cloud™.
Appuyer sur , et ensuite sur .
Appuyer sur Gestion des dispositifs, et ensuite
appuyer sur Ajouter.
Configurer les éléments suivants, puis appuyer sur Enregistrer :
1. Mode Enregistrement : Sélectionner IP/domaine.
2. Nom : Saisir un nom de votre choix pour votre caméra IP.
3. Addresse : Saisir l’adresse IP ou DDNS de votre caméra IP (par
exemple tomsmith.myddns-flir.com).
4. Port client : Saisir le port client (par défaut : 35000).
5. Nom d’utilisateur : Saisir le nom d’utilisateur de la caméra IP
(par défaut : admin).
6. Mot de passe : Saisir le mot de passe de la caméra IP (par
défaut : admin).
7. Nombre de canaux : Saisir 1.
f
Appuyer sur Start Live Preview.
g
Saisir un nouveau mot de passe de 6 caractères et appuyer sur
OK. Désormais, ce mot de passe sera utilisé pour la connexion
à votre caméra IP.
L’application s’ouvre en mode vue en direct et diffuse les vidéos
venant de vos caméras.
h
Nom
d’utilisateur
Mot de
passe
Accès au système
local, accès à distance
et connexion mobile
admin admin
Connexion au logiciel
CMS
admin admin
Mots de passe par défaut :
Ports du système par défaut :
• Port HTTP : 80
• Port client : 35000
• UDP: 35001 (applications spéciales seulement)
• RTSP: 554 (applications spéciales seulement)
REMARQUE : Les ports clients et HTTP doivent
être acheminés pour activer l’accès au système à
partir d’Internet. Voir l’étape 3 pour plus de détails.
Dépannage
Erreur Causes possibles Solutions
Ne peut connecter
la caméra IP par
l’intermédiaire
d’Internet.
Routage de port non
accompli.
Router les ports comme indiqués ci-
dessus. Voir l’étape 3 pour plus de détails.
Configuration DDNS
inachevée.
Terminer les étapes 4 et 5 pour
enregistrer votre caméra IP pour le DDNS.
Les ports sont bloqués
par le fournisseur
d’accès à Internet (FAI).
Certains FAI bloquent le port 80.
Réassigner le port HTTP à tout port
supérieur à 1026. Effectuer à nouveau
l’étape 3 avec le nouveau numéro de
port. Si cela ne fonctionne pas, veuillez
communiquer avec votre FAI pour obtenir
de l’aide.
Routeurs multiples
installés sur le réseau
local.
Si vous avez plusieurs routeurs, cela
peut nécessiter une configuration
supplémentaire. Consulter le guide de
l’assistant de routage automatique à
l’adresse
www.flir.com/security/support.
Il était possible de se
connecter au système
auparavant, mais il
est impossible de se
connecter à présent.
L’adresse IP interne de
la caméra a changé.
Cela peut se produire si votre routeur s’est
réinitialisé en raison d’une coupure de
courant. Configurer une adresse IP fixe pour
votre caméra.
Ne peut connecter
la caméra IP par
l’intermédiaire
d’un téléphone
intelligent ou d’une
tablette.
Adresse IP utilisée à
partir d’un réseau local
extérieur.
Utiliser l’adresse DDNS pour vous
connecter à la caméra IP à l’aide d’une
application mobile. Voir l’étape 7.
Le routeur bloque la
connexion DDNS à
partir du réseau interne.
Éteindre la connexion Wi-Fi et
essayer de vous connecter au moyen du
3G ou d’un réseau mobile.
Les plus récents logiciels et manuels sont disponibles à l’adresse :
www.flir.com/security/support
REMARQUE : Vous devez terminer TOUTES les étapes précédentes avant de vous connecter à l'aide d'un dispositif
mobile. Pour plus de détails sur les autres plateformes mobiles, rendez-vous sur www.flir.com/security/support.
FLIR_IP_SERIES_QNG_FR_R2
Guide de mise en réseau rapide
Série FLIR IP
Caméra IP HD
-
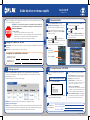 1
1
-
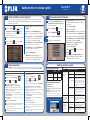 2
2