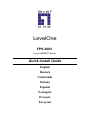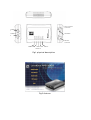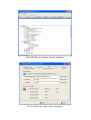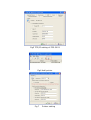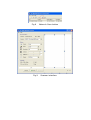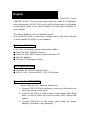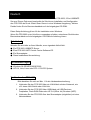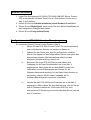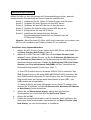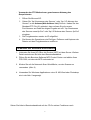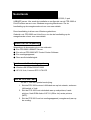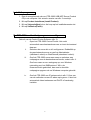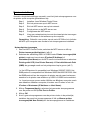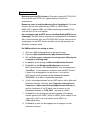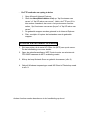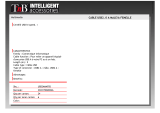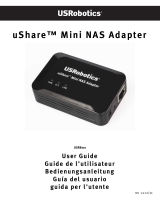LevelOne FPS-3003 Manuel utilisateur
- Catégorie
- Imprimer
- Taper
- Manuel utilisateur
Ce manuel convient également à
La page est en cours de chargement...
La page est en cours de chargement...
La page est en cours de chargement...
La page est en cours de chargement...
La page est en cours de chargement...
La page est en cours de chargement...
La page est en cours de chargement...
La page est en cours de chargement...
La page est en cours de chargement...
La page est en cours de chargement...
La page est en cours de chargement...
La page est en cours de chargement...
La page est en cours de chargement...
La page est en cours de chargement...
La page est en cours de chargement...
La page est en cours de chargement...
La page est en cours de chargement...
La page est en cours de chargement...
La page est en cours de chargement...
La page est en cours de chargement...
La page est en cours de chargement...
La page est en cours de chargement...
La page est en cours de chargement...
La page est en cours de chargement...
La page est en cours de chargement...
La page est en cours de chargement...
La page est en cours de chargement...
La page est en cours de chargement...
La page est en cours de chargement...
La page est en cours de chargement...
La page est en cours de chargement...
La page est en cours de chargement...
La page est en cours de chargement...
La page est en cours de chargement...
La page est en cours de chargement...

1
Félicitations pour votre achat de ce serveur 2 ports USB/MBF LevelOne
FPS-3003. Le présent document décrit la procédure d'installation et de
configuration du FPS-3003 et d'un serveur Impression/Fichier/Recherche dans
un environnement Windows. Pour plus de détails, veuillez vous reporter au
Manuel de l'utilisateur qui se trouve sur le CD-ROM d'accompagnement.
Le présent Guide de configuration est destiné uniquement aux utilisateurs de
Windows.
Si vous utilisez le FPS-3003 sous Unix/Linux, veuillez vous reporter au Manuel
de l'utilisateur qui se trouve sur le CD-ROM d'accompagnement pour plus de
détails.
Contenu du paquet
S'il manque un élément quelconque, veuillez prendre contact avec le
revendeur.
● Un serveur USB/MFP FPS-3003.
● Un CD logiciel Centre de contrôle MFP FPS-3003.
● Un adaptateur d'alimentation.
● Le présent Guide d'installation rapide.
Exigences en matière de système d'exploitation
● Windows 98 SE/ME/2000/XP/2003
● HP-UX, Unix, Linux et Système LPD RFC-1179
Connexion du FPS-3003
Veuillez vous reporter à la Fig1, description physique.
1. Connectez le FPS-3003 au réseau, par l'intermédiaire par exemple
d'un commutateur LAN ou d'un hub LAN, à l'aide d'un câble LAN.
2. Connectez le FPS-3003 aux imprimantes, disques durs, disques
ROM flash USB ou aux imprimantes de la série HP OJ (Office Jet)
(MFP) à l'aide de câbles USB.
3. Connectez le FPS-3003 sur une prise électrique par le biais de
l'adaptateur d'alimentation (fourni dans ce paquet).
Français

2
Installation de l'utilitaire
1. Insérez le CD-ROM d'accompagnement (CD produit serveur USB
MFP FPS-3003) dans l'ordinateur. L'écran autorun reproduit à la
Fig2 devrait s'afficher
2. Cliquez sur le bouton Installer le produit(Install product).
3. Cliquez sur Suivant(Next), lorsque vous voyez un bouton Suivant
quelconque dans les fenêtres d'installation.
4. Cliquez sur Terminer(Finish).
Configurer le FPS-3003 avec l'utilitaire
Avec le logiciel Centre de contrôle (Fig3) :
i. Ouvrez le Centre de contrôle FPS-3003. Il recherchera
automatiquement les serveurs existants et affichera leur
état.
ii. Sélectionnez le serveur que vous voulez configurer.
Double-cliquez sur le serveur sélectionné et entrez le nom
d'administrateur (par défaut : admin) et le mot de passe
(par défaut : admin).
iii. Attribuez un nom à votre serveur FPS-3003 et
sélectionnez une page de code pour la fonction serveur
de fichiers ainsi qu'illustré dans la Fig4. Veuillez entrer le
nom d'hôte du serveur et le groupe de travail pour la mise
en réseau Windows par le protocole SMB. Si vous voulez
utiliser la fonction serveur de fichiers, vous devez définir la
même page de code que celle utilisée par votre PC
Windows.
iv. Attribuez l'adresse IP au FPS-3003 ainsi qu'illustré dans
la Fig5. Veuillez choisir la méthode pour définir l'adresse
IP du serveur. Vous pouvez obtenir automatiquement
l'adresse IP en utilisant DHCP ou attribuer manuellement
une adresse IP au serveur.

3
Configuration des imprimantes
Avant de procéder à la définition des paramètres d'imprimante, veuillez vous
assurer que vous avez bien installé le pilote d'imprimante correspondant sur
votre ordinateur local.
Etape 1 Installez le pilote d'imprimante Windows local.
Etape 2 Connectez votre imprimante au serveur MFP
Etape 3 Connectez le serveur MFP au réseau.
Etape 4 Allumez l'imprimante et le serveur MFP
Etape 5 Configurez votre serveur MFP.
Etape 6 Ajoutez l'Imprimante réseau en utilisant l'assistant d'ajout
d'imprimante standard de Windows ou les logiciels utilisateur
du PC.
Remarque : Si vous utilisez une imprimante de la série HP Office Jet,
nous vous conseillons de connecter le MFP au PC avant d'installer le
pilote
Ajouter une imprimante réseau
1. Lancez le Centre de contrôle MFP, sélectionnez votre serveur MFP et
cliquez sur Ajouter une imprimante(Add printer). (Fig 6)
2. Sélectionnez le port USB1 ou USB2 dans la boîte Ajouter une
imprimante(Add printer), utilisez l'Adresse IP(IP Adress) ou le Nom
d'hôte(Host Name) pour représenter le serveur MFP dans le port
d'imprimante, et sélectionnez Impression avec LPR (Line Printer
Remote) ou Impression avec chemin réseau (SMB) dans la boîte
Sélectionner le protocole d'impression réseau. (Fig 7)
# Le protocole LPR est compatible avec Windows 2000/XP /2003. Le
protocole SMB est compatible avec Windows 98SE /ME/2000/XP/2003.
Avec le protocole SMB, le PC reconnaît l'imprimante par son nom, ce
qui vous permet de connecter l'imprimante au port USB1 ou USB2 en
fonction de vos besoins.
# Si votre serveur fonctionne sur un LAN différent de celui de votre PC
Windows, comme dans le cas par exemple d'un PC Windows sans fil,
vous devez choisir adresse IP dans la boîte Adresse IP ou Nom
d'hôte(IP Addrsdd or Host Name).
3. Cliquez sur Appliquer(Apply) et sélectionnez le pilote d'imprimante
désiré, puis cliquez sur Définir le port sur imprimante(Set Port to
privter).
4. Cliquez sur OK.
5. Si vous ne trouvez aucun pilote d'imprimante dans la Liste des
imprimantes, veuillez installer d'abord votre pilote d'imprimante ou
cliquer sur Ajouter une nouvelle imprimante(Add New Printer) pour
installer le pilote d'imprimante.

4
Utiliser le partage de fichiers
- Système de fichiers : Ce produit prend en charge le format de
fichiers de FAT12/16/32. Il ne prend pas en charges les unités
formatées par NTFS, ou autres.
- Nommer votre unité de stockage : Les unités locales de deux
unités de stockage dans les ports USB1 et USB2 reçoivent le nom
USBx_DxPx, USBx représentant le port USBx, Dx représentant le
x-ème disque et Px représentant la x-ème partition.
- Définition de la page de code du serveur MFP : Le serveur MFP
prend en charge les pages de code Windows. Si vous voulez
communiquer des fichiers avec le serveur MFP FPS-3003, vous
devez définir la page de code du serveur MFP de façon à ce qu'elle
soit identique à la page de code utilisée par votre PC Windows.
- Utilisation de la méthode SMB pour le partage des unités de
stockage
1. Connectez une unité de stockage USB à ce produit.
2. Sélectionnez Favoris réseau(My network Places)
3. Cliquez sur Afficher les ordinateurs du groupe de
travail(Display the Computer of Workgroup)
4. Double-cliquez sur l'icône Réseau Microsoft
Windows(Microsoft Windos Network).
5. Double-cliquez sur le Groupe de travail(Workgroup) auquel
le serveur MFP appartient. Le nom de groupe de travail par
défaut est “LevelOne”. Vous pouvez vous reporter et Centre de
contrôle MFP ou aux pages web pour l'obtenir. Vous verrez que
le serveur MFP s'affichera avec le nom d'hôte par défaut
"FPS-3003" ou le nom d'hôte que vous avez défini.
6. Si vous ne trouvez pas le nom du groupe de travail de votre
serveur MFP dans Réseau Microsoft Windows, vous pouvez
sélectionner Rechercher un ordinateur(Search Computer)
dans les Favoris réseau(My Network Places) et taper le nom
d'hôte ou l'adresse IP du serveur (ex, nom d'hôte par défaut
“FPS-3003” ) pour le rechercher.
7. Double-cliquez sur l'icône de ce nom d'hôte. Les dossiers
s'afficheront sous la forme USB1_DxPx et USB2_DxPx, Dx
représentant le x-ème disque et Px représentant la x-ème
partition par rapport aux ports USB1 et USB2.

5
8. Double-cliquez sur l'un des dossiers pour ouvrir les dossiers
sur le réseau.
- Utilisation de la méthode FTP pour partager les unités de
stockage
1. Ouvrez Microsoft IE
2. Dans Liste des adresses web(Web Address List), tapez la
commande : “ftp://nom d'hôte du serveur“ ou “ftp:// adresse IP
du serveur”. Si vous avez changé le port FTP par défaut : 21,
vous devez ajouter le numéro du nouveau port à la fin de la
commande, comme par exemple “ftp://nom d'hôte du
serveur:port ftp” ou “ftp://adresse IP du serveur: port ftp”
3. Les dossiers partagés seront mentionnés dans IE.
4. Effectuez les opérations Coller, Supprimer ou Copier les fichiers
dans les dossiers partagés.
Utilisation de la fonction recherche réseau
1. Connectez une imprimante de la série HP Office Jet (MFP) au
serveur. Veuillez vous reporter au Manuel de l'utilisateur pour plus
de détails.
2. Ouvrez le logiciel utilisateur : Centre de contrôle MFP et
sélectionnez le FPS-3003 auquel le MFP est connecté.
3. Cliquez sur le bouton Balayage réseau et utilisez le scanner. (Fig 8)
4. Utilisez les applications Windows telles que MS Word ou Photoshop
de la façon illustrée dans la Fig 9.
Pour les autres fonctions, veuillez vous reporter au manuel de l'utilisateur dans
le CD.
La page est en cours de chargement...
La page est en cours de chargement...
La page est en cours de chargement...
La page est en cours de chargement...
La page est en cours de chargement...
-
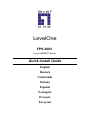 1
1
-
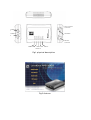 2
2
-
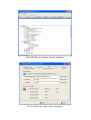 3
3
-
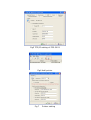 4
4
-
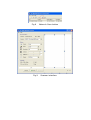 5
5
-
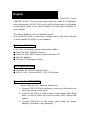 6
6
-
 7
7
-
 8
8
-
 9
9
-
 10
10
-
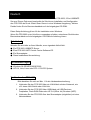 11
11
-
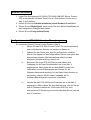 12
12
-
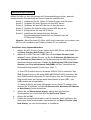 13
13
-
 14
14
-
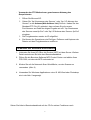 15
15
-
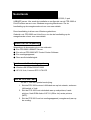 16
16
-
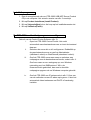 17
17
-
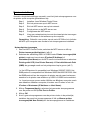 18
18
-
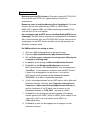 19
19
-
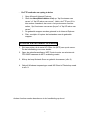 20
20
-
 21
21
-
 22
22
-
 23
23
-
 24
24
-
 25
25
-
 26
26
-
 27
27
-
 28
28
-
 29
29
-
 30
30
-
 31
31
-
 32
32
-
 33
33
-
 34
34
-
 35
35
-
 36
36
-
 37
37
-
 38
38
-
 39
39
-
 40
40
-
 41
41
-
 42
42
-
 43
43
-
 44
44
-
 45
45
LevelOne FPS-3003 Manuel utilisateur
- Catégorie
- Imprimer
- Taper
- Manuel utilisateur
- Ce manuel convient également à
dans d''autres langues
- italiano: LevelOne FPS-3003 Manuale utente
- English: LevelOne FPS-3003 User manual
- español: LevelOne FPS-3003 Manual de usuario
- Deutsch: LevelOne FPS-3003 Benutzerhandbuch
- Nederlands: LevelOne FPS-3003 Handleiding
- português: LevelOne FPS-3003 Manual do usuário
Documents connexes
Autres documents
-
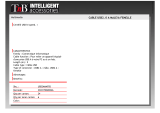 T'nB USB2AMAF05 Fiche technique
T'nB USB2AMAF05 Fiche technique
-
König CMP-USBNETBOX4 spécification
-
Belkin SERVEUR D'IMPRESSION TOUT-EN-UN SANS FIL G #F1UP0002FR Manuel utilisateur
-
Topcom Skyr@cer WBR 7121 Manuel utilisateur
-
HP LaserJet M3027 Multifunction Printer series Guide de démarrage rapide
-
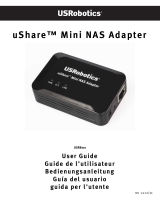 US Robotics uShare Mode d'emploi
US Robotics uShare Mode d'emploi
-
HP Color LaserJet CM4730 Multifunction Printer series Guide de démarrage rapide
-
HP Color LaserJet CM6049f Multifunction Printer series Guide d'installation
-
Vivanco USB PARALLEL ADAPTER USB TO CENTRONICS 18M Le manuel du propriétaire
-
Copystar TASKalfa 620 Guide d'installation