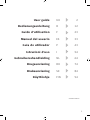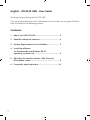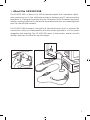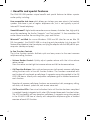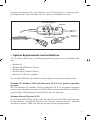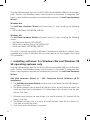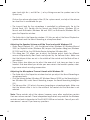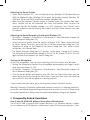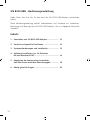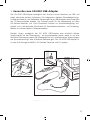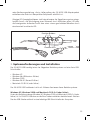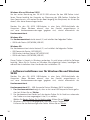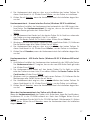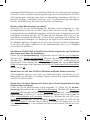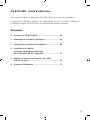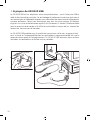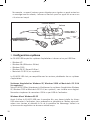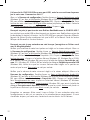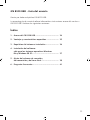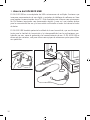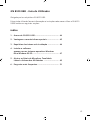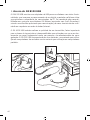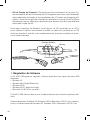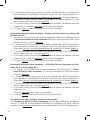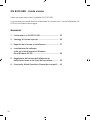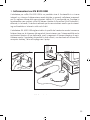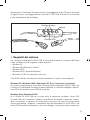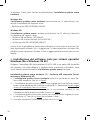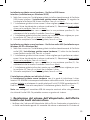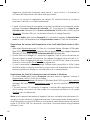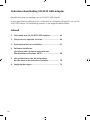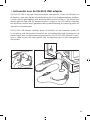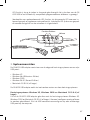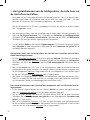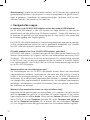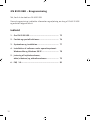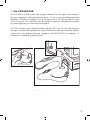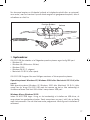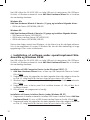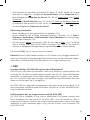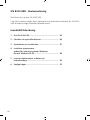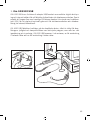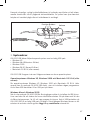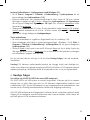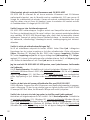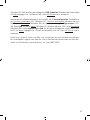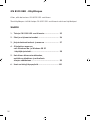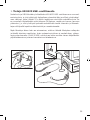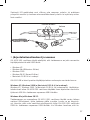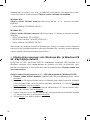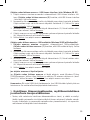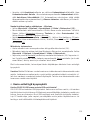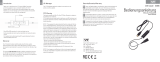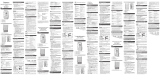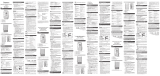1
User guide
Bedienungsanleitung
Guide d’utilisation
Manual del usuario
Guia do utilizador
Istruzioni d’uso
Gebruikersshandleiding
Brugsanvisning
Bruksanvisning
Käyttöohje
UK
D
F
ES
P
I
NL
DK
SE
FIN
2
12
23
33
43
54
64
74
84
94
54-0121 D Rev. B
La page est en cours de chargement...
La page est en cours de chargement...
La page est en cours de chargement...
La page est en cours de chargement...
La page est en cours de chargement...
La page est en cours de chargement...
La page est en cours de chargement...
La page est en cours de chargement...
La page est en cours de chargement...
La page est en cours de chargement...
La page est en cours de chargement...
La page est en cours de chargement...
La page est en cours de chargement...
La page est en cours de chargement...
La page est en cours de chargement...
La page est en cours de chargement...
La page est en cours de chargement...
La page est en cours de chargement...
La page est en cours de chargement...
La page est en cours de chargement...
La page est en cours de chargement...

23
GN 8120 USB - Guide d’utilisation
Vous venez d’acheter un adaptateur GN 8120 USB et nous vous en remercions.
Ce guide de l’utilisateur contient des informations et des instructions relatives à
l’utilisation de votre GN 8120 USB. Il se compose des sections suivantes :
Sommaire
1. A propos du GN 8120 USB ....................................... 24
2. Avantages et fonctions spécifiques ......................... 25
3. Configuration système et installation ..................... 26
4. Installation du logiciel :
systèmes d’exploitation Windows
Me et Windows 98 SE uniquement ......................... 27
5. Réglage du volume en réception, de l’effet
local et du micro ..................................................... 29
6. Questions fréquentes ............................................. 31

24
1. A propos du GN 8120 USB
Le GN 8120 USB est un adaptateur micro-casque/ordinateur , muni d’une prise USB et
doté de fonctionnalités multiples. Sa technologie de traitement numérique de la voix et
ses commandes de téléphonie directes vous permettent de communiquer efficacement
via votre ordinateur. Conçu pour fonctionner avec tous les micro-casques GN Netcom
équipés d’un prise de déconnexion rapide Quick Disconnect, il devient l’interface idéale
pour la communication vocale et la diffusion multimédia en temps réel sur Internet/les
réseaux de transmission de données.
Le GN 8120 USB améliore aussi la qualité de transmission de la voix, en garantissant
ainsi sa clarté et l’interopérabilité avec les applications à commande vocale tels que la
reconnaissance vocale et l’enregistrement. Le GN 8120 USB existe en deux versions
destinées aux ordinateurs de bureau et aux portables.
8110_3-qd_headset8.0.eps
Revisions 12-15-03
8110 Cover drawing
First draft 10-31-00
Revision 12-15-03

25
2. Avantages et fonctions spécifiques
Le GN 8120 USB vous offre des avantages exceptionnels et des fonctions spécifiques
qui garantissent une haute qualité audio, par exemple :
Auto appreciation de la qualité de la transmission accessible à l’utilisateur,
pour vous permettre d’écouter votre propre voix dans le haut-parleur du casque. Cette
fonction est intégrée aux appels téléphoniques ordinaires mais habituellement non
proposée avec la téléphonie sur Internet/PC.
La correction audio-numérique SmoothStream
TM
garantit un son plus net, de
haute qualité, exempt de distorsions, en surveillant les interruptions de ligne de courte
durée (“drop outs”) et les paquets d’erreurs en enregistrement (“lost packets”).
SmoothStreamTM lisse ensuite le train de séquences audio pour réduire les clics, sauts
et arrêts générés.
Agréé par Microsoft
®
pour les systèmes d’exploitation Windows
®
2000 et XP (et pour
Mac OS 9.0.4 ou supérieur), le GN 8120 USB est un adaptateur 100% plug and-play,
sans aucun logiciel à installer. Il suffit de brancher votre micro-casque GN Netcom sur
l’adaptateur et de raccorder l’adaptateur au port USB de votre ordinateur (de bureau
ou portable).
Touche de fonctions
Les touches de fonctions vous permettent d’accéder rapidement et facilement aux
fonctions d’appel les plus courantes des systèmes de téléphonie sur ordinateur.
• Règlage du volume : la touche « à bascule » permet de régler rapidement le niveau
de réception. Faites basculer le bouton vers la droite pour augmenter le volume et
vers la gauche pour le réduire.
• Touches “d’appel » : les touches directes des fonctions d’appel vous permettent
d’accéder de façon simple et rapide aux fonctions d’appel les plus courantes des
logiciels de téléphonie. Les fonctions associées à chaque touche varient en fonction
du logiciel utilisé.
Les fonctions les plus courantes des logiciels de téléphonie sont, par exemple, prise
de ligne / décroché, les appels d’urgence, le secret, le renvoi automatique d’appels,
la composition abrégée et la réponse aux messages vocaux.
• Voyants lumineux des touches d’appel : des voyants lumineux de différentes
couleurs intégrés au-dessus de chaque touche de fonction en indiquent clairement
leur activation ou leur désactivation. La fonctionnalité des voyants lumineux varie
selon le logiciel utilisé.

26
Par exemple, un voyant lumineux pourra clignoter pour signaler un appel entrant ou
un message vocal en attente, s’allumer en continu quand un appel est en cours ou
si le micro est coupé.
3. Configuration système
Le GN 8120 USB requiert les systèmes d’exploitation ci-dessous et un port USB libre :
• Windows XP
• Windows Me (Millennium Edition)
• Windows 2000
• Windows 98 SE (Second Edition)
• Macintosh OS 9.0.4 (ou supérieur)
Le GN 8120 USB n’est pas compatible avec les versions précédentes de ces systèmes
d’exploitation.
Systèmes d’exploitation Windows XP, Windows 2000 et Macintosh OS 9.0.4
(ou supérieur)
Votre GN 8120 USB est directement utilisable avec les systèmes d’exploitation Windows
XP, Windows 2000 et Macintosh OS 9.0.4 (ou supérieur), sans installer aucun logiciel.
Raccordez simplement le connecteur USB à un port USB de l’ordinateur.
Windows Me et Windows 98 SE
Avant d’utiliser le GN 8120 USB pour la première fois, vous devez installer les drivers
USB nécessaires à l’ordinateur pour reconnaître ce périphérique. Mettez votre ordi-
nateur sous tension et attendez la fin de la procédure de démarrage. Veillez à ce
qu’aucune autre application ne tourne en même temps.
Netcom
Function Buttons
Volume
USB
QD
Fu
nction LEDs

27
Raccordez le connecteur USB du GN 8120 USB à un port USB libre de l’ordinateur. La
première fois que Windows détecte le périphérique, il reconnaît la présence d’un nou-
veau matériel et lance automatiquement l’assistant Ajout de périphériques.
Windows Me
L’assistant Ajout de périphériques se lance une (1) fois pour installer le driver suivant :
• Périphérique audio USB (INF\WDMA_USB.INF).
Windows 98
L’assistant Ajout de périphériques se lance trois (3) fois pour installer les drivers
suivants :
• USB Composite Device (INF\USB\INF)
• USB Human Interface Device (INF\HIDDEV.INF)
• USB Audio Device (INF\WDMA_USB.INF)
Ce pilote est habituellement préchargé dans Windows. Aucun logiciel supplémentaire
n’est nécessaire. Si vous avez mis à jour votre système avec Windows Me, il se peut que
vous soyez obligé d’utiliser le CD de mise à jour durant cette installation.
4. Installation du logiciel : systèmes d’exploitation Win-
dows Me et Windows 98 SE uniquement
Raccordez le connecteur USB du GN 8120 USB à un port USB libre de l’ordinateur. La
première fois que Windows détecte le périphérique, il reconnaît la présence d’un nou-
veau matériel et lance automatiquement l’assistant Ajout de nouveau matériel.
Assistant Ajout de périphériques– USB Composite Device (installation sous
Windows 98 SE)
1. L’assistant Ajout de périphériques (1) indique qu’il a trouvé le nouveau péri-
phérique USB. Cliquez sur Suivant.
2. L’assistant vous demande de chercher le meilleur driver pour votre périphérique ou
de choisir le driver qui vous convient sur la liste affichée (2). Sélectionnez Recher-
cher le meilleur driver pour votre périphérique. Cliquez sur Suivant.
3. Windows cherche maintenant les nouveaux drivers sur un emplacement spécifique
(3). Décochez toutes les cases. Cliquez sur Suivant.
4. L’assistant vous indique qu’il est prêt à installer le meilleur driver pour ce périphéri
que (8). Cliquez sur Suivant pour installer le driver.
5. Cliquez sur Terminer lorsque l’Assistant a achevé sa tâche.

28
Assistant Ajout de périphériques – Human Interface Device (installation sous
Windows 98 SE)
1. L’assistant installe ensuite automatiquement le périphérique d’interface utilisateur
USB. L’Assistant Ajout de périphériques (5) indique qu’il a trouvé le périphérique
d’interface utilisateur USB. Cliquez sur Suivant.
2. L’assistant vous demande de chercher le meilleur driver pour votre périphérique ou
de choisir le driver qui vous convient sur la liste affichée (2). Sélectionnez Recher-
cher le meilleur driver pour votre périphérique. Cliquez sur Suivant.
3. Windows cherche maintenant les nouveaux drivers sur un emplacement spécifique
(3). Décochez toutes les cases. Cliquez sur Suivant.
4. L’assistant vous indique qu’il est prêt à installer le meilleur driver pour ce périphéri-
que (6). Cliquez sur Suivant pour installer le driver.
5. Cliquez sur Terminer lorsque l’assistant a achevé sa tâche.
Assistant Ajout de périphériques – USB Audio Device (installation sous Win-
dows 98 SE & Windows Me)
1. L’assistant installe ensuite automatiquement le périphérique audio USB. L’assistant
Ajout de périphériques (7) indique qu’il a trouvé le périphérique audio USB.
Cliquez sur Suivant.
2. L’assistant vous demande de chercher le meilleur driver pour votre périphérique ou
de choisir le driver qui vous convient sur la liste affichée (2). Sélectionnez Recher-
cher le meilleur driver pour votre périphérique. Cliquez sur Suivant.
3. Windows cherche les nouveaux drivers sur un emplacement spécifique (3). Décochez
toutes les cases. Cliquez sur Suivant.
4. L’assistant vous indique qu’il est prêt à installer le meilleur driver pour ce péri-
phéri que (8). Cliquez sur Suivant pour installer le driver.
5. Cliquez sur Terminer lorsque l’assistant a achevé sa tâche.
Si l’assistant ne parvient pas à localiser le driver
Si l’assistant Ajout de périphériques ne parvient pas à localiser le driver, chargez
le CD-ROM de votre Système d’exploitation Windows dans votre lecteur de CD-ROM.
Appuyez ensuite sur Retour et cochez la case de correspondant à votre lecteur de CD-
ROM (habituellement D). Cliquez sur Suivant. Cliquez sur Terminer lorsque l’assistant
a fini.
Note : évitez de déconnecter l’adapteur USB de l’ordinateur pendant qu’une appli-
cation utilisant le périphérique audio USB fonctionne. Ceci risque de provoquer une
panne du système.

29
5. Réglage du volume écouteur, de la qualité pour test de
l’utilisateur et règlage du micro
• Vérifiez que le réglage du volume écouteur de votre micro-casque fonctionne. Réglez
ensuite le volume sur un niveau confortable à l’aide de la touche bleue représentée
sur le schéma (vers la droite pour + et vers la gauche pour -) ou en cliquant une fois
sur l’icône du haut-parleur dans la barre d’état système.
Cliquez sur le curseur de réglage du volume sonore du système (9) et réglez le vol-
ume sur un niveau confortable .
• Le niveau de transmission du micro est uniquement contrôlé par le logiciel. Allez au
Panneau de configuration (10). Double-cliquez sur Sons et périphériques audio
(Windows XP) ou sur Sons et multimédia (Windows Me et 2000) ou Multimédia
(Windows 98) afin d’ouvrir la fenêtre Propriétés.
• L’onglet Audio de la fenêtre Propriétés (11) vous permet de régler le niveau de
Lecture des sons ou du haut-parleur et le niveau d’Enregistrement des sons ou
du micro.
Réglage du volume du haut-parleur et de l’effet local sous Windows OS
• Sous Lecture des sons (11), cliquez sur le bouton Volume (Windows XP, Windows
Me et 2000) ou le bouton Lecture (Windows 98) pour ouvrir la boîte de dialogue
Contrôle du volume (Windows XP, 2000 et 98) ou la boîte de dialogue Périphérique
audio USB (Windows Me).
• Ces boîtes de dialogue (12) vous permettent de régler indépendamment le niveau
du volume de sortie pour les différentes sources. La plupart des niveaux peuvent
être réglés à l’aide des curseurs Volume. Veillez à ce que les curseurs Volume soient
placés au centre de la gamme et que la case Tous muets ne soit pas cochée.
• Ces curseurs vous permettent également de régler le degré d’effet local que vous
entendez dans votre micro casque. Cet effet local vous permet d’entendre votre pro-
pre voix dans le haut-parleur du micro-casque, afin que la conversation ait un son
plus naturel.
Réglage du niveau de transmission du micro sous Windows OS
• L’onglet Audio dans la fenêtre Propriétés vous permet aussi de régler les niveaux
d’Enregistrement des sons ou du micro.
• Cliquez sur le bouton Volume (Windows XP, Windows Me et 2000) ou sur le bouton
Enregistrement (Windows 98) sous Enregistrement des sons pour ouvrir la boîte
de dialogue Enregistrement des sons (11).
• Le curseur du Volume (13) règle les niveaux d’enregistrement du son ou du micro-
phone. Veillez à ce que le curseur Volume soit placé au centre de la gamme et que
la case Muet ne soit pas cochée.

30
Note : ces commandes permettent de régler les volumes. Néanmoins, bon nombre
d’autres applications disposent de leurs propres réglages du volume. Ces applications
autonomes peuvent supplanter les commandes de Windows et fonctionner indépen-
damment des commandes sonores du GN 8120 USB. Consultez le manuel du logiciel
pour plus de précisions.
Réglage de la qualité du son
• Dans Lecture des sons (11), cliquez sur le bouton Volume (Windows XP, Windows
Me et 2000) ou sur le bouton Lecture (Windows 98) pour ouvrir la fenêtre Contrôle
du volume (Windows XP, 2000 et 98) ou la fenêtre Périphérique audio USB
(Windows Me).
• Vérifiez que l’option Contrôles avancés est cochée dans le menu déroulant
Options. Double-cliquez sur l’onglet Avancé sous le curseur Contrôle du volume
afin d’ouvrir la fenêtre Contrôles avancés pour Contrôle du volume. Vous pouvez
alors sélectionner (14) les commandes AGC (Automatic Gain Control), qui égalisent
automatiquement le volume, Booster de basses et Grave/Aigu.
Réglage de la qualité d’enregistrement des sons sous Windows OS
• Allez sur Démarrer > Programmes > Accessoires > Divertissement >
Magnétophone pour ouvrir la boîte de dialogue Son - Magnétophone (15).
• Réglez la qualité du son à partir du réglage par défaut de 8 bits, attributs audio
mono, sur 16 bits, stéréo. Pour ce faire, allez sur Fichier dans la boîte de dia-
logue Magnétophone. Cliquez sur Propriétés pour afficher la boîte de dialogue
Propriétés pour Son (16). Sous Conversion de format, cliquez sur Convertir main-
tenant.
• La boîte de dialogue Sélection du son (17) apparaît. Sous Nom, sélectionnez Qualité
CD. Les Attributs passeront automatiquement sur 44 kHz, 16 bits, stéréo. Cliquez sur
OK. Cliquez à nouveau sur OK pour quitter la boîte de dialogue Propriétés pour Son.
Essai du micro
• Placez le micro à environ 2 cm du coin de la bouche (18).
• Pour tester le micro, utilisez l’utilitaire d’enregistrement sonore fourni avec
Windows. Allez sur Démarrer > Programmes > Accessoires > Divertissement
> Magnétophone pour ouvrir la boîte de dialogue Son - Magnétophone (15).
Cliquez sur le bouton Enregistrer et enregistrez un fichier vocal.
• Cliquez sur le bouton Arrêter une fois que vous avez terminé. Lisez le fichier que
vous avez enregistré en cliquant sur le bouton Lire. Si vous entendez votre voix,
l’enregistrement a été pris en compte et le microphone fonctionne correctement.
Si vous n’arrivez pas à entendre votre voix, consultez la section Questions fréquentes
de ce manuel.

31
Mise en garde : les micro-casques professionnels de GN Netcom disposent d’une
protection auditive intégrée mais les ordinateurs peuvent générer des salves de sons
extrêmement bruyantes, par exemple lors de la connexion de modems. Vérifiez toujo-
urs le niveau du volume sonore avant de mettre le micro-casque sur votre tête.
6. Questions fréquentes
En quoi le GN 8120 USB diffère-t-il des autres adaptateurs USB ?
Le GN 8120 USB est un système USB haut de gamme. Cet adaptateur autonome est
utilisable avec tous les micro-casques GN Netcom professionnels équipés d’une prise
de déconnexion rapide (Quick Disconnect). Les autres adaptateurs USB sont destinés
aux micro-casques et PC grand public. Conçus pour un usage occasionnel, ils ne sont
pas suffisamment confortables ou robustes pour un usage prolongé.
Le GN 8120 USB intègre aussi des commandes directes qui permettent d’accéder de
façon simple et rapide aux fonctions d’appel les plus courantes des logiciels de télé-
phonie, créant une interface optimale pour la communication vocale.
Avec quels micro-casques puis-je utiliser le GN 8120 USB ?
Le GN 8120 USB est conçu pour fonctionner avec les micro-casques professionnels de
GN Netcom. Ces micro-casques sont équipés d’une prise de déconnexion rapide (Quick
Disconnect) qui se branche sur le connecteur QD de l’adaptateur. Si vous désirez vous
éloigner de votre ordinateur sans quitter votre micro-casque, il suffit de débrancher le
connecteur QD. Pour utiliser de nouveau votre micro-casque, reconnectez la prise.
Pourquoi les touches de fonction ne sont-elles pas opérationnelles ?
Les touches de fonction du GN 8120 USB fonctionnent uniquement avec les logiciels
de téléphonie compatibles. Les fonctions les plus courantes des logiciels de télépho-
nie sont, par exemple, la prise d’appel / le raccroché, les appels d’urgence, le secret,
le renvoi automatique d’appels, la composition abrégée et la réponse aux messages
vocaux.
Pourquoi le niveau de transmission de mon micro est-il trop faible ?
Vérifiez que le volume du micro est réglé correctement. L’onglet Audio de la fenêtre
Propriétés vous permet de régler le niveau de Lecture des sons ou du micro.
Cliquez sur le bouton Volume (Windows XP, Windows Me et 2000) ou sur le bouton
Enregistrement (Windows 98) sous Enregistrement des sons pour ouvrir la fenêtre
Enregistrement des sons (15). Le curseur Volume (13) vous permet de régler le
niveau d’enregistrement des sons ou du micro. Vérifiez que le curseur Volume est
placé en position au centre et que la case Muet n’est pas cochée.

32
J’ai branché le GN 8120 USB sur mon port USB, mais le son continue de passer
par la carte son. Comment se fait-il ?
Allez sur le Panneau de configuration. Double-cliquez sur Sons et Périphériques audio
(Windows XP) ou Sons et Multimédia (Windows Me et 2000) ou Multimédia (Windows
98) pour afficher la boîte de dialogue Propriétés (11). Cliquez sur l’onglet Audio. Sous
Lecture des sons, choisissez USB Digital Audio comme périphérique par défaut. Cochez la
case Utiliser uniquement les périphériques par défaut. Cliquez sur OK.
Pourquoi ne puis-je pas écouter mes fichiers RealAudio avec le GN 8120 USB ?
Les périphériques audio USB ne fonctionnent pas toujours avec RealAudio en raison de
la conception du logiciel du lecteur. Le GN 8120 USB vous permet d’écouter différents
formats de fichiers audio numériques tels que le MP3 et le Wave à l’aide du lecteur
MPlayer de Microsoft et d’autres lecteurs.
Pourquoi ne puis-je pas entendre ma voix lorsque j’enregistre un fichier vocal
avec le Magnétophone?
Vérifiez que le volume de votre haut-parleur est réglé sur le niveau adéquat. Allez sur
le Panneau de configuration. Double-cliquez sur Sons et Périphériques audio (10)
(Windows XP) ou Sons et Multimédia (Windows Me et 2000) ou Multimédia (Windows
98) pour afficher la boîte de dialogue Propriétés (11). Cliquez sur l’onglet Audio. Sous
Lecture des sons, cliquez sur le bouton Volume (Windows XP, Windows Me et 2000)
ou le bouton Lecture (Windows 98) pour ouvrir la boîte de dialogue Contrôle du vol-
ume (12) (Windows XP, 2000 et 98) ou la boîte de dialogue Périphérique audio USB
(Windows Me). Veillez à ce que les curseurs Volume soient réglés sur la position au
centre et que la case Tous muets ne soit pas cochée.
Vérifiez que le volume de votre micro est réglé sur le niveau adéquat. Allez sur le
Panneau de configuration. Double-cliquez sur Sons et Périphériques Audio (10)
(Windows XP) ou Sons et Multimédia (Windows Me et 2000) ou Multimédia (Windows
98) pour afficher la boîte de dialogue Propriétés (11). Cliquez sur l’onglet Audio.
Sous Enregistrement des sons, cliquez sur le bouton Volume (Windows XP, Windows
Me et 2000) ou sur le bouton Enregistrement (Windows 98) pour ouvrir la boîte de
dialogue Enregistrement des sons. Veillez à ce que le curseur Volume soit placé sur
la position au centre et que la case Muet ne soit pas cochée.
Enregistrez un nouveau fichier vocal. Lisez ce fichier. Si vous entendez votre voix,
l’enregistrement a été pris en compte et le microfonctionne correctement. Si vous
n’entendez toujours pas votre voix, contactez le service clients de GN Netcom.
La page est en cours de chargement...
La page est en cours de chargement...
La page est en cours de chargement...
La page est en cours de chargement...
La page est en cours de chargement...
La page est en cours de chargement...
La page est en cours de chargement...
La page est en cours de chargement...
La page est en cours de chargement...
La page est en cours de chargement...
La page est en cours de chargement...
La page est en cours de chargement...
La page est en cours de chargement...
La page est en cours de chargement...
La page est en cours de chargement...
La page est en cours de chargement...
La page est en cours de chargement...
La page est en cours de chargement...
La page est en cours de chargement...
La page est en cours de chargement...
La page est en cours de chargement...
La page est en cours de chargement...
La page est en cours de chargement...
La page est en cours de chargement...
La page est en cours de chargement...
La page est en cours de chargement...
La page est en cours de chargement...
La page est en cours de chargement...
La page est en cours de chargement...
La page est en cours de chargement...
La page est en cours de chargement...
La page est en cours de chargement...
La page est en cours de chargement...
La page est en cours de chargement...
La page est en cours de chargement...
La page est en cours de chargement...
La page est en cours de chargement...
La page est en cours de chargement...
La page est en cours de chargement...
La page est en cours de chargement...
La page est en cours de chargement...
La page est en cours de chargement...
La page est en cours de chargement...
La page est en cours de chargement...
La page est en cours de chargement...
La page est en cours de chargement...
La page est en cours de chargement...
La page est en cours de chargement...
La page est en cours de chargement...
La page est en cours de chargement...
La page est en cours de chargement...
La page est en cours de chargement...
La page est en cours de chargement...
La page est en cours de chargement...
La page est en cours de chargement...
La page est en cours de chargement...
La page est en cours de chargement...
La page est en cours de chargement...
La page est en cours de chargement...
La page est en cours de chargement...
La page est en cours de chargement...
La page est en cours de chargement...
La page est en cours de chargement...
La page est en cours de chargement...
La page est en cours de chargement...
La page est en cours de chargement...
La page est en cours de chargement...
La page est en cours de chargement...
La page est en cours de chargement...
La page est en cours de chargement...
La page est en cours de chargement...
-
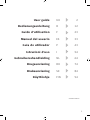 1
1
-
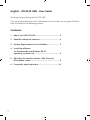 2
2
-
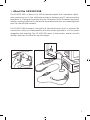 3
3
-
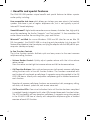 4
4
-
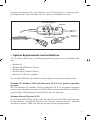 5
5
-
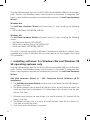 6
6
-
 7
7
-
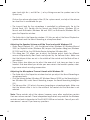 8
8
-
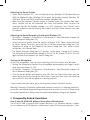 9
9
-
 10
10
-
 11
11
-
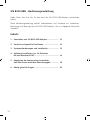 12
12
-
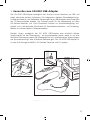 13
13
-
 14
14
-
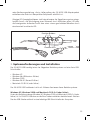 15
15
-
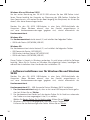 16
16
-
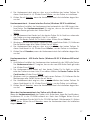 17
17
-
 18
18
-
 19
19
-
 20
20
-
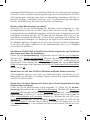 21
21
-
 22
22
-
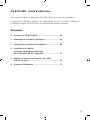 23
23
-
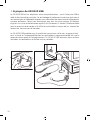 24
24
-
 25
25
-
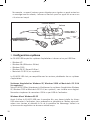 26
26
-
 27
27
-
 28
28
-
 29
29
-
 30
30
-
 31
31
-
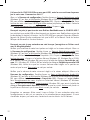 32
32
-
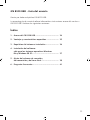 33
33
-
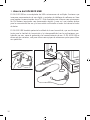 34
34
-
 35
35
-
 36
36
-
 37
37
-
 38
38
-
 39
39
-
 40
40
-
 41
41
-
 42
42
-
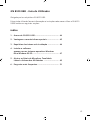 43
43
-
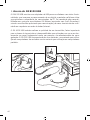 44
44
-
 45
45
-
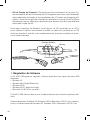 46
46
-
 47
47
-
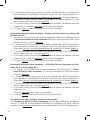 48
48
-
 49
49
-
 50
50
-
 51
51
-
 52
52
-
 53
53
-
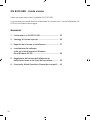 54
54
-
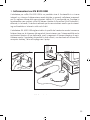 55
55
-
 56
56
-
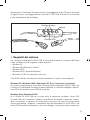 57
57
-
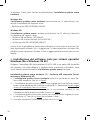 58
58
-
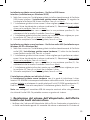 59
59
-
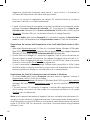 60
60
-
 61
61
-
 62
62
-
 63
63
-
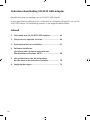 64
64
-
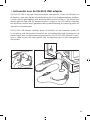 65
65
-
 66
66
-
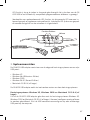 67
67
-
 68
68
-
 69
69
-
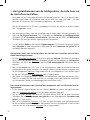 70
70
-
 71
71
-
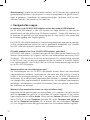 72
72
-
 73
73
-
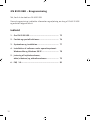 74
74
-
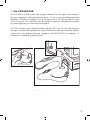 75
75
-
 76
76
-
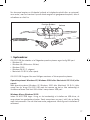 77
77
-
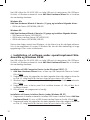 78
78
-
 79
79
-
 80
80
-
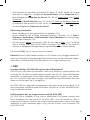 81
81
-
 82
82
-
 83
83
-
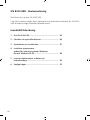 84
84
-
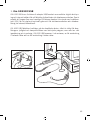 85
85
-
 86
86
-
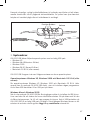 87
87
-
 88
88
-
 89
89
-
 90
90
-
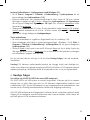 91
91
-
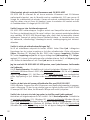 92
92
-
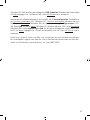 93
93
-
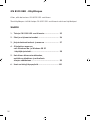 94
94
-
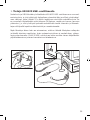 95
95
-
 96
96
-
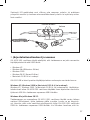 97
97
-
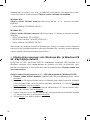 98
98
-
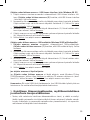 99
99
-
 100
100
-
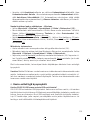 101
101
-
 102
102
-
 103
103
GN Netcom GN 8120 USB Manuel utilisateur
- Catégorie
- Récepteurs AV
- Taper
- Manuel utilisateur
dans d''autres langues
- italiano: GN Netcom GN 8120 USB Manuale utente
- English: GN Netcom GN 8120 USB User manual
- español: GN Netcom GN 8120 USB Manual de usuario
- Deutsch: GN Netcom GN 8120 USB Benutzerhandbuch
- Nederlands: GN Netcom GN 8120 USB Handleiding
- português: GN Netcom GN 8120 USB Manual do usuário
- dansk: GN Netcom GN 8120 USB Brugermanual
- svenska: GN Netcom GN 8120 USB Användarmanual
- suomi: GN Netcom GN 8120 USB Ohjekirja
Documents connexes
Autres documents
-
Jabra GN8110 Le manuel du propriétaire
-
Sony DR-350USB Le manuel du propriétaire
-
freeVoice FCT140 Manuel utilisateur
-
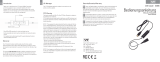 Xiamen Vbet Electronic USB04 USB Adapter Manuel utilisateur
Xiamen Vbet Electronic USB04 USB Adapter Manuel utilisateur
-
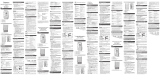 Oregon Scientific EMS 100 Manuel utilisateur
Oregon Scientific EMS 100 Manuel utilisateur
-
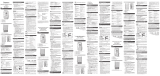 Oregon Scientific EMS100 Manuel utilisateur
Oregon Scientific EMS100 Manuel utilisateur
-
Jabra 9460-DUO Le manuel du propriétaire
-
Yamaha UX96 Manuel utilisateur
-
Yamaha UW10 Le manuel du propriétaire
-
Yamaha UX256 Manuel utilisateur