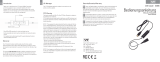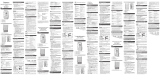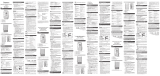30
Note : ces commandes permettent de régler les volumes. Néanmoins, bon nombre
d’autres applications disposent de leurs propres réglages du volume. Ces applications
autonomes peuvent supplanter les commandes de Windows et fonctionner indépen-
damment des commandes sonores du GN 8120 USB. Consultez le manuel du logiciel
pour plus de précisions.
Réglage de la qualité du son
• Dans Lecture des sons (11), cliquez sur le bouton Volume (Windows XP, Windows
Me et 2000) ou sur le bouton Lecture (Windows 98) pour ouvrir la fenêtre Contrôle
du volume (Windows XP, 2000 et 98) ou la fenêtre Périphérique audio USB
(Windows Me).
• Vérifiez que l’option Contrôles avancés est cochée dans le menu déroulant
Options. Double-cliquez sur l’onglet Avancé sous le curseur Contrôle du volume
afin d’ouvrir la fenêtre Contrôles avancés pour Contrôle du volume. Vous pouvez
alors sélectionner (14) les commandes AGC (Automatic Gain Control), qui égalisent
automatiquement le volume, Booster de basses et Grave/Aigu.
Réglage de la qualité d’enregistrement des sons sous Windows OS
• Allez sur Démarrer > Programmes > Accessoires > Divertissement >
Magnétophone pour ouvrir la boîte de dialogue Son - Magnétophone (15).
• Réglez la qualité du son à partir du réglage par défaut de 8 bits, attributs audio
mono, sur 16 bits, stéréo. Pour ce faire, allez sur Fichier dans la boîte de dia-
logue Magnétophone. Cliquez sur Propriétés pour afficher la boîte de dialogue
Propriétés pour Son (16). Sous Conversion de format, cliquez sur Convertir main-
tenant.
• La boîte de dialogue Sélection du son (17) apparaît. Sous Nom, sélectionnez Qualité
CD. Les Attributs passeront automatiquement sur 44 kHz, 16 bits, stéréo. Cliquez sur
OK. Cliquez à nouveau sur OK pour quitter la boîte de dialogue Propriétés pour Son.
Essai du micro
• Placez le micro à environ 2 cm du coin de la bouche (18).
• Pour tester le micro, utilisez l’utilitaire d’enregistrement sonore fourni avec
Windows. Allez sur Démarrer > Programmes > Accessoires > Divertissement
> Magnétophone pour ouvrir la boîte de dialogue Son - Magnétophone (15).
Cliquez sur le bouton Enregistrer et enregistrez un fichier vocal.
• Cliquez sur le bouton Arrêter une fois que vous avez terminé. Lisez le fichier que
vous avez enregistré en cliquant sur le bouton Lire. Si vous entendez votre voix,
l’enregistrement a été pris en compte et le microphone fonctionne correctement.
Si vous n’arrivez pas à entendre votre voix, consultez la section Questions fréquentes
de ce manuel.